
Лабораторная работа №3
Тема: «Создание виртуальной машины и установка Windows Server 2008 CORE»
Цель работы – подготовить к работе виртуальную машину и установить на неё ОС Windows Server 2008 CORE.
Главным результатом работы, непосредственно влияющим на выполнение других работ, является создание виртуальной машины Win2008-CORE.
Упражнение 1. Создание Виртуальной машины Win2008-CORE
Методические указания:
1. В разделе главного
меню выбираем СОЗДАТЬ![]()
После появления мастера создания новой виртуальной машины нажимаем NEXT
2. Данные для ввода
|
Имя |
Win2008-CORE |
|
Операционная система |
Microsoft Windows |
|
Версия |
Windows 8 |
нажимаем NEXT
1. Память
|
Размер |
512 Мб |
нажимаем NEXT
2. Виртуальный жесткий диск
|
Загрузочный диск |
Установите флажок |
|
Создать новый жесткий диск |
Установите флажок |
нажимаем NEXT
3. В открывшемся мастере создания нового виртуального диска выбираем
|
Тип файла |
VDI (VirtualBox Disk Image) |
NEXT |
|
Дополнительные атрибуты |
Динамический виртуальный диск |
NEXT |
|
Расположение |
Оставьте по умолчанию (файл будет помещён в папку с вашей виртуальной машиной с расширением .vdi ) |
|
|
Размер |
20,00 Гб |
NEXT |
|
Итог |
Создать |
|
|
Итог (рис. 3.1) |
Create |
|
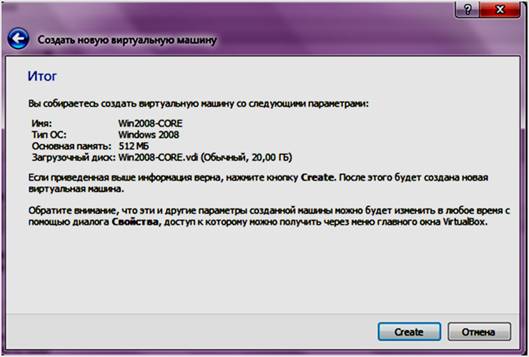
Рис. 3.1
Упражнение 2. Настройка Виртуальной машины
Методические указания:
1. В разделе главного
меню выбираем Свойства. ![]()
В этом разделе мы можем менять все ранее установленные параметры.
2. Выбираем Носители/IDE-контроллер/![]() /Выбрать образ/WinServer2008.iso
/Выбрать образ/WinServer2008.iso
3. Повторяем проделанную
ранее операцию, но выбираем файл
VBoxGuestAdditions.iso (рис. 3.2).
4. Для первого файла в атрибутах мы выбираем Первичный мастер IDE, а для второго Вторичный мастер IDE.
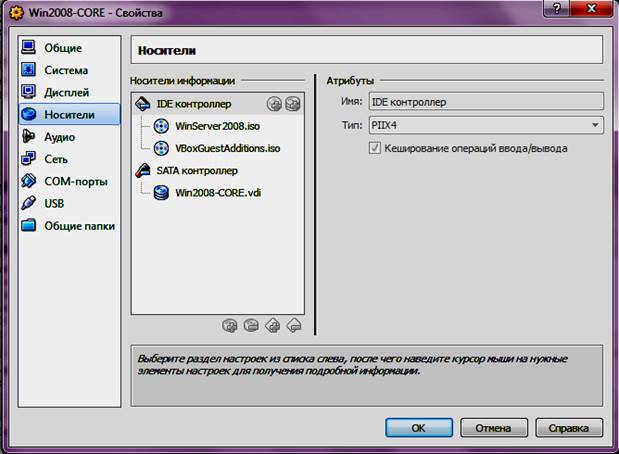
Рис. 3.2
Упражнение 3. Установка ОС Windows Server 2008 CORE
Методические указания:
· Для запуска виртуальной машины:
a. Выберите нужную машину из списка
b. Нажмите СТАРТ ![]()
c. Когда появится надпись CD/DVD … , нажмите любую кнопку на клавиатуре
|
Устанавливаемый язык (рис. 3.3) |
Русский |
Далее |
|
Установить (рис. 3.4) |
|
|
|
Выберите ОС, которую следует установить (рис. 3.6) |
*(полная установка) |
Далее |
|
Ознакомитесь с лицензионным соглашением (рис. 3.7) |
Поставьте флаг «Я принимаю лицензионное соглашение» |
Далее |
|
Выберите тип установки (рис. 3.8) |
Полная установка |
|
|
Выберите раздел установки (рис. 3.9) |
Нажмите на свободный диск |
Далее |
· По окончанию установки, виртуальный компьютер перегрузится. При появлении надписи «CD/DVD …» клавиши нажимать уже не нужно.
· После перегрузки машины и появления надписи (рис. 3.11) нужно нажать в разделе меню управления программы VirtualBox Машина/Послать Ctrl-Alt-Del
· При появившемся окне (рис. 3.12) выберите Другой пользователь. Затем заполните раздел Пользователь, введя запись Администратор. Поле Пароль оставьте пустым (рис. 3.13).
· Нажмите Ок при появившемся сообщении (рис. 3.14). Введите в полях Новый пароль и Подтверждение текст P@ssword. (рис. 3.15)
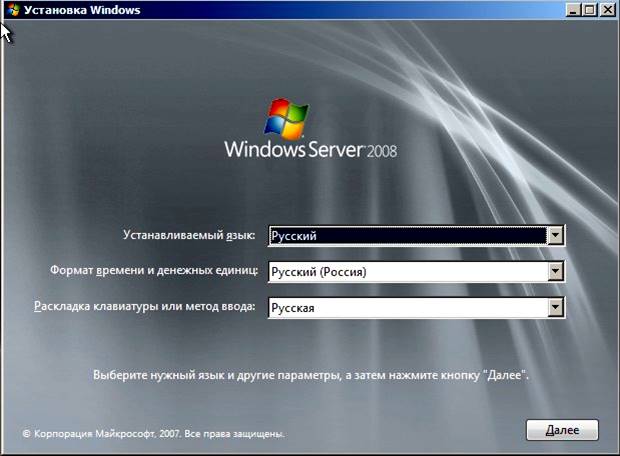
Рис. 3.3
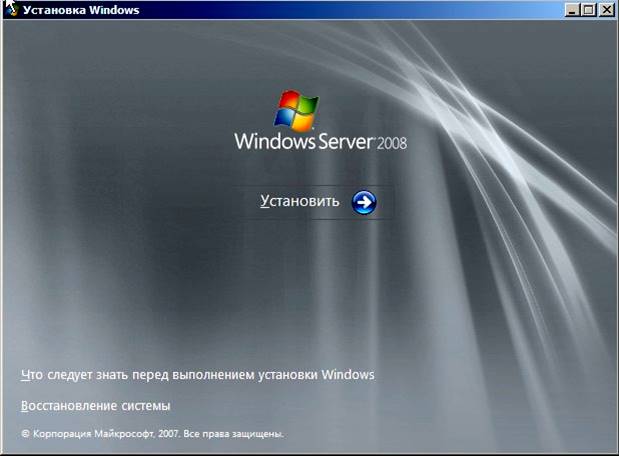
Рис. 3.4

Рис. 3.5
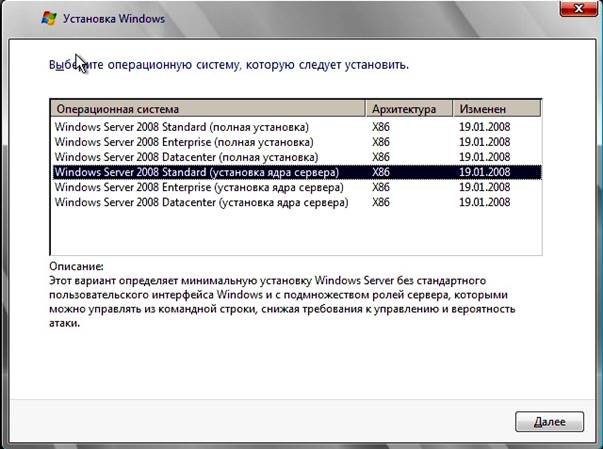
Рис. 3.6
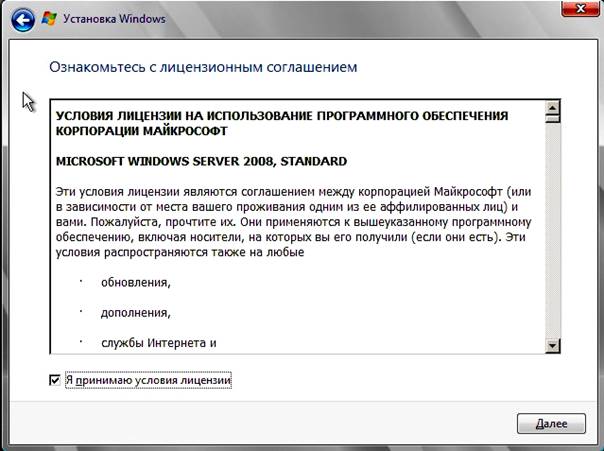
Рис. 3.7

Рис. 3.8
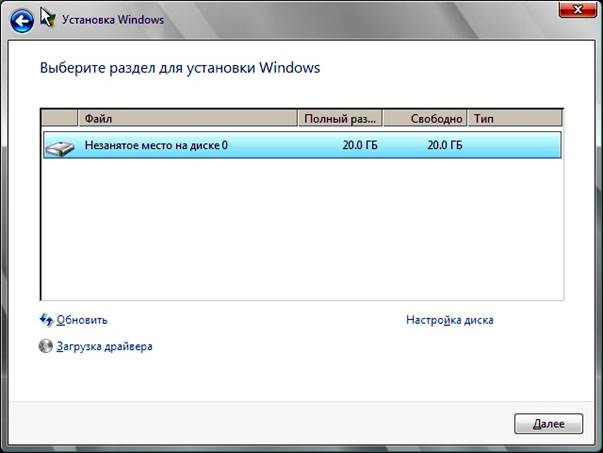
Рис. 3.9
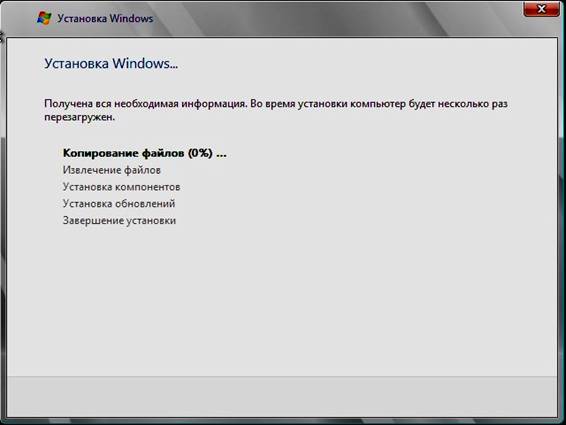
Рис. 3.10

Рис. 3.11

Рис. 3.12
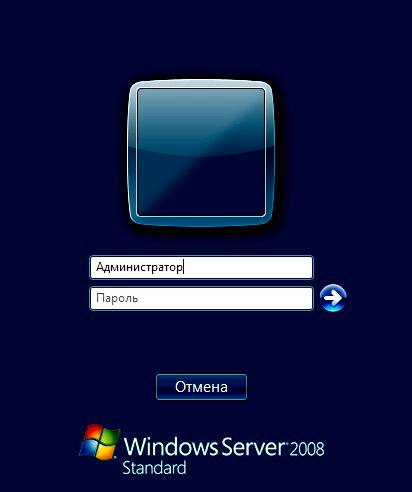
Рис. 3.13

Рис. 3.14

Рис. 3.15
1. В чём разница между Windows Server 2008 CORE и Windows Server 2008 R2?
2. В оформлении Windows Server 2008 CORE напоминает Windows Vista, Windows XP, Windows 7 или другую ОС?
3. В каких случаях удобнее использовать Windows Server 2008 CORE, чем Server 2008 R2?
Материалы на данной страницы взяты из открытых источников либо размещены пользователем в соответствии с договором-офертой сайта. Вы можете сообщить о нарушении.