
Разработка мастер-класса «Триггеры в создании тренажеров».
Мультимедийные презентации не ограничиваются только
настройкой анимационных эффектов и задания для них параметров. В программе
PowerPoint можно создавать различные эффекты анимации. Одним из таких средств
является триггер.
Триггер - средство анимации, позволяющее задать условие действия или
времени выделенному элементу. При этом анимация запускается по щелчку. Рассмотрим
технологию создания триггера на примере игры-тренажера.
 Последовательность
действий такова.
Последовательность
действий такова.
1 шаг:
Продумываем сюжет игры. Мой сюжет: робот-почтальон принёс письмо. На письме
«адрес» в виде числового выражения. Правило игры: найти, кому это письмо
предназначено.
2 шаг:
Открываем презентацию в программе PowerPoint. Создаем титульный лист – 1слайд.
На титульном листе указываем: название игры, предмет, класс, данные об авторе.
Оформляем его по своему желанию и вкусу.
Внизу при помощи управляющих кнопок устанавливаем навигацию по игре: кнопка
«далее» - позволит вести смену слайдов (ее в дальнейшем скопируем и поставим на
все слайды) и кнопка «справка» или «сведения» отправят нас на последний слайд,
где указаны ссылки на используемые Интернет ресурсы.
Кнопку выбрали и растянули на слайде. Когда растянете на слайде кнопку
"справка", нужно установить некоторые параметры: устанавливаем
галочку на "перейти по гиперссылке", далее выбираем "последний
слайд".
Вот так будут управляющие кнопки выглядеть на первом слайде.
На последнем слайде вставляем кнопку "домой", что позволит нам вернуться
на начало игры.
Чтобы нельзя было перейти к следующему заданию, не выполнив текущее, отменяем
смену слайдов по щелчку.
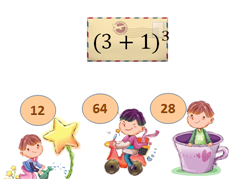 3
шаг:
оформляем 2 слайд. Продумываем фон, скачиваем клипарты (собираем ссылки и сразу
их выносим на последний слайд). сайт с
большой коллекцией клипартов. http://lenagold.ru
3
шаг:
оформляем 2 слайд. Продумываем фон, скачиваем клипарты (собираем ссылки и сразу
их выносим на последний слайд). сайт с
большой коллекцией клипартов. http://lenagold.ru
Располагаем героев игры на слайде. Добавляем
необходимые надписи. Надписи должны быть хорошо видны.
Небольшой секрет: конверт и числовое выражение сгруппированы в единую картинку.
Это в будущем облегчит анимацию конверта.
То же самое я проделала и с героями, т.е. сгруппировала каждого мальчика с его
номером.
4 шаг: сжимаем картинки.
По любой картинке или фотографии на слайде кликаем дважды левой клавишей мышки.
Выбираем команду «СЖАТЬ»
Итог:
• придумали сюжет игры;
• скачали клипарты;
• собрали ссылки;
• создали титульный, первый рабочий слай и слайд с Интернет ссылками;
• создали навигацию;
• сжали картинки.
ü
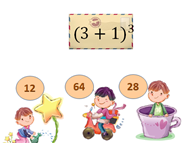 Добавление анимации, триггеров и звука
Добавление анимации, триггеров и звука
к правильному ответу.
1 шаг:
Открываем 2 слайд.
Задаем обычную анимацию объекту с правильным ответом. В данном случае -
медведю. По сюжету (при правильном клике) он должен мигнуть. Выделяем кликом
объект, правой кнопкой мыши вызываем меню, выбираем "настройка
анимации". Во вкладке "Эффекты анимации" выбираем "Добавить
эффект – выделение – мигание".
Анимация задана. Справа в окне можно изменить скорость эффекта. Запоминаем
«имя» объекта. В данном случае у меня – Группа 3 (у Вас будет другое).
2 шаг: добавляем к
только что установленной анимации триггер.
Во вкладке «Настройка анимации» наводим курсор к только что заданной анимации.
Щелкаем правой клавишей мышки. В открывшемся окне выбираем команду «время»
В появившемся окне кликаем по кнопке «переключатели», устанавливаем галочку на
«начать выполнение эффекта при щелчке». Справа находим «имя» объекта, кликаем.
Затем «ОК»
3 шаг: добавляем триггер
на конверт.
По задумке, если ребенок правильно выбирает адресат, то при нажатии на второго
мальчика, конверт передвигается к нему, а сам мальчик мигает. Добавляем обычный
эффект анимации конверту : пути перемещения: вниз. Корректируем маршрут так,
как нам это надо.
В настройках анимации мышкой перетаскиваем анимацию конверта под триггер мальчика
с правильным ответом и выставляем галочку у команды «начать с предыдущим»
Теперь можно включить просмотр 2 слайда и проверить работу анимации при помощи
триггера.
4 шаг: дополнительно
можно прикрепить звуковое сопровождение.
Звук можно брать из коллекции картинок,а можно из файла на Вашем компьютере. Но
предварительно надо завести папку, в которую сложить и саму презентацию, и
звуковые файлы, которые Вы будете прикреплять к слайдам.
Итог:
• научились добавлять триггер к анимации;
• прикрепили к двум объектам триггеры;
• научились привязывать звук к триггерам.
ü Добавление
анимации, триггеров и звука
к правильному и неправильному ответу.
ü Насыщение
игры слайдами
путем копирования базового слайда.
ü Скачано с www.znanio.ru
Материалы на данной страницы взяты из открытых источников либо размещены пользователем в соответствии с договором-офертой сайта. Вы можете сообщить о нарушении.