
МЕТОДИЧЕСКИЕ УКАЗАНИЯ ПО ВЫПОЛНЕНИЮ ПРАКТИЧЕСКОЙ РАБОТЫ ПО КОМПЬЮТЕРНОЙ ГРАФИКЕ В СПО
Разработал преподаватель: Игнатьева Елена Сергеевна
Тема:
Построение чертежа детали Штуцер.
Цель работы: изучить панель Обозначения, освоить простановку обозначений шероховатости, закрепить навыки построения чертежа
Задачи практической работы:
научится вводу текстовых полей, созданию таблиц, простановке значков шероховатости, базы, создание выносных линий, линий разреза, указателей направления взгляда, выносных линий, обозначений осей и центров.
Пояснения к работе
Команды создания этих объектов сгруппированы в меню Инструменты — Обозначения, а кнопки для вызова команд — на панели Обозначения (рис. 1).
![]()
(Рис.1)
Параметры текста обозначения
Любое обозначение включает в себя кроме графической информации (изображения самих знаков, пинии-выноски, стрелки и т.п.) текстовую информацию. Так, технологические обозначения могут содержать различные сведения о способе и результате обработки поверхности, обозначение выносного элемента содержит указание на соответствующее изображение.
По умолчанию текст обозначения имеет параметры (высоту, цвет, начертание и т.п.), которые наиболее часто используются для надписей соответствующего типа. Во время ввода каждой конкретной надписи вы можете изменить эти параметры с помощью элементов управления, расположенных на вкладке Форматирование Панели свойств.
Возможности работы с надписями, имеющими умолчательные параметры, отличаются от возможностей работы с надписями, параметры которых были изменены при их вводе или редактировании. Различие состоит в следующем.
Отображение надписей первой группы можно одновременно изменить, изменив умолчательные настройки текстов для текущего документа. Надписи же второй группы постоянно сохраняют установленные вручную характеристики. Чтобы настроить отображение таких надписей, необходимо индивидуальное редактирование каждой из них.
В зависимости от того, какой из способов работы с надписями предполагается использовать чаще, вы можете применять ручную настройку параметров текста или нет.
В состав надписей могут входить различные специальные знаки, символы, дроби и другие вставки. Для формирования в тексте специальных объектов служат элементы управления, расположенные на вкладке Вставка Панели свойств.
![]() Шероховатость
Шероховатость
Чтобы создать обозначение шероховатости поверхности, вызовите команду Шероховатость.
Укажите базовый объект для нанесения обозначения шероховатости (контур детали, выносную линию размера и т.п.).
По умолчанию формируется обозначение шероховатости поверхности, способ обработки которой не устанавливается. При этом в группе Тип на вкладке Знак Панели свойств активен переключатель Без указания вида обработки. Для создания обозначения шероховатости поверхности, образованной с удалением или без удаления слоя материала, активизируйте соответствующий переключатель в указанной группе.
Введите текст обозначения и настройте его отрисовку.
Задайте точку т, определяющую положение знака.
Если точка т указана вне базового объекта, то положение знака будет определяться проекцией заданной точки на объект или его продолжение. В последнем случае базовый объект автоматически будет продолжен на нужное расстояние тонкой линией.
![]() Линия-выноска
Линия-выноска
Чтобы создать произвольную линию-выноску, вызовите команду Линия-выноска.
Задайте начальную точку первого ответвления линии-выноски.
Задайте точку начала полки т1.
Затем задайте начальные точки остальных ответвлений. Их количество не ограничено.
Введите надпись на линии-выноске и настройте ее отрисовку.
![]() Обозначение
клеймения
Обозначение
клеймения
Чтобы создать линию-выноску для обозначения клеймения, вызовите команду Знак клеймения.
Задайте начальную точку первого ответвления (точку нанесения первого клейма).
Задайте точку т1, определяющую положение знака клеймения.
Затем задайте начальные точки остальных ответвлений.
В поле Текст на Панели свойств отображается предлагаемый системой текст обозначения клеймения. При необходимости вы можете изменить как содержание, так и начертание надписи.
Настройте отрисовку обозначения клеймения.
![]() Обозначение
позиции
Обозначение
позиции
Чтобы создать линию-выноску для простановки обозначения позиции, вызовите команду Обозначение позиции.
Задайте начальную точку первого ответвления (первую точку, на которую указывает позиционная линия-выноска).
Задайте точку начала полки т1.
Затем задайте начальные точки остальных ответвлений.
В поле Текст на вкладке Знак Панели свойств отображается предлагаемая системой надпись — номер позиции. Если необходимо, вы можете изменить номер и его начертание, а также создать дополнительные полки с номерами позиций.
Настройте отрисовку позиционной линии-выноски.
На экране отображается фантом создаваемого обозначения. Вы можете изменить его конфигурацию, не выходя из команды — так же, как при создании линии-выноски.
Чтобы зафиксировать изображение, нажмите кнопку Создать объект.
![]() Обозначение
изменения
Обозначение
изменения
Чтобы создать линию-выноску для обозначения изменения, вызовите команду Знак изменения.
Задайте начальную точку первого ответвления (первую точку, на которую указывает линия-выноска).
Задайте точку т1, определяющую положение знака обозначения изменения.
Затем задайте начальные точки остальных ответвлений.
В поле Текст на вкладке Знак отображается предлагаемая системой надпись — номер изменения. Если необходимо, вы можете изменить номер и его начертание так же, как при создании позиционной линии-выноски.
Настройте отрисовку обозначения изменения.
![]() Стрелка
направления взгляда
Стрелка
направления взгляда
Чтобы построить стрелку, указывающую направление взгляда, вызовите команду Стрелка взгляда.
Задайте начальную точку стрелки т1.
Стрелку, расположенную строго вертикально или горизонтально, удобно создавать в режиме ортогонального черчения. Для его включения и выключения служит кнопка Ортогональное черчение на панели Текущего состояния, а также клавиша <F8>. Чтобы временно перейти в режим ортогонального черчения, нажмите и удерживайте клавишу Shift>.
Задайте точку т2. определяющую направление стрелки.
Затем задайте точку т3? определяющую положение надписи.
![]() Линия
разреза
Линия
разреза
![]()
Чтобы создать линию разреза или сечения, вызовите команду Линия разреза.
Задайте начальную (расположенную ближе к изображению изделия) точку линии разреза.
Линию
разреза, сегменты которой перпендикулярны друг другу (например, при оформлении
ступенчатого разреза), удобно создавать в режиме ![]() ортогонального черчения.
Для его включения и выключения служит кнопка Ортогональное черчение на панели
Текущее состояние, а также клавиша <F8>.
Чтобы
временно перейти в режим ортогонального черчения, нажмите и удерживайте клавишу
<Shift>. Если
режим ортогонального черчения отключен, возможно создание линии сечения,
сегменты которой наклонены друг к другу под произвольными углами (например, при
оформлении ломаного разреза).
ортогонального черчения.
Для его включения и выключения служит кнопка Ортогональное черчение на панели
Текущее состояние, а также клавиша <F8>.
Чтобы
временно перейти в режим ортогонального черчения, нажмите и удерживайте клавишу
<Shift>. Если
режим ортогонального черчения отключен, возможно создание линии сечения,
сегменты которой наклонены друг к другу под произвольными углами (например, при
оформлении ломаного разреза).
Задавайте точки перегиба линии. Для точного указания пользуйтесь привязками.
Чтобы
выбрать, с какой стороны от линии разреза должны располагаться стрелки,
активизируйте один из переключателей группы Тип ![]() .
.
В поле Текст отображается предлагаемая системой буква для обозначения разреза или сечения. Если необходимо, вы можете изменить начертание символа (а при отключенной автосортировке — и сам символ) и/или ввести дополнительный текст — номер листа либо обозначение зоны, где расположено изображение разреза. Это делается так же. как и при создании стрелки взгляда.
Чтобы
указать, рядом с какой из стрелок — первой или последней — должен располагаться
дополнительный текст, активизируйте соответствующий переключатель в группе Размещение
![]() .
Если дополнительный текст не используется, состояние переключателей этой
группы не имеет значения.
.
Если дополнительный текст не используется, состояние переключателей этой
группы не имеет значения.
![]() Выносной
элемент
Выносной
элемент
Чтобы создать обозначение выносного элемента, вызовите команду Выносной элемент.
Задайте точку центра контура, ограничивающего выносной элемент.
Задайте размеры конура.
Настройте отрисовку обозначения выносного элемента.
В поле Текст отображается предлагаемая системой буква для обозначения выносного элемента. Если необходимо, вы можете изменить начертание символа, а при отключенной автосортировке — и сам символ. Это делается так же, как и при создании стрелки взгляда.
Задайте точку начала полки т2.
![]() База
База
Чтобы создать обозначение базовой поверхности, вызовите команду База.
Укажите объект, изображающий базовый элемент (контур детали, осевую линию и т.п.).
Задайте точку т1 основания треугольника, обозначающего базу.
Контрольные вопросы:
1. Что могут содержать технологические обозначения?
2. Как можно изменить параметры каждой конкретной надписи во время ее ввода?
3. Какое обозначение шероховатости поверхности формируется по умолчанию?
4. Что удобно создавать в режиме ортогонального черчения?
5. Как включить режим ортогонального черчения?
Задание для практической работы:
Создать чертеж детали штуцер по образцу и заданным размерам
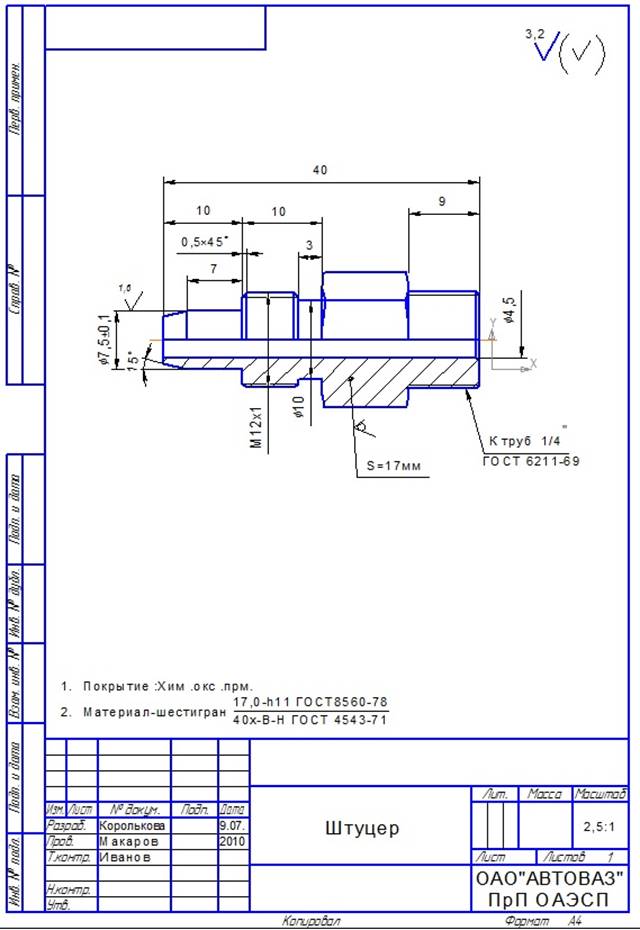
Материалы на данной страницы взяты из открытых источников либо размещены пользователем в соответствии с договором-офертой сайта. Вы можете сообщить о нарушении.