
МЕТОДИЧЕСКИЕ УКАЗАНИЯ ПО ВЫПОЛНЕНИЮ ПРАКТИЧЕСКОЙ РАБОТЫ ПО КОМПЬЮТЕРНОЙ ГРАФИКЕ В СПО
Разработал преподаватель: Игнатьева Елена Сергеевна
Тема:
Поверхности-примитивы. Поверхности с направляющей. Слои. Скругление поверхностей.
Цель работы:
1. Изучить построение поверхностей-примитивов
2. Изучить алгоритм построения и применения элемента спин.
3. Изучить применение слоёв в PowerSHAPE;
4. Изучить применение функции скругления поверхностей.
Ход работы:
В PowerSHAPE имеются и тела - примитивы, они создаются точно так же как рассмотрено ниже. Различие состоит в том, что тела, при создании, закрыты со всех сторон. Например, цилиндр-поверхность - это труба со стенкой нулевой толщины (торцы открыты), а у цилиндра-тела - торцы закрыты.
Поверхности-примитивы
![]() В PowerSHAPE имеется 6
поверхностей-примитивов, а именно: параллелепипед, конус, цилиндр, плоскость,
сфера и тор. Эти поверхности создаются автоматически и могут служить отправной
точкой для многих других поверхностей.
В PowerSHAPE имеется 6
поверхностей-примитивов, а именно: параллелепипед, конус, цилиндр, плоскость,
сфера и тор. Эти поверхности создаются автоматически и могут служить отправной
точкой для многих других поверхностей.
Размеры примитива в момент создания зависят от увеличения экрана. Эти размеры могут быть изменены. Примитивы можно перемещать, вращать, копировать, пересекать и скруглять в том виде, в котором они созданы. Однако, если нужно изменить форму, например переместить точку или добавить дополнительную образующую, надо их конвертировать.
Примеры ниже рассматривают это.
Все примитивы создаются в направлении активной оси. По умолчанию, это ось Z. Для цилиндра, ось его располагается в направлении активной оси координат.
Число латералов (поперечных образующих) зависит от текущего допуска. Для допуска 0.1, в цилиндре будет 4 латерала, для 0.01 - 8 латералов.
Плоскость
Для того, чтобы создать плоскость, надо нажать ![]() и
и ![]() .
.
Курсор примет вид перемещаемой плоскости. У каждого примитива имеется точка привязки (у плоскости - это ее центр). Ее можно привязать к какому либо объекту с помощью интеллектуального курсора или ввести координаты в поле ввода.
![]() Введите 0.
Введите 0.
Плоскость будет показана как бы с собственной системой координат (но это не отдельный объект). Эта временная система координат очень полезна для динамического редактирования и выравнивания относительно других объектов.
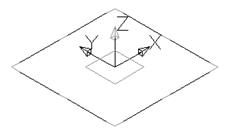
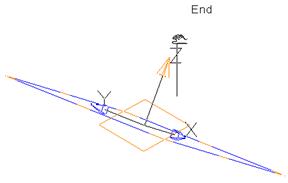 Например, ось Z имеет синий маркер. Если
захватить его мышью и переместить к какой то точке другого объекта, то направление
оси Z будет установлено в эту точку.
Например, ось Z имеет синий маркер. Если
захватить его мышью и переместить к какой то точке другого объекта, то направление
оси Z будет установлено в эту точку.
Создайте линию от точки 50 10 0 длиной 70 в направлении оси Z.
Выберите плоскость-примитив, чтобы видеть ее временную систему координат.
Захватите синюю стрелку оси Z и переместите ее к конечной точке линии.
Ось Z будет направлена в эту точку.
Отмените операцию, чтобы вернуть плоскость в исходное состояние.
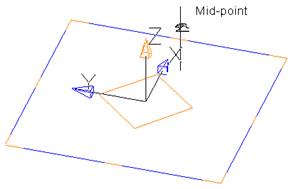 То же можно делать и с другими осями.
Контур плоскости также показан синим, а желтый квадрат вокруг него имеет синие
маркеры в углах и в середине сторон. Захват и перемещение этих маркеров вызовет
вращение вокруг активной оси (однако такие действия имеют смысл только в
сочетании с привязкой к другим объектам.
То же можно делать и с другими осями.
Контур плоскости также показан синим, а желтый квадрат вокруг него имеет синие
маркеры в углах и в середине сторон. Захват и перемещение этих маркеров вызовет
вращение вокруг активной оси (однако такие действия имеют смысл только в
сочетании с привязкой к другим объектам.
Привяжите средний маркер лежащий на оси X к средней точке вертикальной линии.
Плоскость будет развернута вокруг оси Z так, чтобы ось X проходила через проекцию точки привязки на плоскость XY.
Отмените операцию, чтобы вернуть плоскость в исходное состояние.
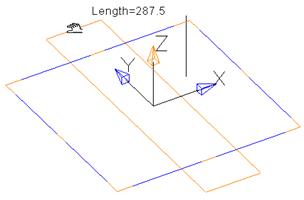 Габариты плоскости также можно менять,
растягивая синие кромки. Попробуйте сделать это, рисунок ниже является
подсказкой.
Габариты плоскости также можно менять,
растягивая синие кромки. Попробуйте сделать это, рисунок ниже является
подсказкой.
Если требуемое редактирование невозможно с помощью маркеров, то двойным щелчком по примитиву можно вызвать форму, где отражены параметры примитива.
Дважды щелкните по плоскости - форма появится.
 Здесь можно задать имя поверхности,
изменить размеры поверхности, точку привязки, ориентацию осей и др.
Здесь можно задать имя поверхности,
изменить размеры поверхности, точку привязки, ориентацию осей и др.
Измените размеры так, чтобы the ширина была равна 60, а длина - 25 мм.
Если изменение формы поверхности не планируется, то ее можно оставить примитивом. Иначе требуется конвертировать ее в Управляемую поверхность (Power Surface). Пункт "Конвертировать" имеетмя в контекстном меню поверхности.
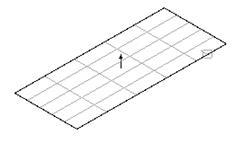 |
Если теперь дважды щелкнуть по поверхности, то привычная форма редактирования примитива не появится, вместо этого появится специальная панель инструментов с расширенными функциями редактирования. Эта панель будет рассмотрена позднее в отдельной главе.
Создадим еще цилиндр, остальные примитивы останутся для самостоятельного освоения.
Цилиндр
Создайте цилиндр ![]()
![]() в точке
привязки 0 0 -20.
в точке
привязки 0 0 -20.
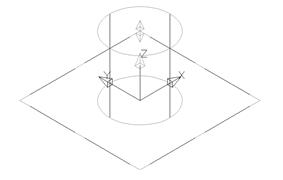 |
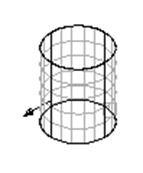 |
||
Пример: стол
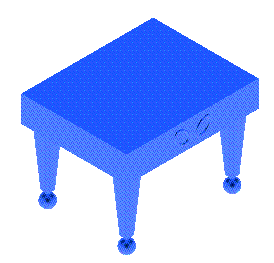 В этом примере будут рассмотрены
также операции перемещения, вращения, масштабирования и зеркального отражения готовых
объектов.
В этом примере будут рассмотрены
также операции перемещения, вращения, масштабирования и зеркального отражения готовых
объектов.
Следующий стол сделан из примитивов.
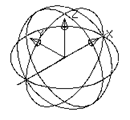 |
Создайте и модифицируйте цилиндр согласно форме.
 |

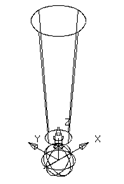 |
Ножка закончена.
Копируем ножку в сборе и перемещаем ее на 400
мм по X. Выберите все поверхности рамкой. Вызовите панель инструментов
редактирования ![]() и в ней нажмите иконку перемещения/копирования
и в ней нажмите иконку перемещения/копирования
![]() .
.
Меню перемещения/копирования появится, нажмите на иконку "Оставить оригинал"
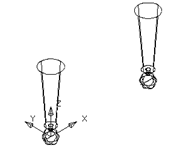 |
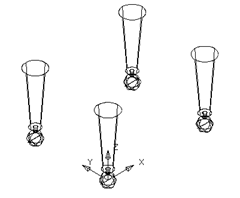 |
 |
||
Создадим плоскость на уровне верха ножек размером 500 по X и 400 по Y с центром в точке 200 150 250.
Торцы столешницы зададим как параллелепипед с размерами как в форме.
 |
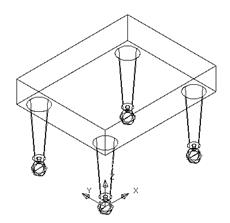 |
||
Для декоративного украшения спереди создадим новую систему координат в точке 200 -50 300 (указанная точка является точкой пересечения диагоналей боковой поверхности, поэтому можно временно построить две прямые линии как диагонали и в точку пересечения привязать новую систему координат). Двойным щелчком вызовите форму модификации системы координат. Сделаем новую ось Y так как была ось Z, для этого дважды щелкните по иконке Y-оси и введите 0 0 1 в поле задания направления (как показано).
Установим вид по –Z новой системы координат.
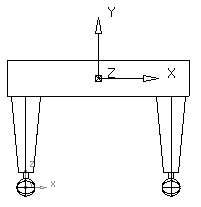 |

Создадим тор с большим радиусом 20 и малым радиусом 4 в основании системы координат.
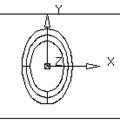 |
|||
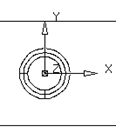 |
|||
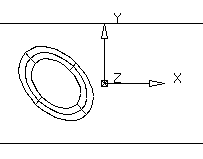 |
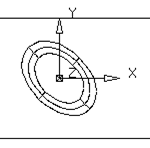 |
Теперь сделаем зеркальную копию тора относительно оси
Y. Выберите иконку зеркального отображения ![]() .
.
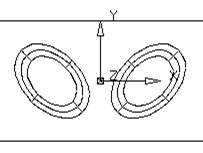 |
Выберите первоначальную систему координат и из контекстного меню (правая кнопка) активизируйте ее. Установите изометрический вид. Ваша модель должна выглядеть так.
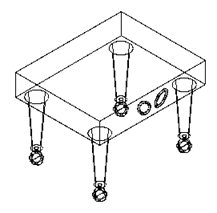 |
Спин – это направляющая, вдоль которой расположены секции (образующие поверхности), причем секции перпендикулярны спину в точке задания. Рисунок ниже показывает гнутую трубу, в которой круглая секция, перемещаясь по осевой линии (спину), задает поверхность.
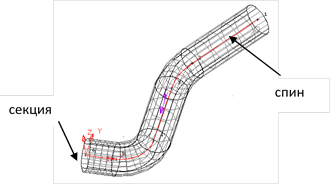
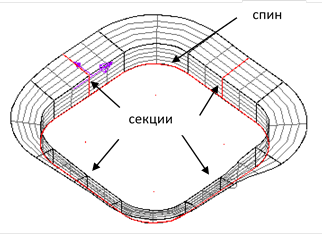 |
Такой метод задания поверхности очень эффективен при моделировании гнутых труб, коллекторов, рукояток, каналов для газа или жидкости и др.
Пример теннисной ракетки
Создадим поверхность, заданную набором образующих в разных точках (секций), расположенных вдоль направляющей линии (спина). Направляющая ракетки будет выглядеть как на рис.
Сначала создадим систему координат, в которой будем
задавать спин теннисной ракетки. Нажмите иконку ![]() .
.
Укажите в любую область графического окна, но лучше все же задать 0 0 0. Локальная система координат создается и автоматически активизируется.
Установите вид сверху (top) ![]() .
.
Создадим дугу ![]() с опцией
с опцией ![]() .
.
При этом способе дуга задается центральной точкой, радиусом и центральным углом.
В поле ввода координат введите центр ![]()
Резиновая линия появится, при перемещении курсора меняется радиус.
Переместите курсор в позицию, примерно как показано, контролируя радиус 150 мм и нажмите левую кнопку мыши. Это первая точка дуги.
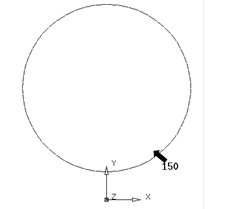
Перемещайте курсор против часовой стрелки до позиции как показано. Интеллектуальный курсор показывает текущий центральный угол. Нажмите левую кнопку мыши и дуга будет построена.
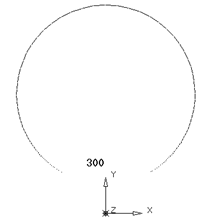
Создадим линию ![]() с опцией
с опцией ![]() .
.
В поле ввода задайте координаты первой точки ![]() :
:
Перемещайте курсор вверх пока длина (по индикации) не составит 200 мм и нажмите левую кнопку мыши.
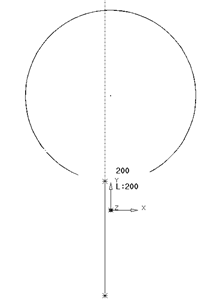
Создайте вторую линию той же длины из точки 12, -150, 0.
Создадим дуги, касательные к существующим объектам ![]() с опцией "По 3 точкам"
с опцией "По 3 точкам" ![]() .
.
Перемещайте курсор над дугой, как показано, пока не появится подсказка касание (tangent) и нажмите левую кнопку.
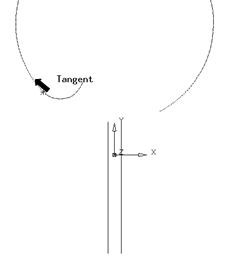
Теперь перемещайте курсор над левой вертикальной линией также до появления подсказки касание (tangent) и нажмите левую кнопку.
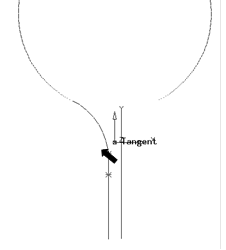
Резиновый радиус появится, при перемещении курсора он изменяется. Щелкните левой кнопкой задав любой радиус.
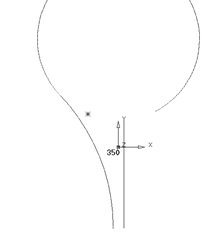
 |
Создайте такую же дугу с противоположной стороны.
Теперь будем создавать секции нашей ракетки.
Создадим другую систему координат ![]() .
.
Перемещайте курсор вблизи средней точки дуги, пока не появится подсказка середина (Mid-point) и щелкните левой кнопкой. Локальная система координат будет создана и активизирована автоматически.
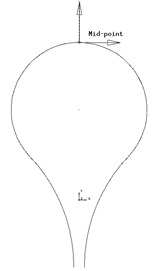
Выйдите из режима создания систем координат ![]() .
.
Щелкните в стороне от системы координат, чтобы отменить выбор. Установите изометрический вид (View, Single, ISO 1).
Увеличьте область экрана (Zoom) в районе новой системы координат (используя клавишу Ctrl и задав рамку средней кнопкой мыши).
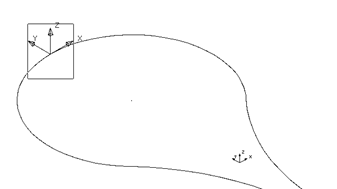
При создании дуги текущей рабочей плоскостью является
плоскость XY, измените ее на YZ (активная плоскость YZ - это то же самое, что
активная ось X) нажав на кнопочку в нижнем левом углу экрана ![]() .
.
Создайте дугу ![]() , с опцией
, с опцией ![]() из меню опций.
из меню опций.
Проведите курсором над началом системы координат (привязавшись к нему) и затем перемещайтесь вдоль Z пока смещение не станет 10 мм и задайте центр дуги.
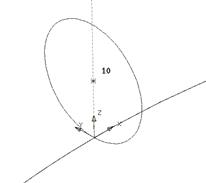
Перемещайте курсор вдоль оси Z задавая радиус 5 мм. Индикация (15) показывает смещение по оси, а число 5 – радиус дуги. Задайте точку.
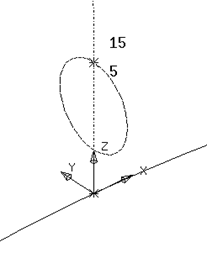
Перемещайте курсор против часовой стрелки пока центральный угол не станет такой как показано и задайте точку
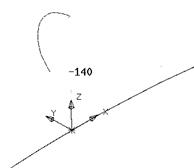
Создадим такую же симметричную дугу. Вызовем панель редактирования.
Для этого нажмите ![]() и панель
редактирования появится.
и панель
редактирования появится.
![]()
Выберите дугу и нажмите иконку зеркального отображения:
![]()
4 новых иконки появятся.
Иконка «Сохранять оригинал» ![]() уже активна.
Если нет, то нажмите ее.
уже активна.
Если нет, то нажмите ее.
Теперь надо задать плоскость отображения. Выберите ![]() .
.
Создадим дугу ![]() с опцией
с опцией ![]() .
.
Перемещайте курсор над дугой, пока не появится подсказка касание (tangent), и нажмите левую кнопку мыши.
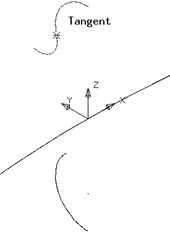
Теперь также привяжитесь ко второй дуге.
Резиновый радиус появится. Перемещая курсор задайте радиус 20 мм.
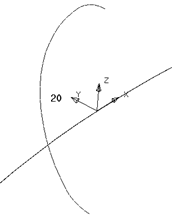
Если точно задать радиус не получается, то это можно сделать в появившемся окне подтверждения, здесь же можно выбрать другое решение, если нужно. Нажмите OK.
Выполним зеркальное отражение полусечения, чтобы получить полное сечение.
Перейдите в режим выбора ![]() в главной
панели инструментов.
в главной
панели инструментов.
Нам надо выбрать все 3 дуги. Это можно сделать или рамкой или используя клавишу Shift при выборе каждого следующего объекта. Все дуги будут выделены желтым.
Панель инструментов редактирования должна быть на
экране, иначе нажмите ![]() .
.
Выберите иконку зеркального отражения ![]() .
.
Укажите плоскость отражения ![]() . Вторая часть сечения должна построится.
. Вторая часть сечения должна построится.
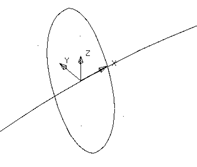
Создадим композитную кривую ![]() с опцией
с опцией ![]() .
.
Укажите любой элемент сечения, соседние элементы
добавятся автоматически. Нажмите кнопку закончить ![]() и выйти
и выйти ![]() из режима создания кривых.
из режима создания кривых.
Впишем все изображение в экран ![]() .
.
Два других сечения создадим без использования новых систем координат. Увеличьте область, показанную ниже.
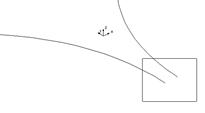
Задайте текущую рабочую плоскость ZX ![]() .
.
Создадим дуги ![]() с опцией
с опцией ![]() в крайних точках направляющей.
в крайних точках направляющей.
Привяжемся центром новой окружности к краям направляющей линии.
Переместите маркер радиуса так, чтобы задать диаметр 10 мм.
Создайте такую же окружность с другой стороны направляющей линии.
Если сечение состоит только из одного объекта, композитную кривую из него можно не создавать.
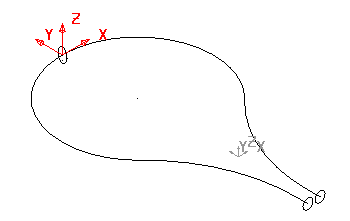 |
Масштабируйте Вид в экран (Zoom Full).
Войдите в режим выбора ![]() главной
панели инструментов и пикните в стороне от всех объектов.
главной
панели инструментов и пикните в стороне от всех объектов.
Теперь будем создавать поверхность ![]() с
опцией
с
опцией ![]() .
.
Следующая форма появится.
 |
И выберите направляющую кривую, снова левой кнопкой, она подсветится розовым и зеленая птичка в форме появится (если выбор успешен).
Нажмите Выполнить и поверхность будет создана. Чтобы увидеть ее в окрашенном виде, на чистом месте экрана вызовите контекстное меню (правой кнопкой) и выполните пункт окрашенный (Shaded). Должно быть так:
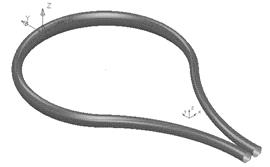
Пример Pump
Теперь создадим несколько поверхностей рассмотренным способом
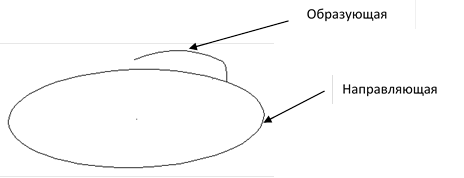 |
Выберите только указанную геометрию и скройте остальное (Blank Except).
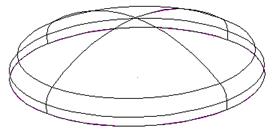 Превратите в композитные кривые и
направляющую и образующую.
Превратите в композитные кривые и
направляющую и образующую.
Создайте поверхность.
Теперь покажите все объекты (Unblank) и скройте все, кроме показанного на рис. Ниже (обратите внимание на маленькие дуги, они
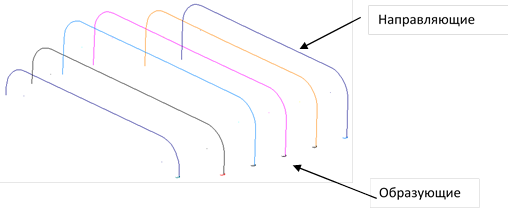 |
Создайте 6 поверхностей тем же способом.
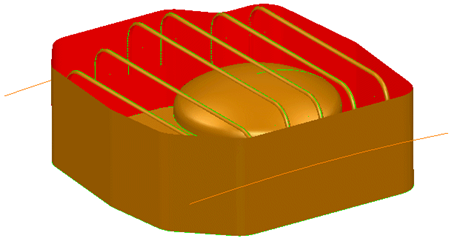 |
Слои (Levels)
Слои позволяют удобно организовать управление показом сложных моделей. Разные объекты можно поместить на разные слои, слои можно включать или выключать для показа на экране. Имеется 1000 слоев, для удобства работы слоям присваиваются имена. Слои 998 и 999 зарезервированы для служебных целей. Хорошим стилем считается, чтобы пользователи одной компании использовали единый подход к назначению слоев, тогда облегчается обмен данными.
Пример
Здесь будет создана вставка пресс-формы для корпуса электрического разъема. (insert for an electrical socket cover plate mould). Начнем с полости
· Создайте модель с именем socket1 и создайте локальную систему координат в точке 0.
·
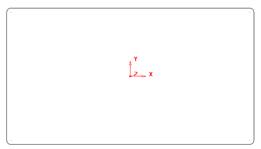 |
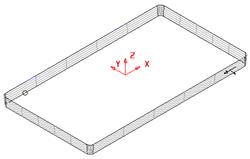 |
||
·
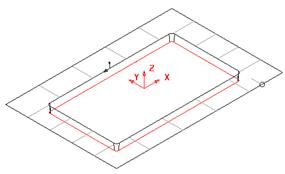 Создайте поверхность вытяжки на высоту 8 мм с уклоном
5 градусов. Конвертируйте поверхность.
Создайте поверхность вытяжки на высоту 8 мм с уклоном
5 градусов. Конвертируйте поверхность.
· Из исходной композитной кривой создайте плоское дно полости.
· Создайте плоскость на уровне Z 0 длиной X 195 и шириной Y 130, таким образом ее размер будет на 25 мм больше по всем координатам.
· Ограничьте плоскость до поверхности вытяжки. Конвертируйте ее.
Эти поверхности образуют матрицу. Создайте новый слой для этих поверхностей.
·
Нажмите
иконку слоев ![]() . Появится форма.
. Появится форма.
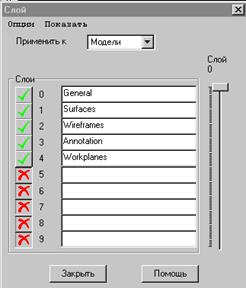 |
· Нажмите на птичку для слоя 0 (General), она изменится на крестик.
· Снова включите слой 0 чтобы нарисовать модель..
·
·
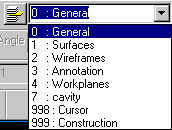 |
Для выбранных объектов сейчас назначим новый слой. Для этого нажмите на стрелочку справа от поля задания текущего слоя и укажите новый слой 7: cavity.
· Попробуйте выключить и включить слой 7, после экспериментов оставьте его выключенным. Закройте форму слоев
· Создайте прямоугольник длиной 143 и шириной 78 симметрично от начала координат на высоте Z равной -7. Скруглите углы радиусом 1.5 мм.
· Создайте поверхность вытяжки на высоту 7 мм с уклоном 5 градусов.
Это будет пуансон, он построен с зазором относительно матрицы. Для формирования сквозных отверстий в изделии, в пуансоне надо создать бобышки.
· Создайте 2 окружности диаметром 8 в точках -60.5 0 -7 и 60.5 0 -7.
·
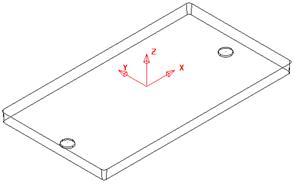 |
· Создайте 3 композитные кривые из верхней образующей каждой бобышки и из исходного контура.
· Выберите эти 3 композитные кривые и создайте ограниченную плоскость.
· Создайте поверхности в основании бобышек.
·
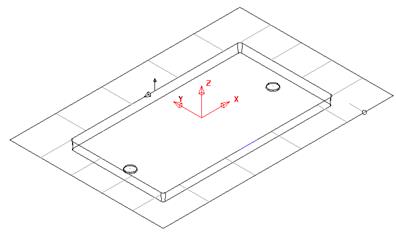 |
· Ограничте плоскость до поверхности вытяжки, конвертируйте ее.
· Выберите все поверхности и поместите их на слой 8: core.
Каждый элемент оснастки сейчас сохранен на отдельном слое.
· Сохраните модель.
![]() Для быстрой работы
со слоями имеется специальная линейка, которая обычно помещается вдоль левой
кромки экрана. Она вызывается из меню Формат - Панель Слои.
Для быстрой работы
со слоями имеется специальная линейка, которая обычно помещается вдоль левой
кромки экрана. Она вызывается из меню Формат - Панель Слои.
Панель показывает только первые 5 слоев и другие используемые слои. Слои включаются и выключаются нажатием на кнопку с нужным номером.
Слои можно объединять в группы. Для этого надо имя группы написать перед именем слоя и отделить его двоеточием.
Сейчас мы объединим матрицу и пуансон в одну группу:
У нас было так:
6 : core
7 : cavity
Переименуйте слои так (группа получит имя outer) :
6 : outer : core
7 : outer : cavity
В панели слоев слои одной группы перекрасятся в один цвет и новая кнопка для группы того же цвета появится. Это позволяет включать и выключать как всю группу согласованно, так и каждый слой отдельно. В панели слоев имеется еще контекстное меню для работы с отдельными типами объектов (здесь не рассматривается).
Пример Pump….продолжение
· Откройте модель pump-project2.
· Слою 5 дайте имя WIRE.
·
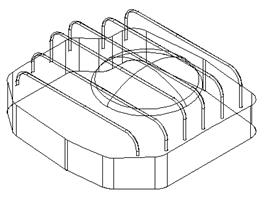 |
· Сохраните модель.
Скругление поверхностей
При скруглении поверхностей создаются новые
поверхности с образующей заданного радиуса. Скругление можно интерпретировать
как след катящегося шарика при движении его 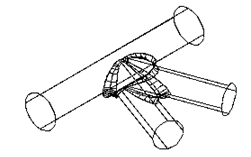 вдоль
линии пересечения. В точках касания шарика исходных поверхностей создаются
п-кривые, из них границы и исходные поверхности обрезаются. Кромки новой
поверхности совпадают с границами обрезки исходных поверхностей, а полученный
радиус обеспечивает гладкое сопряжение.
вдоль
линии пересечения. В точках касания шарика исходных поверхностей создаются
п-кривые, из них границы и исходные поверхности обрезаются. Кромки новой
поверхности совпадают с границами обрезки исходных поверхностей, а полученный
радиус обеспечивает гладкое сопряжение.
В зависимости от направления нормалей к поверхностям и параметра –вогнутый/выпуклый (concave или convex) – разное скругление создается. Рисунок ниже иллюстрирует это.
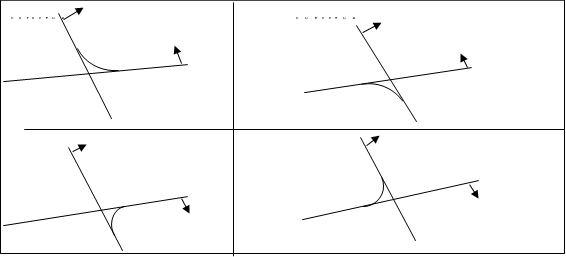 |
Конус (Пример)
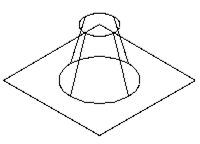 |
Выберите конус, при этом он рисуется более детально и показывается направление нормали.
Пикните на стрелку нормали, стрелка изменит направление на противоположное. Этот значит, что поверхность вывернута или реверсирована.
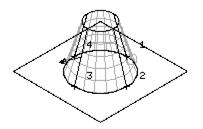 |
 |
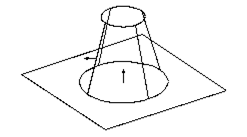 |
На этой стадии тоже можно менять ориентацию поверхностей, нажимая на стрелочки нормалей.
Выполните предварительный просмотр (кнопкой в форме).
Будет показана кривая – как бы след центра катящегося шарика.
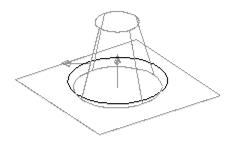 |
Нажмите Принять, кривая будет перерисована желтым цветом, как выбранная.
Появится еще ода форма, где можно задать закон изменения радиуса.
 |
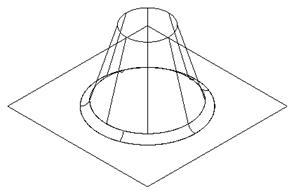 |
Создайте плоскость в точке 0 0 40 размером 80 на 80 мм.
Дважды щелкните по плоскости-примитиву и, в появившейся форме, выберите Y-Вращение и задайте угол 10 градусов.
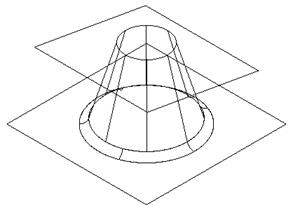 |
Выберите конус и наклонную плоскость.
Нажмите иконки создания скругления.
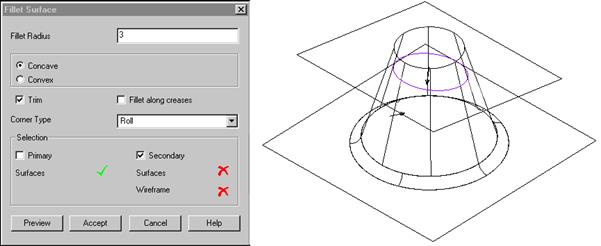 |
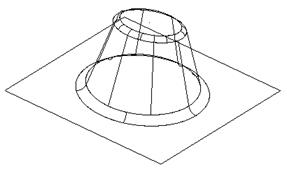 |
Создайте цилиндр в точке –30 0 20 вдоль оси X.
Измените радиус на 6, длину на 60 и поверните его вокруг X на –15 градусов.
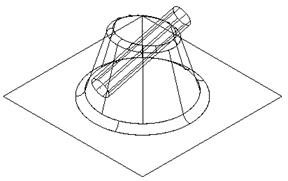 |
Нажмите иконки создания скругления.
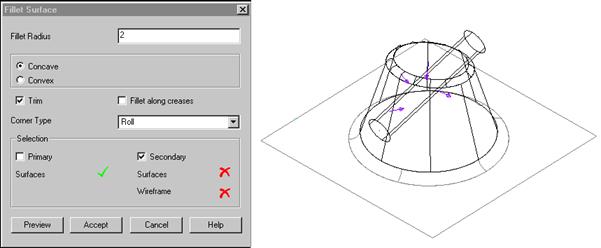
Установите радиус 2 мм вогнутый, стрелки нормалей можно не менять.
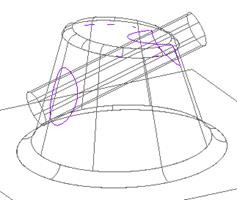 |
![]()
![]() Выберите указанный
маршрут (он подсветится желтым) и нажмите Выполнить.
Выберите указанный
маршрут (он подсветится желтым) и нажмите Выполнить.
Укажите второй маршрут и нажмите Принять (другие скругления строить не надо).
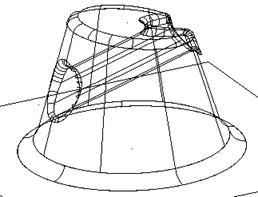 |
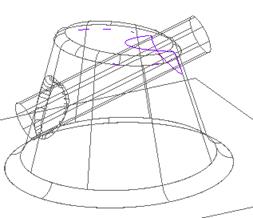 |
Скругление переменного радиуса
Создайте плоскость 100 на 100 мм и цилиндр радиусом 30 и длиной 50 как показано.
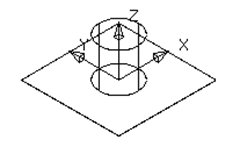 Вызовите форму создания скругления
Вызовите форму создания скругления![]()
![]() .
.
Для нахождения направляющей скругления используется минимальный радиус, задайте радиус 2 мм.
Нажмите Принять, новая форма – форма задания закона изменения радиуса – появится. Укажите любую точку на кривой, маленький голубой радиус появится
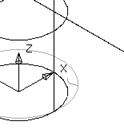 |
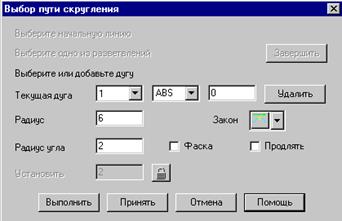 Эту голубую дугу можно сделать больше или меньше либо
перемещая конец дуги мышью, либо задав значение в форме. Задайте радиус 6 мм.
Эту голубую дугу можно сделать больше или меньше либо
перемещая конец дуги мышью, либо задав значение в форме. Задайте радиус 6 мм.
Задайте точку в другом месте дуги.
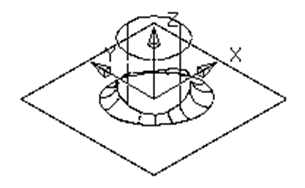
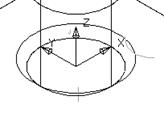 |
Выполните форму, скругление будет построено и исходные поверхности обрезаны примерно как показано
Скачано с www.znanio.ru
Материалы на данной страницы взяты из открытых источников либо размещены пользователем в соответствии с договором-офертой сайта. Вы можете сообщить о нарушении.