
МЕТОДИЧЕСКИЕ УКАЗАНИЯ ПО ВЫПОЛНЕНИЮ ПРАКТИЧЕСКОЙ РАБОТЫ ПО КОМПЬЮТЕРНОЙ ГРАФИКЕ В СПО
Разработал преподаватель: Игнатьева Елена Сергеевна
Тема:
Создание ассоциативного вида усеченного геометрического тела на основе ее модели.
Цель работы: Изучение приемов твердотельного моделирования в системе КОМПАС-3D и освоение построения ассоциативных чертежей геометрических тел.
Задачи практической работы:
1. Научиться создавать усеченные модели с помощью сечений плоскостями.
2. Научиться применять различные виды операций над эскизами.
3. Ознакомиться с командой построения ассоциативного вида модели детали.
4. Закрепить навыки работы с операциями выдавливания и вырезания.
Краткие теоретические сведения
Ассоциативные виды формируются в обычном чертеже KOMПAC-3D Доступно создание следующих видов:
- стандартный вид (спереди, сзади, сверху, снизу, справа, слева),
- произвольный вид (вид произвольной модели в произвольной ориентации),
- проекционный вид (вид по направлению, указанному относительно другого вида),
- вид по стрелке,
- разрез/сечение (простой, ступенчатый, ломаный).
- выносной элемент,
- местный вид,
- местный разрез.
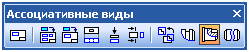
Рис.1
Команды создания ассоциативных видов сгруппированы в меню Вставка — Вид с модели и Вставка — Вспомогательный вид а кнопки для вызова команд — на панели Виды (рис. 1).
Стандартные и проекционные виды автоматически строятся в проекционной связи.
Все виды связаны с моделью: изменения в модели приводят к изменению изображения в ассоциативном виде.
Последовательность действий при создании ассоциативного вида
1. Откройте в К0МПАС модель, ассоциативный чертеж которой вы собираетесь создать. Просмотрите ее и определите, какая ориентация модели наиболее подходит для главного вида. Если выбранное положение модели невозможно установить, используя стандартные ориентации, добавьте пользовательскую ориентацию, соответствующую нужному положению.
Вид – Ориентация – Добавить


2. Создайте чертеж K0MПAC-3DV8 Операции – Создать новый чертеж из модели. Необходимо выбрать нужный вид, также можно задать номер и имя. На вкладке Линии можно выбрать тип линий, выбрать показывать или нет невидимые линии и линии переходов и другие параметры
![]()
![]()
3. Если модель не очень сложная, для создания ее чертежа можно использовать команду построения стандартных видов. Она позволяет сразу получить весь необходимый набор проекций, в том числе изометрическую.
Вставка – Вид с модели – Стандартные
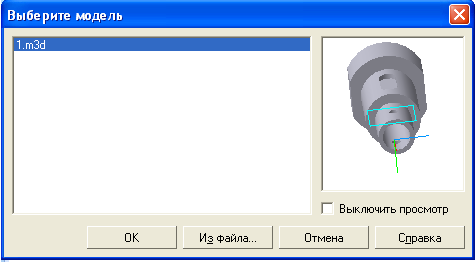
На панели свойств можно указать какие
из стандартных видов нужно построить, для чего надо нажать кнопку схема ![]()
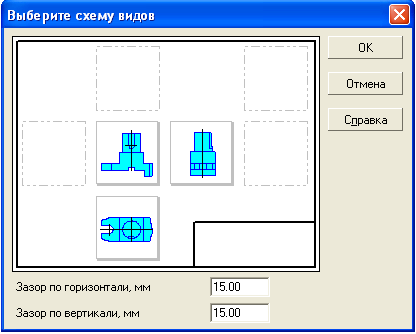
4. При создании сборочных чертежей, а также чертежей сложных деталей рекомендуется использовать команду построения произвольного вида.
Вставка – Вид с модели – Произвольный
5. Создав в чертеже стандартные или произвольные виды, приступайте к построению на их основе проекционных и местных видов, местных разрезов, выносных элементов, разрезов.
![]() Вид по стрелке
Вид по стрелке
Для построения вида по стрелке требуется наличие в его опорном виде стрелки, показывающей направление взгляда. Перед тем, как создавать стрелку необходимо убедится, в том, что нужный вид является опорным, для чего необходимо вызвать контекстное меню вида и нажать Текущий.
Чтобы построить вид по стрелке, вызовите команду Вид по стрелке.
Укажите стрелку взгляда.
На экране появится фантом габаритного прямоугольника вида по стрелке.
Настройте параметры вида.
Чтобы зафиксировать фантом, задайте точку привязки вида.
![]() Разрез/сечение
Разрез/сечение
Для построения этого вида требуется наличие в его опорном виде обозначения линии разреза. Если обозначения нет, создайте его.
Чтобы построить разрез или сечение, вызовите команду Разрез/сечение.
Укажите линию разреза. На экране появится фантом габаритного прямоугольника вида, содержащего разрез/сечение.
Настройте параметры вида и отрисовку вида.
![]() Выносной элемент
Выносной элемент
Для построения этого вида требуется наличие в его опорном виде обозначения выносного элемента. Если обозначения нет, создайте его.
Чтобы построить выносной элемент, вызовите команду Выносной элемент.
Укажите обозначение выносного элемента. На экране появится фантом габаритного прямоугольника вида, содержащего выносной элемент.
Настройте параметры вида.
![]() Местный вид
Местный вид
Местный вид — изображение отдельного, ограниченного места поверхности модели. В КОМПАС-30 V8 построение местного вида осуществляется путем усечения изображения в существующем — опорном — виде. Границей усечения может являться любой замкнутый контур (окружность, эллипс, замкнутая кривая Безье и т.п.).
Если в опорном виде нет замкнутого контура, создайте его.
Чтобы построить местный вид, вызовите команду Местный вид.
Укажите контур, ограничивающий местный вид. Содержимое опорного вида, находящееся вне пределов контура, перестанет отображаться на экране.
Переключение между полным и усеченным отображением вида осуществляется командой Местный вид, расположенной в контекстном меню вида в Дереве построения.
![]() Местный разрез
Местный разрез
Для построения этого вида требуется наличие в его опорном виде замкнутого контура (окружности, эллипса, замкнутой кривой Безье и т.п.).
Если в опорном виде нет замкнутого контура, создайте его.
Чтобы построить местный разрез, вызовите команду Местный разрез.
Укажите в опорном виде замкнутый контур, ограничивающий местный разрез.
При необходимости введите номер и имя местного разреза в одноименные поля на Панели свойств. Кнопка Секущая плоскость доступна при отключенном автосоздании объектов, а также при редактировании ранее созданного местного разреза. Она позволяет заново указать положение секущей плоскости.
Переключатели группы Разрез/сечение позволяют выбрать тип изображения: разрез или сечение.
![]() Вид с разрывом
Вид с разрывом
Согласно стандарту, длинные предметы или их элементы с постоянным или закономерно изменяющимся сечением допускается изображать с разрывами, т.е. условно удалять среднюю часть. На изображении может быть один или несколько разрывов.
В K0MПAC-3D V8 для подобной трансформации изображения служит команда Вид с разрывом. Она позволяет условно удалять указанную часть (части) изображения, а оставшиеся части придвигать друг к другу. Команда может быть применена как к ассоциативным, так и к неассоциативным— пользовательским— видам чертежа.
Чтобы создать разрыв изображения в текущем виде, вызовите команду Разрыв вида.
На экране появятся две параллельные линии — границы разрыва, а на Панели свойств — элементы управления, позволяющие настроить параметры разрыва.
Перемещая мышью характерные точки границ разрыва, ограничьте часть изображения, которую нужно удалить.
6. Если необходимо, отредактируйте изображение в ассоциативных видах: назначьте «неразрезаемые» компоненты, отключите отображение деталей, которые не должны показываться на чертеже.
Сразу после создания разреза или сечения сборки (в том числе местного разреза или сечения) все детали, попавшие в секущую плоскость, изображаются разрезанными. Однако существуют детали, которые не должны показываться в разрезе, несмотря на то. что через них проходит секущая плоскость. К ним относятся валы, крепежные элементы и ДР-
Чтобы указать деталь или подсборку, которая не должна разрезаться, выполните следующие действия.
а. Разверните «ветвь» Дерева построения чертежа, соответствующую разрезу (сечению), на котором компонент должен быть показан неразрезанным.
б. Из контекстного меню этого компонента вызовите команду Не разрезать.
в. Вид, содержащий изображение этого компонента, будет отмечен в Дереве построения красной «галочкой», означающей, что чертеж необходимо перестроить.
г. Нажмите клавишу <F5> или кнопку Перестроить на панели Вид.
Изображение в чертеже будет перестроено с учетом сделанных изменений.
Чтобы вновь включить изображение компонента в разрезе, вызовите из контекстного меню на нем в Дереве построения команду Разрезать, после чего перестройте чертеж.
Изображение компонента в неразрезанном виде на одном разрезе (сечении) никак не влияет на изображение его на других разрезах (сечениях). Иными словами, компонент, изображенный на нескольких разрезах (сечениях), на одних может быть показан разрезанным, а на других — целым.
7. Добавьте в чертеж необходимые объекты оформления: размеры, технологические обозначения, надписи и другие элементы (осевые линии, обозначения центра и т.п.). Перед тем, как приступить к их созданию, рекомендуется включить ассоциативность и параметризацию при вводе всех объектов. Благодаря этому размеры, технологические обозначения, осевые линии и другие объекты, введенные вручную, будут связаны с изображением модели и смогут «отслеживать» его изменения. Например, после изменения диаметра отверстия в детали в ассоциативном виде изменится диаметр окружности, изображающей это отверстие, а также значение размера, ассоциативно связанного с ней.
Кроме того, для удобства дальнейшей работы с чертежом рекомендуется создавать отдельные слои для расположения объектов разных типов.
8. Скомпонуйте виды на листе чертежа. Если необходимо, отключите проекционные связи между видами (например, это может потребоваться для расположения вида по стрелке в произвольном месте листа).
Контрольные вопросы:
1. Создание, каких видов доступно в КОМПАС доступно в КОМПАС 3D?
2. В каком меню сгруппированы команды создания ассоциативных видов?
3. Что необходимо сделать для построения вида по стрелке?
4. Действия чтобы зафиксировать фантом?
5. Что необходимо сделать для построения разреза или сечения?
6. Что необходимо сделать для построения выносного элемента?
7. Что такое Местный вид?
8. Как его построить?
9. Что необходимо сделать для построения местного разреза?
10. Что необходимо сделать для построения вида с разрывом?
Упражнение 1.
Для создания моделей используется модуль твердотельного моделирования КОМПАС - 3D , для входа в который служит кнопка Деталь окна Новый документ.
Для создания детали выбрать в Дереве построения плоскость, на которой будет располагаться основание модели, изображаемое эскизом. В данном случае фронтальная плоскость, т.е. XY.
Перейти в режим вычерчивание эскиза с помощью кнопки ![]() Эскиз.
Эскиз.
Для точности построения следует включить Привязки (Пересечение, Выравнивание, Точка на кривой).
Вычертим основной линией квадрат, используя способ построения по вписанной окружности радиусом 45.
Для возвращения в режим работы с деталью после
создания эскиза отожмем кнопку Эскиз ![]() на панели текущего состояния. Построенный
эскиз автоматически отображается в Дереве построения
на панели текущего состояния. Построенный
эскиз автоматически отображается в Дереве построения
Для создания твердотельной модели квадрата выберем
операцию ![]() Выдавливания. В нижней строке
экрана появится Панель свойств операции выдавливания, где можно задать
параметры операции.
Выдавливания. В нижней строке
экрана появится Панель свойств операции выдавливания, где можно задать
параметры операции.
Введем в поле Расстояние на вкладке параметры величину, характеризующую глубину выдавливания, равную 25.
Теперь приклеим к детали квадрат следующую деталь,
основание которой окружность с радиусом 40, лежит на поверхности первой
детали, чтобы активизировать кнопку ![]() Эскиз следует обязательно выбрать грань,
эскиз приклеиваемого элемента строится также как основание детали.
Эскиз следует обязательно выбрать грань,
эскиз приклеиваемого элемента строится также как основание детали.
Выберем операцию![]() Выдавливание, указывая высоту 35.
Выдавливание, указывая высоту 35.
Теперь приклеим ко 2 детали усеченный конус высотой 30, с основанием R30 и верхушкой R20, основание которого лежит на верхнем основании второй детали.
Теперь вырежем в созданном геометрическом теле квадратное отверстие на всю высоту детали. С радиусом вписанной окружности 10мм.
Теперь построим усеченное геометрическое тело, для
этого используется кнопка Сечение![]() В качестве эскиза выберем отрезок с углом
60º, вычерченный по указанным размерам на фронтальной плоскости проекций
основной линией.
В качестве эскиза выберем отрезок с углом
60º, вычерченный по указанным размерам на фронтальной плоскости проекций
основной линией.
Для изменения направления отсечения используется
переключатель Направление отсечения. Выберем обратное направление, и
нажмем![]() . Получим заданную деталь.
. Получим заданную деталь.
Создадим Ассоциативный чертеж для построенной модели усеченного геометрического тела.
1. Результат:
a.
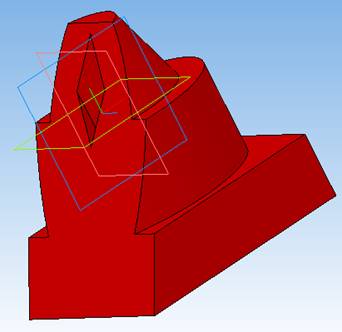
Деталь
b. Чертёж
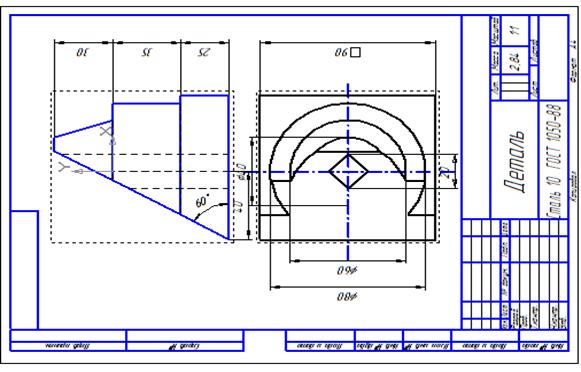 |
Материалы на данной страницы взяты из открытых источников либо размещены пользователем в соответствии с договором-офертой сайта. Вы можете сообщить о нарушении.