
МЕТОДИЧЕСКИЕ УКАЗАНИЯ ПО ВЫПОЛНЕНИЮ ПРАКТИЧЕСКОЙ РАБОТЫ ПО КОМПЬЮТЕРНОЙ ГРАФИКЕ В СПО
Разработал преподаватель: Игнатьева Елена Сергеевна
Тема:
Создание журнала инструктажа технике безопасности на предприятии.
Цель работы: Научиться создавать таблицы, форматировать ячейки, строки, столбцы.
Задачи практической работы:
1. Закрепить навыки создания таблиц в графических документах.
2. Ознакомиться с командами редактирования таблиц.
3. Научиться редактировать формат ячеек, заполнять таблицу данными.
Форматирование ячеек
Чтобы отформатировать текущую или выделенные ячейки таблицы, вызовите команду Формат ячейки. На экране появится диалог форматирования ячейки.
Стиль текста по умолчанию
Поле, содержащее название стиля текста, применяемого по умолчанию для надписи в
ячейке.
Изменить
Кнопка, позволяющая выбрать стиль текста для указанной ячейки (ячеек). После ее
нажатия на экране появится диалог выбора стиля текста (табл. 74.4).
При назначении другого стиля весь текст в ячейке (ячейках) будет переформатирован в соответствии с новым стилем. Остальные ячейки не изменятся.
Запретить изменение текста в
ячейке
Опция, позволяющая блокировать любое редактирование содержимого указанной
ячейки (ячеек).
Такой запрет необходим, например, при создании типовых таблиц, где имеются ячейки, текст которых не подлежит изменению.
Однострочный текст
Опция, включение которой запрещает ввод более чем одной строки текста в ячейке.
Данная опция, как и предыдущая, используется при создании типовых таблиц.
Отступы
Группа опций, определяющая расположение текста в ячейке. Значения отступов
отсчитываются от границ ячейки.
Не рекомендуется устанавливать отступы, равные нулю, так как при этом символы текста будут «прикасаться» к линиям, ограничивающим ячейку.
Ширина столбца, Высота строки
Поля для ввода размеров текущей ячейки.
Доступны при активизации переключателей Изменение сужения текста (или Форматирование строк) и Изменение шага строк в группах Отслеживание размеров по горизонтали и Отслеживание размеров по вертикали соответственно.
Отслеживание размеров
по горизонтали/ вертикали
Группы переключателей, позволяющие установить способ расположения текста внутри
ячейки (ячеек).
Перенос правой границы
Длина строк в ячейке динамически отслеживается: при вводе строки, длина которой
превышает ширину ячейки, правая граница ячейки (а вместе с ней и всего столбца)
сдвигается вправо. Все столбцы, расположенные справа от текущего, будут смещены
вправо. Переход к новой строке возможен только по нажатию клавиши .
Изменение сужения текста
Ширина ячейки (и всего столбца) остается постоянной при вводе
текста1. Подгонка длины строки к ширине ячейки выполняется путем изменения
сужения символов. Переход к новой строке возможен только по нажатию
клавиши .
Форматирование строк
Ширина ячейки (и всего столбца) остается постоянной при вводе текста1. Подгонка
длины строки к ширине ячейки выполняется путем автоматического переноса текста
со строки на строку.
Возможность ручного изменения габаритов ячейки сохраняется.
Перенос нижней границы
Вертикальный размер текстового фрагмента в ячейке динамически отслеживается:
если текст не умещается в ячейке, ее нижняя граница (и граница всей строки)
смещается вниз.
Изменение шага строк
Высота ячейки (и всего столбца) остается постоянной при вводе текста. Подгонка
общей высоты текста к высоте ячейки выполняется путем уменьшения шага строк.
Если габариты ячейки были зафиксированы (см. раздел 78.1.10), то поля ввода
отступов, а также переключатели Перенос правой границы и Перенос нижней границы
становятся недоступными.
Границы ячеек
Ячейки вновь созданной таблицы имеют умолчательное обрамление: внешние рамки и линии, разделяющие строки таблицы, имеют стиль Основная, а линии, разделяющие столбцы, имеют стиль Тонкая.
Управление отображением и стилем линии границ ячеек производится в диалоге настройки границ. Для его вызова служит команда Границы.
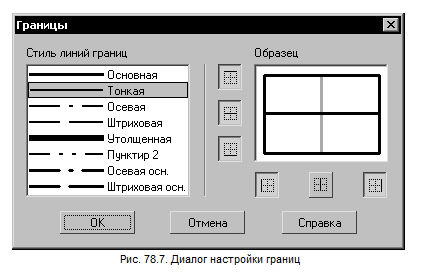
Рис. 78.7. Диалог настройки границ
В списке Стиль линий границ перечислены системные стили линий, которые могут
быть использованы для границ ячеек.
В поле Образец схематично отображается выделенный диапазон ячеек. Слева от поля и под ним расположены кнопки, соответствующие границам. Если отображение границы включено, то кнопка нажата, а если выключено — отжата. Включенные границы показываются на образце установленным для них стилем линии, а выключенные — серыми линиями. Если граница выделенного диапазона состоит из линий разного стиля, то она показывается на образце в виде толстой серой линии.
Чтобы выключить отображение границ текущей ячейки (или выделенного диапазона ячеек), отожмите кнопки, соответствующие этим границам, в диалоге настройки границ.
Для удобства редактирования таблицы с выключенными границами вы можете включить их отображение на экране, активизировав переключатель Отображать сетку. Выключенные границы будут показаны в виде тонких серых линий. Эти линии отображаются на экране только в режиме редактирования таблицы и не выводятся на печать.
Чтобы изменить стиль линии границы текущей ячейки (или выделенного диапазона ячеек), выполните следующие действия.
1. Вызовите диалог настройки границ
(рис. 78.7).
2. Выберите нужный стиль из списка Стиль линий границ.
3. Если граница, стиль которой требуется изменить, выключена, нажмите
соответствующую ей кнопку. Если граница, стиль которой требуется изменить,
включена, отожмите соответствующую ей кнопку, а затем вновь нажмите ее.
Управление границами возможно также с помощью элементов инструментальной панели Таблицы и границы.
Чтобы изменить стиль линии границы текущей ячейки (или выделенного диапазона ячеек), выберите нужный стиль из списка, а затем нажмите кнопку, соответствующую границе.
Изменение размеров ячеек таблицы
Чтобы изменить габариты ячейки, выполните следующие действия.
1. Поместите указатель мыши на границу
ячейки. Он примет вид двунаправленной стрелки.
2. Нажмите левую кнопку мыши и, не отпуская ее, «перетаскивайте» границу ячейки
в нужном направлении.
3. После того, как нужное положение границы достигнуто, отпустите кнопку мыши.
Если поместить указатель на пересечение границ ячейки (на ее угол), можно «перетаскивать» сразу обе границы ячейки. Указатель мыши в этом случае принимает вид четырехсторонней стрелки.
При «перетаскивании» границ ячейки изменяются размеры всех ячеек текущего столбца или строки таблицы.
Во время перемещения границ рядом с курсором отображаются текущие размеры ячеек.
– При перемещении горизонтальной или
вертикальной границы отображается высота или ширина ячейки. Перемещаемая
граница и параллельная ей граница отсчета размера подсвечиваются.
– При перемещении угла ячейки отображаются ее высота и ширина одновременно.
Перемещаемые границы и параллельные им границы отсчета размеров подсвечиваются.
Следует обратить внимание на то, что
отображаемые рядом с курсором параметры относятся к ячейке, расположенной слева
или сверху по отношению к перемещаемой границе. Исключением является
перемещение верхней или правой границы таблицы. В этом случае рядом с курсором
отображаются размеры ячейки, примыкающей к данной границе снизу или справа.
Чтобы узнать размеры ячейки, установите курсор в ее правый нижний угол. После
того, как курсор превратится в четырехстороннюю стрелку, нажмите левую кнопку
мыши. Рядом с курсором появятся значения размеров ячейки.
Размеры ячеек изменяются мышью и отображаются рядом с курсором с точностью 1 мм. Чтобы переместить границу с большей точностью, следует ввести необходимый размер в диалоге настройки формата ячейки.
Копирование и перенос ячеек, строк и столбцов
Копирование и перенос ячеек, строк и
столбцов между таблицами возможны как в одном и том же документе, так и в
разных документах, открытых в одном приложении КОМПАС-3D (в том числе в
документах различных типов).
Копирование и перенос ячеек, строк и столбцов, в отличие от копирования и
переноса текста, осуществляется через собственный буфер обмена КОМПАС-3D.
Ячейки, строки и столбцы копируются и переносятся с сохранением параметров шрифта, параметров абзаца и стиля текста.
Чтобы скопировать или перенести ячейки, строки или столбцы из одной таблицы в другую, выполните следующие действия.
1. Войдите в режим редактирования
таблицы, ячейки, строки или столбцы которой требуется скопировать или
перенести.
2. Выделите нужный диапазон ячеек, строк или столбцов.
3. Для копирования диапазона в буфер вызовите из контекстного меню команду
Копировать, а для вырезания — команду Вырезать.
4. Войдите в режим редактирования таблицы, в которую требуется вставить ячейки,
строки или столбцы.
5. Установите курсор в место копирования:
• при копировании ячеек — в ячейку, где должно разместиться содержимое верхней
левой ячейки находящегося в буфере диапазона ячеек,
• при копировании строк — в строку, над которой должны разместиться строки,
находящиеся в буфере,
• при копировании столбцов — в столбец, слева от которого должны разместиться
столбцы, находящиеся в буфере.
6. Вызовите из контекстного меню команду Вставить.
Содержащиеся в буфере ячейки будут вставлены в таблицу в направлении вправо и вниз от текущей. Содержимое вставляемых ячеек заменяет собой содержимое уже имеющихся ячеек. При необходимости в таблицу добавляются строки и/или столбцы.
Для корректной вставки строк необходимо, чтобы обе таблицы имели одинаковое число столбцов, а для корректной вставки столбцов — одинаковое число строк. В противном случае возможна неполная вставка или появление объединенных ячеек.
Если размеры таблицы заблокированы либо в ячейках имеется запрет на изменение текста или ввод многострочного текста, то после вызова команды вставки на экране может появиться диалог с запросом на снятие ограничений. Для продолжения вставки нажмите кнопку Да, а для отказа от вставки — кнопку Нет.
Разделение ячеек
Чтобы разбить текущую ячейку или
диапазон выделенных ячеек таблицы на несколько ячеек, вызовите команду Разбить
ячейки…
На экране появится диалог Разбиение ячеек. В нем требуется задать количество
строк и столбцов, на которые нужно разбить ячейку (ячейки).
Если команда применяется к диапазону выделенных ячеек, то ее результат зависит от состояния опции Объединить ячейки перед разбиением.
– Если опция включена, то выделенные
ячейки объединяются и полученная таким образом ячейка разбивается на заданное
количество строк и столбцов.
– Если опция выключена, то на заданное количество строк и столбцов разбивается
каждая из выделенных ячеек.
Если выделенные ячейки образуют непрямоугольный блок, то их объединение невозможно, поэтому опция Объединить ячейки перед разбиением недоступна. Эта опция недоступна также при разбиении единственной ячейки.
Свойства ячейки и параметры форматирования текста новых ячеек наследуются от исходной ячейки. Если ячейки были объединены перед разбиением, то свойства и параметры форматирования наследуются от левой верхней ячейки диапазона.
Вопросы для закрепления теоретического материала к практической работе:
1. Как отформатировать текущую или выделенные ячейки?
2. Где производится управление отображением и стилем линии границ ячеек?
3. Что такое отступы и для чего они применяются?
4. Как изменить размер ячейки?
Задания для практической работы:
Создать таблицу по предложенному образцу и заполнить её данными.
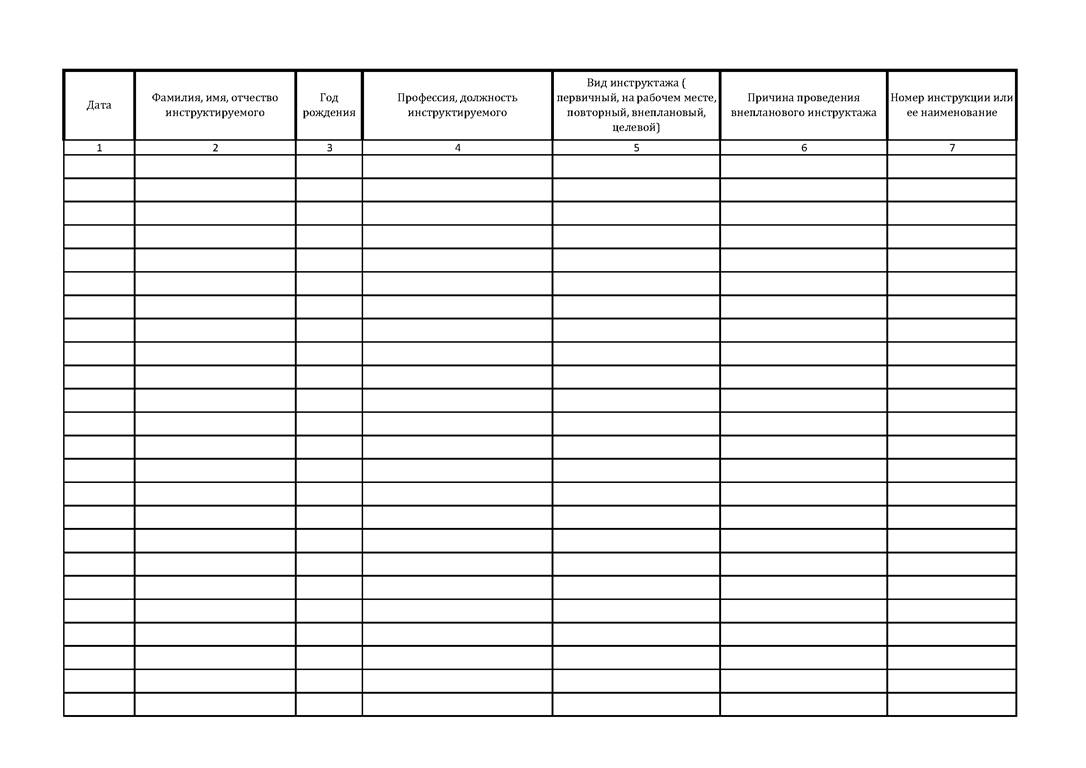
Скачано с www.znanio.ru
Материалы на данной страницы взяты из открытых источников либо размещены пользователем в соответствии с договором-офертой сайта. Вы можете сообщить о нарушении.