
Основы PowerPoint
1.1. Требования к программным и аппаратным средствам
Pentium 133 или выше
оперативная память 16 Мбайт или выше
пространство на жестком диске для установки 45 Мбайт
пространство для временных файлов 25 Мбайт
наличие CD-ROM или дисковода, а также есть возможность установки всех компонентов через локальную или глобальную сеть.
монитор SVGA видео карта с буфером памяти Мбайт.
1.2. Установка PowerPoint
Microsoft PowerPoint можно установить на компьютере под управлением операционных систем Windows 98, Windows NT 4.0, Windows 2000 и Windows XP. Microsoft PowerPoint распространяется как независимый продукт на отдельном компакт-диске или как или как составляющая часть пакета Microsoft Office XP. Независимо от того, устанавливается ли PowerPoint как отдельный продукт или как часть Microsoft Office XP, основные этапы инсталляции одни те же.
Для того чтобы установить PowerPoint на компьютер, нужно выполнить следующие действия.
Включите компьютер и вставьте диск с PowerPoint или Microsoft Office XP в дисковод. Компакт-диск должен автоматически запустится, при этом откроется окно программы автозапуска.
Если компакт-диск не запускается автоматически, выберите Пуск – Выполнить. В диалоговом окне Запуск программы нужно ввести букву дисковода CD-ROM и команду setup. При необходимости щелкните на кнопке Обзор, чтобы указать расположение программы setup.exe на компакт-диске.
Когда мастер установки предложит ввести свое имя, организацию и код программного продукта в соответствующие поля.
Для продолжения установки щелкните кнопку Далее.
Следующее диалоговое окно содержит инструкции по завершению инсталляции. Подтвердите завершение установки и щелкните на кнопке Далее, чтобы перейти к следующему окну, после ввода запрашиваемой информации.
После завершения установки с компакт-диска в меню Windows Пуск появится значок для PowerPoint и любой другой инсталлированной прикладной программы.
1.3. Запуск и завершение работы PowerPoint
PowerPoint запускается так же, как и любое другое приложение пакета Microsoft Office:
1) Щелкните мышкой на кнопке Пуск (Start), которая находится в нижнем левом углу экрана Windows.
2) В открывшемся списке найдите пункт Все Программы (All Programs) и наведите на него указатель мыши.
3) Справа появится меню программ, установленных на вашем компьютере.
4) Найдите в нем пункт Microsoft Office и переместите на него указатель мыши – раскроется перечень программ, входящих в данный пакет.
5) Щелкните на пункте Microsoft PowerPoint 2003. Приложение PowerPoint будет запущено и откроется его главное окно.
Для того чтобы быстрее и удобнее было запускать программу Microsoft PowerPoint 2003, на рабочем столе Windows можно создать соответствующий ярлык. Фактически такой ярлык — это кнопка, предоставляющая доступ к этой программе. Если дважды щелкнуть левой клавишей мыши по ярлыку, то сразу откроется приложение Microsoft PowerPoint 2003.
Для создания ярлыка на рабочем столе Windows необходимо проделать следующее:
В меню Пуск (Start) выберите пункт Все Программы (All Programs) Microsoft Office. Наведите указатель мыши на пункт Microsoft PowerPoint 2003.
Нажмите правую кнопку мыши и перетащите данный пункт меню на рабочий стол, удерживая правую клавишу мыши нажатой.
Отпустите правую клавишу мыши. Появиться предложение скопировать (Copy Here) или переместить (Move Here) ярлык на рабочий стол. Выберите пункт скопировать (Copy Here) – ярлык скопируется на рабочий стол. Если в дальнейшем вы удалите ярлык с рабочего стола, то запустить программу можно будет вышеописанным способом.
На созданном ярлыке в его нижней части будет помещена черная стрелочка внутри белого квадрата, как показано на рисунке справа.
Завершить работу с Microsoft PowerPoint 2003 можно несколькими способами (при этом закрываются все презентации, с которыми вы работали):
1) Щелкнуть по кнопке ![]() Закрыть в правом верхнем углу
окна PowerPoint.
Закрыть в правом верхнем углу
окна PowerPoint.
2) Дважды щелкнуть на значке PowerPoint ![]() в левом верхнем углу окна.
в левом верхнем углу окна.
3) Нажать комбинацию клавиш {Alt+F4}
1.4. Основные элементы интерфейса программы PowerPoint
Microsoft PowerPoint (полное название — Microsoft Office PowerPoint) - это программа для создания и проведения презентаций.
Сразу после запуска программы PowerPoint на экране во всей своей красе раскрывается окно новой презентации (рис 1)

Рисунок 1. Основные элементы интерфейса программы PowerPoint
Панель инструментов значительно облегчает работу с программой. На этой панели можно найти все команды, которые есть в меню. При этом выполнить щелчок мыши проще и быстрее, чем рыться в многочисленных меню и подменю.
PowerPoint предлагает в помощь много разных панелей инструментов. В зависимости от того, какой режим вы выбрали для работы, некоторые панели инструментов могут оказаться недоступными. Например, панель инструментов Структура недоступна в режиме Слайды.
Ещё один помощник при работе с PowerPoint – это помощник по Office, который открывает собственные окна при запуске PowerPoint. Это самый простой и приятный способ получения полезной информации. Во время работы с PowerPoint этот помощник будет давать подсказку, как использовать некоторую специфическую технику программы для успешного выполнения задачи. О том, что подготовлена подсказка можно узнать после появления в окне помощника по Office лампочки. Если возник вопрос, надо щёлкнуть в любом месте в окне Помощника по Office. В появившемся окне предложат ввести ключевой слово по интересующей теме. Помощник ответит, раскрыв список соответствующих тем вспомогательной информации.
При стандартных настройках окно Microsoft PowerPoint состоит из следующих элементов:
Заголовок окна - стандартный для окна Windows.
Строка меню расположена под строкой заголовка.
Панели инструментов - по
умолчанию отображаются панели
Стандартная и Форматирование
Рабочая область - поле, в котором
отображается и редактируется
документ. Справа рабочая область ограничена полосой
прокрутки. Существенная разница, по сравнению с Word или Excel, в том, что
бегунок позволяет переходить от слайда к слайду, а не по тексту в пределах
одного слайда. Конкретный вид рабочей области зависит от режима работы
редактора.
Строка состояния - информационная строка, в которой указываются режимы просмотра и различная информация о презентации: число слайдов, язык, параметры оформления слайда и т.п.
Для того чтобы начинающий пользователь мог иметь общее представление о возможностях, предоставляемых PowerPoint при подготовке и показе презентации, опишем основные пункты встроенных меню:
Файл - это меню содержит команды создания, открытия, сохранения, переноса и публикации презентации;
Правка - содержит команды работы с буфером обмена, выделением части документа для последующего редактирования, поиска и замены слайдовых фрагментов, а также отмены изменений и возврата к ним;
Вид - этим меню переключаются режимы просмотра презентации, отображение панелей инструментов и линеек, возможности просмотра различных образцов, работа с колонтитулами, масштаб и, наконец, создание заметок, существенно облегчающих докладчику проведение презентации с экрана;
Вставка - с помощью этого меню производится вставка в слайды различных объектов: рисунков, диаграмм, мультимедийных эффектов, стандартов оформления слайдов (даты, номера слайда), - а также осуществляется работа с элементами других приложений Office.
Формат - команды этого меню позволяют менять параметры форматирования слайдов: шрифтов, фона, цветового оформления и расположения объектов на слайде, - в том числе методом применения шаблонов оформления и авто разметки;
Сервис - содержит различные сервисные операции: проверку орфографии, настройку языка, параметры программы, автоматизацию ввода текста, совместную работу над одним документом, работу с макросами;
Показ слайдов - это меню оперирует с функциями, отвечающими за проверку предварительного просмотра презентаций, а также обеспечивает показ презентаций в электронном виде. Оно даёт возможность настроить параметры смены каждого слайда, анимационные эффекты;
Окно - это меню даёт возможность управлять параметрами окна со слайдами;
Справка - через это меню становится доступной система помощи редактора презентаций, в частности вызов Помощника.
Основное отличие интерфейса PowerPoint от программ, входящих в состав Microsoft Office заключается в специфических режимах отображения документа на рабочем поле. Предусмотрено четыре основных режима отображения:
Обычный
Структуры
Слайдов
Сортировщика слайдов
В пятом режиме, называемом Показ слайдов, изображение слайда размещается на полном экране. При этом никакие элементы интерфейса не видны.
В каждом режиме имеются специфичные для него наборы панелей инструментов. В зависимости от принятого режима меняется и состав контекстного меню, открываемого при щелчке на объекте (слайде) правой кнопкой мыши.
В обычном режиме рабочее окно имеет три панели. На левой панели отображается структура презентации в виде последовательности слайдов с их номерами и размещённым текстом. Правая панель занимает большую часть поля, и в ней отображается слайд со всеми размещёнными объектами. Третья панель располагается в нижней части рабочего поля и предназначена для внесения заметок разработчиком презентации.
В режиме структуры размер панели с отображаемой структурой увеличен, панель заметок располагается вертикально, а слайд отображается в виде эскиза. Именно в режиме структуры удобно вводить и форматировать текст.
В режиме слайдов каждый кадр занимает основную часть рабочего окна, а структура презентации отображается на узкой панели слева, где представлены только символы слайдов и их номера.
В режиме сортировщика слайдов кадры представлены эскизами, занимающими всё рабочее поле, под каждым из которых размещаются значки, указывающие на параметры смены слайдов, анимации, времени экспозиции кадра. Соответственно меняется и панель инструментов, где появляются необходимые элементы управления, и контекстного меню, открываемое щелчком правой кнопки мыши на эскизе слайда.
При переходе в режим показа слайдов автоматически запускается полноэкранная демонстрация с параметрами, выставленными в режиме сортировщика слайдов. Демонстрация начинается с текущего (выбранного) слайда. Завершить её можно в любой момент нажатием клавиши Esc (рис 2)
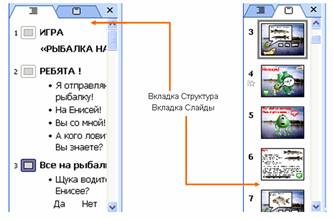
Рисунок 2. Вкладка Структура. Вкладка Слайды.
Любой документ PowerPoint представляет собой набор отдельных, но взаимосвязанных кадров, называемых слайдами. Таких слайдов в презентации может быть сколь угодно много, но всё должно быть в разумных пределах, сотый слайд вашей презентации вряд ли покажется кому-нибудь интересным. Каждый слайд в документе имеет собственный уникальный номер, присваиваемый по умолчанию в зависимости от его места. Последовательность слайдов (а, следовательно, и их связь, и нумерация) в документе линейная. Такая линейность автоматически поддерживается PowerPoint независимо от действий пользователя. То есть удаление, вставка, перемещение, скрытие или показ слайдов не нарушают линейной структуры документа.
Слайды содержат объекты самого разного типа, их сочетание призвано наиболее полно, выразить содержание данного кадра презентации. На каждом слайде присутствует, как минимум, один объект - фон кадра. То есть, полностью пустого слайда существовать не может и под "пустым" понимается слайд с объектом типа "фон".
К объектам, размещаемым на слайде, относятся:
Фон;
Текст;
Гиперссылки (как особый вид текста);
Колонтитулы (как особый вид текста);
Таблицы;
Графические изображения;
Надписи;
Диаграммы;
Фильм;
Звук;
Значок (ярлык);
Особым объектом выступает цветовое
оформление различных
объектов, в совокупности представляющее цветовую схему слайда.
Практические советы от школы Карнеги
Поупражняйтесь с докладом перед небольшой аудиторией или коллегами и узнайте их мнение о содержании и стиле презентации. Ниже перечислены вопросы, которым следует уделить особое внимание:
Хорошо ли воспринимается доклад?
Опираются ли основные моменты доклада на факты?
Понятны ли рисунки и иллюстрации
и относятся ли они к данной
теме?
Не являются ли термины и выражения непонятными аудитории?
Является ли завершение презентации запоминающимся?
Получены ли ожидаемые результаты?
По возможности проведите несколько репетиций, используя новые идеи и способы подачи материала. Остановитесь на том способе, который вам больше нравится. Настройка времени презентации позволяет быть уверенным в том, что вы уложитесь ровно в отведённое время. При возможности отведите время для ответов на вопросы.
С точки зрения профессионала, проведение презентации следует считать привилегией, которая требует высокой степени ответственности, однако в случае успеха предоставляет дополнительные возможности. С самого начала создайте благоприятное впечатление. По возможности смотрите в глаза слушателям. Будьте самим собой и расслабьтесь.
Рассказывая, будьте естественны. Говорите утвердительным повышенным тоном. Замедляйте речь, чтобы выделить главные моменты; выдерживайте паузы, чтобы отделить их друг от друга. Будьте искренним и найдите взаимопонимание с аудиторией. Вовлеките слушателей в презентацию. Чтобы быть уверенным в понимании, интересуйтесь, не возникли ли у слушателей вопросы. При возможности после презентации соберите отзывы о ней и учтите их при подготовке следующей презентации.
В ходе ответов на вопросы возникает много противоречий и сомнений, но они дают возможность пояснить доклад и усилить его основные моменты. Вопросы, заданные в начале презентации, уменьшают несогласие аудитории и позволяют лучше провести презентацию. Ниже приведено несколько советов по использованию вопросов в ходе презентации:
Сформируйте список вопросов и ответов, записывая вопросы, задаваемые из аудитории;
Не отвлекайтесь на вопросы, задаваемые в ходе презентации. При ответе на вопросы не уходите от темы. Если ответ на вопрос занимает слишком много времени или он не интересен большей части аудитории, ответьте на этот вопрос после презентации;
Перед ответами на вопросы скажите, каким количеством времени вы располагаете, а затем переходите к первому вопросу. Если ни у кого нет вопросов, задайте вопрос самому себе. Кроме того, можно заранее договориться с кем-либо о первом вопросе;
Повторяйте вопросы, чтобы их услышал каждый слушатель. При необходимости перефразируйте вопрос. Если ответ неизвестен, лучше быть честным. Попробуйте найти какой-нибудь способ связи с человеком, задавшим вопрос, чтобы дать ему ответ в будущем;
По истечении времени, отведённого на вопросы, подведите итоги, сообщите об этом слушателям или завершите презентацию иным способом.
1.5. Форматирование слайда
Чтобы изменить формат слайда, вначале необходимо его выделить в режиме сортировщика или сделать текущими. После этого можно воспользоваться одной из команд меню Формат.
Разметка слайда – данная команда позволяет изменить разметку для выбранного слайда с помощью диалогового окна Разметка слайда, аналогичного окну Создание слайд. Чтобы выполнить изменения, необходимо выбрать в данном окне требуемую разметку для слайда и нажать кнопку Применить.
Цветовая схема слайда – это команда используется для установки цветовой схемы для выбранного слайда или для всей презентации. При выполнении данной команды отображается диалоговое окно Цветовая схема, в которой имеется две вкладки:
Стандартная – позволяет установить для слайдов одну из имеющихся стандартных цветовых схем. Чтобы применить выбранную схему для текущего слайда следует нажать кнопку Применить. С другой стороны, чтобы установить выбранную схему для всех слайдов презентации, необходимо воспользоваться кнопкой Применить ко всем;
Специальная – дает возможность изменить цвет того или иного элемента схемы. Для этого необходимо выбрать требуемый элемент, например, Фон, или нажать кнопку Изменить цвет. Затем в диалоговом окне Цвет фона следует выбрать нужный цвет на вкладке Обычные или воспользоваться для определения оттенка вкладкой Спектр, после чего нажать кнопку ОК.
Измененную цветовую схему нужно применить к выбранному слайду или ко всей презентации (кнопка Применить ко всем).
Фон – позволяет выбрать заливку, которая будет использоваться для фона слайдов. После выполнения команды отображается диалоговое окно Фон, в котором можно с помощью раскрывающегося списка выбрать требуемый цвет или способ заливки.
Применить шаблон оформления – дает возможность установить новый шаблон оформления, т.е. установить определенную цветовую палитру для фона и объектов слайда, а также определить расположение элементов на слайдах. Для того следует открыть презентацию в любом режиме и выполнить данную команду. Затем в диалоговом окне Применить шаблон оформления следует выбрать новый шаблон для оформления презентации, после чего нажать кнопку Применить.
В результате выполнения действий все слайды презентации будут оформлены по новому шаблону.
1.6. Пример
1) Создание титульного слайда
Прежде, чем создать какой-либо слайд, необходимо запустить программу PowerPoint. Сделать это можно разными способами: через меню Пуск, с помощью ярлыка на рабочем столе или через панель задач.
PowerPoint будет запущена в своем обычном режиме; отображенным на экране пустым титульным слайдом. От вас потребуется лишь щелкать на полях слайда и нажрать текст, который вы хотите в этих полях отобразить. Например, чтобы добавить свою информацию на титульный слайд, выполните перечисленные ниже действия.
Расположите курсор над местозаполнителем заголовка слайда (рамка, в которой отображаться надпись Заголовок слайда) и щелкните левой кнопкой мыши. PowerPoint откроет текстовое поле, окруженное маркерами, и отобразит в нем мигающий курсор — вертикальную линию, обозначающую позицию, от которой будут добавлены набираемые символы (рис3, 4)

Рисунок 3. Заголовок слайда

Рисунок 4. Заголовок слайда
Наберите текст, который должен стать заголовком слайда (например, Разрешите представиться).
Используйте прописные и строчные символы в том порядке, в каком они должны отображаться на слайде (рис 5)

Рисунок 5. Заголовок слайда
Щелкните на местозаполнителе подзаголовка - рамке с надписью Подзаголовок слайда.
В поле подзаголовка наберите свое имя.
5. Щелкните на слайде за пределами обоих местозаполнителей.
Итак, вы только что создали свой первый титульный слайд.
2) Добавление слайдов (рис 6)

Рисунок 6. Создание слайда
Создать первый титульный слайд было исключительно просто, однако что делать дальше? Наверняка одного слайда для вас будет мало, поэтому выберите команду Вставка - Создать слайд (или просто нажмите клавиши <Сtrl+М>). В результате PowerPoint. добавит новый слайд к вашей презентации.
Списки представляют собой наборы абзацев, с левого края отмеченные точками или специальными маркерами. Они используются для перечисления по пунктам каких-то ключевых тем или важных элементов. Вместо обычных маркированных списков можно использовать нумерованные, однако первые все же являются более универсальными.
Теперь наберите текст в местозаполнителе заголовка слайда (например, Коротко о себе).
Чтобы добавить информацию в список слайда, следуйте перечисленным ниже инструкциям (рис 7)

Рисунок 7. Текст слайда
1. Щелкните на местозаполнителе списка. PowerPoint откроет для редактирования текстовое поле и отобразит мигающий курсор напротив первого пункта в списке.
Наберите текст, который должен стать содержанием первого пункта (например, укажите свою профессию, сколько вам лет или откуда вы родом).
Нажмите клавишу <Enter>. PowerPoint завершит создание первого пункта и добавит следующий.
Добавьте в список еще несколько пунктов, пока их общее количество не достигнет четырех или пяти.
Щелкните на слайде за пределами местозаполнителей, завершив тем самым создание списка
6. Сохранение документа (рис 8)

Рисунок 8. Сохранение презентации
Возьмите за правило периодически сохранять результаты своей работы. Представьте, каким будет ваше состояние, когда, потратив немало времени и творческой энергии на создание презентации, вы потеряете ее только потому, что не успели сохранить. Один из способов сохранения презентации состоит в выборе команды Файл - Сохранить, после чего в открывшемся окне достаточно щелкнуть на кнопке Сохранить. PowerPoint сохранит вашу презентацию в файле со стандартным именем Презентация1.
1.7. Лабораторная работа
Цель: 1) Проверить усвоение основных элементов интерфейса программы PowerPoint.
2) Повторить определения основных понятий
Задание № 1. Заполните схему (рис 9)
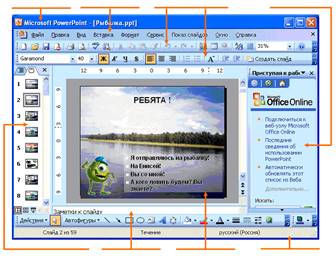
Рисунок 9. Окно программы
Задание № 2. Вставьте пропущенные слова
1) PowerPoint – это программа для создания и проведения …
2) Электронная страница презентации – это …
3) Поле, в котором отображается и
редактируется
документ - …
4) Четыре основных режима отображения: …
5) Этим меню переключаются режимы просмотра презентации, отображение панелей инструментов и линеек, возможности просмотра различных образцов, работа с колонтитулами, масштаб и, наконец, создание заметок, существенно облегчающих докладчику проведение презентации с экрана - …
6) Это меню содержит команды создания, открытия, сохранения, переноса и публикации презентации - …
7) Это меню даёт возможность управлять параметрами окна со слайдами - …
8) Через это меню становится доступной система помощи редактора презентаций, в частности вызов Помощника - …
9) Информационная строка, в которой указываются режимы просмотра и различная информация о презентации: число слайдов, язык, параметры оформления слайда и т.п. - ...
10) Содержит команды работы с буфером обмена, выделением части документа для последующего редактирования - …
1.8. Контрольные вопросы
Что такое PowerPoint?
Для чего предназначена эта программа?
Как запустить программу PowerPoint?
Как запустить программу с помощью ярлыка?
Как завершить работу в программе PowerPoint?
Опишите интерфейс программы PowerPoint
Что показывает строка состояния?
Что такое рабочая область?
Что можно сделать с помощью встроенного меню «Файл»? «Правка»? «Вид»? «Вставка»? «Формат»? «Сервис»? «Показ слайдов»? «Справка»?
В чем отличие интерфейса PowerPoint от программ, входящих в состав Microsoft Office?
Что такое слайд?
К объектам, размещенным на слайдах относятся…
Работа с текстом в PowerPoint
2.1. Ввод текста
Способ ввода текста в слайд зависит от того, как была создана презентация. Основные варианты таковы:
Работа с шаблонами (включая шаблон, созданный с помощью Мастера автосодержания);
Работа с пустыми презентациями и применение встроенной авторазметки;
Работа в обычном режиме.
При создании новой презентации на базе шаблона ввод текста фактически представляет собой замену вставленных PowerPoint элементов (местозаполнителей) на каждом слайде. При работе с пустой презентацией ввод текста во многом напоминает работу с форматами авторазметки PowerPoint. Единственное отличие между ними – шаблон представляет пользователю многоцветный дизайн и ряд предположений относительно содержания, тогда как авторазметка предоставляет простой фон и резервирует место на слайде для информации, которая туда будет занесена. Вместо применения шаблонов (или в дополнение к ним) и встроенных разметок можно организовать свой замысел в виде структуры и уже затем превратить ее в слайды. При создании сложной презентации или в том случае, когда приходится оценивать общий план и вклад отдельных частей в единое целое, режим структуры становится очень полезным.
2.1.1. Ввод текста в местозаполнители
Местозаполнители, в чем-то похожи на шаблоны внутри шаблонов. Окруженные пунктирным или штриховым контуром, они форматируются определенным шрифтом с заданным размером символов, а содержащийся в них текст должен заменяться текстом пользователя. По умолчанию PowerPoint автоматически производит перенос текста, который водится в местозаполнитель, так что клавишу Enter следует нажимать только при необходимости начать новый абзац.
Таким образом, при работе с шаблонами и авторазметкой следует:
Выделить текст местозаполнителя.
Заменить его собственным текстом.
После того как ввод текста будет завершен, щелкнуть мышью в любом месте за пределами местозаполнителя – контур исчезнет.
2.1.2. Рекомендации по вводу текста
Ввод текста несложен, однако необходимо учитывать следующие особенности:
При работе с авторазметкой вводимый текст замещает текст местозаполнителя.
При работе с шаблоном перед вводом необходимо выделить текст местозаполнителя. Если этого не сделать, введенный текст будет вставлен перед текстом примера.
Если какие-либо слова введенного текста не будут найдены в словаре Microsoft Office или во вспомогательном словаре, программа подчеркнет их волнистой красной линией, указывающей на возможную ошибку. Автоматическая проверка орфографии при вводе иногда бывает чрезвычайно полезна, но она редко справляется с техническими терминами или иностранными словами. Чтобы занести подчеркнутое слово во вспомогательный словарь, щелкните на этом слове правой кнопкой мыши и выберите из контекстного меню команду Добавить. Если программа предлагает вам варианты для исправления ошибки, укажите в меню нужный вариант написания слова.
Чтобы вставить в местозаполнитель специальный символ, выполните команду Символ из меню Вставка и выберите нужный набор символов из раскрывающегося списка Шрифт. Щелкните нужный символ в окне, вставьте символ кнопкой Вставка и затем щелкните на кнопке Закрыть.
Чтобы включить в слайд новый, пустой местозаполнитель, выполните команду Надпись из меню Вставка, задайте размеры местозаполнителя перетаскиванием указателя мыши и введите нужный текст.
2.1.3. Выделение текста местозаполнителя в шаблоне
При работе с шаблоном существует несколько способов выделения текста местозаполнителя, подлежащего замене:
Двойной щелчок выделяет одно слово, а тройной щелчок выделяет абзац;
Установка курсора в начале или конце строки и перетаскивание его по тексту, который требуется заменить;
При работе с клавиатурой нажмите Home, после чего нажмите Shift+End для выделения строки или Ctrl+Shift+End для выделения всего текста местозаполнителя.
2.1.4. Подгонка размеров местозаполнителя по тексту
Когда в местозаполнитель вводится больше текста, чем может в нем поместиться, PowerPoint по умолчанию не пытается предотвратить переполнение посредством расширения области по вертикали. Хотя справиться с такой проблемой нетрудно, рекомендуем вам все же следить за объемом вводимого текста.
Если необходимо ввести больше текста, чем помещается в местозаполнителе, то проще всего изменить размер шрифта, для того, чтобы информация занимала меньше места. Если такой метод почему-либо нежелателен или же один из местозаполнителей слишком велик, а другой слишком мал, можно изменить размер местозаполнителя.
С помощью мыши это делается так:
Щелкните на границе местозаполнителя, чтобы на экране появились маркеры размеров.
Установите указатель мыши на один из маркеров. Когда он примет вид черной двунаправленной стрелки, перетащите границу местозаполнителя в направлении изменения размера области.
(Можно также перетащить угловой маркер местозаполнителя для изменения его размеров в двух направлениях, как это делается для большинства текстовых полей в Microsoft Office.)
2.1.5. Использование структур
Структуры в PowerPoint напоминают оглавление книги. Как и оглавление, структура состоит из последовательности заголовков с подчиненными им заголовками более низких уровней.
Структуры помогают упорядочить авторский замысел при создании слайдов. Кроме того, они могут оказаться весьма эффективными для демонстрации относительной важности различных положений презентации.
2.1.6. Просмотр в режиме структуры
Работу в режиме структуры в PowerPoint начните с области структуры в обычном режиме или, чтобы расширить эту область, щелкните на кнопке Режим структуры слева от горизонтальной полосы прокрутки.
Если вы откроете существующую презентацию или воспользуетесь шаблоном, то увидите текст, отображаемый в виде структуры. При работе с пустой презентацией на экране появляется номер и значок слайда, но, конечно, никакого текста не будет до тех пор, пока вы его сами не введете.
2.1.7. Ввод структуры с самого начала
При отображении пустой презентации в обычном режиме и в режиме
структуры кажется, что вы работаете с каким-то гибридом Word и PowerPoint. Однако на проверку все оказывается очень просто. Но вот о чем действительно следует помнить:
В зависимости от предыдущего введенного уровня структуры сочетания клавиш Ctrl + Enter переключает программу между созданием нового слайда и маркированного элемента. Другими словами, если последний введенный текст был названием слайда, клавиши Ctrl и Enter создает маркированный элемент; если последний введенный текст был маркированным элементом, клавиши Ctrl и Enter создает новый слайд.
После добавления заголовка / маркированного элемента нажатие Enter создает новый абзац, уровень которого совпадает с уровнем предыдущего. Таким образом, если последний введенный текст был маркированным элементом, нажатие клавиши Enter создает еще один элемент; если последний введенный текст был заголовком слайда, нажатие клавиши Enter создает новый слайд.
При необходимости создания структуры с несколькими уровнями иерархии следует пользоваться кнопками Понизить уровень и Повысить уровень на вертикальной панели инструментов Структура:
Щелкните на кнопке Повысить уровень, чтобы поднять абзац в иерархии на один уровень – например, перевести его с уровня 3 на уровень 2;
Щелкните на кнопке Понизить уровень, чтобы опустить абзац в иерархии на один уровень – например, перевести его с уровня 2 на уровень 3 ( кнопка Понизить уровень также может применяться для перемещения заголовка слайда на предыдущий слайд).
2.1.8. Изменение структуры
Когда вы освоитесь с режимом структуры, возьмите его на вооружение приведенные ниже приемы обработки и настройки структуры, созданных заново или предлагаемых в шаблоне или в заголовках другого документа:
Чтобы выделить заголовок слайда в структуре, протащите по нему указатель мыши.
Чтобы маркированный элемент вместе со всеми подчиненными элементами, щелкните мышью на маркере (при этом указатель мыши принимает вид перекрестия со стрелками);
Чтобы выделить несколько последовательных маркированных элементов, удерживайте нажатой клавишу Shift при щелчках;
Чтобы выделить целый слайд щелкните на его значке.
Чтобы переместить абзац выделите его и либо перетащите в новое место мышью, либо воспользуйтесь кнопками Переместить вниз и Переместить вверх на панели инструментов Структура.
Пользуйтесь кнопками, на панели инструментов Структура, для изменения уровня элементов и для управления показом структуры на экране.
При работе со слайдами иногда возникает необходимость поменять местами некоторые из них. Это легко можно сделать перетаскиванием нужного слайда в новое место в режиме сортировщика слайдов, однако в обычном режиме перетаскивание на области структуры также работает. Для изменения порядка слайдов:
Выделите слайд, который необходимо переместить.
Установите указатель мыши на значке слайда и перетащите в новое место. Во время перетаскивания обратите внимание на горизонтальную линию, которая показывает конечное положение перемещаемого слайда в структуре. Чтобы по случайности не вставить слайд внутрь другого слайда, не отпускайте кнопку мыши до тех пор, пока сопровождающая линия не окажется над нужным слайдом или под ним.
Отмена перемещения слайда производится либо командой Отменить в меню Правка, либо щелчком на кнопке Отменить. При перемещение слайдов PowerPoint автоматически перенумерует их.
2.1.9 Использование Word для создания структуры
Для Microsoft Office структура всегда является структурой, независимо от того, была она создана в PowerPoint или Word. Следовательно, созданную в Word структуру можно легко превратить в набор слайдов, и наоборот. Единственным предварительным условием (со стороны пользователя) должно быть знание стилей заголовков Word, поскольку именно оформленные этими стилями заголовки из документа Word превращаются в маркированные элементы на слайдах PowerPoint, и наоборот.
Если вы умеете работать с Word, импортирование структуры оказывается простым делом. Если нет – процесс становится несколько сложным: уровни структуры придется позднее настроить с помощью кнопок Повысить уровень и Понизить уровень.
Чтобы использовать документ Word, содержащий стили заголовков как основу для презентации, проделайте следующее:
Щелкните на кнопке Создать на панели инструментов Стандартная PowerPoint.
Выберите вариант авторазметки и щелкните на кнопке OK. Применяемый по умолчанию вариант с титульным слайдом оказывается вполне приемлемым, поскольку PowerPoint настолько сообразительный, что оставляет оформление титульного слайда на ваше усмотрение и начинает отображать структуру Word со второго слайда.
Из меню Вставка выберите пункт Слайды из структуры. Появляется следующее диалоговое окно.
Выберите документ Word, который хотите импортировать.
Щелкните на кнопке Вставка.
После того как PowerPoint откроет документ Word и создаст презентацию с помощью структуры, воспользуйтесь обычным режимом PowerPoint для редактирования содержимого презентации, так чтобы каждый слайд не содержал слишком длинный текст.
Для совершения процедуры, обратной описанной – то есть использование
презентации PowerPoint как основы для документа Word, - вы располагаете несколькими возможностями. А именно: вы можете сделать копию презентации как структуру Word, как набора форматированных слайдов или как комбинацию слайдов и заметок.
Чтобы сделать такую копию презентации PowerPoint в Word, проделайте следующее:
Создайте или откройте презентацию в PowerPoint, которую вы хотите перенести в Word.
В меню Файл перейдите в подменю Отправить и щелкните на пункте Microsoft Word.
Когда презентация откроется в окне Word, ее можно редактировать и сохранять как любой другой документ Word. Если в своей презентации были использованы уровни заголовков, то увидите их в документе Word и можете продолжить их повышение или понижение в режиме структуры Word.
2.2. Ввод примечаний
Если с презентациями будут работать другие пользователи, можно снадобить ключевые слайды примечаниями, содержащими инструкции или важную информацию. В PowerPoint можно в обычном режиме вставить в слайд желтый «блокнот», выполнив команду Примечание из меню Вставка. При этом открывается поле желтого цвета для примечаний с мигающим курсором и вашим именем. С его помощью можно ввести краткий комментарий к данному слайду. Чтобы лучше разглядеть блокнот во время набора текста, рекомендуется воспользоваться списком Масштаб на панели Стандартная и увеличить масштаб до 75% или выше.
Завершив ввод текста, измените размеры «блокнота» так, чтобы примечание поместилось в окне примечания, а затем щелкните любой другой объект на слайде, чтобы «закрепить» примечание. Оно будет присутствовать на слайде во всех режимах до тех пор, пока установлен флажок Примечания в меню Вид. Кроме того, для работы с примечаниями можно использовать панель инструментов Рецензирование; она отображается под панелью форматирования при создании первого примечания.
2.3. Редактирование текста
Доведение документа (любого!) до окончательной готовности включает в себя несколько этапов: редактирование содержимого для достижения полной ясности, разметку текста для максимальной эффективности, окончательную шлифовку текста с проверкой орфографией и т. д. В этом разделе рассмотрены способы работы с содержимым документа.
2.3.1. Выделение текста для редактирования
Помимо перетаскиванием указателя по выделенному тексту существуют и другие способы выделения текста мышью:
В обычном режиме щелчок на значке слайда выделяет весь слайд;
В обычном режиме любой маркированный элемент выделяется установкой указателя мыши слева от него и щелчком в тот момент, когда указатель принимает вид перекрестия со стрелками.
С помощью клавиатуры выделение происходит следующим образом:
Чтобы переместиться в начало строки, нажмите клавишу Home; чтобы перейти в конец строки, нажмите клавишу End;
Чтобы выделить текст до начала или конца строки, нажмите сочетание клавиш Shift+Home или Shift+End соответственно;
Чтобы выделить последовательные строки текста, удерживайте нажатой клавишу Shift при нажатии клавиш End или Home;
Чтобы выделять по одному символу, нажимайте клавиши Shift + со стрелкой вправо или влево;
Чтобы выделять по одному слову, нажимайте клавишу Ctrl + Shift +стрелка вправо или влево.
2.3.2 Внесение изменений
Большинство пользователей вносят многие исправления «на ходу», прямо во время ввода. Вероятно, вы поступаете так же - пользуясь клавишей Backspace для стирания ошибок и опечаток и выделяете текст с последующим вводом для его замены. Поскольку слайды PowerPoint содержат меньше текста, чем документы Word или Excel, с исправлением написанного не должно возникать особых проблем.
2.3.3. Исправление текста
Вероятно, самый распространенный тип исправлений подразумевает изменение текста – целиком или частично. Любое количество слов можно заменить при помощи выделения и последующего ввода нового символа или символов. Новый текст немедленно заменяет собой старый, даже если при этом целые страницы прозы заменяются единственным нажатием клавиши Пробел. Впрочем, поскольку в PowerPoint, как и в других приложениях Windows, активно используется правая кнопка мыши, существуют и другие простые способы изменения текста.
Чтобы вставить новый текст, установите курсор в нужном месте и начинайте ввод.
Чтобы дублировать текст, выделите его, после чего можно сделать одно из двух:
Щелкните на кнопке Копировать, установите курсор в то место, где должен появиться дублируемый текст, и щелкните на кнопке Вставить.
Щелкните правой кнопкой мыши на выделенном тексте, выполните в контекстном меню команду Копировать, установите курсор в том месте, где должен появиться дублируемый текст, снова нажмите правую кнопку мыши и выполните команду Вставить
Чтобы переместить текст, выделите его, после чего действуйте следующим образом:
При работе в режиме структуры выделите его текст и перетащите его в новое место;
При работе в режиме слайдов воспользуйтесь кнопками Вырезать и Вставить на панели инструментов Стандартная;
Щелкните правой кнопкой мыши и воспользуйтесь командами Вырезать и Вставить из контекстного меню.
Чтобы удалить, выделите его и нажмите клавишу Delete или выполните команду Очистить из меню Правка.
Чтобы удалить целый слайд, отобразите его или выделите, после чего выполните команду Удалить слайд в меню Правка.
2.3.4. Поиск и замена
Иногда вместо правки всего текста требуется заменить определенный термин – скажем, вместо слов «полная катастрофа» поставить «временные трудности». В таких случаях применяется команда Найти, которая, словно ищейка, выискивает свою цель по всему тексту, или же команда Заменить, которая идет еще дальше и сразу заменяет «жертву» другим текстом.
Командами Найти и Заменить можно пользоваться во всех режимах, кроме режима показа слайдов. Ниже описывается работа команды Найти, однако все сказанное относится и к команде Заменить, являющейся ее расширением.
Выполните команду Найти из меню Правка. Открывается диалоговое окно следующего вида (рис 10, 11)

Рисунок 10. Поиск слова
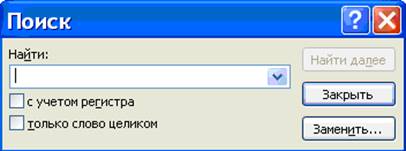
Рисунок 11. Поиск слова
Введите в поле Найти весь искомый фрагмент или его часть. При необходимости включайте прописные буквы в нужных местах – скажем, «Черный» (фамилия) вместо «черный» (цвет). Если регистр букв важен, установите флажок С учетом регистра. Если необходимо искать только целые слова – «отчет», но не «отчетный» - установите флажок Только слова целиком.
Щелкните на кнопке Найти далее. PowerPoint ищет заданный текст во всех слайдах и выделяет первый найденный экземпляр. Если вас интересовал другой фрагмент, снова щелкните на кнопке Найти далее.
Если PowerPoint не сможет найти заданный текст, появляется сообщение Объекта поиска не найден.
Если требуется заменит один текст другим, это можно сделать с помощью кнопки Заменить в диалоговом окне Поиск или командой Заменить в меню Правка. В обоих случаях диалоговое окно Замена выглядит одинаково.
1. Введите в поле Заменить на заменяющийся фрагмент текста, при необходимости учитывая регистр букв. Заменяющийся текст, вставленный в PowerPoint, в точности совпадает с содержимым поля Заменить на, включая регистр символов.
2. Если вы хотите проследить за каждой заменой текста, щелкните на кнопке Найти далее для поиска очередного экземпляра текста из поля Найти и затем щелкните на кнопке Заменить. Если вы хотите поручить всю работу PowerPoint, щелкните на кнопке Заменить все (рис 12, 13)

Рисунок 12. Замена слова
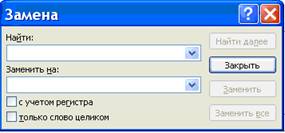
Рисунок 13. Замена слова
2.4. Пример
Добавление, редактирование и форматирование текста
1. Введите свою фамилия, имя, отчество в заголовок слайда (рис 14)

Рисунок 14. Заголовок слайда
2. В тексте слайда коротко расскажите о себе.
3. Щелкните на заголовке.
4. На панели Форматирование щелкните на кнопке Шрифты (рис 15)

Рисунок 15. Формат - шрифты
5. Установите для заголовка шрифт - Times New Roman, размер - 20, начертание – полужирный, цвет текста – красный (рис 16)

Рисунок 16. Форматирование шрифтов
5. Щелкните на подзаголовке.
6. На панели Форматирование щелкните на кнопке Шрифты (рис 17)

Рисунок 17. Форматирование шрифтов
7. Установите для подзаголовка шрифт - Arial, размер - 16, начертание – курсив, цвет текста – синий (рис 18)

Рисунок 18. Форматирование шрифтов
2.5. Лабораторная работа
Цель: Проверить усвоение знаний по работе с текстом в программе PowerPoint.
Задание № 1. Выберите вариант и выполните задания
|
Вариант |
Добавление текста |
Форматирование и редактирование текста |
|
1 |
Правила поведения в кабинете информатики |
Шрифт - Arial, размер - 18, начертание – полужирный курсив, цвет текста – синий. |
|
2 |
Правила поведения в лесу |
Шрифт - Comic Sans MS, размер - 22, начертание – полужирный, подчеркнутый, цвет текста – зеленый. |
|
3 |
Составление алгоритма «Режим дня» |
Шрифт – Georgia, размер - 24 начертание – полужирный курсив, цвет текста –красный. |
|
4 |
Составление алгоритма «Собери портфель» |
Шрифт – Times New Roman, размер - 16 начертание – курсив, цвет текста –коричневый. |
|
5 |
Составление алгоритма к сказке «Репка» |
Шрифт – Arial Black, размер - 20 начертание – подчеркнутый курсив, цвет текста – оранжевый. |
2.6. Контрольные вопросы
1) Назовите способы ввода текста в слайд
2) Для чего предназначена структура?
3) Для чего предназначено редактирование?
4) С какой целью используется форматирование текста?
5) Для чего нужны команды Поиск и Замена?
6) Чтобы переместиться в начало строки, нужно нажать клавишу…
7) Чтобы выделить текст до начала нужно нажать сочетание клавиш…
8) Как изменить цвет и размер шрифта?
8) Как изменить порядок слайдов?
9) Как изменить начертание шрифта?
10) Чтобы переместиться в конец строки, нужно нажать…
Работа с графическими объектами.
3.1. Добавление в презентацию графических объектов
Проще всего добавлять презентации изображения, поставляемые вместе с программой PowerPoint в виде коллекции картинок. Эти картинки являются векторными изображениями, поэтому их можно без потери качества увеличивать, уменьшать или даже деформировать. Более того, обычно эти картинки состоят из совокупности элементов, каждый из которых допускается выделять и использовать отдельно. Также можно изменить цвета для элементов картинок и самостоятельно что-то к ним дорисовывать.
Чтобы вставить картинку в слайд, нужно выполнить перечисленные ниже действия.
1. Выберите команду Вставка – Рисунок – Картинки либо щелкните на кнопке Добавить картинку на панели Рисование (рис 19)

Рисунок 19. Вставка рисунка
PowerPoint отобразит в правой части экрана панель задач Коллекция клипов.
2. На панели задач Коллекция клипов щелкните на кнопке Начать. PowerPoint использует область результатов для отображения эскизов всех найденных картинок. Если вы зададите какие-то специфические параметры поиска, программа найдет относительно небольшое количество стандартных картинок и других изображений.
3.Воспользуйтесь полосой прокрутки, чтобы просмотреть эскизы всех найденных картинок, и щелкните на подходящем эскизе, после чего соответствующая картинка будет вставлена в текущий слайд (рис 20)
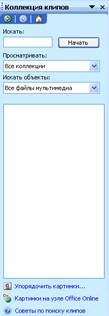
Рисунок 20. Поиск рисунков
3.2. Поиск изображений с использованием средства организации клипов
Вставить найденное изображение из панели задач Коллекция клипов в слайд презентации очень просто, а вот найти требуемое изображение может быть сложнее. Однако PowerPoint и эта задача решается.
Далее мы познакомимся с возможностями панели задач Коллекция клипов. Для начала откройте список Просматривать, чтобы увидеть, какие коллекции в данный момент активны. Используйте этот список, чтобы выделить одни коллекции и отменить выделение других.
Коллекции организованы в иерархическую структуру, состоящую из папок и нескольких подпапок. Просматривая ее, обратите внимание на следующие моменты.
Знак «плюс» напротив папки свидетельствует о том, что в ней содержатся вложенные подпапки, которые вы в данный момент не видите. Щелкните на знаке «плюс», чтобы отобразить перечень этих подпапок на экране.
Знак «минус» напротив папки говорит о том, что в данный момент она отображается в развернутом виде. Щелкните на знаке «минус», чтобы свернуть папку и отменить отображение вложенных в нее подпапок.
Флажок в одном поле напротив коллекции указывает на то, что сама коллекция выделена, однако в то же время некоторые ее подпапки остаются невыделенными.
Если же флажок отображается на фоне «стопки» полей, данная коллекция и все ее подпапки выделены.
Попрактикуйтесь немного, выделяя и отменяя выделение различных коллекций и вложенных в них папок. Решив выделить какую-то конкретную коллекцию, вы обнаружите три доступных варианта.
Мои коллекции. В этой группе представлены все папки вашего жесткого диск, в которых содержатся доступные для использования в программе PowerPoint файлы изображений.
1 Коллекция Microsoft. К этой группе относятся изображения, поставляемые в комплекте с пакетом Office 2003. Изображения этой группы разбиты по категориям – Животные, Здания или Люди. Однако вскоре, к своему сожалению, вы обнаружите, что их содержание весьма ограничено и может состоять всего из одного-двух изображений.
2 Web-коллекции. По крайней мере изначально, в этой группе содержится только одна коллекция - картинки на узле Office Online, но зато она весьма обширна и состоит из многих подпапок, где можно найти достаточно большое количество интересных изображений. Необходимо отметить следующее: чтобы вы могли просмотреть или получить доступ к изображениям этой коллекции ваш компьютер быть подключен к сети Интернет.
Указав, какие коллекции вы хотите использовать, откройте список Искать объекты, чтобы определить типы файлов мультимедиа, которые должны быть найдены. Можно воспользоваться этим списком, чтобы выбрать файлы каких-то конкретных форматов.
На заключительном этапе необходимо выполнить непосредственный поиск файлов, принадлежащих к выбранным коллекциям. Щелкните на кнопке Начать, и PowerPoint найдет и отобразит все файлы, удовлетворяющие заданным критериям поиска.
Вставить изображение можно в слайд одним из двух способов.
1 Из коллекции клипов. На панели задач Коллекции клипов найдите изображение в одной из подпапок группы, Мои коллекции и затем щелкните на эскизе этого изображения, чтобы вставить его в текущий слайд.
2 Из файла. После выбора команды Вставка – Рисунок – Из файла PowerPoint отобразит на экране диалоговое окно Добавление рисунка, в котором по умолчанию представлены файлы и подпапки, сохраненные в папке Мои рисунки.
3.3. Изменение картинок
Представленные выше сведения о картинках были довольно сложными, однако весьма необходимыми. Далее мы перейдем к рассмотрению более интересного материала – к изучению приемов и методов обработки картинок, позволяющих изменять их к требуемому виду.
3.3.1. Перемещение графических объектов и изменение их размеров
Наиболее часто вам придется изменять размеры вставляемых в слайды изображений, а также перемещать их в требуемую позицию. Чтобы изменить размеры изображения, первым делом щелкните на самом изображении – отобразите его маркеры. Далее воспользуйтесь одной из следующих возможностей.
1 Перетащите один из уголков маркеров, что позволит пропорционально увеличить или уменьшить размеры изображения.
2 Перетащите один из боковых маркеров, чтобы исказить изображение по горизонтали.
3 Перетащите нижний или верхний маркер, чтобы исказить изображение по вертикали.
Чтобы переместить изображение, просто расположите над ним указатель мыши. Когда он примет вид четырехнаправленной стрелки, нажмите левую кнопку мыши и перетащите это изображение в требуемую позицию.
3.3.2. Поворот изображений
В некоторых случаях исходная ориентация изображения по горизонтали или вертикали может вас не устраивать. Например, собака может быть повернутой не в ту сторону или казаться поднимающейся в гору.
Чтобы повернуть изображение, вначале щелкните на нем, отобразив, тем самым, маркеры изменения размеров и маркер поворота. Затем перетащите маркер поворота вправо или влево.
Если необходимо полностью повернуть изображение, сделайте следующее
1. Щелкните на изображении, чтобы выделить его.
2. На панели Рисование щелкните на кнопке Действия, в результате чего PowerPoint отобразит меню с набором команд (рис 21)
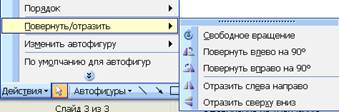
Рисунок 21. Действия
3. Выберите Повернуть/Отразить – Отразить слева направо. Программа отобразит изображение по горизонтали так, что оно окажется направленным в противоположную сторону.
3.3.3. Форматирование графических объектов
PowerPoint предоставляет в ваше расположение большое количество различных рисунков, однако иногда выбрать из их числа что-то подходящее никак не удается. Например, вы можете найти изображение собаки требуемой породы, но вот ее цвет никак не будет вас устраивать.
В PowerPoint предусмотрена возможность самых различных свойств и аспектов изображения, что вы можете с успехом использовать для достижения требуемых результатов.
Дважды щелкните на вставленном в слайд изображении, чтобы открыть диалоговое окно Формат рисунка. По умолчанию в окне Формат рисунка автоматически отображается вкладка Рисунок, переходим на вкладку Цвета и линии, щелкнув на корешке (рис 22)

Рисунок 22. Формат рисунка
Каждое изображение в действительности располагается в пределах невидимой рамки. Опции вкладки Цвета и линии позволяют обозначить эту рамку линиями или заполнить ее цветом.
Вкладка Размер позволяет точно определить размеры изображения и угол его поворота. Установите флажок сохранить пропорции, чтобы при изменении высоты, ширины или масштаба отображения рисунка его исходные значения высоты и ширины автоматически изменялись пропорционально.
Вкладка Положение позволяет точно определить место расположения рисунка относительно верхнего левого угла слайда или его центральной точки.
Вкладка Рисунок, которая изначально оказывается выбранной в момент открытия диалогового окна Формат рисунка, позволяет выполнять ряд довольно интересных операций форматирования. В группе Обрезка представлены поля, позволяющие выполнить обрезку изображения.
3.4. Использование панели инструментов «Рисование»
Инструментами рисования называют программные средства, позволяющие создавать линии и фигуры, а также выполнять их форматирование. Доступ ко многим средствам программы PowerPoint может быть осуществлен через ее меню, однако быстрее и удобнее выбирать их на панели инструментов Рисование.
Эта панель инструментов отображается на экране при первом открытии PowerPoint, и если ее отображение специально не отключать, она постоянно будет доступна в процессе создания и редактирования слайдов. Все кнопки панели инструментов Рисование можно разделить на следующие:
1 Кнопки, открывающие диалоговые окна: Добавить объект WordArt, Добавить диаграмму или организационную диаграмму, Добавить картинку и Добавить рисунок.
2 Кнопки, открывающие меню: Действия и Автофигуры.
3 Кнопки, открывающие палитры с набором доступных параметров: Тип линии, Тип штриха, Вид стрелки, Стиль тени и Объем.
4 Кнопки, фиксирующие последний выбранный для них параметр.
5 Кнопки, активизирующие определенную возможность, но затем ожидающие ваших последующих действий. Например, Прямоугольник, Овал и пр.
По умолчанию панель инструментов Рисование отображается вдоль нижнего края экрана, однако, как и в случае с любой другой панелью, вы можете перетащить ее и расположить вдоль любого другого края, или сделать эту панель плавающей.
Если вы вообще не можете найти данную панель на экране, значит, она просто отключена. Чтобы отобразить панель Рисование, выберите команду Вид – Панели инструментов – Рисование и затем перетащите ее в требуемую позицию.
3.5. Добавление линий, замкнутых фигур и автофигур
PowerPoint позволяет создавать рисованные элементы двух основных типов:
1) Линии. К этой категории относятся прямые отрезки, ломанные линии и линии стрелки.
2) Замкнутые фигуры. Двумя наиболее часто используемыми элементами категории являются прямоугольники и окружности, однако PowerPoint позволяет добавлять также различные предустановленные фигуры – кнопки, баннеры, символы диаграмм и др.
Чтобы нарисовать правильную фигуру (например, квадрат или окружность), при перетаскивании указателя мыши удерживайте нажатой клавишу <Shift>. В результате PowerPoint создаст фигуру, размеры которой по высоте и ширине будут в точности одинаковыми.
Чтобы нарисованная фигура начиналась с центра, при перетаскивании указателя мыши удерживайте нажатой клавишу <Ctrl>. По мере перетаскивания указателя края фигуры будут расходиться в стороны от указанной центральной точки.
Чтобы нарисовать, начиная с центральной точки, правильную фигуру, при перетаскивании указателя мыши удерживайте одновременно нажатыми клавиши <Shift> и <Ctrl>.
Автофигурами называются предустановленные замкнутые фигуры или линии определенной заранее заданной формы. Чтобы просмотреть доступные автофигуры, на панели инструментов Рисование щелкните на кнопке Автофигуры. В открывшемся меню расположите указатель мыши над названиями категорий автофигур, и PowerPoint отобразит всплывающие палитры со значками доступных автофигур соответствующего типа.
3.6. Использование объектов WordArt
Разработанное компанией Microsoft средство WordArt является комбинацией графических и текстовых возможностей. Чтобы вставить слово или надпись в виде объекта WordArt, нужно выполнить следующее:
1. Щелкните на кнопке Добавить объект WordArt. PowerPoint отобразит на экране диалоговое окно Коллекция WordArt (рис 23)

Рисунок 23. Коллекция WordArt
2. Выберите необходимый стиль надписи. Если ни один из них не устраивает вас полностью выберите более-менее подходящий. Щелкните на кнопке ОК, и на экране появится диалоговое окно Изменение текста WordArt.
3. Вместо слова «Текст надписи» введите требуемые. Выберите шрифт, размер шрифта.
4. Нажмите ОК.
Вставленную надпись можно обрабатывать с помощью инструментов панели WordArt.
3.5. Пример
Добавление и форматирование графического объекта
 1. Выберите
команду Вставка – Рисунок – Картинки (рис 24)
1. Выберите
команду Вставка – Рисунок – Картинки (рис 24)
Рисунок 24, 25, 26. Вставка рисунка
2. Вставьте какую-либо картинку (рис 25, 26)


3. На картинке щелкните правой клавишей мыши (рис 27)

Рисунок 27. Формат рисунка
5.Выберите команду Формат рисунка – Размер
6. Установите размер 10х15
Добавление объекта WordArt
1.Щелкните на кнопке Добавить объект WordArt (рис 28)

Рисунок 28. Коллекция WordArt
2. Вместо слова «Текст надписи» введите название картинки (рис 29, 30)

Рисунок 29. Изменение текста WordArt
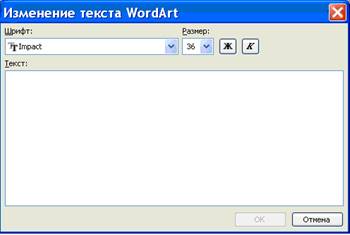
Рисунок 30. Изменение текста WordArt
5. Нажмите ОК.
3.6. Лабораторная работа
Цель: Проверить усвоение знаний по работе с графическими объектами и рисованными объектами в программе PowerPoint.
Задание. Выберите вариант и выполните задания
|
Вариант |
Добавление картинки |
Добавление надписи |
|
1 |
Дом и семья |
Шрифт - Arial, размер - 18, цвет текста – синий. |
|
2 |
Животные |
Шрифт - Comic Sans MS, размер - 22, цвет текста – зеленый. |
|
3 |
Спорт |
Шрифт – Georgia, размер - 24, цвет текста – красный. |
|
4 |
Люди |
Шрифт – Times New Roman, размер - 16, цвет текста – коричневый. |
|
5 |
Растения |
Шрифт – Arial Black, размер – 20, цвет текста – оранжевый. |
|
6 |
Времена года |
Шрифт - Comic Sans MS, размер - 22, цвет текста – желтый. |
3.7. Контрольные вопросы
1) Что такое автофигура?
2) Как нарисовать правильную фигуру?
3) Как вставить картинку?
4) Как нарисовать фигуру, чтобы она начиналась с центра?
5) Для чего используют WordArt?
6) Как изменить размер рисунка?
7) Что такое инструменты рисования?
8) Как изменить цвет линии?
9) Коллекция Microsoft что включает в себя?
10) Для чего предназначены Web-коллекции?
Представление информации с помощью таблиц
4.1.Вставка таблиц в слайды PowerPoint
Прежде чем приступать к непосредственному созданию таблицы, необходимо точно представить, какая именно информация и каким образом должна быть в этой таблице представлена.
Предположим, что вы создаете последовательность слайдов, где описаны различные продукты, их назначение, параметры и стоимость. В заключении можно создать слайд с таблицей, содержащей в себе итоговую информацию по всем представленным продуктам, что поможет зрителям сравнить основные показатели и увидеть общую картину.
Перед тем как приступить к созданию подобной таблицы, необходимо решить должна ли информация о продуктах располагаться в строках, а сведения об их свойствах — в столбцах, или порядок представления данных должен быть каким-то иным. Как правило, удобнее в строках располагать сведения о большом количестве однотипных элементов, имея при этом незначительное число столбцов, в которых представлена информация по отдельным свойствам этих элементов.
В любом случае, попробуйте определить необходимое количество строк и столбцов еще до создания таблицы. Добавить новые строки и столбцы или удалить имеющиеся можно будет и позднее — предварительное планирование избавит вас от лишней работы в будущем.
4.1.1. Создание стандартной таблицы
Существует несколько простых способов добавления стандартных таблиц в слайды PowerPoint. Если вы планируете весь слайд целиком посвятить отображению таблицы, наиболее простой способ заключается в выборе макета Заголовок и таблица на панели задач Разметка слайда.
Чтобы отобразить на экране панель Разметка слайда, выберите команду Формат - Разметка слайда. Если же определенная панель задач уже отображена на экране, откройте ее меню и выберите в нем команду Разметка слайда. Воспользуйтесь полосой прокрутки, чтобы найти на панели задач Разметка слайда макет Заголовок и таблица. Щелкните на этом макете, чтобы применить его к текущему слайду.
Чтобы создать таблицу, дважды щелкните на местозаполнителе Вставка таблицы. PowerPoint отобразит на экране диалоговое окно Вставка таблицы, позволяющее указать требуемое количество строк и столбцов. Определив необходимые значения в полях Число строк и Число столбцов, щелкните на кнопке ОК, чтобы вставить таблицу.
Если вы хотите просто вставить таблицу в уже имеющийся слайд, не ограничивая себя использованием местозаполнителя таблицы, выберите команду Вставка – Таблица (рис 31)

Рисунок 31. Вставка - таблица
PowerPoint отобразит на экране диалоговое окно Вставка таблицы. Укажите в нем требуемое количество строк и столбцов и щелкните на кнопке ОК (рис 32)

Рисунок 32. Вставка - таблица
И наконец, таблицу в слайд можно вставить также путем использования кнопки Добавить таблицу, расположенной на стандартной панели инструментов программы PowerPoint. Щелкните на этой кнопке, чтобы отобразить сетку, и затем протащите указатель мыши над сеткой, обозначив, таким образом, количество строк и строк добавляемой таблицы. Если таблица должна иметь более четырех строк или пяти столбцов, перетащите далее указатель вниз и вправо, и размер сетки автоматически увеличится. Максимальное количество строк и столбцов, которое можно определить таким способом, ограничено только разрешением вашего экрана и колеблется в пределах двадцати. Однако маловероятно, чтобы у вас когда-нибудь возникнет необходимость в размещении на слайде такой огромной таблицы.
В результате применения одного из описанных способов будет создано текстовое поле с расположенной внутри него таблицей. Ширина всех столбцов, как и высота всех строк, изначально одинакова. Высота строк определяется по высоте используемого по умолчанию шрифта.
4.2. Размещение в таблице текстовой информации и графических объектов
В работе с обычными таблицами используется приблизительно та же терминология, что и для электронных (например, строки, столбцы). Пересечение столбца и строки называется ячейкой — это небольшое отдельное поле внутри таблицы, куда записываются данные.
Чтобы добавить в ячейку текстовую информацию, щелкните на ней и начните набор текста. PowerPoint использует шрифт, выбранный по умолчанию для применения к слайду шаблона оформления. В процессе набора текста обратите внимание на следующие моменты:
1 Высота строки автоматически увеличивается при необходимости вместить в ячейке набираемую текстовую информацию. Если вы продолжаете набор текста, переход на новую строку будет выполнен автоматически, а потому увеличится высота ячейки и, соответственно, высота всей строки.
2 Чтобы перейти к следующей ячейке, нажмите клавишу <Таb>. Вы можете пользоваться не только клавиатурой, а выполнить переход к требуемой ячейке, щелкнув на ней указателем мыши (однако, как мне кажется, удобнее все же воспользоваться клавишей <Таb>).
3 Чтобы вернуться к предыдущей ячейке, нажмите клавиши <Shift+Таb>. Переход от ячейки к ячейке можно осуществлять с помощью клавиш управления курсором (клавиши со стрелками), однако переходить от предыдущей к последующим ячейкам, в которых набирался текст, удобнее с помощью клавиш <Таb> и <Shift+Таb>.
4 Если клавишу <Таb> нажать в момент, когда активна последняя ячейка мигающий курсор переместится в первую ячейку следующей строки.
5 Если же клавишу <Таb> нажать в момент, когда активна последняя ячейка таблицы (нижняя справа), PowerPoint добавит в таблицу новую строку и переместит мигающий курсор в ее первую ячейку.
Помимо непосредственного введения текстовой информации в ячейки таблицы можно также вставлять в ячейки текст, который копируется в любой из программ, работающих под управлением Windows, или в других ячейках этой же таблицу
А как же насчет других объектов, таких, например, как графические изображения? В программе Word вы можете вставлять изображения непосредственно в ячейки таблицы - размеры ячеек автоматически будут увеличены в соответствии с размерами данных изображений. В PowerPoint, однако, таблицы и изображения всегда представляют собой отдельные объекты. Добавляемое на слайд изображение располагается поверх других объектов, в том числе поверх таблиц. Даже если на слайд копируется таблица, созданная в программе Word и содержащая в своих ячейках изображена в PowerPoint эта таблица и вставленные в нее изображения становятся отдельным объектами.
В PowerPoint вы можете использовать таблицы как удобное средство организации и представления текстовой информации, но не как инструмент для работы с изображениями или какими-то другими объектами.
4.3. Форматирование таблиц
Все, что необходимо знать для размещения на слайде обычной таблицы с одинаковыми по размерам строками и столбцами, вы уже знаете. Однако в большинстве случаев вам потребуется точно определить высоту строк и ширину столбцов, а также отформатировать линии, границы и прочие параметров отображения созданной таблицы. Все эти вопросы подробно рассматриваются в следующих подразделах настоящей главы.
4.3.1. Структура таблицы
Прежде чем приступать к изучению методов форматирования таблиц, необходимо ознакомиться с основными компонентами, из которых состоит каждая таблица.
1 Любая таблица включает в себя как минимум один столбец и одну строку. Как правило, для нумерации столбцов применяются буквы (например, столбец А, столбец Б и т.д.), а для нумерации строк - числа (строка 1, строка 2 и т.д.)
2 На пересечении строки и столбца находится ячейка. Ячейка чаще всего обозначается по номеру ее строки и столбца (например, ячейка А1, ячейка Е5 и т.д.)
3 Обычно на экране ячейки визуально отделены друг от друга линиями. Однако независимо от того, отображаются линии на экране или нет, таблица по-прежнему состоит из отдельных строк и столбцов.
4 Как правило, таблицы не имеют каких-то специальных границ, однако иллюзию наличия таких границ создают линии крайних ячеек таблицы.
5 Текст в таблицах по умолчанию выравнивается относительно верхнего левого угла ячеек.
Редактируя таблицу, необходимо точно представлять себе, что именно вы изменяете в данный момент. Если поначалу что-то получилось не так, не переживайте, поскольку вскоре внутренняя структура таблиц покажется вам вполне очевидным.
4.4. Панель инструментов «Таблицы и границы»
Когда вы вставляете в слайд таблицу, PowerPoint отображает на экране плавающую панель инструментов Таблицы и границы. В некоторых случаях таблицы удобнее форматировать просто с помощью мыши и команд меню, однако иногда все же, эффективнее использовать панель Таблицы и границы.
Если панель инструментов Таблицы и границы не отображается на экране, щелкните на стандартной панели PowerPoint на кнопке с аналогичным названием. Если же данная кнопка уже выделена, поищите панель Таблицы и границы на экране – она должна быть закрепленной вдоль одной из сторон окна программы. Чтобы сделать крепленную панель плавающей, просто перетащите ее за левый край внутрь экрана.
Инструменты, расположенные в верхней строке панели Таблицы и границы, предназначены для создания таблиц специального вида. Расположенные в нижней строке инструменты используются для форматирования уже созданных таблиц. Назначение всех этих кнопок и раскрывающихся списков будет описано в последующих подразделах настоящей главы при рассмотрении методов решения конкретных задач. Если вы вдруг забудете предназначение той или иной кнопки, просто расположите над ней указатель мыши, чтобы увидеть экранную подсказку (либо щелкните на данной кнопке и посмотрите, что произойдет). Помните, что вы всегда можете воспользоваться командой Отменить.
4.4.1. Строки и столбцы
Изначально ширина столбцов и высота строк может показаться вам вполне подходящей, но лишь до того момента, когда вы начнете добавлять в ячейки таблицы информацию. Практически наверняка вы вскоре придете к выводу, что ширина одних столбцов должна быть больше ширины других. Если увеличивается ширина одного столбца, ширина других автоматически уменьшается. В результате увеличения высота строк увеличиваются размеры самой таблицы, однако наличие большого количества строк с большой высотой также может иметь негативный результат.
Чтобы изменить ширину столбцов таблицы, выполните следующее.
1. Расположите указатель мыши над линией, разделяющей столбцы, ширину которых вы хотите изменить. Указатель примет форму двойной линии с двумя направленными в противоположные стороны стрелками.
2. Нажмите левую кнопку мыши и перетащите линию вправо или влево.
3. Отпустите кнопку мыши, чтобы зафиксировать разделительную линию в новой позиции.
4. Повторяйте эти действия до тех пор, пока не подберете для всех столбцов ширину, соответствующую размещенным в них данным.
Вы можете также настроить высоту строк вставленной в слайд таблицы. Для этого повторите описанные выше действия, однако указатель мыши следует устанавливать не на вертикальных линиях разделения столбцов, а на горизонтальных линиях разделения строк. Помните и о том, что высота строки не может быть меньшей выбранного размера шрифта.
4.4.2. Разбиение и объединение ячеек
Наверняка вы обращали внимание на то, что многие стандартные бланки документов похожи на таблицы. Действительно, на подобных бланках также можно выделить строки и столбцы, только ячейки в них могут быть распределены неравномерно. Чтобы создать аналогичную таблицу в PowerPoint, вы также можете изменять количество ячеек в отдельных строках или столбцах (рис 33)

Рисунок 33. Объединение ячеек
Чтобы разбить ячейки, расположите мигающий курсор в исходной ячейке и на панели Таблицы и границы щелкните на кнопке Разбить ячейки. В результате исходная ячейка будет разбита на две другие, равные по размерам ячейки.
Чтобы объединить две или более ячеек в одну общую ячейку, выделите эти ячейки, протащив над ними указатель мыши. После этого выполните одно из описанных далее действий:
1 на панели Таблицы и границы щелкните на кнопке Объединить ячейки;
2 щелкните на выделенных ячейках правой кнопкой мыши и выберите в открывшемся контекстно-зависимом меню команду Объединить ячейки.
Если выделенные ячейки не могут быть объединены, кнопка Объединить ячейки и соответствующая команда меню отображаются затененными серым цветом (таким образом программа сообщает о том, что эти кнопка и команда в данный момент не доступны). Иногда для достижения требуемого результата необходимо вначале объединить или разбить какие-то одни ячейки, а затем применить те же команды к другим ячейкам.
4.4.3. Редактирование границ, линий и фоновой заливки
Сами по себе таблицы способствуют более четкому и адекватному восприятию представляемого на слайде материала. Однако вы можете сделать таблицу еще более наглядной, добавив к ней цветные линии или фоновое заполнение.
По умолчанию ячейки таблиц PowerPoint разделены тонкими черными линиями. Вы можете изменить эти линии вокруг одной ячейки или же выделить сразу несколько ячеек (и даже всю таблицу) и изменить линии для всего выделенного диапазон.
Чтобы изменить линии таблицы, следуйте описанным ниже инструкциям.
1. Разместите мигающий курсор в ячейке, параметры которой хотите изменить.
2. Далее на панели инструментов Таблицы и границы щелкните на кнопке Таблица и в открывшемся меню выберите команду Границы и заливка. После этого щелкните на выделенной ячейке правой кнопкой мыши и выберите команду Границы и заливка в контекстно-зависимом меню. Существует и более простой способ: выберите в строке меню PowerPoint команду Формат - Таблица. На экране появится диалоговое окно Формат таблицы (рис 34)
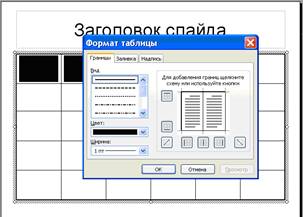
Рисунок 34. Форма таблицы
3. Выберите требуемый тип линий, их цвет и ширину.
4. Для добавления или удаления линий выбранного типа щелкните на схеме ячеек или на кнопках, расположенных вокруг этой схемы. Повторные щелчки в одном и том же месте включают и отключают отображение соответствующих линий.
5. Щелкните на кнопке ОК, чтобы применить выбранные изменения и вернуться к слайду.
В диалоговом окне Формат таблицы существует кнопка Просмотр, щелчок на которой позволяет еще до фактического применения выбранных изменений просмотреть их на слайде. Если эти изменения вас не устраивают, щелкните на кнопке Отмена. Помните о том, что вы всегда можете воспользоваться командой Отменить, чтобы отказаться от уже примененных изменений.
Если выделено несколько ячеек, существует возможность изменить внутренние линии, расположенные между ними. Например, вы можете выделить всю таблицу и затем для внешних линий определить один цвет и стиль, а для всех внутренних - другой. На слайдах PowerPoint линии таблиц иногда могут казаться излишне выразительными и отвлекающими внимание. Если это так, отключите отображение линий, создав иллюзию объединения ячеек, но сохранив при этом упорядоченный способ растения содержащихся в них значений. Данный прием удобен в тех случаях, когда на слайде необходимо упорядочить расположение текстовых материалов по строкам и столбцам, однако факт использования таблицы должен остаться скрытым.
Другой метод, позволяющий обойтись без отображения линий таблицы, заключается в применении вместо них цветной заливки. Отключите отображение линий, чередующимся строкам таблицы примените заливку разного цвета.
Чтобы изменить цвет заливки ячеек, выполните следующие действия.
1. Расположите мигающий курсор в требуемой ячейке или выделите сразу несколько ячеек, протащив над ними указатель мыши.
2. Выберите команду Формате Таблица. PowerPoint отобразит на экране диалоговое окно Формат таблицы.
3. В открывшемся окне перейдите на вкладку Заливка (на этой вкладке открыт список Цвет заливки).
4. Воспользуйтесь раскрывающимся списком Цвет заливки для выбора требуемого цвета заливки. Вам будут доступны такие варианты.
1 Авто. В этой группе перечислены образцы цветов, которые считаются наиболее подходящими для используемого шаблона оформления.
2 Другие цвета. При выборе данного варианта открывается диалоговое окно Цвета с вкладками Обычные и Спектр.
3 Способы заливки. Вариант, позволяющий применять к выделенным ячейкам градиентную заливку из двух или нескольких цветов.
4 Фон. При выборе данного варианта выделенные ячейки заполняются цветом, совпадающим с фоновым цветом слайда.
5. Установите флажок опции Полупрозрачный, если необходимо, чтобы фонов оформление слайда просматривалось сквозь примененную к ячейкам заливку
6. Щелкните на кнопке ОК, внесенные изменения будут применены.
4.5. Пример.
Вставка таблицы в слайд
1. Выберите команду Вставка – Таблица (рис 35)

Рисунок 35. Вставка таблицы
2. Выберите количество строк – 4, количество столбцов – 3 (рис 36)

Рисунок 36. Вставка таблицы
3. Заполните 1 строку названия столбцов таблицы: 1) фамилия, 2) имя, 3) отчество (рис 37)

Рисунок 37. Заполнение таблицы
4. Заполните таблицу.
4.6. Лабораторная работа
Цель: Проверить усвоение знаний по созданию таблиц в программе PowerPoint.
Задание. Выберите вариант и выполните задания
|
Вариант |
Добавление таблицы |
Добавление надписи |
|
1 |
Список класса (11 строк, 4 столбца) |
Шрифт - Arial, размер - 18, цвет текста – синий. |
|
2 |
Океаны и их площади (5 строк, 3 столбца) |
Шрифт - Comic Sans MS, размер - 22, цвет текста – зеленый. |
|
3 |
Материки и их площади (6 строк, 3 столбца) |
Шрифт – Georgia, размер - 24, цвет текста – красный. |
|
4 |
Меню на обед (7 строк, 3 столбца) |
Шрифт – Times New Roman, размер - 16, цвет текста – коричневый. |
|
5 |
Меню на завтрак (5 строк, 3 столбца) |
Шрифт – Arial Black, размер – 20, цвет текста – оранжевый. |
|
6 |
Меню на вечер (6 строк, 3 столбца) |
Шрифт - Comic Sans MS, размер - 22, цвет текста – желтый. |
4.7. Контрольные вопросы
1) Что такое ячейка?
2) Как создать таблицу?
3) Как выполнить объединение ячеек?
4) Как выполнить разделение ячейки?
5) Как нумеруются столбцы и строки?
6) Какую клавишу нужно нажать, чтобы вернуться к предыдущей ячейке?
7) Как изменить ширину столбцов?
8) Как выполнить заливку ячейки?
9) Как изменить высоту строк?
10) Как удалить строку?
Создание диаграмм в программе PowerPoint.
5.1. Вставка диаграммы
Чтобы создать диаграмму, вначале необходимо выбрать способ ее вставки. Некоторые макеты слайдов PowerPoint содержат в себе местозаполнители, в которых предусмотрены кнопки для вставки диаграммы. Например, чтобы создать слайд, включающий в себя заголовок и диаграмму, выполните следующее.
1. Отобразите на экране панель задач Разметка слайда, выбрав команду Формат - Разметка слайда.
Воспользуйтесь полосой прокрутки панели Разметка слайда, чтобы найти макет Заголовок и объект (рис 38)
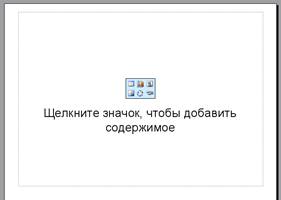
Рисунок 38. Вставка диаграммы
Щелкните на этом макете - в результате в текущий слайд будут добавлены соответствующие местозаполнители.
4. Щелкните на кнопке Добавление диаграммы, чтобы запустить программу Microsoft Graph, предназначенную для автоматического создания диаграмм. На экране появится также отдельное окно с примером таблице данных. После этого вы можете редактировать данные, изменять диаграммы и выполнять другие действия, описанные в этой главе (рис 39)
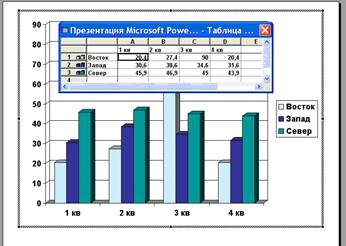
Рисунок 39. Таблица данных
5. Чтобы вернуться к слайду PowerPoint, щелкните за пределами поля диаграммы. PowerPoint закроет программу Microsoft Graph и отобразит готовую диаграмму как объект PowerPoint.
Если вы хотите просто вставить диаграмму как объект в слайд PowerPoint (без использования предустановленной компоновки), на панели инструментов щелкните на кнопке Добавление диаграммы. PowerPoint откроет экран редактирования диаграммы, также содержащий таблицу данных.
5.2. Программа Microsoft Graph
В действительности, при открытии диаграммы в программе PowerPoint начинает работать другая программа, Microsoft Graph, которая, собственно, и обеспечивает процесс создания и редактирования диаграмм. Когда диаграмма будет готова, щелкните за пределами ее поля, чтобы опять вернуться к программе PowerPoint. Вновь перейти к программе Microsoft Graph можно, дважды щелкнув на ранее созданной диаграмме.
Чтобы научиться эффективно создавать диаграммы, необходимо освоить использование программы Microsoft Graph. Но вначале мы договоримся, что вместо громоздкого словосочетания программа Microsoft Graph будем использовать словак-доктор диаграмм. Ведь именно для этого и предназначена программа Graph - для редактирования диаграмм.
Когда редактор диаграмм открыт, помимо того, что на экране дополнительно отображается таблицы данных диаграммы, изменяются также отображаемые на экране меню и кнопки панелей инструментов. В частности:
исчезает меню Показ слайдов;
появляется два новых меню, Данные и Диаграмма;
1 другие меню хотя и остаются на экране, содержат в себе другой, несколько сокращенный перечень команд;
отображаются две новые панели инструментов с целым набором еще неизвестным вам кнопок.
Откройте меню Диаграмма и посмотрите, какие в нем содержатся команды. Также подведите указатель мыши к кнопкам панелей инструментов, чтобы увидеть их названия. О применении некоторых из этих команд и инструментов будет подробно рассказано в настоящей главе. (Если вы работаете со слайдом диаграммы и не видите необходимых вам меню и панелей инструментов, значит, в данный момент вы работаете не в редакторе диаграмм, а в режиме редактирования слайдов программы PowerPoint)
5.2. Ввод данных
Чтобы изменить значения в таблице диаграммы, выполните следующее:
Откройте редактор диаграмм, дважды щелкнув на уже имеющейся диаграмме
1. Если окно таблицы данных диаграммы не отображается на экране, выберите команду Вид – Режим таблицы (рис 40)
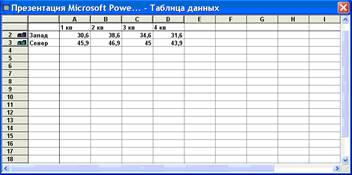
Рисунок 40. Таблица данных
3. Щелкните на ячейке с названием ряда данных и наберите вместо старого названия новое. Как только вы начнете набирать новые символы, старое название исчезнет. Вносимые изменения сразу же будут отображены и на самой диаграмме.
Перейдите к следующей ячейке с названием ряда и измените ее содержимое. Переходить от одной ячейки к другой можно не только с помощью мыши, ной с использованием клавиш управления курсором.
4. Наконец, в ячейках самой таблицы введите требуемые числовые значения.
5. Если после ввода всех необходимых данных «в наследство» от исходной таблицы остались пустые столбцы или строки, выделите их, щелкнув на соответствующих буквах столбцов или номерах строк. Удалите содержимое выделенных столбцов или строк нажатием клавиши <Delete> (или щелкнув правой кнопкой мыши и выбрав в открывшемся меню команду Удалить).
Чтобы удалить всю исходную таблицу и создать новую «с чистого листа», выполните перечисленные ниже действия.
1. Откройте редактор диаграмм, дважды щелкнув на уже имеющейся диаграмме или приступив к созданию новой.
2. Если окно таблицы данных диаграммы не отображается на экране, выберите команду Вид - Режим таблицы.
3. Расположите указатель мыши над верхней левой кнопкой листа электронной таблицы (она является верхней кнопкой в столбце с номерами строк и одновременно крайней левой кнопкой в строке с буквами столбцов).
4. Щелкните один раз, чтобы выделить все ячейки электронной таблицы. (Напомним, что ячейкой называется поле на пересечении столбца и строки, где записывается одно отдельное значение.)
5. Нажмите клавишу <Delete>, чтобы очистить содержимое всех ячеек.
6. В первой строке пронумерованных буквами столбцов (А, В, С и т.д.) наберите названия значений, откладываемых по оси X. Ось X отображается горизонтально, обычно она расположена вдоль нижнего края диаграммы. На ней, как правило, откладываются значения времени (например, месяцы, кварталы, годы и т.п.)
7. Названия рядов данных введите в первом столбце нумерованных строк. Рядами данных называются значения, изменяющиеся по оси X. Например, это могут быть показатели объемов продаж отдельных групп товаров, объемы выпуска продукции за отдельные периоды и т.п.
8. В ячейках таблицы введите числовые значения. Следите за тем, чтобы каждое значение было записано на пресечении своего столбца и строки. По умолчанию метки по оси Y откладываются таким образом: самая нижняя метка (на пересечении с осью X) соответствует нулевому значению, а самая верхняя - ближайшему округленному значению, большему любого указанного в таблице значения.
5.3. Редактирование диаграмм
Внеся числовые значения и подписи в таблицу данных, можно подумать и о том, как выглядит полученная диаграмма и что можно сделать для улучшения ее наглядности и эффективности. Другими словами, самое время приступать к редактированию элементов диаграммы.
Первым делом необходимо убедиться в том, что выбранный тип диаграммы действительно наилучшим образом позволяет представить имеющуюся числовую информацию.
Далее необходимо определить, должна ли диаграмма содержать различные дополнительные элементы: заголовок, названия осей или сетку. Чтобы сделать это, выполните перечисленные ниже действия.
1. Выберите команду Диаграмма - Параметры диаграммы, после чего на экране появится диалоговое окно Параметры диаграммы.
2. На каждой вкладке этого диалогового окна представлены различные полезные параметры, применяемые сразу ко всей диаграмме.
· Заголовки. Можно добавить заголовок самой диаграммы, а также заголовок горизонтальной (поле Ось X (категорий)) и вертикальной (поле Ось Y (значений)) оси диаграммы.
· Оси. Если необходимо, можно включить или отключить отображение меток делений для оси значений (вертикальная ось) и оси категорий (горизонтальная ось).
· Линии сетки. Включите отображение основных и промежуточных линий сетки, что поможет соотнести показанные на диаграмме значения с метками соответствующих осей.
· Легенда. Вы можете определить, где именно и должна ли вообще отображаться легенда диаграммы.
· Подписи данных. К точкам данных диаграммы добавляются подписи, в которых указываться их точные числовые значения, имена рядов, имена категорий и т.п. В результате диаграмма может оказаться слишком перегруженной дополнительными элементами, поэтому убедитесь, что после добавления подписей данных ее эффективность действительно повышается.
· Таблица данных. Если вы думаете, что отображение вместе с диаграммой соответствующей ей таблицы данных будет способствовать более четкому пониманию представленной информации зрителями, можете включить также отображение таблицы данных диаграммы.
3. Определив параметры диаграммы, подтвердите их применение щелчком на кнопке ОК.
Если полученный результат вас по каким-либо причинам не устраивает, опять вернитесь к настройке параметров диаграммы либо просто щелкните на кнопке Отменить.
После того как будет выбран тип диаграммы и определены настройки ее основных параметров, можно приступать к редактированию отдельных элементов диаграммы (например, для того, чтобы сделать их более выразительными).
5.4. Работа с диаграммой как с объектом
Диаграмма является только частью общего изображения, представляемого на слайде PowerPoint. После того, как диаграмма будет создана, ее вид необходимо согласовать с оформлением слайда и с другими представленными на нем объектами.
Как и любой другой объект PowerPoint, диаграмму можно перемещать, изменять размер, добавлять к ней границы и заливку. Но в то же время поворот диаграммы на какой-либо угол в PowerPoint не предусмотрен. Если вы хотите в процессе изменения размеров диаграммы сохранить ее пропорции, выполните данную операцию путем перетаскивания одного из ее угловых маркеров. Уменьшив размеры диаграммы, обязательно просмотрите полученный результат в режиме показа слайдов и убедитесь, что все ее элементы будут хорошо видны даже зрителям, находящимся на значительном расстоянии от экрана.
И, наконец, чтобы завершить создание данного слайда, добавьте к нему надписи, картинки и прочие вспомогательные элементы.
5.5. Пример
Создание диаграммы в программе PowerPoint
1. Выберите в меню команд команду Вставка – Диаграмма (рис 41, 42)

Рисунок 41. Вставка - Диаграмма
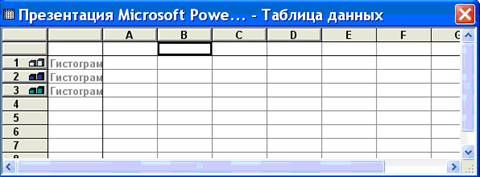
Рисунок 42. Таблица данных
2. В появившейся таблице данных заполните столбец: производство, продажа, реклама (рис 43)
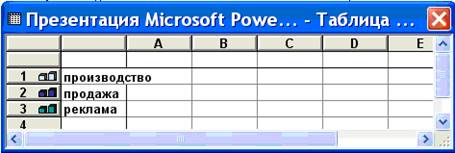
Рисунок 43. Таблица данных
3.Введите в первую строку: январь, февраль, март (рис 44)
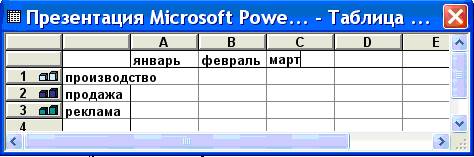
Рисунок 44. Таблица данных
4. Введите данные производства: 3000, 2500, 3010
5. Введите данные продажи: 2230, 2700, 2900
6. Введите данные рекламы: 1000, 650, 700
7. Закройте таблицу данных.
5.6. Лабораторная работа
Цель: Цель: Проверить усвоение знаний по созданию диаграмм в программе PowerPoint.
Задание. Выберите вариант и выполните задания
|
Вариант |
Добавление диаграммы |
Описание |
|
1 |
Список класса |
Показать какую часть класса занимают мальчики, какую - девочки |
|
2 |
Океаны и их площади |
Показать какую часть воды на Земле занимает каждый океан |
|
3 |
Материки и их площади |
Показать какую часть суши на Земле занимает каждый материк |
5.7. Контрольные вопросы
1) Как создать диаграмму?
2) Для чего применяется программа Microsoft Graph?
3) Чтобы удалить содержимое выделенных столбцов или строк используют клавишу…
4) С какой целью используют легенду?
5) Для чего нужна линия сетки?
6) Что представляет собой таблица данных?
7) Какие типы диаграмм вы можете привести?
8) Как изменить размеры диаграммы?
9) Что такое заголовок диаграммы?
10) Что такое редактирование диаграммы?
Анимационные эффекты.
6.1. Варианты применения анимационных эффектов
В каком-то смысле любую презентацию можно считать анимационным продув том. В Процессе ее воспроизведения вы переходите от одного слайда к другому, затем, к следующему и т.д. Однако в PowerPoint предусмотрены и гораздо более широки возможности, вкратце описанные ниже.
1 Можно определить специальный способ перехода от одного слайда к другое при котором, например, следующий слайд наплывает на предыдущий, или, скажем, текущий слайд «растворяется», и сквозь него проступает очередной слайд
2 Существует возможность определить способ появления отдельных объектов на экране. Надписи или графические изображения либо сразу отображаются на слайде, либо появляются на нем через определенный промежуток времени. Например, на слайде можно изначально отобразить заголовок маркированного списка, затем первый пункт списка и еще через какой-то интервал времени рисунок соответствующий этому. Далее, после обсуждения первого пункта маркированного списка, на экране появится второй пункт и еще чуть позже соответствующий ему рисунок и т.д.
3 Вы можете определить, как долго картинка должна оставаться на экране, и каким именно способом она будет исчезать. Например, прежде чем переходить к обсуждению следующего пункта маркированного списка, можно убрать с экрана картинку, соответствующую предыдущему пункту.
4 Заставьте объекты перемещаться с одной точки экрана в другую. Например, картинка может появляться в определенном углу экрана и следовать к пункту маркированного списка, которому она соответствует.
5 Эффекты анимации используются с целью имитации на экране различных действий: рисования, выбора элемента и т.п. Например, если в одном углу слайда присутствует надпись, соответствующая рисунку в другом углу слайда, можно создать линию, которая будет постепенно прочерчиваться от надписи к этому рисунку. Либо создайте стрелку, которая не только укажет на какой-то объект, но и будет двигаться в его направлении.
Прежде чем двигаться дальше, обратим ваше внимание на одно обстоятельство. Анимационные эффекты могут быть довольно занимательными, однако увлекаться ими не стоит. С другой стороны, правильно примененные эффекты можно с успехом использовать в практических целях. Например, фраза, срывающаяся с верхней части слайда вниз со звуками падающей бомбы может разбудить вашу аудиторию. Или, скажем, стрелка, перемещающаяся от одних значений диаграммы к другим, наглядно продемонстрирует и подчеркнет тенденцию роста или снижения данных показателей.
6.2. Использование предустановленных анимационных эффектов
Мультипликаторы тратят целые недели на рисование отдельных картинок, последовательность которых создает ролик продолжительностью всего несколько минут. К счастью, в PowerPoint предусмотрены средства и способы, позволяющие создавать качественную анимацию гораздо быстрее и проще. Один из таких способов заключается в использовании анимационных эффектов, которые представляют собой предустановленные анимационные схемы, применяемые к переходам между слайдами, к заголовкам и маркированным спискам.
Многие слайды содержат списки. Часто возникает необходимость в том, чтобы пункты этих списков отображались на экране поочередно. Использование анимационных эффектов позволяет быстро и качественно справиться с этой задачей. Чтобы применить анимационный эффект к размещенному на слайде тексту, выполните следующее.
1. Выберите команду Показ слайдов - Эффекты анимации (рис 45)

Рисунок 45. Эффекты анимации
PowerPoint отобразит на экране панель задач Дизайн слайда с выбранным разделом Эффекты анимации. Можно также просто щелкнуть на кнопке Конструктор и затем на открывшейся панели задач щелкнуть на ссылке Эффекты анимации (рис 46)
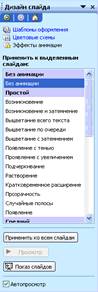
Рисунок 46. Эффекты анимации
2. Выберите анимационный эффект, принадлежащий к одной из перечисленных ниже категорий (чтобы увидеть все категории, воспользуйтесь полосой прокрутки).
1 Последние использованные. Здесь отображаются названия последних примененных эффектов, поэтому для повторного применения вам не придется еще раз искать эти эффекты в общем списке.
2 Без анимации. Этот эффект отключает всю примененную к текущему слайду анимацию, что в некоторых случаях является наиболее оптимальным вариантом.
3 Простой. К данной категории относятся простые анимационные эффекты: возникновение, затемнение или выцветание. Во многих случаях применение этих эффектов положительно сказывается на восприятии презентации - по крайней мере, это лучше, чем простые «скачки» от одного слайда к другому.
4 Средний. Эти эффекты, заставляющие надписи сжиматься, разворачиваться или увеличиваться, помогают привлечь внимание зрителей (в то же время они достаточно слабы, чтобы вызывать у кого-то раздражение).
5 Сложный. Приберегите эти эффекты для особых случаев и помните, что при многократном повторении они быстро надоедают.
3. Если флажок Автопросмотр установлен, выбранный эффект в демонстрационных целях один раз будет воспроизведен на экране. Если вы хотите просмотреть выбранный эффект еще раз, щелкните на кнопке Просмотр.
4. Щелкните на кнопке Показ слайдов, чтобы увидеть, как добавленный анимационный эффект будет смотреться в процессе демонстрации слайдов. Во время предварительного просмотра программа автоматически воспроизводит все эффекты. В процессе показа слайдов вы сможете увидеть, какие эффекты на самом деле воспроизводятся автоматически, а какие нет.
5. Если необходимо применить выбранный анимационный эффект ко всем слайдам создаваемой презентации, щелкните на кнопке Применить ко всем слайдам.
Попробуйте применить несколько разных эффектов, и вы вскоре научитесь быстро определять, какой из эффектов будет выглядеть наиболее оптимально в той или иной конкретной ситуации. Вы также обнаружите, что не все элементы слайдов PowerPoint могут перемещаться по экрану. Например, если элементы списков могут отображаться по очереди, добавленные к ним рисунки все равно отображаются на экране сразу же вместе с самим слайдом. Таким образом, картинка окажется отображенной на экране еще до появления соответствующего ей пункта маркированного списка.
6.3. Переходы между слайдами
Одно из принципиальных отличий между обычным показом слайдов (с использованием 35-миллиметровой пленки и проектора) и презентацией PowerPoint состоит в способах перехода от одного слайда к другому. Разумеется, создаваемые в PowerPoint слайды также могут просто поочередно сменять друг друга. Но к чему эти ограничения? Даже самая заурядная презентация выиграет благодаря добавлению плавных переходов между слайдами, что помогает зрителям «переключаться» с одной темы на другую.
Выбранный переход можно добавить только к текущему слайду или сразу ко всем слайдам презентации. Как правило, удобнее всего выбрать определенный подходящий переход, применить его ко всем слайдам и затем, в случае крайней необходимости, применить к отдельным слайдам какие-то другие переходы.
Чтобы добавить или изменить переход между слайдами, сделайте следующее.
1. Перейдите к слайду, к которому необходимо добавить переход.
2. Выберите команду Показ слайдов - Смена слайдов или щелкните правой кнопкой мыши на самом слайде и выберите в открывшемся меню команду Смена слайдов. PowerPoint отобразит на экране панель задач Смена слайдов (рис 47, 48)

Рисунок 47. Смена слайдов

Рисунок 48. Смена слайдов
3. Выберите в списке один из предлагаемых переходов. Каждый щелчок на названии перехода будет сопровождаться демонстрацией этого перехода применительно к текущему слайду.
4.Если необходимо, измените, скорость перехода, которая может быть высокой, средней или низкой.
5.Добавьте звуковой эффект (детальнее о звуковых эффектах будет рассказано ниже).
6.Определите способ перехода к следующему слайду.
1 По щелчку. Данный вариант используется по умолчанию. Чтобы перейти к следующему слайду, вам необходимо выполнить какое-либо действие, например, щелкнуть кнопкой мыши или нажать клавишу пробела.
2 Автоматически после. В случае выбора данного варианта вы сможете точно указать время, в течение которого слайд должен отображаться на экране.
Это позволит вам создать самовоспроизводящуюся презентацию более точно спланировать время, выделяемое на показ слайдов.
Если установить оба флажка, вы сможете самостоятельно выполнить переход к следующему слайду до истечения заданного промежутка времени. Но если установлен только второй флажок, вам придется в любом случае ждать истечения указанного временного интервала.
7. Чтобы применить выбранный переход с учетом указанных для него скорости звукового эффекта и временного промежутка сразу ко всем слайдам презентации, щелкните на кнопке Применить ко всем слайдам.
Переходы между слайдами придают создаваемым презентациям профессиональный вид. Однако вам все же следует обратить внимание на такие моменты.
1 Скорость переходов не должна быть настолько низкой, чтобы вам пришлось ожидать, пока один слайд сменится другим.
2 Добавлять звуковые эффекты к переходам между слайдами не рекомендуется. Но иногда имеет смысл добавить звуковой эффект к отдельному переходу.
3 Избегайте применения случайного перехода. Это лишь отвлечет внимание зрителей от основной темы презентации.
6.4. Создание собственных анимационных эффектов
Добавление переходов между слайдами и анимационных эффектов к элементам самих слайдов позволит сделать вашу презентацию более динамичной и привлекательной. Однако если вы хотите, чтобы презентация выглядела действительно так, как вы себе это представляете, вам необходимо научиться создавать собственные анимационные эффекты. Научившись приводить в движение отдельные элементы слайдов, вы редко будете прибегать к помощи предустановленных анимационных эффектов, соответственно, не будете ограничены использованием лишь стандартной и, возможно, менее интересной анимации.
6.5. Анимация маркированных списков
Как правило, маркированные списки не должны воспроизводиться на экране каким-то экстраординарным образом. От вас требуется лишь то, чтобы информация отображалась на экране в требуемом порядке и через определенные точно заданные промежутки времени. Возможно, к определенным элементам и следует добавлять специальные эффекты, но если говорить о размещаемых на слайдах списках, то восходить каждый их пункт каким-то особым способом нет никакой необходимости другой стороны, эти списки можно использовать в качестве подручного материала чтобы научиться создавать собственные анимационные эффекты.
Анимационные эффекты:
1 Вход. В результате добавления эффекта этого типа пункт маркированной списка появляется из-за пределов экрана и останавливается в своей позиции, предусмотренной порядком его расположения в списке.
2 Выделение. Пункт, к которому добавлен эффект данного типа, изначально отображается на экране, однако в какой-то определенный момент он выделяется указанным образом (изменяется его шрифт, стиль начертания и т.п.), привлекая, таким образом, к себе внимание зрителей.
3 Выход. Пункты, к которым добавляются эффекты данного типа, указанным способом удаляются с экрана. Подобные эффекты редко применяются к пунктам маркированных списков, однако они с успехом могут быть добавлены к другим элементам создаваемого слайда.
4 Пути перемещения. Если к выделенному пункту добавить эффект данного типа, он будет перемещаться вдоль заданной траектории к новой или к своей исходной позиции. Например, пункты списка могут поочередно делать «шаг вперед», подобно солдатам, выходящим из строя. Таким образом можно визуально выделять пункты, к обсуждению которых вы переходите.
На панели задач ниже описаны дополнительные опции, которые позволяют настраивать примененный анимационный эффект.
1 Начало. Этот список позволяет определить, когда примененный эффект должен воспроизводиться: после щелчка кнопкой мыши, одновременно с предыдущим эффектом или же после него.
2 Направление. Данный список позволяет определить направление, в котором должен двигаться объект. Например, если был применен эффект Вылет, можно выбрать одно из восьми стандартных направлений (снизу, слева, снизу слева и т. д.), откуда объект должен появляться на экране.
3 Скорость. Скорость воспроизведения эффекта может быть как очень низко, так и очень высокой.
Если изначально выделить весь список целиком, выбранный эффект будет применен сразу ко всем пунктам списка как к одной отдельной группе объектов. На панели задач при этом будет обозначен только один первый пункт списка. Однако вы можете щелкнуть на расположенной чуть ниже полосе с двойной стрелкой, чтобы отобразить перечень всех пунктов данного списка. Щелкните на этой полосе еще раз, чтобы свернуть отображение списка.
Если на панели задач список представлен в свернутом виде, изменения параметров анимационного эффекта распространяются на все пункты данного списка. Чтобы изменить эти параметры, щелкните на направленной вниз стрелке, расположенной справа от свернутого списка, и в открывшемся меню выберите команду Параметры эффектов. Можно также просто дважды щелкнуть на этом списке. В результате на экране будет отображено диалоговое окно, в строке заголовка которого указывается название примененного к списку анимационного эффекта. В зависимости от примененного эффекта, перечень опций, доступных в данном диалоговом окне, может быть разным. Например, если к списку был применен эффект Появление, вы сможете настроить ряд параметров, перечисленных ниже.
1 На вкладке Эффект можно изменить такие параметры, как направление движения появляющегося на экране элемента, способ появления текста (целиком, по вам или по буквам) или добавить к анимационному эффекту звуковой эффект.
2 На вкладке Время укажите, когда должен воспроизводиться анимационный эффект, какой должна быть задержка между воспроизведением этого эффекта и предыдущего, необходимо ли повторять воспроизведение эффекта и сколько раз, а также следует ли выполнять перемотку назад по завершении воспроизведения эффекта. (Перемотка подразумевает возврат слайда к тому состоянию, в котором он находился до воспроизведения эффекта. Если применить эффект Появление, в результате перемотки будет скрыт только что отображенный элемент.)
3 На вкладке Анимация представлены два очень важных параметра, описанных ниже.
4 По умолчанию текст списка группируется по абзацам первого уровня, а это означает, что основные пункты списка и все их подпункты отображаются одновременно как одно целое. Выбор варианта По абзацам 2-го уровня позволяет настроить эффект таким образом, чтобы подпункты основных пунктов также отображались на экране поочередно.
5 Вы можете определить обратный порядок отображения пунктов маркированного списка, при котором первым отображается последний пункт, затем предпоследний и т.д.
И, наконец, допускается изменять параметры отображения отдельных пунктов маркированного списка, однако делать это рекомендуется лишь в тех случаях, когда существует необходимость. Чтобы изменить параметры для какого-то отдельного пункта на панели задач щелкните на полосе с двойной стрелкой, расположенной ниже свернутого маркированного списка. Затем дважды щелкните на требуемом пункте списка (который теперь отображается в развернутом виде) и далее следуй тем же инструкциям, которые выше были описаны для всего списка.
В PowerPoint, предусмотрено немало других возможностей, однако рассматривать их на страницах этой книги не представляется возможным. Экспериментируйте вскоре вы научитесь быстро определять, какой именно эффект может оказаться на более подходящим в той или иной конкретной ситуации.
6.6. Использование звуковых эффектов
Звуковые эффекты создаются путем воспроизведения обычных представленных в звуковом формате звуковых клипов, которые в данном случае привязываются к конкретным событиям. Например, при отображении пунктов маркированного списка с положительным содержанием могут зазвучать фанфары, тогда как пункты с негативной информацией сопровождаются звуками другой тональности.
Чтобы добавить к пункту маркированного списка звуковой эффект, выполните ряд действий.
1. Если к пунктам списка еще не добавлены анимационные эффекты, сделайте это.
2. Щелкните на списке и выберите команду Показ слайдов - Настройка анимации, чтобы отобразить на экране панель задач Настройка анимации
3. Если вы хотите добавить один и тот же эффект ко всем пунктам списка, на панели задач щелкните на полосе двойной стрелкой - список будет отображаться в свернутом виде.
4. Дважды щелкните на свернутом списке на панели задач либо щелкните на расположенной справа от этого списка кнопке со стрелкой. Затем выберите команду Параметры эффектов. В результате PowerPoint, отобразит на экране диалоговое окно, предназначенное для настройки параметров выбранного анимационного эффекта.
5. Щелкните на кнопке раскрывающегося списка Звук и выберите один из представленных в нем стандартных звуковых эффектов. Мы еще вернемся к этому пункту, чтобы обсудить некоторые другие варианты.
6. Щелкните на кнопке ОК, чтобы добавить звуковой эффект. Программа сразу же воспроизведет для вас оба эффекта (анимационный и звуковой) в режиме предварительного просмотра.
Диалоговое окно, которое предназначено для настройки параметров анимационного эффекта, позволяет также назначить объекту специальный звук, сохраненный в отдельном файле. Например, вы можете воспользоваться поставляемой в комплекте с системой Windows программой звукозаписи, чтобы записать собственный голос. С помощью данного диалогового окна вы сможете добавить полученный файл к требуемому объекту в качестве звукового эффекта. У вас также есть возможность добавить цифровую версию какого-нибудь музыкального произведения или запись речи вашего босса, сделанную по случаю годовщины фирмы. Существует еще один способ: выполните поиск дополнительных звуковых эффектов в сети Интернет, однако не забудьте ознакомиться с информацией о защите авторских прав, которой будут сопровождаться найденные файлы.
Итак, чтобы добавить к анимационным эффектам специальные, не предусмотренные в программы PowerPoint, звуковые эффекты, выполните следующее.
1. Выберите команду Показ слайдов - Настройка анимации, чтобы отобразить на экране панель задач Настройка анимации.
2. На панели задач дважды щелкните на примененном анимационном эффекте, чтобы отобразить на экране диалоговое окно, предназначенное для настройки его параметров.
3. Откройте список Звук, прокрутите его до конца и выберите вариант Другой звук. PowerPoint отобразит на экране диалоговое окно Добавить звук, которое похоже на все прочие окна, предназначенные для открытия файлов.
4. Воспользуйтесь этим окном, чтобы найти на своем жестком диске требуемый звуковой файл. Обратите внимание, что PowerPoint может воспроизводить только файлы, сохраненные в формате WAV. К сожалению, файлы WМА, МРЗ или других распространенных звуковых форматов в этой программе проигрывать нельзя.
5. Выделите найденный файл и щелкните на кнопке ОК. Записанный в файле звук будет воспроизведен.
6. Еще раз щелкните на кнопке ОК, чтобы добавить к анимационному эффекту выбранный звуковой эффект.
В применении звуковых эффектов к пунктам маркированных списков должен быть какой-то смысл. Если звуковой эффект не способствует восприятию основного материала, его лучше вообще не добавлять. Однако начинающие пользователь не имеющие достаточного опыта в составлении презентаций, часто злоупотребляв этой возможностью. С другой стороны, вы с гораздо большим успехом можете применять звуковые эффекты к другим элемента слайдов - графическим изображениям или текстовым объектам.
6.7. Запуск действий в программе PowerPoint
На самом деле, вам вовсе не обязательно последовательно переходить от одного слайда к другому. PowerPoint позволяет создавать так называемые действия, с помощью которых вы имеете возможность более свободно оперировать материалам), включенными в презентацию. Действия можно определять практически для любы» объектов PowerPoint. Вам придется лишь щелкнуть во время презентации на такой объекте, и программа автоматически выполняет заданные для нее указания.
6.7.1. Создание средств навигации по слайдам презентаций
Наиболее часто действия применяются для создания инструментов навигации от одних слайдов к другим. Если вы работаете с линейной презентацией (т.е. она подразумевает обычный переход от одного слайда к другому) вам вряд ли понадобятся особые средства навигации. Однако предположим, что содержание любого слайда можно повернуть дискуссию в совершенно иное русло.
Если для каждого пункта маркированного списка определить действие, такой слав станет чем-то наподобие «меню» или «домашней странички». Щелкните на требуемом пункте, и программа автоматически отобразит слайд, с которого начинается обсуждение данной темы. Затем для определенного объекта на последнем слайде, относятся к данной теме, определите действие, которое возвратит вас к слайду «меню».
Таким образом, вы можете создать презентацию, функционирующую подобно хорошо оформленной Web-странице. Щелкая на ссылках для перехода к интересующую вас материалам, вы в то же время будете иметь возможность возвратиться к исходной точке (начиная с которой вы отклонились от основной темы презентации).
Еще один полезный способ использования действий PowerPoint состоит в создании скрытых слайдов, которые при обычном воспроизведении презентации не отображаются. Если возникает такая необходимость (например, поступят соответствующие вопросы от зрителей), вы всегда сможете вызвать требуемый скрытый слайд и предоставить размещенную на нем информацию своей аудитории.
6.7.2. Запуск других программ
PowerPoint является великолепной программой, однако она не может самостоятельно решать абсолютно все задачи. Предположим, например, что темой вашей презентации является представление специализированного программного обеспечения. Вы можете закрыть PowerPoint и запустить этот продукт, а можете определить действие, которое само выполняет запуск данного приложения. После закрытия приложения вы автоматически вернетесь к своей презентации.
Круг приложений, которые можно запускать таким образом, практически не ограничен: программы электронных таблиц, текстовые редакторы, приложения баз данных, программы для работы с графикой и т.п.
6.8. Определение действий для объектов PowerPoint
Определить действия для объектов PowerPoint несложно. Вначале необходимо выделить объект, к которому следует добавить действие. Таким объектом может быть текстовое поле, графическое изображение, рисунок, диаграмма и т.п. Далее выполните следующие действия.
1. Выберите команду Показ слайдов - Настройка действия. PowerPoint отобразит на экране диалоговое окно Настройка действия.
2. Выберите действие и щелкните на кнопке ОК.
В диалоговом окне Настройка действия представлен ряд опций, которые мы подробно рассмотрим (рис 49)

Рисунок 49. Настройка действия
По умолчанию в этом диалоговом окне выбрана вкладка По щелчку мыши. На вкладке По наведению указателя мыши представлены те же опции, однако действия, заданные с помощью этих вкладок, запускаются разными способами (рис 50)

Рисунок 50. Настройка действия
1 Действие, заданное с помощью первой вкладки, выполняется после щелчка кнопкой мыши на объекте, для которого оно определено.
2 Для запуска действия, заданного с помощью второй вкладки, достаточно просто навести указатель мыши на соответствующий объект.
Применение второго метода может быть довольно рискованным, так как он часто инициирует ошибочный запуск действий. Так, запуск звукового эффекта при наведении указателя мыши на объект можно считать вполне удачным примером использования второго метода. Однако, заметим: совершенно не желательно, чтобы приложение запускалось лишь потому, что вы случайно провели указателем мыши объектом, для которого определено соответствующее действие.
Далее кратко описаны параметры, представленные на вкладках данного диалогового окна. К более детальному рассмотрению некоторых из них мы обратимся далее, итак, на вкладке По щелчку мыши доступны такие переключатели.
1 Нет. Выберите эту опцию, чтобы отключить действие, ранее определенное для выделенного объекта.
2 Перейти по гиперссылке. Пожалуй, это одна из наиболее часто используемых опций данного диалогового окна. Ее можно применять для определения гиперссылки, позволяющей переходить непосредственно к перечисленным ниже объектам.
3 Следующий слайд.
4 Предыдущий слайд.
5 Первый слайд.
6 Последний слайд.
7 Последний показанный слайд. Поскольку в PowerPoint предусмотрена возможность перехода к любому требуемому слайду, последний показанный слайд не обязательно должен быть предыдущим слайдом презентации.
8 Завершить показ. При выборе данного варианта показ слайдов будет завершен, и вы вновь возвратитесь к программе PowerPoint.
9 Произвольный показ. Этот вариант открывает дополнительный ряд слайдов, если таковой был создан для текущей презентации.
10 Слайд. Данный вариант позволяет указать требуемый слайд текущей презентации, к которому необходимо выполнить переход.
11 Адрес URL. Укажите адрес веб-страницы, которую следует открыть с помощью установленного на вашем компьютере Web-обозревателя.
12 Другая презентация PowerPoint. Выберите этот вариант, чтобы открыть другую презентацию PowerPoint.
13 Другой файл. Данный вариант позволяет указать другой файл, например, текстовый документ, открываемый с помощью приложения, предназначенного для его воспроизведения.
14 Запуск программы. Можете щелкнуть на кнопке Обзор, чтобы найти требуемое приложение - компьютерную игру, калькулятор или текстовый редактор. После щелчка на объекте, для которого будет определено такое действие, PowerPoint даст указание системе запустить выбранное приложение.
15 Запуск макроса. Если для текущей презентации были созданы какие-то макросы, можете выбрать один из них в раскрывающемся списке данной опции. Действие. Если действие определяется для вставленного объекта, такого, например, как звуковой файл или какой-либо документ, эта опция позволит указать, какое действие по отношению к нему необходимо совершить (например, воспроизвести, редактировать или открыть).
Рассмотрим примеры практического использования двух представленных выше опций. Пожалуй, наиболее часто действия применяются для организации автоматического перехода к требуемому слайду или к необходимой Web-странице.
Предположим, что следует организовать переход к скрытому слайду, на котором представлена информация о компании, чей логотип отображается на текущем слайде. Чтобы выполнить это, следуйте приведенным ниже инструкциям.
1. Выделите объект.
2. Выберите команду Показ слайдов - Настройка действия, чтобы отобразить на экране диалоговое окно Настройка действия.
3. Выберите переключатель Перейти по гиперссылке.
4. В раскрывающемся списке данной опции перейдите к варианту Слайд. PowerPoint отобразит на экране диалоговое окно Гиперссылка на слайд.
5. Выберите слайд, переход к которому будет выполнять создаваемое действие. Номера скрытых слайдов указываются в скобках. В этом же диалоговом окне в области предварительного просмотра отображается вид выбранного в данный момент слайда, благодаря этому вы можете быть уверены в том, что выбрали действительно требуемый слайд.
6. Щелкните на кнопке ОК, чтобы закрыть окно Гиперссылка на слайд, и затем еще раз щелкните на кнопке ОК - в результате будет закрыто окно Настройка действия.
Когда в процессе проведения презентации вы дойдете до слайда, для объекта которого было определено данное действие, наведите указатель мыши на этот объект - значок указателя должен принять форму руки. Щелкните кнопкой мыши, а результате будет выполнен автоматический переход к указанному слайду.
Далее описаны еще две опции, доступные в окне Настройка действия, которые могут быть использованы независимо от других опций этого окна. Кроме того, они также могут быть единственными выбранными опциями.
1 Звук. Данная опция позволяет останавливать воспроизведение ранее запущенного звукового эффекта, добавлять новый звуковой эффект, в том числе записанный в отдельном файле формата WAV Такая возможность иногда оказывается полезной, она позволяет шире и эффективнее раскрыть смысл представленной на экране графической или текстовой информации. Например, к тексту речи известного лидера или к его изображению можно добавить звуковой эффект, являющийся записью этой же речи. В таком случае щелчок на этом тексте или фотоснимке будет сопровождаться воспроизведением речи «от первого лица».
2 Выделить. Данная опция позволяет визуально выделить объект, на котором производится щелчок кнопкой мыши. Используйте ее, если щелчок на объекте не должен приводить к каким-либо результатам, но при этом зрители должны видеть сам факт щелчка.
7.9. Добавление управляющих кнопок
Действия можно определять практически для любых объектов PowerPoint, однако в этой программе предусмотрены также специальные объекты, которые легко добавляются на слайды и предназначены именно для запуска действий. Называются эти объекты управляющими кнопками.
Управляющие кнопки относятся к одному из типов автофигур. В момент размещения управляющей кнопки на слайде PowerPoint автоматически предлагает определить для нее действие. Предположим, что необходимо добавить на слайд кнопку, щелчок на которой будет возвращать вас к первому слайду презентации. Чтобы создать такую кнопку, выполните следующее (рис 51)

Рисунок 51. Управляющие кнопки
1. Определите, на каком слайде требуется разместить управляющую кнопку и к какому слайду вы хотите возвращаться по щелчку на ней.
На панели инструментов Рисование выберите команду Автофигура - Управляющие кнопки, чтобы отобразить на экране палитру с образцами, управляющих кнопок. Можно также выбрать команду Показ слайдов - Управляющие кнопки, однако я предпочитаю использовать панель Рисование, поскольку это служит напоминанием о том, что, в действительности, управляющие кнопки являются разновидностью автофигур специфического назначения
2. Щелкните на подходящем образце управляющей кнопки. На первый взгляд, ничего не произойдет, однако, когда вы расположите указатель мыши над слайдом, его значок примет форму перекрестия.
3. Нажмите кнопку мыши и перетащите указатель, создавая, тем самым, автофигуру. Если при этом удерживать также нажатой клавишу <Shift>, добавляемая кнопка приобретет правильную квадратную форму.
4. Отпустите кнопку мыши, чтобы добавить управляющую кнопку на слайд. PowerPoint автоматически отобразит на экране диалоговое окно Настройка действия.
Определите для только что добавленной на слайд управляющей кнопки требуемое действие. Например, в списке опции Перейти по гиперссылке выберите вариант Первый слайд.
5. Щелкните на кнопке ОК, чтобы вернуться к слайду. Управляющая кнопка по-прежнему будет оставаться выделенной.
Можно также добавить управляющую кнопку на слайд, а затем прервать процесс определения для нее действия, закрыв диалоговое окно Настройка действия. Действие для этой кнопки вы сможете определить позднее, настроив ее размеры и положение на слайде, или когда точно решите, для чего именно эта кнопка должна использоваться. Добавление или изменение действий управляющих кнопок выполняется точно так же, как и для других объектов PowerPoint.
7.10. Использование гиперссылок
Пользователи Интернет хорошо знакомы с таким инструментом, как гиперссылка. При наведении указателя мыши на текст, к которому присоединена гиперссылка, данный текст выделяется, обозначая тот факт, что щелчок на нем приведет к переходу к другой части документа, к другому документу или же вообще к открытию другой Web-страницы.
Каждый раз, устанавливая связь между объектом PowerPoint и другим документом, слайдом, Web-страницей и т.п., вы создаете гиперссылку. В действительности, действия PowerPoint также являются гиперссылками.
6.10.1. Создание текстовых гиперссылок
На слайдах PowerPoint можно размещать гиперссылки, аналогичные тем, которые обычно используются на Web-страницах. Предположим, что вы создали слайд с маркированным списком, в котором перечислены все основные темы текущей презентации. Теперь вы можете добавить гиперссылки к каждому пункту списка и, щелкая на них, в дальнейшем автоматически переходить к слайдам, с которых начинается Рассмотрение соответствующей темы. Итак, чтобы создать гиперссылку, выполните бедующие действия.
Выделите текст, который должен быть использован в качестве гиперссылки (например, выделите текст первого пункта маркированного списка).
Выберите команду Вставка - Гиперссылка или щелкните на стандартной панели инструментов на кнопке Добавить гиперссылку. В результате на экране будет отображено диалоговое окно Добавление гиперссылки.
Найдите место или ресурс, с которым необходимо установить связь по гиперссылке. В вашем распоряжении имеются такие возможности.
· Файл или веб-страница. Вы можете автоматически просматривать файлы в текущей папке, ранее просмотренные Web-страницы, последние открытые документы, а также выполнять поиск требуемых файлов на диске своего компьютера или Web-страниц в сети Интернет.
· Место в документе. Данная опция позволяет установить связь с ли слайдом текущей презентации. Выберите слайд в списке, и в области Просмотр слайда вы сможете увидеть его миниатюрное изображение.
· Новый документ. Укажите имя нового документа, с которым необходимо установить связь по гиперссылке. Создать сам документ вы можете сразу или позднее.
· Электронная почта. Если создаваемую презентацию планируется разя стать в сети Интернет, добавьте гиперссылку на адрес электронной почт чтобы зрители смогли отправить вам свои сообщения.
4. Если вы хотите, чтобы во время проведения презентации при наведении указателя мыши на текст гиперссылки появлялась экранная подсказка, создам ее, щелкнув на кнопке Подсказка. Данная возможность будет, скорее, полезна при создании презентации, размещаемой в сети Интернет, но не той, которую будет представлять зрителям докладчик.
5. Щелкните на кнопке ОК, чтобы добавить к ранее выделенному тексту гиперссылку. Текст, к которому добавляется гиперссылка, подчеркивается, а его цвет изменяется.
Чтобы удалить ранее добавленную гиперссылку, откройте диалоговое окно Изменение гиперссылки, выбрав команду Вставка - Гиперссылка или щелкнув на кнопке Добавить гиперссылку. Затем щелкните в этом окне на кнопке Удалить ссылку.
6.11. Способы использования медиаданных
Каждый человек воспринимает информацию по-разному. Некоторые лучше запоминают прочитанное, другие любят слушать, тогда как третьи хотят видеть рисунки схемы или диаграммы. Поэтому чем больше различных вариантов представления информации вы используете при подготовке своей презентации, тем большему количеству людей она понравится.
Способов использования мультимедийных элементов в процессе составления презентации огромное множество. Существуют, правда, и некоторые ограничения связанные с современным уровнем развития технологий или с защитой авторских прав (о чем подробнее будет рассказано далее в этой главе). Однако, используя свою фантазию и воображение, вы найдете немало способов реализации своих идей в программе PowerPoint. Приведем лишь некоторые примеры.
1 Можно добавить к изображениям, например, животных или машин, соответствующие звуковые эффекты.
2 Добавляя звуковые эффекты с соответствующей эмоциональной окраской, можно вызвать у зрителей чувства радости, возбуждения, досады, смеха и т.п.
3 К текстовым блокам разрешено добавлять голосовое сопровождение, а к другим элементам слайдов - записанные на микрофон комментарии.
4 Звуковые клипы могут также добавляться в качестве перевода текстов на иностранном языке.
5 Переходы от одного слайда к другому иногда сопровождаются музыкальными вставками.
6 Фоновое музыкальное сопровождение допускается добавлять ко всей презентации.
7 Видеоклипы могут наглядно демонстрировать процесс выполнения сложных действий.
8 Видеоклипы зачастую дают зрителям более точное представление о каком-либо человеке или о том, что он делает.
9 Видеоклипы помогают более полно раскрывать суть исторических или культурных событий.
Этот список можно продолжать до бесконечности. Теперь, когда вы знаете, какую роль выполняют мультимедийные элементы, мы расскажем о том, как необходимо добавлять их к презентации, чтобы они не доминировали, а, скорее, помогали раскрывать суть обсуждаемых вопросов. Для этого вам необходимо иметь полное управление над этими элементами. PowerPoint позволит вам точно определить, когда и как должны воспроизводиться добавленные к слайдам аудио- и видеоклипы
6.12. Добавление звуковых объектов
Наиболее часто звуковые медиаданные используются в качестве звукового сопровождения переходов между слайдами либо как результат выполнения действий, запускаемых щелчком кнопкой мыши на заданном объекте. В комплект PowerPoint входит набор звуковых клипов, среди которых - Аплодисменты, Барабан, Ветер, Взрыв и другие. Можно также найти и другие звуковые эффекты, выполнив поиск в коллекции клипов или в сети Интернет.
Чтобы добавить звуковой эффект к объекту в качестве действия, выполните следующее:
1. Выделите объект.
2. Выберите команду Показ слайдов - Настройка действия, в результате чего на экране появится диалоговое окно Настройка действия.
Установите флажок опции Звук и выберите из расположенного ниже списка подходящий звуковой эффект.
Щелкните на кнопке ОК, чтобы назначить выбранный звуковой эффект выделенному объекту.
Последним пунктом списка, который открывается в п. 3, является вариант Другой звук. В случае его выбора открывается диалоговое окно Добавить звук. Используйте это окно, чтобы найти требуемый звуковой клип, затем выделите данный вариант и щелкните на кнопке ОК. После этого еще раз щелкните на кнопке ОК, чтобы вернуться к текущему слайду.
Во время показа презентации щелчок на этом объекте будет сопровождаться воспроизведением присоединенного к нему звукового эффекта.
Существует довольно много различных форматов представления звуковых клипов. Одним из наиболее распространенных является формат WAV, который, в то же время, поддерживается программой PowerPoint. В случае выбора варианта Другой звук PowerPoint будет выполнен поиск только тех файлов, которые сохранены в этом Формате. Файлы других форматов (например, формата МРЗ) могут воспроизводитьcя программой PowerPoint, но не с помощью определяемых для объектов действий
Вместо этого вам потребуется создать гиперссылку на объект, являющийся звуковым файлом. Для этого выполните следующие действия.
1. Выделите объект.
2. Выберите команду Вставка - Гиперссылка или на панели инструментов PowerPoint щелкните на кнопке Добавить гиперссылку. Обратите внимание если для выделенного объекта уже определено действие, которое запускает воспроизведение звукового эффекта, на экране появится диалоговое окно Настройка действия. В этом случае перед выполнением второго шага снимите флажок опции Звук и щелкните на кнопке ОК.
отобразит на экране диалоговое окно Добавление гиперссылки
4. Найдите требуемый звуковой файл и выделите его.
5. Щелкните на кнопке ОК.
Когда во время показа слайдов выполняется щелчок на данном объекте, PowerPoint использует любую установленную на компьютере программу, способную воспроизвести звуковой файл, подключенный по гиперссылке. Например, для воспроизведения файла формата МРЗ PowerPoint может использовать программу Windows Media Player или любую другую, поддерживающую данный звуковой формат. При этом вы будете иметь возможность управлять воспроизведением данного файла (приостанавливать воспроизведение, выполнять перемотку назад и т.п.). Если вы не хотите, чтобы окно воспроизводящей звуковой файл программы отображалось на экране, просто сверните его сразу же после начала проигрывания данного файла.
Другой способ вставки в презентацию звуковых клипов состоит в непосредственном добавлении на слайд значка вставляемого звукового файла. Чтобы сделать это, выполните перечисленные ниже действия.
1. Если вы уже знаете, какой файл необходимо вставить, выберите команду Вставка - Фильмы и звук - 3вук из файла. Чтобы выполнить поиск звуковых эффектов, причем не только на своем компьютере, но и в некоторых WEB-коллекциях, выберите команду Вставка - Фильмы и звук - Звук из коллекции картинок.
2. Если вы выбрали первый вариант, используйте открывшееся на экране диалоговое окно Вставка звука (подобное диалоговому окну Добавление звука) для нахождения требуемого звукового файла. Если был выбран второй вариант, найдите требуемый звуковой клип с помощью панели задач Коллекция клипов
Выделите найденный звуковой файл и вставьте его в текущий слайд презентации.
PowerPoint предложит вам указать, как вставляемый звуковой файл должен воспроизводиться в процессе показа слайдов. Доступны два варианта.
1 Автоматически. В случае выбора этого варианта звук будет воспроизведен сразу же, как только к нему подойдет очередь в последовательности добавленных к слайду анимационных эффектов. Если этот звук стоит первым в данной последовательности или является единственным добавленным к текущему слайду мультимедийным эффектом, он будет воспроизведен сразу же после перехода к этому слайду.
2 По щелчку. Если выбран этот вариант, вставленный в слайд звук будет воспроизводиться после щелчка на его значке.
5. PowerPoint вставит небольшой значок звукового клипа прямо посередине текущего слайда
6.13. Лабораторная работа
Цель: Проверить усвоение знаний по созданию анимации и гиперссылок в программе PowerPoint.
Задание 1. Создание слайда с использованием анимации, в котором разместите приведенные ниже афоризмы, применив к тексту указанный вид анимации. Дайте название слайду «Анимация».
|
Вариант |
Афоризмы |
Вид анимации |
|
1 |
Стремление к величию выдаёт с головой: кто обладает величием, тот стремится к доброте. |
Выцветание всего текста |
|
2 |
В стадах нет ничего хорошего, даже когда они бегут вслед за тобою. |
Выцветание по очереди |
|
3 |
Только несгибаемый вправе молчать о самом себе. |
Выцветание с затемнением |
|
4 |
Когда сто человек стоят друг возле друга, каждый теряет свой рассудок и получает какой-то другой. |
Появление с тенью |
|
5 |
Он мыслитель: это значит, он умеет воспринимать вещи проще, чем они есть. |
Проявление с увеличением |
|
6 |
Ни один победитель не верит в случайность. |
Растворение |
|
7 |
Хороший писатель имеет не только свой собственный ум, но и ум своих друзей. |
Случайные полосы |
|
8 |
Сильные струи увлекают за собой много камней и хвороста, сильные умы - много глупых и запутанных голов. |
Появление |
|
9 |
"Я не верю ни во что теперь" - вот настоящий образ мысли творческого человека. |
Проявление снизу |
|
10 |
Ничто не обходится человеку так дорого, как его ложное представление о добре и зле. |
Проявление сверху |
|
11 |
Будь близ источника и с умеренным требованием: тогда легко исполнится твоё желание. |
Сжатие |
|
12 |
Если даже ты хочешь быть только своим идеалом, тебе придётся принудить к этому весь свет. |
Изысканный |
|
13 |
Кто хочет найти самого себя, тому придётся долго считать себя потерянным. |
Подъём |
|
14 |
Куда я ни подымусь, за мною всюду следует мой пёс, имя которому "я". |
Отображение в обратном порядке |
|
15 |
Много маленького счастья даёт нам много маленького несчастья и портит этим характер. |
Центрифуга |
|
16 |
Когда мы бываем утомлены, нас атакуют давно побеждённые понятия. |
Увеличение |
Задание 2.
6.14. Контрольные вопросы
1) Что такое анимация?
2) Как вставить анимацию?
3) Что такое гиперссылка?
4) Как вставить гиперссылку?
5) Что такое управляющая кнопка?
6) Как вставить звук в слайд?
7) Для чего нужны гиперссылка и управляющие кнопки?
8) Как вставить управляющую кнопку?
тестовые задания
Тест по PowerPoint
1. Режим PowerPoint, позволяющий вводить новый текст или редактировать существующий, не отвлекаясь при этом на детали оформления, присутствующие в других режимах
a) режим слайда
b) режим сортировки
c) режим структуры
d) режим просмотра слайдов
2. Режим PowerPoint, который удобен конструирования или корректирования отдельных слайдов презентации
a) режим слайда
b) режим сортировки
c) режим структуры
d) режим просмотра слайдов
3. Компьютерная презентация – это…
a) группа web-страниц, объединённых гиперссылками
b) программа для создания и редактирования текста
c) программа для создания и редактирования графических изображений
d) последовательность слайдов, содержащих мультимедийные объекты
4. Название панели
![]()
a) Панель инструментов форматирования
b) Панель инструментов Web
c) Панель инструментов WordArt
d) Панель инструментов стандартная
5. Название панели
![]()
a) Панель инструментов форматирования
b) Панель инструментов Web
c) Панель инструментов WordArt
Панель инструментов стандартная
6. Назначение кнопки ![]()
a) выбор слайда по имени
b) добавить слайд
c) показ слайдов
d) удалить слайд
7. Как изменить номер слайда?
a) номер слайда изменить нельзя
b) сменить порядок перемещением
c) щёлкнуть дважды по номеру слайда, в строке для редактирования ввести новый номер
d) с помощью контекстного меню слайда
8. Назначение кнопки ![]()
a) добавление диаграммы
b) вставка рисунка
c) добавить слайд
d) удаление слайда
9. При нажатии какой клавиши начинается показ слайдов
a) F10
b) F5
c) ESC
d) ENTER
10. Слайд – это…
a) электронная страница презентации
b) панель инструментов
c) сортировщик
d) элемент управления окном
11. Сортировщик слайдов предназначен для
a) выбора дизайна презентации
b) вставки анимации
c) установки времени
d) установления последовательности слайдов
12. Дизайн слайда – это …
a) оформление
b) сортировка
c) разметка
d) показ
13. Что такое Power Point?
a) прикладная программа Microsoft Office, предназначенная для создания презентаций
b) прикладная программа для обработки кодовых таблиц
c) устройство компьютера, управляющее его ресурсами в процессе обработки данных в табличной форме
d) системная программа, управляющая ресурсами компьютера
14. Что такое презентация PowerPoint?
a) демонстрационный набор слайдов, подготовленных на компьютере
b) прикладная программа для обработки электронных таблиц
c) устройство компьютера, управляющее демонстрацией слайдов
d) текстовой документ, содержащий набор рисунков, фотографий, диаграмм
15. Power Point нужен для создания ….
a) таблиц с целью повышения эффективности вычисления формульных выражений
b) текстовых документов, содержащих графические объекты
c) Internet-страниц с целью обеспечения широкого доступа к имеющейся информации
d) презентаций с целью повышения эффективности восприятия и запоминания информации
16. Составная часть презентации, содержащая различные объекты, называется…
a) слайд
b) лист
c) кадр
d) рисунок
17. Совокупность слайдов, собранных в одном файле, образуют…
a) показ
b) презентацию
c) кадры
d) рисунки
18. Запуск программы Power Point осуществляется с помощью команд …
a) Пуск – Главное меню – Программы – Microsoft Power Point*
b) Пуск – Главное меню – Найти – Microsoft Power Point
c) Панели задач – Настройка – Панель управления – Microsoft Power Point
d) Рабочий стол – Пуск – Microsoft Power Point
19. Power Point нужен для создания ….
a) таблиц с целью повышения эффективности вычисления формульных выражений
b) текстовых документов, содержащих графические объекты
c) Internet-страниц с целью обеспечения широкого доступа к имеющейся информации
d) презентаций с целью повышения эффективности восприятия и запоминания информации
20.Выбор цвета фона, заголовков, текста и линий в презентации программы Power Point осуществляется с помощью команд:
a) Формат – Фон
b) Формат – Цветовая схема слайда
c) Формат – Разметка слайда
d) Вид – Образец – Образец слайдов
21. В каком разделе меню окна программы Power Point находится команда Настройка анимации?
a) Показ слайдов
c) Файл
d) Вставка
22. Запуск программы Power Point осуществляется с помощью команд …
a) Пуск – Главное меню – Программы – Microsoft Power Point
b) Пуск – Главное меню – Найти – Microsoft Power Point
c) Панели задач – Настройка – Панель управления – Microsoft Power Point
d) Рабочий стол – Пуск – Microsoft Power Point
23. Какая кнопка панели Рисование в программе Power Point меняет цвет контура фигуры?
a) цвет шрифта
b) тип линии
c) тип штриха
d) цвет линий
24. Какая кнопка окна программы Power Point предназначена непосредственно для вставки текстового блока на слайд?
a) Прямоугольник
b) Овал
c) Надпись
d) Шрифт
25. Какая команда контекстного меню программы Power Point превращает любой объект в управляющую кнопку?
a) Настройка анимации
b) Настройка действия
c) Настройка презентации
d) Настройка времени
26. Команды настройки смены слайдов презентации программы Power Point по щелчку - …
a) Показ слайдов – Смена слайдов – Автоматически после
b) Показ слайдов – Настройка анимации – После предыдущего
c) Показ слайдов – Настройка анимации – Запускать щелчком
d) Показ слайдов – Смена слайдов – По щелчку
27. Команды вставки картинки в презентацию программы Power Point…
a) Вставка – Объект
b) Вставка – Рисунок – Картинки
c) Формат – Рисунок – Картинки
d) Формат – Рисунок – Из файла
28. Что такое презентация PowerPoint?
a) демонстрационный набор слайдов, подготовленных на компьютере
b) прикладная программа для обработки электронных таблиц
c) устройство компьютера, управляющее демонстрацией слайдов
d) текстовой документ, содержащий набор рисунков, фотографий, диаграмм
29. Эффекты анимации отдельных объектов слайда презентации программы Power Point задаются командой …
a) Показ слайдов – Настройка анимации
b) Показ слайдов – Эффекты анимации
c) Показ слайдов – Настройка действия
d) Показ слайдов – Настройка презентации
30. Команды добавления диаграммы в презентацию программы Power Point - ...
a) Правка – Добавить диаграмму
b) Файл – Добавить диаграмму
c) Вставка – Диаграмма
d) Формат – Диаграмма
31. С помощью каких команд можно изменить цвет объекта WordArt в программе Power Point?
a) Действия – Цвета и линии – Цвет текста
b) Коллекция WordArt – Изменить текст
c) Формат объекта WordArt – Рисунок – Заливка – Цвет
d) Формат объекта WordArt – Заливка – Цвет
32. Открытие панели WordArt в окне программы Power Point осуществляется с помощью команд:
a) Вид – Панели инструментов – WordArt
b) Вид – WordArt
c) Вставка – WordArt
d) Сервис – Панели инструментов – WordArt
33. С помощью каких команд можно вставить готовый звуковой файл в слайд презентации программы Power Point?
a) Вставка – Объект
b) Показ слайдов – Звукозапись
c) Вставка – Фильмы и звук – Запись звука
d) Вставка – Фильмы и звук – Звук из файла
34. Совокупность слайдов, собранных в одном файле, образуют…
a) показ
b) презентацию
c) кадры
d) рисунки
35. Применение фона к определенному слайду в презентации программы Power Point -
a) Формат – Фон – Применить
b) Формат – Фон – Применить ко всем
c) Вставка – Фон
d) Вид – Оформление – Фон
36. В каком разделе меню окна программы Power Point находится команда Создать (Новый) слайд?
a) Показ слайдов
b) Вид
c) Файл
37. Составная часть презентации, содержащая различные объекты, называется…
a) слайд
b) лист
c) кадр
d) рисунок
38. Конструктор и шаблоны в программе Power Point предназначены для…
a) облегчения операций по оформлению слайдов
b) вставки электронных таблиц
c) вставки графических изображений
d) создания нетипичных слайдов
39. Какая кнопка панели Рисование в программе Power Point меняет цвет внутренней области фигуры?
a) цвет заливки
b) цвет линий
c) стиль тени
d) цвет шрифта
40. Выбор макета слайда в программе Power Point осуществляется с помощью команд …
a) Формат – Разметка слайда
b) Формат – Цветовая схема слайда
c) Вставка – Дублировать слайд
d) Правка – Специальная вставка
41. Какой кнопкой панели Рисование в программе Power Point можно заменить сплошную линию на пунктирную?
a) Тип линии
b) Вид стрелки
c) Тип штриха
d) Линия
42. С помощью каких команд можно добавить встроенный звук смены слайда презентации программы Power Point?
a) Показ слайдов – Смена слайдов – Звук
b) Вставка – Фильмы и звук – Запись звука
c) Вставка – Фильмы и звук – Звук из файла
d) Вставка – Фильмы и звук – Звук из коллекции
43. С помощью какой команды или кнопки можно запустить показ слайдов презентации программы Power Point, начиная с текущего слайда?
a) команда горизонтального меню Показ слайдов – Начать показ
b) кнопка Просмотр
c) кнопка Показ слайдов
d) команда строки меню Показ слайдов – Произвольный показ
44. Какая клавиша прерывает показ слайдов презентации программы Power Point?
a) Enter
b) Del
c) Tab
d) Esc
45. Клавиша F5 в программе Power Point соответствует команде …
a) Меню справки
b) Свойства слайда
c) Показ слайдов
d) Настройки анимации
e) Настройки анимации
Материалы на данной страницы взяты из открытых источников либо размещены пользователем в соответствии с договором-офертой сайта. Вы можете сообщить о нарушении.