
Тема: Назначение прав пользователей при произвольном управлении доступом в Windows 7
Цель: сформировать знания и умения о последовательности действий при назначении прав пользователей при произвольном управлении доступом в ОС Windows 7
Задачи:
- формирование умений создания учетной записи;
- формирование умений создания локальной группы;
- формирование умений изменения членства в локальной группе;
- формирование умений блокировки учетной записи.
Оборудование: персональный компьютер, ОС Windows 7.
Вид работы: групповой
Время выполнения: 2 часа
Теоретический материал
После выполнения идентификации и аутентификации подсистема защиты устанавливает полномочия (совокупность прав) субъекта для последующего контроля санкционированного использования объектов информационной системы.
Обычно полномочия субъекта представляются списком ресурсов, доступным пользователю и правами по доступу к каждому ресурсу из списка.
При разграничении доступа по спискам задаются соответствия: каждому пользователю – список ресурсов и прав доступа к ним или каждому ресурсу – список пользователей и их прав доступа к данному ресурсу.
Списки позволяют установить права с точностью до пользователя. Списки используются в подсистемах безопасности операционных систем и систем управления базами данных.
Ход выполнения работы:
Задание 1. Создать учетную запись и локальную группу, изменить принадлежность пользователя к локальной группе и блокировать учетную запись пользователя.
Алгоритм выполнения задания 1:
I. Создание учетной записи
1. Откройте оснастку Управление компьютером в разделе Администрирование Панели управления (рис. 9).
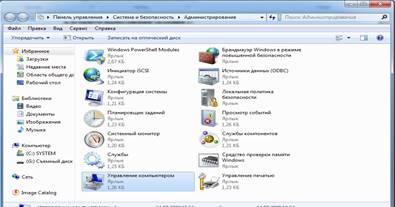
Рисунок 9 - Окно Управление компьютером
2. В оснастке Локальные пользователи и группы установите указатель мыши на папку Пользователи и нажмите правую кнопку.
3. В появившемся контекстном меню выберите команду Новый пользователь (рис. 10). Появится окно диалога Новый пользователь.
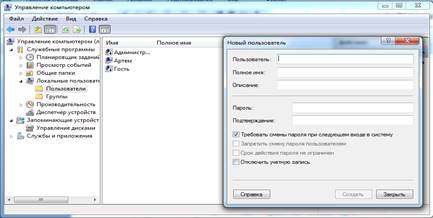
Рисунок 10 - Окно Локальные пользователи и группы
4. В поле Пользователь введите имя создаваемого пользователя, например, свою фамилию.
Примечание. Имя пользователя должно быть уникальным для компьютера. Оно может содержать до 20 символов верхнего и нижнего регистра. Ниже приведены символы, применение которых в имени пользователя недопустимо: »/ \ []:; =,+*?<> Имя пользователя не может состоять целиком из точек и пробелов.
5. В поле Полное имя введите полное имя создаваемого пользователя.
6. В поле Описание введите описание создаваемого пользователя или его учетной записи, например, «студент …».
7. В поле Пароль введите пароль пользователя и в поле Подтверждение подтвердите его правильность вторичным вводом.
Примечание. Длина пароля не может превышать 14 символов.
8. Установите или снимите флажки:
- потребовать смену пароля при следующем входе в систему;
- запретить смену пароля пользователем;
- срок действия пароля не ограничен;
- отключить учетную запись.
9. Чтобы создать еще одного пользователя, нажмите кнопку Создать и повторите шаги с 1 по 8. Для завершения работы нажмите кнопку Создать и затем Закрыть.
II. Создание локальной группы
1. В окне оснастки Локальные пользователи и группы установите указатель мыши на папке Группы и нажмите правую кнопку.
2. В появившемся контекстном меню выберите команду Новая группа.
3. В поле Имя группы (рис. 11) введите имя но вой группы, например, Студенты.
Примечание. Имя локальной группы должно быть уникальным в пределах компьютера. Оно может содержать до 256 символов в верхнем и нижнем регистрах.
4. В поле Описание введите описание новой группы.
5. В поле Члены группы можно сразу же добавить пользователей и группы, которые войдут в данную группу: для этого нужно нажать кнопку Добавить и вы брать их в списке. Для завершения нажмите кнопку Создать и затем Закрыть.

Рисунок 11 - Окно Новая группа
III. Изменение членства в локальной группе
1.В окне оснастки Локальные пользователи и группы щелкните на папке Группы.
2.В правом подокне установите указатель мыши на модифицируемую группу и нажмите правую кнопку.
3.В появившемся контекстном меню выберите команду Добавить в группу или Свойства.
4.Для того, чтобы добавить новые учетные записи в группу, нажмите кнопку Добавить (рис. 12).
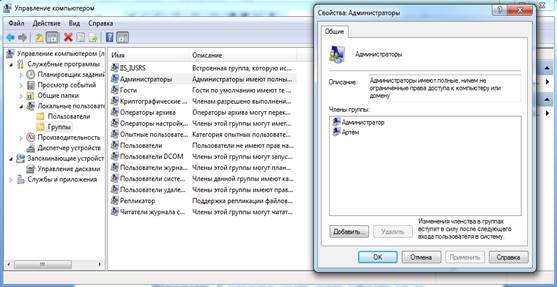
Рисунок 12 - Окно «Администраторы»
5.Далее следуйте указаниям окна диалога Выбор: Пользователи или Группы.
6.Для того, чтобы удалить из группы некоторых пользователей, в поле Члены группы окна свойств группы выберите одну или несколько учетных записей и нажмите кнопку Удалить.
Примечание. В локальную группу можно добавлять как локальных пользователей, созданных на компьютере, так и пользователей и глобальные группы, созданные в домене, к которому принадлежит компьютер, или в доверяемых доменах. Встроенные группы не могут быть удалены. Удаленные группы не могут быть восстановлены. Удаление группы не отражается на входящих в нее пользователей.
IV. Временная блокировка учетной записи
1.Откройте оснастку Управление компьютером.
2.Для этого либо выберите на Рабочем столе ярлык Мой компьютер и нажмите правую клавишу мыши, после чего выберите пункт контекстного меню Управление, либо воспользуйтесь разделом Администрирование в Панели управления.
3.В открывшейся оснастке выберите пункты Служебные программы/Локальные пользователи и группы.
4.Откройте папку Пользователи и выберите учетную запись Гость.
5.Нажмите правую клавишу мыши и выберите пункт Свойства.
6.В открывшемся окне снимите отметку пункта Отключить учетную запись (рис. 13).
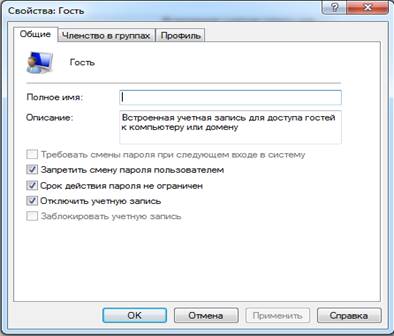
Рисунок 13 - Окно «Гость»
7.Нажмите кнопку ОК и сделайте вывод о состоянии учетной записи.
8.Выполните пункт 5 и отметьте пункт Отключить учетную запись.
Задания для самостоятельной работы:
1. Создать учетную запись с именем ТП-04, используя команду Print Screen клавиатуры, сохранить копию экрана со списком пользователей Вашего компьютера (для этого после нажатия клавиши Print Screen вставьте скопированное изображение в новый документ Word) для представления в качестве отчета.
2. Создать группу Информационная безопасность и, как в первом задании, сохранить окно со списком групп Вашего компьютера для отчета.
3. Заблокировать учетную запись ТП-04 и после этого удалить.
Контрольные вопросы:
1. Какие методы управления доступом Вам известны?
2. Чем отличается мандатное управление доступом от дискретного?
3. Охарактеризуйте виды методов разграничения доступа.
4. Допустимо ли имя пользователя ТП04/123? Почему?
5. Сколько символов может содержать имя локальной группы?
Скачано с www.znanio.ru
Материалы на данной страницы взяты из открытых источников либо размещены пользователем в соответствии с договором-офертой сайта. Вы можете сообщить о нарушении.