
«Организация дистанционного обучения с помощью сервисов Zoom и с Google Hangouts».
Зябкина О.А., учитель химии
МБОУ Митрофановской СОШ
В настоящий момент, существует огромное количество сервисов для организации онлайн конференций и встреч, как платных, так и бесплатных. К бесплатным можно отнести Google Hangouts, Skype. У Google так же есть Google.meet для владельцев корпоративной почты от цифрового гиганта. К условно бесплатным можно отнести zoom, так как его бесплатная версия имеет ограничение на количество подключений (до 100) и конференция может продолжаться только 40 минут, после всех участников «выкидывает» из сервиса и необходимо вновь входить на конференцию.
Рассмотрим инструкции по работе как с zoom, так и с Google Hangouts.
1) ZOOM - это сервис для проведения видеоконференций, онлайн-встреч и создания групповых чатов.
Возможности Zoom:
– Совместное использование экрана.
– Проведение интерактивных вебинаров.
– Комнаты для совместной работы.
– Расшаривание экрана с мобильного устройства.
– Работа с Google Диском, Dropbox и Box.
– Групповые чаты для обмена текстом, изображениями и аудио и т.д.
– Видеозапись встреч.
Варианты использования:
– для организации виртуальной встречи большого количества друзей, во время которой все друг друга видят и могут говорить одновременно,
– для обучения школьников или студентов в учебных заведениях,
– для проведения интерактивных вебинаров с созданием диалогов, отработкой в реальном времени материала всей группой одновременно,
– для проведения креативных сессий команд фрилансеров,
– для проведения селекторных совещаний в бизнес-контексте,
– и для много другого
Загрузка и регистрация:
На ПК:
Шаг № 1: Регистрация.
1. Откройте официальный сайт сервиса https://zoom.us/
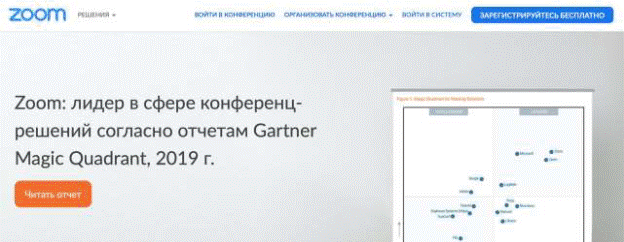
2. Регистрируемся. Возможен вариант входа в сервис, через аккаунт google или facebook.
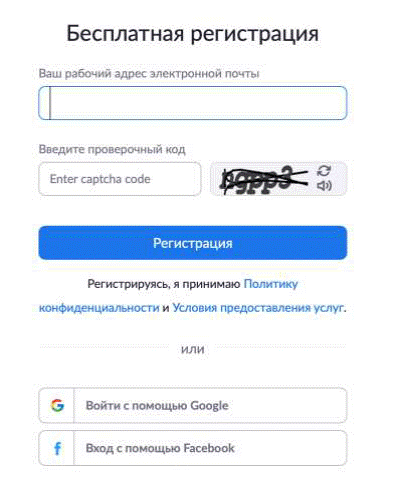
В созданной учетной записи появится меню с вариантами конференции. Выбрав один из вариантов из списка, сайт перенаправит вас на загрузку приложение, которое скачается автоматически.
2. Устанавливаем приложение. Входим в систему под своей учетной записью.
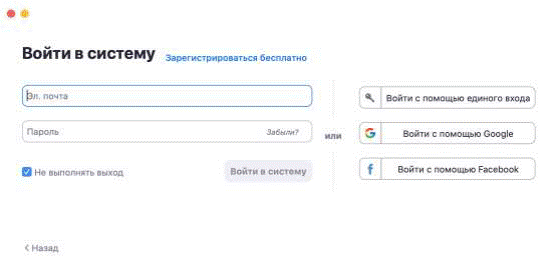
Приложение откроет главный экран приложения.
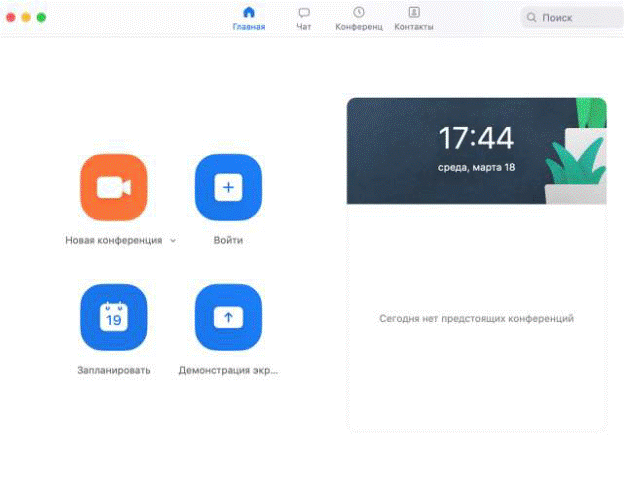
Шаг № 2. Присоединиться к конференции.
Есть несколько вариантов присоединения к конференции (вебинару, разговору и т.д.), которую организовал кто-то другой.
Через список контактов.
1. Организатор конференции из системы Zoom отправляет вам приглашение “дружить” на электронную почту, которую вы ему ее предоставляете.
2. Если вы принимаете предложение, то вы оказываетесь в “Спискеконтактов” организатора ( а он(а) в вашем).
3. Как только запланированная или только что созданная конференция начинается, организатор нажимает на ваше имя в списке и вам отправляется приглашение в реальном режиме времени.
4. Если у вас программа ZOOM включена в этот момент, то где-то на экране компьютера или телефона приглашение появляется в виде всплывающего окна (или появляется сообщение в меню Zoom).
5. Вы нажимаете на приглашение и открывается окно конференции и вы уже в онлайн общении.
С помощью меню ZOOM.
1. Организатор присылает вам номер запланированной конференции.
2. Вы открываете меню Zoom и нажимаете на кнопку “Войти” (иконка с плюсиком в центре на любом гаджете).
3. Перед вами открывается панель, куда вы вводите 10-значный код конференции и свое имя, которое будет высвечиваться в разделе “Участники”.
4. Нажимаете “Войти” и вы уже в онлайн на конференции.
С помощью мессенджера.
1. У организатора есть возможность отправить вам приглашение с помощью любого мессенджера (Viber, например), если при регистрации на событие вы оставили ему свой номер телефона и он ввел вас в группу или создал с вами контакт в мессенджере.
2. Как только организатор запланировал событие, он отправляет сообщение вам. Система присылает вам полную инструкцию со ссылками для входа, нажав на которые вы можете оказаться в указанное время онлайн на конференции.
3. Приглашение будет длинным, но в конце будет стоять вот ссылка, на которую вы нажимаете.
4. Приглашение может состоять только из ссылки без длинного текста.
Шаг № 3. Участие в конференции (разговоре, вебинаре)
Когда вы войдете, то перед вами раскроется рабочая панель сервиса ZOOM. Вы увидите всех, кто на данный момент находится на конференции и внизу экрана панель управления
Некоторые функции лучше знать заранее:

1 – “Выключить звук”
С помощью этой кнопки вы можете включать и выключать свой микрофон. По негласному правилу, если кто-то говорит в эфире, остальные участники выключают микрофон. Это связано с тем, что даже если вы молчите, то кликанье мышкой, любые шумы в вашем помещении и т.д. слышны всем участникам. Чем больше участников, тем больше может быть фоновый шум. Ваш микрофон имеет право включать и выключать организатор конференции. Рядом с этой кнопкой находится галочка, направленная вверх. При ее нажатии выпадает меню, где вы можете настроить ваш микрофон.
2 – “Остановить видео”
Кнопка аналогичная предыдущей. С ее помощью можно включать и выключать свою камеру. Но есть отличие. Организатор может выключить вашу камеру, но не может ее включить. Когда он решит подключить вас вновь к разговору, и включит вашу камеру, к вам придет запрос для разрешения.
3 – “Демонстрация экрана”
Эту функцию можно будет использовать либо если вы сами организовали конференцию, либо с разрешения организатора. Она позволяет переключиться и показать всем участникам экран своего компьютера или гаджета (презентацию, документ и т.д.). Это бывает необходимо во время мозгового штурма, совещания или интерактивного обучения. Как только включается экран появляется дополнительное меню, которое позволит вам рисовать, ставить стрелочки, двигать мышкой и т.д. Исследуйте сами эту эти возможности.
4 – “Чат”
Эта кнопка позволяет открыть окно чата и писать там во время сеанса. Функция похожа на аналогичную в вебинарных комнатах. Она полезна, если вы пока не участвуете в активной дискуссии и ваше видео не выведено на экран.
5 – “Завершить конференцию”
С помощью этой кнопки вы можете покинуть конференцию (разговор, обучение, совещание). Если вы организатор, то можете просто покинуть “конференц-зал”, дав возможность другим еще общаться некоторое время, а можете закрыть конференцию для всех. Почему организатор имеет право подключения и отключения участников? Бывает, что участников больше, чем окон может вместить рабочая зона. Поэтому в рабочей зоне можно видеть только тех, кто сейчас принимает активное участие в разговоре. Остальные находятся “в тени”, то есть, они присутствуют, все видят, могут задать вопрос в чате, но не голосом с экрана. Если организатору нужно добавить новых участников в активную дискуссию, то он отключает (или просит отключиться) участников, которые уже высказались, и подключает новых, например, вас. Для того, чтобы обратить на себя внимание вы можете “Поднять руку”.
6 – “Поднять руку”
- Для того, чтобы “Поднять руку” и обратить на себя внимание вам нужно:
- Включить “Чат”, как было описано в пункте 4. У вас справа сбоку появится поле с чатом. В самом низу вы можете увидеть две кнопки “Выключить мой звук” и “Поднять руку”.
- Если вам нужно выключить ваш звук, чтобы не мешать остальным пока вы не участвуете в живой дискуссии, сделайте это здесь.
- Если вы хотите обратить на себя внимание нажмите на “Поднять руку”
- Как только вы это сделаете у организатора на панели “Участники” напротив вашего имени и аватарки появится ладошка. И как только он сможет, он даст вам слово и выведет ваше изображение на экран, если вы еще не там.
Как организовать свою конференцию.
1. Войти в меню и начать конференцию.
Найдите на рабочем столе иконку сервиса (Белая видеокамера на в голубом круге) и нажмите ее. Вам откроется меню. Нажимаем кнопку начала конференции.
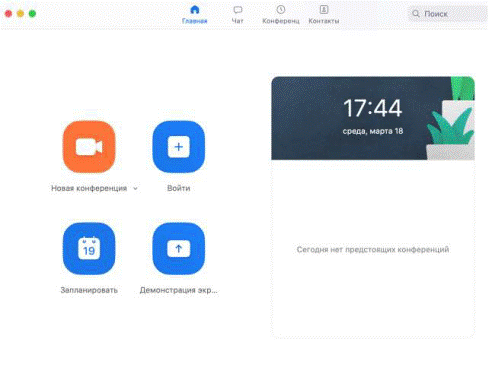
2. Добавление участников
Способ №1
Этот способ применяется до начала конференции: в меню, внизу находите кнопку “Контакты” и нажимаете на нее. Открывается окно меню добавления контактов. И вы можете добавлять участников на планируемую конференцию, либо, нажав на “Добавить участника” и ввести электронный адрес приглашаемого человека, либо в списке контактов найти нужных людей, с которыми вы уже “дружите” в системе ZOOM и кликнуть на их аватарки.
Способ №2
Можно использовать уже тогда, когда вы начали конференцию и у вас открыта рабочая зона с видео

1 – “Пригласить”
Это главная кнопка для приглашения участников в вашу конференцию в то время, как программа уже активирована. Нажимайте на нее и у вас появится окно, которое описано ниже (начиная с п. 4)
2 – “Управлять участниками”
Около этой кнопки всегда стоит цифра, показывающее число участников, которые находятся в прямом эфире в онлайн зале конференции. Если вы хотите посмотреть список, то нажмите на эту кнопку и рядом с экраном справа появится еще одно поле, где будет список и где можно посмотреть активность (поднятые руки).
3 – “Запись”
Организатору доступна функция записи встречи. Она может быть доступна и другим участникам, если в настройках вы разрешите это. После окончания встречи на экране компьютера появится окно, в котором будет показана скорость конвертации видео. Дождитесь пока процесс завершится и не отключайте интернет. Потом вы сможете найти запись на своем компьютере в специальной папке.
После того, как вы нажали на кнопку 1 “Пригласить” у вас откроется следующее окно:
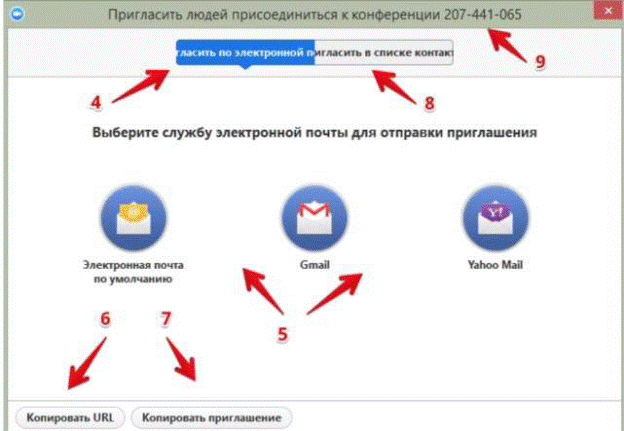
4 – “Пригласить по электронной почте”
Вы можете выбрать вариант отправки почтового сообщения из представленных (5) и отправить приглашение. Текст приглашения копируется с помощью кнопок 6 и 7.
6 – “Копировать URL”
При нажатии этой кнопки копируется очень краткий вариант приглашения, который состоит только из одной строки со ссылкой, например, такой https://zoom.us/j/5979753536 . Если у вашего друга имеет на своем компьютере или телефоне программа Zoom, то ему достаточно будет только нажать на эту ссылку, чтобы оказаться в виртуальном конференцзале и с вами на связи.
7 – “Копировать приглашение”
Это длинный текст с множеством разных вариантов того, как человек может присоединиться к конференции. Оба текста 6 и 7 вы можете послать письмом или вставить в диалог в любом мессенджере.
8 – “Пригласить в списке контактов”
Если вы хотите пригласить уже знакомых людей, которые у вас “в друзьях” в системе, то можете нажать на кнопку 8 и выбрать из открывшегося списка друзей.
9 – Номер конференции.
Каждой конференции присваивается номер. Вам при регистрации присваивается неизменный личный номер “Зала персональных конференций”. Вы им можете пользоваться для общения со знакомыми людьми на постоянной основе. Если вы открываете конференцию с незнакомыми людьми или на один раз, то залу каждый раз присваивается новый номер, который действует до окончания конференции. Именно он отсылается людям в приглашении, если вы их пригласили в уже начавшуюся конференцию. Этот номер не надо копировать. Он автоматически вставится в приглашение, сформированное при нажатии кнопок 6 или 7.
2) Google Hangouts
Сервис группового общения через видео. Работает больше 2-х часов. Не нужно ничего ставить, работает все с браузера для ПК версии. Тестировался сервис в браузере Яндекс, Хром и Сафари. Сервис находится во вкладке аккаунта Google.
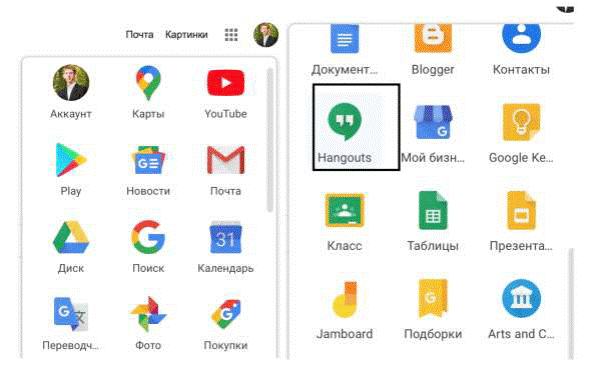
Можно пригласить как лично на почту, так и по ссылке.

Есть чат, демонстрация экрана и тд.
Для использования на мобильных устройствах необходимо установить одноименное приложение Google Hangouts.
Скачано с www.znanio.ru
Материалы на данной страницы взяты из открытых источников либо размещены пользователем в соответствии с договором-офертой сайта. Вы можете сообщить о нарушении.