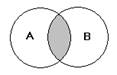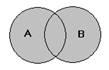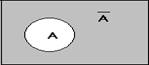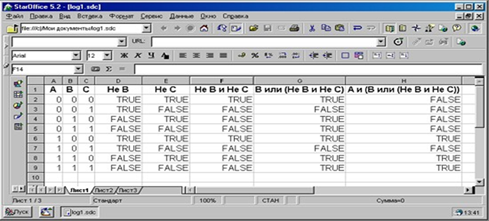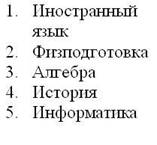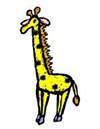ОУДП.03 ИНФОРМАТИКА
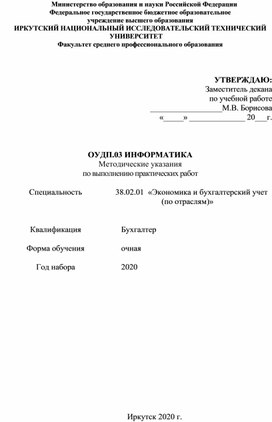
Министерство образования и науки Российской Федерации
Федеральное государственное бюджетное образовательное
учреждение высшего образования
ИРКУТСКИЙ НАЦИОНАЛЬНЫЙ ИССЛЕДОВАТЕЛЬСКИЙ ТЕХНИЧЕСКИЙ УНИВЕРСИТЕТ
Факультет среднего профессионального образования
УТВЕРЖДАЮ:
Заместитель декана
по учебной работе
__________________М.В. Борисова
«_____» ______________ 20___г.
ОУДП.03 ИНФОРМАТИКА
Методические указания
по выполнению практических работ
|
Специальность |
38.02.01 «Экономика и бухгалтерский учет (по отраслям)»
|
|
Квалификация |
Бухгалтер |
|
Форма обучения |
очная |
|
Год набора
|
2020 |
Иркутск 2020 г.
Методические указания по дисциплине ОУДП.02 Информатика в соответствии с рабочей программой.
Составитель:
Холева Елена Александровна, преподаватель
Методические указания рассмотрены и рекомендованы к утверждению на заседании цикловой комиссии информационных систем
Протокол № ___ от «___» _________20__ г.
Председатель ЦК ________________ С.И. Трифонова
СОГЛАСОВАНО:
Заместитель декана по учебно-производственной работе/
______________ П.М. Макогон
«_____» ______________ 20__г
Введение
Методические указания составлены в соответствии с Федеральным государственным образовательным стандартом среднего профессионального образования по специальности профессионального 38.02.01 «Экономика и бухгалтерский учет (по отраслям)», с учетом Федерального государственного образовательного стандарта среднего общего образования, реализуемого в пределах программы подготовки специалистов среднего звена с учетом профиля получаемого профессионального образования.
Данные методические указания предназначены для обобщения, систематизации, углубления и закрепления полученных теоретических знаний, формирование умений и навыков.
Дисциплина «Информатика» относится к профильным дисциплинам.
Требования к результатам:
Требования к личностным, метапредметным, предметным результатам освоения базового и углублённого курса дисциплины «Информатика» представлены в таблице:
|
Код |
Требования к личностным результатам |
|
Л.1. |
российская гражданская идентичность, патриотизм, уважение к своему народу, чувства ответственности перед Родиной, гордости за свой край, свою Родину, прошлое и настоящее многонационального народа России, уважение государственных символов (герб, флаг, гимн); |
|
Л.2. |
гражданская позиция как активного и ответственного члена российского общества, осознающего свои конституционные права и обязанности, уважающего закон и правопорядок, обладающего чувством собственного достоинства, осознанно принимающего традиционные национальные и общечеловеческие гуманистические и демократические ценности; |
|
Л.3. |
готовность к служению Отечеству, его защите |
|
Л.4. |
сформированность мировоззрения, соответствующего современному уровню развития науки и общественной практики, основанного на диалоге культур, а также различных форм общественного сознания, осознание своего места в поликультурном мире |
|
Л.5. |
сформированность основ саморазвития и самовоспитания в соответствии с общечеловеческими ценностями и идеалами гражданского общества; готовность и способность к самостоятельной, творческой и ответственной деятельности |
|
Л.6. |
толерантное сознание и поведение в поликультурном мире, готовность и способность вести диалог с другими людьми, достигать в нем взаимопонимания, находить общие цели и сотрудничать для их достижения способность противостоять идеологии экстремизма, национализма, ксенофобии, дискриминации по социальным, религиозным, расовым, национальным признакам и другим негативным социальным явлениям
|
|
Л.7. |
навыки сотрудничества со сверстниками, взрослыми в образовательной, общественно полезной, учебно-исследовательской, проектной и других видах деятельности |
|
Л.8. |
нравственное сознание и поведение на основе усвоения общечеловеческих ценностей |
|
Л.9. |
готовность и способность к образованию, в том числе самообразованию, на протяжении всей жизни; сознательное отношение к непрерывному образованию как условию успешной профессиональной и общественной деятельности |
|
Л.10. |
эстетическое отношение к миру, включая эстетику быта, научного и технического творчества, спорта, общественных отношений |
|
Л.11. |
принятие и реализацию ценностей здорового и безопасного образа жизни, потребности в физическом самосовершенствовании, занятиях спортивно-оздоровительной деятельностью, неприятие вредных привычек: курения, употребления алкоголя, наркотиков |
|
Л.12. |
бережное, ответственное и компетентное отношение к физическому и психологическому здоровью, как собственному, так и других людей, умение оказывать первую помощь |
|
Л.13. |
осознанный выбор будущей профессии и возможностей реализации собственных жизненных планов; отношение к профессиональной деятельности как возможности участия в решении личных, общественных, государственных, общенациональных проблем |
|
Л.14. |
сформированность экологического мышления, понимания влияния социально-экономических процессов на состояние природной и социальной среды; приобретение опыта эколого-направленной деятельности |
|
Л.15. |
ответственное отношение к созданию семьи на основе осознанного принятия ценностей семейной жизни |
|
Код |
Требования к метапредметным результатам |
|
М.1. |
умение самостоятельно определять цели деятельности и составлять планы деятельности; самостоятельно осуществлять, контролировать и корректировать деятельность; использовать все возможные ресурсы для достижения поставленных целей и реализации планов деятельности; выбирать успешные стратегии в различных ситуациях |
|
М.2. |
умение продуктивно общаться и взаимодействовать в процессе совместной деятельности, учитывать позиции других участников деятельности, эффективно разрешать конфликты |
|
М.3. |
владение навыками познавательной, учебно-исследовательской и проектной деятельности, навыками разрешения проблем; способность и готовность к самостоятельному поиску методов решения практических задач, применению различных методов познания |
|
М.4. |
готовность и способность к самостоятельной информационно-познавательной деятельности, владение навыками получения необходимой информации из словарей разных типов, умение ориентироваться в различных источниках информации, критически оценивать и интерпретировать информацию, получаемую из различных источников |
|
М.5. |
умение использовать средства информационных и коммуникационных технологий (далее - ИКТ) в решении когнитивных, коммуникативных и организационных задач с соблюдением требований эргономики, техники безопасности, гигиены, ресурсосбережения, правовых и этических норм, норм информационной безопасности |
|
М.6. |
умение определять назначение и функции различных социальных институтов |
|
М.7. |
умение самостоятельно оценивать и принимать решения, определяющие стратегию поведения, с учетом гражданских и нравственных ценностей |
|
М.8. |
владение языковыми средствами - умение ясно, логично и точно излагать свою точку зрения, использовать адекватные языковые средства; |
|
М.9. |
владение навыками познавательной рефлексии как осознания совершаемых действий и мыслительных процессов, их результатов и оснований, границ своего знания и незнания, новых познавательных задач и средств их достижения |
|
Код |
Требования к предметным результатам |
|
У.1. |
владение навыками алгоритмического мышления и понимание необходимости формального описания алгоритмов; |
|
У.2. |
владение умением понимать программы, написанные на выбранном для изучения универсальном алгоритмическом языке высокого уровня |
|
У.3. |
умением анализировать алгоритмы с использованием таблиц; |
|
У.4. |
владение стандартными приемами написания на алгоритмическом языке программы для решения стандартной задачи с использование основных конструкций программирования и отладки таких программ; использование готовых прикладных компьютерных программ по выбранной специализации; |
|
У.5. |
понятия о базах данных и средствах доступа к ним умений работать с ними |
|
У.6. |
владение компьютерными средствами представления и анализа данных |
|
У.7. |
сформированность базовых навыков и умений по соблюдению требований техники безопасности, гигиены и ресурсосбережения при работе со средствами информатизации; понимания основ правовых аспектов использования компьютерных программ и работы в Интернете |
|
У.8. |
владение системой базовых знаний, отражающих вклад информатики в формирование современной научной картины мира |
|
У.9. |
владение универсальным языком программирования высокого уровня (по выбору) , представлениями о базовых типах данных и структурах данных ; умением использовать основные управляющие конструкции |
|
У.10. |
владение навыками и опытом разработки программ в выбранной среде программирования, включая тестирование и отладку программ ; владение элементарными навыками формализации прикладной задачи и документирования программ |
|
У.11. |
умение строить математические объекты информатики, в том числе логические формулы |
|
У.12. |
владение основными сведениями о базах данных, их структуре, средствах создания и работы с ними |
|
У.13. |
владение опытом построения и использования компьютерно-математических моделей, проведения экспериментов и статистической обработки данных с помощью компьютера, интерпретации результатов, получаемых в ходе моделирования реальных процессов; умение оценивать числовые параметры моделируемых объектов и процессов, пользоваться базами данных и справочными системами |
|
У.14. |
сформированность умения работать с библиотеками программ; наличие опыта использования компьютерных средств представления и анализа данных |
|
3.1. |
сформированность представлений о роли информации и связанных с ней процессов в окружающем мире; |
|
З.2. |
знанием основных конструкций программирования |
|
3.3. |
сформированность представлений о компьютерно-математических моделях и необходимости анализа соответствия модели и моделируемого объекта (процесса); о способах хранения и простейшей обработке данных; |
|
З.4. |
овладение понятием сложности алгоритма, знание основных алгоритмов обработки числовой и текстовой информации, алгоритмов поиска и сортировки |
|
З.5. |
сформированность представлений о важнейших видах дискретных объектов и об их простейших свойствах, алгоритмах анализа этих объектов, о кодировании и декодировании данных и причинах искажения данных при передаче ; систематизацию знаний, относящихся к математическим объектам информатики |
|
З.6. |
сформированность пр дставлений об устройстве современных компьютеров, о тенденциях развития компьютерных технологий; о понятии "операционная система" и основных функциях операционных систем; об общих принципах разработки и функционирования интернет-приложений |
|
З.7. |
сформированность представлений о компьютерных сетях и их роли в современном мире; знаний базовых принципов организации и функционирования компьютерных сетей, норм информационной этики и права, принципов обеспечения информационной безопасности, способов и средств обеспечения надежного функционирования средств ИКТ |
Общее количество часов практических работ составляет - 136 часов
Перечень источников.
Основная литература:
1. Цветкова, М. С. Информатика: Учебник для студ. учреждений сред. проф. образования / М. С. Цветкова, И.Ю. Хлобыстова. - М.: Издательский центр "Академия", 2017.
2. Информатика и ИКТ. Профильный уровень: Учебник для 10 класса / Н. Д. Угринович. - 9-е изд. - М.: БИНОМ. Лаборатория знаний, 2013
3 Сергеева И.И. Информатика [Электронный ресурс]: учеб. пособие/ И.И. Сергеева, А.А. Музалевская, Н.В. Тарасова. - Электрон. текстовые дан . - М.: ИД ФОРУМ: ИНФРА-М, 2013 - http://znanium.com/bookread2.php/book=305668
4. Сенотрусова Т.А. ОУДП.03 Информатика. [Электронный ресурс] методические указания по выполнению практических работ, 2018г. Режим доступа: metodika:\Реализуемые образовательные программы для набора 2018 года\ 09.02.04 «Информационные системы» (по отраслям)
Дополнительная литература:
1. В.С Синаторов. Информационные технологии: учебное пособие – М.: Альфа-М: ИНФРА-М, 2014
2. Кудинов Ю.И. Основы современной информатики [Электронный ресурс]: учеб. Пособие/Ю.И. Кудинов, Ф.Ф. Пащенко.- Электронные дан. – Санкт-Петербург: Лань, 2017 –Режим доступа: http://e.lanbook.com/book/91902
Электронные образовательные ресурсы:
Российские ресурсы:
1. ЭБС «Издательство Лань» http://e.lanbook.com
2. ЭБС IPRboocs http://www.iprbookshop.ru/
3. Электронная библиотека ИРНИТУ http://elib.istu.edu
4. Научная электронная библиотека eLIBRARY.RU http://elibrary.ru
5. ЭБС znanium.com http://znanium.com/catalog.php?item=newissue
6. КонсультантПлюс (локальный доступ).
Общие критерии оценки.
Оценка «5»: работа выполнена в срок, полном объеме с соблюдением необходимой последовательности действий:
• проводит работу в условиях, обеспечивающих получение правильных результатов и выводов;
• соблюдает правила техники безопасности;
• в ответе правильно и аккуратно выполняет все записи, таблицы, рисунки, чертежи, графики, вычисления;
• правильно выполняет анализ ошибок.
Оценка «4»: работа выполнена правильно с учетом 1-2 мелких погрешностей или 2-3 недочетов, исправленных самостоятельно по требованию преподавателя. На выполнение работы затрачено времени больше установленного по норме на 10%.
Оценка «3»: работа выполнена правильно не менее чем наполовину, допущены 1-2 погрешности или одна грубая ошибка. На выполнение работы затрачено времени больше установленного по норме на 25%.
Оценка «2»: допущены две (и более) грубые ошибки в ходе работы, которые обучающийся не может исправить даже по требованию преподавателя. На выполнение работы затрачено времени против нормы больше чем на 25%.
Таблица – Перечень практических работ
|
№ |
Тема |
Вид, номер и название работы |
Коды знаний и умений |
Количество часов |
||||
|
Семестр 1
|
||||||||
|
1. |
Тема 1.3 Универсальность дискретного (цифрового) представления информации. |
Практическая работа №1. Дискретное (цифровое) представление текстовой, графической, звуковой информации и видеоинформации. Информационный объем сообщения. Алфавитный и вероятностный подход. Единицы измерения информации. Формула Шеннона. Кодирование звуковой и графической информации. |
З1, З5, У8, Л.1., Л.2, Л4, Л5,Л6, Л8, Л9, Л.10. Л.13, Л.11, М.4, М.5, М.7, М.6, М.8,М.9 |
2 |
||||
|
2. |
Тема 1.4 Представление информации в двоичной счисления. . |
Практическая работа №2. Представление информации в различных системах счисления. Перевод чисел из двоичной системы счисления в 8-ую, 16-ую и обратно. Арифметические операции в двоичной системе счисления.
|
З1, З5, У8, У9, Л.1., Л.2, Л4, Л5,Л6, Л8, Л9, Л.10., Л.11, Л.13, М.4, М.5, М.6, М.7, М.8,М.9 |
2 |
||||
|
3. |
Тема 2.2. Логические основы работы компьютера. |
Практическая работа №3. Использование логических высказываний и операций в алгоритмических конструкциях.
|
У1, У2, У3, ,З2, У4, У9. У10 Л.1, Л.13, Л.15, М.6, М.8, М.9 |
2 |
||||
|
4. |
Тема 3.3. Операционная система проектируемой системе.
|
Практическая работа №4. Операционная система Windows. |
У14 З4,З7, У6 Л4, Л.9, Л14, М.3, М4, М.5, М.8 М9 |
2 |
||||
|
5. |
Тема 3.4. Хранение информационных объектов различных видов на разных цифровых носителях. Защита информации, антивирусная защита |
Практическая работа №5 Создание архива. Извлечение данных из архива. Запись информации на внешние носители. |
У7, У8, У11, З1, З7, Л5, Л6, Л9,Л14 М1,М3, М8 |
2 |
||||
|
6. |
Тема 4.1. Представление о программных средах компьютерной графики и черчения |
Практическая работа №6. Создание и редактирование графических объектов средствами редакторов. |
У4, У11, Л1,Л2, Л4, Л6, Л8, Л10,Л15, М.3, М.5, М.8
|
2 |
||||
|
7. |
Тема 4.2. Представление о мультимедийных средах. |
Практическая работа №7. Создание мультимедийных презентаций. |
У4, У6. У7. Л4, Л.9, Л14, М1,М3, М8 |
2 |
||||
|
8. |
Тема 4.2. Представление о мультимедийных средах. |
Практическая работа №8. Создание анимации в презентациях. Применение анимационных эффектов. |
У4, У6, У7, Л.9, Л4; Л14, М1,М3, М8 |
2 |
||||
|
9. |
Тема 5.1. Возможности настольных издательских систем: создание, организация и основные способы преобразования (верстки) текста. |
Практическая работа №9. Использование систем проверки орфографии и грамматики. |
У8, У11, Л1,Л2, Л4, Л6, Л8,Л9, Л10 М5,М6,М7
|
2 |
||||
|
10 |
Тема 5.1. Возможности настольных издательских систем: создание, организация и основные способы преобразования (верстки) текста
|
Практическая работа №10. Создание компьютерных публикаций на основе использования готовых шаблонов
|
У8, У4, У6, У7, Л8,Л9, Л10, Л14 М.3, М4, М.5, М.8, М9.
|
2 |
||||
|
11 |
Тема 5.1. Возможности настольных издательских систем: создание, организация и основные способы преобразования (верстки) текста |
Практическая работа №11. Нумерованные и маркированные списки. Вставка и форматирование таблиц. |
У8, У4, У6, У7, Л4, Л5, Л6, Л8, Л9, Л10, Л14, М1, М3, М4 М5,М6,М7, М9, М8
|
2 |
||||
|
12 |
Тема 5.1. Возможности настольных издательских систем: создание, организация и основные способы преобразования (верстки) текста |
Практическая работа №12. Создание гипертекста. Верстка двуколочной полосы. Буквица. Вставка готового рисунка. Объекты WordArt.
|
У8, У4, У6, У7, Л4, Л5, Л6, Л8,Л9, Л10, Л14, М1,М.3,М5,М6,М7, М4, М.8,М9,
|
2 |
||||
|
13. |
Тема 6.1. Возможности динамических (электронных) таблиц. |
Практическая работа №13. Ввод в таблицу чисел, текстов и формул. Использование в формулах абсолютных, относительных и смешанных ссылок. |
У9, Л5,Л8, Л9 М.1, М2, М3, М5, М8 |
2 |
||||
|
14 |
Тема 6.1. Математическая обработка числовых данных. |
Практическая работа №14. Приближенное графическое решение уравнений. |
У4, У6, У12, Л.1, Л.9, Л.13, Л.15, М.3, М.5, М.6, М.8, М.9 |
2 |
||||
|
15 |
Тема 6.1. Математическая обработка числовых данных. |
Практическая работа №15. Приближенное решение уравнений методом подбора параметров. |
У6, У12, Л.1, Л4 Л13, Л14, Л.15, М4; М.6, М9, М.8,
|
2 |
||||
|
16 |
Тема 6.1. Математическая обработка числовых данных. |
Практическая работа №16. Логические функции Excel. Сортировка данных. Визуализация числовых данных с использованием диаграмм различных типов(гистограмм, круговых и графиков). |
У4, У6, З4, З5, Л1,Л2, Л4, Л6, Л8, Л.9, У11, У12, Л14, М.3, М4, М.5, М6, М7М.8, М9, |
2 |
||||
|
17 |
Тема 7.1. Компьютерные модели различных процессов |
Практическая работа №17. Проведение исследования на основе готовой компьютерной модели. |
У6, З3,У8, У11, У12, Л1,Л2, Л4; Л6, Л8, Л10,Л14, Л15 М4; М9
|
2
|
||||
|
18 |
Тема 7.1. Компьютерные модели различных процессов |
Практическая работа №18. Исследование математических моделей.
|
У6, З3, Л1, Л2, Л4, Л8, Л11, Л12, Л13, Л14, М1, М4, М8, М9
|
2 |
||||
|
19 |
Тема 8.1 Представление об организации баз данных и системах управления ими. |
Практическая работа №19. Формирование запросов для работы с электронными каталогами библиотек, музеев, книгоиздания, СМИ. |
З3, У5, У8,У10, У12 Л1, Л2, Л6, Л8, Л11, Л12, Л13, М1, М4, М8,М9 |
2 |
||||
|
20 |
Тема 8.1 Структура данных и система запросов |
Практическая работа №20. Поиск и сортировка данных. Формы, запросы, отчеты. |
У4 З3,У5, У12, У13, У14 Л1, Л2, Л6, Л8, Л11, Л12, Л13, М1, М4, М8,М9 |
2 |
||||
|
21 |
Тема 8.1 Структура данных и система запросов |
Практическая работа №21. Создание реляционных баз данных.
|
З3, З5, ,У5, У12, У13, Л.3, Л.5, Л.14, М.6, М.8, М.9 |
2 |
||||
|
Семестр 2 |
||||||||
|
22 |
Тема 9.2. Основы программирования. |
Практическая работа №22. Построение линейных алгоритмов и алгоритмов с использованием конструкций проверки условий. |
У1, У2, У3, У4, У9, У10 З2, Л.1, Л2,Л3, Л4, Л5, Л6, Л.13, Л.15, М.1, М2, М3, М.4, М5, М.6, М.8
|
10 |
||||
|
23 |
Тема 9.2. Основы программирования. |
Практическая работа №23. Построение алгоритмов с использованием конструкций циклов и способов описания структурных данных. Массивы |
У1,У2,У3, З2, У4, У9. У10 З4 Л1, Л2,Л3, Л4, Л5, Л6 М1, М6,М7 |
10 |
||||
|
24 |
Тема 9.2. Основы программирования. |
Практическая работа №24. Разработка несложного алгоритма решения задачи
|
У1, У2, У3, З2, У4, У9, У10, З4, Л.2, Л.11, М.4, М.6, М.8 |
10 |
||||
|
25 |
Тема 10.2. Поиск информации с использованием компьютера. Программные поисковые сервисы. |
Практическая работа №25. Поисковые системы. Поиск информации на государственных образовательных порталах |
З1, У8, З6, З7 ,Л5, Л6, Л8,Л9, Л10, Л14, М1,М3, М5,М6,М7,М8
|
2 |
||||
|
26 |
Тема 10.2. Поиск информации с использованием компьютера. Программные поисковые сервисы. |
Практическая работа №26. Создание ящика электронной почты и настройка его параметров. Формирование адресной книги.
|
З1, З6, З7 Л.1., Л.2, Л3, Л4, Л6, Л8, Л.10. Л11, Л12, Л13, М1, М4 М.5, М6,, М.7, |
2 |
||||
|
27 |
Тема 11.1. Основные этапы развития информационного общества. Этапы развития технических средств |
Практическая работы № 27. Информационные ресурсы общества. Образовательные информационные ресурсы |
31, 36, 37 Л2, Л3, Л4, Л5, Л9, Л11, Л12, М1, М3, М4, М5, М8, У5, У6, У7, У8 |
2 |
||||
Практическая работа № 1
Дискретное (цифровое) представление текстовой, графической, звуковой информации и видеоинформации.
Информационный объем сообщения. Алфавитный и вероятностный подход. Единицы измерения информации. Формула Шеннона. Кодирование звуковой и графической информации
Количество часов на выполнение: 2 часа.
Цель работы: Изучение подходов к измерению информации; изучение методов кодирования различных видов информации в компьютере.
Оборудование: Класс IBM PC.
Задание
1. Ознакомиться с теоретическими сведениями.
2. Выполнить задания по вариантам.
3. Ответить на контрольные вопросы.
Общие теоретические сведения.
Существует два подхода к измерению информации:
· алфавитный (т.е. количество информации зависит от последовательности знаков);
· содержательный или вероятностный (т.е. количество информации зависит от ее содержания).
1)
Рассмотрим первый подход к
измерению информации Набор символов
знаковой системы (алфавит) можно рассматривать как различные возможные состояния
(события). Тогда, если считать, что появление символов в сообщении
равновероятно, по формуле ![]() можно рассчитать, какое количество информации несет
каждый символ.
можно рассчитать, какое количество информации несет
каждый символ.
Пример. В русском алфавите, если не использовать букву ё, количество событий (букв) будет равно 32. Тогда: 32=2I, 2 5 =2I откуда I = 5 битов.
Каждый символ несет 5 битов информации (его информационная емкость равна 5 битов). Количество информации в сообщении можно подсчитать, умножив количество информации, которое несет 1 символ, на количество символов:
![]()
Количество информации, которое содержит сообщение, закодированное с помощью знаковой системы, равно количеству информации, которое несет один знак, умноженному на количество знаков.
Пример. Система оптического распознавания символов позволяет преобразовать отсканированные изображения страниц документа в текстовый формат со скоростью 4 страницы в минуту и использует алфавит мощностью 65536 символов. Какое количество информации будет нести текстовый документ, каждая страница которого содержит 40 строк по 50 символов, после 10 минут работы приложения?
Решение.
По формуле определим информационную ёмкость символа алфавита: 65536 = 2 →
216 =2I → I=16 битов.
Теперь определим количество информации на странице:
16 битов × 40 × 50 = 32000 битов = 4000 байтов
Определим количество информации, которое будет нести текстовый документ:
4000 байтов ![]() 4
4 ![]() 10
= 160000 байтов ≈ 156 Кбайт
10
= 160000 байтов ≈ 156 Кбайт
2) Рассмотрим второй подход к измерению информации. Существует множество ситуаций, когда возможные события имеют различные вероятности реализации.
Например:
1. Когда сообщают прогноз погоды, то сведения о том, что будет дождь, более вероятно летом, а сообщение о снеге – зимой.
2. Если вы – лучший ученик в группе, то вероятность сообщения о том, что за контрольную работу вы получили 5, больше, чем вероятность получения двойки.
3. Если на озере живет 500 уток и 100 гусей, то вероятность подстрелить на охоте утку больше, чем вероятность подстрелить гуся.
4. Если в мешке лежат 10 белых шаров и 3 черных, то вероятность достать черный шар меньше, чем вероятность вытаскивания белого.
5. Если монета несимметрична (одна сторона тяжелее другой), то при ее бросании вероятности выпадения “орла” и “решки” будут различаться.
![]() -формула
Шеннона
-формула
Шеннона
где I – количество информации;
N – количество возможных событий;
pi – вероятность i-го события. Вероятность события выражается в долях единицы и вычисляется по формуле:
![]() (3)
(3)
где k – количество конкретных событий, т.е. величина, показывающая, сколько раз произошло интересующее нас событие.
Пример. Пусть при бросании несимметричной 4-х гранной пирамидки вероятности отдельных событий будут равны:

Решение.
![]()
Этот подход к определению количества информации называется вероятностным. За единицу количества информации принимают выбор одного из двух равновероятных сообщений (“да” или “нет”, “1” или “0”).
Количество информации, которое мы получаем, достигает максимального значения, если события равновероятны
Вероятностный подход к измерению информации для конкретного события:
![]()
Если количество возможных вариантов информации не является целой степенью числа 2, т.е. если количество информации число вещественное, то необходимо воспользоваться калькулятором или следующей таблицей
|
N |
I |
N |
I |
N |
I |
N |
I |
|
1 |
0,00000 |
17 |
4,08746 |
33 |
5,04439 |
49 |
5,61471 |
|
2 |
1,00000 |
18 |
4,16993 |
34 |
5,08746 |
50 |
5,64386 |
|
3 |
1,58496 |
19 |
4,24793 |
35 |
5,12928 |
51 |
5,67243 |
|
4 |
2,00000 |
20 |
4,32193 |
36 |
5,16993 |
52 |
5,70044 |
|
5 |
2,32193 |
21 |
4,39232 |
37 |
5,20945 |
53 |
5,72792 |
|
6 |
2,58496 |
22 |
4,45943 |
38 |
5,24793 |
54 |
5,75489 |
|
7 |
2,80735 |
23 |
4,52356 |
39 |
5,28540 |
55 |
5,78136 |
|
8 |
3,00000 |
24 |
4,58496 |
40 |
5,32193 |
56 |
5,80735 |
|
9 |
3,16993 |
25 |
4,64386 |
41 |
5,35755 |
57 |
5,83289 |
|
10 |
3,32193 |
26 |
4,70044 |
42 |
5,39232 |
58 |
5,85798 |
|
11 |
3,45943 |
27 |
4,75489 |
43 |
5,42626 |
59 |
5,88264 |
|
12 |
3,58496 |
28 |
4,80735 |
44 |
5,45943 |
60 |
5,90689 |
|
13 |
3,70044 |
29 |
4,85798 |
45 |
5,49185 |
61 |
5,93074 |
|
14 |
3,80735 |
30 |
4,90689 |
46 |
5,52356 |
62 |
5,95420 |
|
15 |
3,90689 |
31 |
4,95420 |
47 |
5,55459 |
63 |
5,97728 |
|
16 |
4,00000 |
32 |
5,00000 |
48 |
5,58496 |
|
|
Пример. В непрозрачном мешочке хранятся 10 белых, 20 красных, 30 синих и 40 зеленых шариков. Какое количество информации будет содержать зрительное сообщение о цвете вынутого шара?
Решение.
Так как количество различных цветов неодинаково, то вероятности зрительных сообщений о цвете вынутого из мешочка шарика также различаются и равны количеству шариков данного цвета, деленному на общее количество шариков:
рбел = 10/100=0,1; ркрас = 20/100 =0,2; рзел = 40/100 =0,4 ; рсин = 30/100 =0,3
![]() События
неравновероятны, поэтому для определения количества информации, содержащейся в
сообщении о цвете шарика(формула Шеннона):
События
неравновероятны, поэтому для определения количества информации, содержащейся в
сообщении о цвете шарика(формула Шеннона):
I = -(0,1× log2 0,1 + 0,2×log2 0,2 + 0,3×log2 0,3 + 0,4×log2 0,4) битов. Воспользуемся калькулятором и подсчитаем это число
I ≈ 1,8464.
За единицу количества информации принимается такое количество информации, которое содержится в информационном сообщении, уменьшающем неопределенность знания в два раза. Такая единица названа битом. Лишь при равновероятных ответах ответ “да” или “нет” несет один бит информации.
Производные единицы измерения количества информации
1 байт = 8 битов = 23 битов.
1 килобайт (Кбайт) = 210 байт = 1024 байт;
1 мегабайт (Мбайт) = 210 Кбайт = 1024 Кбайт; 1 гигабайт (Гбайт) = 210 Мбайт = 1024 Мбайт
Пример. Заполнить пропуски числами и проверить правильность перевода:
5 Кбайт=________байт=_______бит
Решение:
Воспользуемся производными единицами измерения количества информации, 1Кбайт=1024байт.
Следовательно, 5Кбайт=5 × 1024=5120байт. 1байт=8бит, следовательно 51 ×20 байт=5120× 8=40960бит
Пример. После экзамена по информатике, который сдавали ваши друзья, объявляются оценки ("2", "3", "4" или "5"). Какое количество информации будет нести сообщение об оценке учащегося A, который выучил лишь половину билетов, и сообщение об оценке учащегося B, который выучил все билеты
Решение.
Опыт показывает, что для учащегося A все четыре оценки (события) равновероятны и тогда количество информации, которое несет сообщение об оценке можно вычислить по формуле:
I = log24 = 2 бит
На основании опыта можно также предположить, что для учащегося B наиболее вероятной оценкой является "5" (p1 = 1/2), вероятность оценки "4" в два раза меньше (p2 = 1/4), а вероятности оценок "2" и "3" еще в два раза меньше (p3 = p4 = 1/8). Так как события неравновероятны, воспользуемся для подсчета количества информации в сообщении формулой :
I = -(1/2·log21/2 + 1/4·log21/4 + 1/8·log21/8 + 1/8·log21/8) бит = 1,75 бит
Вычисления показали, что при равновероятных событиях мы получаем большее количество информации, чем при неравновероятных событиях.
Пример. Определить количество информации, полученной вторым игроком после первого хода первого игрока, в игре «крестики-нолики» на поле размером 8 8 клеток.
Решение.
Перед первым ходом существуют 64 возможных события, тогда по формуле 64 = 2 I , т.к. 64=2 6 , то 26 =2I .Таким образом, I=6 битов, т.е. количество информации, полученной вторым игроком после первого хода первого игрока, составляет 6 битов.
Измерение информации в технике
В технике, где информацией считается любая хранящаяся, обрабатываемая или передаваемая последовательность знаков, сигналов, часто используют простой способ определения количества информации, который может быть назван объемным. Он основан на подсчете числа символов в сообщении, то есть связан только с длиной сообщения и не учитывает его содержания.
Длина сообщения зависит от числа знаков, употребляемых для записи сообщения. Например, слово “мир” в русском алфавите записывается тремя знаками, в английском - пятью (peace), а в КОИ -8 - двадцатью четырьмя битами (111011011110100111110010).
Пример.
|
Исходное сообщение |
Количество информации |
|||
|
на языке |
в машинном представлении (КОИ - 8) |
в символах |
в битах |
в байтах |
|
рим |
11110010 11101001 11101101 |
3 |
24 |
3 |
|
мир |
11101101 11101001 11110010 |
3 |
24 |
3 |
|
миру мир! |
11101101 11101001 11110010 11110101 00100000 11101101 1110101 11110010 00100001 |
0
|
72 |
9 |
Кодирование графической информации.
Графические изображения, хранящиеся в аналоговой (непрерывной) форме на бумаге, фото- и кинопленке, могут быть преобразованы в цифровой компьютерный формат путем пространственной дискретизации. Это реализуется путем сканирования, результатом которого является растровое изображение. Растровое изображение состоит из отдельных точек (пикселей - англ. pixel образовано от словосочетания picture element, что означает элемент изображения), каждая из которых может иметь свой цвет.
Качество растрового изображения определяется его разрешением (количеством точек по вертикали и по горизонтали) и используемой палитрой цветов (16, 256, 65536 цветов и более).
Из данной формулы можно определить какое количество бит информации необходимо выделить для хранения цвета точки (глубину цвета I) для каждой палитры цветов (N - количество отображаемых цветов).
N=2I
Пример. Определить объем видеопамяти компьютера, который необходим для реализации графического режима монитора с разрешающей способностью 1024*768 точек и палитрой из 65536 цветов (High Color).
Решение:
Глубина цвета составляет:
I = log265 536 = 16 бит
Количество точек изображения равно:
1024*768 = 786 432
Требуемый объем видеопамяти равен:
16 бит *786 432 = 12 582 912 бит = 1,2 Мбайта
Важнейшими характеристиками монитора являются размеры его экрана, которые задаются величиной его диагонали в дюймах (15", 17", 21" и т.д.) и размером точки экрана (0,25 мм или 0,28 мм), а разрешающая способность экрана монитора задается количеством точек по вертикали и горизонтали (640 на 480, 800 на 600 и т.д.). Следовательно, для каждого монитора существует физически максимально возможная разрешающая способность экрана.
Кодирование звуковой информации.
В аналоговой форме звук представляет собой волну с непрерывно меняющейся амплитудой и частотой. При преобразовании звука в цифровую дискретную форму производится временная дискретизация, при которой в определенные моменты времени амплитуда звуковой волны измеряется и квантуется, т.е. ей присваивается определенное значение из некоторого фиксированного набора. Данный метод называется еще импульсно-кодовой модуляцией PCM (Pulse Code Modulation).
Преобразование непрерывной звуковой волны в последовательность звуковых импульсов различной амплитуды производится с помощью аналого-цифрового преобразователя размещенного на звуковой плате. Современные 16-битные звуковые карты обеспечивают возможность кодирования 65536 различных уровней громкости или 16-битную глубину кодирования звука. Качество кодирования звука зависит и от частоты дискретизации - количества измерений уровня сигнала в единицу времени. Эта величина может принимать значения от 8 до 48 кГц.
Пример. Оцените информационный объем высококачественного стереоаудиофайла длительностью звучания 1 секунда, если "глубина" дискретизации 16 бит, а частота 24 кГц.
Решение.
Информационный объем звукового файла длительностью в 1 секунду равен:
16
бит *24 000 = 384000 бит ![]() 47 Кбайт
47 Кбайт
Соответственно, чтобы узнать информационный объем файла, длительностью 1 минуту, нужно умножить полученное число на 60.
Ход работы:
|
1 вариант |
2 вариант |
3 вариант |
4 вариант |
|
Задание 1 |
|||
|
Измерьте информационный объем сообщения «Ура! Закончились каникулы!!» (с точки зрения технического подхода, то есть не учитывая смысл сообщения). Выразите этот объем в битах, байтах, килобайтах. |
Измерьте информационный объем сообщения «У нас сегодня будет праздник!» (с точки зрения технического подхода, то есть не учитывая смысл сообщения). Выразите этот объем в битах, байтах, килобайтах. |
Измерьте информационный объем сообщения «Информатика – это наука!» (с точки зрения технического подхода, то есть не учитывая смысл сообщения). Выразите этот объем в битах, байтах, килобайтах. |
Измерьте информационный объем сообщения «Я студент машиностроительного колледжа!!» (с точки зрения технического подхода, то есть не учитывая смысл сообщения). Выразите этот объем в битах, байтах, килобайтах. |
|
Задание 2 |
|||
|
В рулетке общее количество лунок равно 32. Какое количество информации ( с точки зрения вероятностного подхода) мы получаем в зрительном сообщении об остановке шарика в одной из лунок? |
Производится бросание симметричной четырехгранной пирамидки. Какое количество информации( с точки зрения вероятностного подхода) мы получаем в зрительном сообщении о ее падении на одну из граней? |
Какое количество информации( с точки зрения вероятностного подхода) получит второй игрок при игре в крестики-нолики на поле 4 4 после первого хода первого игрока, играющего крестиками? |
Какое
количество информации(с точки зрения вероятностного подхода) получит
черными после первого хода белых(при условии, что ходить конями запрещено)? |
|
Задание 3 |
|||
|
Заполнить пропуски числами и проверить правильность перевода: ____Кбайт=___байт=1228бит |
Заполнить пропуски числами и проверить правильность пере-вода: 512Кбайт=2___байт=2_____бит |
Заполнить пропуски числами и проверить правильность перевода: __Гбайт=1536Мбайт=__Кбайт |
Заполнить пропуски числами и проверить правильность перевода: 10Кбайт=___байт |
|
Задание 4 |
|||
|
В непрозрачном мешочке хра нятся 25 белых, 25 красных, 25 синих и 25 зеленых шари-ков. Какое количество инфор-мации будет содержать зри-тельное сообщение о цвете вынутого шара? |
В непрозрачном мешочке хра нятся 30 белых, 30 красных, 30 синих и 10 зеленых шариков. Какое количество информации будет содержать зрительное сообщение о цвете вынутого шара? |
В непрозрачном мешочке хранятся 20 белых, 20 крас-ных, 10 синих и 50 зеленых шариков. Какое количество информации будет содержать зрительное сообщение о цвете вынутого шара? |
В непрозрачном мешочке хра хранятся 15 белых, 25 крас-ных, 30 синих и 30 зеленых шариков. Какое количество информации будет содержать зрительное сообщение о цвете вынутого шара? |
|
Задание 5 |
|||
|
Цветное, с палитрой из 256 цветов растровое графическое изображение имеет размер 10×10 точек. Какой объем памяти займет это изображение? |
Мощность некоторого алфави-та равна 64 символам. Каким будет объем информации в тексте, состоящем из 100 сим-волов. |
Определить объем видеопамяти компьютера, который необходим для реализации графического режима монитора с разрешающей способностью 1024*860 точек и палитрой из 256 цветов? |
Если вариант текста в среднем имеет объем 20 килобайт (на каждой странице текста 40 строк по 64 символа в каждой , 1 символ занимает 8 бит), то какое количество страниц в тексте? |
Контрольные вопросы:
1. Что такое информация?
2. Как может быть представлена информация? Приведите примеры.
3. Зависит ли смысл, содержание информации от способа представления? 4. Какие формы представления информации вы знаете?
5. Какие свойства информации вы знаете?
6. Представьте информацию о погоде в различной форме.
Требования к оформлению отчетного материала:
Практические работы сохраняются в личной папке на сетевом диске на листах формата А4. Первый лист должен содержать сведения об исполнителе. Отчет оформляется по специально заданной структуре и предоставляется для оценивания преподавателю в недельный срок со дня выполнения работы.
Форма контроля: практическая проверка.
Ссылки на источники: [1, 2].
Практическая работа № 2
Представление информации в различных системах счисления.
Перевод чисел из двоичной системы счисления в 8-ую, 16-ую и обратно. Арифметические операции в двоичной системе счисления.
Количество на выполнение:2 часа
Цель: научиться переводить числа в разные системы счисления; выполнять проверку с помощью NumLock Calculator и Wise Calculator. Научиться выполнять арифметические операции в различных системах счисления; выполнять проверку с помощью Wise Calculator.
Задание
1. Ознакомиться с теоретическими сведениями
2. Выполнить задания по вариантам.
3. Ответить на контрольные вопросы.
Теоретические сведения
1. Представление чисел в римской системе счисления.
Алфавит римской системы счисления: I(1), V(5), X(10), L(50), C(100), D(500), M(1000).
Величина в римской системе счисления определяется как сумма или разность цифр в числе. Если меньшая цифра стоит слева от большей, то она вычитается, если справа – прибавляется.
Например, запись десятичного числа 2987 в римской системе счисления будет выглядеть следующим образом: MMCMXXCVII= 2000+(1000-100)+(100-10-10)+(5+1+1).
1.1 Позиционные системы счисления
|
Система счисления |
Основание |
Алфавит цифр |
|
Десятичная |
10 |
0, 1, 2, 3, 4, 5, 6, 7, 8, 9 |
|
Двоичная |
2 |
0,1 |
|
Восьмеричная |
8 |
0, 1, 2, 3, 4, 5, 6, 7 |
|
Шестандцатеричная |
16 |
0, 1, 2, 3, 4, 5, 6, 7, 8, 9, A(10), B(11), C(12), D(13), E(14), F(15) |
1.2 Перевод чисел из 2-ой, 8-ой, 16-ой в десятичную систему счисления.
Для перевода числа из 2-ой, 8-ой, 16-ой в десятичную систему
числения необходимо его представить в развернутой форме и вычислить. Развернутая форма числа в двоичной системе счисления:
![]()
двоичного числа (0 или 1)
Например, 
1.3 Алгоритм перевода дробных чисел 10-ой в 2-ую, 8-ую, 16-ую
системы счисления.
1). Последовательно выполнять умножение исходной десятичной дроби и получаемых дробных часть произведений на основание системы (на 2, или на 8, или на 16) до тех пор, пока не получится нулевая дробная часть или не будет достигнута требуемая точность вычислений.
2). Записать полученные целые части произведения в прямой последовательности.
![]()
![]() Например, 19 A2
Например, 19 A2
19:2 = 9 (остаток 1)
9:2 = 4 (остаток 1)
4:2=2 (остаток 0)
2:2=1 (остаток 0)
![]() Ответ:191 10011 2
Ответ:191 10011 2
5. Алгоритм перевода дробных чисел 10-ой в 2-ую, 8-ую, 16-ую
системы счисления.
1). Последовательно выполнять умножение исходной десятичной дроби и получаемых дробных часть произведений на основание системы (на 2, или на 8, или на 16) до тех пор, пока не получится нулевая дробная часть или не будет достигнута требуемая точность вычислений.
2). Записать полученные целые части произведения в прямой последовательности.
![]() В случае, если целая часть десятичной дроби отлична от
нуля, то она переводится по выше указанному правилу (делением на основание той
системы счисления, в которую переводим число – п.4). Дробная часть отдельно по
данному правилу (смотри п. 5)
В случае, если целая часть десятичной дроби отлична от
нуля, то она переводится по выше указанному правилу (делением на основание той
системы счисления, в которую переводим число – п.4). Дробная часть отдельно по
данному правилу (смотри п. 5)
Например, ![]() → A2
→ A2
0,75 × 2 = 1,5
0,5 × 2 = 1,00 дробная часть получилась равной нулю, следовательно, процесс деления
прекращаем.
В итоге получили ![]() =
= ![]()
6. Перевод чисел из двоичной системы счисления в 8-ую, 16-ую и обратно.
Для перевода двоичного числа в 8-ую систему счисления его нужно разбить на группы по три цифры от запятой в разные стороны (для целой части группа формируется начиная справа налево и дополняется нулями в случае, если в последней (левой) группе окажется цифр меньше, чем три, то группа дополняется слева нулями; для дробной части группа формируется, начиная слева направо по три цифры в группе. Нули, в случае необходимости, добавляются справа от дробной части).
В дальнейшем задание «Перевести число из одной системы счисления в другую» будет обозначено следующим образом: Ap → Aq , где p и q могут быть равны 2, 10, 8, 16.
1. Арифметические операции в позиционных системах счисления.
Сложение
Рассмотрим основные арифметические операции: сложение, вычитание, умножение и деление. Правила выполнения этих операций в десятичной системе хорошо известны — это сложение, вычитание, умножение столбиком и деление углом. Эти правила применимы и ко всем другим позиционным системам счисления.
Сложение в двоичной системе
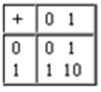
Сложение в восьмеричной системе

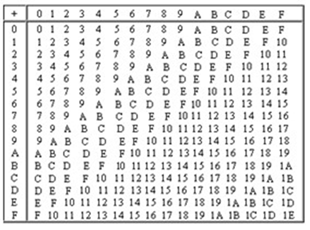
Сложение в шестнадцатеричной системе
При сложении цифры суммируются по разрядам, и если при этом возникает избыток, то он переносится влево. Пример 1. Сложим числа 15 и 6 в различных системах счисления.

Шестнадцатеричная: F16+616
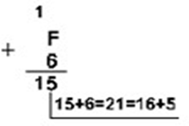
Вычитание
При вычитании цифры вычитаются по разрядам, и если при этом возникает недостаток, то происходит заем в старших разрядах.
Пример. Вычтем единицу из чисел 102, 108 и 1016


Пример. Вычтем число 59,75 из числа 201,25.
Ответ: 201,2510 – 59,7510 = 141,510 = 10001101,12 = 215,48 = 8D,816.
Умножение
Выполняя умножение многозначных чисел в различных позиционных системах счисления, можно использовать обычный алгоритм перемножения чисел в столбик, но при этом результаты перемножения и сложения однозначных чисел необходимо заимствовать из соответствующих рассматриваемой системе таблиц умножения и сложения.
Умножение в двоичной системе
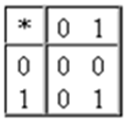
Умножение в восьмеричной системе
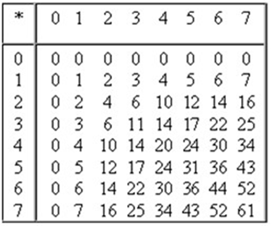
Ввиду чрезвычайной простоты таблицы умножения в двоичной системе, умножение сводится лишь к сдвигам множимого и сложениям.
Пример. Перемножим числа 5 и 6
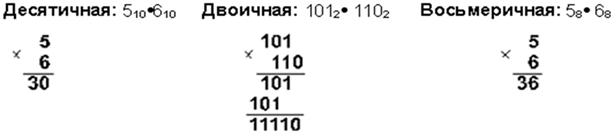
Ответ: 5*6 = 3010 = 111102 = 368.
Проверка. Преобразуем полученные произведения к десятичному виду: 111102 = 24 + 23 + 22 + 21 = 30;
368 = 3•81 + 6•80 = 30.
Деление
Деление в любой позиционной системе счисления производится по тем же правилам, как и деление углом в десятичной системе. В двоичной системе деление выполняется особенно просто, ведь очередная цифра частного может быть только нулем или единицей.
Пример 1. Разделим число 30 на число 6.
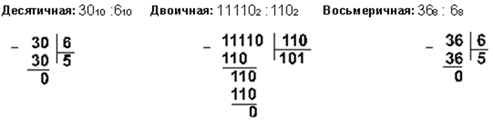
Ответ: 30 : 6 = 510 = 1012 = 58
Пример 2. Разделим число 5865 на число 115.

Восьмеричная: 133518 :1638
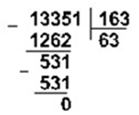
Ответ: 5865 : 115 = 5110 = 1100112 = 638.
Проверка. Преобразуем полученные частные к десятичному виду:
1100112 = 25 + 24 + 21 + 20 = 51; 638 = 6*81 + 3*80 = 51.
WISE-КАЛЬКУЛЯТОР
![]() Запускается согласно пути
Запускается согласно пути
Мои документы\ УЧЕБНИКИ ДЛЯ STUDENT\WiseCalc \
Для того, чтобы выполнять арифметические действия в системах счисления, нужно вызвать пункт меню Tools- Multi-Base Calculator. DEC-десятичная, BIN-двоичная, OCT-восьмеричная, HEX-шестнадцатеричная
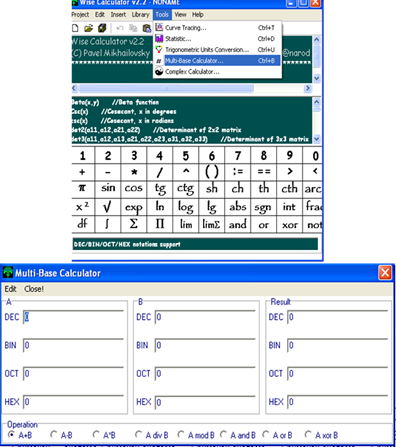
Пример: Выполнить арифметические действия в различных системах счисления с помощью калькулятора Wise Calculator:
568 + 10112 . (68 + 1010) - F16 Результат представить в десятичной системе счисления. Решение. Распишем по действиям:
1. 68 + 1010= 1610 ( смотри рисунок)
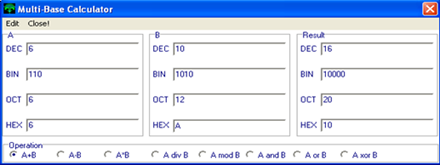
2. 10112• 1610= 17610
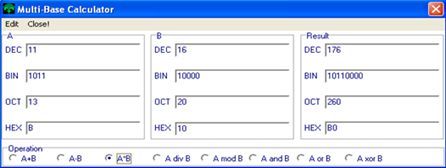
3. 568 +17610 = 22210

4. 22210 - F16 = 207 10
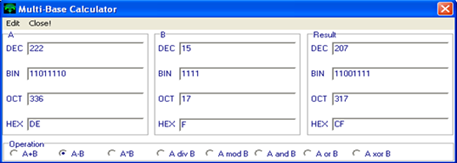
Ход работы:
|
Задание на оценку «удовлетворительно» |
||||
|
Вариант 1 |
Вариант 2 |
Вариант 3 |
Вариант 4 |
Вариант 5 |
|
1. Представить в римской системе счисления число 3973. |
1. Представить в римской системе счисления число 4876. |
1. Представить в римской системе счисления число 2742. |
1. Представить в римской системе счисления число 5328. |
1. Представить в римской системе счисления число 4999. |
|
2. а) 1101,012 → А10 б) 74,28 →А10 в) 3,610 → A2,A8,A16 |
2. а) 101,11012 →А10 б) 65,28 →А10 в) 3,610→A2,A8,A16 |
2. а) 11101,012 →А10 б) 57,38 →А10 в) 3,610 → A2, A8, A16 |
2. а) 1011,0112 → А10 б) 61,248 → А10 в) 3,610 →A2, A8, A16 |
2. а) 1111,012 → А10 б) 74,288 → А10 в) 3,610 → A2, A8, A16 |
|
3.Проведите сложение, вычитание, умножение и деление двоичных чисел 10102 и 102 . Представьте результаты в десятичной системе счисления |
3.Проведите сложение, вычитание, умножение и деление двоичных чисел 11102 и 10012 . Представьте результаты в десятичной системе счисления. |
3.Проведите сложение, вычитание, умножение и деление двоичных чисел 10102 и 1012 Представьте результаты в десятичной системе счисления. |
3.Проведите сложение, вычитание, умножение и деление двоичных чисел 1111 2 и 112. Представьте результаты в десятичной системе счисления. |
3.Проведите сложение, вычитание, умножение и деление двоичных чисел 1111 2 и 1102 Представьте результаты в десятичной системе счисления. |
|
Дополнительное задание на оценку «хорошо» |
||||
|
4.Вычислите сумму двоичного и десятичного чисел 102 +1010 .Представьте результат в десятичной системе счисления. |
4. Вычислите сумму двоичного и десятичного чисел 102 +1010 .Представьте результат в двоичной системе счисления. |
4. Вычислите сумму двоичного и десятичного чисел 112 +1110 .Представьте результат в двоичной системе счисления |
4. Вычислите сумму двоичного и десятичного чисел 112 +1110 .Представьте результат в десятичной системе счисления. |
4. Вычислите сумму двоичного и десятичного чисел 112 +1010 .Представьте результат в десятичной системе счисления. |
|
Дополнительное задание на оценку «отлично» |
||||
|
5.Выполнить арифметические действия в различных системах счисления с помощью калькулятора Wise Calculator: 2568 + 10110,12 . (608 + 1210) - 1F16 Результат представить в десятичной системе счисления. |
5.Выполнить арифметические действия в различных системах счисления с помощью калькулятора Wise Calculator: 1AD16 - 1001011002 : 10102 + 2178 Результат представить в десятичной системе счисления |
5.Выполнить арифметические действия в различных системах счисления с помощью калькулятора Wise Calculator: 101010 + (10616 - 110111012) + 128 Результат представить в десятичной системе счисления |
5.Выполнить арифметические действия в различных системах счисления с помощью калькулятора Wise Calculator :
10112 . 11002 : 148 + (1000002 - 408) Результат представить в десятичной системе счисления |
5.Выполнить арифметические действия в различных системах счисления с помощью калькулятора Wise Calculator : 112+118+1110+1116 Результат представить в десятичной системе счисления |
Необходимым условием для студентов, выполняющих работу на оценку «отлично», является безошибочное выполнение 5-ти заданий и защита работы на занятии!
Пуск – Стандартные программы – Калькулятор (С:\Windows\System32\calc.exe) или с помощью программы Perev
Ответьте на контрольные вопросы:
1. Система счисления – это…
2. Чем отличаются позиционные системы счисления от непозиционных?
3. Может ли в качестве цифры использоваться символ буквы? Если да, то в какой системе счисления?
4. Что такое бит, байт?
5. Почему удобно информацию представлять в двоичных кодах?
6. Что такое двоичная триада и двоичная тетрада?
7. Объясните принцип разложения десятичного числа в степенной ряд.
8. Что такое основание системы счисления?
Сделайте вывод по выполненной работе и запишите его в отчет
Требования к оформлению отчетного материала:
Практические работы сохраняются в личной папке на сетевом диске на листах формата А4
Первый лист должен содержать сведения об исполнителе. Отчет оформляется по специально заданной структуре и предоставляется для оценивания преподавателю в недельный срок со дня выполнения работы.
Форма контроля: практическая проверка.
Ссылки на источники: [1.2].
Практическая работа №3
Использование логических высказываний и операций в алгоритмических конструкциях.
Построение схем элементов И, ИЛИ, НЕ. Таблицы истинности в MS Excel
Количество на выполнение: 2 часа
Цель: Научиться составлять и читать схемы, работать с формулами , составлять таблицы истинности
Оборудование: ПК Pentium II, линейка, карандаш
Задание
1. Ознакомиться с теоретическими сведениями
2. Составить логические функции в Excel
3. Определить истинность составного высказывания
4. Решить задачи по вариантам
5. Ответить на контрольные вопросы.
6. Сформулировать и записать вывод о проделанной работе
Теоретические сведения
Наука о способах и формах мышления.
Алгебра в широком смысле этого слова – наука об общих операциях, аналогичных сложению и умножению, которые могут выполняться над различными математическими объектами (алгебра переменных и функций, алгебра векторов, алгебра множеств и так далее). Объектами алгебры логики являются высказывания.
Алгебра логики отвлекается от смысловой содержательности высказываний. Ее интересует только один факт – истинно или ложно данное высказывание, что дает возможность определять истинность или ложность составных высказываний алгебраическими методами.
Простые высказывания в алгебре логики обозначаются заглавными латинскими буквами:
А = {Аристотель – основоположник логики};
B = {На яблонях растут бананы}.
Истинному высказыванию ставится в соответствие 1, ложному – 0. Таким образом, А = 1, В = 0.
Составные высказывания на естественном языке образуются с помощью союзов, которые в алгебре высказываний заменяются на логические операции. Логические операции задаются таблицами истинности и могут быть графически проиллюстрированы с помощью диаграмм Эйлера-Венна.
Таблицу, показывающую, какие значения принимает составное высказывание при всех сочетаниях (наборах) значений входящих в него простых высказываний, называют таблицей истинности составного высказывания
Логическая операция КОНЪЮНКЦИЯ (логическое умножение):
· в естественном языке соответствует союзу и;
· в алгебре высказываний обозначение &;
· в языках программирования обозначение And.
Конъюнкция – это логическая операция, ставящая в соответствие каждым двум простым высказываниям составное высказывание, являющееся истинным тогда и только тогда, когда оба исходных высказывания истинны.
В алгебре множеств конъюнкции соответствует операция пересечения множеств, то есть множеству, получившемуся в результате умножения множеств А и В, соответствует множество, состоящее из элементов, принадлежащих одновременно двум множествам.
|
Таблица истинности |
Диаграмма Эйлера- Венна |
||
|
А |
В |
А&B |
|
|
0 |
0 |
0 |
|
|
0 |
1 |
0 |
|
|
1 |
0 |
0 |
|
|
1 |
1 |
1 |
|
Логическая операция ДИЗЪЮНКЦИЯ (логическое сложение):
· в естественном языке соответствует союзу или;
·
обозначение ![]() ;
;
· в языках программирования обозначение Or.
Дизъюнкция – это логическая операция, ставящая в соответствие каждым двум простым высказываниям составное высказывание, являющееся ложным тогда и только тогда, когда оба исходных высказывания ложны, и истинным, когда хотя бы одно из двух образующих его высказываний истинно.
В алгебре множеств дизъюнкции соответствует операция объединения множеств, то есть множеству, получившемуся в результате сложения множеств А и В, соответствует множество, состоящее из элементов, принадлежащих либо множеству А, либо множеству В.
|
Таблица истинности |
Диаграмма Эйлера- Венна |
||
|
А |
В |
|
|
|
0 |
0 |
0 |
|
|
0 |
1 |
1 |
|
|
1 |
0 |
1 |
|
|
1 |
1 |
1 |
|
Логическая операция ИНВЕРСИЯ (отрицание):
·в естественном языке соответствует словам неверно, что… и частице не;
· обозначение
![]() ;
;
· в языках программирования обозначение Not.
Инверсия – это логическая операция, которая каждому простому высказыванию ставит в соответствие составное высказывание, заключающееся в том, что исходное высказывание отрицается.
В алгебре множеств логическому отрицанию соответствует
операция дополнения до универсального множества, то есть множеству,
получившемуся в результате отрицания множества А, соответствует
множество ![]() ,
дополняющее его до универсального множества.
,
дополняющее его до универсального множества.
|
Таблица истинности |
Диаграмма Эйлера-Венна |
||
|
А |
не А |
|
|
|
0 |
1 |
|
|
|
1 |
0 |
|
|
|
|
|
|
|
Логические выражения и таблицы истинности.
Таблицу, показывающую, какие значения принимает составное высказывание при всех сочетаниях (наборах) значений входящих в него простых высказываний, называют таблицей истинности составного высказывания.
Составные высказывания в алгебре логики записываются с помощью логических выражений. Для любого логического выражения достаточно просто построить таблицу истинности.
Алгоритм построения таблицы истинности:
1. подсчитать количество переменных n в логическом выражении;
2. определить число строк в таблице, которое равно m = 2n;
3. подсчитать количество логических операций в логическом выражении и определить количество столбцов в таблице, которое равно количеству переменных плюс количество операций;
4. ввести названия столбцов таблицы в соответствии с последовательностью выполнения логических операций с учетом скобок и приоритетов;
5. заполнить столбцы входных переменных наборами значений;
6. провести заполнение таблицы истинности по столбцам, выполняя логические операции в соответствии с установленной в п.4 последовательностью.
Наборы входных переменных рекомендую перечислять следующим образом:
а) разделить колонку значений первой переменной пополам и заполнить верхнюю часть колонки нулями, а нижнюю единицами;
б) разделить колонку значений второй переменной на четыре части и заполнить каждую четверть чередующимися группами нулей и единиц , начиная с группы нулей;
в) продолжать деление колонок значений последующих переменных на 8, 16 и т.д. частей и заполнение их группами нулей или единиц до тех пор, пока группы нулей и единиц не будут состоять из одного символа.
Логический элемент компьютера — это часть электронной логической схемы, которая реализует элементарную логическую функцию.
Логическими элементами компьютеров являются электронные схемы И, ИЛИ, НЕ, И-НЕ, ИЛИ-НЕ и другие (называемые также
вентилями), а также триггер.
С помощью этих схем можно реализовать любую логическую функцию, описывающую работу устройств компьютера. Обычно у вентилей бывает от двух до восьми входов и один или два выхода. Чтобы представить два логических состояния — “1” и “0” в вентилях, соответствующие им входные и выходные сигналы имеют один из двух установленных уровней напряжения. Например,
+5 вольт и 0 вольт. Высокий уровень обычно соответствует значению “истина” (“1”), а низкий — значению “ложь” (“0”).
Каждый логический элемент имеет свое условное обозначение, которое выражает его логическую функцию, но не указывает на то, какая именно электронная схема в нем реализована. Это упрощает запись и понимание сложных логических схем. Работу логических элементов описывают с помощью таблиц истинности.
Таблица истинности это табличное представление логической схемы (операции), в котором перечислены все возможные сочетания значений истинности входных сигналов (операндов) вместе со значением истинности выходного сигнала (результата операции) для каждого из этих сочетаний.
С х е м а И
Схема И реализует конъюнкцию двух или более логических значений. Условное обозначение на структурных схемах схемы И
с двумя входами представлено на рис. Таблица истинности схемы И
|
x |
Y |
x . y |
|
0 |
0 |
0 |
|
0 |
1 |
0 |
|
1 |
0 |
0 |
|
1 |
1 |
1 |
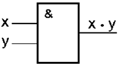
Единица на выходе схемы И будет тогда и только тогда, когда на всех входах будут единицы. Когда хотя бы на одном входе будет ноль, на выходе также будет ноль.
Связь между выходом z этой схемы и входами x и y описывается соотношением: z = x . y (читается как "x и y"). Операция конъюнкции на структурных схемах обозначается знаком "&" (читается как "амперсэнд"), являющимся сокращенной записью английского слова and.
С х е м а ИЛИ
Схема ИЛИ реализует дизъюнкцию двух или более логических значений. Когда хотя бы на одном входе схемы ИЛИ будет единица, на её выходе также будет единица.
Условное обозначение на структурных схемах схемы ИЛИ с двумя входами представлено на рис. Знак "1" на схеме — от устаревшего обозначения дизъюнкции как ">=1" (т.е. значение дизъюнкции равно единице, если сумма значений операндов больше или равна 1). Связь между выходом z этой схемы и входами x и y описывается соотношением: z = x v y (читается как "x или y"). Таблица истинности схемы ИЛИ
|
x |
y |
x v y |
|
0 |
0 |
0 |
|
0 |
1 |
1 |
|
1 |
0 |
1 |
|
1 |
1 |
1 |
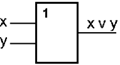
С х е м а НЕ
Схема НЕ
(инвертор) реализует операцию отрицания. Связь между входом x этой схемы
и выходом z можно
записать соотношением z ![]() , где
, где ![]() читается как "не x"
или "инверсия х".
читается как "не x"
или "инверсия х".
Если на входе схемы 0, то на выходе 1. Когда на входе 1, на выходе 0. Условное обозначение на структурных схемах инвертора — на рисунке
Таблица истинности схемы НЕ
|
x |
|
|
0 |
1 |
|
1 |
0 |

С х е м а И—НЕ
Схема И—НЕ состоит из
элемента И и инвертора и осуществляет отрицание результата схемы И. Связь
между выходом z и
входами x и y схемы
записывают следующим образом: ![]() , где
, где ![]() читается как "инверсия
x и y". Условное обозначение на структурных схемах схемы И—НЕ
с двумя входами представлено на рисунке
Таблица истинности схемы И—НЕ
читается как "инверсия
x и y". Условное обозначение на структурных схемах схемы И—НЕ
с двумя входами представлено на рисунке
Таблица истинности схемы И—НЕ
|
x |
y |
|
|
0 |
0 |
1 |
|
0 |
1 |
1 |
|
1 |
0 |
1 |
|
1 |
1 |
0 |
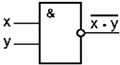
С х е м а ИЛИ—НЕ
Схема
ИЛИ—НЕ состоит из элемента ИЛИ и инвертора и осуществляет
отрицание результата схемы ИЛИ. Связь между выходом z
и входами x
и y схемы записывают следующим образом: ![]() , где
, где ![]() , читается как "инверсия
x или y ". Условное обозначение на структурных схемах схемы ИЛИ—НЕ
с двумя входами представлено на рис.
, читается как "инверсия
x или y ". Условное обозначение на структурных схемах схемы ИЛИ—НЕ
с двумя входами представлено на рис.
Таблица истинности схемы ИЛИ—НЕ
|
x |
Y |
|
|
0 |
0 |
1 |
|
0 |
1 |
0 |
|
1 |
0 |
0 |
|
1 |
1 |
0 |

Триггер — это электронная схема, широко применяемая в регистрах компьютера для надёжного запоминания одного разряда двоичного кода. Триггер имеет два устойчивых состояния, одно из которых соответствует двоичной единице, а другое — двоичному нулю.
Сумматор — это электронная логическая схема, выполняющая суммирование двоичных чисел.
Ход работы:
Задание 1.“Логические функции в Excel”
1. Откройте программу Microsoft Excel.
2. Выделите ячейки A1, B1, C1 (для этого нажав на кнопку мыши внутри ячейки А1, протяните мышь до ячейки С1).
3.
Нажмите на панели инструментов
кнопку “Объединить и поместить в центре”: ![]() (если этой кнопки не видно, нажмите
(если этой кнопки не видно, нажмите ![]() )
)
4. Напишите в объединенной ячейке слово “Конъюнкция”.
5. В столбцах А и В введите значения логических аргументов (см. рис. ниже).
6. Аналогично объедините ячейки E1, F1, G1 и напишите слово “Дизъюнкция”. Введите также значения логических аргументов.
7. Аналогично сделайте для Инверсии (см. рис.).

1. Сделайте активной ячейку С2 и выполните команду Вставка – Функция. В разделе “Категория” выберите “Логические”, а в разделе “Функция” – “И”, нажмите ОК. Сдвиньте вниз серую панель (взявшись за нее в любом месте и потянув вниз), так, чтобы были видны заполненные ячейки.
2. Щелкните по ячейке А2 – в окне “Логическое1” появится адрес А2, затем поставьте курсор в окошко “Логическое2” и щелкните по ячейке В2 – в окошке появится адрес В2, нажмите ОК.
3. В ячейке С2 появилось значение ЛОЖЬ, а в строке формул (наверху) мы видим формулу =И(А2;В2). Теперь эту формулу надо скопировать в нижние три ячейки. Для этого ухватите за маркер в правом нижнем углу ячейки (при этом курсор приобретет форму маленького черного крестика) и потяните вниз на три ячейки (там тоже появятся значения логической функции).Аналогично проделайте для Дизъюнкции (в столбце G) и для Инверсии (в столбце J).
4.
Теперь займемся оформлением
таблиц. Выделите диапазон ячеек А1:С5 и нажмите кнопку “Границы”: ![]() . Аналогично сделайте границы для остальных
таблиц.
. Аналогично сделайте границы для остальных
таблиц.
5.
Выделите строки со 2-й по 5-ю (протянув
мышкой по номерам строк - с левой стороны) и нажмите кнопку “По центру”: ![]() .
.
6.
Раскрасим таблицы. Выделите
диапазон А2:С5 и нажмите кнопку “Цвет заливки”: ![]() , выберите
бледно-зеленый цвет. Заголовок таблицы раскрасьте в изумрудный цвет, а цвет
текста в заголовке сделайте белым (с помощью кнопки “Цвет шрифта”:
, выберите
бледно-зеленый цвет. Заголовок таблицы раскрасьте в изумрудный цвет, а цвет
текста в заголовке сделайте белым (с помощью кнопки “Цвет шрифта”: ![]() ).
Увеличьте размер шрифта в заголовке до 12 и сделайте его полужирным.
).
Увеличьте размер шрифта в заголовке до 12 и сделайте его полужирным.
7. Аналогичные операции проделайте с остальными таблицами.
8. Выделите первую таблицу и, взявшись за рамку этой таблицы, перетащите ее вниз-вправо так, чтобы ее верхний левый угол был в ячейке В4. Вторую таблицу перетяните в ячейку F4, а третью – в J4.
9. Уменьшите ширину столбца А (для этого возьмитесь за границу между названиями столбцов А и В и потяните ее влево). Аналогично уменьшите ширину столбцов Е и I.
10. Объедините ячейки В2:К2 и напишите (заглавными буквами) общий заголовок “ЛОГИЧЕСКИЕ ОПЕРАЦИИ”. Сделайте его красного цвета, размером 12, полужирным.
11. У вас должно получиться следующее:
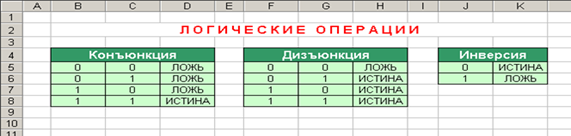
![]()
![]()
![]() Задание
2. Определите истинность составного
высказывания: (
Задание
2. Определите истинность составного
высказывания: (![]() &
& ![]() )(C D), состоящего из простых высказываний с использованием
программы NumLock Calculator.
)(C D), состоящего из простых высказываний с использованием
программы NumLock Calculator.
А = {Принтер – устройство вывода информации},
В = {Процессор – устройство хранения информации},
С = {Монитор - устройство вывода информации},
D = {Клавиатура – устройство обработки информации}.
Сначала на основании знания устройства компьютера устанавливаем истинность простых высказываний: А = 1, В = 0, С = 1, D = 0.
Определим теперь истинность составного высказывания,
используя таблицы истинности логических операций: (![]() &
& ![]() )(1˅0) = (0 & 1)(1˅0)=0
)(1˅0) = (0 & 1)(1˅0)=0
Составное высказывание ложно.
Проверим правильность полученного результата с использованием NumLock Calculator - это специальная программа, позволяющая проверить совпадение правильности значения составного логического выражения с вычисленным алгебраически.
|
|
Определение истинности составного логического высказывания с использованием NumLock Calculator. |
|
|
1 |
Запустить программу NumLock Calculator. |
|
|
2 |
Установить удобный вид калькулятора командой [Вид калькулятора-Универсальный(или Двоичный)]. |
|
|
3 |
Ввести составное логическое выражение, подставив в него значения простых логических выражений. |
|
|
4 |
Нажать кнопку “=”, получим значение (0) составного логического выражения, которое совпадает с вычисленным алгебраически. |
|
Составное высказывание ложно.
Задание 3. Решение
задач на построение таблиц истинности. Для формулы A
& (B˅![]() &
& ![]() ) построить таблицу истинности алгебраически и с
использованием электронных таблиц. Количество логических переменных 3,
следовательно, количество строк в таблице истинности должно быть 23 =
8. Количество логических операций в формуле 5, следовательно количество
столбцов в таблице истинности должно быть 3 + 5 = 8.
) построить таблицу истинности алгебраически и с
использованием электронных таблиц. Количество логических переменных 3,
следовательно, количество строк в таблице истинности должно быть 23 =
8. Количество логических операций в формуле 5, следовательно количество
столбцов в таблице истинности должно быть 3 + 5 = 8.
|
A |
B |
C |
|
|
|
B˅ |
A&(B˅B ̅ & C ̅) |
|
|
0 |
0 |
0 |
|
|
|
|
|
|
|
0 |
0 |
1 |
|
|
|
|
|
|
|
0 |
1 |
0 |
|
|
|
|
|
|
|
0 |
1 |
1 |
|
|
|
|
|
|
|
1 |
0 |
0 |
|
|
|
|
|
|
|
1 |
0 |
1 |
|
|
|
|
|
|
|
1 |
1 |
0 |
|
|
|
|
|
|
|
1 |
1 |
1 |
|
|
|
|
|
|
|
|
Построение таблицы истинности логического выражения с использованием электронных таблиц программы Microsoft Excel. |
|||||||
|
1 |
Запустить программу Microsoft Excel |
|||||||
|
2 |
Создать заголовки и ввести в столбцы A, B, и С значения логических аргументов, а в столбцы D, E, F, G, H соответствующие логические функции. Для ввода логических функций воспользоваться командой [Вставка- Функция или использовать Мастер функций]. |
|||||||
|
3 |
После ввода аргументов и формул на листе появится таблица истинности логического выражения.
|
|||||||
|
4 |
Переименовать лист Лист1 в Таблицу истинности и сохранить в файле log.xlc |
|||||||
Вариант №1.
Задание 1.Даны простые высказывания:
А = {Принтер – устройство ввода информации},
В = {Процессор – устройство обработки информации},
С = {Монитор – устройство хранения информации},
D = {Клавиатура – устройство ввода информации}.
![]() Определите
истинность составного высказывания А &
Определите
истинность составного высказывания А & ![]() (C˅D), используя таблицы
истинности логических операций, а правильность полученного результата проверить
с использованием программы NumLock Calculator.
(C˅D), используя таблицы
истинности логических операций, а правильность полученного результата проверить
с использованием программы NumLock Calculator.
Задание 2. Запишите логическую функцию, соответствующую сложному высказыванию, обозначив переменные:
«Если вы не будете лениться и сдадите летнюю сессию вовремя и без троек, то вы будете получать стипендию и будете переведены на старший курс».
Задание 3.Постройте схему, работа которой описывается логической формулой.
F (X, Y, Z)= не Х и (не Х или (У и Z))
Р (Х,У) = (не Х) или (не У)
Задание 4.В предложенных схемах запишите формулы сигналов и постройте таблицы истинности с помощью MS Excel.
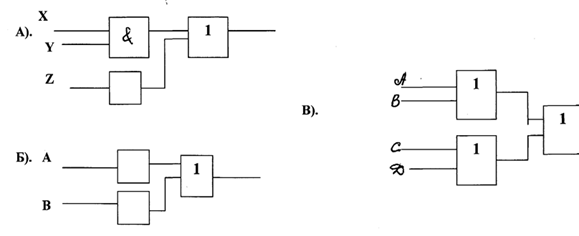
ВАРИАНТ № 2
Задание 1. Даны простые высказывания:
А = {Принтер – устройство ввода информации},
В = {Процессор – устройство обработки информации}, С = {Монитор – устройство хранения информации},
D = {Клавиатура – устройство ввода информации}.
Определите истинность составного высказывания(A ˅ В) ˅![]() &D, используя таблицы
истинности логических операций, а правильность полученного результата проверить
с использованием программы NumLock Calculator.
&D, используя таблицы
истинности логических операций, а правильность полученного результата проверить
с использованием программы NumLock Calculator.
Задание 2. Запишите логическую функцию, соответствующую сложному высказыванию, обозначив переменные:
«Если Вы не будете лениться и сдадите зимнюю сессию вовремя и без троек, то Вы будете получать стипендию и за Вас будут рады Ваши родители».
Задание 3. Постройте схемы, работа которых описывается логическими формулами,
F (А, В, С) = (В и С ) или не А
F (A, B, C, D) = не ((А или В) или (С и D))
Задание 4. В предложенных схемах запишите формулы сигналов и постройте таблицы истинности с помощью MS Excel.
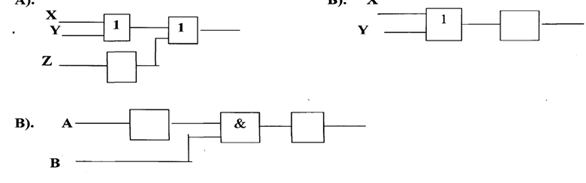
ВАРИАНТ № 3
Задание 1. Даны простые высказывания:
А = {Принтер – устройство ввода информации},
В = {Процессор – устройство обработки информации},
С = {Монитор – устройство хранения информации},
D = {Клавиатура – устройство ввода информации}.
Определите истинность составного высказывания ( ![]() ˅
˅![]() ) (C
) (C ![]() D),
используя таблицы истинности логических операций, а правильность полученного
результата проверить с использованием программы NumLock
Calculator.
D),
используя таблицы истинности логических операций, а правильность полученного
результата проверить с использованием программы NumLock
Calculator.
Задание 2. Запишите логическую функцию, соответствующую сложному высказыванию, обозначив переменные:
«Если вы выполните все практические работы по информатике вовремя и не будете иметь пропусков практических занятий без уважительных причин, то вы получите зачет по практическим работам».
Задание 3. Постройте схемы, работа которых описывается логическими формулами. F (А, В, С)=(А и В) или (В и С)
F (X, Y)= (X или Y) и не Y
Задание 4. В предложенных схемах запишите формулы сигналов и постройте таблицы истинности с помощью MS Excel.
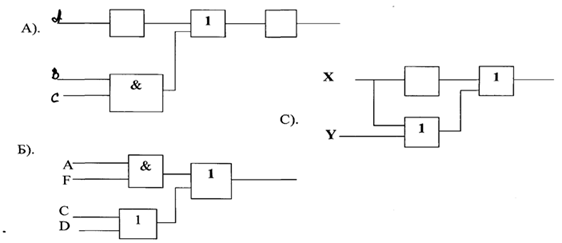
Оформите отчет по работе.
Ответьте на контрольные вопросы:
1. Запишите основные понятия логики и их определения.
2. Дайте определение конъюнкции. Запишите, когда эта логическая операция принимает значение «истина».
3. Приведите определение дизъюнкции. Перечислите варианты, когда истинна дизъюнкция.
4. Запишите определение инверсии (логического отрицания). Приведите пример.
5. Сформулируйте закон исключения третьего.
6. Таблица истинности – это…
7. Логическая переменная – это…
8. Логическая функция – это…
Сделайте вывод по выполненной работе и запишите его в отчет
Требования к оформлению отчетного материала:
Практические работы сохраняются в личной папке на сетевом диске на листах формата А4
Первый лист должен содержать сведения об исполнителе. Отчет оформляется по специально заданной структуре и предоставляется для оценивания преподавателю в недельный срок со дня выполнения работы.
Форма контроля: практическая проверка.
Ссылки на источники: [1.2].
Практическая работа № 4
Операционная система Windows. Файловая организация данных на ПК. Операции над файлами и папками, работа со стандартными приложениями.
Количество часов на выполнение: 2 часа.
Цель работы. Изучение основных понятий операционной системы и файловой системы.Приобретение умения выполнять создание, копирование, перемещение и удаление файлов и папок.
Оборудование. Класс IBM PC.
Задание
1. Ознакомиться с теоретическими сведениями
2. Создать папки на диске D
3. Создать рисунок в стандартном приложении Windows Paint
4. Создать текст в стандартном приложении Windows Блокнот
5. В программе Проводник выполнить копирование файла
6. Ответить на контрольные вопросы
Теоретические сведения
Операционная система (ОС) предназначена для управления выполнением пользовательских программ, планирования и управления вычислительными ресурсами ЭВМ. Основными функциями ОС являются:
1. загрузка программ в оперативную память (ОП) и управление ходом их выполнения;
2. обеспечение операций по обмену данными между выполняющейся программой и внешними устройствами;
3. обслуживание нестандартных ситуаций в ходе выполнения программы (например, если пользователь по каким-то причинам желает прекратить выполнение программы);
4. удаление выполненной программы из ОП и освобождение места для загрузки новой программы;
5. организация хранения программ и данных на внешних носителях;
6. организация взаимодействия пользователя и операционных систем - прием и выполнение команд пользователя;
7. выполнение различных вспомогательных функций, таких как форматирование дисковых устройств, копирование информации с одного дискового устройства на другое, проверка качества рабочих поверхностей дисковых носителей, служба времени (системные часы);
8. обеспечение защиты данных; и некоторые другие функции.
ОС - комплекс программных средств, обеспечивающих интерфейс нескольких видов:
=> интерфейс пользователя (взаимодействие между пользователем и программно-аппаратными средствами);
=> аппаратно-программный интерфейс (взаимодействие между аппаратными и программными средствами);
=> программный интерфейс (взаимодействие между разными видами ПО).
Операционная система может находиться на одном из внешних запоминающих устройств (гибком, жестком или лазерном диске). А образующие базовую систему ввода/вывода части ОС записываются в постоянную память (ПЗУ). Диск, на котором размещена ОС, называется системным диском. Загрузка ОС в ОП осуществляется с системного диска при включении ПК.
Организация файловой системы - одна из самых важных функций любой операционной системы. Вся информация на дисках организуются в виде файлов. Файл (от англ. file - картотека, архив)- это именованная область диска для постоянного хранения информации (программ, данных для их работы, текстов, рисунков и т. д.). Каждый файл имеет имя и тип (расширение), которые записываются через точку: имя.тип.
Для каждого файла, кроме имени и расширения, ОС хранит информацию о размере файла, дате и времени его создания или последней модификации, и несколько величин, называемых атрибутами. Атрибуты
- дополнительные параметры, определяющие свойства файлов: Read Only (Только для чтения); Hidden (Скрытый); System (Системный); Archive (Архивный).
Файлы по любому общему признаку, выбранному пользователем, объединяются в каталоги (папки). Каталог (папка, folder) - место на диске, в котором хранятся сведения о файлах: их имена и их атрибуты. На логическом уровне каталоги - это элементы иерархической структуры, необходимые для обеспечения удобного доступа к файлам, особенно, если файлов на диске слишком много. Каждый каталог имеет свое имя, задаваемое пользователем при его создании. Каталог может быть вложенным, т. е. находиться в каталоге более высокого уровня. Корневой каталог является самым верхним уровнем вложенности иерархической структуры и организуется на диске ОС при форматировании диска. Корневой каталог обозначается обратной косой чертой (backslash) \ и указывается после имени физических ВЗУ: C:\, D:\ -имена корневых каталогов разделов жесткого диска; E:\ - корневой каталог лазерного диска; A:\, B:\ - корневые каталоги гибких магнитных дисков.
Основным недостатком файлов MS DOS является их небольшой размер. Это недостаток устранен в операционных системах Windows за счет введения нового понятия - «длинного» имени файла. Длинные имена файлов обладают следующими свойствами:
- они могут содержать до 255 символов включая расширение;
- они могут содержать пробелы;
- они могут содержать несколько точек;
в имени файла нельзя ставить следующие символы: / - косую черту (слэш);\ - обратную косую черту (бекслэш); ? - знак вопроса; * - звездочку; > - знак больше; < знак меньше;: двоеточие;" - кавычку;| - вертикальную черту
В отличие от имен файлов, в именах папок (директорий, каталогов) расширение обычно не ставится, так как в этом нет особой необходимости.
В пределах одной папки могут находиться сколько угодно файлов, но имена файлов вместе с расширениями должны быть уникальными, то есть не должны повторяться. Зато не запрещено иметь в одной папке несколько файлов с одинаковыми именами, но разными типами: письмо.txt, письмо.doc
В процессе работы с файлами возникает необходимость создавать новые файлы, заменять одни файлы другими, перемещать их с одного места на другое, переименовывать, удалять.
Windows является наиболее популярной операционной системой с графическим интерфейсом и обеспечивает возможность многозадачности - одновременной работы нескольких приложений.
Простой и удобный интерфейс операционных систем семейства Windows обеспечивает естественность общения пользователя с компьютером.
Интерфейс пользователя - способ представления информации на экране, связующее звено между пользователем и компьютером.
После загрузки операционной системы Windows вся поверхность монитора - это Рабочий стол. На Рабочем столе как на поверхности обычного письменного стола - всё самое нужное для работы: значки, папки, Мой компьютер, ярлыки, корзина. В нижней части Рабочего стола располагается панель задач, на ней находится кнопка Start (Пуск), с которой начинается и заканчивается работа, а также ярлыки всех загруженных в оперативную память программ, между которыми можно переключаться. Главное системное меню “всплывает” после щелчка мыши кнопки Пуск. С его помощью можно выполнить различные операции: запустить программу, открыть документ, вызвать панель управления для настройки компьютера, провести поиск файла или папки, получить справку и т.д. Одно из основных понятий графического интерфейса ОС Windows - это окна.
Проводник - служебная программа Windows, предназначенная для навигации по файловой структуре компьютера и ее обслуживания. Цель навигации состоит в обеспечении доступа к нужной папке и ее содержимому. Запуск проводника может осуществляться одним из способов:
a) Пуск - Программы - Проводник
b) Контекстное меню кнопки Пуск - Проводник
c) Контекстное меню стандартной папки Мой компьютер Проводник Окно Проводника разделено на две области: левую, называемую панелью папок, и правую, называемую панелью содержимого (рис. 1.) В левой панели показана структура папок. Каждая папка может быть раскрыта щелчком левой кнопки мыши на ее значке, при этом ее содержимое отображается на правой панели, закрывается папка автоматически при раскрытии любой другой папки. Одна из папок в левой панели раскрыта всегда.

Рис. 1. Окно программы «Проводник»
Если папка имеет вложенные папки, то на левой панели рядом с папкой отображается узел, отмеченный знаком «+», с помощью щелчка на котором папку можно развернуть, при этом значок узла меняется на «-». Сворачиваются папки также при помощи щелчка, выполненном на узле. Изменение вида отображаемых в правой части окна объектов (в виде крупных или мелких значков, в виде списка или таблицы) выполняется с помощью команд пункта меню Вид.
Задание 1. Создайте на диске D: в папке Студенты, папку Ваша группа, а в ней папку Ваша фамилия и в ней три папки База данных, Информатика, Презентации; в папке Информатика создайте три папки Тексты, Рисунки, таблицы (рис. 2) с использованием программы Мой компьютер
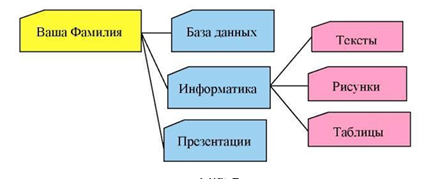
Порядок работы
1. Откройте окно Мой компьютер. Установите стиль просмотра Крупные значки (Вид - Крупные значки).
2. Перейдите на диск D: в папку Студенты, создайте папку Ваша группа (Файл – Создать – Папка).
3. Откройте папку Ваша группа и создайте в ней папку Ваша фамилия (Файл – Создать – Папка)
4. Затем откройте папку Ваша фамилия создайте папки База данных, Информатика и Презентации.
5. Откройте папку Информатика и нажмите на панели содержимого папки правую клавишу мыши, затем в контекстном меню выберите Создать – Папку и присвойте имя папки Тексты и нажмите клавишу Enter.
Затем создайте папки Рисунки и Таблицы.
6. Закройте окно Мой компьютер (Файл - Закрыть)
Задание 2. Создайте рисунок в стандартном приложении Windows Paint и сохраните его на диск D: в папке Студенты, Ваша группа, Ваша фамилия, Информатика, Рисунки под именем Рисунок_Фамилия.jpg
Порядок работы
1. Откройте программу Paint (Пуск - Программы - Стандартные).
2. Задайте ширину рисунка, равную 300 точек и высоту – 200 точек (Рисунок→Атрибуты).
3. Используя различные инструменты и используя различные цветы создайте рисунок, где должны присутствовать объекты, нарисованные с использованием инструментов эллипс, линия, распылитель, карандаш, прямоугольник. Для заливки используйте инструмент Заливка (выбор основного цвета – щелчок левой клавиши, фонового – правой). Для коррекции использовать инструмент Ластик.
4. Сохраните изображение под именем Рисунок_Фамилия.jpg (Файл – Сохранить как -D:\Студенты\Ваша группа\Ваша фамилия\Информатика имя файла Рисунок_Фамилия, тип файла jpg)
5. Закройте окно Paint (Файл - Выход)
Задание 3. Создайте текст в стандартном приложении Windows Блокнот и сохраните его на диск D: в папке Студенты, Ваша группа, Ваша фамилия, Информатика, Тексты под именем Блокнот_Фамилия.txt
Порядок работы
1. Запустите текстовый редактор Блокнот (Пуск - Программы - Стандартные).
2. Вставьте текущую дату (Правка-Время и дата). Введите с клавиатуры свою фамилию имя и отчество и группу. Нажмите клавишу Enter. Напишите фразу: Практическая работа № 4. Тема: «Операционная система Windows. Нажмите клавишу Enter.
3. Скопируйте с помощью Буфера обмена (Правка→Копировать и Правка→Вставить) данную фразу 5 раз.
4. Сохраните созданный документ под именем Блокнот_Фамилия.txt (Файл- Сохранить как D:\Студенты\Ваша группа\Ваша фамилия\Информатика имя файла Блокнот_Фамилия, тип файла txt)
5. Закройте окно Блокнот (Файл - Выход)
Задание 4. В программе Проводник выполнить копирование файла Рисунок_Фамилия.jpg из папки Рисунки в папку Презентации; перемещение папки Тексты в папку Ваша фамилия; удалите папку Информатика.
Порядок работы
1. Запустите программу Проводник (Пуск – Программы – (Стандартные) - Проводник).
2. На панели папок (в левой части Проводника) откройте папку Рисунки, при этом содержимое папки Рисунки отобразится в правой части Проводника. В правой части выделить файл Рисунок_Фамилия.jpg для копирования и перетащить влево левой клавишей мыши в папку Презентации при нажатой клавише Ctrl.На панели папок (в левой части Проводника) откройте папку Информатика, при этом содержимое папки Информатика отобразится в правой части Проводника. В правой части выделить Папку Тексты для перемещения и перетащить влево левой клавишей мыши в папку Ваша фамилия.
3. Для удаления папки Информатика необходимо в правой части Проводника выделить папку Информатика (предварительно в левой части Проводника открыть папку Ваша фамилия) для удаления, нажать правую клавишу мыши и выбрать удаление папки.
Контрольные вопросы Основная часть
1. Для чего предназначена операционная система?
2. Каковы функции операционной системы?
3. Какие операционные системы различают по числу обрабатываемых задач? Что такое задача?
4. Какие операционные системы различают по типу интерфейса?
5. Приведите пример операционной системы с интерфейсом командной строки.
6. Приведите пример операционной системы с графическим интерфейсом.
7. Как операционная система управляет работой периферийных устройств компьютера?
8. Что такое драйвер?
9. Что такое файл?
10. Какова структура имени файла?
11. Какие расширения могут иметь программные приложения?
12. Какие расширения могут иметь текстовые файлы?
13. Какие расширения могут иметь графические файлы?
14. Какие расширения могут иметь видеофайлы?
15. Что такое каталог (папка)?
16. Как обозначается корневой каталог?
17. Как открыть и закрыть папку?
18. Что представляет собой программное приложение?
19. Что такое документ?
20. Что составляет основу работы пользователя с операционной системой Windows?
21. Перечислите элементы графического интерфейса Windows?
22. Что представляет собой Рабочий стол в Windows?
23. Что такое меню? Какие виды меню вы знаете?
24. Опишите правила работы с буфером обмена.
25. Для чего предназначен Проводник?
Требования к оформлению отчетного материала:
Практические работы сохраняются в личной папке на сетевом диске на листах формата А4
Первый лист должен содержать сведения об исполнителе. Отчет оформляется по специально заданной структуре и предоставляется для оценивания преподавателю в недельный срок со дня выполнения работы.
Форма контроля: практическая проверка.
Ссылки на источники: [1.2].
Практическая работа №5
Создание архива. Извлечение данных из архива. Запись информации на внешние носители.
Количество часов на выполнение: 2 часа.
Цель работы: Научиться работать с архиваторами 7- Zip: создавать самораспаковывающиеся и защищенные архивы, извлекать файлов из архива. Проверять диски на вирус программой DrWeb
Оборудование: IBM PC,
Задание
1. Выполнить задачу №1 . Архивация файлов
2 Выполнить задачу №2 . Разархивировать файлы.
3. Проверить на вирус программой DrWeb
4. Создать в ТР Word структурную схему
5. Ответить на контрольные вопросы.
6. Сформулировать и записать вывод о проделанной работе
Ход выполнения работы:
Задача 1.
Технология выполнения работы:
1. Создайте в своей личной папке - папку Архивы.
2. Запустите программу 7 - Zip
3. Откройте на своем компьютере папку с исходным материалом для практической работы Практика. В этой папке хранятся три типа файлов .doc, .bmp, .exe.
Ответьте на вопрос письменно в отчете, какого типа документы имеют вышеперечисленные расширения?
4. Скопируйте в папку Архивы файлы из папки Практика.
5. Заархивируйте любой графический файл и сравните размеры обоих файлов. Для этого выполните следующие действия:
6. Щелчком правой кнопки мыши выделите файл типа .bmp
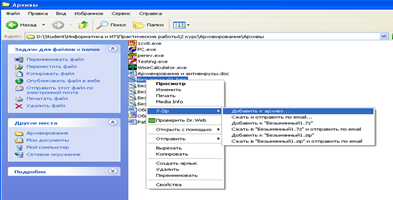
7. Щелкните на кнопке Добавить в архив…, появится диалоговое окно, уточняющее параметры архивации.

8. По умолчанию архивный файл имеет имя исходного файла.
9. Если необходимо задать иное имя архива, то введите его в поле ввода имени.
10. Выберите формат архивного файла 7z.
11. Остальные параметры оставьте без изменения.
12. Щелкните по кнопке Ok.
13. Сравните размеры исходного файла и архивного. Данные внесите в таблицу 1.
14. Заархивируйте файл типа .doc и сравните размеры обоих файлов. Данные внесите в таблицу 1.
15. Заархивируйте файл типа .exe и сравните размеры обоих файлов. Данные внесите в таблицу 1.
16. Удалите исходные файлы.
17. Заархивируйте файлы в формате архива ZIP. Заполните таблицу 1. полученными данными.
Внимание!!! Возможно упаковывать файлы с их последующим удалением, если был выбран такой метод.
Таблица 1
|
Формат архива |
Имя файла и его расширение |
Исходный размер |
Размер после архивации |
|
|
|
|
|
|
|
|
|
|
|
|
|
|
|
|
|
|
|
|
|
|
|
|
|
Задача 2.
Технология выполнения работы:
1. Найдите файл или группу файлов в папке Архивы, которые вы хотите заархивировать с защитой паролем.
2. Обычно архиватор, установленный на компьютере, доступен через контекстное меню. Выделим найденные файлы и через контекстное меню вызовем архиватор 7 - Zip.


3. Зададим параметры архивирования: зададим пароль. Можно выбрать опцию Показывать пароль при вводе
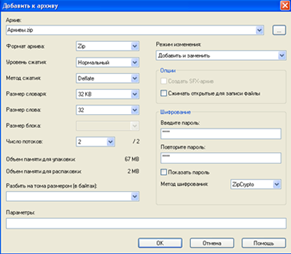
3. Разархивируем файлы. Выполнить эту операцию можно двойным кликом по файлу архива, либо через контекстное меню - Извлечь файлы. При разархивации запаролированного архива от вас потребуются ввести пароль.
Задача 3. Проверка на вирус программой DrWeb. Запустите на вашем ПК антивирусную программу. Перенесите в отчет таблицу и заполните ее.
|
Название антивирусной программы |
|
|
Проверяемый логический или физический диск (диски), флешка |
|
|
Всего проверено файлов |
|
|
Число зараженных файлов |
|
|
Число подозрительных файлов |
|
|
Число потенциально опасных, но разрешенных к использованию файлов |
|
Задача 4. Создайте в ТР Word структурную схему существующих на сегодняшний день вирусов ( дополните таблицу), используя справочный материал из учебника информатики. Сохраните в своей личной папке с именем Компьютерные вирусы согласно пути Мои документы\ Ваша группа\Ваша фамилия\ПР05

КОНТРОЛЬНЫЕ ВОПРОСЫ (воспользуйтесь учебником информатики)
1. Для чего используются обслуживающие программы на компьютере?
2. Как добавить файл в архив? Что такое самораспаковывающийся архив?
3. Как создать архив диска? С какой целью проводится дефрагментация диска?
4. С какой целью проводится архивация данных ?
5. Объясните, почему отличаются размеры графических файлов *.bmp и *.jpg.
6. Что такое компьютерный вирус?
7. К каким последствиям может привести заражение компьютерным вирусом?
8. Какие существуют типы компьютерных вирусов, чем они отличаются друг от друга?
9. Какова должна быть профилактика заражения?
10. Какие существуют типы антивирусных программ?
Требования к оформлению отчетного материала:
Практические работы сохраняются в личной папке на сетевом диске на листах формата А4
Первый лист должен содержать сведения об исполнителе. Отчет оформляется по специально заданной структуре и предоставляется для оценивания преподавателю в недельный срок со дня выполнения работы.
Форма контроля: практическая проверка.
Ссылки на источники: [1.2].
Практическая работа №6
Создание и редактирование графических объектов средствами редакторов
Количество часов на выполнение: 2 часа.
Цель работы: Изучить основы работы с GIMP. Изучить интерфейс программы. Научиться работать с инструментами.
Оборудование: Мультимедийные ПК, локальная сеть.
Задание
1. Ознакомиться с теоретическими сведениями
2.Выполнить практическую работу состоящую из 7 заданий по данной теме.
5. Ответить на контрольные вопросы.
Теоретические сведения
GIMP - это мощный профессиональный графический редактор с массой вспомогательных программ. Само название "GIMP" является аббревиатурой GNU Manipulation Image Program и переводится на русский язык как "программа обработки изображений".
Интерфейс программы

При загрузке Gimp перед вами появятся следующие окна:
· Главное окно редактора
· Параметры инструментов,
· Диалог слоев,
· Выбор кисти
· Совет дня GIMP.
На главном окне программы находятся:
· Строка меню
· Панель Инструментов
· Панель Цветов
· Панель, Градиентов
· Панель, Шаблонов и Кистей.
Строка Меню окна панели инструментов включает три пункта: Файл, Расш. и Справка.
Меню Файл содержит команды для создания новых и открытия существующих изображений, захвата экранных снимков, команды настройки рабочей среды и доступа к палитрам.
Mеню Расш. позволяет работать с дополнительными приложениями.
Справка - для получения справочной информации.
Панель инструментов

Если подвести курсор мышки к одной из кнопок на панели инструментов, появится всплывающая подсказка, рассказывающая о назначении инструмента.

Двойной щелчок левой клавишей мыши по кнопке инструмента открывает окно Параметры инструментов, в котором можно задать параметры инструмента.

Диалоги (цвета, градиенты, шаблоны, кисти) позволяют выбрать типы воздействия инструментов.
Диалог цвета позволяет выбрать цвет пера и фона, а также переключать их нажатием на стрелочки.
Диалог кисти предоставляет возможность задать тип пера.
Окно изображения
GIMP позволяет одновременно редактировать множество изображений. При этом каждое изображение открывается в отдельном рабочем окне, которое называется Окном изображения.

Заголовок этого окна обычно содержит имя файла с редактируемым изображением. В заголовке, в круглых скобках, обязательно указывается тип изображения 9 (индексированное, RGB или градации серого), который определяет количество используемых цветов и набор доступных операций.
Линейки показывают размер изображения. Кроме того, на них отображается позиция курсора в изображении.
Полосы прокрутки позволяют просматривать изображение, если оно больше окна. Кнопка Просмотр откроет полный уменьшенный вид рисунка. В Строке состояния отображаются координаты положения курсора на изображении и информация об изображении. Quick mask - специальная возможность GIMP.

Окно изображения не имеет строки меню, так как все необходимые команды содержатся в его Контекстном меню, открывающемся при щелчке правой кнопкой мышки в любой точке изображения или при щелчке левой кнопкой мышки по указателю в левом верхнем углу окна изображения. Это меню является контекстно-зависимым в том смысле, что набор доступных в данный момент команд зависит от типа изображения, выполняемой операции и т. п. Недоступные в данный момент команды меню отображаются серым цветом вместо черного. Каждый пункт меню в верхней своей части содержит пунктирную полоску. Если к ней подвести курсор мыши, то эта полоска выделяется как отдельный элемент. Щелкните мышкой по пунктиру, и пункт меню превратится в самостоятельное окно.
Работа с файлами
Работа с файлами изображений осуществляется через пункт меню Файл. В редакторе GIMP есть два меню Файл: одно находится в панели инструментов, другое вы найдете в контекстном меню Окна. Эти меню несколько отличаются друг от друга.
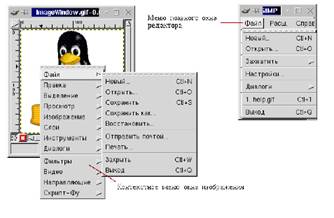
В меню Файл окна панели инструментов вы не обнаружите таких распространенных команд, как Сохранить и Сохранить как, Восстановить, Закрыть, Отправить почтой и Печатать, поскольку все они относятся к конкретному изображению. По этой причине все перечисленные команды перенесены в контекстное меню Файл окна изображения.
Создание новых изображений
Чтобы начать редактировать изображение "с нуля", отдельно отредактировать часть изображения или сохранить часть изображения в новый файл, необходимо создать новое изображение, содержащее только фон. Его можно сравнить с чистым холстом. Для создания нового изображения выберите в меню Файл команду Новый, или нажмите комбинацию клавиш Ctrl+n. В результате появится окно Новое изображение, в котором вы можете задать размеры, тип и цвет фона изображения.

В полях Ширина и Высота введите соответственно ширину и высоту изображения в пикселах. Размеры изображения можно задавать и в других единицах измерения (дюймы, мм, пункты и др.), которые автоматически будут пересчитаны в пикселы при заданном разрешении монитора.
С помощью переключателя Тип изображения задайте тип изображения, который, в свою очередь, будет определять количество используемых в изображении цветов:
· режим RGB поддерживает 166 = 16 777 216 цветов
· в режиме Grayscale (Градации серого) все цвета передаются 256-ю оттенками серого цвета.
Используя переключатель Тип заливки, задайте фон изображения:
· переднего плана - фон цвета, совпадающего с основным цветом;
· фон - фон цвета, совпадающего с фоновым цветом;
· белое - белый фон;
· прозрачное - прозрачный (бесцветный) фон.
Прозрачный фон целиком состоит из прозрачных пикселов, для отображения которых редактор GIMP, как и Photoshop, использует шаблон в виде шахматной доски (этот шаблон не выводится на печать и не виден в других приложениях).
Открытие изображений
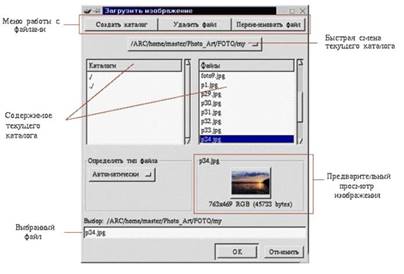
Для того чтобы открыть уже существующее (записанное в файл) изображение, выберите в меню Файл команду Открыть или нажмите комбинацию клавиш Ctrl+o. В результате появится окно Загрузка изображения, посредством которого можно осуществить выбор необходимого файла.
Советы
При открытии файла с изображением используйте автоматическое распознавание формата файла. В случае, если GIMP по каким-либо причинам не может определить формат файла, задайте его явно. При наборе имен файлов и каталогов используйте клавишу Tab - GIMP будет автоматически дописывать имя по его начальным символам.
Сохранение изображений
Для того чтобы сохранить изображение в файл, воспользуйтесь командой Сохранить меню Файл окна изображения. Для этого выберите в контекстном меню Файл команду Сохранить, либо нажмите комбинацию клавиш Ctrl+s. Если изображение сохраняется впервые, появится окно Сохранить изображение. В нем следует указать полный путь, имя и формат файла.
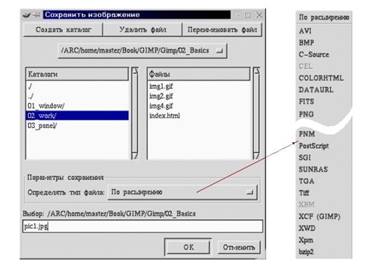
Если изображение уже сохранялось ранее, то при выполнении команды Сохранить окно Сохранение изображения не появится, и изображение будет сохранено под тем же именем (поверх предыдущего изображения).
Советы
При наборе имен файлов и каталогов используйте клавишу Tab - GIMP будет автоматиче- ски дописывать имя по его начальным символам. Для обновления файла с редактируемым изображением используйте команду Сохранить, а для сохранения дополнительных копий и различных вариантов изображения - команду Сохранить как. Если же изображение сохраняется впервые, то эти команды действуют одинаковы, и вы можете воспользоваться любой из них.
Среди огромного разнообразия формата файлов, в которых возможно сохранение изображений, особо отметим два наиболее распространенных в сети Интернет – форматы JPEG и GIF.
Сохранение изображений в формате JPEG
При сохранении изображения в формате JPEG на экране появится окно Сохранить как Jpeg, которое позволяет задать уровень качества, степень сглаживания, оптимизацию изображения и некоторые другие параметры.
Качество. Сжатие, которое используется при сохранении изображения в формате JPEG, неизбежно приводит к ухудшению качества изображения, поэтому GIMP предоставляет вам возможность задать тот уровень качества, который наиболее подходит для ваших целей. Значение 0.75 (которое используется по умолчанию), как правило, дает неплохие результаты, однако при желании вы можете увеличить это значение до 0.95 (дальнейшее увеличение не имеет смысла, так как приводит лишь к увеличению размера файла, без какого-либо заметного улучшения в качестве изображения) или, наоборот, снизить его до 0.50 (дальнейшее уменьшение приводит к очень низкому качеству изображения).
Сглаживание. При желании вы можете задать степень сглаживания, применяемого для корректировки резких границ, которые могут возникнуть в изображении в результате сохранения в формате JPEG. Если значение равно 0.00, сглаживание не применяется.
Оптимизация. Эта опция позволяет немного уменьшить размер файла. Изображение, сохраняемое в формате JPEG, должно быть одного из двух типов: RGB или Градации серого. Для преобразования изображения к типу Градации серого выберите в контекстном меню Изображение команду Режим/Градации серого, а для преобразования к типу RGB - команду Режим/RGB.
Сохранение изображения в формате GIF
При сохранении изображения в формате GIF на экране появится окно Сохранить как GIF, которое позволяет задать некоторые дополнительные параметры.
Черезстрочность. Если изображение состоит из одного, фонового слоя, то с помощью опции Черезстрочность вы можете сохранить его как черезстрочное изображение GIF, что позволит некоторым приложениям (например, браузеру Netscape) загружать его постепенно: сначала появится очень размытое изображение, затем оно будет становиться все более четким.
Комментарий GIF. При желании вы можете задать комментарий, который будет сохранен в файле.
Бесконечный цикл. Если изображение содержит слои, вы можете создать анимацию GIF, в которой слои будут играть роль кадров или слайдов. Для того чтобы анимация "прокручивалась" только один раз, опцию Бесконечный Цикл следует выключить.
В поле Задержка между кадрами вы можете указать время задержки в миллисекундах между кадрами анимации.
С помощью переключателя Расположение кадра можно задать зависимость между кадрами анимации и слоями изображения.
Don't care (Не важно) и Наложение слоев (объединение) - анимация начинается с отображения первого слоя изображения (первый кадр), затем на первый слой накладывается второй слой (второй кадр) и т. д. Каждый последующий кадр анимации получается из предыдущего добавлением нового слоя поверх всех остальных слоев. Один кадр на слой (замена) - в качестве первого кадра используется первый слой, в качестве второго - второй слой и т. д.
Изображение, сохраняемое в формате GIF, должно быть одного из двух типов: Индексированные цвета или Градации серого. Для преобразования изображения к типу Градации серого выберите в контекстном меню Изображение пункт Режим и далее Градации серого, а для преобразования к типу Индексированные цвета - пункт Режим и далее Индексированное.
Инструменты выделения

Обычно границы выделенной области отмечаются мигающей пунктирной линией. Можно преобразовать ее в контур, выбрав в контекстном меню Выделение команду В контур.
Параметры инструментов выделения
Дважды щелкнув по кнопке выбранного инструмента, открывается окно Параметры инструмен- тов. Почти все инструменты выделения имеют опции Растушевка и Выравнивание.

Опция Растушевка позволяет сгладить границы выделяемой области за счет создания на границе каймы с плавным увеличением прозрачности. Параметр Радиус определяет ширину растушеванной области (в процентах). Если задать значение параметра Радиус слишком большим, растушеванная область целиком покроет выделенную часть изображения, при этом контур выделения отображаться не будет.
Опция Выравнивание позволяет сгладить границы выделяемой области за счет создания вокруг границы каймы шириной один пиксел с плавным переходом цветов.
Инструменты Прямоугольная область и Эллиптическая область
![]()
Инструменты Прямоугольная и Эллиптическая области предназначены для выделения областей прямоугольной и эллиптической формы соответственно. Первый способ (используется по умолчанию): область строится по двум противоположным вершинам прямоугольника построения - прямоугольника, описанного вокруг создаваемой области выделения. Второй способ (клавиша Ctrl нажата): область строится по центру и вершине прямоугольника построения. Нажмите кнопку мышки в той точке изображения, где будет находится центр прямоугольника построения и, не отпуская кнопки мышки, нажмите клавишу Ctrl и перетащите курсор в точку, где будет находится вершина. Чтобы выделить часть изображения квадратной или круглой формы, в процессе построения области нажмите клавишу Shift, если вы используете первый способ построения, или клавиши Shift+Ctrl при втором способе построения. Если вы не удовлетворены результатом выделения, попробуйте повторить процедуру выделения еще раз. Прежняя область выделения немедленно исчезнет, как только вы начнете создавать новую. Если же вы хотите просто отменить выделение, выберите один из первых трех инструментов на панели инструментов и щелкните мышкой по изображению.
Когда у вас имеется более чем одна выделенная область, и вы хотите отменить лишь последнюю, щелкните правой кнопкой мышки (и отпустите левую) прежде, чем закончите ее построение, либо нажмите комбинацию клавиш Ctrl+Z (команд Правка/Отменить) после того, как область уже будет выделена. После создания одной выделенной области, нажмите на Shift и создайте следующую область. Если выделенные участки пересекаются, они будут объединены в единую область

Разность областей. После создания первой выделенной области нажмите клавишу Ctrl и создайте вторую. В случае, если выделенные области пересекаются, от первой области останется лишь та часть, которая не является для них общей. В противном случае, первая выделенная область полностью исчезнет, а вторая, наоборот, останется, как если бы вы вообще не нажимали никаких клавиш.
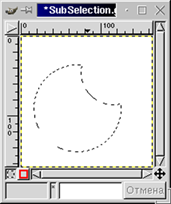
Пересечение областей. После создания первой выделенной области нажмите клавиши Shift+Ctrl и создайте вторую. В случае, если выделенные области пересекаются, от них останется лишь та часть, которая является для них общей. В противном случае обе области исчезнут полностью.
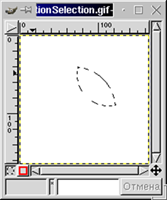
Инструмент Лассо
Инструмент Лассо служит для выделения области произвольной формы. Этот инструмент имеет два параметра настройки: Выравнивание и Растушевка. О назначении этих опций рассказано ранее.

Для выделения области произвольной формы выберите инструмент Лассо. Нажмите кнопку мышки в той точке изображения, через которую будет проходить контур выделяемой области, и перетащите курсор вдоль контура выделяемой области. При этом появится линия, повторяющая траекторию перемещения курсора. Если отпустить кнопку мыши, то концы линии автоматически соединятся прямой линией, и ограниченная замкнутым контуром область будет выделена.

Подкорректировать линию выделения можно, преобразовав ее к контуру, составленному из кривых Безье, при помощи команды В контур контекстного меню Выделение.
Инструмент Волшебная Палочка.
Инструмент Волшебная Палочка предназначен для выделения области определенного цвета или цветового диапазона. Для выделения области определенного цвета выберите инструмент Волшебная Палочка и щелкните мышкой в той точке изображения, которая должна быть включена в область выделения. В результате вокруг точки появится контур выделения, ограничивающий область, цвет которой совпадает с цветом указанной точки.

Для выделения области определенного цветового диапазона нажмите кнопку мышки в той точке изображения, которая должна быть включена в область выделения, и перетащите курсор. При этом вокруг точки появится контур, форма которого будет меняться по мере перемещения курсора. Когда вы отпустите кнопку мышки, ограниченная контуром область будет выделена.
Инструмент Перо
Инструмент Перо предназначен для создания контуров с помощью кривых Безье. Кривыми Безье называют особый вид кривых третьего порядка, т. е. заданных многочленом третьей степени. Отрезок такой кривой задается меньшим числом параметров по сравнению с обычной кривой 3-го порядка, поэтому с ним удобнее работать.
Метод построения кривой Безье основан на использовании пары касательных, проведенных к линии в точках ее концов. На практике эти касательные играют роль "рычагов", с помощью которых линию изгибают так, как это необходимо. На форму линии влияет не только угол наклона касательной, но и ее длина.

Начало отрезка кривой Безье называется точкой привязки, а касательная - направляющей линией. Для создания точки привязки щелкните в той точке изображения, через которую будет проходить контур. После создания очередной точки привязки появится линия, соединяющая новую точку с предыдущей, и называемая сегментом. Для получения замкнутого контура совместите последнюю точку привязки с первой. Каждая точка привязки имеет две направляющие линии, которые становятся видимыми, если нажать мышкой на точке привязки и перетащить курсор. Если перетащить маркер направляющей, форма сегментов, соединяющих точку привязки с другими точками, будет меняться по мере изменения направляющих линий. Для перемещения точек привязки нажмите клавишу Ctrl и перетащите точку привязки на новое место.
По умолчанию направляющие линии имеют одинаковую длину, что позволяет создавать гладкую кривую, проходящую через точку привязки. Для создания в точке привязки острого угла нажмите клавишу Shift и, путем перетаскивания соответствующего маркера, измените каждую из направляющих по отдельности.
Создав контур с помощью инструмента Перо, вы можете легко превратить его в выделенную область, просто щелкнув левой клавишей мыши внутри контура.
Инструмент Умные Ножницы
Инструмент Умные Ножницы позволяет выделить область на основе цветовых границ. Выберите инструмент Умные Ножницы. Последовательно отмечая точками границу выделяемой области, создайте контур выделения. Контур должен быть замкнутым, для этого первая и последняя точки на нем должны совпадать.

В процессе создания контура граница выделения проводится между соседними отмеченными точками автоматически на основе различия цветов. Для корректировки положения точек перемещайте их мышью при нажатой клавише Ctrl. Чтобы добавить точку, достаточно просто щелкнуть мышью в нужном месте контура, а для превращения контура в выделенную область необходимо щелкнуть мышью внутри него.
Создайте папку в своей личной папке с именем ПР06. Все созданные файлы сохраняйте в папку ПР06.
Задание 1. Изменение размеров изображения. У изображения Нижегородский кремль.jpg изменить размеры, установив размер 400х300 и сохранив результат под именем Нижегородский кремль _1.jpg.
Алгоритм
1. Запустить программу Gimp.
2. Для изменения размеров изображения выполните команду Изображение/Размер изображения, интерполяция – Кубическая, нажмите Изменить

3. Сохраните рисунок как Город_1.jpg. Для этого выполните команду Файл/Сохранить как В появившемся диалоговом окне выберите расширение jpg и имя файла и нажмите кнопку Сохрани, качество - 85.
4. Закройте рисунок.
Задание 2. Кадрирование изображения. Из изображения Памятник_Чкалова.jpg вырежьте памятник и сохраните результат под именем Памятник_Чкалова_1.jpg.
Алгоритм
1. Загрузить файл Памятник_Чкалова.jpg.jpg.
2. Для выполнения кадрирования выберите инструмент
![]() Кадрирование и
выделите прямоугольную область памятника.
Кадрирование и
выделите прямоугольную область памятника.
3.Сохраните рисунок.
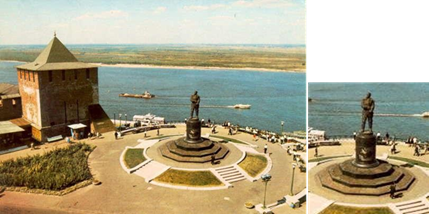
Задание 3. Поворот изображения. Фотографию Пизанская башня.jpg приведите в порядок – выпрямите башню и сохраните под именем Пизанская башня_1.jpg.
Алгоритм
1. Загрузить файл Пизанская башня.jpg.
2. Для выполнения поворота выполните команду Инструмент/Инструменты преобразования/Вращение, угол вращения -7 градусов.
3. Кадрируйте полученное изображение.
4. Сохраните рисунок как Пизанская башня_1.jpg.


Задание 4. Коррекция изображения. Из изображения Медведь.jpg удалите медведя и сохраните рисунок под именем Медведь_0.jpg.
Алгоритм
1. Загрузить файл Медведь.jpg.
2. Выберите инструмент Штамп ![]() .
.
3. Выберите размер штампа, но не меняйте других свойств.
4. Назначьте образец (ее начальную точку). Для этого прижмите клавишу Ctrl и щелкнув левой кнопкой мышки по части изображения, которое Вы возьмете за образец.
5. Прижмите левую кнопку мышки и водите по закрываемому образцом фрагменту (мотоциклисту). Меняйте образец почаще, добиваясь нужного результата.
1.
Сохранить рисунок как Медведь_0.jpg.
6.
Аналогично на изображения 4 Медведя.jpg вставьте еще одного медвежонка и со- храните рисунок под именем 5 Медведей.jpg.
Задание 5. Художественная обработка. Из изображений Лес_летом.jpg и Лес_осенью.jpg создайте изображение Лес_Лето_Осень.jpg
Алгоритм
1. Загрузить файлы Лес_летом.jpg и Лес_осенью.jpg и расположите их так, чтобы удобно было работать с обоими.
2. Размер изображения Лес_летом.jpg сделайте таким же, как у Лес_осенью.jpg
3. На изображении Лес_летом.jpg выполните команду Правка пункт Копировать, в результат которой выделенное скопируется в буфер обмена.
4. Перейдите на рисунок Лес_осенью.jpg и выполните команду Правка пункт Вставить. В результате будет создан плавающий слой.
5. В палитре Слои нажмите правой кнопку мыши на плавающем выделении и выберите команду Создать слой.
6. Выберите инструмент Овальное выделение и установите для него параметры: Растушевать края, радиус – 50. Выделите центр рисунка или правую половину. При необходимости измените размеры и/или место область выделения.
7. Выполните очистку выделения, нажав клавишу Delete.
7. При желании выполните регулировки каждого из слоев.
8. Сохраните рисунок как Лес.jpg
Задание 6. Художественная обработка. Из изображений Лес_осенью.jpg создайте рисунок Лес_Осень_1.jpg, Лес_Осень_2.jpg, Лес_Осень_3.jpg применив фильтры: Филь- ты/Имитация/Масляная краска, Фильты/Имитация /Холст, Фильты/Имитация
/Рассяянный свет. Можно поэкспериментировать разными фильтрами.

Задание 7. Фотоколлаж. Создать фотоколлаж из файлов: Лес летом, Лес осенью, Лес зимой, Лес весной, Времена года.

Контрольные вопросы:
1. Что является единицей растрового изображения?
2. В чем измеряется разрешение экрана?
3. Какой инструмент применяется для выделения связной области?
4. Какой формат может иметь растровое изображение?
5. В каком формате может быть наиболее качественное растровое изображение?
6. Какие вы знаете кнопки выделения области?
7. Какие вы знаете кнопки рисования?
8. Для чего нужна кнопка «штамп»?
Требования к оформлению отчетного материала:
Практические работы сохраняются в личной папке на сетевом диске на листах формата А4
Первый лист должен содержать сведения об исполнителе. Отчет оформляется по специально заданной структуре и предоставляется для оценивания преподавателю в недельный срок со дня выполнения работы.
Форма контроля: практическая проверка.
Ссылки на источники: [1.2].
Практическая работа № 7
Создание мультимедийных презентаций.
Количество часов на выполнение: 2 часа.
Цель:Познакомиться с основными понятиями Microsoft PowerPoint и приемами создания и оформления презентаций.
Оборудование: Класс IBM PC.
Задание
1. Ознакомиться с теоретическими сведениями.
2. Выполнить практическую работу состоящую из 3 заданий по данной теме.
3. Ответить на контрольные вопросы.
Теоретические сведения
Компьютерные презентации являются одним из видов мультимедийных проектов. Компьютерные презентации часто применяются в рекламе, при выступлениях на конференциях и совещаниях, они могут также использоваться на уроках в процессе объяснения материала преподавателем или докладов студентов.
PowerPoint - позволит профессионально подготовить презентацию, щегольнув броской графикой и эффектно оформленными тезисами.
PowerPoint - это графический пакет подготовки презентаций и слайд-фильмов.
Он предоставляет пользователю все необходимое - мощные функции работы с текстом, включая обрисовку контура текста, средства для рисования, построение диаграмм, широкий набор стандартных иллюстраций и т.п.
Программы для создания презентаций работают так же, как и текстовые редакторы, с помощью которых можно менять внешний вид документа, как нравится. Можно менять шрифты, размер текста, цвета и так далее. Основное отличие в том, что чаще всего вам придется показывать результаты вашей работы прямо на экране компьютера.
Создавать слайды можно несколькими способами:
- С помощью Мастера автосодержания;
- Выбрать шаблон оформления;
- Можно предпочесть пустую презентацию и сделать свои настройки.
Существует два простых способа оживить презентацию, используя стандартные инструменты Microsoft PowerPoint. Первый – это смена слайдов, …
… второй – встроенный аниматор, который позволяет добавить простейшие движения тексту и графике.
Алгоритм создания компьютерной презентации:
Выбор темы
Подборка информации сюжета
Написание текста
Съемка и отбор фото, видео, аудио материалов
Компоновка материалов
Запись звукового сопровождения слайдов
Создание слайдов
Настройка смены слайдов
Настройка анимации слайдов
Сохранение презентации
Сохранение презентации как демонстрации PowerPoint или Web-страницы
1. Создание, открытие и сохранение презентации
Команды создаются
1) через контекстное меню, вызываемое щелчком правой кнопки мыши,
2) через выпадающие меню окна папки или программы,
3) нажатием кнопок на панелях
инструментов.
|
1.1. Создать презентацию в своей папке 1.2. Открыть презентацию |
Создать – Презентация – дать имя |
|
двойной щелчок по пиктограмме презентации |
|
|
1.3. Сохранить изменения в презентации |
меню «Файл» – Сохранить или кнопка |
2. Вставка объектов (меню «Вставка»)
|
2.1. Вставить пустой слайд |
меню «Главная» – Создать слайд –выбрать автомакет “Пустой слайд” – нажать кнопку <Ok> |
|
2.2. Вставить рисунок из коллекции картинок |
«Вставка»– Рисунок( Картинка, Снимок, Фотоальбом) – выбрать категорию – выбрать рисунок – нажать кнопку <Вставить клип> |
|
2.3. Вставить рисунок из файла |
|
|
2.4. Вставить объект WordArt (фигурный текст) |
|
|
2.5. Вставить надпись |
«Вставка»– Надпись – растянуть на слайде контур надписи – напечатать текст |
3. Удаление и копирование объектов (рисунков, надписей, фрагментов текста и т.д.)
Рисунок выделяется щелчком, надпись – щелчком по краю, текст – растягиванием текстового курсора.
|
3.1 Удалить объект 3.2 Копировать объект в буфер 3.3 Вставить объект из буфера |
выделить объект – нажать клавишу
<Delete> выделить объект – Копировать или Вставить или |
![]() 4. Перемещение и масштабирование объектов
4. Перемещение и масштабирование объектов
|
4.1. Переместить объект |
навести указатель мыши на рисунок или край надписи, он приобретет вид стрелки с якорем, зацепить и переместить объект |
|
4.2. Изменить размеры объекта (масштабировать) |
выделить объект щелчком – навести указатель на маркер масштабирования (квадратик), указатель превратится в двойную стрелку – зацепить, изменить размер контура объекта, перемещая указатель |
5. Вставка слайда с заголовком
|
5.1. Вставить слайд с заголовком |
как в 2.1, но выбрать автомакет “Только заголовок” |
|
5.2. Ввести текст в заголовок |
щелкнуть по надписи заголовка – ввести текст |
6. Режимы просмотра и демонстрация слайд-фильма (меню «Показ слайдов»)
Слайды легко перетаскивать, удалять и копировать, используя 3.1, 3.2, 3.3, в режиме сортировщика слайдов.
|
6.1. Переключить режим просмотра |
Меню «Вид» |
|
6.2. Запустить демонстрацию |
Меню «Показ слайдов» |
|
слайд-фильма (показ слайдов) |
|
|
6.3. Перейти к следующему слайду в режиме демонстрации |
щелчок левой кнопки мыши или нажатие клавиш управления курсором, выход – <Esc> |
Оформление презентации
1. Достижение единообразия в оформлении презентации
|
7.1. Применить шаблон оформления (установить единый дизайн презентации) |
«Дизайн» – выбрать шаблон оформления |
|
7.2. Вставить рисунок на все слайды сразу, используя образец слайдов |
«Вид» – Образцы – Образец слайдов – вставить рисунок (он появится на всех слайдах) – затем вернуться: «Вид» – Обычный |
2. Настройка анимации
|
10.1.Настроить анимацию объектов на текущем слайде |
«Показ слайдов», «Переходы» |
|
10.2.Настроить анимацию смены слайдов |
«Показ слайдов», «Переходы» |
3. Создание системы навигации (гиперссылки)
|
11.1.Вставить гиперссылку |
выделить объект – «Вставка» – Гиперссылка – нажать кнопку <Закладка> – выбрать нужный слайд |
|
11.2.Вставить управляющую кнопку |
«Показ слайдов» – список “Перейти по гиперссылке” – Слайд – выбрать нужный слайд |
Гиперссылки действуют только в режиме демонстрации слайд-фильма
Ход работы: Задание1. Разработка презентации. Применение шаблонов дизайна.
В качестве темы первой презентации возьмем электронную иллюстрацию выступления, касающегося структуры построения курса лекций по изучению Microsoft Office.
Этот процесс подготовки презентации придется разбить на два этапа:
1. непосредственная разработка презентации, т. е. оформление каждого слайда;
2.
![]() демонстрация, т. е. процесс показа готовых слайдов,
который может сопровождаться пояснениями лектора, некоторыми графическими
пометками по ходу демонстрации.
демонстрация, т. е. процесс показа готовых слайдов,
который может сопровождаться пояснениями лектора, некоторыми графическими
пометками по ходу демонстрации.
Разработка презентации
Для начала нужно сформулировать тему будущей
презентации, хотя
бы ориентировочно определить количество
слайдов и их структуру.
Продумать варианты оформления слайдов.
Подготовим шесть слайдов. На первом отразим
название курса и его
продолжительность (титульный лист презентации).
На втором — графически отобразим структуру курса. На остальных —
содержание занятий, соответственно по темам:
Microsoft Word; Microsoft Excel; Microsoft PowerPoint ;
Организация работы с документацией.
Создание презентации
![]() Слайд № 1
Слайд № 1
Запустите PowerPoint известными вам
способами. Перед вами появится окно
Power Point .В группе полей выбора
Создать новую презентацию
выберите Новая презентация.
Следующим шагом окажется появление
окна Разметка слайда, на котором
представлены различные варианты
разметки слайдов(рисунок 1). Выберите самый первый тип —
Титульный слайд.
Наконец-то перед вами появится первый слайд с разметкой для ввода текста (метками-заполнителями).
Метки-заполнители — это рамки с пунктирным контуром, появляющиеся при создании нового слайда. Эти рамки служат метками-заполнителями для таких объектов, как заголовок слайда, текст, диаграммы, таблицы, организационные диаграммы и графика. Чтобы добавить текст в метку-заполнитель, достаточно щелкнуть мышью, а чтобы добавить заданный объект, щелкнуть дважды.
Однако белый фон не производит впечатления.
Начните свою работу с выбора цветового оформления слайда. PowerPoint предоставляет возможность воспользоваться шаблонами дизайна которые позволяют создавать презентации в определенном стиле.
Шаблон дизайна содержит цветовые схемы, образцы слайдов и заголовков с настраиваемыми форматами и стилизованные шрифты. После применения шаблона дизайна каждый вновь добавляемый слайд оформляется в едином стиле.
В меню Дизайн выберите команду шаблон оформления из предложенного списка ... и дальше вас ждет очень приятный процесс - «просматривай и выбирай».
Когда разметка выбрана, остается ввести с клавиатуры текст заголовка и подзаголовка. Для этого достаточно щелкнуть мышью по метке-заполнителю, и ввести текст, который автоматически будет оформлен в соответствии с установками выбранного шаблона
дизайна.
![]() Первый
слайд готов.
Первый
слайд готов.
Слайд № 2
Самый сложный по изготовлению
и насыщенный слайд.
К его подготовке мы приступим
в самую последнюю очередь.
Сразу же после разработки первого
слайда, приступим к третьему.
![]() Слайд № 3
Слайд № 3
Для того чтобы вставить новый слайд,
выполните команду Главная–Создать
слайд... Появляется окно Создать слайд.
Выберите разметку слайда Заголовок
и текст в две колонки.
· Щелчок мыши по метке-заполнителю
Заголовка позволяет ввести новый заголовок.
· Щелчок мыши в метке-заполнителе
левой колонки дает возможность вводить текст.
· Переход к новому абзацу внутри колонки осуществляется при помощи клавиши (Enter).
· Перед вами знакомый по текстовому редактору маркированный список.
Размер, цвет и вид маркера определяются параметрами выбранного шаблона дизайна.
· Когда первая колонка будет заполнена текстом, щелкните по метке заполнителю второй колонки.
![]()
Слайд № 4
Разрабатывается точно так же, как
предыдущий слайд. Выполните эту работу
самостоятельно. Вставьте новый слайд;
выберите соответствующую разметку;
введите текст; по необходимости
располагайте текст в несколько строк;
равномерно распределите текст по колонкам;
в случае необходимости переместите
метки-заполнители; выберите выравнивание текста
по своему усмотрению.
Слайд № 5
Основным отличием от двух предыдущих слайдов является то, что в окне Создать слайд нужно выбрать разметку Заголовок и объект.
Однако в этом варианте применен иерархический (или
многоуровневый) список (два уровня абзацев - различные маркеры и отступы). Для
того чтобы "понизить" или "повысить" уровень абзаца
примените кнопки ![]() панели инструментов. Можете сначала
набрать весь текст в один уровень (обычный маркированный список), а затем
выделить абзацы следующего уровня и
панели инструментов. Можете сначала
набрать весь текст в один уровень (обычный маркированный список), а затем
выделить абзацы следующего уровня и
нажать соответствующую кнопку панели инструментов. Маркер автоматически будет изменен при переводе абзаца на новый уровень.
Работая с маркированными списками,
будьте особенно внимательны при
выделении элементов списка. От этого во
![]() многом
зависит и результат. Так как в
многом
зависит и результат. Так как в
зависимости от длины строк вводимого
текста у вас есть вероятность получить как
"широкий", так и "узкий" список,
после набора может возникнуть
необходимость переместить список
целиком, чтобы зрительно он располагался по
центру слайда.
Слайд №6
Выполняется точно так же, как и предыдущий слайд.
Слайд № 2
![]() Теперь приступим к разработке второго слайда - самого
сложного по выполнению и самого эффектного.
Теперь приступим к разработке второго слайда - самого
сложного по выполнению и самого эффектного.
![]() Так как этот слайд нужно вставить
после
Так как этот слайд нужно вставить
после
первого, значит, следует перейти к первому
слайду. Перемещение между слайдами
осуществляется при помощи кнопок (стрелки),
расположенных на вертикальной полосе
прокрутки или клавиш
PageUp, PageDown.
![]() Когда на экране появится первый
слайд,
Когда на экране появится первый
слайд,
выполните команду Главная- Создать слайд....
Выберите разметку Только заголовок.
Введите текст заголовка.
Далее оформите заголовки разделов курса, размещенные в рамках. Для этого потребуется воспользоваться панелью Вставка-Надпись.
Указатель мыши принял форму текстового курсора, установите его в нужное место и введите название первого раздела, например, WORD. Вокруг текста возникает рамка (метка-заполнитель)
Далее воспользуемся графическими возможностями оформления текста.
Выделив набранный заголовок раздела, воспользуйтесь командой Формат-Шрифт или соответствующими кнопками для того, чтобы подобрать шрифт, его цвет, размер шрифта и стили оформления (полужирный, курсив);
· выровняйте набранный текст По центру рамки Надпись (выравнивание происходит по центру рамки, независимо от ее размера);
·выполните команду Формат-Заливка фигуры-Градиентная... (рисунок 2). В появившемся диалоговом окне выберите опцию Цвет, выберите любой понравившейся цвет. Поэкспериментируйте и выберите понравившейся тип заливки. В меню Формат- Надписи в опции Контур фигуры выберите цвет, шаблон, тип и толщину.
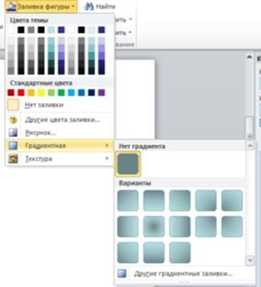
Заголовок первого раздела готов. Три оставшихся оформлены таким же образом. Удобнее всего растиражировать имеющийся (переместить мышью с нажатой клавишей Ctrl, затем в новый заголовок установить текстовый курсор и изменить текст WORD на EXCEL и т.д. Таким образом, за короткий промежуток времени можно подготовить заголовки всех разделов.
Перечень занятий подготовлен с применением тех же приемов, только выбрано более простое оформление (отсутствует заливка, выбран только цвет линии). Выполните самостоятельно. Для того чтобы текст внутри рамки располагался в две строки, набирайте его в два абзаца (после первой строки воспользуйтесь клавишей Enter) или в две строки (Shift+Enter).
![]() Разместите
на поверхности слайда все элементы таким образом, чтобы их можно было соединить
линиями. Далее требуется нарисовать соединяющие линии. На схеме представлены
линии двух типов: со стрелкой (соединяют заголовок раздела с перечнем занятий)
и ограниченный с двух сторон кругами (соединяют заголовки разделов).
Разместите
на поверхности слайда все элементы таким образом, чтобы их можно было соединить
линиями. Далее требуется нарисовать соединяющие линии. На схеме представлены
линии двух типов: со стрелкой (соединяют заголовок раздела с перечнем занятий)
и ограниченный с двух сторон кругами (соединяют заголовки разделов).
![]() Для
начертания линии выберите инструмент Вставка-Фигуры, проведите линию от
одной рамки к другой, затем для выделенной линии установите цвет и вид
Для
начертания линии выберите инструмент Вставка-Фигуры, проведите линию от
одной рамки к другой, затем для выделенной линии установите цвет и вид ![]() стрелки.
Нарисованную линию можно перемещать, "схватив" мышью за внутреннюю
область. Если же указатель мыши подвести к краю линии, форма указателя
изменится. В этом случае линию можно растягивать или сокращать, можно изменять
ее наклон.
стрелки.
Нарисованную линию можно перемещать, "схватив" мышью за внутреннюю
область. Если же указатель мыши подвести к краю линии, форма указателя
изменится. В этом случае линию можно растягивать или сокращать, можно изменять
ее наклон.
Пролистайте все имеющиеся слайды.
|
|
Сохраните презентацию в личной папке
своей под именем:
Структура курса Задание 2.
Демонстрация презентации.
Для того чтобы начать демонстрацию,
перейдите к первому слайду и воспользуйтесь
кнопкой
![]() ,
расположенной в левой нижней части
,
расположенной в левой нижней части
экрана или выполните команду Показ
слайдов- С начала...(в этом случае нет
необходимости переходить к первому слайду).
Первый слайд должен появиться перед вами
в режиме просмотра (занимает весь экран).
Переход к следующему слайду в режиме
демонстрации осуществляется щелчком мыши,
нажатием клавиш
Enter, Пробел, PageDown, при помощи клавиш управления курсором "Вниз" или "Вправо".
По ходу демонстрации вы можете делать любые устные пояснения, переходя к новому слайду через такой промежуток времени, который потребуется.
Провести демонстрацию наиболее эффективно, вам поможет использование контекстного меню, которое в процессе демонстрации можно вызвать нажатием правой клавиши мыши.
Как пользоваться командами контекстного меню?
Вы хотите, чтобы указатель мыши не был виден во время презентации, но собираетесь пользоваться мышью. Выберите команду Указатель - Параметры стрелки – Скрывать всегда. Вы сможете перемещать указатель мыши по экрану, щелкать для перехода к новому слайду, вызывать контекстное меню, при этом указатель мыши останется невидимкой. Для того чтобы вернуть стрелку указателя мыши, вызовите контекстное меню и выберите команду Указатель - Параметры стрелки - Автоматически.
Вы хотите на какое-то время отвлечь внимание слушателей от экрана и привлечь к себе, чтобы сообщить что-то особенно важное. Выполните команду Экран - Черный экран (Белый экран). Щелчок мыши выведет на экран следующий слайд.
Вы хотите во время демонстрации графически отметить некоторые моменты: обвести какие-то записи, провести указующую линию, чтобы акцентировать на чем-либо внимание слушателей. При этом вам нужно, чтобы все пометки не сохранялись до следующей демонстрации. Выберите команду Ручка указатель мыши изменил форму, теперь им можно рисовать, делать пометки по ходу демонстрации. Цвет ручки можно выбрать при помощи команды Указатель - Цвет. Кроме указателя в виде ручки есть еще и Фломастер, и Выделение (маркер).
По каким-то причинам, вы хотите завершить демонстрацию прежде, чем достигли последнего слайда. Выберите команду Завершить демонстрацию.
Обратите внимание!!! Обязательно первую демонстрацию проведите только для себя (прорепетируйте), а затем уже выходите выступать перед аудиторией.
Если провести демонстрацию вы хотите не сразу после создания презентации, а через какое-то время (например, на следующий день) нет необходимости запускать PowerPoint . Найдите свой файл при помощи проводника Windows (или заранее создайте для него ярлык на рабочем столе), выделите и вызовите контекстное меню нажатием правой клавиши мыши. В контекстном меню будет присутствовать команда Демонстрация (Показ).
Задание 3. Оформите в виде презентации тексты любимых песен ( по куплету на отдельном слайде).
Оформите отчет по работе.
Ответьте на контрольные вопросы:
1. Для чего предназначена программа MS Power Point ?
2. Из каких действий состоит процесс создания презентаций?
3. Что такое слайд?
4. Как добавить в презентацию новый слайд?
5. Что такое шаблон?
Сделайте вывод по выполненной работе и запишите его в отчет
Требования к оформлению отчетного материала:
Практические работы сохраняются в личной папке на сетевом диске на листах формата А4
Первый лист должен содержать сведения об исполнителе. Отчет оформляется по специально заданной структуре и предоставляется для оценивания преподавателю в недельный срок со дня выполнения работы.
Форма контроля: практическая проверка.
Ссылки на источники: [1.2].
Практическая работа № 8
Создание анимаций в презентациях.
Количество часов на выполнение: 2 часа.
Цель: Научиться присваивать эффекты анимации объектам и переходам слайдов. Создавать в слайде объект - диаграмма, редактировать и форматировать ее; создавать в слайде объект – таблица, редактировать и форматировать ее; размещать объекты таблица и диаграмма на слайде; изменять фон слайдов, не используя шаблон (дизайн-макет) оформления.
Оборудование: Класс IBM PC.
Задание
1. Выполнить практическую работу состоящую из 8 заданий по данной теме.
2. Ответить на контрольные вопросы.
Ход работы:
Задание 1. Настройка анимации.
Откройте презентацию Структура курса, созданную на прошлой практической работе
1. Щелкните по слайду № 1 правой кнопкой мыши и в меню выберите опцию Переходы. Исследуйте эту панель в правой части окна. Также можно изменить следующие параметры длительность, время перехода, а также возможность Добавить звук.
Возможно задать Смену слайдов по щелчку, либо автоматически, через выбранный интервал времени.
Обратите внимание!!! Часто сложно рассчитать время, через которое должна происходить смена слайдов, так как в ходе демонстрации могут возникать различные ситуации, на которые заложить время не представляется возможным. Например, вопросы, которые может задать аудитория во время показа. Поэтому чаще используют смену слайдов по щелчку.
2.К вашему сведению! Слайды, оформленные в одном стиле (цвет, шрифт, переходы, анимация в одном выдержанные направлении), т.е. единого дизайна, легче воспринимаются аудиторией.
3. Задайте смену слайдов В форме фигура, параметр-круг, звук – Бластер. И щелкните по кнопке Применить ко всем. Если же вам необходимо задать смену слайдов различного вида, то нужно щелкнуть по кнопке Применить, тогда выбранный тип смены слайдов будет применен к текущему слайду.
4. Предварительный просмотр осуществляется при помощи кнопки Просмотр. Просмотр всего слайд-фильма производится щелчком по кнопке Показ слайдов.
5. Далее произведем анимацию объектов на слайде. Рассмотрим по шагам процесс анимации слайда.
6. Слайд № 1. щелкните правой кнопкой мыши по заголовку на слайде и в контекстном меню выберем опцию Анимация- Добавить анимацию. В верхней части экрана появится панель с эффектами анимации. На данной панели есть возможность Добавить эффект: Вход, выделение, выход, пути перемещения.
Вход – это объект, у которого анимационный эффект присутствует в момент его появления на слайде. Выход – в момент исчезновения, Выделение – объект изменяет свои параметры (цвет, размер, и др.). Пути перемещения - присвоение сложной траектории объекту на слайде.
7. Выберете эффекты по своему усмотрению.
8. Слайд № 3 – слайд № 4 – выполните самостоятельно. Обратите внимание на то, что при настройки анимации есть возможность корректировать параметры эффектов, а также изменять порядок следования объектов анимации.
9. Слайд № 2 – Здесь необходимо продумать порядок следования объектов при анимации, если вы будете анимировать каждый блок отдельно.
![]() Обратите внимание!!! Все объекты должны попасть в зону выделения. Далее на
панели Рисование щелчок по кнопке
Обратите внимание!!! Все объекты должны попасть в зону выделения. Далее на
панели Рисование щелчок по кнопке
Формат – Группировать. Теперь схема – это один объект, настройте для него анимацию.
10.Сохраните результат своей работы в папке своей личной папке под тем же именем, что и ранее.
Задание 2. Создание слайда с диаграммой.
Создайте слайд, содержащий организационную диаграмму по процентному соотношению
распределения финансов по отделам (Указать название отдела и процент выделенных средств).
1. Создайте новый файл MS Powr Point . Данный файл будет содержать всего 3 слайда:
Титульный, слайд с таблицей и слайд с диаграммой.
2. Добавьте новый слайд, выбрав макет
Заголовок и диаграмма. Введите в блок Заголовок слайда - Экономические показатели. В области диаграммы дважды щелкните левой кнопкой мыши. На слайде отобразиться диаграмма, и отдельно появится окно Таблица данных.
Эту таблицу надо заполнить своими данными, которые указаны на рисунке 1.
![]()
1. Своей информацией Таблицы данных Диаграмма будет изменяться.
2. Закройте окно с таблицей данных, воспользовавшись кнопкой Закрыть в правом верхнем углу. Ваша диаграмма будет выглядеть так, как показано на
рисунке 2.
3. Справа от столбцов диаграммы пустое
место. Это произошло от того, что данные
в столбцах B, C, D – были стерты.
Отредактируем таблицу данных.
![]() Самостоятельно поменяйте цвета столбцов
Самостоятельно поменяйте цвета столбцов
данных, цвет стенок диаграммы и
расположение легенды.
Задание3. Создание слайда с таблицей .
Создайте слайд, содержащий таблицу
распределения финансов (название отдела,
на какие нужды выделяются средства и в
каком количестве).
1. Добавьте новый слайд, выбрав макет
с Таблицей.

2 В области таблицы дважды щелкните левой кнопкой мыши и задайте размерность таблицы. Затем щелкните по кнопке
OK. Заполните таблицу информацией, как показано на рисунке 4.
3. Отредактируйте таблицу, уменьшив размер ячеек, изменив границы, отформатировав строку заголовков. Укажите
заголовок таблицы - Экономические показатели.
4. Изменим цвет фона, не используя шаблон оформления. Для этого выполним следующие операции, выделите 1 слайд: вызовете контекстное меню, выберите Формат фона- Сплошная заливка – Цвет– Зеленый
5. Выделите 2 слайд: Формат фона – Рисунок или текстура – Полотно
Таким образом, фон слайдов оформлен по-разному.
6. Сохраните файл под именем Распределение финансов.
Задание 4. Самостоятельно создайте титульный слайд, содержащий Название в заголовке - Распределение финансов. А в подзаголовке введите текст: "Автор: и ваше Ф.И." Разместите слайд перед слайдом с диаграммой, т.е. на первое место.
Поменять местами слайды можно, используя команду Вид - Сортировщик слайдов, захватив слайд перенести его на нужное место.
Задание 5. Разместите на титульном слайде рисунок.
1. Откройте титульный слайд. Создайте на нем блок с
датой, для этого используйте на панели Вставка кнопку Надпись ![]() ,
присвойте ей следующие параметры (предварительно проверьте, что блок надпись
активна) цвет линии - нет линий, цвет заливки - нет заливки. В текстовый
блок вставим дату: Вставка-Дата и время. Выберите любой доступный формат
и поставьте флажок у опции Обновлять автоматически. Данная опция
позволяет не менять вручную дату и время, а приложение Power
Point будет производить эту функцию автоматически. Выделите
блок с Датой и уменьшите размер шрифта до 18 пт. Сделать это можно с
помощью кнопок
,
присвойте ей следующие параметры (предварительно проверьте, что блок надпись
активна) цвет линии - нет линий, цвет заливки - нет заливки. В текстовый
блок вставим дату: Вставка-Дата и время. Выберите любой доступный формат
и поставьте флажок у опции Обновлять автоматически. Данная опция
позволяет не менять вручную дату и время, а приложение Power
Point будет производить эту функцию автоматически. Выделите
блок с Датой и уменьшите размер шрифта до 18 пт. Сделать это можно с
помощью кнопок ![]()
Переместите блок с датой в верхний левый угол изменив предварительно его размер.
2. Выполните команду Вставка – Картинка, если вы хотите взять рисунок из коллекции Microsoft или Вставка – Рисунок, если ваш рисунок находится в какой-то из папок компьютера.
3. Выберите подходящую картинку и вставьте её на слайд. Картинка будет располагаться точно по центру слайда. Переместите картинку в другое место слайда, при необходимости уменьшите или увеличьте её размеры, используя маркеры окаймления. Кроме статичных рисунков в коллекции файлов есть и анимационные, они обозначены звездочкой внизу картинки.
4. Примените фон для Титульного слайда. По известному вам способу.

Задание 6. Анимация объектов при демонстрации слайдов .
1. Настройте анимацию для титульного слайда презентации.
2. Перейдите к титульному слайду.
3. Присвойте всем объектам вашей презентации анимацию объектов. Выполните команду Анимация-Добавить анимацию.
4. Затем необходимо произвести отдельную настройку анимации каждого выбранного объекта: эффекта появления объекта, времени его появления и способа его появления (по щелчку мыши или по времени). Для просмотра результатов настройки нажимайте кнопку Просмотр окна Настройки анимации. Результат будет виден на образце слайда.
5. После настройки всех объектов щелкните по кнопке ОК.
6. К каждому слайду можно добавить звук (текст автора, записанный ранее; звуки, музыку). Используя команду Вставка – Звук- Из организатора клипов.
7. Прослушайте свой результат.
8. Создайте слайд № 4. Главная – Пустой.
9. Создайте надпись с помощью
функции Вставка- Word Art –
СПАСИБО ЗА ВНИМАНИЕ!
Присвойте эффект анимации Выход –
![]() Центрифуга.
Центрифуга.
10. Сохраните презентацию на
жестком диске вашего компьютера в
личной папке своей группы командой
Файл – Сохранить под тем же именем
Распределение финансов. Обратите
внимание, что расширение файла созданного
в Power Point - .ppt
Задание 7. При помощи приложения
Power Point создать домашнюю картинную галерею. Для удобства перемещения по галерее добавить управляющие кнопки и включить звуковое сопровождение демонстрации.
![]() Для удобства работы некоторые виды презентаций можно
снабдить управляющими кнопками. В процессе демонстрации они позволят
осуществить возврат к предыдущему слайду, переход к следующему слайду, вызов
дополнительных функций.
Для удобства работы некоторые виды презентаций можно
снабдить управляющими кнопками. В процессе демонстрации они позволят
осуществить возврат к предыдущему слайду, переход к следующему слайду, вызов
дополнительных функций.
Наша работа будет состоять из 6 слайдов.
Создадим эти слайды, применив шаблон разметки
для 1 слайда – Титульный, для последующих –
Пустой слайд. Для каждого из этих объектов задаются:
фон, текст, рисунки (изображения), кнопки и переход
слайда.
1. Фон. Зададим фон с помощью текстур один для
всех, чтобы наша презентация выглядела профессионально,
в одном стиле. Формат фона – Рисунок или текстура –
Голубая тисненая бумага –Применить ко всем.
2. Текст. Текст в нашей презентации только на
первом слайде. Заголовок и подзаголовок оформите
в соответствии с образцом. Добавим также на слайд Дату,
которая будет автоматически меняться в соответствии
с системным временем на ПК. Вставим текстовый блок (инструмент
Надпись) Вставка – Дата и время, выберите формат даты и активируйте
опцию Автообновление.
3. Рисунки. Найдем рисунки для нашей галереи и вставим их
в слайды, Вставка – Рисунок. Изменим их так, чтобы рисунки были
расположены подобно. Оптимизируем рисунки для публикации в Интернете.
Выберите – Формат– Сжать рисунки. Выберите параметры сжатия.
4. Кнопки. На каждом слайде будет размещено 4 кнопки:
переход к следующему слайду, переход к предыдущему слайду, выход из презентации, звуковое сопровождение.
Начнем со второго слайда. В главном меню Вставка-Фигуры – Управляющие кнопки.
Выбираем нужную кнопку. В окне Настройка действия – По щелчку мыши – Перейти по гиперссылке выбираем: следующий слайд, предыдущий слайд и т.д. Изменим размеры кнопок с помощью мыши. Теперь нам все эти кнопки необходимо добавить на следующие слайды.
Сделать это будет непросто, т.к. подогнать размеры кнопок точно, мы не сможем. Поступим проще. Скопируем первую кнопку и вставим ее последовательно в следующие слайды. Причем, обратите внимание, она встанет в нужное место, туда, где она была размещена на 2 слайде.
Аналогично поступите с остальными кнопками.
5. Теперь запустим демонстрацию презентации.
![]() 6. Обратите внимание, вы можете
6. Обратите внимание, вы можете
перемещаться по презентации автоматически,
не используя управляющие кнопки. Исправим
положение. Показ слайдов – Настройка
демонстрации – Показ слайдов –
Автоматически(полный экран). Добавим на
титульный слайд кнопку Настраиваемая – Переход к следующему слайду. Откроем контекстное меню для этой кнопки Добавить текстовую
строку и впишем Старт. Выход из презентации нажатие кнопки ESC на клавиатуре.
7. Еще раз запустим Демонстрацию презентации. Прекрасный результат!!!
8. Определение времени показа. Если презентация подготовлена как автономная с автоматическим продвижением по слайдам (слайд-фильм), тогда для каждого объекта и слайда следует определить время его нахождения на экране. Это можно сделать путем указания нужного времени на панели Переходы. Запускается презентация и включается счетчик времени. Двигаясь от слайда к слайду вручную через необходимые промежутки времени здесь следует имитировать реальный просмотр слайд-фильма, прочитывая или проговаривая, если нужно, имеющийся на слайде текст. Счетчик автоматически фиксирует время нахождения каждого объекта и слайда на экране и записывает это в презентацию. Зафиксированные параметры будут в дальнейшем использоваться при показе в режиме по времени с автоматическим продвижением по слайдам.
При настройке времени в левом нижнем углу каждого слайда можно видеть плановое время нахождения слайда на экране в случае показа презентации в режиме по времени.
Настройка режима демонстрации
Последним шагом в подготовке презентации является задание параметров показа презентации. Данные параметры собраны в окне
Показ слайдов-Настройка демонстрации. Здесь определяется:
·будет ли демонстрация осуществляться в автоматическом режиме или под управлением человека (докладчика или пользователя)
·будет ли демонстрация делаться со звуковым сопровождением или без него
·нужно ли использовать назначенные эффекты анимации
·какие слайды будут включены в показ
·будет ли делаться продвижение по слайдам в соответствии с назначенным временем или по нажатию клавиш с каким качеством демонстрировать слайды.
Программой предусмотрены три основные режима демонстрации:
·Режим управления докладчиком
·Режим управления пользователем
·Автоматический режим
Сохранение презентации
Презентация сохраняется в виде файла. Существуют различные подходы к сохранению презентации в зависимости от цели, с которой делается сохранение.
Самые распространенные варианты:
·сохранение с возможностью последующего развития и модификации (формат .ppt)
·сохранение для показа (формат .pps)
·сохранение презентации для публикации в Интернет (формат .html или .mht)
·сохранение слайдов в виде отдельных графических файлов (форматы графических файлов) сохранение в качестве шаблона для разработки других презентаций.
В первом случае презентация сохраняется в полном объеме в файле с расширением .ppt. Таким образом, сохраненная презентация может в дальнейшем модифицироваться и развиваться (конечно, с помощью программы PowerPoint ).
При сохранении в данном формате можно выбрать версию программы PowerPoint , для которой будет сохранена презентация. Сохранение презентации в формате .pps делается с целью максимально подготовить презентацию к показу. В данном случае предполагается, что на компьютере, где будет демонстрироваться презентация, имеется либо программа PowerPoint , либо программа PowerPoint Viewer . Последняя предназначена для просмотра презентаций, подготовленных в PowerPoint без использования самой программы PowerPoint Такой программой могут пользоваться люди, которые не имеют PowerPoint , но хотят просматривать презентации, подготовленные с помощью программы PowerPoint .
При запуске просмотра презентации в формате .pps не открываются рабочие окна программ, а сразу начинается показ слайдов. Файл презентации можно сохранить в специальном формате, в котором презентация всегда будет открываться в режиме показа слайдов.
Для сохранения файла презентации в данном формате выполните команду Файл-Сохранить как. В окне Сохранение документа перейдите к папке, в которую сохраняется файл, в раскрывающемся списке Тип файла выберите Демонстрация Microsoft PowerPoint (*.pps), при необходимости в поле Имя файла введите имя файла, после чего нажмите кнопку Сохранить.
В том случае, когда требуется опубликовать презентацию в Интернет, обеспечивая тем самым широкий доступ к презентации всем пользователям сети, следует сохранить презентацию в специальном формате .htm (.html) или .mht (.mhtl).
Для публикации презентации в Интернет в меню Файл-Сохранить как web-страницу.
Задание 8. Создайте презентацию объемом от 6 слайдов на любую интересующую Вас тему. Настройте презентацию на автоматическое воспроизведение слайдов с интервалом в 1 минуту. И сохраните ее в формате пригодном для публикации в Интернете.
Оформите отчет по работе.
Ответьте на контрольные вопросы:
1. Для чего предназначена программа MS Power Point?
2. Как настроить анимацию картинки?
3. Как настроить переход слайдов?
4. Как поменять местами слайды?
5. Как добавить звуковое сопровождение сайта?
6. Как настроить анимацию текста?
7. Из каких действий состоит процесс создания презентаций?
8. Как добавить в презентацию новый слайд?
9. Что такое шаблон (макет)?
10. Как поменять порядок следования слайдов?
Сделайте вывод по выполненной работе и запишите его в отчет
Требования к оформлению отчетного материала:
Практические работы сохраняются в личной папке на сетевом диске на листах формата А4
Первый лист должен содержать сведения об исполнителе. Отчет оформляется по специально заданной структуре и предоставляется для оценивания преподавателю в недельный срок со дня выполнения работы.
Форма контроля: практическая проверка.
Ссылки на источники: [1.2].
Практическая работа № 9
Использование систем проверки орфографии и грамматики
Количество часов на выполнение: 2 часа.
Цель работы: Научиться работать с текстовым редактором MS Word, проверять орфографию, форматировать текст, разбивать документ на страницы, работать с автотекстом.
Оборудование: Класс IBM PC.
Задание
1. Ознакомиться с теоретическими сведениями.
3. Выполнить задание по данной теме
5. Ответить на контрольные вопросы.
Теоретические сведения
Проверка орфографии
Одним из важных качеств текста является отсутствие грамматических ошибок. Грамматические ошибки в тексте могут возникнуть, во-первых, по незнанию человека, во- вторых, в результате опечатки при наборе текста. Для устранения грамматических ошибок в среду Word встроена автоматизированная система проверки правописания. Основу этой системы составляет база данных — вариантов написания русских и английских слов, и база знаний — правил грамматики. Эта система сверяет каждое написанное слово с базой данных, а также анализирует правильность написания словосочетаний и предложений (согласованность падежей, расстановку запятых и т. д.). При обнаружении ошибок система выдает подсказку и в некоторых случаях — варианты исправления ошибок. Эта система является примером системы искусственного интеллекта.
По умолчанию Microsoft Word проверяет орфографию и грамматику автоматически при вводе текста, выделяя возможные орфографические ошибки красной волнистой линией, а возможные грамматические ошибки — зеленой волнистой линией. Система проверки орфографии по умолчанию включена всегда.
Исправлять ошибки можно по мере ввода текста, а можно провести проверку сразу во всем тексте по окончании ввода.
Для исправления ошибки по мере ввода щелкните правой кнопкой мыши на тексте, подчеркнутом волнистой зеленой или красной линией, а затем выберите предложенный вариант или соответствующую команду в контекстном меню.
При исправлении орфографической ошибки в контекстном меню часто предлагаются слова, близкие по написанию.
Но лучше осуществить проверку правописания сразу во всем тексте по окончании ввода. Это существенно сэкономит время.
Следует заметить, что не всегда слово, подчеркнутое красной линией, написано неправильно. Вполне возможно, что это какой-нибудь специальный термин, которого нет в словаре. Очень часто подчеркиваются имена собственные, а также составные лова (например, «автотекст», «автозамена» и пр.), которые также отсутствуют в базе данных приложения.
Если слово написано правильно, но подчеркнуто красной линией, можно добавить его в пользовательский словарь, и больше не будет выделяться подчеркиванием.
Если в результате опечатки получается слово, имеющееся в словаре, то программа проверки орфографии его не пометит, например, если вместо слова «кот» написано слово
«кто» или вместо слова «парта» написано слово «пара». Чтобы устранить такие ситуации, следует внимательно перечитать текст самому или, что еще лучше, попросить об этом другого человека.
Изменение междустрочного интервала
Чтобы изменить междустрочные интервал необходимо перейти на вкладку «Главная», в группе кнопок «Абзац», выбрать команду «Интервал».

для более точной настройки параметров необходимо вызвать диалоговое «Абзац».

Автозамена и Автотекст
Для автоматизации ввода и исправления текста в среде Word существуют инструменты Автозамена и Автотекст.
Бывает, что при вводе текста с клавиатуры вместо нужной клавиши нажимается соседняя или две буквы нажимаются в обратном порядке. Инструмент Автозамена имеет встроенный словарь наиболее типичных опечаток и ошибочных написаний.
При обнаружении таких опечаток слово автоматически заменяется на правильное. Словарь автозамены можно пополнять.
Практически у каждого пользователя есть свои особенности набора и «индивидуальные» опечатки и ошибки. Если в процессе набора вы ввели слово с опечаткой, то можно не только исправить его, но и включить в словарь автозамен. Для этого в контекстном меню следует выбрать команду Автозамена.
Инструменты Автотекст и Автозамена можно использовать для быстрого ввода стандартных фраз по нескольким первым буквам.
Инструмент Автотекст содержит список фраз длиной до 32 символов, которые среда автоматически предлагает вставить, когда набраны первые несколько букв. Эти фразы можно выбирать из списка элементов автотекста. Кроме того, в этом списке содержатся элементы для вставки служебной информации, которая, как правило, вставляется в колонтитул, например имя автора, дата создания, дата печати, имя файла.
Чтобы добавить автотекст в word 2010 переходим на закладку «Вставка»
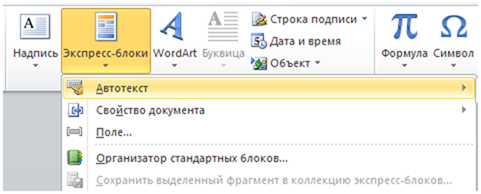
далее «Экспресс блоки», «Автотекст».
1. Вводим название организации в Word. Например: ООО «Успех»
2. Выделяем текст
3. Нажимаем «Вставка / Экспресс блоки / Автотекст / Сохранить выделенный фрагмент в коллекцию автотекста».

4. Нажимаем ОК.
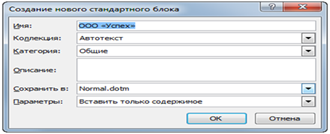
5. И теперь когда мы будем печатать название компании, всегда можно будет увидеть подсказку и сразу вставить предложение без ошибок

3. Ход работы:
Задание 1. А). На вкладке Разметка страницы в группе Параметры страницы выберите команду Поля – Настраиваемые поля в диалоговом окне этой команды задайте верхнее и нижнее поля равным 2 см, левое – равным 3,5 см, правое – 1 см
Б) Напечатайте текст № 1. Проверьте правописание этого фрагмента
средствами MS Word. Если есть ошибки, исправьте их в процессе ввода текста с помощью контекстного меню.
ТЕКСТ № 1

В) Перейдите на новую страницу в этом же документе. Для этого нажмите одновременно на клавиши <Ctrl><Enter>.
Г) Скопируйте текст № 2. Проверьте правописание этого фрагмента средствами MS Word. Если есть ошибки, исправьте их в процессе ввода текста с помощью контекстного меню.
ТЕКСТ № 2
« Путешествие П.И.Чичикова к Собакевичу было прерва…но непогодой. Дорога была застла…на пеленой дождя. Бричка качалась из стороны в сторону и тащилась по
взбороне…ному полю: лошади были изнуре…ны, бричка опрокинута, и Чичиков «руками и ногами шлёпнулся в грязь».
Как был обрадован наш герой, когда издали послышался собачий лай, и показалось что- то, похожее на крышу. Так Чичиков познакомился с Коробочкой, которая была и вежлива, и обходительна с нежда…ным гостем, предложив ему ночлег. Проснувшись, Чичиков окинул взглядом комнату. По стенам были развеша…ны картины, между ними висел портрет Кутузова и «писа…ный маслеными красками какой-то старик с красными обшлагами на мундире». Дворик, видный из окна, был наполнен птицей – индейками и курами…
Хозяйка была созда…на для жизни в деревне. В её поместье всё организова…но, собра…но, уложе…но. Все вещи размеще…ны по маленьким ящичкам. Недаром – Коробочка! Крестьянские избы выстрое…ны врассыпную и «не заключе…ны в правильные улицы», но «показывали довольство обитателей, ибо были поддерживаемы как следует». Каков контраст с поместьем Плюшкина, в котором всё заброше…но, и с поместьем Ноздрёва, в котором всё распрода…но.
Как грустна и печальна наша Россия! Как бесконечны и порой непостижимы её просторы! Эти мысли могли быть навея…ны лирической прозой Гоголя»
Д) Отформатируйте текст № 2 по параметрам:
1. Установите следующий междустрочный интервал: для первого абзаца - одинарный, для второго абзаца – полуторный, для третьего абзаца – множитель 1,25пт, для четвертого минимум 13 пт.
2. Установите следующие интервалы между абзацами: между 1 и 2 абзацами – 7,5 пт, между 2 и 3 абзацами – 12 пт, между 3 и 4 абзацами – авто.
3. Выполните следующие выравнивание текста: 1 абзац – по правому краю, 2 абзац- по левому краю, 3 абзац – по центру, 4 абзац по ширине
4. Установите следующие абзацные отступы: 1 абзац – слева 1 см, 2 абзац- слева 1,5 см, 3 абзац – справа – 0,63 см, 4 абзац – справа 0,5 см, слева 0,5 см
5. Установите следующую красную строку: 1 абзац – отступ 1,5 см, 2 абзац- выступ 1 см, 3 абзац – отступ – 2 см, 4 абзац – выступ 0,5 см
6. Добавьте в коллекцию автотекста слова «Путешествие П.И.Чичикова к Собакевичу» и используя функцию «Автотекст» вставьте их как заголовок к тексту, применив выравнивание «По центру»
7. Установите следующие форматирование шрифта:
|
Шрифт |
||||
|
№ абзаца |
Шрифт |
Начертание |
Размер |
Интервал |
|
1. |
Times New Roman |
Курсив |
12 |
Обычный |
|
2. |
Courier New |
Обычное |
9 |
Разреженный на 1,2пт |
|
3. |
Comic Sans MS |
Курсив, подчеркивание |
10 |
Уплотненный на 0,5пт |
|
4. |
Monotype Corsiva |
Полужирный |
9 |
Обычный |
|
заголовок |
Arial Black |
Двойное подчеркивание |
16 |
Разреженный на 1,5 пт |
Сохраните файл в папке ПР09 своей группы, под своей фамилией
Контрольные вопросы:
1. Каковы возможности MS Word для проверки ошибок различного рода в текстовых документах?
2. Каков порядок проверки орфографии и грамматики в MS Word?
3. Для каких целей нужны функции автозамены и автотекста?
4. Как добавить текст в коллекцию «Автотекста»
5. Как изменить междустрочный интервал, интервал между абзацами?
6. Как установить параметры красной строки?
7. Как изменить цвет шрифта?
8. Как выполнить двойное подчеркивание слова?
9. Как изменить обычный шрифт на разреженный
Требования к оформлению отчетного материала:
Практические работы сохраняются в личной папке на сетевом диске на листах формата А4
Первый лист должен содержать сведения об исполнителе. Отчет оформляется по специально заданной структуре и предоставляется для оценивания преподавателю в недельный срок со дня выполнения работы.
Форма контроля: практическая проверка.
Ссылки на источники: [1.2].
ПРАКТИЧЕСКАЯ РАБОТА №10
Создание компьютерных публикаций на основе использования готовых шаблонов.
Количество часов на выполнение: 2 часа.
Цель: изучить основные принципы и приемы работы с приложением Microsoft Office Publisher 2010.
Оборудование: Класс IBM PC.
Задание:
1. Ознакомиться с теоретическими сведениями
2. Создать буклет
3. Создать календарь
4. Ответить на контрольные вопросы.
Теоретические сведения.
Работая в Wordе, мы можем создать любой текстовый документ, который будет содержать текст, картинки, таблицы, графики и т.д. Например, «Твоя студенческая газета», которая выпускается каждый месяц, создается именно в Wordе. Но некоторые публикации гораздо проще и быстрее создать на основе готовых шаблонов.
Сегодня мы, используя готовые шаблоны, выступим в роли редакторов газеты и создадим и распечатаем каждый свою полосу этой газеты.
С помощью Publisher можно создать брошюры, бюллетени, буклеты, визитные карточки, открытки, объявления, подарочные сертификаты, резюме, каталоги и даже страницы веб - узлов. Вот, например, новогодняя школьная газета, буклет нашего колледжа, новогодняя открытка, календарь.
Publisher упрощает процесс создания публикаций, предоставляя сотни профессиональных макетов для начала работы. Все публикации состоят из независимого текста и элементов рисунков, которые предоставляют неограниченные возможности в создании макета страницы.
Документ Publisher называется публикацией (расширение в файловой системе.pub).
Запуск Publisher осуществляется по команде
Пуск / Программы / Microsoft Office / Microsoft Publisher 2010 щелчком мыши.
После запуска приложения на экране появляется следующее окно.
В отличие от Word и Excel при непосредственном запуске (а не открытии существующей публикации) Publisher не создает нового документа. Для того чтобы добраться до панелей инструментов и меню, необходимо создать новую публикацию.
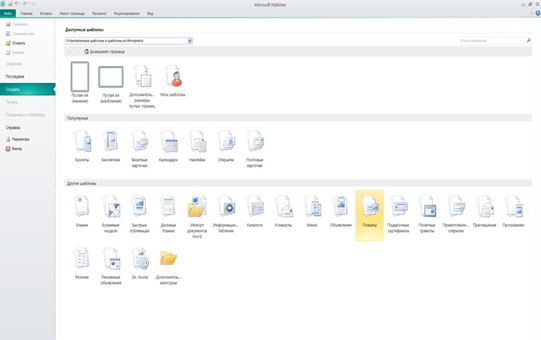
Все шаблоны содержат и текстовую и графическую информацию, и, что особенно важно, при выводе на печать сохраняется отличное качество графики. Вся работа в Publisher организуется на специальном поле, которое можно назвать “монтажным столом”. Его особенность – это возможность одновременного размещения на нем различных материалов для верстки: текстовых блоков, рисунков. Количество страниц, необходимое для вашего издания, не ограниченно, можно сверстать целую книгу.
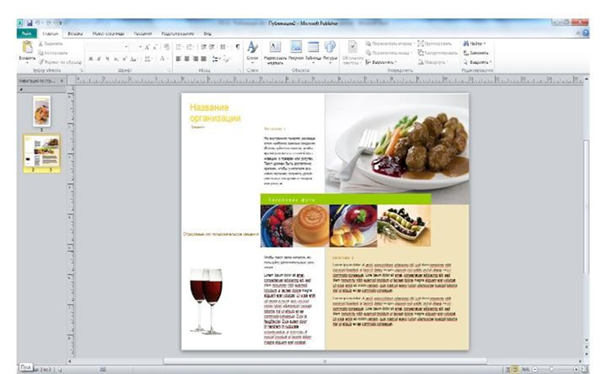
Вы можете изменить цветовую схему уже выбранного вами макета. Для этого в Области задач необходимо щелкнуть по слову Цветовые схемы и выбрать ту схему, которая вам понравится.

Также можно изменить и шрифтовые схемы выбранного вами макета, для чего щелкнуть в Области задач по слову Шрифтовые схемы и выбрать те шрифты, которые вам нужны. Если же вам вдруг перестал нравиться выбранный макет публикации, то его можно легко поменять на другой простым щелчком мыши (там же в Области задач ) по слову Макеты публикаций. Просто выберите новый макет и щелкните по нему мышью.
Содержание работы:
СОЗДАЙТЕ В ЛИЧНОЙ ПАПКЕ ПАПКУ С ИМЕНЕМ ПР10.
ЗАДАНИЯ СОХРАНЯЙТЕ В ПАПКУ ПР10.
Задание 1. Создание буклета.
1.Загрузите Microsoft Office Publisher 2010.
2.Выберите тип публикаций: Буклеты(Информационные), макет Клинья, цветовая схема Прерия, щелкните по кнопке Создать.
3.Создайте буклет на тему «Моя специальность», по предложенному образцу, учитывая форматирование.
4.Если необходимо поместить текст в место, где нет
текстового поля, то используйте инструмент Нарисовать надпись ![]() на панели инструментов
Объекты.
на панели инструментов
Объекты.
.Для добавления фигурного текста WordArt и рисунков используйте соответствующие кнопки , расположенные на панели инструментов
Вставка.
При нажатии на кнопку  выберите Рисунок из файла , указатель
мыши превратится в знак для рисования + ; нарисуйте в нужном месте буклета прямоугольную область, в
появившемся окне выберите нужный рисунок из папки Заготовки (размер рисунка
будет соответствовать
выберите Рисунок из файла , указатель
мыши превратится в знак для рисования + ; нарисуйте в нужном месте буклета прямоугольную область, в
появившемся окне выберите нужный рисунок из папки Заготовки (размер рисунка
будет соответствовать
нарисованной области)
6. Буклет состоит из двух страниц, для перехода на другую страницу щелкните по второй странице.
7.Сохраните публикацию в своей папке с именем ФамилияГруппа.
Задание 2. Создание календаря.
1. Создайте новую публикацию.
2. В области задач выберите тип публикаций Календари (Популярные), категория На всю страницу, выберите макет Арена, цветовая схема по умолчанию из шаблона, размер страницы альбомная, временной интервал Год на странице , щелкните по кнопке Даты в календаре и укажите в начальной и конечной датах 2016 год, нажмите ОК, Создать.
3.Создайте календарь по предложенному образцу, учитывая форматирование 4.Изменить цвет фона, используя контекстное меню
5.Сохраните публикацию в своей папке с именем Календарь.
Задание 3. Контрольные вопросы.
1. По каким внешним признакам можно определить неправильно введенное сло- во или грамматическую ошибку в предложении?
2. Что автоматически проверяет система проверки орфографии Word при вводе текста?
3. Как можно изменить выравнивание текста?
4. Как можно изменить шрифт, его начертание, размер и цвет?
5. Как добавить в документ объекты WordArt?
6. Как добавить в документ рисунки?
Требования к оформлению отчетного материала:
Практические работы сохраняются в личной папке на сетевом диске на листах формата А4
Первый лист должен содержать сведения об исполнителе. Отчет оформляется по специально заданной структуре и предоставляется для оценивания преподавателю в недельный срок со дня выполнения работы.
Форма контроля: практическая проверка.
Ссылки на источники: [1.2].
Практическая работа № 11
Нумерованные и маркированные списки. Вставка и форматирование таблиц.
Количество часов на выполнение: 2 часа.
Цель: научиться создавать нумерованный, маркированный и многоуровневый списки, изменять стиль списков и порядок нумерации; познакомиться со способами изменения и форматирования списков; познакомитесь с основными объектами таблицы;
создавать в текстовом документе таблицы различными способами;
форматировать таблицу, манипулировать с объектами таблицы.
ознакомитесь со стандартными функциями, которые можно ввести в поле Формула; научитесь практически выполнять расчеты в таблице.
Оборудование: Класс IBM PC.
Задание
1. Ознакомиться с теоретическими сведениями
2. Выполнить практическую работу состоящую из 7 заданий по данной теме.
3. Ответить на контрольные вопросы.
Теоретические сведения
В программе MS Word возможны 3 типа списков:
|
Нумерованный: |
Маркированный: |
Многоуровневый: |
|
|
|
|
Для того, создать маркированные или нумерованные
списки, необходимо выделить абзацы, которые нужно включить в список и нажать
кнопку Маркированный список ![]() или Нумерованный список
или Нумерованный список ![]() на панели
меню Главная.
на панели
меню Главная.
Если хотите добавить в нумерованный список новые элементы или убрать из него уже имеющиеся, то нумерация автоматически перестроится с учетом внесенных изменений. С помощью тех же самых кнопок можно преобразовывать нумерованный список в маркированный и наоборот.
Описанный способ создания списков предназначен для применения к уже введенному тексту документа. Создавать маркированные и нумерованные списки можно непосредственно в процессе ввода текста.
Технология создания списка:
1. Первый абзац, входящий в список, начинаем с номера (1) и точки после него (для маркированного списка – «-»).
2. В конце абзаца нажать Enter. Word автоматически перейдет к следующему пункту.
3. Для окончания списка дважды нажать Enter.
Преобразование текста в список:
1.
Выделить текст. Нажать кнопку на
панели инструментов ![]() - нумерация или
- нумерация или ![]() - маркеры
- маркеры
2. При создании многоуровневого списка используются кнопки на панели инструментов:
![]() -
увеличить отступ (или Tab) для перевода на более низкий уровень (с 1-го на 2-
й, со 2-го на 3-й и т.д.) и
-
увеличить отступ (или Tab) для перевода на более низкий уровень (с 1-го на 2-
й, со 2-го на 3-й и т.д.) и
![]() -
уменьшить отступ (или Shift+Tab) для перевода на более высокий уровень (со 2-го на
1-й и т.д.) .
-
уменьшить отступ (или Shift+Tab) для перевода на более высокий уровень (со 2-го на
1-й и т.д.) .
MS Word имеет достаточно мощный встроенный редактор таблиц. С помощью него можно вставлять в документ таблицы любого вида.
Для того чтобы вставить таблицу в документ нужно:
1. В меню Вставка выбрать пункт Таблица.
2. В появившемся диалоговом окне выбрать количество строк и столбцов.
3. Нажать на кнопку ОК.
Изменять ширину столбцов высоту строк в таблице можно с помощью указателей на горизонтальной и вертикальной линейках. С помощью меню Макет можно добавлять и удалять столбцы, строки и отдельные ячейки в таблице.
В текстовом редакторе MS Word можно создавать таблицы, их редактировать и форматировать.
Основные операции, связанные с созданием и форматированием таблиц:
1. Вставка таблицы (при помощи меню Вставка-Таблица). Выравнивание текста и форматирование шрифта в ячейке таблицы производится традиционным способом с использованием кнопок выравнивания абзацев на панели инструментов.
Внесите в одну из ячеек таблицы свое имя
(предварительно нужно установить курсор в ячейку) и воспользоваться кнопками
выравнивания абзацев ![]() . Измените начертание своего имени. Воспользуйтесь
командой меню Главная или
. Измените начертание своего имени. Воспользуйтесь
командой меню Главная или
![]()
2. Выделение строки/столбца. Пользуясь меню Таблица, можно выделить ту строку или столбец, в которых предварительно установлен курсор, а если для выделения хотите воспользоваться мышью — подведите указатель мыши левее строки или выше столбца и щелкните мышью в тот момент, когда указатель примет форму стрелки, указывающей на выделяемый участок).
3. Изменение ширины столбца. Нужно подвести указатель мыши к линии, разделяющей два столбца и в тот момент, когда указатель примет вид двойной стрелки, нажать левую клавишу мыши и перенести границу столбца в сторону. Сузьте столбец, в котором введено имя.
4.
Вставка строки/столбца в имеющуюся
таблицу (выделив строку или столбец, воспользуйтесь кнопкой  или
или 
5. Удаление таблицы. Выделите таблицу и попробуйте нажать клавишу Delete Основные принципы работы с полем Формула :
![]() В раскрывающемся списке Формат числа (Number format)
укажите числовой формат результата вычислений. Например, для отображения чисел
в виде процентов выберите 0%.
В раскрывающемся списке Формат числа (Number format)
укажите числовой формат результата вычислений. Например, для отображения чисел
в виде процентов выберите 0%.
![]() Если над курсором расположены ячейки с числами, то в поле Формула (Formula)
Word предложит формулу =SUM(ABOVE),
по которой производится суммирование чисел, расположенных выше в ячейках этого
столбца. Если ячейки с числами расположены левее ячейки с курсором, то Word
предложит формулу
Если над курсором расположены ячейки с числами, то в поле Формула (Formula)
Word предложит формулу =SUM(ABOVE),
по которой производится суммирование чисел, расположенных выше в ячейках этого
столбца. Если ячейки с числами расположены левее ячейки с курсором, то Word
предложит формулу
=SUM(LEFT). Отметим, что суммирование производится до первой пустой ячейки. Чтобы просуммировать всю строку или весь столбец, вставьте в пустые ячейки нули.
![]() Если Word предлагает неподходящую формулу, удалите ее из поля
Формула (Formula) и из списка Вставить функцию (Paste function) выберите формулу, по которой будут проводиться
вычисления. Сведения о доступных функциях приведены в таблице.
Если Word предлагает неподходящую формулу, удалите ее из поля
Формула (Formula) и из списка Вставить функцию (Paste function) выберите формулу, по которой будут проводиться
вычисления. Сведения о доступных функциях приведены в таблице.
![]() Для вставки закладки выберите помеченный закладкой диапазон ячеек, который
следует использовать в вычислениях, или введите его самостоятельно в поле
Формула.
Для вставки закладки выберите помеченный закладкой диапазон ячеек, который
следует использовать в вычислениях, или введите его самостоятельно в поле
Формула.
Стандартные функции, которые можно ввести в поле Формула
|
Функция |
Возвращаемое значение |
|
ABS(x) |
Абсолютное значение числа или формулы (без знака). |
|
AND(x;y) |
1 (истина), если оба логические выражения х и у истинны, или 0 (ложь), если хотя бы одно из них ложно. |
|
AVERAGE( ) |
Среднее значений, включенных в список. |
|
COUNT( ) |
Число элементов в списке. |
|
DEFINED(x) |
1 (истина), если выражение х допустимо, или 0 (ложь), если оно не может быть вычислено. |
|
FALSE |
0 (нуль). |
|
IF(x;y;z) |
у, если условие х истинно, или z, если оно ложно. |
|
INT(x) |
Целая часть числа или значения формулы х. |
|
MIN( ) |
Наименьшее значение в списке. |
|
MAX() |
Наибольшее значение в списке. |
|
MOD(x;y) |
Остаток от деления х на у. |
|
NOT(x) |
0 (ложь), если логическое выражение х истинно, или 1 (истина), если оно ложно. |
|
OR(x;y) |
1 (истина), если хотя бы одно из двух логических выражений х и у истинно, или 0 (ложь), если оба они ложны. |
|
PRODUCT( ) |
Произведение значений, включенных в список. Например, функция { = PRODUCT (1;3;7;9) } возвращает значение 189. |
|
ROUND(x;y) |
Значение х, округленное до указанного десятичного разряда (у), х может быть числом или значением формулы. |
|
SIGN(x) |
Знак числа: 1 (если х > 0) или —1 (если х < 0). |
|
SUM() |
Сумма значений или формул, включенных в список. |
|
TRUE |
1 |
Для функций с пустыми скобками допустимо любое число аргументов,
разделенных точками с запятыми (;). В скобки могут вводиться
ссылки на ячейки таблицы, в которых находятся данные, вставляемые в
![]() формулу.
Аргументами также могут
формулу.
Аргументами также могут
быть числа и формулы. Для
обновления поля выделите его
и нажмите клавишу F9.
Для обновления всех полей таблицы
выделите всю таблицу и нажмите
клавишу F9.
СОЗДАЙТЕ В ЛИЧНОЙ ПАПКЕ ПАПКУ С ИМЕНЕМ ПР11, ВСЕ РЕЗУЛЬТАТЫ ЗАДАНИЙ СОХРАНЯЙТЕ В ПР11
Ход работы:
Задание 1. Создайте список перечислений из 5 -
10 фамилий студентов вашей группы. Пример списка
с фрагментом окна Word показан на рис.
Обратите внимание на положение бегунков на
горизонтальной линейке, на состояние панели
Форматирование (в верхней части рисунка). Оно соответствует абзацу с одной из фамилий списка (на нем находится клавиатурный курсор). Обратите также внимание, что после слова СПИСОК сделан нестандартный отступ интервалом в 6 пт (пунктов)
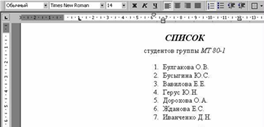
Задание 2. Создание списка перечислений согласно рисунка.

Задание 3. Создание списка перечислений согласно рисунка.

Задание 4. Создание таблицы.
1. Создайте таблицу как на рис., выполнив команду: Вставка – Таблица – Число строк – 1, Число столбцов – 7.
2. Введите текст в 5 ячеек без учета расположения.
3.
Выделите 1 ячейку и выберите
нужное направление текста в меню ![]() , обратите внимание,
что данные в ячейке расположены как по вертикали, так и по горизонтали по
центру, для этого используйте кнопку
, обратите внимание,
что данные в ячейке расположены как по вертикали, так и по горизонтали по
центру, для этого используйте кнопку ![]()

4. Потяните за нижнюю границу таблицы так, чтобы текст отображался как на образце.
5.
Выполните операции по расположению
текста во 2 – 4 ячейках. Используя
кнопку![]()
6.
Выполните необходимые действия,
указанные в ячейке 5. Для смены цвета шрифта используйте кнопку ![]()
7.
Выделите всю таблицу. Для
этого в верхнем левом углу таблицы появляется маркер Выберите ![]() Нет
границ.
Нет
границ.
8. Посмотрите результат в предварительном просмотре.
9. Нажмите на кнопку Границы. Выберите Граница и заливка; Тип линии – двойная. Нажмите на кнопки: Верхняя граница, Правая граница, Левая граница.
10. Посмотрите результат в предварительном просмотре.
11. Выберите Нет границ.
12. Посмотрите результат в предварительном просмотре.
13. Нажмите на кнопку Границы. Выберите Граница и заливка; Тип линии – двойная. Нажмите на кнопки: Верхняя граница, Правая граница, Левая граница.
14. Посмотрите результат в предварительном просмотре

15. Добавим строку к имеющейся таблице, как на рис. Для этого выделим первую строку таблицы и выполним команду: Макет – Вставить снизу.
16. Выделите 6 и 7 ячейки и объедините их в одну. Введите в эту строку свою фамилию и имя. Цвет шрифта – красный, заливка – желтая. Выделите 1 ячейку 2 строки и разбейте ее на ячейки: 2х2 (2 строки и 2 столбца). См. рисунок 2.
17. Измените границы всей таблицы на волнистую линию.
Задание 5. Создание таблицы, внесение в нее текстовой информации и выполнение обрамления таблицы.
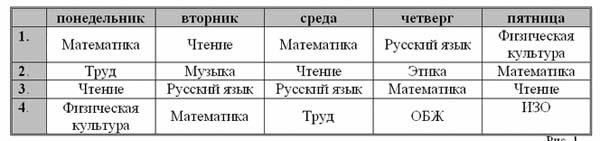
Задание 6. Оформите в виде таблицы календарь на один из месяцев года. Внесите в соответствующие ячейки данные, указанные на образце. Обратите внимание, границы первой строки таблицы, куда внесены дни недели скрыты.
Используйте
кнопку на панели инструментов Главная ![]()
Задание 7. Создайте и заполните ячейки таблицы по образцу. Переход из ячейки в ячейку нажатием клавиши Tab. Отформатируйте таблицу по образцу. Преобразуйте рассматриваемую таблицу следующим образом:
![]() Вставьте столбцы Сумма и НДС и оформите их как вычисляемые.
Вставьте столбцы Сумма и НДС и оформите их как вычисляемые.
![]() Вставьте
строку ИТОГО и подсчитайте в ней суммы по каждому столбцу.
Вставьте
строку ИТОГО и подсчитайте в ней суммы по каждому столбцу.
Добавление столбца
Выделите крайний столбец Расходные материалы на оргтехнику Макет – Вставить слева.
Оформление столбца Сумма.
Значение этого столбца вычисляется как сумма столбцов Канцелярские товары и
Расходные материалы на оргтехнику с помощью команды Макет- Формула.
В появившемся окне в строке Формула нужно набрать =SUM(LEFT), что означает суммирование числовых ячеек, расположенных слева. Формулу нужно набирать для каждой ячейки столбца.
Оформление столбца НДС.
Значение НДС определяется как 5% от значений столбца Сумма.
В этом случае столбцы таблицы имеют имена A,B,C,D ...., строки нумеруются 1,2,3,..., ячейки имеют адреса из имени столбца и номера строки, на пересечении которых они расположены - Al, B3, D4 и т.д., как в табличном процессоре.
Для подсчета значения в первой строке столбца НДС в окне команды Макет, Формула набираем формулу = D2*5%, для второй строки - =D3*5% и т.д.
Оформление строки ИТОГО
Для вычисления суммы по столбцу Канцелярские товары нужно в окне команды Макет, Формула набрать формулу =SUM(ABOVE). Аналогично вычисляются суммы по остальным столбцам.
Ответьте на контрольные вопросы:
1. Чем отличаются маркированные списки от нумерованных?
2. Как изменить тип маркера?
3. Как завершить ввод списка?
4. С помощью какого инструмента можно выполнять вычисления в таблицах?
Сделайте вывод по выполненной работе и запишите его в отчет
Требования к оформлению отчетного материала:
Практические работы сохраняются в личной папке на сетевом диске на листах формата А4
Первый лист должен содержать сведения об исполнителе. Отчет оформляется по специально заданной структуре и предоставляется для оценивания преподавателю в недельный срок со дня выполнения работы.
Форма контроля: практическая проверка.
Ссылки на источники: [1.2].
Практическая работа № 12
Создание гипертекста. Верстка двуколоночной полосы. Буквица.
Вставка готового рисунка. Работа с ClipArt.
Объекты WORDART.
Количество часов на выполнение: 2 часа.
Цель: узнаете что такое гиперссылка; научитесь связывать текст гиперссылками, изменять, удалять гиперссылки; узнаете что такое многоколоночная верстка; что значит сверстать страницу; технологию выполнения многоколоночной верстки; как вставить буквицу. Узнаете, как вставить готовый рисунок из коллекции Microsoft ClipArt; познакомитесь с основными приема- ми работы с графическими объектами на примере создания объявления по предложенному образцу; научитесь создавать фигурный текст с помощью инструментов WordArt.
Оборудование: Класс IBM PC.
Задание:
1. Ознакомиться с теоретическими сведениями
2. Выполните практическую работу состоящую из 6 заданий
Теоретические сведения
Гиперссылка - это выделенные области документа, позволяющие переходить к другому документу, содержащему связанную информацию. Простейшим примером может служить энциклопедия, в которой в каждой статье встречаются ссылки на другие статьи.
Гиперссылки - это наиболее из рациональных способов организации больших текстов, в которых разным пользователям могут быть интересны разные части.
Удаление или изменение гиперссылки
Щелкнуть по гиперссылке правой кнопкой мыши и выбрать в контекстном меню команду Гиперссылка, в сплывающем меню выбрать команду Изменить гиперссылку. На экране появиться диалоговое окно Изменение гиперссылки. Для изменения нажмите кнопку Удалить ссылку.
Сверстать страницу — значит расположить на странице в определенном порядке блоки текста, заголовки, иллюстрации, колонтитулы и другие элементы оформления.
Верстку страницы в одну колонку мы уже знаем. Рассмотрим теперь многоколоночную верстку на примере следующих страниц.
Верстка двуколоночной полосы
Вы ежедневно встречаетесь с различными печатными изданиями: газетами, журналами, книгами — и, конечно же, замечали, что в разных изданиях текст размещается по-разному. Текст может занимать всю ширину полосы или располагаться в несколько колонок. Число колонок на полосе может изменяться от одной до семи. Количество колонок определяет их ширину, а это, в свою очередь, существенно влияет на легкость чтения документа.
![]()
Пример: Следующие две страницы нашего журнала
представляют собой разворот, на котором расположен текст
файла АНГЛИЯ.Текст разбит на две полосы, при этом заголовок
от центрован по ширине всей полосы, а первый
(вступительный) абзац является как бы большим подзаголовком.
Для того чтобы выполнить разбивку текста на две колонки,
надо использовать команду Формат - Колонки (см. табл.) или
кнопку ![]()
Панели редактирования.
Кнопка Колонки Панели форматирования вызывает небольшое окно, с помощью которого можно установить от одной до шести колонок одинаковой ширины.
Команда Колонки вызывает соответствующее диалоговое окно, с помощью которого можно определить количество колонок, их ширину, расстояние между колонками, наличие разделительной линии.
|
Действие |
Алгоритм |
|
Верстка полосы в две колонки |
1. Выполнить команду Разметка страницы - Колонки. 2. Задать число колонок — 2. 3. Нажать кнопку ОК. |
|
Верстка полосы в две колонки с общим заго- ловком 1-й способ |
1. Выделить часть текста, которую следует разделить на колонки. 2. Выполнить команду Разметка страницы- Колонки. 3. Задать число колонок — 2. 4. Нажать кнопку ОК. |
|
Верстка полосы в две колонки с общим заго- ловком 2-й способ |
1. Установить курсор в конце заголовка (или абзаца). 2. Выполнить команду Разметка страницы - Разрывы. 3. Выбрать На текущей странице. 4. Перевести курсор в любую позицию нового раздела. 5. Выполнить команду Разметка страницы – Колонки 6. Задать число колонок — 2.. 7. Нажать кнопку ОК. |
Буквица
Посмотрите внимательно на фрагмент первой страницы журнала. Вы видите, что первая буква абзаца намного больше всех остальных. Кроме того, она занимает в высоту целых три строки абзаца. Это — буквица. Буквица — издательский термин. Это увеличенная в размере первая буква первой строки текста, использующаяся как для оформления текста, так и для подчеркивания начала текста или его раздела.
![]()

Для оформления буквы в виде буквицы ее нужно выделить, после чего
выполнить команду Вставка- Буквица. Появится диалоговое окно
Буквица. В этом окне вы можете выбрать положение буквицы
в тексте, размер (в строках), гарнитуру шрифта и расстояние от буквицы
до текста абзаца. Создание достаточно сложных композиций может быть
очень трудоемким. В таких случаях используют готовые библиотеки
(коллекции) рисунков (Clipart), которые входят в комплект поставки
пакета Microsoft Office.
Для вставки ClipArt используют команду Вставка, Рисунок, Картинка.
Открывающееся при этом диалоговое окно называется Вставка картинки.
Графические ClipArt сосредоточены на вкладке Рисунки. Они классифицированы по категори- ям. Разыскав нужный рисунок, достаточно выделить его и вставить в документ щелчком на кнопке Вставить.
В результате произойдет вставка в документ выбранного рисунка.
![]() Перед
выполнением любого из этих действий объект нужно выделить щелчком мыши.
Перед
выполнением любого из этих действий объект нужно выделить щелчком мыши.
Ход работы: Задание 1. «Пример создания гиперссылки».
1. Набрать следующие тексты, сохраняя их в отдельных файлах. Имена файлов соответствуют названиям текстов.
Пряноароматические овощи
Такие овощи выращиваются в огороде и используются для приготовления блюд, чтобы придать им аромат. Биологическая ценность таких овощей не столь важна, однако многие из них обладают лечебными свойствами. К наиболее распространенным видам пряноароматических овощей, которые можно вырастить в огороде, относятся укроп, анис, мелисса, мята, фенхель и т.д.
Укроп
Укроп выращивают для получения молодой зелени, которую используют как в свежем, так и в консервированном виде. В укропе содержится витамин С и эфирные масла. ОН возбуждает аппетит, обладает мочегонными свойствами и устраняет пучение живота.
Анис
Анис используется в медицине многие тысячелетия. Семена или эфирные масла аниса - составной компонент лекарств против кашля и простуды. В значительной степени он употребляется при изготовлении кондитерских изделий, печения, при консервировании овощей и производстве ликеров. Аналогичными свойствами обладает и фенхель, который легче выращивать, а по своим качествам он не уступает анису.
Мелисса
Лимонный привкус и аромат мелиссы лекарственной определят сферу использования этого растения: там, где требуется лимонная цедра или лимонный сок. В листьях мелиссы содержатся эфирные масла и дубильные вещества. С помощью мелиссы ароматизируют уксус, майонез, мясные блюда, салаты, супы и соусы. Лечебные свойства у мелиссы аналогичны мяте: мелисса предотвращает вздутие кишечника, снижает давление и снимает мигрень. Из свежих и сушеных листочков готовят превосходный освежающий чай.
Мята
Сушеные листья мяты перечной используют при приготовлении самых различных блюд. Она вызывает аппетит, устраняет пучение живота, оказывая тем самым благотворное воздействие на весь пищеварительный тракт, а также устраняет желудочные боли. Мята используется в виде лечебного чая (отваров) прежде всего при заболеваниях печени и
желчного пузыря.
Фенхель
Фенхель (укроп аптечный) - распространенная приправа. Помимо использования в домашнем хозяйстве, он применяется в пищевой промышленности при выпечке печения и кондитерских изделий. Эфирные масла, содержащие в фенхеле, благотворно действуют на пищеварительный тракт.
![]()
2. Нужно связать эти тексты в
гипертекст. Для этого в первом
тексте
выделить слово "укроп". В меню
Вставка выбрать команду
Гиперссылка. На экране появится
окно диалога Добавление
гиперссылки, в котором нужно
найти необходимый файл.
3. Щелкнуть по кнопке ОК, и слово "укроп" изменит цвет и станет подчеркнутым.
4. Повторить эти действия для слов: анис, мелисса - из первого документа, а затем для названия овощей, встречающихся в других документах. Названия каждого овоща связывайте с названием соответствующего файла.
5. После того, как все названия овощей окажутся выделенными цветом и подчеркиванием, установить курсор на любой из них. Если курсор изменит свою форму и станет похож на правую руку с вытянутым указательным пальцем, значит, все сделано правильно. Задержите курсор на слове "укроп", рядом появится табличка с полным именем файла, который связан с этим словом. При щелчке по этому слову загрузится файл Укроп.doc.
6. В загрузившемся файле появится панель инструментов Веб-узел. Вернитесь к исходному тексту, щелкнув по кнопке со стрелкой Назад. Слово "укроп" изменило цвет. Это означает, что эту ссылку просмотрели.
7. Выполните п.4-5 с другими словами.
Задание 2. Верстка текста файла в две колонки с общим заголовком.
1. Откройте текст файла Буквица, который находится по адресу: Мои_документы – Текстовый_редактор или на диске Zadanie в папке Практические работы.
2. Установите курсор в конце первого абзаца и выполните команду Разметка страницы- Разрывы- На текущей странице.
3. Установите курсор на втором абзаце.
4. Выполните команду деления текста на две колонки.
5. Создадим буквицу в тексте. Выделим букву Н (заглавная буква 2 абзаца – 1 колонка), выберем положение – в тексте, шрифт – Garmond, высота в строках – 3, расстояние от текста – 0,2 см( через контекстное меню).
6. Сохраните файл в личной папке с именем Буквица.
Задание 3. Составьте объявление об очередном заседании астрономического клуба и сохраните его на жестком диске. (Мои документы-Папка вашей группы-Личная папка-ПР12)
Создайте новый документ.
1. Задайте следующие Параметры страницы (В меню Разметка страницы): поля - 1,5 см,
![]() переплет – 0 см; ориентация – альбомная,
переплет – 0 см; ориентация – альбомная,
размер бумаги – 210х148 мм (формат А5).
2. Выполните команду Разметка страницы-Границы страниц
3. В левой колонке Тип укажите Рамка.
4. В средней колонке Тип укажите тип линии, её цвет
и толщину или воспользуйтесь списком Рисунок
(при выборе черно-белого варианта рисунка можно
поменять его цвет).
5. Щелкните по кнопке Параметры и в списке Относительно
выберите вариант Текста.
6. Закройте диалоговые окна кнопками ОК.
7. Вставьте таблицу, состоящую из одной строки и двух столбцов. Вставка – Таблица – Число столбцов – 2, Число строк – 1.
8. Установите курсор в левую ячейку.
9. Выполните команду меню Вставка – Картинка. Запустится сервис Microsoft office - Кол- лекция картинок Microsoft, которая входит в состав ОС Windows Microsoft
10. В окне Искать наберите слово ключевое Люди.
11. В категории выберите любую картинку и щелкните по ней
один раз левой кнопкой мыши. Щелкните по понравившемуся
![]() клипу,
он будет вставлен.
клипу,
он будет вставлен.
12. Закройте окно с картинками
13. Размеры картинки можно изменить с
помощью маркеров, буксируя их на нужное
расстояние мышкой. Симметрично
расположить рисунок в ячейке таблицы
возможно, щелкнув
дважды по рисунку, откроется окно Формат
рисунка, выбираем вкладку Положение и перемещаем рисунок в
![]() нужном
месте.
нужном
месте.
14. В правый столбец введите текст:
Всем! Всем! Всем!
Приглашаем на очередное заседание
компьютерного клуба, которое
состоится в актовом зале 12 декабря
2016 года в 17:00.
15. Выделите весь текст. Выполните команду
главного меню Главная и установите
следующие параметры:шрифт – Arial
начертание – полужирный размер – 26
цвет – синий
Видоизменение (эффект) – с тенью.
16. Выделите таблицу целиком. Выполните команду Главная –нет
Границ Выберите закладку Граница. В левой колонке Тип выберите
опцию Нет. У вас должно получиться приглашение подобно тому,
что показано на рисунке ниже.

![]() Сохраните
файл в личной папке (ПР12) с именем Объявление.
Сохраните
файл в личной папке (ПР12) с именем Объявление.
Задание 4. Составьте приглашение на КВН и сохраните его в личной папке.
1. Выполните команду Вставка – Картинки
2. В окне Искать укажите параметр Люди
3. Выберите необходимый рисунок.
4. Скопируйте рисунок,
вставьте рядом с исходным и отразите его на 900. На панели инструментов Работа с рисункомвыберите кнопку
Повернуть – Отразить слева на
![]() право.
право.
5. Сделаем рисунок в виде
водяных знаков, для этого
активировав один из рисунков,
выберем кнопку Цвет –
Прозрачный.
6. Сверху рисунка расположим текст. Опция на панели Вставка-Надпись. Расположим рамку текста в необходимом месте, наберем текст образца. Скроем границу и фон залив- ки текста (Цвет заливки – нет заливки, Цвет линий – нет линий)
Задание 5.Создайте ниже приведенные надписи, применив им различные эффекты: Профессиональное обучение
![]() Компьютерные
курсы
Компьютерные
курсы
Мир освещается солнцем, а
Человек знанием. INTERNET
Информатика
Новые информационные технологии
1.
На панели Вставка щелкните
по кнопке ![]() -Добавить
объект Word Art
-Добавить
объект Word Art
2. Выберите любой понравившейся вам стиль.
3. Вместо слов «Текст надписи» введите Центр внешкольной работы и нажмите кнопку OK
4. Щелкните по получившемуся фигурному тексту, появится панель Word Art
5. Определите какие свойства вы можете присвоить вашему фигурному тексту.
6.
Задание 6. Создать ниже приведенное объявление.
В предложенном варианте вам придется вспомнить, как работать с графикой, списками таблицами, вставлять символы. Практически это упражнение, помимо новых сведений, позволяет повторить все основные моменты предыдущих практических занятий.
1. Установите параметры страницы: все поля по 1 см, ориентация листа – Книжная (Разметка страницы).
2. В процессе работы вы создадите объявление в верхней части листа, а затем скопируете его ниже. Таким образом, на одном листе у вас получится два объявления. Чтобы не возникало проблем во время копирования, сразу же дайте место для копирования, перегнав курсор клавишей Enter до конца листа. Затем снова установите курсор на первую строку листа и начинайте работу по созданию объявления.
3. Слева на образце вы видите галочку. Установим ее Вставка - Символ... В поле Шрифт выберите шрифт Wingdings - Щелкните двойным щелчком по символу который вам понравился. Выделите галочку и увеличьте ее в размере, воспользовавшись меню Размер шрифта.
4. Создайте заголовок объявления «АНГЛИЙСКИЙ ЯЗЫК» с
помощью кнопки панели WordArt ![]() , выбрав соответствующий стиль полукругом. При
создании фигурного текста появляется панель WordArt, с
помощью которой можно изменить положение фигуры. Выберете кнопку По контуру.
Теперь вашему взору открылись известные функции изменения размера и положения
объекта (желтый ромбовидный маркер). Измените вид текста так, как показано на
образце.
, выбрав соответствующий стиль полукругом. При
создании фигурного текста появляется панель WordArt, с
помощью которой можно изменить положение фигуры. Выберете кнопку По контуру.
Теперь вашему взору открылись известные функции изменения размера и положения
объекта (желтый ромбовидный маркер). Измените вид текста так, как показано на
образце.
5. Наберите текст объявления, расшифровывающего
заголовок. На панели Вставка щелкните мышью по кнопке - Надпись ![]() Курсор
изменит вид на тонкий крестик. Подведите его к заголовку и, удерживая левую
кнопку мыши, растяните рамку в том месте, где будете вводить текст. В рамке
появится текстовый курсор.
Курсор
изменит вид на тонкий крестик. Подведите его к заголовку и, удерживая левую
кнопку мыши, растяните рамку в том месте, где будете вводить текст. В рамке
появится текстовый курсор.
6. В позицию курсора введите текст, используя нестандартный маркер. Наберите текст, начиная каждую строчку с нового абзаца.
7. Ниже текста в этой же рамке, используя команду Вставка - Символ..., вставьте символ, изображающий телефонный аппарат, и введите номер телефона. Увеличьте размер шрифта символа и номера телефона.
8. Уберите рамку вокруг надписи. Выделите надпись, щелкнув по ней левой кнопкой мы- ши. На панели щелкните по кнопке Цвет линий и выберите, Нет линий. Цвет заливки
– нет заливки.
9. Создайте «бахрому» с номерами телефонов. Установите
курсор ниже надписи. В позицию курсора вставьте таблицу из одной строки и
восьми столбцов. В первую ячейку таблицы введите текст, как на образце.
Измените направление текста, найдите кнопку ![]() - Направление текста выберите необходимое
направление. Выровняйте текст в ячейке по центру
- Направление текста выберите необходимое
направление. Выровняйте текст в ячейке по центру ![]() (как по вертикали так и по
горизонтали). Выделите текст первой ячейки, скопируйте его в остальные ячейки
таблицы любым известным способом и разверните. Проследите, чтобы при
копировании был выделен только текст, а не вся ячейка, иначе при вставке будут
добавляться дополнительные столбцы. Измените линии таблицы на пунктирные.
(как по вертикали так и по
горизонтали). Выделите текст первой ячейки, скопируйте его в остальные ячейки
таблицы любым известным способом и разверните. Проследите, чтобы при
копировании был выделен только текст, а не вся ячейка, иначе при вставке будут
добавляться дополнительные столбцы. Измените линии таблицы на пунктирные.
10. Объявление готово. Скопируйте его ниже и расположите так, чтобы на листе разместились два объявления. Для симметричного размещения воспользуйтесь масштабом Страница целиком.
Дополнительное задание для самостоятельной работы:
Создайте визитную карточку (по образцу на рисунке ниже)

Выполните работу на ПК и сдайте преподавателю.
Сделайте вывод по выполненной работе и запишите его в отчет
Требования к оформлению отчетного материала:
Практические работы сохраняются в личной папке на сетевом диске на листах формата А4
Первый лист должен содержать сведения об исполнителе. Отчет оформляется по специально заданной структуре и предоставляется для оценивания преподавателю в недельный срок со дня выполнения работы.
Форма контроля: практическая проверка.
Ссылки на источники: [1.2].
Практическая работа № 13
Ввод в таблицу чисел, текстов, формул. Использование в формулах абсолютных, относительных и смешанных ссылок.
Количество часов на выполнение: 2 часа.
Цель: познакомиться с основными понятиями: ячейка, строка, столбец, адрес ячейки; научиться вводить данные в ячейку, выделять целиком строки, столбца, нескольких ячеек, расположенных рядом, выделять таблицы целиком; вводить в ячейки данные разного типа: текстовые, числовые, формулы. Познакомиться со ссылками на данные: абсолютной, относительной, смешанной и их использование в расчетах.
Оборудование: Класс IBM PC.
Задание:
1. Ознакомиться с теоретическими сведениями
2. Выполнить практическую работу состоящую из 5 заданий по данной теме
3. Ответить на контрольные вопросы.
Теоретические сведения
Способы выделения фрагментов электронной таблицы:
|
№ |
Объект выделения |
Техника выполнения операции |
Задание |
|
1 |
Ячейка |
Щелкнуть мышью по ячейке |
Выделите ячейку C21 |
|
2 |
Строка |
Щелкнуть мышью по соответствующему номеру в заголовке строки |
Выделите строку 15 |
|
3 |
Столбец |
Щелкнуть мышью по соответствующему номеру (букве) в заголовке столбца |
Выделите столбец E |
|
4 |
Блок (диапазон) смежных ячеек |
1. Установить курсор в начало выделения (в левой верхней ячейки выделяемого блока). Нажать левую клавишу мыши. Протащить курсор, закрашивая область выделения (смещать указатель к правому нижнему углу выделяемого блока). 2. Щелкнуть мышью по крайней ячейке выделяемого блока, нажать клавишу Shift и щелкнуть мышью по противоположной крайней ячейке. |
Выделите блок E5:J14 |
|
5 |
Блок (диапазон) несмежных ячеек |
Выделить блок смежных ячеек. Нажать клавишу Ctrl. Выделить следующий блок ячеек. |
Выделите блок A5:B9 и D3:F6 |
MS Excel содержит 320 встроенных функций. Простейший способ получения полной информации о любой из них заключается в использовании меню Справка. Для удобства функции в Excel разбиты по категориям (математические, финансовые, статистические и т.д.).
Обращение к каждой функции состоит из двух частей: имени функции и аргументов в круглых скобках.
Таблица. Встроенные функции Excel
|
Функции |
Вид записи |
Назначение |
|
|||
|
Математические |
КОРЕНЬ(...) |
Вычисление квадратного корня |
|
|||
|
ABS(...) |
Вычисление абсолютного значения (модуля) числа |
|
||||
|
ЦЕЛОЕ(...) |
Округление числа или результата выражения, указанного в скобках, до ближайшего меньшего (!) целого |
|
||||
|
ПИ( ) * |
Значение математической константы «ПИ» (3,1415926...) |
|
||||
|
НОД(…) |
Наибольший общий делитель нескольких чисел |
|
||||
|
НОК(…) |
Наименьшее общее кратное нескольких чисел |
|
||||
|
Дата и время |
СЕГОДНЯ ( ) * |
Значение сегодняшней даты в виде даты в числовом формате |
|||
|
МЕСЯЦ(дата) |
Вычисление порядкового номера месяца в году по указанной дате |
||||
|
ДЕНЬ(дата) |
Вычисление порядкового номера дня в месяце по указанной дате |
||||
|
ГОД(дата) |
Вычисление года по указанной дате |
||||
|
Логические |
И(условие1; условие2;...) |
Вычисление значения (ИСТИНА, ЛОЖЬ) логической операции И |
|||
|
ИЛИ(условие1; условие2;...) |
Вычисление значения (ИСТИНА, ЛОЖЬ) логической операции ИЛИ |
||||
|
ЕСЛИ(условие; знач_ИСТИНА; знач_ЛОЖЬ) |
Вычисление значения в зависимости от выполнения условия |
||||
⃰ Записывается без аргументов
Таблица. Виды ссылок
|
Название |
Запись |
При копировании |
Технология ввода |
|
Относительная |
C3 |
Меняется в соответствии с новым положением ячейки |
Щелкнуть в ячейке |
|
Абсолютная |
$C$3 |
Не меняется |
Щелкнуть в ячейке и нажимать F4 до преобразования адреса к нужному виду |
|
Смешанная |
С$3 |
Не меняется номер строки |
|
|
$C3 |
Не меняется имя столбца |
Ход работы:
СОХРАНИТЕ РЕЗУЛЬТАТЫ РАБОТЫ В ПАПКЕ ПР13. ВЫПОЛНЯЙТЕ КАЖДОЕ ЗАДАНИЕ НА ОТДЕЛЬНЫХ ЛИСТАХ ТАБЛИЦЫ.
Задание 1. Познакомиться практически с основными элементами окна MS
Excel.
1. Запустите программу Microsoft Excel. Внимательно рассмотрите окно программы. Одна из ячеек выделена (обрамлена черной рамкой). Как выделить другую ячейку? Достаточно щелкнуть по ней мышью, причем указатель мыши в это время должен иметь вид светлого креста. Попробуйте выделить различные ячейки таблицы. Для перемещения по таблице воспользуйтесь полосами прокрутки.
2. Для того чтобы ввести текст в одну из ячеек таблицы, необходимо ее выделить и сразу же (не дожидаясь появления столь необходимого нам в процессоре Word текстового курсора) "писать".
Введите в любую выделенную (активную) ячейку сегодняшний день недели, например:
Среда.
Выделите целиком ту строку таблицы, в которой расположено название дня недели. Щелкните мышью по заголовку строки (ее номеру).
Выделите целиком тот столбец таблицы, в котором расположено название дня недели.
Щелкните мышью по заголовку столбца (его имени).
3. Основным отличием работы электронных таблиц от текстового процессора является то, что после ввода данных в ячейку, их необходимо зафиксировать, т.е. дать понять программе, что вы закончили вводить информацию в эту конкретную ячейку.
Зафиксировать данные можно одним из способов:
o нажать клавишу {Enter};
o щелкнуть мышью по другой ячейке;
o воспользоваться кнопками управления курсором на клавиатуре (перейти к другой ячейке).
Зафиксируйте
введенные вами данные. Выделите ячейку таблицы, содержащую день недели, и
воспользуйтесь кнопками выравнивания ![]() . Каким образом происходит выравнивание? Сделайте вывод!
. Каким образом происходит выравнивание? Сделайте вывод!
4. Вы уже заметили, что таблица состоит из столбцов и строк, причем у каждого из столбцов есть свой заголовок (А, В, С...), и все строки пронумерованы (1, 2, 3...). Для того, чтобы выделить столбец целиком, достаточно щелкнуть мышью по его заголовку, чтобы выделить строку целиком, нужно щелкнуть мышью по ее заголовку.
Выделите целиком тот столбец таблицы, в котором расположено введенное вами название дня недели.
Каков заголовок этого столбца?
Выделите целиком ту строку таблицы, в которой расположено введенное вами название дня недели.
Какой заголовок имеет эта строка?
Определите сколько всего в таблице строк и столбцов?
Воспользуйтесь полосами прокрутки для того, чтобы определить сколько строк имеет таблица и каково имя последнего столбца.
![]() Внимание!!! Чтобы
достичь быстро конца таблицы по горизонтали или вертикали, необходимо нажать
комбинации клавиш: Ctrl+→ - конец столбцов или Ctrl+↓ -
конец строк. Быстрый возврат в начало таблицы - Ctrl+Home.
Внимание!!! Чтобы
достичь быстро конца таблицы по горизонтали или вертикали, необходимо нажать
комбинации клавиш: Ctrl+→ - конец столбцов или Ctrl+↓ -
конец строк. Быстрый возврат в начало таблицы - Ctrl+Home.
Выделите всю таблицу.
Воспользуйтесь пустой кнопкой.
5. Выделите ту ячейку таблицы, которая находится в столбце С и строке 4.
Обратите внимание на то, что в Поле имени, расположенном выше заголовка столбца А, появился адрес выделенной ячейки С4. Выделите другую ячейку, и вы увидите, что в Поле имени адрес изменился. Выделите ячейку D5; F2; А16.
Какой адрес имеет ячейка, содержащая день недели?
6. Определите количество листов в Книге1. Вставьте через контекстное меню Вставить– Лист два дополнительных листа. Для этого встаньте на ярлык листа Лист 3 и щелкните по нему правой кнопкой, откроется контекстное меню выберите опцию Вставить и выберите в окне Вставка Лист. Добавлен Лист 4. Аналогично добавьте Лист 5.
![]() Внимание! Обратите
внимание на названия новых листов и место их размещения. Измените порядок
следования листов в книге. Щелкните по Лист 4 и, удерживая левую кнопку, переместите
лист в нужное место.
Внимание! Обратите
внимание на названия новых листов и место их размещения. Измените порядок
следования листов в книге. Щелкните по Лист 4 и, удерживая левую кнопку, переместите
лист в нужное место.
7. Установите количество рабочих листов в новой книге по умолчанию равное 3. Для этого выполните команду Файл–Параметры.
8. Закройте документ, щелкнув по кнопке Закрыть (внутренний крестик)на вопрос о сохранении документа, выберите НЕТ. Выйдите из окна приложения: Файл – Выход.
Записать в отчет:
1. Сколько столбцов содержится в таблице? Укажите адрес последнего столбца.
2. Сколько строк содержится в таблице? Укажите адрес последней строки.
3. Как выйти из документа, не закрывая окна самого приложения?
4. Введите в ячейку N35 свое имя, выровняйте его в ячейке по центру и примените начертание полужирное. Опишите порядок ваших действий.
5. Введите в ячейку С5 текущий год. Опишите порядок ваших действий
Задание 2.
1. В ячейку А1 Листа 2 введите текст: "Год основания колледжа". Зафиксируйте данные-1945 в ячейке В1 любым известным вам способом.
2. В ячейку C1 введите число – номер текущего года.
![]() Внимание!
Обратите внимание на то, что в MS Excel текстовые данные выравниваются по левому краю, а
числа и даты – по правому краю.
Внимание!
Обратите внимание на то, что в MS Excel текстовые данные выравниваются по левому краю, а
числа и даты – по правому краю.
3. Выделите ячейку D1, введите с клавиатуры формулу для вычисления возраста колледжа:
= C1- B1
![]() Внимание!
Ввод формул всегда начинается со
знака равенства =. Адреса ячеек нужно вводить латинскими буквами без
пробелов. Адреса ячеек можно вводить в формулы без использования клавиатуры, а
просто щелкая мышкой по соответствующим ячейкам.
Внимание!
Ввод формул всегда начинается со
знака равенства =. Адреса ячеек нужно вводить латинскими буквами без
пробелов. Адреса ячеек можно вводить в формулы без использования клавиатуры, а
просто щелкая мышкой по соответствующим ячейкам.
4. Удалите содержимое ячейки D1 и повторите ввод формулы с использованием мышки. В ячейке D1 установите знак =, далее щелкните мышкой по ячейке C1, обратите внимание адрес этой ячейки появился в D1, поставьте знак –(минус) и щелкните по ячейке B1, нажмите {Enter}.
5. Измените ширину столбца А, перетащив мышью правый разделитель в заголовке столбца или дважды щелкнув по разделителю столбца.
6. Измените высоту строки 2 с помощью мыши и сделайте ее равной 30 пт . Верните первоначальную высоту строки (12,75 пт) .
7. Перейдите в строку 5. Измените высоту строки 5 до 40 пт.
8. В ячейку А2 введите текст «Мой возраст».
9. В ячейку B2 введите свой год рождения, ячейку С2 введите текущий год.
10. Введите в ячейку D2 формулу для вычисления Вашего возраста в текущем году (= C2- B2).
11. Выделите ячейку С2. Введите номер следующего года. Обратите внимание, перерасчет в ячейке D2 произошел автоматически.
12. Определите свой возраст в 2025 году. Для этого замените год в ячейке С2 на 2025.
13. Сохраните результаты работы в папке ПР13, задайте имя Exсel_1.
Задание 3. Посчитайте, используя ЭТ на Листе 3, хватит ли вам 600 рублей, чтоб купить все продукты, которые вам заказала мама, и хватит ли купить чипсы за 100 рублей?
|
№ |
Наименование |
Цена в рублях |
Количество |
Стоимость |
|
1 |
Хлеб |
30 |
2 |
=С2*D2 |
|
2 |
Кофе |
250 |
1 |
=С3*D3 |
|
3 |
Молоко |
40 |
2 |
=С4*D4 |
|
4 |
Пельмени |
180 |
1 |
=С5*D5 |
|
5 |
Чипсы |
100 |
1 |
=С6*D6 |
В ячейку А1 вводим «№»
2. В ячейки А2, А3, А4, А5, А6, А7, А8 вводим «1», «2», «3», «4», «5»
3. В ячейку В1 вводим «Наименование»
4. В ячейку С1 вводим «Цена в рублях»
5. В ячейку D1 вводим «Количество»
6. В ячейку Е1 вводим «Стоимость» и т.д.
7. В столбце «Стоимость» все формулы записываются на английском языке!
8. В формулах вместо переменных записываются имена ячеек.
9. После нажатия Enter вместо формулы сразу появляется число – результат вычисления
10. Сохраните результат .
После выполнения работы получаем:
|
№ |
Наименование |
Цена в рублях |
Количество |
Стоимость |
|
1 |
Хлеб |
30 |
2 |
60 |
|
2 |
Кофе |
250 |
1 |
250 |
|
3 |
Молоко |
40 |
2 |
80 |
|
4 |
Пельмени |
180 |
1 |
180 |
|
5 |
Чипсы |
100 |
1 |
100 |
|
|
|
|
Итого |
670 |
Ответ: на чипсы 600 рублей не хватит.
Задание 4. Создайте таблицу на Листе 4, содержащую расписание движения поездов от станции Нью-Васюки до станции Новобобановск. Дополните таблицу «Расписание» расчетами времени стоянок поезда в каждом населенном пункте. Вычислите суммарное время стоянок, общее время в пути, время, затрачиваемое поездом на передвижение от одного населенного пункта к другому.
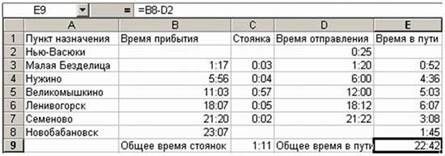
Технология выполнения задания:
1. Заполните таблицу в соответствии с образцом, приведенным на рисунке.
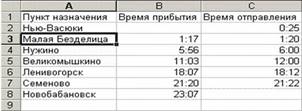
Для этого выполните следующие действия:
• выберите ячейку А1 (щелкните по ней левой кнопкой мыши) куда будете вводить текст;
• наберите текст и нажмите клавишу Enter;
• заполните столбец А;
![]() Внимание! Текст в ячейках выравнивается по левому краю, а числа – по правому!
Внимание! Текст в ячейках выравнивается по левому краю, а числа – по правому!
• Выберите ячейку В1, наберите текст по образцу рисунка. Заполните столбец В. Текст столбца А закрывается столбцом В, не пугайтесь и оставьте все, как есть, далее мы все отформатируем.
• Заполните столбец С.
2. Выровняйте ширину столбца А так, чтобы был виден весь текст, помещенный в ячейки. Для этого выполните следующие действия:
С помощью мыши:
•
Подведите указатель мыши к верхней
строке таблицы, где размещены заголовки столбцов (буквы), установите указатель
на границе (черте) ячейки А, так чтобы указатель изменился на черную
вертикальную черту с двусторонней горизонтальной ![]() ; Два
раза щелкните кнопкой мыши по разделительной черте, в результате чего ширина
столбца выровняется по размещенной в нем самой длинной строке (название
станции).
; Два
раза щелкните кнопкой мыши по разделительной черте, в результате чего ширина
столбца выровняется по размещенной в нем самой длинной строке (название
станции).
• Можно добиться того же самого, если нажать левую кнопку мыши и удерживая протащить границу столбца вправо или влево.
Через главное меню:
• Выделите столбец А, щелкнув мышью по его заголовку;
• Выполните команду основного меню Главная-Формат – Автоподбор ширины столбца;
• Аналогично выровняйте ширину столбцов В и С.
3. Отредактируйте название станции в ячейке А3. Для этого выполните следующие действия:
• Выберите ячейку А3;
• Для перехода в режим редактирования нажмите клавишу F2 замените слово «Малая» на
«Великая» и нажмите клавишу Enter.
• Выберите ячейку А5, щелкните по ней левой кнопкой мыши дважды и замените
«Великомышкино» на «Нижнее Мышкино»
• Выберите ячейку А4 зайдите в строку формул и замените «Нужино» на «Ненужино».

4. Переместите столбец «Время отправления» из столбца С в столбец D. Для этого выполните следующие действия:
• Выделите блок C1:C7; выберите команду через правую кнопку контекстное меню
Вырезать;
• Установите курсор в ячейку D1;
• Выполните команду Вставить;
• Выровняйте ширину столбца в соответствии с размером заголовка.;
5. Введите текст «Стоянка» в ячейку С1. Выровняйте ширину столбца в соответствии с размером заголовка.
6. Создайте формулу, вычисляющую время стоянки в населенном пункте. Для этого выполните следующие действия:
• Выберите ячейку С3;
• Наберите знак «=»;
• Для ввода адреса ячейки, содержащей необходимое значение, щелкните левой кнопкой по ячейке D3;
• Наберите на клавиатуре «-»;
• Введите адрес ячейки В3, щелкнув по ней левой кнопкой мыши; в результате в строке формулы появится формула =D3-B3, нажмите клавишу Enter; и в ячейке С3 – результат вычисления по формуле.
7. Необходимо скопировать формулу в блок С4:С7, используя маркер заполнения. Для этого выполните следующие действия:
• Вокруг активной ячейки имеется рамка, в углу которой есть маленький прямоугольник, ухватив его, распространите формулу вниз до ячейки С7.
8. Введите в ячейку Е1 текст «Время в пути». Выровняйте ширину столбца в соответствии с размером заголовка.
9. Создайте формулу, вычисляющую время, затраченное поездом на передвижение от одного населенного пункта к другому. Для этого выполните следующие действия:
• Выберите ячейку Е3;
• Наберите знак «=»;
• Введите адрес ячейки В3;
• Наберите на клавиатуре «-»;
• Введите адрес ячейки D2, в результате в строке формулы появится формула =B3-D2, нажмите клавишу Enter; и в ячейке E3 – результат вычисления по формуле.
• Заполните блок ячеек Е4:Е8, с помощью команд контекстного меню ( Копировать и Вставить).
10. Измените формат чисел для блоков С2:С9 и Е2:Е9. Для этого выполните следующие действия:
• Выделите блок ячеек С2:С9;
• Выполните команду контекстного меню Формат – Ячейки – Числовые форматы - Время и установите параметры (часы:минуты).
• Нажмите клавишу Enter.
11. Вычислите суммарное время стоянок.
• Выберите ячейку С9;
•
Щелкните кнопку ![]() Автосумма на панели
инструментов;
Автосумма на панели
инструментов;
• Подтвердите выбор блока ячеек С3:С8 и нажмите клавишу Enter.
12. Введите текст в ячейку В9. Для этого выполните следующие действия:
• Выберите ячейку В9;
• Введите текст «Суммарное время стоянок». Выровняйте ширину столбца в соответствии с размером заголовка.
13. Удалите содержимое ячейки С3.
• Выберите ячейку С3;
• Выполните команду контекстного меню Правка – Очистить или нажмите Delete на клавиатуре;
![]() Внимание! Компьютер
автоматически пересчитывает сумму в ячейке С9!!!
Внимание! Компьютер
автоматически пересчитывает сумму в ячейке С9!!!
• Выполните команду контекстного меню Отменить или нажмите соответствующую кнопку на панели инструментов.
14. Введите текст «Общее время в пути» в ячейку D9.
15. Вычислите общее время в пути. Для этого выполните следующие действия:
• Выберите ячейку Е9;
• Наберите знак «=»;
• Введите адрес ячейки В8, содержащей время прибытия в конечный пункт;
• Наберите на клавиатуре «-»;
• Введите адрес ячейки D2, содержащей время отправления.
• Нажмите клавишу Enter.
![]() Внимание! Проверьте, правильно ли вы задали имя файлу, с которым работали
практически. Задание 5. На Листе 5.Заданы стоимость 1 кВт./ч.
электроэнергии и показания счетчика за предыдущий и текущий месяцы. Необходимо
вычислить расход электроэнергии за прошедший период и стоимость израсходованной
электроэнергии.
Внимание! Проверьте, правильно ли вы задали имя файлу, с которым работали
практически. Задание 5. На Листе 5.Заданы стоимость 1 кВт./ч.
электроэнергии и показания счетчика за предыдущий и текущий месяцы. Необходимо
вычислить расход электроэнергии за прошедший период и стоимость израсходованной
электроэнергии.

Технология работы:
1. ![]() Введите текст в строку 1.
Введите текст в строку 1.
2. Введите текст в строку 3. Задайте
фиксированную
ширину строк. Выделите ячейки А3:Е3. Формат –
Столбец – Ширина – 15.
3. Выровняйте текст в ячейках. Выделите
ячейки
А3:Е3. Формат – Ячейки – Выравнивание: по
горизонтали – по центру, по вертикали – по центру, отображение – переносить по словам.
4. В ячейку А4 введите: Кв. 127, в ячейку А5 введите:
Кв. 128. Выделите ячейки А4:А5 и с помощью маркера автозаполнения заполните нумерацию квартир по 157 включительно.
5. Заполните ячейки B4:C6 по рисунку.
6. В ячейку D4 введите формулу, указанную на рисунке. И заполните строки ниже с помощью маркера автозаполнения.
7. В ячейку E4 введите формулу =D4*$B$1. И заполните строки ниже с помощью маркера автозаполнения.
8. В ячейке А35 введите текст «Статистические данные» выделите ячейки A35:B35 и щелкните на панели инструментов кнопку Главная-Объединить и поместить в центре.
9. В ячейках A36:A39 введите текст, указанный на рисунке.
10. Щелкнуть мышью по ячейке B36 и ввести математическую функцию СУММ, для
этого необходимо щелкнуть в строке формул ![]() по знаку ФОРМУЛЫ-ВСТАВИТЬ
ФУНКЦИЮ fx и выбрать функцию, а также подтвердить диапазон ячеек.
по знаку ФОРМУЛЫ-ВСТАВИТЬ
ФУНКЦИЮ fx и выбрать функцию, а также подтвердить диапазон ячеек.
11. Аналогично функции задаются и в ячейках B37:B39.
12. Расчеты вы выполняли на Листе 5, переименуйте его в Электроэнергию.
13. Сохраните результат своей работы в личной папке.
![]() Внимание! При автозаполнении адрес ячейки B1 не
меняется, т.к. установлена абсолютная ссылка.
Внимание! При автозаполнении адрес ячейки B1 не
меняется, т.к. установлена абсолютная ссылка.
![]() ВСЕ ЗАДАНИЯ ПРАКТИЧЕСКОЙ РАБОТЫ ДОЛЖНЫ БЫТЬ СОХРАНЕНЫ
В
ВСЕ ЗАДАНИЯ ПРАКТИЧЕСКОЙ РАБОТЫ ДОЛЖНЫ БЫТЬ СОХРАНЕНЫ
В
ФАЙЛЕ EXCEL_1 на разных листах. Оформите отчет по работе.
Ответьте на контрольные вопросы:
1. Как определяется адрес ячейки?
2. Перечислите три способа выравнивания ширины столбца.
3. Перечислите три способа редактирования данных, введенных в ячейку.
4. Как выделить всю таблицу целиком?
5. Как выделить целиком всю строку?
6. Как выделить целиком весь столбец?
7. Перечислите все известные вам способы копирования данных.
8. Перечислите все известные вам способы удаления данных.
Требования к оформлению отчетного материала:
Практические работы сохраняются в личной папке на сетевом диске на листах формата А4
Первый лист должен содержать сведения об исполнителе. Отчет оформляется по специально заданной структуре и предоставляется для оценивания преподавателю в недельный срок со дня выполнения работы.
Форма контроля: практическая проверка.
Ссылки на источники: [1.2].
Практическая работа № 14
Приближенное графическое решение уравнений
Количество часов на выполнение: 2 часа
Цель: Научиться выполнять операции по автозаполнению отдельных ячеек и диапазонов. Научиться решать уравнения и системы уравнений графическим методом.
Оборудование: Класс IBM PC.
Задание:
1. Ознакомиться с теоретическими сведениями
2. Выполнить практическую работу состоящую из 7 заданий по данной теме
3. 5. Ответить на контрольные вопросы.
Теоретические сведения
Возможно, вы уже обратили внимание, что Excel автоматически вводит информацию при выделении ячеек, в первой из которых уже что-то введено. Эта функция называется автозаполнением, а работает она следующим образом: при указании ячейки, находящейся непосредственно под столбиком из одной или более заполненных ячеек, Excel пытается угадать, что нужно ввести, основывая свои домыслы на уже
введенных значениях. Например, если уже введено слово
Трюфеля, и вы снова нажимаете букву Т, Excel ,
естественно, предполагает, что снова
Трюфеля, и делает это за вас. Можно
![]() также
щелкнуть правой кнопкой мыши
также
щелкнуть правой кнопкой мыши
непосредственно под столбиком ячеек и из
появившегося контекстного
меню выбрать команду Выбрать из
раскрывающегося![]() списка,
после чего выбрать
списка,
после чего выбрать
нужное значение из списка.
1. Первое, что нужно сделать, чтобы создать
набор меток—ввести первую метку. Например,
если вы собираетесь ввести дни недели, введите
название того дня, с которого хотите начать.
Можно начать с любого дня недели, вовсе не
обязательно с понедельника. Кроме того, можно
использовать общепринятые сокращения.
Можно написать Понедельник, или Пн — Excel все
равно поймет. Исходя из варианта написания, Excel дополнит ряд и напишет далее: Вторник, Среда, и т.д., или - Вт, Ср и т.д. соответственно.
2.Поместите указатель мыши на маркер заполнения. Он примет вид маленького знака "+".
3. Теперь протащите указатель мыши по ячейкам, в которых должны будут находиться остальные элементы ряда. Обратите внимание, что в процессе перетаскивания появляется экранная подсказка, сообщающая, что будет введено в текущую ячейку.

4.Когда вы отпустите кнопку мыши, Excel 2003 автоматически дополнит список. Эту методику можно использовать не только для ввода месяцев и дней
недели, но также и для таких последовательностей, как 1-й квартал, 2-й квартал и т.д.
![]()
5.Кнопка![]() ,
которая появляется рядом с последней заполненной ячейкой, называется
смарт-тегом автозаполнения. Щелкнув на этой кнопке, можно изменить тип
автозаполнения ячеек. Если, например, при заполнении ячеек названиями дней
необходимо исключить выходные дни, выберите опцию Заполнить по рабочим дням.
,
которая появляется рядом с последней заполненной ячейкой, называется
смарт-тегом автозаполнения. Щелкнув на этой кнопке, можно изменить тип
автозаполнения ячеек. Если, например, при заполнении ячеек названиями дней
необходимо исключить выходные дни, выберите опцию Заполнить по рабочим дням.
![]()
Внимание! Кнопка смрт-тега присутствует на экране только до тех пор, пока вы не начнете выполнять какое-нибудь следующее действие в Excel.
6.Подобным образом формируются последовательности чисел. Начинать следует с ввода первых двух значений последовательности. Excel вычислит интервал между ними и использует его для продолжения ряда. Если, например, начать с 1 и 2, то Excel продолжит ряд, введя 3, 4 и т.д. Если ввести 110 и 120, то Excel продолжит: 130, 140,... .
7. После того, как первые два числа введены, выделите их, перетащив по ним указатель мыши. В нижнем правом углу нижней ячейки появится маркер заполнения, охватывающий обе выделенные ячейки.
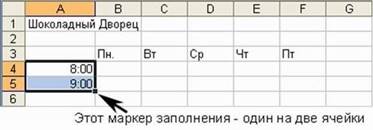
8. Еще раз перетащите маркер заполнения по ячейкам, которые хотите заполнить данными. Когда отпустите кнопку мыши, Excel заполнит выделенные ячейки согласно образцу.

![]() Что собой представляет диаграмма.
Что собой представляет диаграмма.
Диаграмма предназначена для графического
представления данных. Для отображения числовых
данных, введенных в ячейки таблицы, использ
уются линии, полосы, столбцы, сектора и другие
визуальные элементы. Вид диаграммы зависит
от её типа. Все диаграммы, за исключением
круговой, имеют две оси: горизонтальную –
ось категорий и вертикальную – ось значений.
При создании объёмных диаграмм добавляется
третья ось – ось рядов. Часто диаграмма содержит
такие элементы, как сетка, заголовки и легенда.
Линии сетки являются продолжением делений,
находящихся на осях, заголовки используются для
пояснений отдельных элементов диаграммы и характера представленных на ней данных, легенда помогает идентифицировать ряды данных, представленные на диаграмме. Добавлять диаграммы можно двумя способами: внедрять ихв текущий рабочий лист и добавлять отдельный лист диаграммы. В том случае, если интерес представляет сама диаграмма, то она размещается на отдельном листе. Если же нужно одновременно просматривать диаграмму и данные, на основе которых она была построена, то тогда создаётся внедрённая диаграмма.
Диаграмма сохраняется и печатается вместе с рабочей книгой.
После того, как диаграмма будет сформирована, в неё можно будет внести изменения. Прежде чем выполнять какие либо действия с элементами диаграммы, выделите их, щёлкнув по ним левой кнопкой мыши. После этого вызовите контекстное меню с помощью правой кнопки мыши или воспользуйтесь соответствующими кнопками панели инструментов Диаграмма.
Основные типы диаграмм любой электронной таблицы:
Гистограмма (столбчатая, или столбиковая, диаграмма) представляет собой набор вертикальных столбиков, высота которых определяется значениями данных. Гистограмма применяется для отображения одного или нескольких рядов данных и обычно используется для сопоставления числовых данных, а также для представления изменения данных во времени или по категориям.
Линейчатая диаграмма— это гистограмма, столбики которой располагаются не вертикально, а горизонтально.
График представляется в виде сглаженной или ломаной линии, соединяющей точки, соответствующие значениям данных.
Для некоторых видов графиков значения данных изображаются в виде маркеров.
Круговые диаграммы используются для представления одного ряда данных, они демонстрируют соотношение между целым и его частями и отвечают на вопрос, какую часть целого составляет тот или иной его компонент. Каждое значение на круговой диаграмме представляется в виде сектора круга. Угол сектора пропорционален доле представляемого значения в общей сумме всех значений. Для каждого значения ведется автоматический пересчет в проценты, которые затем могут быть отмечены на диаграмме.
Точечная диаграмма (XY-точечная) отображает взаимосвязь между числовыми значениями в нескольких радах в координатах XY. При подготовке данных в первом ряду помещаются значения аргумента (ось X), во втором (и последующих рядах) - значения функции (функций), соответствующие значениям аргумента из первого ряда данных и откладываемые по оси Y.
Смешанные (комбинированные) типы диаграмм позволяют построить диаграмму с двумя осями и расположить на одной диаграмме данные различных типов. При создании диаграммы смешанного типа возникают две группы рядов. Одна группа - гистограммы, другая может быть графиком, диаграммой с областями или XY-точечной. Большинство диаграмм Excel допускает как плоский, так и объемный варианты.
Для построения диаграмм используется специальное средство Excel, называемое Мастером диаграмм. Процесс построения диаграммы состоит из определенной последовательности шагов.
Перед вызовом Мастера диаграмм рекомендуется выделить ряды данных, по которым будет строиться диаграмма. Выделенная область должна содержать ряды с числовыми данными для создания собственно диаграммы; в нее также можно включить текстовые наименования строк и столбцов таблицы для оформления диаграммы.
Для вызова Мастера диаграмм необходимо после выделения рядов данных выполнить команду меню Вставка/Диаграмма... После этого появляется диалоговое окно, соответствующее первому шагу Мастера диаграмм.
Ход работы:
Задание 1: Сформируйте таблицы на Листе 1 по образцу, используя маркер автозаполнения.
Таблица 1.
|
Зима |
Декабрь |
Январь |
Февраль |
|
Весна |
Март |
Апрель |
Май |
|
Лето |
Июнь |
Июль |
Август |
|
Осень |
Сентябрь |
Октябрь |
Ноябрь |
Таблица 2

Чтобы поместить заголовок Февраль необходимо ячейки
объединить используя кнопку в меню Главная ![]() Объединить и
поместить в центре. Сохраните в файле Excel_2
Объединить и
поместить в центре. Сохраните в файле Excel_2
Задание 2. Постройте
таблицу значений и график функции y = cos x ,
х изменяется от –![]()
![]() 2
2![]() до
до ![]() ,
,
с шагом /4.
Решение расположите
на Листе2.
Решение. Заносим в
ячейку А1 текст –
Таблица значений
и график функции
у = cos x, заголовки
таблицы значений в
ячейку А2 – х, в ячейку
![]() B2 – y=cos x
Заполняем значениями столбец х : в
ячейку А3 – формулу: =-2*ПИ( ) ( начальное значение х =
B2 – y=cos x
Заполняем значениями столбец х : в
ячейку А3 – формулу: =-2*ПИ( ) ( начальное значение х = ![]() )
, А4 – формулу:
)
, А4 – формулу:
![]()
![]() =A3+ПИ(
)/4( прибавляем шаг /4, чтобы получить следующее значение), затемкопируем
эту формулу в остальные ячейки до значения 2 = 6,28( конечное значение х = 2
=A3+ПИ(
)/4( прибавляем шаг /4, чтобы получить следующее значение), затемкопируем
эту формулу в остальные ячейки до значения 2 = 6,28( конечное значение х = 2
Заполняем значениями столбец y = cos x : в ячейку В3 – формулу: =COS(A3), в остальные ячейки копируем эту формулу. Таким образом мы построили таблицу значений.
Для построения графика функции, нужно выделить
значения функции y = cos x, т.е. блок ячеек В3:В19, затем
через меню Вставка-График,![]() выбрать тип График, выполнить
все остальные предложенные шаги. Получаем график , записанный на
выбрать тип График, выполнить
все остальные предложенные шаги. Получаем график , записанный на
Листе 2 в файл Excel_2.
Задание 3. Решите графически уравнение вида х2 - 2х – 2 = 0 Решение расположите на Листе 3. Запишите полученный ответ в отчет.
![]()
Решение. Разделим уравнение на два уравнения х2 = 2х + 2 и построим два графика функции у = х2 и у = 2х + 2. Точки пересечения этих графиков будут решением данного квадратного уравнения. Для нахождения решения необходимо построить таблицу значений, задав значения х и через формулы подсчитав значения у.
В ячейку А1 заносим текст - уравнение х^2 -2х – 2 = 0
А2 – х, В2 - у = х2, С2 - у = 2х + 2. Таким образом мы занесли заголовки таблицы.
Заполняем произвольными значениями столбец х , например от –2 до 4 с шагом 0,5, занося в ячейки А3:А15, затем для вычисления значений у = х2 , заносим формулу в ячейку В3 : =A3^2, копируем эту формулу во все остальные ячейки. Для вычисления значений у = 2х + 2, заносим формулу в ячейку С3: =2*A3+2, копируем ее в остальные ячейки.
Для построения графиков функций выделяем диапазон ячеек В3:С15, нажимаем на кнопку Мастер диаграмм , выбираем тип диаграммы График, , выполнить все остальные предложенные шаги. Разместить график рядом с таблицей значений. Точки пересечения двух графиков и есть решение уравнения х1=-0,75 х2=2,75. Сохраняем на Листе2 в файле Excel_2.
Задание 4. Построение двух графиков в одной системе координат Y = 2 SIN (X) Z = 3 COS (2X) – SIN (X)
1. Перейдите на Лист 4
2. В диапазоне ячеек А2:А17 введите значения переменной Х от -3 до 0 с шагом 0,2
3. В ячейки В1 и С1 введите соответственно Y и Z. В ячейку В2 введите формулу =2*SIN (А2)
4. В ячейку С2 введите формулу =3* COS (2*А2) – SIN(А2)
5. Выделите диапазон В2: С2, установите курсор на маркер заполнения (нижний правый угол) и протащите его вниз до строки 17
6.
![]() Постройте график для полученных значений, для этого:
Выделите диапазон В1:С17 вставьте график с маркерами
Постройте график для полученных значений, для этого:
Выделите диапазон В1:С17 вставьте график с маркерами
Щелкните по области построения диаграммы, Выбрать данные – Подписи горизонтальной оси (категории) –Изменить- выделить диапазон А2:А17.
Внесите Название диаграммы Графики функции
![]()
7. Измените внешний вид графика, для этого выделите один из графиков и правой кнопкой вызовите меню Формат рядов данных (далее изменения по вашему усмотрению)
Задание 5.
1. Перейдите на Лист4
2. Создайте таблицу по образцу:
3. Вычислите недостающие значения, установите для числовых значений разрядность два знака после запятой
4.
![]() Выделите всю таблицу и постройте точечный график по
данным таблицы.
Выделите всю таблицу и постройте точечный график по
данным таблицы.
5. При необходимости увеличьте график
6. Отформатируйте график
измените Ширину линии и Цвет
измените тип линии и цвет для других графиков
Перенесите ось y в точку 0. Для этого
выполните команду Макет-
Оси-Горизонтальная ось- Дополнительные
параметры горизонтальной оси –
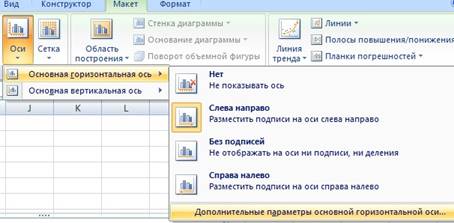
Вертикальная ось пересекает в категории номер 9
выберите оси – вертикальная ось – дополнительные параметры вертикальной оси, установите максимальное значение -2, минимальное значение 2, Закрыть;
![]() измените формат легенды (самостоятельно)
измените формат легенды (самостоятельно)

7. Сравните свой график с образцом
8. Добавьте новый график к существующим, для этого: добавьте новый столбец с данными SIN(x^2) вычислите значения для столбца
выделите данные нового столбца
установите курсор на границу этого столбца и перетащите в область построения графика
![]() ВСЕ
ЗАДАНИЯ ПРАКТИЧЕСКОЙ РАБОТЫ ДОЛЖНЫ БЫТЬ СОХРАНЕНЫ В ФАЙЛЕ EXCEL_2
ВСЕ
ЗАДАНИЯ ПРАКТИЧЕСКОЙ РАБОТЫ ДОЛЖНЫ БЫТЬ СОХРАНЕНЫ В ФАЙЛЕ EXCEL_2
Оформите отчет по работе.
Ответьте на контрольные вопросы:
1. Основные элементы электронных таблиц Excel.
2. Опишите порядок построения круговой диаграммы.
3. Как организовано окно мастера Диаграмм?
4. Как удалить содержимое ячейки?
5. Как называется документ Excel?
Сделайте вывод по выполненной работе и запишите его в отчет
Требования к оформлению отчетного материала:
Практические работы сохраняются в личной папке на сетевом диске на листах формата А4
Первый лист должен содержать сведения об исполнителе. Отчет оформляется по специально заданной структуре (см. Приложение 1) и предоставляется для оценивания преподавателю в недельный срок со дня выполнения работы.
Форма контроля: практическая проверка.
Ссылки на источники: [1.2].
Практическая работа № 15
Приближенное решение уравнений методом подбора параметра.
Количество часов на выполнение: 2 часа.
Цель: Использование в расчетах встроенные математические и статистические функции Excel. Научиться решать уравнения методом подбора параметра.
Оборудование: Класс IBM PC.
Задание:
1. Ознакомиться с теоретическими сведениями
2. .Выполнить практическую работу состоящую из 5 заданий по данной теме.
3. Ответить на контрольные вопросы.
Теоретические сведения
Встроенные математические и статистические функции.
MS Excel содержит 320 встроенных функций. Простейший способ получения полной информации о любой из них заключа- ется в использовании меню Справка. Для удобства функции в Excel разбиты по категориям (математические, финансовые, стати- стические и т.д.). Обращение к каждой функции состоит из двух частей: имени функции и аргументов в круглых скобках.
Таблица - Встроенные функции Excel
|
Функции |
Вид записи |
Назначение |
|
Математические |
КОРЕНЬ(...) |
Вычисление квадратного корня |
|
ABS(...) |
Вычисление абсолютного значения (модуля) числа |
|
|
ЦЕЛОЕ(...) |
Округление числа или результата выражения, указанного в скобках, до бли- жайшего меньшего (!) целого |
|
|
ПИ( ) * |
Значение математической константы «ПИ» (3,1415926...) |
|
|
НОД(…) |
Наибольший общий делитель нескольких чисел |
|
|
НОК(…) |
Наименьшее общее кратное нескольких чисел |
|
|
СЛЧИС( ) * |
Вычисление случайного числа в промежутке между 0 и 1 |
|
|
Статистические |
МИН(...) |
Определение минимального из указанных чисел |
|
МАКС(…) |
Определение максимального из указанных чисел |
|
|
СРЕДНЕЕ(...) |
Определение среднего значения указанных чисел |
|
|
СУММ(...) |
Определение суммы указанных чисел |
|
|
Дата и время |
СЕГОДНЯ ( ) * |
Значение сегодняшней даты в виде даты в числовом формате |
|
МЕСЯЦ(дата) |
Вычисление порядкового номера месяца в году по указанной дате |
|
|
ДЕНЬ(дата) |
Вычисление порядкового номера дня в месяце по указанной дате |
|
|
ГОД(дата) |
Вычисление года по указанной дате |
|
|
Логические |
И(условие1; условие2;...) |
Вычисление значения (ИСТИНА, ЛОЖЬ) логической операции И |
|
ИЛИ(условие1; условие2;...) |
Вычисление значения (ИСТИНА, ЛОЖЬ) логической операции ИЛИ |
|
|
ЕСЛИ(условие; знач_ИСТИНА; знач_ЛОЖЬ) |
Вычисление значения в зависимости от выполнения условия |
* Записывается без аргументов.
Подбор параметра.
Подбор параметра — средство Excel, позволяющее решать так называемую обратную задачу, когда требуется, меняя значение одного из исходных данных (параметров), получить заданное значение результата.
При этом результат решения задачи должен
![]() быть
задан в целевой ячейке формулой,
быть
задан в целевой ячейке формулой,
содержащей ссылку на изменяемую ячейку
с параметром.При подборе параметра его
значение изменяется так, чтобы результат
в целевой ячейке стал равным заданному числу.
Для подбора параметра выполняется команда
Данные - Анализ «что если»- Подбор параметра... и в открывшемся диалоговом окне (рис. 1) задаются
• в поле ввода Установить в ячейке — ссылка на целевую ячейку;
• в поле ввода Значение - требуемое значение;
• в поле ввода Изменяя значение ячейки — ссылка на изменяемую ячейку
Рис.1.Диалоговое окно Подбор параметра После нажатия кнопки ОК или клавиши Enter результат подбора параметра будет показан в окне Результат подбора пара-
![]() метра (рис. 2).
метра (рис. 2).
Рис. 2. Диалоговое окно Результат подбора
параметра
Если решение найдено, его можно сохранить, нажав
кнопку ОК (подобранное значение параметра
сохранится в изменяемой ячейке), или вернуться к исходному состоянию, нажав кнопку Отмена.
Решение может быть не найдено, если результат зависит не от одного параметра или если изменяемая и целевая ячейки логически не связаны.
В процессе подбора параметра окно Результат подбора параметра находится на экране. Если задача обладает плохой сходимостью, т.е. требуется много (или бесконечно много) шагов, чтобы найти решение с заданной точностью, то можно воспользоваться кнопками Шаг и Пауза, чтобы контролировать процесс и прервать его при необходимости.
Ход работы:
Задание 1. Рассчитать количество прожитых дней.
Технология работы:
1. Запустить приложение Excel .
2. На Листе 1 в ячейку A1 ввести Дату своего рождения (число, месяц,
год – 20.12.81). Зафиксируйте ввод данных.
3. Просмотреть различные форматы представления даты
(Главная-Формат – Формат ячейки – Число – Числовые форматы- Дата). Перевести дату в тип ЧЧ.ММ.ГГГГ. Пример, 14.12.2016
4. Рассмотрите несколько типов форматов даты в ячейке А1.
5. В ячейку A2 ввести сегодняшнюю дату.
6. В ячейке A3 вычислить количество прожитых дней по формуле
=A2-A1. Результат может оказаться представленным в виде да- ты, тогда его следует перевести в числовой тип. (Главная - Формат – Формат ячейки – Число – Числовые форматы – Числовой –число знаков после запятой – 0
![]()
Задание 2. Возраст студентов. По заданному списку студентов и даты их рождения. Определить, кто родился раньше (позже), определить кто самый старший (младший).
Технология работы:
1. Заполните на Листе 2 таблицу по образцу.
2. Рассчитаем возраст студентов. Чтобы рассчитать возраст необ- ходимо с помощью функции СЕГОДНЯ выделить сегодняшнюю текущую дату из нее вычитается дата рождения учащегося, далее из получившейся даты с помощью функции ГОД выделяется из даты лишь год. Из полученного числа вычтем 1900 – века и получим возраст учащегося. В ячейку D3 записать формулу =ГОД(СЕГОДНЯ()-С3)-1900. Результат может оказаться представленным в виде даты, тогда его следует перевести в числовой тип. (Главная -Формат – Формат ячейки – Число – Числовые форматы – Числовой – число зна- ков после запятой – 0).
3. Определим самый ранний день рождения. В ячейку C22 записать формулу =МИН(C3:C21);
4. Определим самого младшего учащегося. В ячейку D22 записать формулу =МИН(D3:D21);
5. Определим самый поздний день рождения. В ячейку C23 записать формулу =МАКС(C3:C21);
6. Определим самого старшего учащегося. В ячейку D23 записать формулу =МАКС(D3:D21).
Задача 3. Найти корень уравнения х3 - cos x = 0 приближенными методами.
Технология работы:
1. Представьте на Листе 3 данное уравнение в табличной форме.

2. Рассчитайте значение у по формуле: в ячейку В2 введите = B1^3-COS(B1)
3. Скопируйте данную формулу в остальные ячейки. В результате должна получиться таблица значений:

4. ![]() Для грубо приближенного определения
Для грубо приближенного определения
корня построить диаграмму типа
5. График. По графику грубо
приближенно можно определить,
что х0,8 Для поиска решения с
заданной точностью используем метод
Подбор параметра. Точность подбора
зависит от заданной точности
представления чисел в ячейках
таблицы (например, до трех знаков после запятой).
Методом подбора параметра необходимо определить значение аргумента х (ячейка F1), при котором значение функции у(ячейка F2) будет равно нулю.
6. Выделить ячейку со значением функции F2 и ввести команду
![]() Данные – Анализ «что если» - Подбор
Данные – Анализ «что если» - Подбор
параметра
7. В диалоговом окне Подбор
параметра:в поле Установить в ячейке:
ввести адрес ячейки $F$2; в поле Значение:
ввести требуемое значение функции, в данном случае 0;в поле Изменяя значение ячейки: ввести адрес ячейки $F$1, в которой будет производиться подбор значения аргумента. Щелкнуть по кнопке ОК.
8. На панели Результат подбора параметра будет выведена информация о величине значения в ячейке F2.
![]() 8.В ячейке аргумента F1 появится
8.В ячейке аргумента F1 появится
подобранное значение 0,865. Таким образом,
корень уравнения х0,865 найден с заданной
точностью.
Задача 4. Найти корень уравнения х3 - sin x – 0,5 = 0 .
Технология работы:
1. Представьте функцию в табличной форме на Листе 4.

2.
![]() Построить график функции. По графику грубо приближенно
можно определить, что уравнение имеет корень х=1. Методом подбора
параметра необходимо определить значение аргумента х(ячейка F2),
при котором значение функции у (ячейка F3) равна нулю.
Ввести команду Данные – Анализ «что если» - Подбор параметра
Построить график функции. По графику грубо приближенно
можно определить, что уравнение имеет корень х=1. Методом подбора
параметра необходимо определить значение аргумента х(ячейка F2),
при котором значение функции у (ячейка F3) равна нулю.
Ввести команду Данные – Анализ «что если» - Подбор параметра

![]() На
панели Результат подбора параметра будет выведена информация о величине
подбираемого и подобранного значений.
На
панели Результат подбора параметра будет выведена информация о величине
подбираемого и подобранного значений.
В ячейке F2 появится подобранное
значение 1,1185. Таким образом, корень
уравнения х=1,1185 найден с заданной точностью.
Задача 5. На Листе 5 самостоятельно выполните
задание. Методом подбора параметра решить уравнение х2-sin х + 0,1 =0
с точностью до четырех знаков после запятой. Сохраните данную практическую работу
![]() ВСЕ
ЗАДАНИЯ ПРАКТИЧЕСКОЙ РАБОТЫ ДОЛЖНЫ БЫТЬ СОХРАНЕНЫ В ФАЙЛЕ EXCEL_3
ВСЕ
ЗАДАНИЯ ПРАКТИЧЕСКОЙ РАБОТЫ ДОЛЖНЫ БЫТЬ СОХРАНЕНЫ В ФАЙЛЕ EXCEL_3
Оформите отчет по работе.
Ответьте на контрольные вопросы:
1. Как выглядит указатель мыши в процессе выделения блока (диапазона) ячеек?
2. Как выглядит указатель мыши в процессе автозаполнения ячеек?
3. Что такое смарт-тег? Найдите ответ в справочной системе к программе MS Excel.
4. Как изменить ширину столбца двумя способами?
5. Как вычислить сумму нескольких значений в столбце?
6. Как придать числу денежный стиль?
7. Как обрамить ячейки?
8. Как придать ячейкам фон?
Сделайте вывод по выполненной работе и запишите его в отчет
Требования к оформлению отчетного материала:
Практические работы сохраняются в личной папке на сетевом диске на листах формата А4
Первый лист должен содержать сведения об исполнителе. Отчет оформляется по специально заданной структуре (см. Приложение 1) и предоставляется для оценивания преподавателю в недельный срок со дня выполнения работы.
Форма контроля: практическая проверка.
Ссылки на источники: [1.2].
Практическая работа № 16
Логические функции Excel. Сортировка данных. Визуализация числовых данных с использованием диаграмм различных типов( гистограмм, круговых и графиков).
Количество часов на выполнение: 2 часа.
Цель: Научиться создавать и форматировать табличные документы; использовать встроенные логические функции Excel для расчетов. Научиться производить сортировку данных
Оборудование: Класс IBM PC.
Задание
1. Ознакомиться с теоретическими сведениями
2. Выполнить практическую работу состоящую из 4 заданий по данной теме.
5. Ответить на контрольные вопросы.
6. Сформулировать и записать вывод о проделанной работе
Теоретические сведения
Для наглядного представления данных, входящих в электронные таблицы, служат диаграммы и графики. Они размещаются обычно на рабочем листе и позволяют проводить сравнение данных, находить закономерности. Excel предоставляет широкие возможности в построении различных видов диаграмм (линейчатых, круговых, кольцевых, лепестковых и т.д.).
Для построения диаграмм входят в меню Мастер диаграмм, где выбирается тип диаграммы, ее объемный вариант, диапазон данных и устанавливается название диаграммы и меняется цвет. При необходимости добавляется легенда – прямоугольник, в которой помещаются обозначения и названия рядов данных.
При построении графика функции следует выбрать тип диаграммы – точечный, со значениями, соединенными сглаживающими данными.
Для построения диаграмм используется специальное средство Excel, называемое Мастером диаграмм. Процесс построения диаграммы состоит из определенной последовательности шагов.
Перед вызовом Мастера диаграмм рекомендуется выделить ряды данных, по которым будет строиться диаграмма. Выделенная область должна содержать ряды с числовыми данными для создания собственно диаграммы; в нее также можно включить текстовые наименования строк и столбцов таблицы для оформления диаграммы.
Для вызова Мастера диаграмм необходимо после выделения рядов данных выполнить команду меню
Вставка/Гистограмма... После этого появляется диалоговое окно, соответствующее первому шагу Мастера диаграмм
Типы стандартных и нестандартных (вкладка Нестандартные) диаграмм представлены в окне Тип. Для каждого стандартного типа диаграммы возможен выбор подтипа диаграммы, вид которых представлен в окне Вид. Например, для диаграммы типа Гистограмма можно выбрать один из семи подтипов (рис. 30).
На первом шаге Мастера диаграмм необходимо выбрать и выделить тип диаграммы из предлагаемого списка, а затем выбрать и выделить картинку, определяющую подтип
Если после этого нажать и удерживать нажатой кнопку Просмотр результата, то вместо окна Вид появляется окно Образец, в котором отображается диаграмма, соответствующая выбранным типу и подтипу. Изменяя тип и вид Диаграммы, можно выбрать подводящее графическое представление данных. Для перехода к следующему шагу следует нажать кнопку Далее.
На втором шаге Мастера диаграмм можно изменить или определить исходные данные - источник данных диаграммы. Окно второго шага содержит вкладки Диапазон данных и Ряд.
Вкладка Диапазон данных активна по умолчанию, в ней источник данных рассматривается как один объект, который можно изменить или определить (если это не сделано перед вызовом Мастера диаграмм) в поле ввода Диапазон.
Вкладка Ряд выбирается, если источник данных рассматривается как совокупность объектов— рядов данных, которые можно добавлять, удалять, переопределять. Поле ввода Подписи оси Х позволяет указать ряд, который используется в качестве категорий (меток оси X). Для перехода к следующему шагу следует нажать кнопку Далее.
На третьем шаге Мастера диаграмм определяются параметры диаграммы, размещенные на шести вкладках окна третьего шага, Вкладка Заголовки содержит поля ввода для названия диаграммыи для названий осей (в плоском случае ось Х обычно называют осью категорий, а ocьY- осью значении).
Вкладка Легенда содержит элементы управления для настройки легенды. Легенда - это объект
![]() диаграммы,
содержащий обозначения и
диаграммы,
содержащий обозначения и
названия рядов данных. Если легенда
должна присутствовать на диаграмме, то
это необходимо отметить флажком
Добавить легенду и в группе
Размещение выбрать место для
первоначального размещения легенды.
Вкладки Оси и Линии сетки позволяют
определить наличие или отсутствие осей
и линий сетки.
Вкладка Таблица данных позволяет присоединить к диаграмме таблицу с данными, на основе которых построена диаграмма.
Вкладка Подписи данных позволяет определить вид подписи или ее от- сутствие. Мастер диаграмм предлагает различные виды подписей для разных типов диаграмм; например, в качестве подписи можно выбрать категорию или значение. Однако подписи загромождают диаграмму, поэтому их следует использовать только в случае необходимости.
На четвертом шаге Мастера диаграмм определяется место размещения диаграммы: на имеющемся листе, т.е. на одном из рабочих листов электронной таблицы, или на отдельном специальном листе диаграмм.
После размещения диаграммы на рабочем листе щелчок мыши на границе области диаграммы выделяет ее маркерами. Это позволяет перемещать диаграмму и изменять ее размеры, чтобы добиться сбалансированности объектов диаграммы и тем самым улучшить ее восприятие.
Если в момент построения диаграммы какие-либо ее параметры не были определены или возникла необходимость в их изменении, то это можно сделать в режиме редактирования диаграммы.
Ход работы:
Задача 1. Рассчитайте количество комиссионных на основе использования логических функций.

Технология работы:
1. Запустить приложение Excel .
2. На Листе 1 в столбец A ввести фамилии продавцов в соответствии с образцом (см. рис.). В 1 строку введите текст шапки таблицы. В столбец B введите значения объема продаж.
• Правило 1. Если объем продаж меньше 20000, то комиссионные составляют 10% от его объема, а если не меньше 20000, то 20%.
• Правило 2. Если объем продаж меньше 20000, то комиссионные составляют 10% от его объема, если больше 20000, но меньше 30000, то 20%, а если больше 30000, то 30%.
3.
Для расчетов комиссионных по
первому правилу в ячейку С2 введите формулу =ЕСЛИ(В2<20000;В2*0,1;B2*0,2). Для этого: Щелкните по кнопке ![]() Формулы/Вставить
функцию. В окне мастера функций выберите Категория – Логические.
Выберите функцию ЕСЛИ – Ok. Появится окно Аргументы
функции, в окне Логическое выражение введите выражение из скобок.
Затем скопируйте эту формулу в диапазон С2:С6 или распространите ее на
столбец C.
Формулы/Вставить
функцию. В окне мастера функций выберите Категория – Логические.
Выберите функцию ЕСЛИ – Ok. Появится окно Аргументы
функции, в окне Логическое выражение введите выражение из скобок.
Затем скопируйте эту формулу в диапазон С2:С6 или распространите ее на
столбец C.
4. Для расчетов комиссионных по второму правилу в ячейку D2 введите формулу
=ЕСЛИ(В2<20000;В2*0,1;ЕСЛИ(И(В2>=20000;В2<30000);В2*0,2;
ЕСЛИ(В2>=30000;В2*0,3))). Скопируйте эту формулу в ячейки D2:D6.
5. Формула для расчетов комиссионных по второму правилу довольно сложна и состоит из нескольких вложенных функций ЕСЛИ. Того же результата можно достичь не за счет не суперпозиции этих функций, а их сложения. В ячейку Е2 введите следующую формулу: =ЕСЛИ(В2<20000;В2*0,1;0)+ЕСЛИ(И(В2>=20000;В2<30000);В2*0,2;0)+ ЕСЛИ(В2>30000;В2*0,3;0). Она будет давать тот же результат, что и формула в столбце D. Так же скопируйте эту формулу в ячейки Е2:Е6.
6. В заключение отберем тех менеджеров, которые по результатам продаж добились лучших результатов. С этой целью в ячейку F2 введите формулу =ЕСЛИ(В2=МАКС ($В$2:$В$6);"Лучший";""), а затем скопируйте ее в диапазон F2:F6.
7. Оформим таблицу в соответствии с образцом. Выделите всю таблицу, нажмите правую кнопку мыши, выберите Главная
– Формат ячеек. Щелкните Внешние и Внутренние. Тип линии – Двойная. Вновь щелкните по кнопке Внешниеграницы.
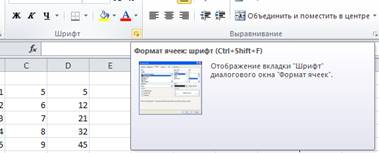
8. Выделите 1 столбец. Формат ячеек – Заливка. Выберите цвет заливки, но не слишком насыщенный, иначе не будет видно текст, он будет сливаться с заливкой. Аналогично измените заливку 1 строки таблицы.
9. Измените начертание текста на полужирный в 1 столбце и 1 строке.
10. Удалим сетку с листа. Вид. Снимите флажок – Сетка.
11. Разобьем лист на страницы. Вид. Страничный режим.
12. Excel предоставляет возможность оформить фон всего листа. Разметка страницы – Подложка. Выберите рисунок, который будет являться фоном таблицы.
Задача 2. На Листе 2 создайте и заполните бланк товарного счета (рис.1).
Технология работы:
1-й этап.
![]() Заключается
в создании таблицы. Основная задача - уместить таблицу по ширине листа:
Заключается
в создании таблицы. Основная задача - уместить таблицу по ширине листа:
1. предварительно установите поля,
размер и ориентацию бумаги
Разметка страницы-Поля...;
2. выполнив команду Вид –Разметка
страницы. В результате вы получите в
виде вертикальной пунктирной лини
правую границу страницы (если ее не
видно, переместитесь при помощи
горизонтальной полосы прокрутки вправо)
и нижнюю границу страницы (для того чтобы ее увидеть, переместитесь при помощивертикальной полосы прокрутки вниз).
Авторазбиение на страницы позволяет уже в процессе набора данных и форматирования таблицы следить за тем, какие столбцы помещаются на странице, а какие нет.
1. Создайте таблицу по предлагаемому образцу с таким же числом строк и столбцов (рис. 2).
2. Выровняйте и отформатируйте шрифт в ячейках-заголовках, подберите ширину столбцов, изменяя ее при помощи мыши.
3. Введите нумерацию в первом столбце таблицы, воспользовавшись маркером заполнения.
4. «Разлинуйте» таблицу, используя линии различной толщины. Обратите внимание на то, что в последней строке пять соседних ячеек не имеют внутреннего обрамления.
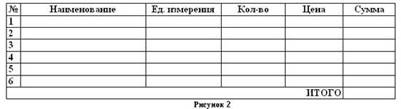
2-й этап.
Заключается в заполнении таблицы, сортировке данных и использовании различных форматов числа.
1. Заполните столбцы «Наименование», «Кол-во» и «Цена» по своему усмотрению.;
2. Установите денежный формат числа в тех ячейках, в которых размещены суммы, и требуемое число десятичных знаков, если они нужны.
В нашем случае это пустые ячейки столбцов «Цена» и «Сумма». Их можно выделить и выполнить команду правой кнопкой мыши Формат ячейки... , выбрать вкладку Число, категорию Денежный, а в поле Обозначение - р. (рубли). Это даст вам разделение на тысячи, чтобы удобнее было ориентироваться в крупных суммах.
1. Введите формулу для подсчета суммы, которая заключается в умножении цены на количество, и заполните формулой ряд ячеек вниз.
2. Введите формулу в ячейку для итоговой суммы. Для этого выделите ячейку, в которой нужно поместить результат, нажмите кнопку панели инструментов и выделите блок тех ячеек, которые нужно сложить.
3. Попробуйте изменить данные в отдельных ячейках и проследите, как изменится результат вычислений.
4. Отсортируйте записи по алфавиту. Для этого выделите все строки таблицы, кроме первой (заголовка) и последней («Итого»), можно не выделять и нумерацию.
Выполните команду Данные - Сортировка... , выберите столбец, по которому нужно отсортировать данные (в нашем случае это столбец В, так как именно он содержит перечень товаров, подлежащих сортировке), и установите переключатель в положение «По возрастанию».
3-й этап.
1. Для оформления счета вставьте дополнительные строки перед таблицей. Для этого выделите несколько первых строк таблицы и выполните команду правой кнопкой мыши Вставить - Строку. Вставится столько же строк, сколько вы выделили.
2. Наберите необходимый текст и после таблицы. Следите за выравниванием.
Обратите внимание, что текст «Дата получения « » 200 г.» и фамилии руководителей предприятия внесены в тот же столбец, в котором находится столбик таблицы «Сумма» (самый правый столбец нашей таблички), только применено выравниванию вправо. Текст «СЧЕТ №» внесен в ячейку самого левого столбца, и применено выравнивание по центру выделения (предварительно выделены ячейки одной строки по всей ширине таблицы счета).
Вся остальная текстовая информация до и после таблицы внесена в самый левый столбец, выравнивание влево.
4-й этап.
1. Постройте круговую диаграмму по полям Наименование и Сумма на имеющемся листе.
2. Постройте объемную гистограмму по полям Наименование и Цена на отдельном листе.
1. Постройте диаграмму, из которой должно быть видно, количество потраченных денег на каждый из продуктов.
Для построения диаграммы выделите несмежный диапазон ячеек – столбец наименования продуктов и столбец их стоимости. Разместите диаграмму на имеющемся листе, т.е. рядом с исходной таблицей. Попробуйте вносить изменения в цене в таблице и обратите внимание, как меняются данные на диаграмме.
![]() Задача 4. Постройте
на одной диаграмме три совмещенных графика: y1=x2-1,
y2=x2+1, y=10*(y1/y2)
Задача 4. Постройте
на одной диаграмме три совмещенных графика: y1=x2-1,
y2=x2+1, y=10*(y1/y2)
на отрезке от – 4 до 4 на Листе 4. Для этого
Оформите таблицу по образцу. Используйте
для вычисления значения функции формулы, а для
введения диапазона построения (значений Х)
функцию автозаполнения.
Проверь себя: Вы должны ввести всего три
формулы.
1. Выделите весь диапазон данных.
2. Постройте диаграмму по шагам.
На первом шаге выберите тип диаграммы ТОЧЕЧНЫЙ.
На втором шаге на вкладке Ряд посмотрите, чтобы имя функции соответствовало её графику.
![]() На третьем шаге введите заголовок диаграммы и обозначения
осей. Размещение на 4 шаге выберите по желанию.
На третьем шаге введите заголовок диаграммы и обозначения
осей. Размещение на 4 шаге выберите по желанию.
3. Отформатируйте область диаграммы – заливка, типы линий, оси (используйте в контекстном меню функцию
Формат …).
4. Установите маркеры на графиках
(выделите график, функция Формат рядов
данных, вкладка Вид).
5. Отредактируйте названия
осей Х и У, для этого:
1. выделите название оси У и перетащите
его на традиционное место обозначения оси.)
2. вызовите контекстное меню на названии оси У выберите команду Формат названия оси, вкладка Выравнивание, установите горизонтальную ориентацию.
![]() Проверьте, умеете ли вы строить одиночные графики, совмещенные графики,
редактировать и форматировать области построения диаграмм.
Проверьте, умеете ли вы строить одиночные графики, совмещенные графики,
редактировать и форматировать области построения диаграмм.
ВСЕ ЗАДАНИЯ ПРАКТИЧЕСКОЙ РАБОТЫ ДОЛЖНЫ БЫТЬ СОХРАНЕНЫ В ФАЙЛЕ EXCEL_4
Оформите отчет по работе. Ответьте на контрольные вопросы:
1. Как определяется адрес ячейки?
2. Перечислите все известные вам способы копирования данных.
3. Основные элементы электронных таблиц Excel.
4. Как организовано окно мастера Диаграмм?
5. Как называется документ Excel?
Сделайте вывод по выполненной работе и запишите его в отчет
Требования к оформлению отчетного материала:
Практические работы сохраняются в личной папке на сетевом диске на листах формата А4
Первый лист должен содержать сведения об исполнителе. Отчет оформляется по специально заданной структуре (см. Приложение 1) и предоставляется для оценивания преподавателю в недельный срок со дня выполнения работы.
Форма контроля: практическая проверка.
Ссылки на источники: [1.2].
Практическая работа № 17
Проведение исследования на основе готовой компьютерной модели.
Количество часов на выполнение: 2 часа.
Цель: Научиться строить и исследовать физические модели с помощью электронных таблиц.
Оборудование: Класс IBM PC.
Программное обеспечение: MS Excel.
Задание
1. Ознакомиться с теоретическими сведениями
2. Выполнить практическую работу состоящую из 2 заданий по данной теме
3. Ответить на контрольные вопросы.
Теоретические сведения.
Моделирование- это метод познания, состоящий в создании и исследовании моделей.
Модель-это некий новый объект, который отражает некоторые существенные стороны изучаемого объекта, явления или процесса.
Один и тот же объект может иметь множество моделей, а разные объекты могут описываться одной моделью.
Модели, описывающие систему в определенный момент времени, называются статистическими информационными моделями, а модели, описывающие процессы изменения и развития систем, динамическими информационными моделями.
Язык является знаковой системой, которая позволяет создавать информационные модели.
Процесс построения информационных моделей с помощью формальных языков называется формализацией.
В табличной информационной модели объекты или их свойства представлены в виде списка, а их значения размещаются в ячейках прямоугольной таблицы.
В иерархической информационной модели объекты или их свойства распределены по уровням, причем элементы ниж- него уровня входят в состав элементов более высокого уровня.
Сетевые информационные модели применяются для отражения таких систем, в которых связь между элементами имеет сложную структуру.
Построение компьютерной модели изучаемого явления, под которой понимается совокупность численных методов решения основных уравнений, алгоритмов их реализации и компьютерных программ. Хорошая компьютерная модель превращает компьютер из сверхбыстрого калькулятора в интеллектуальный инструмент, способствующий открытию новых эффектов, явлений и даже созданию новых теорий.
Основные этапы разработки и исследования моделей на компьютере
Использование компьютера для исследования информационных моделей различных объектов и систем позволяет изучить их изменения в зависимости от значения тех или иных параметров. Процесс разработки моделей и их исследования на компьютере можно разделить на несколько основных этапов.
На первом этапе исследования объекта или процесса обычно строится описательная информационная модель. Такая модель выделяет существенные с точки зрения целей проводимого исследования параметры объекта, а несущественными параметрами пренебрегает.
На втором этапе создается формализованная модель, то есть описательная информационная модель записывается с помощью какого-либо формального языка. В такой модели с помощью формул, уравнений, неравенств и пр. фиксируются формальные соотношения между начальными и конечными значениями свойств объектов, а также накладываются ограничения на допустимые значения этих свойств.
Однако далеко не всегда удается найти формулы, явно выражающие искомые величины через исходные данные. В таких случаях используются приближенные математические методы, позволяющие получать результаты с заданной точностью.
На третьем этапе необходимо формализованную информационную модель преобразовать в компьютерную модель, то есть выразить ее на понятном для компьютера языке. Существуют два принципиально различных пути построения компьютерной модели:
1) построение алгоритма решения задачи и его кодирование на одном из языков программирования;
2) построение компьютерной модели с использованием одного из приложений (электронных таблиц, СУБД и пр.),
В процессе создания компьютерной модели полезно разработать удобный графический интерфейс, который позволит визуализировать формальную модель, а также реализовать интерактивный диалог человека с компьютером на этапе исследования модели.
Четвертый этап исследования информационной модели состоит в проведении компьютерного эксперимента. Если компьютерная модель существует в виде программы на одном из языков программирования, ее нужно запустить на выполнение и получить результаты.
Если компьютерная модель исследуется в приложении, например в электронных таблицах, можно провести сортировку или поиск данных, построить диаграмму или график и так далее.
Пятый этап состоит в анализе полученных результатов и корректировке исследуемой модели. В случае различия ре- зультатов, полученных при исследовании информационной модели, с измеряемыми параметрами реальных объектов можно сде- лать вывод, что на предыдущих этапах построения модели были допущены ошибки или неточности. Например, при построении описательной качественной модели могут быть неправильно отобраны существенные свойства объектов, в процессе формализации могут быть допущены ошибки в формулах и так далее. В этих случаях необходимо провести корректировку модели, причем уточ- нение модели может проводиться многократно, пока анализ результатов не покажет их соответствие изучаемому объекту.
Ход работы:
Задача 1. Рассмотрим процесс построения и исследования модели на конкретном примере движения тела, брошенного под углом к горизонту.
Содержательная постановка задачи. В процессе тренировок теннисистов используются автоматы по бросанию мячика в определенное место площадки. Необходимо задать автомату необходимую скорость и угол бросания мячика для попадания в ми- шень определенного размера, находящуюся на известном расстоянии.
Качественная описательная модель(информационная). Сначала построим качественную описательную модель процесса движения тела с использованием физических объектов, понятий и законов, то есть в данном случае идеализированную модель движения объекта. Из условия задачи можно сформулировать следующие основные предположения:
1. мячик мал по сравнению с Землей, поэтому его можно считать материальной точкой;
2. изменение высоты мячика мало, поэтому ускорение свободного падения можно считать постоянной величиной g = 9,8 м/с2 и движение по оси ОУ можно считать равноускоренным;
3. скорость бросания тела мала, поэтому сопротивлением воздуха можно пренебречь и движение по оси ОХ можно считать равномерным.
Формальная модель. Для формализации модели используем известные из курса физики формулы равномерного и равноускоренного движения. При заданных начальной скорости v0 и угле бросания α значения координат дальности полета х и высоты у от времени можно описать следующими формулами:

Пусть мишень высотой h будет размещаться на расстоянии s от чтобы преодолеть расстояние s: t= s/(v0 cosα)
Подставляем это значение для t в формулу для у. Получаем l — высоту мячика над землей на расстоянии s:
l = ![]() tg -αg• s2/(2 • v0 2 • соs2 α)
tg -αg• s2/(2 • v0 2 • соs2 α)
Формализуем теперь условие попадания мячика в мишень. Попадание произойдет, если значение высоты l мячика будет удовлетворять условию в форме неравенства:
![]()
Если l < О, то это означает «недолет», а если l> h, то это означает «перелет».
Компьютерная модель в электронных таблицах. Вернемся к третьему этапу создания и исследования модели движения тела, брошенного под углом к горизонту. Преобразуем теперь формальную модель в компьютерную с использованием электронных таблиц Ехсе1.
Выделим в таблице определенные ячейки для ввода значений начальной скорости v0 и угла и вычислим по формулам (1) значения координат тела
тела х и у для определенных значений времени t с заданным интервалом.
![]() Для преобразования значений углов из
Для преобразования значений углов из
Градусов в радианы используем функцию
РАДИАНЫ().
Модель «Движение тела, брошенного под
углом к горизонту» в электронных
таблицах
1. На Листе 1 для ввода начальной
скорости будем использовать ячейку В1,
а для ввода угла — ячейку В2.
2. Введем в ячейки А5:А18 значения
времени с интервалом в 0,2 с.
3. В ячейки В5 и С5 введем формулы:
4.Скопируем формулы в ячейки В6:В18 и С6:С18 соответственно.
Визуализируем модель, построив график зависимости координаты у от координаты х (траекторию движения тела).
5. Построить диаграмму типа График, в которой используется в качестве категории диапазон ячеек В5:В18, а в качестве значений — диапазон ячеек С5:С18.

Исследование модели. Исследуем модель и определим с заданной точностью 0,1° диапазон изменений угла, который обеспечивает попадание в мишень, находящуюся на расстоянии 30 м и имеющую высоту 1 м, при заданной начальной скорости 18 м/с. Воспользуемся для этого методом Подбор параметра.
6. Установить для ячеек точность один знак после запятой.
7. Ввести в ячейки В21, В22 и В23 значения расстояния до мишени S = 30 м, начальной скорости VО = 18 м/с и угла = 35°, а в ячейку В25 — формулу для вычисления высоты мячика над поверхностью для заданных начальных условий:
![]()
Для заданных начальных условий определим углы,
которые обеспечивают по- падание в мишень на
высотах 0 и 1 м.
8. Выделить ячейку В25 и ввести команду [Сервис-Подбор параметра...].
![]() На появившейся диалоговой панели
На появившейся диалоговой панели
ввести в поле Значение:
наименьшую высоту попадания в мишень (то есть 0).
В поле Изменяя значение ячейки: ввести адрес ячейки,
Содержащей значение угла (в данном случае $В$23).
В ячейке В23 появится значение 32,6. Повторить процедуру подбора параметра для максимальной высоты попадания в мишень — в ячейке В23 получим значение 36,1.
Таким образом, исследование компьютерной модели в электронных таблицах показало, что существует диапазон значений угла бросания от 32,6 до 36,1°, который обеспечивает по- падание в мишень высотой 1 м, находящуюся на расстоянии 30 м, мячиком, брошенным со скоростью 18 м/с.
Если повторить процедуру определения диапазона углов при начальном значении 55°, то получим значения предельных уг лов 55,8и 57,4°.
Задача 2. Движение парашютиста.
Содержательная постановка задачи. Парашютист массой тела 80 кг при падении к земле
испытывает действие силы тяжести и силы сопротивления воздуха. Экспериментально
установлено, что сила сопротивления зависит от скорости движения: чем больше
скорость, тем больше сила. При движении в воздухе эта сила пропорциональна
квадрату скорости с некоторым коэффициентом сопротивления k=3,
который зависит от конструкции парашюта и веса человека ![]() . Каково
должно быть значение этого коэффициента, чтобы парашютист приземлился на землю
со скоростью не более 8 м/с, не представляющей опасности для здоровья?
Ускорение свободного падения 9,81 м/с2.
. Каково
должно быть значение этого коэффициента, чтобы парашютист приземлился на землю
со скоростью не более 8 м/с, не представляющей опасности для здоровья?
Ускорение свободного падения 9,81 м/с2.
Информационная модель. Составьте информационную модель самостоятельно.
Математическая модель(формальная). На рисунке указаны силы, действующие на парашютиста.
Согласно второму закону Нью- тона движение под действием сил можно записать
равенством ![]() . Проецируем это равенство на ось
движения, подставим выражение для силы сопротивления воздуха
. Проецируем это равенство на ось
движения, подставим выражение для силы сопротивления воздуха
![]() .
.
Получим формулу для вычисления ускорения

Будем рассчитывать скорость и расстояние, которое пролетел парашютист через равные промежутки времени Δt. Формула для вычисления моментов времени имеет вид:
ti+1=ti+Δt
Будем также считать, что на каждом промежутке ускорение постоянно и равно аi. Формула для вычисления ускорения имеет вид
![]()
где Vi— скорость в начале промежутка (V0 — начальная скорость).
Скорость в конце промежутка (и, соответственно, в начале следующего) вычисляется по формуле равноускоренного движения
![]()
Расстояние, которое пролетел парашютист, равно сумме расстояния, пройденного к началу очередного промежутка времени и расстояния, пройденного на этом промежутке
![]()
Компьютерная модель. Для моделирования выберем среду электронной таблицы. В этой среде информационная и математическая модель объединяются в таблицу, которая содержит три области: исходные данные; промежуточные расчеты; результаты.
1.
![]() Заполните область исходных
Заполните область исходных
данных на Листе 2 по таблице
на рисунке.
2. Заполните расчетные
Столбцы А, В, С, D, в которых
вычисляются параметры движения
парашютиста: время, скорость,
расстояние, ускорение.
3.Введите формулы в расчетные
ячейки. Пример заполнения
расчетной таблицы :
Ячейка Формула
А9 0 (начальный момент времени)
В9 =$С$6
С9 0 (расстояние в начальный момент)
D9 =$С$5-$С$3*В9^2/$С$2
А10 =А9+$С$4
В10 =В9+D9*$С$4
С10 =С9+В9*$С$4+D9*$С$4^2/2
1. Провести тестовый расчет компьютерной модели по данным, приведенным в таблице.
2. Постройте диаграмму изменения скорости, ускорения и расстояния в зависимости от времени.
Компьютерный эксперимент. Запишите все исследования в отчет.
1. Определите по графику, когда скорость падения тела будет равна 14 м/с. (Ответ запишите на экране.)
1. 2. Измените начальную скорость движения тела на 10 м/с и, сделав копию таблицы, постройте решение задачи и соответствующий график. Определите по графику, когда скорость падения тела практически станет постоянной (при а < 0,5). (Ответ запишите на экране.)
![]() Сохраните данную работу в книге с именем FIZ_MOD
Сохраните данную работу в книге с именем FIZ_MOD
Оформите отчет по работе.
Ответьте на контрольные вопросы:
![]() По
результатам компьютерного эксперимента ответить на следующие вопросы: Как
изменяется скорость парашютиста с течением времени?
По
результатам компьютерного эксперимента ответить на следующие вопросы: Как
изменяется скорость парашютиста с течением времени?
Как изменяется скорость парашютиста при изменении коэффициента сопротивления?
Каким должен быть коэффициент сопротивления, чтобы парашютист опустился на землю со скоростью 8 м/с?
![]() Как
изменяется скорость движения и как зависит установившаяся скорость равномерного
движения парашютиста от начальной скорости?
Как
изменяется скорость движения и как зависит установившаяся скорость равномерного
движения парашютиста от начальной скорости?
Через сколько секунд после начала движения скорость парашютиста можно считать установившейся?
На какой высоте от земли парашютист должен раскрыть парашют, чтобы приземлиться с заданной скоростью.
Сделайте вывод по выполненной работе и запишите его в отчет
Требования к оформлению отчетного материала:
Практические работы сохраняются в личной папке на сетевом диске на листах формата А4
Первый лист должен содержать сведения об исполнителе. Отчет оформляется по специально заданной структуре (см. Приложение 1) и предоставляется для оценивания преподавателю в недельный срок со дня выполнения работы.
Форма контроля: практическая проверка.
Ссылки на источники: [1.2].
Практическая работа № 18
Исследование математических моделей
Количество часов на выполнение: 2 часа.
Цель: Научиться строить и исследовать математические модели с помощью электронных таблиц.
Оборудование: Класс IBM PC.
Программное обеспечение: MS Excel.
Задание
1. Ознакомиться с теоретическими сведениями
2. Выполнить практическую работу состоящую из 3 заданий по данной теме.
3. Провести эксперимент.
4. Ответить на контрольные вопросы
Теоретические сведения
Математическое моделирование и связанный с ним компьютерный эксперимент незаменимы в тех случаях, когда натурный эксперимент невозможен или затруднен по тем или иным причинам. Например, нельзя поставить натурный эксперимент в истории, чтобы проверить, «что было бы, если бы...» Невозможно проверить правильность той или иной космологической теории. В принципе возможно, но вряд ли разумно, поставить эксперимент по распространению какой-либо болезни, например чумы, или осуществить ядерный взрыв, чтобы изучить его последствия. Однако все это вполне можно сделать на компьютере, построив предварительно математические модели изучаемых явлений.
Основные этапы математического моделирования
1. Построение модели. На этом этапе задается некоторый «нематематический» объект — явление природы, конструкция, экономический план, производственный процесс и т. д. При этом, как правило, четкое описание ситуации затруднено. Сначала выявляются основные особенности явления и связи между ними на качественном уровне. Затем найденные качественные зависимости формулируются на языке математики, то есть строится математическая модель. Это самая трудная стадия моделирования.
2. Решение математической задачи, к которой приводит модель. На этом этапе большое внимание уделяется разработке алгоритмов и численных методов решения задачи на ЭВМ, при помощи которых результат может быть найден с необходимой точностью и за допустимое время.
3. Интерпретация полученных следствий из математической модели. Следствия, выведенные из модели на языке математики, интерпретируются на языке, принятом в данной области.
4. Проверка адекватности модели. На этом этапе выясняется, согласуются ли результаты эксперимента с теоретическими следствиями из модели в пределах определенной точности.
5. Модификация модели. На этом этапе происходит либо усложнение модели, чтобы она была более адекватной действительности, либо ее упрощение ради достижения практически приемлемого решения
Классификация моделей
Классифицировать модели можно по разным критериям. Например, по характеру решаемых проблем модели могут быть разделены на функциональные и структурные. В первом случае все величины, характеризующие явление или объект, выражаются количественно. При этом одни из них рассматриваются как независимые переменные, а другие — как функции от этих величин. Математическая модель обычно представляет собой систему уравнений разного типа (дифференциальных, алгебраических и т. д.), устанавливающих количественные зависимости между рассматриваемыми величинами. Во втором случае модель характеризует структуру сложного объекта, состоящего из отдельных частей, между которыми существуют определенные связи. Как правило, эти связи не поддаются количественному измерению. Для построения таких моделей удобно использовать теорию графов. Граф — это математический объект, представляющий собой некоторое множество точек (вершин) на плоскости или в пространстве, некоторые из которых соединены линиями (ребрами).
По характеру исходных данных и результатов предсказания модели могут быть разделены на детерминистические и вероятностно- статистические. Модели первого типа дают определенные, однозначные предсказания. Модели второго типа основаны на статистической информации, а предсказания, полученные с их помощью, имеют вероятностный характер.

Общая схема процесса решения задачи методом математического моделирования
![]() Ход работы:
Ход работы:
Задача 1. У маленького Васи есть
небольшой бассейн во дворе. Иногда
Вася ходит к речке и приносит воду
в бассейн в небольшой цистерне
цилиндрической формы. Известны
ширина ШБ, высота ВБ, ДБ бассейна
и объем цистерны Об Ц. Сколько раз
Васе нужно сходить к речке за водой,
чтобы наполнить бассейн наполовину?
1. Назвать лист номером задачи
"Задача 1" (редактирование названия – двойной щелчок мыши на "Лист 1").
2. Оформить на листе решения разделы "Дано", "Найти", "Математическая модель", "Решение", "Ответ" (по образцу):
3. В ячейках А1и А7 напечатать слова "Дано" и "Найти".
4. Объединить ячейки А10, В10 и С10, ввести текст: "Математическая модель"
5. Объединить ячейки Е1 и F1, напечатать слово "Решение". В ячейку Е7 - "Ответ".
6. Заполнить таблицу начальными данными.
7. В ячейки В1:В4 ввести текст: ШБ=; ДБ=; ВБ=; Об Ц=.
8 В ячейки С1:С4; ввести соответствующие значения параметров: 4,3; 5,8; 2; 4,5.
9.
![]() Для наглядности, если есть возможность, можно
построить графическую модель (рисунок задаче) в
Для наглядности, если есть возможность, можно
построить графическую модель (рисунок задаче) в
Painte и скопировать ее в электронную
таблицу или нарисовать бассейн непосредственно
в Excel.
10. Далее заполнить раздел таблицы
"Математическая модель".
11. Объединить ячейки А11,
В11 и С11, ввести формулы
(тип данных – текст) в раздел
(пробел перед знаком "=").
"Объем бассейна=С1*С2*С3"
12. Объединить ячейки
А13, В13 и
13. С13 и ввести текст "N =
ОКРУГЛВВЕРХ(G4 / C4 / 2)".
(для получения целого числа используем
функцию округления ОКРУГЛВВЕРХ)
14. В разделе "Решение" создать сетку вычислений:
- Обозначить искомые и промежуточные величины.
- Объединить ячейки Е4 и F4, ввести текст: "Объем бассейна =". В ячейку Е5 - "N ="(тип данных – текст).
15. В ячейки G4 и G5; ввести соответствующие формулы (тип данных - формулы): =С1*С2*С3; Используем функцию округления дробного числа до целого:
16. Формулы – математические - ОКРУГЛВВЕРХ –число разрядов выбираем "0".
16. =ОКРУГЛВВЕРХ(G4 / C4 / 2)
17. В разделе "Ответ" запишем искомый результат в ячейку G7 (тип данных – текст).
Проведем небольшое исследование:
Вопрос: Сколько раз Васе нужно будет сходить к речке за водой, если он возьмет цистерну емкостью 5,6 литров; 4 литра; 3,3литра?
· Меняем в ячейке С4 значение на 5,6 и электронные таблицы автоматически производят пересчет.
· Создадим таблицу значений Об Ц и будем заносить в нее результаты вычислений N.
· Введем в ячейку А20 и В2 текст "Об Ц" и " N". Заполним таблицу данными.
|
Об Ц |
N |
|
3,3 |
8 |
|
4 |
7 |
|
4,5 |
6 |
|
5,6 |
5 |
Для графического представления результатов выделить диапазон А21: В24, построить график функции, отредактировать его
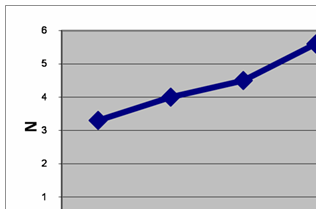
Задача 2. Расчет количества рулонов обоев для оклейки помещения.
1. Постановка задачи
Описание задачи
В магазине продаются обои. Наименования, длина и ширина рулона известны. Произвести исследование, которое позволит автоматически определить необходимое количество рулонов для оклейки любой комнаты. Размеры комнаты задаются высотой (h), длиной (а) и шириной (b). При этом учесть, что 15% площади стен комнаты занимают окна и двери, а при раскрое 10% площади рулона уходит на обрезки.
Цель моделирования
Установить связь между геометрическими размерами конкретной комнаты и выбранного образца обоев.
Анализ объекта
Объект моделирования – система, состоящая из двух более простых объектов: комнаты и обоев. Каждый из них имеет свои параметры. Связь между объектами системы определяется при установлении количества рулонов для оклейки комнаты.
2. Разработка модели
Информационная модель
Объект “обои” имеет управляемые параметры: Длина рулона l;
Ширина рулона d; Наименования образцов. имеет неуправляемые параметры:
![]() Обрезки – 10 %
Обрезки – 10 %
Действия над объектом:
· Выбор образца;
· Расчет площади рулона.
Объект “комната” имеет управляемые параметры: Высота h;
· Длина a; Ширина b.
· имеет неуправляемые параметры:
· Неоклеиваемая поверхность– 15%
Действия над объектом:
· Измерение размеров a, b, h. Расчет площади стен.
Объект “система” имеет параметр:
· Количество рулонов.
Действия над объектом:
· Расчет количества рулонов.
Математическая модель
При расчете фактической площади рулона, которая пойдет на оклейку помещения, надо отбросить 10% реальной площади на обрезки:
Sp = 0,9*l*d,
где l – длина рулона, d – ширина рулона.
При расчете фактической площади стен учитывается неоклеиваемая площадь окон и дверей
(15%):
Sком = 0,85*(a+b)*h.
Количество рулонов для оклейки комнаты: Т = Sком/Sp+1,
где добавлен один запасной рулон.
Компьютерная модель
Назвать Лист «Задача 2». Для моделирования используем среду электронной таблицы, в которой информационная и математическая модели объединяются в таблицу, которая имеет три области:
исходные данные - управляемые параметры (не управляемые параметры учтены в формулах расчета); промежуточные расчеты;
результаты.
Заполните область данных по предложенному образцу, при этом введите формулы в расчетные ячейки.

В результате должна получиться таблица:

3. Компьютерный эксперимент.
1. Провести расчет количества рулонов для помещений вашей квартиры.
2. Изменить данные некоторых образцов обоев и проследить за пересчетом результатов.. Добавить строки с образцами и дополнить модель расчетом по новым образцам
4. Анализ результатов моделирования.
По данным таблицы можно определить количество рулонов каждого образца обоев для любой комнаты.
![]() Задание для самостоятельной разработки:
Задание для самостоятельной разработки:
Задача 3. Пешеход начал движение из начала координат со скоростью V= 0,6 м/с. Найдите, какой путь S прошел пешеход через одну минуту t после начала движения, если он движется равномерно.
Технология моделирования:
1. Назвать лист номером задачи "Задача 3" (редактирование названия – двойной щелчок мыши на "Лист 3").
2. Выделить расчетную таблицу на листе "Задача1" и скопировать ее на лист "Задача 3".
3. Заполнить таблицу новыми начальными данными.
4. Ввести формулу (тип данных – текст) в раздел "Математическая модель" (пробел перед знаком "=").
5. Ввести фоpмулу (тип данных - формулы) в раздел "Решение".
6. В разделе "Ответ" записать искомый результат (тип данных – текст).
7. Для графического представления результатов выделить область аргументов и функций, построить график зависимости пути
S от времени t =40;60;90. Отредактировать график.
Провести эксперимент:
Установить V=0,8м/с и по графику проследить какой путь пройдет спортсмен через 40с; 60с;90с.
![]() Сохраните
данную работу в книге с именем MATEM_MOD
Сохраните
данную работу в книге с именем MATEM_MOD
Оформите отчет по работе.
Ответьте на контрольные вопросы:
Модель – это… Моделирование - это…
Основными этапами разработки и исследования моделей на компьютере являются… Классификация моделей…
Сделайте вывод по выполненной работе и запишите его в отчет
Требования к оформлению отчетного материала:
Практические работы сохраняются в личной папке на сетевом диске на листах формата А4
Первый лист должен содержать сведения об исполнителе. Отчет оформляется по специально заданной структуре (см. Приложение 1) и предоставляется для оценивания преподавателю в недельный срок со дня выполнения работы.
Форма контроля: практическая проверка.
Ссылки на источники: [1.2].
Практическая работа № 19
Формирование запросов для работы с электронными каталогами библиотек, музеев, книгоиздания, СМИ в рамках учебных заданий из различных предметных областей.
Количество часов на выполнение: 2 часа.
Цель работы: выработать практические навыки работы с базами данных, формирования запросов к базам данных.
Оборудование: Класс IBM PC.
Задание
1. Ознакомиться с теоретическими сведениями
2. Создать базу данных
5. Ответить на контрольные вопросы.
Краткие теоретические сведения.
Хранение информации – одна из важнейших функций компьютера. Одним из распространенных средств такого хранения являются базы данных. База данных – это файл специального формата, содержащий информацию, структурированную заданным образом.
Базы данных играют особую роль в современном мире. Все с чем мы ежедневно сталкиваемся в жизни, скорее всего, зарегистрировано в той или иной базе. Умение работать с базами данных
сегодня является одним из важнейших навыков в работе с компьютером, а специалисты в этой области никогда не окажутся безработными.
Структура базы данных
Большинство баз данных имеют табличную структуру, состоящую из многих связанных таблиц. Такие базы данных называются реляционными. Как вы знаете, в таблице адрес данных определяется пересечением строе и столбцов. В базе данных столбцы называются полями, а строки - записями. Поля образуют структуру базы данных, а записи составляют информацию, которая в ней содержится.
Свойства полей. Типы полей
Поля - это основные элементы структуры базы данных. Они обладают свойствами. От свойств полей зависит, какие типы данных можно вносить в поле, а какие нет, а также то, что можно делать с данными, содержащимися в поле.
Основным свойством любого поля является его размер. Размер поля выражается в символах. Символы кодируются одним или двумя байтами, поэтому можно условно считать, что размер поля измеряется в байтах. От размера поля зависит, сколько информации в нем может поместиться.
Уникальным свойством любого поля является его Имя. Одна база данных не может иметь двух полей с одинаковыми именами.
Кроме имени у поля есть еще свойство Подпись. Подпись это та информация, которая отображается в заголовке столбца. Если подпись не задана, то в заголовке столбца отображается имя поля. Разным полям можно задать одинаковые подписи.
При работе с базой данных Access допустимы следующие типы полей:
1. Текстовый - одна строка текста (до 255 символов)
2. Поле МЕМО - текст, состоящий из нескольких строк, которые затем можно будет просмотреть при помощи полос прокрутки (до 65 535 символов).
3. Числовой - число любого типа (целое, вещественное и т.д.).
4. Дата/время - поле, содержащее дату или время.
5. Денежный - поле, выраженное в денежных единицах (р., $ и т.д.)
6. Счетчик - поле, которое вводится автоматически с вводом каждой записи.
7. Логический - содержит одно из значений TRUE (истина) или FALSE (ложно) и применяется в логических операциях.
8. Поле объекта OLE - содержит рисунки, звуковые файлы, таблицы Excel, документ Word и т.д.
Следует продумывать выбор того, или иного типа в процессе создания модели базы данных.
Объекты Access
1. Таблицы - основные объекты базы данных. В них хранятся данные. Реляционная база данных может иметь много взаимосвязанных полей.
2. Запросы - это специальные структуры, предназначенные для обработки данных. С помощью запросов данные упорядочивают, фильтруют, отбирают, изменяют, объединяют, то есть обрабатывают.
3. Формы - это объекты, с помощью которых в базу вводят новые данные или просматривают имеющиеся.
4. Отчеты - это формы "наоборот". С их помощью данные выдают на принтер в удобном и наглядном виде.
5. Макросы - это макрокоманды. Если какие-то операции с базой производятся особенно часто, имеет смысл сгруппировать несколько команд в один макрос и назначить его выделенной комбинации клавиш.
6. Модули - это программные процедуры, написанные на языке VisualBasic.
Кроме шести вкладок для основных объектов стартовое окно базы данных Access содержит три командные кнопки: Открыть, Конструктор, Создать. С их помощью выбирается режим работы с базой.
Кнопка Открыть - открывает избранный объект для просмотра, внесения новых записей или изменения тех, что были внесены ранее.
Кнопка Конструктор - режим, в котором осуществляется построение таблицы или формы.
Кнопка Создать служит для создания новых объектов. Таблицы, запросы, формы и отчеты можно создавать несколькими разными способами: автоматически, вручную или с помощью мастера. Мастер - программный модуль для выполнения каких-либо операций.
Базой данных (БД) является совокупность данных, которые определенным образом структурированы и взаимосвязаны между собой, независимы от прикладных программ. В БД хранится информация об объектах. Для поиска необходимой информации можно воспользоваться фильтром. Для того чтобы выбрать нужную запись, нужно открыть таблицу, которая содержит необходимые вам записи. Для этого следует установить курсор на слово, по которому вы хотите проводить поиск, и нажать кнопку Фильтр по выделенному слову.
При необходимости можно воспользоваться средством «Поиск». В диалоговое окно необходимо ввести значение поля и запустить поиск. Запросы позволяют отобрать данные, содержащиеся в различных таблицах базы, а также выполнить отбор согласно заданным условиям. Создание запроса возможно при помощи Мастера или в режиме Конструктора, который позволяет задавать различные условия отбора и использовать функции. Условия поиска – логическое выражение. Простое логическое выражение является операцией отношений (, , =, AND, OR, NOT).
Задания для выполнения за компьютером
1. Создайте новую базу данных.
![]() Вызовите программу Access
2010; перед вами откроется окно системы управления базами данных, в котором
справа появится меню.
Вызовите программу Access
2010; перед вами откроется окно системы управления базами данных, в котором
справа появится меню.
- В пункте «Создание» выберите «Новая база данных». В появившемся окне введите в качестве имени базы данных свою фамилию и через дефис - МСК, а в качестве места сохранения выберите папку «Мои документы», и нажмите кнопку Создать
2. Создайте в режиме конструктора таблицу «Студенты».
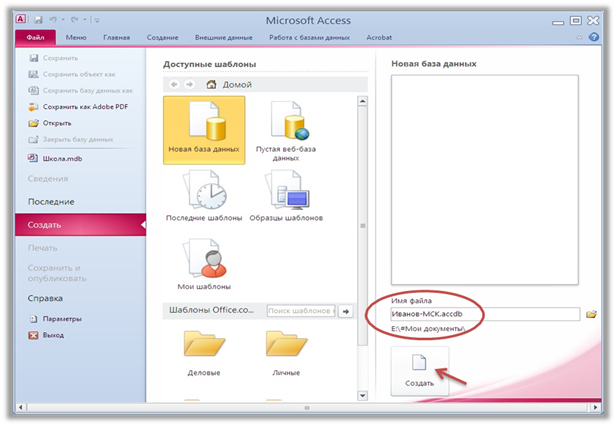 \
\
- В окне Таблицы группы Все объекты Access по умолчанию создаётся пустая таблица с именем Таблица1, нажмите кнопку Режим (режим конструктора):
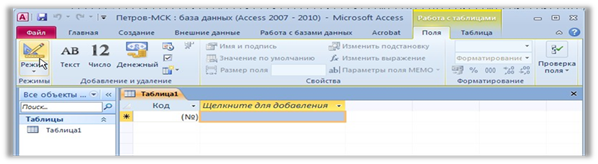
- появится диалоговое окно с предложением сохранить таблицу, введите имя таблицы – «Студенты»
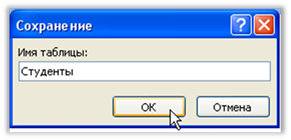
![]() В режиме конструктора таблицы можно создать целую
таблицу, добавляя новые поля или удаляя и настраивая существующие поля таблицы.
В режиме конструктора таблицы можно создать целую
таблицу, добавляя новые поля или удаляя и настраивая существующие поля таблицы.
![]() Чтобы
добавить поле, в верхней части окна таблицы в режиме конструктора следует
ввести имя поля и определить его тип. (Чтобы переименовать поле, измените его
имя в столбце ”Имя поля”). Для удаления поля выделите всю строку и
выполните команду Правка Удалить.
Чтобы
добавить поле, в верхней части окна таблицы в режиме конструктора следует
ввести имя поля и определить его тип. (Чтобы переименовать поле, измените его
имя в столбце ”Имя поля”). Для удаления поля выделите всю строку и
выполните команду Правка Удалить.
![]() Тип
данных определяет, какого вида данные допускается вводить в поле. Например,
недопустим ввод текста в поле денежного или числового типа. Выбор
соответствующего типа данных обеспечивает ввод данных в правильной форме для
сортировки, вычислений и других операций. Чтобы определить или изменить тип
данных, выберите столбец Тип данных, нажмите в поле кнопку со стрелкой и
выберите тип данных из списка.
Тип
данных определяет, какого вида данные допускается вводить в поле. Например,
недопустим ввод текста в поле денежного или числового типа. Выбор
соответствующего типа данных обеспечивает ввод данных в правильной форме для
сортировки, вычислений и других операций. Чтобы определить или изменить тип
данных, выберите столбец Тип данных, нажмите в поле кнопку со стрелкой и
выберите тип данных из списка.
- Каждое поле имеет свойства, изменяя которые, можно управлять сохранением, обработкой и отображением данных поля. Например, при задании свойству Формат (Format) значения «Денежный» для поля с числовым или денежным типом данных автоматически добавляется разделитель групп разрядов и символ рубля (1 234р.). Для задания свойства поля выберите его в верхней части окна конструктора таблиц и в нижней части окна введите значение этого свойства или
выберите его из списка. Набор доступных свойств определяется типом данных поля.
2.
Заполните столбцы «Имя
поля» и ![]() «Тип данных».
«Тип данных».
Имя поля – имя столбца будущей таблицы.
|
Имя поля |
Тип данных |
|
№ студента |
Счетчик |
|
Фамилия |
Текстовый |
|
Имя |
Текстовый |
|
Отчество |
Текстовый |
|
Фото |
Поле объекта OLE |
|
Дата рождения |
Дата/Время |
|
Домашний адрес |
Текстовый |
|
Телефон |
Текстовый |
|
Группа |
Текстовый |
Для поля можно задать свойство «Подпись», тогда оно становится именем столбца таблицы. Свойства поля становятся видимыми после заполнения столбца «Тип данных».
Имена столбцов возьмите из таблицы 1.
Имена объектов должны содержать не более 64 символов и могут включать любые комбинации букв, цифр, пробелов и специальных символов за исключением точки (.), восклицательного знака (!), надстрочного символа (`) и прямых скобок ([
]). Имя не должно начинаться с пробела и содержать управляющие символы (с кодами ASCII 00 – 31).
![]() Старайтесь
не включать в имена объектов пробелы, в особенности, если предполагается часто
использовать ссылки на эти имена в выражениях или в программе Visual Basic.
Старайтесь
не включать в имена объектов пробелы, в особенности, если предполагается часто
использовать ссылки на эти имена в выражениях или в программе Visual Basic.
![]() Избегайте
слишком длинных имен: такие имена трудно запоминать и на них неудобно ссылаться.
Избегайте
слишком длинных имен: такие имена трудно запоминать и на них неудобно ссылаться.
3. Введите описания полей в столбце «Описания» – несколько слов, поясняющих содержание информации в данном поле.
![]() Microsoft Access будет каждый раз выводить текст этого описания в
строке состояния при активизации этого поля (при наведении на него курсора
мыши) в режиме таблицы или формы.
Microsoft Access будет каждый раз выводить текст этого описания в
строке состояния при активизации этого поля (при наведении на него курсора
мыши) в режиме таблицы или формы.
![]() Заполнение
этого столбца не является обязательным.
Заполнение
этого столбца не является обязательным.
4.
![]() Добавьте в готовую таблицу ещё одно поле, «Курс», с
числовым типом данных.
Добавьте в готовую таблицу ещё одно поле, «Курс», с
числовым типом данных.
![]() Установите курсор на строке «Группа» и выполните команду Вставка →Строки.
В столбце «Имя поля» наберите «Курс»,
нажмите клавишу «Tab» (на клавиатуре), выделится ячейка в
столбце «Тип данных», рядом
появится кнопка раскрытия списка ( ), щёлкните по этой кнопке мышью
и выберите нужный тип данных (числовой).
Установите курсор на строке «Группа» и выполните команду Вставка →Строки.
В столбце «Имя поля» наберите «Курс»,
нажмите клавишу «Tab» (на клавиатуре), выделится ячейка в
столбце «Тип данных», рядом
появится кнопка раскрытия списка ( ), щёлкните по этой кнопке мышью
и выберите нужный тип данных (числовой).

Рис.4
5. Для полей «Дата рождения», «Телефон», «Курс» установите подходящий размер поля и маску ввода.
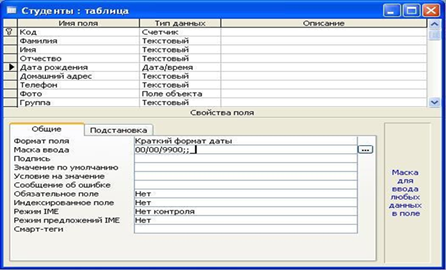
Рис.5
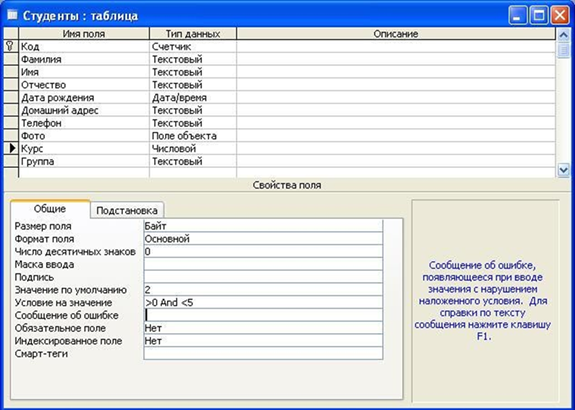
Рис.6
7. Сохраните созданную структуру таблицы, нажав кнопку «Сохранить».
8. Выполните команду [Вид] [Режим таблицы] и заполните созданную структуру данными (введите 3-4 строки).
9. Познакомьтесь с функциями: сохранить, сохранить как, закрыть, открыть. Щелкнув по кнопке Сохранить, сохраните текущую таблицу.
Щелкнув по кнопке Закрыть в правом верхнем углу окна таблицы, закройте таблицу.
![]() Наведите курсор на таблицу и нажмите правую кнопку мыши, в появившемся
контекстном меню выберите команду Сохранить как, введите другое имя для
сохраняемой копии таблицы.
Наведите курсор на таблицу и нажмите правую кнопку мыши, в появившемся
контекстном меню выберите команду Сохранить как, введите другое имя для
сохраняемой копии таблицы.
Щелкнув по кнопке Закрыть, закройте текущую базу данных, получив пустое окно для новой работы. В этом положении можно создать новую базу данных, а можно открыть существующую для продолжения работы.
![]() Откройте снова свою базу данных с помощью команд Файл - Открыть -
Имя своей базы данных - Открыть;
Откройте снова свою базу данных с помощью команд Файл - Открыть -
Имя своей базы данных - Открыть;
6. Откройте копию таблицы «Студенты».
7.
![]() Переименуйте какой-нибудь столбец в копии таблицы «Студенты».
Переименуйте какой-нибудь столбец в копии таблицы «Студенты».
Переименовать столбец таблицы проще в режиме конструктора.
Для переименования в режиме таблицы щёлкните правой клавишей мыши на названии столбца и выберите команду «Переименовать столбец».
![]() Отсортируйте
записи в алфавитном порядке по полю «Фамилия». Запишите в отчёт, как
выполняется эта операция.
Отсортируйте
записи в алфавитном порядке по полю «Фамилия». Запишите в отчёт, как
выполняется эта операция.
8. Отсортируйте:
1) фамилии - по алфавиту, по возрастанию (поставьте маркер на любую фамилию в столбце с названием Фамилия и щелкните мышкой по кнопке Сортировка по возрастанию)
2) имя - по алфавиту (поставьте маркер на любое имя в столбце с названием Имя и щелкните мышкой по кнопке Сортировка по возрастанию)
3) номер курса - по убыванию (поставьте маркер на любой номер курса в столбце с названием Курс и щелкните мышкой по кнопке Сортировка по убыванию);
4) дату рождения - по убыванию (поставьте маркер на любой год рождения в столбце с названием Дата рождения и щелкните мышкой по кнопке Сортировка по убыванию);
9. Удалите из базы данных поле, которое имеет название «Курс».
10. Удалите из базы данных запись под номером 2.
11. Выполните редактирование ячеек.
![]() Замените
одну фамилию на другую. Для этого выделите редактируемую ячейку и наберите
новую фамилию.
Замените
одну фамилию на другую. Для этого выделите редактируемую ячейку и наберите
новую фамилию.
![]() Замените
у кого-нибудь дату рождения. Для этого следует щелкнуть мышкой по нужной
ячейке, и она откроется для редактирования. Удалите одни цифры и введите вместо них другие.
Замените
у кого-нибудь дату рождения. Для этого следует щелкнуть мышкой по нужной
ячейке, и она откроется для редактирования. Удалите одни цифры и введите вместо них другие.
12. Создайте форму в режиме мастера.
![]() В
окне «…: база данных» щёлкните по ярлычку «Форма» и нажмите кнопку
В
окне «…: база данных» щёлкните по ярлычку «Форма» и нажмите кнопку
«Создать».
![]() В
окне диалога «Новая форма» выберите в качестве источника данных таблицу
В
окне диалога «Новая форма» выберите в качестве источника данных таблицу
![]() «Студенты», раскрыв предлагаемый список, затем
выберите «Мастер форм» и нажмите кнопку «ОК».
«Студенты», раскрыв предлагаемый список, затем
выберите «Мастер форм» и нажмите кнопку «ОК».
Выберите поля для формы. Для выбора всех полей можно нажать кнопку «>>». Выберите внешний вид формы «В один столбец». Нажмите кнопку «Далее».
Определитесь с дизайном, выберите стиль. Нажмите кнопку «Далее».
Задайте имя формы и нажмите кнопку «Готово». Каждая запись (то, что являлось строкой таблицы) теперь представляет собой как бы отдельную карточку. В таком режиме удобнее вводить данные.
13. Заполните таблицу с помощью формы.
![]() Нажмите
кнопку «Новая запись» (крайняя справа), введите фамилию студента, нажмите «Enter», введите имя и т.д.
Нажмите
кнопку «Новая запись» (крайняя справа), введите фамилию студента, нажмите «Enter», введите имя и т.д.
14. В режиме конструктора добавьте заголовок формы.
15. В режиме формы пролистайте все имеющиеся записи.
16. Перейдите к первой записи.
17. Перейдите к последней записи.
18. Внесите исправления в некоторые записи.
19. Составьте отчет о проделанной работе.
Требования к оформлению отчетного материала:
Практические работы сохраняются в личной папке на сетевом диске на листах формата А4
Первый лист должен содержать сведения об исполнителе. Отчет оформляется по специально заданной структуре (см. Приложение 1) и предоставляется для оценивания преподавателю в недельный срок со дня выполнения работы.
Форма контроля: практическая проверка.
Ссылки на источники: [1.2].
Практическая работа №19(часть II)
Формирование запросов для работы с электронными каталогами библиотек, музеев, книгоиздания, СМИ в рамках учебных заданий из различных предметных областей
Количество часов на выполнение: 2 часа.
Цель работы: выработать практические навыки работы с базами данных, формирования запросов к базам данных.
Оборудование: Класс IBM PC.
Задание
1. Ознакомиться с теоретическими сведениями
2. Выполнить практическую работу состоящую из 10 заданий по данной теме.
3. Ответить на контрольные вопросы.
Теоретические сведения:
Хранение информации – одна из важнейших функций компьютера. Одним из распространенных средств такого хранения являются базы данных. База данных – это файл специального формата, содержащий информацию, структурированную заданным образом.
Базы данных играют особую роль в современном мире. Все с чем мы ежедневно сталкиваемся в жизни, скорее всего, зарегистрировано в той или иной базе. Умение работать с базами данных сегодня является одним из важнейших навыков в работе с компьютером, а специалисты в этой области никогда не окажутся безработными.
Структура базы данных. Большинство баз данных имеют табличную структуру, состоящую из многих связанных таблиц. Такие базы данных называются реляционными. Как вы знаете, в таблице адрес данных определяется пересечением строе и столбцов. В базе данных столбцы называются полями, а строки - записями. Поля образуют структуру базы данных, а записи составляют информацию, которая в ней содержится.
Свойства полей. Типы полей.
Поля - это основные элементы структуры базы данных. Они обладают свойствами. От свойств полей зависит, какие типы данных можно вносить в поле, а какие нет, а также то, что можно делать с данными, содержащимися в поле.
Основным свойством любого поля является его размер. Размер поля выражается в символах. Символы кодируются одним или двумя байтами, поэтому можно условно считать, что размер поля измеряется в байтах. От размера поля зависит, сколько информации в нем может поместиться.
Уникальным свойством любого поля является его Имя. Одна база данных не может иметь двух полей с одинаковыми именами.
Кроме имени у поля есть еще свойство Подпись. Подпись это та информация, которая отображается в заголовке столбца. Если подпись не задана, то в заголовке столбца отображается имя поля. Разным полям можно задать одинаковые подписи.
При работе с базой данных Access допустимы следующие типы полей:
Текстовый - одна строка текста (до 255 символов)
Поле МЕМО - текст, состоящий из нескольких строк, которые затем можно будет просмотреть при помощи полос прокрутки (до 65 535 символов).
Числовой - число любого типа (целое, вещественное и т.д.). Дата/время - поле, содержащее дату или время.
Денежный - поле, выраженное в денежных единицах (р., $ и т.д.)
Счетчик - поле, которое вводится автоматически с вводом каждой записи. Логический - содержит одно из значений TRUE (истина)
или FALSE (ложно) и применяется в логических операциях.
Поле объекта OLE - содержит рисунки, звуковые файлы, таблицы Excel, документ Word и т.д.
Следует продумывать выбор того, или иного типа в процессе создания модели базы данных.
Объекты Access
Таблицы - основные объекты базы данных. В них хранятся данные.
Реляционная база данных может иметь много взаимосвязанных полей.
Запросы - это специальные структуры, предназначенные для обработки данных. С помощью запросов данные упорядочивают, фильтруют, отбирают, изменяют, объединяют, то есть обрабатывают.
Формы - это объекты, с помощью которых в базу вводят новые данные или просматривают имеющиеся.
Отчеты - это формы "наоборот". С их помощью данные выдают на принтер в удобном и наглядном виде.
Макросы - это макрокоманды. Если какие-то операции с базой производятся особенно часто, имеет смысл сгруппировать несколько команд в один макрос и назначить его выделенной комбинации клавиш.
Модули - это программные процедуры, написанные на языке Visual Basic.
Кроме шести вкладок для основных объектов стартовое окно базы данных Access содержит три командные кнопки: Открыть, Конструктор, Создать. С их помощью выбирается режим работы с базой.
Кнопка Открыть - открывает избранный объект для просмотра, внесения новых записей или изменения тех, что были внесены ранее.
Кнопка Конструктор - режим, в котором осуществляется построение таблицы или формы.
Кнопка Создать служит для создания новых объектов. Таблицы, запросы, формы и отчеты можно создавать несколькими разными способами: автоматически, вручную или с помощью мастера. Мастер - программный модуль для выполнения каких-либо операций.
Задания для выполнения за компьютером
Разработайте структуру базы данных "Профессиональная библиотека", включающую следующие сведения: Авторы, Название, Издательство, Год издания, Город, в котором издана книга, количество страниц, Web-ресурс, с которого взята информация о книге, издана в последнем десятилетии (да или нет).
Используя сеть Интернет, внесите в БД не менее 10 записей о книгах по вашей специальности.
Организуйте к вашей БД 2 простых и 1 сложный запрос (Например, книги на букву "А", книги последнего десятилетия, изданные в Москве и т.д.)
Задание 1. Создайте БД «Библиотека».
1. Запустите программу MS Access: Пуск/Программы/ MS Access.
2. Выберите Новая база данных.
3. Укажите папку, в которую будете сохранять вашу базу данных.
4. Укажите имя БД «ПР№17_Библиотека».
5. Нажмите кнопку Создать.
Задание 2. Создайте таблицы «Автор» и «Книги».
1. Перейдите на вкладку «Таблицы».
2. Нажмите кнопку Создать в окне БД.
3. Выберите вариант «Конструктор».
4. В поле «Имя поля» введите имена полей.
5. В поле Тип данных введите типы данных согласно ниже приведенной таблицы. Свойства полей задайте в нижней части окна.
|
Имя поля |
Тип данных |
Свойства |
|
Таблица «Книги» |
||
|
Код книги |
Счетчик |
Индексированное поле; совпадения не допускаются |
|
Наименование |
Текстовый |
|
|
Год издания |
Дата/время |
|
|
Код издательства |
Числовой |
Индексированное поле; допускаются совпадения |
|
Тема |
Текстовый |
|
|
Тип обложки |
Текстовый |
|
|
Формат |
Текстовый |
|
|
Цена |
Денежный |
|
|
Количество |
Числовой |
|
|
Наличие |
Логический |
|
|
Месторасположение |
Поле мемо |
|
|
Таблица «Автор» |
||
|
Код автора |
Счетчик |
Индексированное поле; совпадения не допускаются |
|
Фамилия |
Текстовый |
|
|
Имя |
Текстовый |
|
|
Отчество |
Текстовый |
|
|
Год рождения |
Дата |
|
|
Адрес |
Текстовый |
|
|
Примечание |
Поле мемо |
|
|
Таблица «Издательство» |
||
|
Код издательства |
Счетчик |
Индексированное поле; совпадения не допускаются |
|
Наименование |
Текстовый |
|
|
Адрес |
Текстовый |
|
|
Телефон |
Текстовый |
|
|
Факс |
Текстовый |
|
|
Таблица «Книги - Автор» |
||
|
Код автора |
Числовой |
Индексированное поле; допускаются совпадения |
|
Код книги |
Числовой |
Индексированное поле; допускаются совпадения |
Задание 3. Задайте связи между таблицами.
1. Откройте окно диалога «Схема данных», выполнив команду Сервис/Схема данных.
2. В диалоговом окне добавьте ваши таблицы, выбрав из контекстного меню
«Добавить таблицу».
3. Выберите поле «Код автора» в таблице «Автор» и переместите его с помощью мыши на поле «Код автора» из таблицы «Книги».
4. В диалоге «Связи» проверьте правильность имен связываемых полей и включите опцию Обеспечить целостность данных.
5. Нажмите кнопку Создать.
Задание 4. Заполните таблицу «Автор».
1. Откройте таблицу Автор двойным щелчком.
2. Заполняйте таблицу согласно именам полей.
Задание 5. Заполните таблицу «Книги».
1. В таблице Книги в поле Код автора поставьте значение кода автора из таблицы Автор, которое соответствует имени нужного вам автора.
2. Поле Код издательства не заполняйте.
Задание 6. Найдите книги в мягкой обложке.
1. Откройте таблицу «Книги».
2. Выберите меню Записи Фильтр - Изменить фильтр; поставьте курсор в поле Тип обложки и введите Мягкая.
3. Выберите меню Записи – Применить фильтр.
Задание 7. Выведите на экран данные о книге и издательстве.
1. Зайдите на вкладку Запросы.
2. Выберите пункт Создание запроса с помощью Мастера.
3. В открывшемся окне выберите таблицу Книги. Добавьте в запрос необходимые поля.
4. Выберите таблицу Издательство и добавьте нужные поля.
Задание 8. Просмотрите результат запроса.
На вкладке Запросы выберите название созданного вами запроса и откройте его.
Задание 9. Напечатайте данные о книгах.
1. Перейдите на вкладку Отчеты.
2. Выберите пункт Создание отчетов с помощью Мастера. Нажмите клавишу ОК.
3. Выберите таблицу Книги.
4. Укажите поля, необходимые для отчета, и создайте отчет.
5. Выберите пункт меню Файл – Печать.
6. Задайте параметры печати.
Задание 10. Напечатайте отчет о наличии книг А.С. Пушкина.
1. При создании отчета выбирайте не таблицу, а запрос по книгам А.С. Пушкина.
Контрольные вопросы
1. Что такое база данных?
2. В чем назначение системы управления базами данных?
3. Какие требования предъявляются к базам данных?
4. Указать модели организации баз данных. Дать краткую характеристику. Привести примеры.
5. Указать особенности реляционных баз данных?
6. Что такое запись, поле базы данных?
7. Этапы проектирования баз данных.
8. Что такое сортировка, фильтрация данных?
9. Перечислить этапы разработки баз данных. Дать им
Требования к оформлению отчетного материала:
Практические работы сохраняются в личной папке на сетевом диске на листах формата А4
Первый лист должен содержать сведения об исполнителе. Отчет оформляется по специально заданной структуре (см. Приложение 1) и предоставляется для оценивания преподавателю в недельный срок со дня выполнения работы.
Форма контроля: практическая проверка.
Ссылки на источники: [1.2].
Практическая работа №20
Поиск и сортировка данных. Формы, запросы, отчеты.
Цель работы: выработать практические навыки работы с базами данных, формирования запросов к базам данных, сортировке данных, созданию форм и отчетов.
Оборудование: Класс IBM PC.
Программное обеспечение: СУБД Microsoft Access.
Задание:
1. Ознакомиться с теоретическими сведениями
2.Выполнить практическую работу состоящую из 7 заданий по данной теме.
3. Ответить на контрольные вопросы.
Теоретические сведения
База данных — это организованный набор данных. Программа MS Access является системой управления базами данных (СУБД), т.к. она позволяет создавать, организовывать и управлять данными, хранящимися в базах (вводить и изменять данные, проводить поиск данных, составлять отчеты).
Задание 1. Создать базу данных для приемной комиссии. Файл сохранить в своей папке.
Указания.
Откройте MS Access, используя путь: Пуск\Программы\Офисные\ MS Access

1. Выберите Пустая база данных рабочего стола.
Ø Укажите имя файла "Приемная комиссия".
Ø Нажмите значок справа от имени файла. Укажите расположение файла.
Нажмите Создать.
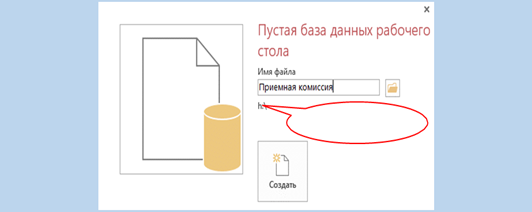 Основными
объектами в Access являются таблицы, запросы, формы, отчеты, макросы и
модули. Access хранит все объекты одной базы данных в одном файле,
имеющем расширение .mdb (до Access 2003) или .accdb (начиная с Access 2007). Хранение всей базы
данных в одном файле облегчает копирование и резервирование базы данных
Основными
объектами в Access являются таблицы, запросы, формы, отчеты, макросы и
модули. Access хранит все объекты одной базы данных в одном файле,
имеющем расширение .mdb (до Access 2003) или .accdb (начиная с Access 2007). Хранение всей базы
данных в одном файле облегчает копирование и резервирование базы данных
1. Таблица – объект, который используется для хранения данных об объекте определенного типа, например, о клиентах. В базу данных могут входить много таблиц. В строке таблице (записи) содержится информация о некотором объекте (человеке, товаре и т.п.). Столбцы таблицы (поля) определяют свойства объекта (фамилия, адрес клиента, штрих- код товара).
Для каждой таблицы нужно определить первичный ключ (одно или несколько полей, позволяющих однозначно
идентифицировать одну запись).
2.
![]() Запрос – объект,
который
Запрос – объект,
который
позволяет получить данные из одной
или нескольких таблиц. Для создания
запроса можно использовать Мастер
запросов, Конструктор запросов или
инструкции SQL (структурированный
язык запросов). Можно создать
запросы на выборку, обновление,
удаление, добавление данных, а также
запросы на создание новых таблиц
на основе данных из существующих
таблиц.
3. Форма – объект, предназначенный
для ввода данных, отображения их на
экране или управления работой
приложения.
4. Отчет – объект,
предназначенный для вывода данных
в удобном пользователю виде и
создания документа, который может
быть распечатан или включен в документ
другого приложения.
5. Макрос – объект,
представляющий собой описание
действий, которые должен выполнить Access в ответ на определенное событие. Например, при выборе некоторого элемента в основной форме открыть другую форму, или проверить значения поля при изменении его содержимого. Из одного макроса можно также запустить другой макрос или процедуру VBA (Visual Basic for Applications – упрощённая для приложений реализация языка программирования Visual Basic).
6. Модуль – объект, содержащий программы, написанные на VBA. Модули могут быть независимыми объектами, содержащими функции,вызываемые из любого места приложения, но могут быть и непосредственно "привязаны" к отдельным формам или отчетам для реакции на происходящие в них изменения.
Создание таблицы
Создать таблицу можно двумя способами: в режиме таблицы и в режиме конструктора. В любом случае для создания таблицы надо указать ее имя, список полей и типы данных, которые будут содержаться в этих полях. Ниже приведены типы данных, которые можно хранить в таблицах Access.
Текст (короткий или длинный). Текстовые данные состоят из букв, цифр и специальных символов. Их можно только записать, с ними нельзя производить никакие вычисления. Тип короткий текст указывают, например, для имен, адресов, кодов, названий изделий. В поле длинный текст могут храниться тексты большого размера, включая абзацы. Такие поля занимают много места.
Числовой. В числовом поле хранятся числа, над которыми можно проводить вычисления.
Денежный. В этом поле хранятся денежные значения. Access округляет денежные значения и выравнивает их по десятичному разделителю. Access распознает установленные в Windows национальные стандарты и использует национальные денежные единицы.
Дата/время. В этих полях хранятся значения даты и времени. Access позволяет вводить данные в поля даты и времени в нескольких форматах. Кроме того, Access использует установленные в Windows национальные стандарты, поэтому можно ввести дату в формате, принятом в нашей стране.
Счетчик. В этом поле хранятся последовательные номера, по одному номеру для каждой записи в таблице. При добавлении записей в таблицу Access автоматически добавляет данные в поля счетчика.
Логический. В этих полях хранятся значения «Да» и «Нет» (или «Истина» и «Ложь»), чтобы показать наличие или отсутствие элемента, либо дать ответ на вопрос.
Поле объекта OLE содержит ссылку на OLE-объект (лист Microsoft Excel, документ Microsoft Word, звук, рисунок и т. п.). В поле объекта OLE могут храниться произвольные данные, в том числе и данные нескольких типов. Термин OLE (Object Linking and Embedding — Связывание и внедрение объектов) употребляется тогда, когда речь идет об объектах из других программ, которые можно вставить в таблицу Access.
Вложение (появился в Access 2007). Этот тип данных позволяет вставлять файлы в запись БД, он хорошо подходит для вставки изображения, короткого звукового файла или документа из другого приложения пакета Office, такого как Word или Excel. Вы можете создать таблицу Люди с изображением каждого человека, или каталог изделий с изображением товаров.
Гиперссылка. Это поле позволяет хранить ссылку на Web-страницу, файл или адрес электронной почты, срабатывающие по щелчку кнопки мыши.
В поле типа можно также выбрать значение Мастер подстановок. В этом случае будет создано поле подстановок, которое позволяет выбирать значение
поля из списка, содержащего набор постоянных значений или значений из другой таблицы.
В только что созданной базе данных Access сразу предлагает создание и заполнение таблицы в режиме таблицы, причем ключевое поле Код уже создано, а имя таблицы по умолчанию Таблица1. Для добавления поля необходимо щелкнуть в последнем столбце и выбрать тип данных, которые будут храниться в этом поле.
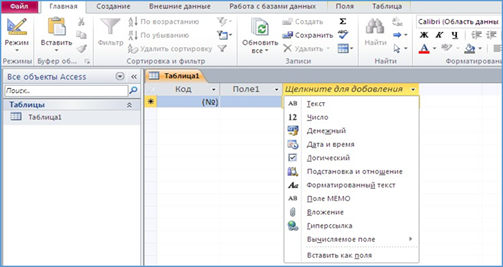
Для создания таблицы в режиме конструктора надо на вкладке Создание, в группе Таблицы выбрать кнопку Конструктор таблиц.
1. Откроется окно Конструктора.
2. Заполнить имена полей (перемещаться по ячейкам удобно с помощью клавиш Tab и управления курсором).
3. Выбрать из раскрывающегося списка типы данных
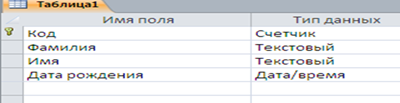
4. Задать ключевое поле одним из способов:
o щёлкнуть на имени поля правой кнопкой мыши и в контекстном меню выбрать пункт Ключевое поле.
o щёлкнуть на имени поля левой кнопкой мыши и во вкладке
Конструктор, в группе Сервис нажать кнопку Ключевое поле.

5. Задать свойства полей
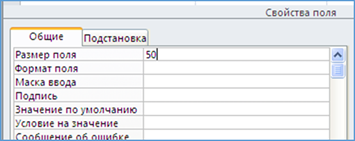
3. Сохранить, присвоив таблице имя.
4. Закрыть таблицу.
Задайте ключевое поле КОД_ФКТ.
В свойствах поля задайте размеры полей.
В режим таблицы можно перейти из режима конструктора, не закрывая таблицу, с помощью кнопки Режим, расположенной на вкладке Главная или Конструктор.
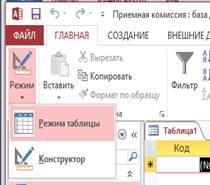
При заполнении таблицы данными сохранение их происходит автоматически. Но если произошло изменение макета таблицы (ширина столбцов), то Access попросит подтверждение сохранения этих изменений.
Для изменения структуры таблицы её надо открыть в режиме Конструктора.
Задания для выполнения за компьютером
Задание 1. Удалить все таблицы из базы данных, если они созданы. Создать в режиме конструктора таблицу Факультеты, в таблице указать имена полей и их типы:
|
Имя поля |
Тип поля |
|
||
|
Код_фкт |
Короткий текст |
|
||
|
Факультет |
Короткий текст |
|
||
|
Экзамен_1 |
Короткий текст |
|
||
|
Экзамен_2 |
Короткий текст |
|
||
|
Экзамен_3 |
Короткий текст |
|
||
|
Имя поля |
Код_фкт |
Факультет |
Экзамен_1 |
Экзамен_2 |
Экзамен_3 |
|
Размер поля |
2 |
50 |
20 |
20 |
20 |
Задание 2. Создать таблицу Специальности в режиме конструктора следующей структуры:
|
Имя поля |
Тип поля |
Размер поля |
|
|
Код_спец |
Короткий текст |
6 |
ключевое поле |
|
|
|
||
|
Специальность |
Короткий текст |
50 |
|
|
|
|
|
|
|
Код_фкт |
Короткий текст |
2 |
|
|
|
|
|
|
|
План |
Числовой |
Целое |
|
Создание межтабличных связей
В базе данных все таблицы должны быть связаны. Для создания связей
1. Закройте все созданные таблицы.
2. На вкладке Работа с базами данных, в группе Отношения, щелкните кнопку Схема данных.
3. В диалоговом окне из списков выберите таблицы, между которыми создаются связи. Нажмите Добавить.
4. Закройте окно Добавление таблицы. Искомые таблицы появятся в окне
Схема данных.
5. Выделите в первой таблице ключевое поле и с помощью мыши перетащить его на одноименное поле второй таблицы. При отпускании кнопки мыши откроется диалоговое окно Изменение связей.
6. Установите флаг Обеспечение целостности данных. Целостность обозначает корректность данных и их непротиворечивость. Целостность связи гарантирует наличие у подчиненных записей только одной родительской записи.
7. Решите, надо ли в данной предметной области устанавливать флаги каскадное обновление и каскадное удаление. При каскадном обновлении (удалении) записей основной таблицы обновляются (удаляются) соответствующие записи в подчиненной таблице.
8. Щёлкните по кнопке Создать. Появится связь 1:1 или 1:М.
Образовавшиеся межтабличные данные отображаются в окне Схема данных в виде линий, соединяющих 2 поля разных таблиц. Одна из таблиц считается главной (основной), а другая – подчиненной. Главная – это та таблица, которая участвует в связи своим ключевым полем.
Задание 3. Ввести данные в таблицу Факультеты и Специальность. Ввод данных следует начинать с таблицы Факультеты, т.к. эта таблица является главной.

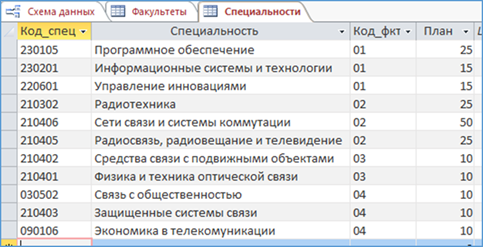
Задание 4. Связать таблицы Факультеты и Специальности через общее поле КОД_ФКТ. При этом в окне Связи активизировать флажки: Обеспечить целостность данных, Каскадное обновление связанных полей и Каскадное удаление связанных записей.

Сортировка и Фильтрация
Сортировка и фильтрация таблиц возможны в режиме таблицы. Необходимые инструменты находятся на вкладке Главная, в группе Сортировка и фильтр

Отсортировать таблицу можно по любому полю по возрастанию или по
![]()
![]() убыванию,
выбрав кнопки или . Для
текстовых полей это соответствует в алфавитном порядке или в порядке обратном
алфавитному.
убыванию,
выбрав кнопки или . Для
текстовых полей это соответствует в алфавитном порядке или в порядке обратном
алфавитному.
С помощью фильтра можно скрыть часть строк. Для создания простого
![]() фильтра
на вкладке Главная, в группе Сортировка и фильтр выберите кнопку
фильтра
на вкладке Главная, в группе Сортировка и фильтр выберите кнопку
![]() . Для создания фильтра по выделению выберите кнопку .
. Для создания фильтра по выделению выберите кнопку .
![]() Для задания более сложных условий фильтрации выберите
Для задания более сложных условий фильтрации выберите
кнопку
Например, если нужно отобразить специальности, находящиеся в диапазоне от З до Р, где З и Р начальные буквы названия специальности, то выбираем Дополнительно – Фильтр по форме, затем используем оператор
Between "З*" and "С*".

Здесь учитываем, что
1) звездочка обозначает любую последовательность символов,
2) З* и С* обозначает, что это первая буква текстового поля,
3) С* в диапазон не входит.
Затем выбираем Дополнительно – Применить фильтр.
Результаты фильтрации не сохраняются. Поэтому удалите фильтр, прежде чем получить новую выборку. Для удаления фильтра нажмите кнопку Фильтр на красном фоне.

Задание 5
1. Отсортировать таблицу Факультеты по полю Факультет по возрастанию.
2. Отсортировать таблицу Специальности по полю Специальность в алфавитном порядке
3. С помощью фильтра отобразите Специальности, которые относятся к факультетам 01 и 04. Удалите фильтр.
4. С помощью фильтра отобразить следующие специальности "Управление инновациями", "Программное обеспечение", "Радиотехника".
5. С помощью фильтра по форме отобразить специальности находящиеся в диапазоне З до Р, где З и Р начальные буквы названия специальности.
6. С помощью фильтра по форме отобразите специальности, которые находятся в диапазоне от С до У, где С и У начальные буквы текстового поля.
Задание 6. На основании созданных таблиц Специальности, Факультеты создайте формы для ввода данных. Введите по своему усмотрению по одной записи в каждую из форм.
Задание 7. На основании созданных таблиц Специальности, Факультеты создайте отчеты.
Контрольные вопросы
![]() Какие основные объекты базы данных Microsoft Access Вы знаете?
Какие основные объекты базы данных Microsoft Access Вы знаете? ![]() Назначение объекта таблица в Microsoft Access.
Назначение объекта таблица в Microsoft Access.
![]() Назначение объекта запроса в Microsoft Access.
Назначение объекта запроса в Microsoft Access. ![]() Назначение объекта форма в Microsoft Access.
Назначение объекта форма в Microsoft Access. ![]() Назначение объекта отчет в Microsoft Access.
Назначение объекта отчет в Microsoft Access.
![]() Перечислите способы создания таблиц.
Перечислите способы создания таблиц. ![]() Обеспечение целостности
данных в БД.
Обеспечение целостности
данных в БД.
![]() Назначение межтабличных связей в СУБД Access.
Назначение межтабличных связей в СУБД Access. ![]() Сортировка
данных по заданным критериям.
Сортировка
данных по заданным критериям.
![]() Как выполнить фильтрацию данных в
таблице?
Как выполнить фильтрацию данных в
таблице?
Требования к оформлению отчетного материала:
Практические работы сохраняются в личной папке на сетевом диске на листах формата А4
Первый лист должен содержать сведения об исполнителе. Отчет оформляется по специально заданной структуре и предоставляется для оценивания преподавателю в недельный срок со дня выполнения работы.
Форма контроля: практическая проверка.
Ссылки на источники: [1.2].
Практическая работа № 21
Создание реляционных баз данных.
Количество часов на выполнение: 2 часа.
Цель: Самостоятельно определять ключевое поле таблицы, устанавливать связи, создавать подчиненную форму, применять фильтр к сортировке.
Оборудование: Класс IBM PC.
Задание
1. Ознакомиться с теоретическими сведениями
2. Выполнить задания.
5. Ответить на контрольные вопросы.
Теоретические сведения
Реляционные базы данных
Информация в базах данных может быть организована по разному. Чаще всего используется табличный способ. Базы данных с табличной формой организации называются реляционными БД.
В чем же их преимущество?
Главное достоинство таблиц — в их понятности. С табличной информацией мы имеем дело практически каждый день. Загляните, например в свой дневник: расписание занятий там представлено в виде таблицы, ведомость с оценками за четверти имеет табличный вид. Когда мы приходим на вокзал, смотрим расписание электричек. Какой вид оно имеет? Это таблица! А еще есть таблица футбольного чемпионата. И журнал учителя, куда он ставит вам оценки — тоже таблица.
Видите, как много примеров, и их еще можно продолжить. Мы настолько привыкли к таблицам, что обычно не требуется никому объяснять, как ими пользоваться. Ну разве что маленькому ребенку, который только учится читать.
В реляционных БД строка таблицы называется записью, а столбец — полем.
![]() В общем виде это выглядит так:
В общем виде это выглядит так:
Каждое поле таблицы имеет имя. Например,
в таблице «Игрушки» имена полей такие:
НАЗВАНИЕ, МАТЕРИАЛ, ЦВЕТ, КОЛИЧЕСТВО.
Одна запись содержит информацию об одном объекте
той реальной системы, модель которой представлена
в таблице. Например, одна запись о каком либо объекте — это информация об одной игрушке.
Поля — это различные характеристики (иногда говорят — атрибуты) объекта. Значения полей в одной строчке относятся к одному объекту. Разные поля отличаются именами. А чем отличаются друг от друга разные записи? Записи различаются значениями ключей.
Главным ключом в базах данных называют поле (или совокупность полей), значение которого не повторяется у разных записей.
В БД «Домашняя библиотека» разные книги могут иметь одного автора, могут совпадать названия книг, год издания, полка.
Но инвентарный номер у каждой книги свой (поле НОМЕР). Он-то и является главным ключом для записей в этой базе данных.
![]() Не всегда удается определить одно поле в качестве
ключа. Вот, например, база данных, которая хранится в компьютере управления
образования области. В ней содержатся сведения о всех средних школах районных
центров в виде такой таблицы:
Не всегда удается определить одно поле в качестве
ключа. Вот, например, база данных, которая хранится в компьютере управления
образования области. В ней содержатся сведения о всех средних школах районных
центров в виде такой таблицы:
В такой таблице у разных записей не
Могут совпасть только одновременно
два поля ГОРОД и НОМЕР ШКОЛЫ.
Эти два поля вместе образуют составной
ключ: ГОРОД-НОМЕР ШКОЛЫ.
Составной ключ может состоять и более
чем из двух полей.
С каждым полем связано еще одно очень важное свойство — тип поля.
Тип определяет множество значений, которые может принимать
данное поле в различных записях.
В реляционных базах данных используются четыре основных типа
полей:
![]()
· числовой;
· символьный;
· дата;
· логический.
Числовой
тип имеют поля, значения которых
могут быть только числами 
Например, в БД «Погода» три поля числового типа: ТЕМПЕРАТУРА, ДАВЛЕНИЕ, ВЛАЖНОСТЬ.
Символьный тип имеют поля, в которых будут храниться символьные последовательности (слова, тексты, коды и т.п.). Примерами символьных полей являются поля АВТОР и НАЗВАНИЕ в БД «Домашняя библиотека»; поле ТЕЛЕФОН в БД «Школы».
Тип «дата» имеют поля, содержащие календарные даты в форме
«день/месяц/год» (в некоторых случаях используется американская форма: месяц/день/год). Тип «дата» имеет поле ДЕНЬ в БД «Погода».
Логический тип соответствует полю, которое может принимать всего два значения: «да» — «нет» или «истина» — «ложь» или (по-английски) «true» — «false». Если двоичную матрицу представить в виде реляционной БД (табл. 6.4, 6.5), то ее полям, принимающим значения «О» или «1», удобно поставить в соответствие логический тип. При этом «1» заменится на значение «истина», «О» — на значение «ложь».
Итак, значения полей — это некоторые величины определенных типов.
От типа величины зависят те действия, которые можно с ней производить.
Например, с числовыми величинами можно выполнять арифметические операции, а с символьными и логическими — нельзя.
Для взаимодействия пользователя с базами данных используют системы управления базами данных (СУБД).
Принципы построения систем управления баз данных следуют из требований, которым должна удовлетворять организация баз данных:
Производительность и готовность. Запросы от пользователя базой данных удовлетворяются с такой скоростью, которая требуется для использования данных. Пользователь быстро получает данные всякий раз, когда они ему необходимы.
Минимальные затраты. Низкая стоимость хранения и использования данных, минимизация затрат на внесение изменений.
Простота и легкость использования. Пользователи могут легко узнать и понять, какие данные имеются в их распоряжении. Доступ к данным должен быть простым, исключающим возможные ошибки со стороны пользователя.
Простота внесения изменений. База данных может увеличиваться и изменяться без нарушения имеющихся способов использования данных.
Возможность поиска. Пользователь базы данных может обращаться с самыми различными запросами по поводу хранимых в ней данных. Для реализации этого служит так называемый язык запросов.
Целостность. Современные базы данных могут содержать данные, используемые многими пользователями. Очень важно, чтобы в процессе работы элементы данных и связи между ними не нарушались. Кроме того, аппаратные ошибки и различного рода случайные сбои не должны приводить к необратимым потерям данных. Значит, система управления данными должна содержать механизм восстановления данных.
Безопасность и секретность. Под безопасностью данных понимают защиту данных от случайного или преднамеренного доступа к ним лиц, не имеющих на это права, от неавторизированной модификации (изменения) данных или их разрушения. Секретность определяется как право отдельных лиц или организаций решать, когда, как какое количество информации может быть передано другим лицам или организациям.
Одно из самых важных преимуществ современных СУБД состоит в логической и физической независимости данных. Например, база данных, реализованная в СУБД DBASE, физически содержит, как минимум, три файла. В то же время эту же базу данных можно перенести в СУБД Microsoft Access, где она физически разместится в одном файле. При этом логическая организация данных не изменится.
Развитие аппаратного и программного обеспечения, средств телекоммуникаций привело к тому, что на сегодняшний день наметился переход от традиционных баз данных, хранящих числа и символы объектно-реляционным базам данных, где каждая запись может содержать данные со сложным поведением. Пример тому развитие internet-технологий. Современный настольные компьютеры и программы просмотра Web - браузеры - позволяют осуществлять поиск в глобальной сети и просматривать большую часть мультимедийных данных.
Далее на примере одной из самых распространенных систем управления базами данных - Microsoft Access входит в состав популярного пакета Microsoft Office - мы познакомимся с основными типами данных, способами создания баз данных и с приемами работы с базами данных.
Существует огромное количество СУБД, например: Lotus Approach, Visual FoxPro, Borland Paradox, Borland dBase.
Ход работы:
Задача 1. Попробуем вести учет сдачи предметных зачетов студентами вашего колледжа. Для этого создадим две таблицы: в одной будет храниться информация, касающаяся анкетных данных студентов, а другая содержать информацию о зачетах.
1. Запустите MS Access.
2. Создайте новую базу данных под именем Колледж.
3. Для начала разработаем структуру обеих таблиц и установим связи между ними.
Создание таблиц
1. Таблица – Анкета
Создайте таблицу, содержащую следующие поля (в скобках указан тип данных):
• ФИО (текстовый)
• Группа (текстовый)
• Год рождения (числовой)
• Адрес (текстовый)
• Телефон (текстовый, создайте маску ввода, аналогично ранее изученному способу)
Определите ключевым полем ФИО. Для этого, выделив в режиме конструктора поле ФИО, вызовите контекстное меню и выберите команду Ключевое поле.
2. Сохраните таблицу под именем Анкета.
3. Таблица – Ведомость
Создайте таблицу, содержащую следующие поля (в скобках указан тип данных):
•
![]() ФИО (текстовый)
ФИО (текстовый)
• Зачет № 1 (числовой)
• Зачет № 2 (числовой)
• Зачет № 3 (числовой)
Определите ключевым полем ФИО.
Сохраните таблицу под именем
Информатика_Зачеты.
Закройте обе таблицы, не закрывая базу
данных.
Установка связей между таблицами
1. Находясь в окне Базы данных,
выполните команду Работа с базами данных –Схема данных.
2. В схему, прежде чем устанавливать связи, нужно добавить те таблицы, между которым эти связи собираемся устанавливать.
3. В окне Добавление таблицы поочередно выберите каждую из таблиц и нажмите для каждой из них, кнопку Добавить. Затем нажмите кнопку Закрыть.
4.
![]() Для установки связей переместите мышью поле ФИО из
схемы таблицы Анкета на место поля ФИО
Для установки связей переместите мышью поле ФИО из
схемы таблицы Анкета на место поля ФИО
таблицы Информатика_Зачеты.
5. Вид окна показан на рисунке 1.
6. Поставьте галочки в нижних кнопках
окна.
7. Нажмите кнопку Создать. В окне диалога Схема данных установленные связи отображаются графически. Для редактирования связей достаточно двойного щелчка мыши по линии, изображающей связь (рисунок 2).
8. Закройте окно диалога Схема данных, ответив Да на вопрос о сохранении макета Схемы данных.
9. Откройте таблицу Анкета и заполните данными на нескольких студентов из разных 3-х групп. Примерный вид таблицы на рисунке 3.
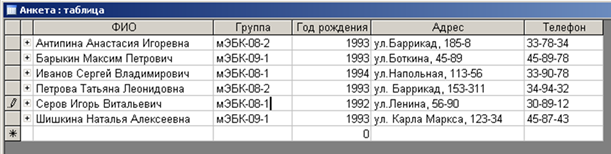
10. Сохраните таблицу и закройте ее.
Создание связанной формы
1. В окне базы данных выберите вкладку Создание – Мастер форм.
2. Выберите в открывшемся окне из Таблица: Анкета следующие поля: ФИО, Группа, а из таблицы: Информатика_Зачеты: Зачет №1, Зачет №2, Зачет №3. Нажмите кнопку Далее.
3. Определитесь с дизайном формы и нажмите кнопку Далее.
4. Введите название формы Зачетная ведомость по информатике и нажмите кнопку Готово.
5. Результат связанной формы на рисунке 4.

6. Откройте, не закрывая базу данных, таблицу Анкета и таблицу Информатика_Зачеты. Скопируйте содержимое поля
ФИО из одной таблицы в другую.
7. Откройте Форму Зачетная ведомость по информатике и, пролистав карточки, проставьте некоторым учащимся оценки (не всем).
8. Закройте форму, предварительно сохранив ее.
9. Откройте таблицу Информатика_Зачеты. Обратите внимание, что в этой таблице появились только те записи в которых есть результаты.
Применение фильтра к сортировке данных
Откройте таблицу Анкета и попробуйте
Расположить записи в таком порядке, чтобы
сначала по алфавиту располагались фамилии
всех студентов например: мЭБК-08-1, а затем мЭБК-08-2 и мЭБК-09-1
( группы взяты из рисунка п.7).
![]() Для
этого можно использовать фильтр.
Для
этого можно использовать фильтр.
Выполните команду Главная –
Дополнительно – Расширенный фильтр
установите в диалоговом окне Фильтр
следующие параметры (рисунок 5): первое
поле сортировки – Группа, сортировка
«по возрастанию», второе поле сортировки
– ФИО, сортировка «по возрастанию».
Выполните команду Фильтр. В этом случае
происходит сортировка по первому
выбранному полю, т.е. по группе. В том случае, когда в этом поле есть одинаковые значения, сортировка между ними происходит по второму выбранному полю (т.е. по фамилии) и т.д.
Задача 2. Создание формы с рисунком.
I. Объекты Базы данных:
Таблица - это объект, предназначенный для хранения данных в виде записей (строк) и полей (столбцов). Это базовый объект БД
Формы – это документ, в окне которого отображается одна запись таблицы.
По структуре форма похожа на окно диалога. Форма создается для конкретной таблицы или конкретного запроса.
II.Структура формы:
Создавая формы автоматическими средствами, можно не задумываться над их структурой, но при разработке формы вручную со структурой приходиться иметь дело. Структуру формы составляют ее разделы, содержащие элементы управления.

III. Объекты Базы данных:
1 способ. Создание формы в режиме Конструктора
2 способ. Создание формы с помощью Мастера форм.
ПРИМЕЧАНИЕ. Изменение макета формы и редактирование осуществляется в режиме Конструктора форм . Выделяется нужный объект и изменяется его положение, размеры, применяется форматирование и оформление к данному объекту.
ТЕХНОЛОГИЯ СОЗДАНИЯ ФОРМЫ С РИСУНКОМ
1 шаг. Создать таблицу в режиме конструктора.
2 шаг. Создать форму с помощью Мастера форм. В качестве источника данных выберите созданную вами таблицу.
3 шаг. С помощью меню перейти в режим Конструктора форм.
4 шаг. В режиме Конструктора выделить поле OLE (где будет располагаться рисунок),
- щелкнуть правой клавишей мыши Свойства,
- в открывшемся окне “Присоединенная рамка объекта: рисунок” на вкладке Макет установить следующие свойства объекта: Установка размеров - Вписать в рамку
Вывод на экран- да Режим вывода- всегда
От левого края - по умолчанию
От правого края - по умолчанию Ширина - по умолчанию Высота - по умолчанию
Цвет фона - по умолчанию Оформление- обычное
5 шаг. С помощью меню перейти в режим формы, заполните форму данными.
6 шаг. В режиме формы выделить поле объекта OLE (рисунок);
- ЩП (щелчок правой клавишей мыши) - Добавить объект;
- в окне Вставка объекта выбрать тип объекта Microsoft Clip Gallery - ОК.
- Из коллекции Microsoft Clip Gallery выбрать необходимый рисунок - Вставить. 7 шаг. Заполните форму , используя данную таблицу
ЗАДАНИЕ: По предложенной технологии создайте БД «Животные»
|
Название животного |
Место обитания |
Размер |
Рисунок |
Описание |
|
Кит |
Мировой океан |
33 метра |
|
Млекопитающее. Китов называют «властелинами морей». Плавают со скоростью 50 км/ч. Живут киты до 50 лет. Китообразные – ценные промысловые звери. Шкура, печень, жир, китовый ус- важное сырье для многих производств. |
|
Черепаха |
Мадагаскар |
600 кг |
|
Черепаха достаточно медлительное существо. За день проходит не более 6 километров. Питаются растениями: кактусами, листьями, травой. Очень любят воду и пьют ее очень много. |
|
Кролик |
Россия |
40 см |
|
Бегает со скоростью 70 км/ч. Селится в холмистой и песчаной местностях. Очень дружелюбные и общительные создания. Питается корой деревьев, травой. |
|
Лягушка |
Европа, Африка, Азия |
12-15 см |
|
Лягушки обитают по всему миру. Предпочитают жить в озерах, болотах, топях и трясинах. Днем они греются на солнышке. Питаются только той добычей, которую поймают. |
|
Индийский слон |
Индия |
5-6 тонн |
|
Живут слоны 60-70 лет. Считается, что слоны медлительны, но при необходимости может бежать со скоростью 30-40 км/ч. Питается молодыми побегами с высоких деревьев, травой. |
|
Анаконда |
Южная Америка |
8 метров |
|
Анаконды обычно живут в воде или около воды. Питаются небольшими птицами, млекопитающими, всевозможной рыбой. |
|
Попугай |
Австралия, Мадагаскар |
500 гр |
|
Попугаи великолепно летают и проворно лазают по деревьям. Питаются в основном плодами, орехами, насекомыми и ягодами. Очень забавные птицы. На земле обитает 324 вида попугаев. |
|
Белка |
Европа, Россия |
500 гр |
|
Самый резвый, непоседливый зверек. Шерсть белки летом рыжеватая по цвету и походит на сосновую кору. Гнездо сооружает около вершины ели или пихты. Питаются орехами, семенами, грибами и ягодами. |
|
Жираф |
Африка |
До 2 м |
|
Жираф с виду непропорциональное животное, но если приглядеться это очень грациозное животное. Развивает скорость до 70 км/ч. Питается побегами молодых деревьев, травой. |
Например у вас должно получиться:

Сохраните данную работу в личной папке- задача 1-Колледж, задача 2 - Животные.
Оформите отчет по работе.
Ответьте на контрольные вопросы:
1. Реляционная база данных – это…
2. Поле – это..
3. Запись - это…
4. Ключ - это..
5. Значение полей – это..
Сделайте вывод по выполненной работе и запишите его в отчет
Требования к оформлению отчетного материала:
Практические работы сохраняются в личной папке на сетевом диске на листах формата А4
Первый лист должен содержать сведения об исполнителе. Отчет оформляется по специально заданной структуре и предоставляется для оценивания преподавателю в недельный срок со дня выполнения работы.
Форма контроля: практическая проверка.
Ссылки на источники: [1.2].
Практическая работа №22
Построение линейных алгоритмов и алгоритмов с использованием конструкций проверки условий.
Количество часов на выполнение: 2 часа.
Цель: научиться решать задачи на линейные и разветвляющиеся алгоритмы.
Оборудование: Класс IBM PC
Задание
1. Ознакомиться с теоретическими сведениями
2. Выполнить практическую работу состоящую из 6 заданий по данной теме.
3. Ответить на контрольные вопросы.
Теоретические сведения
Линейным называется алгоритм, в котором результат получается путем однократного выполнения заданной последовательности действий при любых значениях исходных данных. Операторы программы выполняются последовательно, один за другим, в соответствии с их расположением в программе.
Перед выполнением работы необходимо ознакомиться с теоретическим материалом по темам «Описание языка Паскаль», «Простые операторы. Ввод/вывод данных».
Пример. Определить расстояние на плоскости между двумя точками с заданными координатами M1(x1,y1) и M2(x2,y2).
Решение задачи.
В этом примере проведем полный разбор решения задачи.
Математическая модель: расстояние на плоскости между двумя точками M1(x1,y1) и M2(x2,y2) высчитывается по формуле:
Составим блок-схему алгоритма, а затем уточним содержимое блоков
"Вычисление расстояния" и "Вывод расстояния" (см. рис.1):
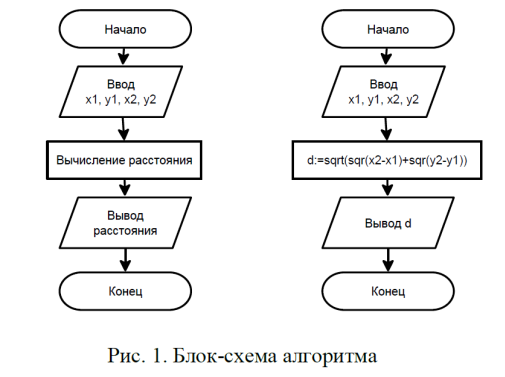
Дальнейшая детализация не требуется. Переводим блок-схему на язык Паскаль, доработав программу, чтобы улучшить ее интерфейс:

Алгоритм называется разветвляющимся, если он содержит несколько ветвей, отличающихся друг от друга содержанием вычислений. Выход вычислительного процесса на ту или иную ветвь алгоритма определяется исходными данными задачи
Оператор ветвления IF
Оператор IF можно представить в общей форме записи как
IF <Условие> THEN <Оператор 1> ELSE <Оператор 2>,
где конструкция «Условие» есть логическое выражение, которое принимает два значения типа BOOLEAN: TRUE, FALSE (истинно или ложно).
Само логическое выражение складывается из операций сравнения: >, >=, <, <=, =, <>. Результат сравнения может быть TRUE или FALSE.
Логические выражения могут формироваться также и с помощью трех логических операций: NOT, AND, OR. Приоритеты всех используемых в Паскале операций таковы:
Высший: ( )
NOT *, /, DIV, MOD
AND
OR +, -
Низший: >, =, < , >=, <>, <=
В качестве условия может быть использована и логическая переменная, например:
I and J or K ---> (I and J) or K;
not X and Y ---> (not X) and Y, где I, J, K, X, Y – переменные типа BOOLEAN;
(A < B) or (B = 0), где A, B – переменные простого типа.
В операторе IF всегда за словами THEN и ELSE должен следовать один оператор. Этим оператором может быть не только оператор присваивания, но и любой другой. Если хотя бы один из них является снова оператором IF, то полученную конструкцию называют вложением.
П р и м е р :
IF <условие1> THEN <ветвь 1>
ELSE IF <условие2> THEN <ветвь 2>
ELSE <ветвь 3>;
Такое вложение используется для уменьшения числа необходимых проверок. Этот метод часто обеспечивает большую эффективность, чем составное условие, однако одновременно он уменьшает надежность программы. Не рекомендуется использовать более двух-трех уровней вложения IF. Вложения могут идти и после слова THEN.
Ход работы
Запишите в отчет Пример, блок-схему и программу.
Пример. Дано действительное x. Для функции f, график которой представлен на рисунке, вычислить f(x).
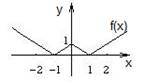
Решение задачи.
Математическая модель: функция вычисляется по следующей формуле:
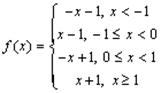
Составим схему алгоритма, детализировав все блоки (рис. 2).
Дальнейшая детализация не требуется. Переводим алгоритм на язык Паскаль.
Program example1;
var x, f:Real;
begin
Write('Введите x: '); Readln(x);
if x<-1 then f:= -x-1 else
if (x>=-1) and (x<0) then f:= x-1 else
if (x>=0) and (x<1) then f:= -x+1 else f:= x+1;
Writeln('F= ',f:6:2);
Readln;
end.
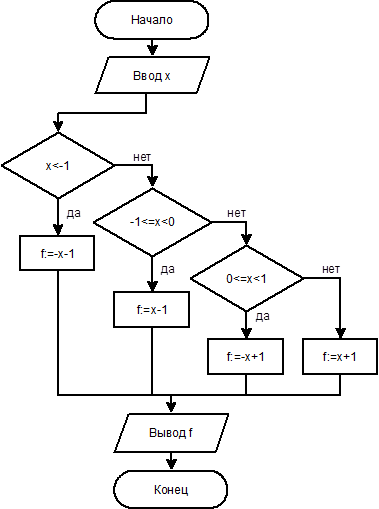
Рис. 3. Блок-схема ветвления в 4-х направлениях
Ход работы:
Задания 1-3 оформите в отчете в виде таблицы согласно образцу:
|
|

Варианты заданий
Задание 1. Даны x, y. Составить программу вычисления значения выражения z:

Задание 2. Составить программу для решения следующей задачи:
a) Дана длина ребра куба a. Найти объем куба и площадь его боковой поверхности.
b) Известна длина окружности L. Найти площадь круга, ограниченного этой окружностью.
c) Вычислить высоту треугольника, опущенную на сторону а, по известным значениям длин его сторон a, b, c.
d) По данным сторонам прямоугольника вычислить его периметр, площадь и длину диагонали.
Задание 3. Вывести значение true, если приведенное высказывание для предложенных исходных данных является истинным, и значение false в противном случае (все числа, для которых не указано иное, являются действительными):
a) данное число x принадлежит отрезку [-a, a];
b) данное число x не принадлежит интервалу (a, b);
c) данное число x является корнем уравнения: ax2+bx+c=0;
Задание 4. Используя оператор if, вычислить заданное выражение для данных типа Integer
a)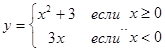 b)
b)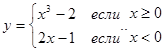
c)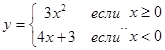 d)
d)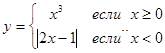
Задание 5. Используя оператор if, вычислить заданное выражение для данных типа Intege или realr:
а)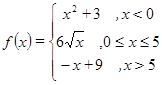 b)
b)
c) 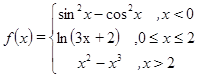 d)
d)
Задание 6. Найти алгоритм решения задачи и реализовать его с помощью оператора (операторов) if-then-else:
a) Составить программу, реализующую эпизод сказки: машина спрашивает, куда пойдет герой, и в зависимости от ответа (налево – (-1), прямо – 0, направо – 1), печатает, что произойдет с героем.
b) Морской бой. Машина задумывает два числа от 0 до 9. Игрок пытается их угадать, вводя свои два числа. Если они совпали (в любом сочетании), то игрок выиграл.
c) В Атлантическом океане терпит бедствие пассажирский теплоход «Посудина». Все пассажиры будут спасены, если на помощь успеют два судна. Судно продержится на плаву t часов. Скорость судов-спасателей 40 узлов. Составить программу, определяющую спасутся ли пассажиры. Известны расстояния от трех судов-спасателей до тонущего судна.
d) Через старый мост движется поток автомашин. Одновременно на мосту могут находиться 3 машины. Если на мост въедут 3 легковых или 2 легковых и грузовик – мост выдержит. Если 2 грузовика и легковая или 3 грузовика – рухнет.
Контрольные вопросы
1. Каковы назначение и возможности системы программирования?
2. Как запустить программу на трансляцию и выполнение?
3. Как обозначается начало и конец программы?
4. Из каких разделов состоит программа на языке Паскаль?
5. Как в языке Паскаль осуществляется вывод на экран?
6. Для чего предназначен оператор присваивания?
7. Как вывести на экран значение переменной?
8. Какие операторы используются для программирования развилок?
9. Как выполняются операторы условного перехода?
10. Как заменить оператор case операторами if?
11. В чем преимущество оператора case от последовательности «коротких» операторов if?
Сделайте вывод по выполненной работе и запишите его в отчет
Требования к оформлению отчетного материала:
Практические работы сохраняются в личной папке на сетевом диске на листах формата А4
Первый лист должен содержать сведения об исполнителе. Отчет оформляется по специально заданной структуре и предоставляется для оценивания преподавателю в недельный срок со дня выполнения работы.
Форма контроля: практическая проверка.
Ссылки на источники: [1.2].
Практическая работа № 23
Примеры построения алгоритмов с использованием конструкций проверки условий, циклов и способов описания структур данных
Количество часов на выполнение: 2 часа.
Цель работы: усвоить понятия: алгоритм как фундаментальное понятие информатики, способы описания, основные типы алгоритмов, освоить принципы решения задач с использованием основных алгоритмических конструкций.
Оборудование: персональный компьютер, Паскаль
Задание
1. Ознакомиться с теоретическими сведениями
2. Выполнить практическую работу состоящую из 3 заданий по данной теме.
3. Решить 11 задач.
4. Ответить на контрольные вопросы.
Общие теоретические сведения
Решение любой задачи на ЭВМ можно разбить на следующие этапы: разработка алгоритма решения задачи, составление программы решения задачи на алгоритмическом языке, ввод программы в ЭВМ, отладка программы (исправление ошибок), выполнение программы на ПК, анализ полученных результатов.
Первый этап решения задачи состоит в разработке алгоритма.
Алгоритм – это точная конечная система правил, определяющая содержание и порядок действий исполнителя над некоторыми объектами (исходными и промежуточными данными) для получения после конечного числа шагов искомого результата.
Алгоритм может быть описан одним из трех способов:
- словесным (пример в начале раздела);
- графическим (виде специальной блок-схемы);
- с помощью специальных языков программирования.
Блок-схема – распространенный тип схем, описывающий алгоритмы или процессы, изображая шаги в виде блоков различной формы, соединенных между собой стрелками.
1. Линейный алгоритм – это такой алгоритм, в котором все операции выполняются последовательно одна за другой.
2. Алгоритмы разветвленной структуры применяются, когда в зависимости от некоторого условия необходимо выполнить либо одно, либо другое действие.
3. Алгоритмы циклической структуры.
Циклом называют повторение одних и тех же действий (шагов). Последовательность действий, которые повторяются в цикле, называют телом цикла.
Циклические алгоритмы подразделяют на алгоритмы с предусловием, постусловием и алгоритмы с конечным числом повторов. В алгоритмах с предусловием сначала выполняется проверка условия окончания цикла и затем, в зависимости от результата проверки, выполняется (или не выполняется) так называемое тело цикла.
Задание 1.
Определить площадь трапеции по введенным значениям оснований (a и b) и высоты (h).
Запись алгоритма в виде блок-схемы (рис. 1):
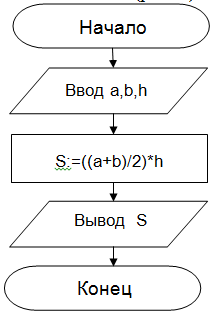
Рисунок 1. Блок-схема линейного алгоритма
Задание 2. Определить среднее арифметическое двух чисел, если a положительное и частное (a/b) в противном случае.
Запись алгоритма в виде блок-схемы (рис. 2):

Рисунок 2. Блок-схема алгоритма с ветвлением
Задание 3. Составить алгоритм нахождения суммы целых чисел в диапазоне от 1 до 10.
Запись алгоритма в виде блок-схемы (рис. 3):
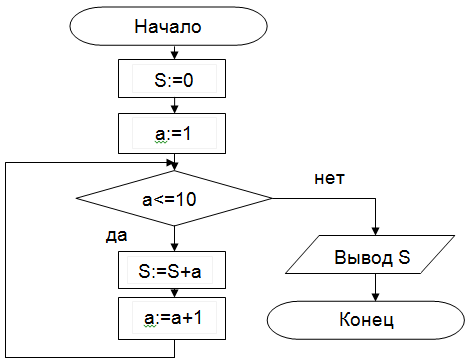
Рисунок 3. Циклический алгоритм с предусловием
В алгоритме с постусловием сначала выполняется тело цикла, а затем проверяется условие окончания цикла.
Запись алгоритма в виде блок-схемы (рис. 4):
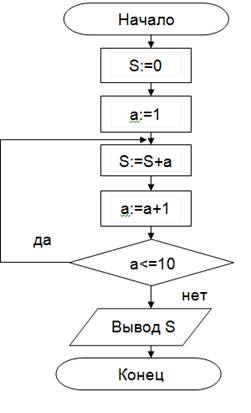
Рисунок 4. Циклический алгоритм с постусловием
Порядок выполнения работы
Прочитать условия задач, составить алгоритм и блок – схему к задаче.
Задача 1.
Составить схему алгоритма вычисления значения: x=a+b при a>b, x=a*b, при a<=b.
Задача 2.
Составить схему алгоритма вычисления значения:
Для начала для построения блок –схемы алгоритма опишем последовательность действий, необходимых для решения данной задачи:
S0=0
S1=S+12
S2=S+22
…
S20=S+202
Задача 3.
Составить программу для вычисления значения периметра треугольника со сторонами А, В и С.
Задача 4.
Составить программу для вычисления значения площади прямоугольника со сторонами А и В.
Задача 5.
Составить программу для вычисления значения площади и периметра квадрата со стороной А.
Задача 6.
Составить программу для нахождения большего из двух чисел.
Задача 7.
Составить программу для нахождения меньшего из двух чисел.
Задача 8.
Составить программу для нахождения количества решений уравнения ах2+bx+c=0.
Задача 9.
Составить программу для вычисления произведения чисел от 1 до 10 с шагом 1.
Задача 10.
Составить программу для вычисления суммы чисел от 1 до 100 с шагом 1.
Задача 11.
Составить программу для вычисления среднего арифметического для чисел от 1 до 10.
Сделать выводы о проделанной работе.
Требования к оформлению отчетного материала:
Практические работы сохраняются в личной папке на сетевом диске на листах формата А4
Первый лист должен содержать сведения об исполнителе. Отчет оформляется по специально заданной структуре и предоставляется для оценивания преподавателю в недельный срок со дня выполнения работы.
Форма контроля: практическая проверка.
Ссылки на источники: [1.2].
Практическая работа № 24
Разработка несложного алгоритма решения задачи. Программы для графических изображений.
Количество часов на выполнение: 2 часа
Цель работы: cформировать представление о понятиях “вспомогательный алгоритм”, “процедура”, “модуль” и научить составлять программный модуль из процедур в среде программирования.
Оборудование: персональный компьютер, Паскаль
Задание
1. Ознакомиться с теоретическими сведениями
2. Выполнить практическую работу состоящую из 4 заданий по данной теме.
3. Ответить на контрольные вопросы.
Общие теоретические сведения
После запуска, по умолчанию, запускается текстовый режим. Для работы с графикой служит отдельное графическое окно. Чтобы его открыть, необходимо подключить модуль GraphABC. В этом модуле содержится обширный набор процедур и функций, предназначенных для работы с графическим экраном, а также некоторые встроенные константы и переменные, которые могут быть использованы в программах с графикой. С их помощью можно создавать разнообразные графические изображения и сопровождать их текстовыми надписями. Подключение осуществляется в разделе описаний.
Формат подключения модуля GraphABC: uses GraphABC;
Начало координат графического окна модуля находится в верхнем левом углу. Ось x направлена вправо, а ось y - вниз. Координаты исчисляются в пикселях. Все команды библиотеки GraphABC являются подпрограммами и описаны в виде процедур и функций. Для того, что бы команда выполнилась необходимо указать команду и задать значения параметрам.
Некоторые команды библиотеки GraphABC.
Имя и параметры команды Действие команды
|
Имя параметров команды |
Действие команды |
|||||||||||||||||||||
|
Line(x1,y1,x2,y2) |
Рисует отрезок из точки с координатами (x1,y1) в точку с координатами (x2,y2)
|
|||||||||||||||||||||
|
LineTo(x, y) |
Рисует отрезок из текущей точки в точку с координатами (x, y) (соответствует команде сместиться_в с опущенным пером для исполнителя Чертежник) |
|||||||||||||||||||||
|
Rectangle(x1,y1,x2,y2) |
Рисует контур прямоугольника со сторонами параллельными сторонам экрана. Точки с координатами (x1, y1) и (x2, y2) определяют диагональные вершины прямоугольника. |
|||||||||||||||||||||
|
RoundRect(x1,y1,x2,y2,w,h) |
Рисует прямоугольник со скругленными краями; (x1,y1) и (x2,y2) задают пару противоположных вершин, а w и h – ширину и высоту эллипса, используемого для скругления краев. |
|||||||||||||||||||||
|
FillRect(x1,y1,x2,y2); |
Заливает прямоугольник, заданный координатами противоположных вершин (x1,y1) и (x2,y2), цветом текущей кисти. |
|||||||||||||||||||||
|
MoveTo(x, y) |
Переводит текущую точку в положение новое положение, в точку с координатами (x, y) (соответствует команде сместиться_в с поднятым пером для исполнителя Чертежник) |
|||||||||||||||||||||
|
TextOut (x, y, text) |
Выводит Text на экран. Начало текста в точке с координатами (x, y) |
|||||||||||||||||||||
|
SetPixel(x,y,color) |
Закрашивает цветом color точку с координатами (x, y) |
|||||||||||||||||||||
|
SetPenColor(color) |
Задает цвет рисования линий. Параметр color – число в промежутке от 0 до 2563-1. |
|||||||||||||||||||||
|
SetPenStyle(ps) |
Устанавливает стиль пера, задаваемый параметром ps. Стиль пера
|
|||||||||||||||||||||
|
Arc(x,y,r,a1,a2 |
Рисует дугу окружности с центром в точке (x,y) и радиусом r, заключенной между двумя лучами, образующими углы a1 и a2 с осью OX (a1 и a2 – вещественные, задаются в градусах и отсчитываются против часовой стрелки).
|
|||||||||||||||||||||
|
Pie(x,y,r,a1,a2) |
Рисует сектор окружности, ограниченный дугой (параметры процедуры имеют тот же смысл, что и в процедуре Arc).
|
|||||||||||||||||||||
|
Chord(x,y,r,a1,a2) |
Рисует фигуру, ограниченную дугой окружности и отрезком, соединяющим ее концы (параметры процедуры имеют тот же смысл, что и в процедуре Arc) |
|||||||||||||||||||||
|
FloodFill(x,y,color); |
Заливает область одного цвета цветом color, начиная с точки (x,y).
|
|||||||||||||||||||||
|
SetBrushColor(color) |
Устанавливает цвет кисти, задаваемый параметром color
|
|||||||||||||||||||||
|
SetBrushStyle(bs) |
Устанавливает стиль кисти, задаваемый параметром bs. Стили кисти задаются следующими именованными константами:
|
|||||||||||||||||||||
|
SetFontColor(color); |
Устанавливает цвет шрифта
|
|||||||||||||||||||||
|
SetFontSize(sz); |
Устанавливает размер шрифта в пунктах.
|
|||||||||||||||||||||
|
SetFontName(name: string); |
Устанавливает наименование шрифта По умолчанию установлен шрифт, имеющий наименование MS Sans Serif. Наиболее распространенные шрифты – это Times, Arial и Courier New. Наименование шрифта можно набирать без учета регистра.
|
|||||||||||||||||||||
|
SetFontStyle(fs); |
Устанавливает текущий стиль шрифта Стили шрифта задаются следующими именованными константами: fsNormal – обычный; fsBold – жирный; fsItalic – наклонный; fsBoldItalic – жирный наклонный; fsUnderline – подчеркнутый; fsBoldUnderline – жирный подчеркнутый; fsItalicUnderline – наклонный подчеркнутый; fsBoldItalicUnderline – жирный наклонный подчеркнутый.
|
|||||||||||||||||||||
|
ClearWindow; |
Очищает графическое окно белым цветом |
|||||||||||||||||||||
|
ClearWindow(c); |
Очищает графическое окно цветом (c). |
|||||||||||||||||||||
|
SetWindowSize(w,h) |
Устанавливает ширину и высоту графического окна |
Модуль GraphABC содержит константы и функции для работы с цветами.
Тип ColorType, описывающий цвет, определен следующим образом:
type ColorType=integer;
Стандартные цвета задаются символическими константами:
|
clBlack – черный clPurple – фиолетовый clWhite – белый clMaroon – темно-красный clRed – красный clNavy – темно-синий clGreen – зеленый clBrown – коричневый clBlue – синий clSkyBlue – голубой clYellow – желтый clCream – кремовый
|
clAqua – бирюзовый clOlive – оливковый clFuchsia – сиреневый clTeal – сине-зеленый clGray – темно-серый clLime – ярко-зеленый clMoneyGreen – цвет зеленых денег clLtGray – светло-серый clDkGray – темно-серый clMedGray – серый clSilver – серебристый
|
для работы с цветами используются следующие функции.
function RGB(r,g,b: integer): ColorType; - возвращает целое значение, являющееся кодом цвета, который содержит красную, зеленую и синюю составляющие u1089 с интенсивностями R,G и B соответственно (R,G и B –целые в диапазоне от 0 до 255, причем, 0 соответствует минимальной
интенсивности, 255 – максимальной).
function GetRed(color: ColorType): integer; - выделяет красный цвет интенсивностью (целое число от 0 до 255);
function GetGreen(color: ColorType): integer; - выделяет зеленый цвет интенсивностью (целое число от 0 до 255);
function GetBlue(color: ColorType): integer; - выделяет синий цвет интенсивностью (целое число от 0 до 255).
Практическое задание №1:
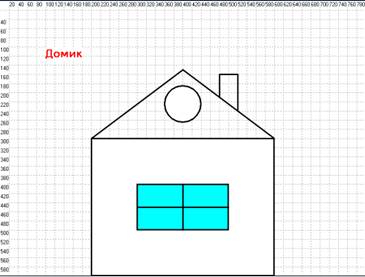
По заданному рисунку закрасить слуховое окно на крыше домика.
К этому рисунку добавить:
§ озеро(эллипс),
§ солнце с лучами,
§ дерево
§ и ваша фантазия.
Для дальнейшей работы с рисунком сохраните его в свой папке
Пример графической программы, рисующей изображение дома:
Program Domik;
uses graphABC; //подключение модуля graphABC
begin
SetWindowWidth(800); //ширина окна программы
SetWindowHeight(600); //высота окна программы
SetFontStyle(fsBold); //жирный стиль шрифта
SetFontSize(18); //размер шрифта
SetFontColor(clRed); //цвет шрифта
TextOut(100,100,'Домик'); //текст
Rectangle(200,300,600,600); //дом
Circle(400,225,40); //круг
SetBrushColor(clAqua); //цвет заливки окна
FillRect(300,400,500,500); //процедура заливки окна
Rectangle(300,400,500,500); //окно
Line(400,400,400,500); //окно
Line(300,450,500,450); //окно
Line(200,300,400,150); //крыша
Line(400,150,600,300); //крыша
Line(480,210,480,160); //труба
Line(480,160,520,160); //труба
Line(520,160,520,240); //труба
end.
Практическое задание №2: Наберите готовую программу, посмотрите результат. Измените цвет фигурки по своему усмотрению и сохраните в личной папке
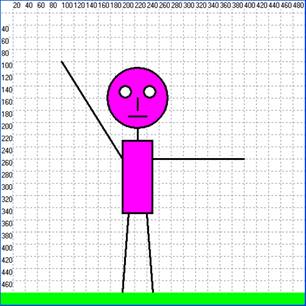
Пример программы, рисующей фигурку:
Program Figurka;
uses GraphABC;
begin
SetWindowSize(500, 500); //задаем размер графического окна
SetPenWidth(3); //устанавливаем стиль пера
SetBrushColor(clFuchsia); //устанавливаем цвет кисти
Circle(225,160,50); //рисуем окружность
Line(225,160,225,180); //рисуем линии
Line( 210,190,240,190);
Line( 225,210,225,250);
Line( 100,100,200,260);
Line( 200,260,400,260);
Line( 210,350,200,480);
Line(240,350,250,480);
Rectangle(200,230,250,350); //рисуем прямоугольник
SetBrushColor(clLime);
FillRect(0, 480,500,500); //рисуем закрашенный прямоугольник
SetBrushColor(clWhite);
Circle(205,150,10);
Circle(245,150,10);
end.
Практическое задание №3: Определите координаты и составьте программу, выводящую на экран рисунок дома и дерева. Сохраните программу в личную папку.
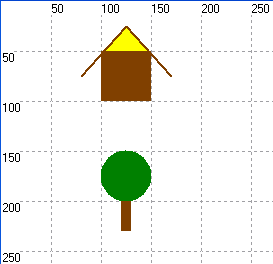
Практическое задание №4: Используя оператор цикла и введя переменную для пересчета координат по оси x, постройте “поселок”, состоящий из 5 домов. Внесите соответствующие дополнения и изменения в предыдущую программу. Сохраните программу в личную папку.
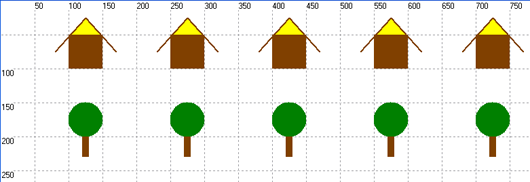
Весь наш “поселок” выстроился вдоль горизонтальной оси экрана – оси X. Построение рисунка начинается с левого верхнего угла стены первого дома – точки с координатами (100, 50). Координата Y не изменяется. Чтобы начать рисовать второй домик, нужно координату X увеличить на 150 (50 точек – ширина первого дома и 100 точек – расстояние между домиками).
Выберем в качестве параметра цикла целочисленную переменную X.
Для всех элементов нашего рисунка абсолютное значение координаты X заменим на относительное. Например, для стены дома процедура для рисования запишется следующим образом:
FillRect(x,50,x+50,100);
Сформулируем условие выполнения цыклических действий для нашей задачи.Какие координаты имеет левый верхний угол пятого дома? Конечное значение выбранного нами параметра цикла x = 700. Тогда условие выполнения цикла записывается так: x<=700.
Словесное описание алгоритма коротко можно записать так:
Переменной цикла x присвоить начальное значение 100. Пока x<=700 выполнять серию действий “Нарисуй дом и дерево”, после каждого фрагмента рисунка увеличивать значение переменной цикла на 150.
Сделать выводы о проделанной работе.
Требования к оформлению отчетного материала:
Практические работы сохраняются в личной папке на сетевом диске на листах формата А4
Первый лист должен содержать сведения об исполнителе. Отчет оформляется по специально заданной структуре и предоставляется для оценивания преподавателю в недельный срок со дня выполнения работы.
Форма контроля: практическая проверка.
Ссылки на источники: [1.2].
Практическая работа №25
Поисковые системы. Пример поиска информации на образовательных порталах.
Количество часов на выполнение: 2 часа
Цель: изучение информационной технологии организации поиска информации на государственных образовательных порталах.
Оборудование: Класс IBM PC.
Задание
1. Ознакомиться с теоретическими сведениями
2. Выполнить задания состоящую из 6 задач
5. Ответить на контрольные вопросы.
Теоретические сведения
В настоящее время существует множество справочных служб Интернет, помогающих пользователям найти нужную информацию. В таких службах используется обычный принцип поиска в неструктурированных документах– по ключевым словам.
Поисковая система– это комплекс программ и мощных компьютеров, способные принимать, анализировать и обслуживать запросы пользователей по поиску информации в Интернет. Поскольку современное Web- пространство необозримо, поисковые системы вынуждены создавать свои базы данных по Web- страницам. Важной задачей поисковых систем является постоянное поддержание соответствия между созданной информационной базой и реально существующими в Сети материалами. Для этого специальные программы (роботы) периодически обходят имеющиеся ссылки и анализируют их состояние. Данная процедура позволяет удалять исчезнувшие материалы и по добавленным на просматриваемые страницы ссылкам обнаруживать новые.
Служба World Wide Web (WWW)– это единое информационное пространство, состоящее из сотен миллионов взаимосвязанных электронных документов.
Отдельные документы, составляющие пространство Web, называют
Web-страницами.
Группы тематически объединенных Web-страниц называют Web-узлами
(сайтами).
Программы для просмотра Web-страниц называют браузерами
(обозревателями).
К средствам поисковых систем относится язык запросов.
Используя различные приёмы можно добиться желаемого результата поиска.
!– запрет перебора всех словоформ.
+– обязательное присутствие слов в найденных документах.
-– исключение слова из результатов поиска.
&– обязательное вхождение слов в одно предложение.
~– требование присутствия первого слова в предложении без присутствия второго.
|– поиск любого из данных слов.
«»– поиск устойчивых словосочетаний.
$title– поиск информации по названиям заголовков.
$anchor–поиск информации по названию ссылок.
Содержание работы:
Задание №1.
1. Загрузите Интернет.
2. С помощью строки поиска найдите каталог ссылок на государственные образовательные порталы.
3. Выпишите электронные адреса шести государственных образовательных порталов и дайте им краткую характеристику. Оформите в виде таблицы:
|
№№ |
Название портала |
Электронный адрес портала |
Характеристика портала |
|
|
|
|
|
|
|
|
|
|
|
|
|
|
|
|
|
|
|
|
|
|
|
|
|
|
|
|
|
|
Задание №2.
1. Откройте программу- браузер.
2. Загрузите страницу электронного словаря Promt– www.ver-dict.ru.
3. Из раскрывающегося списка выберите Русско-английский словарь (Русско-Немецкий).
1. В текстовое поле Слово для перевода: введите слово, которое Вам нужно перевести.
2. Нажмите на кнопку Найти.
3. Занесите результат в следующую таблицу:
|
Слово |
Русско-Английский |
Русско-Немецкий |
|
Информатика |
|
|
|
Клавиатура |
|
|
|
Программист |
|
|
|
Монитор |
|
|
|
Команда |
|
|
|
Винчестер |
|
|
|
Сеть |
|
|
|
Ссылка |
|
|
|
Оператор |
|
|
Задание №3.
Запустить на выполнение текстовый процессор Microsoft Word и откройте документ Буквица из папки Текстовый редактор, в котором будет выполняться поиск слова никотин.
Выполнить команду Главная-Найти и указать искомый текст
Задание 4. Выполнить поиск информационного объекта с расширением PDF в файловых структурах сетевого диска Zadanie. Записать их названия в отчет.
Задание №5. С помощью одной из поисковых систем найдите информацию и занесите ее в таблицу:
|
Личности 20 века |
||
|
Фамилия, имя |
Годы жизни |
Род занятий |
|
Джеф Раскин |
|
|
|
Лев Ландау |
|
|
Задание №5. Заполните таблицу, используя поисковую систему Яндекс: www.yandex.ru.
|
Слова, входящие в запрос |
Структура запроса |
Количество найденных страниц |
Электронный адрес первой найденной ссылки |
|
Информационная система |
Информационная! Система! |
|
|
|
Информационная + система |
|
|
|
|
Информационная - система |
|
|
|
|
«Информационная система» |
|
|
|
|
Персональный компьютер |
Персональный компьютер |
|
|
|
Персональный & компьютер |
|
|
|
|
$title (Персональный компьютер) |
|
|
|
|
$anchor (Персональный компьютер) |
|
|
Задание №6. Поиск информации с помощью поисковой системы Яндекс (http://www.yandex.ru) (можно в другой)
1. С помощью поисковой системы Яndex (www.yandex.ru) найдите сайт музея-заповедника «Московский кремль». Для этого в поле поиска введите фразу «Московский Кремль» и щелкните на кнопке Найти.
2. Загрузите сайт «Московский Кремль», щелкнув на первой ссылке.
3. На сайте найдите карту Кремля и сохраните рисунок в своей личной папке в созданной папке ПР22 (имя файла «Карта Кремля»). Для этого на рисунке выполните правый щелчок, команда Сохранить рисунок как…
4. На этой же странице щелкните на ссылке «Царь-пушка».
5. Сохраните эту страницу в своей личной папке. Для этого выполните команду Файл/Сохранить как… (имя файла «Царь-пушка»).
6. Используя карту сайта (найдите ссылку самостоятельно), найдите информацию об образовательных программах для школьников. Информацию занесите в текстовый документ и сохраните файл в своей папке (имя файла
«Программы»).
7. Используя поисковую систему Яndex (словари), найдите определение термина «маршрутизатор». Информа-цию занесите в текстовый документ и сохраните файл в своей папке (имя файла «Маршрутизатор»).
8. Используя поисковую систему Яndex (маркет)выясните стоимость маршрутизаторов. Информацию об одном из них занесите в файл«Маршрутизатор», используя копирование через буфер обмена.
Оформите отчет по работе.
Ответьте на контрольные вопросы:
1. Что такое Интернет?
2. Какие протоколы используются в сети Интернет?
3. Какие программы просмотра WWW(браузеры) вы можете назвать?
4. Какие средства поиска существуют в Интернет?
5. Какие средства общения предлагает Интернет?
6. В чем состоят преимущества электронной почты перед обычной почтой?
7. Для чего нужен адрес электронной почты? Из каких частей он состоит?
Сделайте вывод по выполненной работе и запишите его в отчет
Требования к оформлению отчетного материала:
Практические работы сохраняются в личной папке на сетевом диске на листах формата А4
Первый лист должен содержать сведения об исполнителе. Отчет оформляется по специально заданной структуре и предоставляется для оценивания преподавателю в недельный срок со дня выполнения работы.
Форма контроля: практическая проверка.
Ссылки на источники: [1.2].
Практическая работа №26
Создание ящика электронной почты и настройка его параметров.
Формирование адресной книги.
Количество часов на выполнение: 2 часа.
Цель: Освоить приемы работы с электронной почтой через браузер. Сформировать первоначальные навыки оптимальной работы с электронными сообщениями на бесплатных почтовых серверах. Освоить основные приемы оптимальной работы с электронной почтой на бесплатном почтовом сервере.
Оборудование: Класс IBM PC
Задание
1. Ознакомиться с теоретическими сведениями
2. Выполнить практическую работу состоящую из 4 заданий по данной теме.
3. Ответить на контрольные вопросы.
Теоретические сведения
Электронная почта – одна из наиболее распространенных и популярных функций компьютерных сетей, обеспечивающая обмен сообщениями между пользователями сети.
Порядок использования электронной почты во многом сходен с обычной почтой. Роль почтовых отделений играют узлы сети Интернет – почтовые серверы, на которых абонентам организуются специальные почтовые ящики.
При пересылке сообщений по электронной почте необходимо указывать адрес получателя в сети Интернет. Он состоит из: имени пользователя, символа @, имени почтового сервера.
Например: sasha_007@mail.ru
По электронной почте можно пересылать не только текстовые сообщения, но и готовые файлы, созданные в любых других программах.
Работать с электронной почтой можно при помощи почтовой программы (почтового клиента), установленной на компьютере пользователя или при помощи браузера, с помощью web-интерфейса.
Почтовая программа (клиент электронной почты, почтовый клиент) — программное обеспечение, устанавливаемое на компьютере пользователя, предназначенное для получения, написания, отправки, хранения и обработки сообщений электронной почты пользователя (например, Microsoft Outlook Express, The Bat!, Netscape Messager, Mozilla).
В системе пересылки электронной почты еще необходим почтовый сервер (сервер электронной почты). Почтовый сервер - это компьютерная программа, которая передаёт сообщения от одного компьютера к другому. Почтовые серверы работают на узловых компьютерах Интернета, а почтовые клиенты должны быть у каждого пользователя e-mail.
Существует большое количество WWW-серверов, которые предлагают завести бесплатный почтовый ящик и позволяют работать с почтой, используя только браузер. Чтобы получить бесплатный почтовый ящик на таком сервере, необходимо зарегистрироваться. Для этого нужно заполнить несколько обязательных полей – ввести свой логин, пароль, возраст, пол и т.д. В случае успешной регистрации, за Вами будет закреплен бесплатный почтовый электронный адрес.
Спам – рассылка коммерческой, политической и иной рекламы или иного вида сообщений лицам, не выражавшим желания их получать. Старайтесь не рассылать одно письмо сразу большому количеству людей, т.к. многие могут воспринять это письмо как спам (нежелательную корреспонденцию).
Спамер – пользователь, рассылающий спам по интернету, локальным сетям, системам сотовой связи, и т. д.
![]() Технология выполнения задания:
Технология выполнения задания:
Задание 1 . Регистрация на бесплатном почтовом сервере.
Зарегистрироваться на одном из бесплатных серверов
www.yandex.ru, www.mail.ru, www.nm.ru, www.rambler.ru, www.ok.ru,
www.pochta.ru и т.п.
1. Запустите интернет-браузер : Mozilla Firefox или Opera
с помощью значка на Рабочем столе.
2. В адресной строке браузера введите адрес сайта (например,
www.yandex.ru).
3. Выберите ссылку Почта - Зарегистрироваться или Завести
почтовый ящик.
4. Заполните форму регистрации.
Примечание. Помните, что
![]() при введении Вашего имени и Фамилии будут предложены
автоматически свободные логины, понравившийся вы можете выбрать или придумать
собственный, который будет проверен почтовым сервером, занят ли он другим
пользователем.
при введении Вашего имени и Фамилии будут предложены
автоматически свободные логины, понравившийся вы можете выбрать или придумать
собственный, который будет проверен почтовым сервером, занят ли он другим
пользователем.
![]() поля Логин, Пароль и Подтверждение пароля должны
заполняться латинскими буквами, причем пароль должен содержать не менее 4-х
символов;
поля Логин, Пароль и Подтверждение пароля должны
заполняться латинскими буквами, причем пароль должен содержать не менее 4-х
символов;
![]() обязательные поля для заполнения отмечены звездочками.
обязательные поля для заполнения отмечены звездочками.
5. Подтвердите данные, нажав кнопку Зарегистрировать.
6. После успешной регистрации появляется ваш личный адрес.
7. Подтвердите согласие, нажав кнопку Сохранить.
Задание 2. Знакомство с основными возможностями и элементами интерфейса Web–mail.
1. Откройте свой новый почтовый ящик на бесплатном почтовом сервере и изучите основные элементы интерфейса.

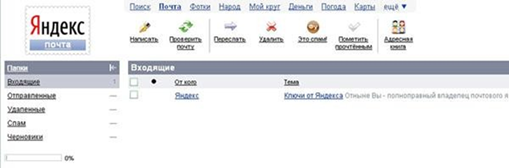
Примечание:
· Папка Входящие содержит всю поступившую к вам корреспонденцию (на ваш почтовый ящик).
· Папка Отправленные содержит всю отправленную вами другим адресатам в Internet корреспонденцию.
В папку Рассылки складываются письма, которые были одновременно разосланы большому числу пользователей.
· Папка Удаленные хранит удаленные письма из любой другой папки. Папка Черновики хранит не отправленные письма.
Задание 3. Работа с почтовыми сообщениями.
1.
Создайте сообщение с темой «ФИО»:
![]() щелкните
по кнопке написать;заполните заголовки сообщения: Кому, Копия,
Тема следующим образом: в заголовке Кому укажите адрес
преподавателя bormv2004@mail.ru , Копия – адрес
соседа справа. В качестве Темы укажите «ФИО»;
щелкните
по кнопке написать;заполните заголовки сообщения: Кому, Копия,
Тема следующим образом: в заголовке Кому укажите адрес
преподавателя bormv2004@mail.ru , Копия – адрес
соседа справа. В качестве Темы укажите «ФИО»;
· впишите свои фамилию, имя, отчество, номер группы в текст сообщения.
2. Отправьте сообщение с помощью кнопки Отправить.
3. Перейдите в папку Входящие. Вам должно прийти сообщение от соседа слева. Для того, чтобы прочитать полученное сообщение, необходимо нажать на ссылку в поле От кого.
4. В появившемся окне нажмите на кнопку Ответить. Напишите ответ на это письмо и нажмите на кнопку Отправить.
5. Создайте новое сообщение и вложите в него текстовый файл:
· На рабочем столе правой кнопкой мыши создайте документ Microsoft Word, назовите «Приглашение», наберите текст приглашения на день рожденья, закройте файл, сохраните;
· вернитесь в свой электронный ящик; ![]() щелкните по кнопке Написать.
щелкните по кнопке Написать.
· заполните заголовки сообщения: Кому, Копия, Тема следующим образом: в заголовке Кому укажите адрес соседа справа. В качестве Темы укажите «Приглашение»;
· нажмите на кнопку Обзор, укажите местонахождение файла (Рабочий стол);
· напишите текст сообщения.
6. Отправьте сообщение, нажав на соответствующую кнопку.
7. Создайте новое сообщение и вложите в него графический файл:
· заполните заголовки сообщения: Кому, Копия, Тема следующим образом: в заголовке Кому укажите адрес соседа справа. В качестве Темы укажите «Картинка»;
· нажмите на кнопку Обзор, укажите местонахождение файла
(свою папку Общие документы/181/…);
напишите текст сообщения.
8. Отправьте сообщение, нажав на соответствующую кнопку.
9. Перейдите в папку Входящие. В списке сообщений найдите электронное письмо с темой «Приглашение», отправленное соседом слева. Значок в виде скрепки свидетельствует о наличии в полученном письме вложения.
Сохраните вложенный файл в свою папку Общие документы/181/…
· откройте полученное сообщение;
· щелкните по значку вложенного файла левой кнопкой мыши;
· в появившимся окне нажмите на кнопку Сохранить;
· укажите путь сохранения
10.Сообщение с темой «Приглашение» перешлите преподавателю:
· откройте нужное письмо и нажмите на кнопку Переслать;
заполните поле Кому, впишите электронный адрес преподавателя bormv2004@mail.ru и отправьте сообщение.
Задание 4. Заполнение адресной книги.
Занесите в Адресную книгу новых абонентов.
1. Пополните Адресную книгу, воспользовавшись пунктом меню Сервис - Адресная книга или соответствующей кнопкой на панели инструментов.
2. Внесите в Адресную книгу преподавателя, соседа справа и слева. Для этого выполните команду Файл - Создать контакт (или щелкните левой кнопкой мыши на кнопке Создать и выберите пункт меню Создать контакт). Внимательно изучите вкладки, представленные в данном диалоговом окне. Обратите внимание на то, что в нем имеются средства для ввода как личной, так и служебной информации (для практической деятельности, как правило, достаточно заполнить лишь несколько полей на вкладке Имя).
3. Начните заполнение полей вкладки Имя с поля Имя в книге. Введите сюда такую запись, которую хотели бы видеть в списке контактов, например Сорокин И.И.;
4. Заполните поля Фамилия (Сорокин), Имя (Иван) и Отчество (Иванович);
5. В поле Адреса электронной почты введите его электронный адрес.
6. Занесите введенные данные в Адресную книгу, нажав на кнопку Добавить. Примечание. Если необходимо изменить внесенные данные, следует щелкнуть на записи правой кнопкой мыши, в контекстном меню выбрать пункт Свойства и перейти на вкладку Имя.
После выполнения задания необходимо:
1. Сделать копию изображения текущего состояния экрана нажав при этом клавиши Alt+PrintScreen.
2. Установить курсор в то место, куда будет вставлено изображение;
3. Используя контекстное меню команда Вставить, или комбинацию
клавиш Ctrl+V вставить изображение на котором будет отражаться ход решения задания.
Ответить на контрольные вопросы:
1. Для чего используется Интернет?
2. В чем состоят преимущества электронной почты перед обычной почтой?
3. Каковы основные принципы функционирования электронной почты?
4. Почему сервер и клиент электронной почты используют разные протоколы?
5. Для чего нужен адрес электронной почты?
6. Из каких частей состоит электронный адрес?
7. В чем различие между электронной почтой и телеконференцией?
7. Какие преимущества получает менеджер или бизнесмен от организации электронной коммерции в Интернете?
8. Каково назначение Internet Protocol (IP)?
9. Каково назначение Transmission Control Protocol (TCP)?
10. Каковы назначение и структура доменного (DSN) адреса?
Сделать вывод о проделанной работе
Практическая работа № 27
Информационные ресурсы общества. Образовательные информационные ресурсы. Работа с программным обеспечением. Инсталляция ПО.
1. Цель работы: научиться пользоваться образовательными информационными ресурсами, искать нужную информацию с их помощью; овладеть навыками установки программного обеспечения.
2. : изучить лицензионные и свободно распространяемые программные продукты; научиться осуществлять обновление программного обеспечения с использованием сети Интернет.
3. Оборудование, приборы, аппаратура, материалы: персональный компьютер с выходом в Интернет.
Теоретические сведения:
Информационные ресурсы. Образовательные информационные ресурсы
Понятие «информационного ресурса общества» (ИРО) является одним из ключевых понятий социальной информатики. Широкое использование этого понятия началось после выхода в 1984 году книги Громова Г.Р. «Национальные информационные ресурсы: проблемы промышленной эксплуатации».
«Информационный ресурс – это знания, представленные в проектной форме»,– такое краткое и недостаточно строгое определение было предложено профессором Ю.М. Каныгиным.
Таким образом, информационные ресурсы – это знания, подготовленные для целесообразного социального использования.
Понятие ИРО, накопленных в обществе знаний, может быть рассмотрено в узком и широком смысле слова.
ИРО в узком смысле слова – это знания, уже готовые для целесообразного социального использования, то есть отчужденные от носителей и материализованные знания.
ИРО в широком смысле слова включают в себя все отчужденные от носителей и включенные в информационный обмен знания, существующие как в устной, так и в материализованной форме.
Понятие ресурс определяется в Словаре русского языка С.И. Ожегова как запас, источник чего-нибудь.
Что же касается информационных ресурсов, то это понятие является сравнительно новым. Оно еще только начинает входить в жизнь современного общества, хотя в последние годы становится все более употребительным не только в научной литературе, но и в общественно-политической деятельности. Причиной этого, безусловно, является глобальная информатизация общества, в котором все больше начинает осознаваться особо важная роль информации и научных знаний.
Для классификации информационных ресурсов могут быть использованы следующие их наиболее важные параметры:
o тематика хранящейся в них информации;
o форма собственности – государственная (федеральная, субъекта федерации, муниципальная), общественных организаций, акционерная, частная;
o доступность информации – открытая, закрытая, конфиденциальная;
o принадлежность к определенной информационной системе – библиотечной,- архивной, научно-технической;
o источник информации – официальная информация, публикации в СМИ, статистическая отчетность, результаты социологических исследований;
o назначение и характер использования информации– массовое региональное, ведомственное;
o форма представления информации – текстовая, цифровая, графическая, мультимедийная;
o вид носителя информации – бумажный, электронный.
Под образовательными информационными ресурсами мы будем понимать текстовую, графическую и мультимедийную информацию, а также исполняемые программы (дистрибутивы), то есть электронные ресурсы, созданные специально для использования в процессе обучения на определенной ступени образования и для определенной предметной области.
При работе с образовательными ресурсами появляются такие понятия, как субъект и объект этих ресурсов. Выделяют следующие субъекты информационной деятельности:
o субъект, создающий объекты (все пользователи образовательной системы- преподаватель, студент);
o субъект, использующий объекты (все пользователи образовательной системы);
o субъект, администрирующий объекты, то есть обеспечивающий среду работы с объектами других субъектов (администраторы сети);
o субъект, контролирующий использование объектов субъектами (инженеры).
К образовательным электронным ресурсам относят:
o учебные материалы (электронные учебники, учебные пособия, рефераты, дипломы),
o учебно-методические материалы (электронные методики, учебные программы),
o научно-методические (диссертации, кандидатские работы),
o дополнительные текстовые и иллюстративные материалы (лабораторные работы, лекции,
o системы тестирования (тесты – электронная проверка знаний),
o электронные полнотекстовые библиотеки;
o электронные периодические издания сферы образования;
o электронные оглавления и аннотации статей периодических изданий сферы образования,
o электронные архивы выпусков.
Лицензионный и свободно распространяемые программные продукты. Организация обновления программного обеспечения с использованием сети Интернет.
Классификация программ по их правовому статусу
Программы по их правовому статусу можно разделить на три большие группы: лицензионные, условно бесплатные и свободно распространяемые.
Лицензионные программы. В соответствии с лицензионным соглашением разработчики программы гарантируют её нормальное функционирование в определенной операционной системе и несут за это ответственность.
Лицензионные программы разработчики обычно продают в коробочных дистрибутивах. В коробочке находятся CD-диски, с которых производится установка программы на компьютеры пользователей, и руководство пользователей по работе с программой.
Довольно часто разработчики предоставляют существенные скидки при покупке лицензий на использовании программы на большом количестве компьютеров или учебных заведениях.
Условно бесплатные программы. Некоторые фирмы разработчики программного обеспечения предлагают пользователям условно бесплатные программы в целях рекламы и продвижения на рынок. Пользователю предоставляется версия программы с определённым сроком действия (после истечения указанного срока действия программы прекращает работать, если за неё не была произведена оплата) или версия программы с ограниченными функциональными возможностями (в случае оплаты пользователю сообщается код, включающий все функции программы).
Производители бесплатного программного обеспечения заинтересованы в его широком распространении. К таким программным средствам можно отнести следующие:
Свободно распространяемые программы. Многие производители программного обеспечения и компьютерного оборудования заинтересованы в широком бесплатном распространении программного обеспечения. К таким программным средствам можно отнести:
· Новые недоработанные (бета) версии программных продуктов (это позволяет провести их широкое тестирование).
· Программные продукты, являющиеся частью принципиально новых технологий (это позволяет завоевать рынок).
· Дополнения к ранее выпущенным программам, исправляющие найденные ошибки или расширяющие возможности.
· Драйверы к новым или улучшенные драйверы к уже существующим устройствам.
Но какое бы программное обеспечение вы не выбрали, существуют общие требования ко всем группам программного обеспечения:
· Лицензионная чистота (применение программного обеспечения допустимо только в рамках лицензионного соглашения).
· Возможность консультации и других форм сопровождения.
· Соответствие характеристикам, комплектации, классу и типу компьютеров, а также архитектуре применяемой вычислительной техники.
· Надежность и работоспособность в любом из предусмотренных режимов работы, как минимум, в русскоязычной среде.
· Наличие интерфейса, поддерживающего работу с использованием русского языка. Для системного и инструментального программного обеспечения допустимо наличие интерфейса на английском языке.
· Наличие документации, необходимой для практического применения и освоения программного обеспечения, на русском языке.
· Возможность использования шрифтов, поддерживающих работу с кириллицей.
Наличие спецификации, оговаривающей все требования к аппаратным и программным средствам, необходимым для функционирования данного программного обеспечения.
Преимущества лицензионного и недостатки нелицензионного программного обеспечения
Лицензионное программное обеспечение имеет ряд преимуществ:
· Техническая поддержка производителя программного обеспечения. При эксплуатации приобретенного лицензионного программного обеспечения у пользователей могут возникнуть различные вопросы. Владельцы лицензионных программ имеют право воспользоваться технической поддержкой производителя программного обеспечения, что в большинстве случаев позволяет разрешить возникшие проблемы.
· Обновление программ. Производители программного обеспечения регулярно выпускают пакеты обновлений лицензионных программ (patch, service-pack). Их своевременная установка - одно из основных средств защиты персонального компьютера (особенно это касается антивирусных программ). Легальные пользователи оперативно и бесплатно получают все вышедшие обновления.
· Законность и престиж. Покупая нелицензионное программное обеспечение, вы нарушаете закон, так как приобретаете "ворованные" программы. Вы подвергаете себя и свой бизнес риску юридических санкций со стороны правообладателей. У организаций, использующих нелегальное программное обеспечение, возникают проблемы при проверках лицензионной чистоты программного обеспечения, которые периодически проводят правоохранительные органы. За нарушение авторских прав в ряде случаев предусмотрена не только административная, но и уголовная ответственность. Нарушение законодательства, защищающего авторское право, может негативно отразиться на репутации компании. Нелицензионные копии программного обеспечения могут стать причиной несовместимости программ, которые в обычных условиях хорошо взаимодействуют друг с другом.
· В ногу с техническим прогрессом. Управление программным обеспечением поможет определить потребности компании в программном обеспечении, избежать использования устаревших программ и будет способствовать правильному выбору технологии, которая позволит компании достичь поставленных целей и преуспеть в конкурентной борьбе.
· Профессиональные предпродажные консультации. Преимущества приобретения лицензионного программного обеспечения пользователи ощущают уже при его покупке. Продажу лицензионных продуктов осуществляют сотрудники компаний - авторизованных партнеров ведущих мировых производителей программного обеспечения, квалифицированные специалисты. Покупатель может рассчитывать на профессиональную консультацию по выбору оптимального решения для стоящих перед ним задач.
· Повышение функциональности. Если у вас возникнут пожелания к функциональности продукта, вы имеете возможность передать их разработчикам; ваши пожелания будут учтены при выпуске новых версий продукта.
Приобретая нелицензионное программное обеспечение вы очень рискуете.
Административная ответственность за нарушение авторских прав. Согласно статьи 7.12 КоАП РФ 1, ввоз, продажа, сдача в прокат или иное незаконное использование экземпляров произведений или фонограмм в целях извлечения дохода в случаях, если экземпляры произведений или фонограмм являются контрафактными: влечет наложение административного штрафа: на юридических лиц - от 300 до 400 МРОТ с конфискацией контрафактных экземпляров, произведений и фонограмм, а также материалов и оборудования, используемых для их воспроизведения, и иных орудий совершения административного правонарушения.
Уголовная ответственность за нарушение авторских прав. Согласно статьи 146 УК РФ (часть 2), незаконное использование объектов авторского права или смежных прав, а равно приобретение, хранение, перевозка контрафактных экземпляров произведений или фонограмм в целях сбыта, совершенные в крупном размере, наказываются штрафом в размере от 200 до 400 МРОТ или в размере заработной платы или иного дохода осужденного за период от двух до четырех месяцев, либо обязательными работами на срок от 180 до 240 часов, либо лишением свободы на срок до двух лет.
При использовании нелицензионного, то есть измененной пиратами версии, программного продукта, могут возникнуть ряд проблем:
· Некорректная работа программы. Взломанная программа– это изменённая программа, после изменений не прошедшая цикл тестирования.
· Нестабильная работа компьютера в целом.
Проблемы с подключением периферии (неполный набор драйверов устройств).
· Отсутствие файла справки, документации, руководства.
· Невозможность установки обновлений.
· Отсутствие технической поддержки продукта со стороны разработчика.
· Опасность заражения компьютерными вирусами (от частичной потери данных до полной утраты содержимого жёсткого диска) или другими вредоносными программами.
Дистрибутив (англ. distribute — распространять) — это форма распространения программного обеспечения.
Например, дистрибутив операционной системы обычно содержит программы для начальной инициализации — инициализация аппаратной части, загрузка урезанной версии системы и запуск программы-установщика), программу-установщик (для выбора режимов и параметров установки) и набор специальных файлов, содержащих отдельные части системы (так называемые пакеты).
Дистрибутив - это пакет, сборка, изготовленная специально для удобства инсталляции программы в достаточно произвольный компьютер.
Дистрибутив также может содержать README-файл (от англ. read me — «прочти меня») — текстовый файл, содержащий информацию о других файлах.
Дистрибутив (ПО) - это комплект (как правило, набор файлов), приспособленный для распространения ПО. Может включать вспомогательные инструменты для автоматической или автоматизированной начальной настройки ПО (установщик).
Так и при использовании дистрибутива программного обеспечения - устанавливаются только необходимые файлы, при чем таким образом, чтобы их правильно видела операционная система. Также конфигурируются начальные параметры, язык, способ подключения, например, к Интернету.
Виды дистрибутивов:
· Архив (.zip, .rar, .tar.gz и др.) - неавтоматизированный дистрибутив
· Исполняемый файл - дистрибутив с автоматизированным установщиком, позволяет пользователю указать необходимые параметры при установке.
· Комплект на CD/DVD - такой дистрибутив, как правило, состоит из нескольких файлов и сопровождается автоматизированным установщиком. Используется для крупных пакетов ПО и системного программного обеспечения (дистрибутивы ОС Windows, различные дистрибутивы Linux).
· Большинство программ поставляются для продажи и распространения в сжатом (упакованном) виде. Для нормальной работы они должны быть распакованы, а необходимые данные правильно размещены на компьютере, учитывая различия между компьютерами и настройками пользователя. В процессе установки выполняются различные тесты на соответствие заданным требованиям, а компьютер необходимым образом конфигурируется (настраивается) для хранения файлов и данных, необходимых для правильной работы программы.
· ![]() Установка включает в себя размещение всех
необходимых программе файлов в соответствующих местах файловой системы. Многие
программы (включая операционные системы) поставляются вместе с универсальным
или специальным инсталлятором — программой, которая автоматизирует большую
часть работы, необходимой для их установки.
Установка включает в себя размещение всех
необходимых программе файлов в соответствующих местах файловой системы. Многие
программы (включая операционные системы) поставляются вместе с универсальным
или специальным инсталлятором — программой, которая автоматизирует большую
часть работы, необходимой для их установки.
Инсталлятор — это компьютерная программа, которая устанавливает файлы, такие как приложения, драйверы, или другое ПО, на компьютер. Она запускается из файла SETUP.EXE или INSTALL.EXE
- Дистрибутив также может содержать README-файл (от англ. read me — «прочти меня») — текстовый файл, содержащий информацию о других файлах.
Установка программного обеспечения
Установка программного обеспечения осуществляется поэтапно:
o запуск инсталлятора InstallShield;
выбор типа версии (полная или демонстрационная);
o принятие (или отклонение) лицензионного соглашения;
o ввод имени пользователя, названия организации;
o выбор каталога для размещения файлов программы;
o ввод кода инсталляции (только при выборе полной версии);
o выбор типа инсталляции (полная, типичная, выборочная);
o выбор компонентов для инсталляции (только для выборочной инсталляции);
o копирование файлов на жесткий диск;
o создание программной группы и ярлыков в главном меню;
o создание записи в реестре для обеспечения возможности удаления программы (или изменения состава компонентов) через Панель управления.
Предусмотрена возможность отмены инсталляции на любой стадии. Кроме того, инсталлятор имитирует также процессы настройки и деинсталляции:
o определение наличия установленной версии и состава установленных компонентов;
o изменение состава компонентов;
o восстановление испорченной версии;
o полное удаление программы.
Удаление программы через панель управления:
o В панели управления (Пуск-Панель управления) щелкните Установка и удаление программ.
o В списке Установленные программы выберите название программы для удаления, а затем щелкните Удалить. Чтобы подтвердить удаление, нажмите кнопку Да.
На странице Удаление завершено нажмите кнопку Готово.
Организация обновления программного обеспечения через Интернет.
Любая операционная система, как и программные продукты, через какое-то время после установки должна обновляться. Обновления выпускаются для:
· устранения в системе безопасности;
· обеспечения совместимости со вновь появившимися на рынке комплектующими компьютеров;
· оптимизации программного кода;
· повышения производительности всей системы.
Если служба «Центр обновления Windows» включена, и некоторые программные компоненты системы, которые связанны с работой службы обновления, нуждаются в обновлении для ее функционирования, то эти обновления должны устанавливаться перед проверкой, загрузкой и установкой любых других обновлений. Эти обязательные обновления исправляют ошибки, а также обеспечивают усовершенствования и поддерживают совместимость с серверами корпорации Майкрософт, поддерживающими работу службы. Если служба обновления отключена, то получать обновления для операционной системы будет невозможно.
Обновления представляют собой дополнения к программному обеспечению, предназначенные для предотвращения или устранения проблем и улучшения работы компьютера. Обновления безопасности для Windows способствуют защите от новых и существующих угроз для конфиденциальности и устойчивой работы компьютера. Оптимальный способ получения обновлений безопасности - включить автоматическое обновление Windows и всегда оставаться в курсе последних проблем, связанных с безопасностью и предоставить операционной системе самостоятельно заботиться о своей безопасности. В этой статье речь пойдет именно о Центре обновления Windows.
Желательно обновлять компьютер как можно чаще. В этом случае использования автоматического обновления, операционная система Windows устанавливает новые обновления, как только они становятся доступными. Если не устанавливать обновления, то компьютер может подвергнуться риску в плане безопасности или же могут возникнуть нежелательные неполадки в работе Windows или программ.
Каждый день появляется все больше и больше новых вредоносных программ, использующих уязвимости Windows и другого программного обеспечения для нанесения ущерба и получения доступа к компьютеру и данным. Обновления Windows и другого программного обеспечения позволяют устранить уязвимости вскоре после их обнаружения. Если отложить установку обновлений, компьютер может стать уязвимым для таких угроз.
Обновления и программное обеспечение от Microsoft для продуктов Microsoft являются бесплатным предложением от службы поддержки, так что можно не волноваться за то, что с вас будет взиматься дополнительная плата за обеспечение надежности вашей системы. Чтобы узнать, являются ли обновления других программ бесплатными, обращайтесь к соответствующему издателю или изготовителю. При загрузке и установке обновлений различных программ в зависимости от типа подключения к Интернету может взиматься стандартная плата за местные или междугородные телефонные переговоры, а также плата за пользование Интернетом. В связи с тем, что обновления применяются к Windows и установленным на компьютере программам независимо от того, кто ими пользуется, после установки обновлений они будут доступны для всех пользователей компьютера.
Все обновления подразделяются на
· Важные обновления обеспечивают существенные преимущества в безопасности, конфиденциальности и надежности. Их следует устанавливать сразу же, как только они становятся доступны, и можно выполнять установку автоматически с помощью «Центра обновления Windows».
· Рекомендуемые обновления могут устранять менее существенные проблемы или делать использование компьютера более удобным. Хотя эти обновления не предназначены для устранения существенных недостатков в работе компьютера или программного обеспечения Windows, их установка может привести к заметным улучшениям. Их можно устанавливать автоматически.
· К необязательным обновлениям относятся обновления, драйверы или новое программное обеспечение Майкрософт, делающее использование компьютера более удобным. Их можно устанавливать только вручную.
· К остальным обновлениям можно отнести все обновления, которые не входят в состав важных, рекомендуемых или необязательных обновлений.
В зависимости от типа обновления в «Центре обновления Windows» предлагаются следующие возможности:
· Обновления безопасности. Это открыто распространяемые исправления уязвимостей определенных продуктов. Уязвимости различаются по уровню серьезности и указаны в бюллетене по безопасности Майкрософт как критические, важные, средние или низкие.
· Критические обновления. Это открыто распространяемые исправления определенных проблем, которые связаны с критическими ошибками, не относящимися к безопасности.
· Пакеты обновления. Протестированные наборы программных средств, включающие в себя исправления, обновления безопасности, критические и обычные обновления, а также дополнительные исправления проблем, обнаруженных при внутреннем тестировании после выпуска продукта. Пакеты обновления могут содержать небольшое количество изменений оформления или функций, запрошенных пользователями.
Для обновления программного обеспечения через Интернет рекомендуется включить автоматическое обновление
Для автоматического обновления программ необходимо войти в систему с учетной записью «Администратор».
1. Нажмите кнопку Пуск, выберите команду Панель управления и два раза щелкните значок Автоматическое обновление.
2. Выберите вариант Автоматически (рекомендуется).
3. Под вариантом Автоматически загружать и устанавливать на компьютер рекомендуемые обновления выберите день и время, когда операционная система Windows должна устанавливать обновления.
Автоматическое обновление обеспечивает установку первоочередных обновлений, которые включают в себя обновления безопасности и другие важные обновления, помогающие защитить компьютер. Также рекомендуется регулярно посещать веб-узел Windows Update (http://www.microsoft.com/) для получения необязательных обновлений, например рекомендованных обновлений программного обеспечения и оборудования, которые помогут улучшить производительность компьютера.
Задание
Задание 1.
1. Загрузите Интернет.
2. В строке поиска введите фразу «каталог образовательных ресурсов».
3. Перечислите, какие разделы включают в себя образовательные ресурсы сети Интернет.
4. Охарактеризуйте любые три.
Задание 2.
Найти в Интернет закон РФ «Об информации, информатизации и защите информации» и выделить определения понятий:
· информация;
· информационные технологии;
· информационно-телекоммуникационная сеть;
· доступ к информации;
· конфиденциальность информации;
· электронное сообщение;
· документированная информация.
Задание 3.
С помощью Универсального справочника-энциклопедии найдите ответы на следующие вопросы:
1. Укажите время утверждения григорианского календаря.
2. Каков диаметр атома?
3. Укажите смертельный уровень звука.
4. Какова температура кипения железа?
5. Какова температура плавления ртути?
6. Укажите скорость обращения Луны вокруг Земли?
7. Какова масса Земли?
8. Какая гора в России является самой высокой?
9. Дайте характеристику народа кампа.
10. Укажите годы правления Ивана I.
11. Укажите годы правления Екатерины I.
12. Укажите годы правления Ивана IV.
13. Укажите годы правления Хрущева Н.С.
14. В каком году был изобретен первый деревянный велосипед?
Задание 4.
Найти в Интернет закон РФ «Об информации, информатизации и защите информации» и выделить определения понятий:
· информация;
· информационные технологии;
· информационно-телекоммуникационная сеть;
· доступ к информации;
· конфиденциальность информации;
· электронное сообщение;
· документированная информация.
Задание 5.
Изучив источник «Пользовательское соглашение» Яндекс ответьте на следующие вопросы:
1. По какому адресу находится страница с пользовательским соглашением Яндекс?
2. В каких случаях Яндекс имеет право отказать пользователю в использовании своих служб?
3. Каким образом Яндекс следит за операциями пользователей?
4. Что подразумевается под термином «контент» в ПС?
5. Что в ПС сказано о запрете публикации материалов, связанных с:
o нарушением авторских прав и дискриминацией людей;
o рассылкой спама;
o обращением с животными?
6. Какого максимального объема могут быть файлы и архивы, размещаемые пользователями при использовании службы бесплатного хостинга?
7. Ваш почтовый ящик на Почте Яндекса будет удален, если Вы не пользовались им более ___.
Задание 6.
Изучив источник «Пользовательское соглашение» Яндекс ответьте на следующие вопросы:
1. По какому адресу находится страница с пользовательским соглашением Яндекс?
2. В каких случаях Яндекс имеет право отказать пользователю в использовании своих служб?
3. Каким образом Яндекс следит за операциями пользователей?
4. Что подразумевается под термином «контент» в ПС?
5. Что в ПС сказано о запрете публикации материалов, связанных с:
o нарушением авторских прав и дискриминацией людей;
o рассылкой спама;
o обращением с животными?
6. Какого максимального объема могут быть файлы и архивы, размещаемые пользователями при использовании службы бесплатного хостинга?
7. Ваш почтовый ящик на Почте Яндекса будет удален, если Вы не пользовались им более ___.
Задание 7.
1. Установите программу «FineReader 6.0.Тренажер» на компьютер. Опишите все этапы установки.
2. Удалите программу «FineReader 6.0.Тренажер» через «Панель управления». Опишите все этапы.
Задание 8
Изучив организацию обновления программного обеспечения через Интернет. Настройте автоматическое обновление программного обеспечения еженедельно в 12.00. Опишите порядок установки автоматического обновления программного обеспечения.
Содержание отчета
Отчет должен содержать:
1. Название работы.
2. Цель работы.
3. Задание.
4. Результаты выполнения задания.
5. Вывод по работе.
Контрольные вопросы
1. Что такое информационное общество?
2. Что такое информационные ресурсы?
3. Чем характеризуются национальные ресурсы общества?
4. Что такое инсталляция (деинсталляция) программного обеспечения?
5. Порядок инсталляция (деинсталляция) программного обеспечения?
6. Какие программы называют лицензионными?
7. Какие программы называют условно бесплатными?
8. Какие программы называют свободно распространяемыми?
9. В чем состоит различие между лицензионными, условно бесплатными и бесплатными программами?
10. Как можно зафиксировать свое авторское право на программный продукт?
11. Какие используются способы идентификации личности при предоставлении доступа к информации?
12. Почему компьютерное пиратство наносит ущерб обществу?
13. Какие существуют программные и аппаратные способы защиты информации?
14. Чем отличается простое копирование файлов от инсталляции программ?
15. Назовите стадии инсталляции программы.
16. Что такое инсталлятор?
17. Как запустить установленную программу?
Как удалить ненужную программу с компьютера?
Требования к оформлению отчетного материала:
Практические работы сохраняются в личной папке на сетевом диске на листах формата А4
Первый лист должен содержать сведения об исполнителе. Отчет оформляется по специально заданной структуре и предоставляется для оценивания преподавателю в недельный срок со дня выполнения работы.
Форма контроля: практическая проверка.
Ссылки на источники: [1.2].
Скачано с www.znanio.ru
© ООО «Знанио»
С вами с 2009 года.
![]()


 при игре в шахматы играющий
при игре в шахматы играющий