
Практическая работа №16
Тема: Эффекты окружающей среды
Цель работы: получить навыки создания эффектов горения, объемного тумана и солнечного затмения.
Теоретические сведения
Окружающая среда
Панель окружающей среды предназначена для установки заднего фона, атмосферных эффектов (типа тумана или огня), настройки выдержки при рендеринге и управления некоторыми из подключаемых модулей.
Common Parameters — общие настройки.
Общие настройки влияют на задний фон при рендеринге и на глобальные параметры освещения (рис. 1).
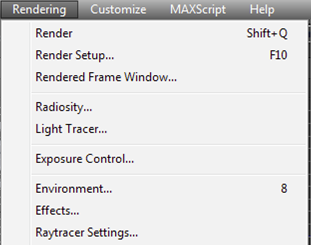

Рисунок 1 - Общие настройки параметров окружающей среды
1. Background Color — цвет заднего фона.
2. Environment Map — картинка окружающей среды (заднего фона). Она может быть перенесена сюда из редактора материалов или создана прямо здесь. Use Map — использовать картинку заднего фона. Если картинка установлена, то галочкой ее можно включить или выключить.
3. Tint — общий оттенок освещения. Добавляется к оттенкам света источников света сцены.
4. Level — общий уровень освещения. Добавляется или вычитается к значению Multiplier источников света сцены.
5. Ambient — глобальная, равномерная подсветка сцены. Exposure Control — настройка выдержки. Выдержка предназначена для коррекции освещенности изображения при рендеринге и применяется в основном при Radiocity — освещении.
6. Exposure — выбранный режим выдержки
7. Render Preview — расчет предварительного просмотра выдержки, необходимо нажать после выбора конкретного режима работы выдержки.
8. Atmosphere — установка атмосферных эффектов (настройка этих эффектов подробно описана далее). Атмосферные эффекты позволяют добавить реалистичности картинке, но увеличивают продолжительность рендеринга.
9. Atmospheric Effects — список назначенных эффектов.
10. Add — добавить эффект. Доступны следующие стандартные эффекты:
Fog — туман; зависит от настроек Environmental Ranges съемочной камеры;
Volume Fog — объемный туман. Нуждается в атмосферном контейнере;
Volume Light — видимый свет;
Fire Effect — эффект пламени. Нуждается в атмосферном контейнере;
Delete — удалить эффект.
Эффекты окружающей среды: Fog (Туман)
Эффект тумана позволяет добавить в сцену туман, начинающийся на определенной глубине сцены и плавно набирающий силу. Важнейшие настройки тумана — дальность (глубина) появления и дальность набора максимальной силы (плотности) — находятся не в параметрах самого тумана, а в настройках съемочной камеры (Environment Ranges).
Настройки тумана (рис. 2):
1. Color — цвет тумана.
2. Color Map — карта цвета тумана.
3. Standard/Layered — стандартный туман (по глубине) или слоистый (по высоте).
4. Exponential — экспоненциальный (более быстрый) набор плотности тумана.
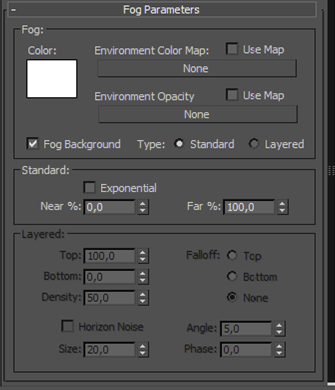
Рисунок 2 - Настройка объемного тумана
Эффекты окружающей среды: Volume Light (Видимый свет)
Эффект видимого света наполняет луч света туманом, позволяя увидеть его на рендеринге. В реальном мире подобный эффект можно наблюдать в условиях сильного тумана или высокой запыленности помещения, т.к. на самом деле виден не сам свет, а пыль или туман в нем.
Настройки видимого света (рис. 3):
1. Pick Light — указать источник света, для активации эффекта необходимо указать хотя бы один источник.
Remove Light — отменить источник света.
2. Lights List — список источников света, учитываемых эффектом видимого света.
3. Exponential — экспоненциальный (более быстрый) набор плотности тумана в луче света.
4. Density — плотность тумана в луче света.
5. Max Light — прозрачность тумана в луче света.
6. Fog Color — цвет тумана.
Att. Color — цвет тумана в зоне аттенуации (угасания) света.
7. Noise on — включить шум; позволяет зашумить (сделать неоднородным) туман.
8. Amount — сила зашумления.
Regular/Fractal/Turbulence — тип зашумления.
Hight — верхний предел шума.
Low — нижний предел шума.
Size — размер фрагментов шума (размер клубов пыли в луче света).
Phase — фаза зашумления; позволяет анимировать данный эффект.
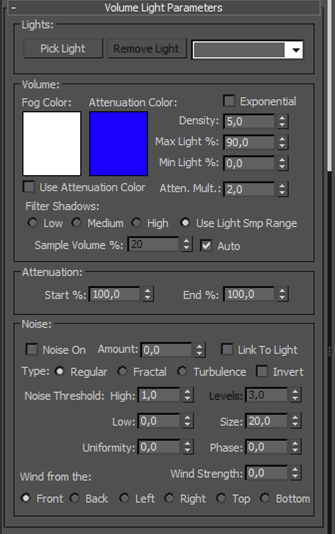
Рисунок 3 - Настройка видимого света
Эффекты окружающей среды: Volume Fog (Объемный туман)
Эффект объемного тумана, как и эффект огня, нуждается хотя бы в одном, специально созданном для него атмосферном контейнере. Внутри этого контейнера (или нескольких) формируется облако тумана с заданными свойствами. Можно расположить рядом несколько контейнеров таким образом, чтобы они сливались в одно облако тумана сложной формы. Также контейнеры можно масштабировать с целью придания им нестандартной формы.
Существуют три вида контейнеров:
Box Gizmo — в виде бокса;
Sphere Gizmo — в виде сферы или полусферы;
Cyl Gizmo — в виде цилиндра.
Чаще всего используют контейнер в виде сферы или полусферы, поскольку туман или огонь в нем не выглядит обрезанным.
Настройки объемного тумана:
1. Pick Gizmo — добавить контейнер в список обрабатываемых эффектом тумана контейнеров.
Remove Gizmo — удалить контейнер из списка.
2. Gizmos List — сам список контейнеров.
3. Soften Gizmo Edges — смягчение границ тумана в контейнере.
4. Color — цвет тумана.
5. Exponential — экспоненциальный (более быстрый) набор плотности тумана.
Density — плотность тумана.
Step Size — размер фрагмента тумана.
Max Steps — максимальное количество фрагментов.
Fog Background — затуманивание фона сцены.
Туман может быть, как однородный, так и зашумленный (рваный, клубящийся). Для придания туману неоднородности существует раздел настроек Noise:
Regular/Fractal/Turbulence — тип зашумления.
Invert — инвертировать (поменять на обратную) прозрачность тумана.
Hight — верхний предел шума.
Low — нижний предел шума.
Uniformity — неоднородность тумана.
Size — размер фрагментов шума (размер клубов пыли в луче света).
Phase — фаза зашумления, позволяет анимировать данный эффект.
Wind Strength — сила ветра; позволяет анимировать сдувание тумана в нужном направлении, но туман не может покидать пределы контейнера.
Эффекты окружающей среды: Fire Effect (Эффект огня)
Эффект огня, как и описанный ранее эффект объемного тумана, нуждается в атмосферных контейнерах. В этих контейнерах данный эффект позволяет получить или равномерно горящее пламя, или взрыв, происходящий в нужное время.
Настройки эффекта огня (рис. 4):
1. Pick Gizmo — добавить контейнер в список обрабатываемых эффектом тумана контейнеров.
Remove Gizmo — удалить контейнер из списка.
2. Gizmos List — сам список контейнеров.
3. Inner Color — внутренний цвет пламени.
4. Outher Color — внешний цвет пламени.
5. Smoke Color — цвет дыма, действует только в режиме взрыва.
Tendril — вверх (по оси Z контейнера).
Fireball — во все стороны.
Stretch — растягивание пламени.
Regularity — прилегание пламени к стенкам контейнера.
Flame Size — размер клубов пламени.
Flame Detail — детализация пламени.
Density — плотность пламени.
Samples — качество расчета эффекта.
Phase — фаза горения, позволяет анимировать данный эффект.
Drift — сдувание пламени ветром.
7. Explosion — включение режима взрыва.
Smoke — включение дыма при взрыве.
8. Setup Explosion — настройка времени взрыва, для настройки появится отдельное меню:
Start Time — кадр начала взрыва.
End Time — кадр окончания взрыва.
Fury — интенсивность взрыва.
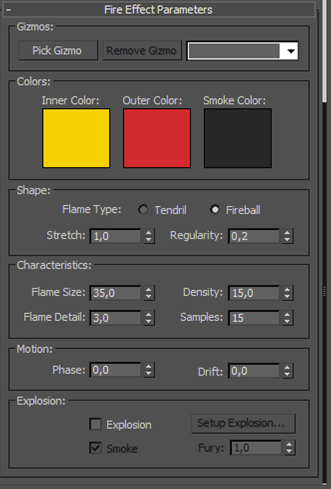
Рисунок 4 - Настройка эффекта огня
Задания к компьютерному практикуму
Задание 1. Создайте модели объемного тумана и горения.
Объемный туман
1. Создайте любой 3D-объект (например, ящик с размерами 100×200×150).
2. Перейдите во вкладку Create (Создать).
3. Нажмите кнопку Helpers (Вспомогательные) и из списка выберите Atmospheric Apparatus (Атмосферные).
4. Можно воспользоваться панелью Tab, вкладка Helpers (Вспомогательные), таким образом получите доступ:
– к сферическому контейнеру (Sphere Gizmo);
– к контейнеру-боксу (Box Gizmo);
– к контейнеру-цилиндру (Cyl Gizmo).
Далее заключите ящик в контейнер-бокс.
Чтобы создать сам объемный туман, необходимо:
5. Выбрать команду Rendering, Environment (Рендеринг, Окружение);
6. Перейти в свиток Atmosphere (Атмосфера), нажать кнопку Add (Добавить) и выбрать из списка элемент Fog (Туман);
7. Выбрать в списке элемент Volume Fog (Объемный туман), нажать кнопку Pick Gizmo (Выбрать контейнер) и выбрать вспомогательный объект.
– Если флажок Exponential (Экспоненциально) установлен, действие эффекта будет с расстоянием уменьшаться.
– Квадрат Color (Цвет) — выбор цвета тумана.
– Значение Density (Плотность) задает плотность тумана.
– Туман состоит из мелких облачков, размер которых задается в группе Step Size (Размер шагов). Значение Max Steps (Максимальное количество шагов) устанавливает потолок для облачков.
– В туман можно добавить характерные зашумления (группа Noise), которые применяются для объемного света.
– Зашумления могут отсутствовать (Regular), рассчитываться по фрактальному алгоритму (Fractal) или носить турбулентный характер (Turbulence).
Горение
Горение выбирается из того же списка, что и туман, и носит название Combustion (Горение). Требует контейнера, который выбирается при нажатии кнопки Pick Gizmo (Выбрать контейнер).
1. Создайте модель свечи: цилиндр с R = 50 и H = 200, а также модель фитиля: цилиндр с R = 2 и H = 40, примените к «фитилю» модификатор BEND, немного изогнув его.
2. Пламя состоит из двух цветов, которые плавно переходят друг в друга: это внутренний (Inner Color) и внешний цвет (Outer Color).
– Переключатель Flame Type (Тип пламени) задает форму пламени. Это могут быть языки, подобные языкам пламени костра, свечи и спички (Tendril), либо огненный шар (Fire Ball).
– Значение Stretch (Растяжение) управляет величиной пламени по оси Z контейнера.
– Как и туман, горение использует более мелкие частицы (язычки), из которых и создается эффект горения (рис. 4.5). Размер язычков устанавливается при помощи значения Flame Size (Размер пламени).
– Параметр Density влияет на яркость и прозрачность горения. Значения Samples (Образцы) и Flame Detail (Детали пламени) увеличивают точность и время просчета эффекта.
3. Установите параметры горения, определяющие характер пламени, который зависит от этих параметров:
Stretch = 3;
Regularity = 1;
Density = 150.

Рисунок 5 - Эффект горения
Задание 2. Создание искр в 3ds Max используя Particle Flow/Поток частиц
Заметки: Для создания искажения воздуха, при огне, мираже, горячем воздухе - накладываем на частицы прозрачный материал и искажением (это как стекло, только без отражения, но с большим преломлением).
Speed — скорость частицы при рождении, в единицах за кадр.
Variation – изменяет скорость выброса для каждой частицы. В случайном порядке, в пределах указанного в процентах значения.
Настройка Системы частиц
Во-первых, создайте систему Потока частиц (Particle Flow). Зайдя во вкладку Create> список Particle Systems > PF Source, растяните иконку PF Source в проекции Перспектива/Perspective (или Сверху/Top) и расположите её выше земли/сетки.
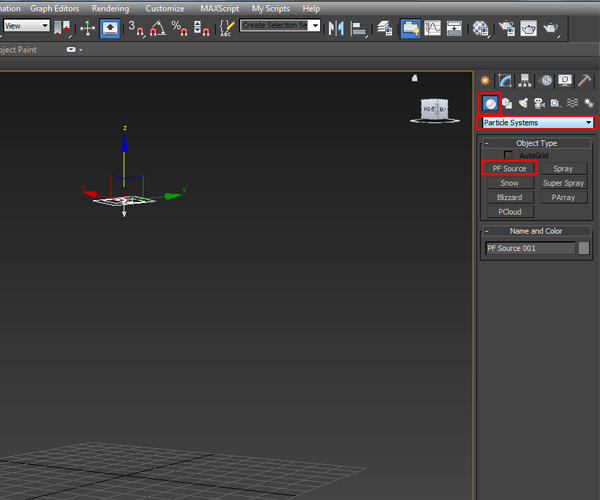
1. Нажмите клавишу 6 (или кликните на кнопку Particle View/Вид частиц), чтобы открыть окно Particle View. Или меню Graph Editors -> подменю Particle View
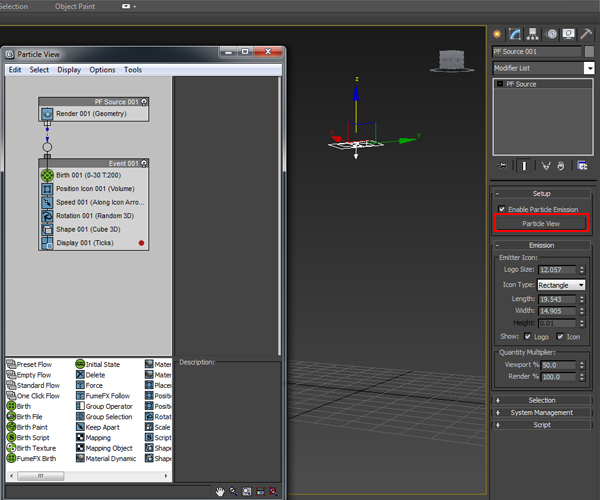
2. Выделяем Birth Operator/Источник, вводим значение 0 для Emit Start/Начало излучения и 100 для Emit Stop/Конец излучения, и установить Amount/Количесто до 2000 частиц. Вы можете редактировать эти значения в соответствии с вашими потребностями.
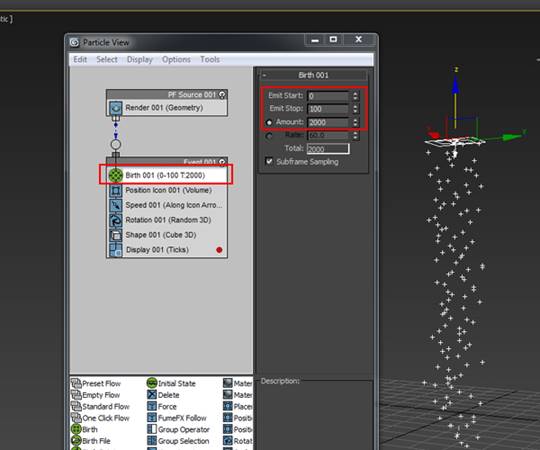
3. Теперь выделите Speed Operator/Оператор скорости, установите значения для Speed/Скорость в 1500, Variation/Разброс по 20 и Divergence/Отклонение на 50.
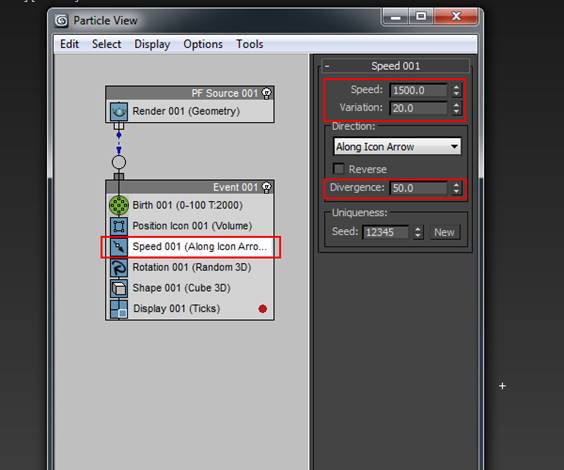
4. Выделите оператор Display operator/оператор Отображение, измените в списке тип на Geometry/Геометрия. Теперь частицы будут выглядеть ка кубы на основе настроек оператора Shape/Форма.
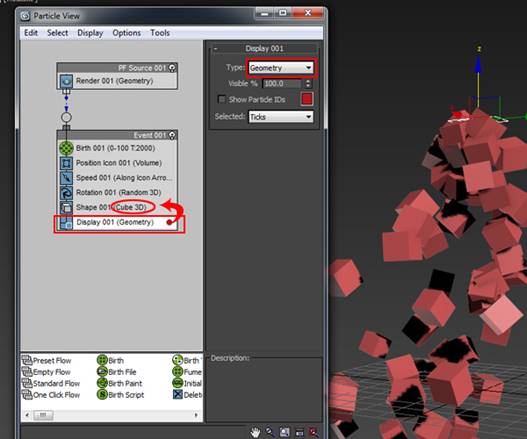
5. Кубический форма частиц выглядит довольно большой. Так что выделяем оператор Shape/Форма, уменьшаем намного значение Size/Размер.
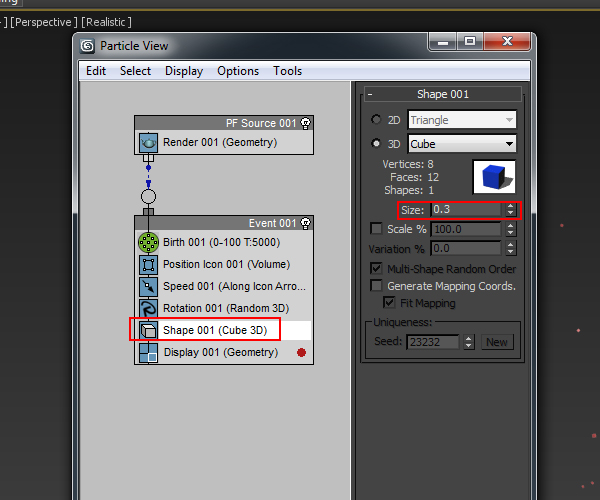
6. Далее, идем Space Warps > Forces > Gravity (Объемные деформации > Силы > Гравитация) и растяните иконку Гравитации в окне перспективы.

7. Вернитесь в окно системы частиц (вид частиц) и добавляем оператор Force/Сила перетащив из списка операторов, находящегося внизу, в Event001/Событие001 вставив между оператором Rotation/Поворот и Shape/Форма. В операторе Force нажмите кнопку add/добавить и в окне проекции выберите иконку гравитации.
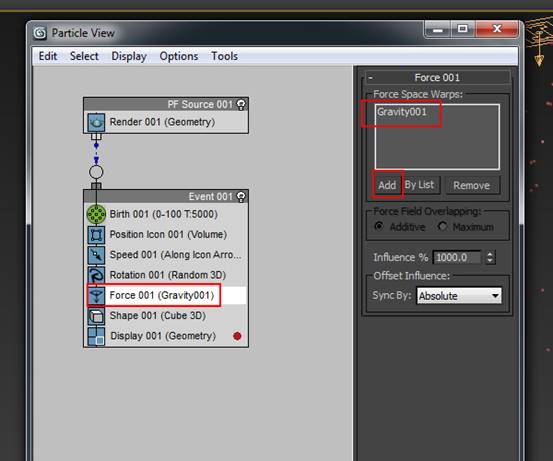
8. Частицы искр должны столкнуться с землей и немного отскочить, прежде чем погаснуть, так что мы должны добавить дефлектор на сцену. Так что переходим в Space Warps/Объёмные деформации > Deflectors/Отражатели > Deflector/Отражатель и растяните значок Дефлектора (Отражателя) в окне Perspective/Перспективы.
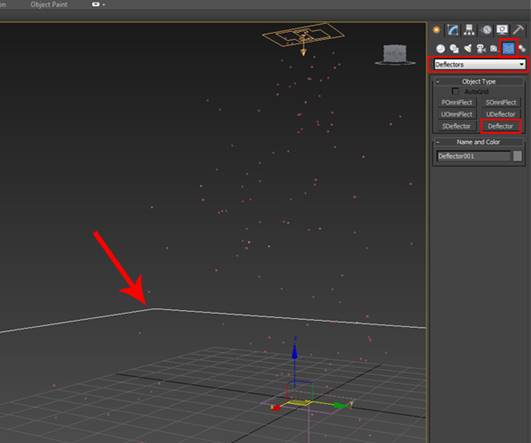
9. Добавьте Collision operator/оператор Столкновений в окно событий (Event 001). Выберите оператор Столкновений в окне событий, нажмите на Add/Добавить, а затем выберите значок Deflector/Отражатель в окне просмотра. Вы добавите дефлектор в список дефлекторов.
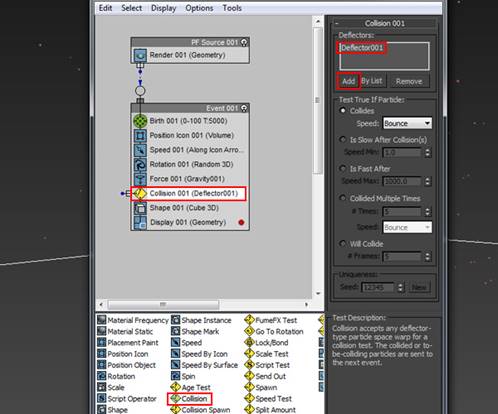
a. Вы можете видеть, теперь частицы сталкиваются с дефлектором и непрерывно отскакивают. Нам не нужно, чтобы частицы непрерывно отскакивали после столкновения. На деле, частицы должны отскочить только два раза, а затем остаться на земле. Итак, включите Collide Multiple Times со значением 2. Мы хотим, чтобы частицы остановить после двух столкновений, так что выберите Stop для Speed.
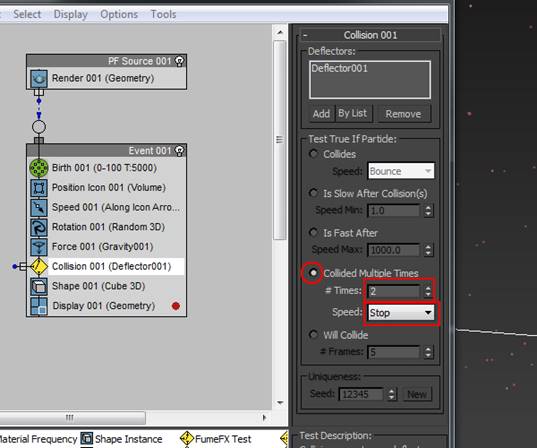
10. Частицы по-прежнему отскакивают много раз. Так что с выделите значок Deflector/Отражатель, уменьшите значение Bounce/Рикошета что-то вроде 0,05 и изменить остальные параметры, чтобы соответствовать тому, что показано на следующем рисунке. Эти значения могут отличаться в вашем случае.
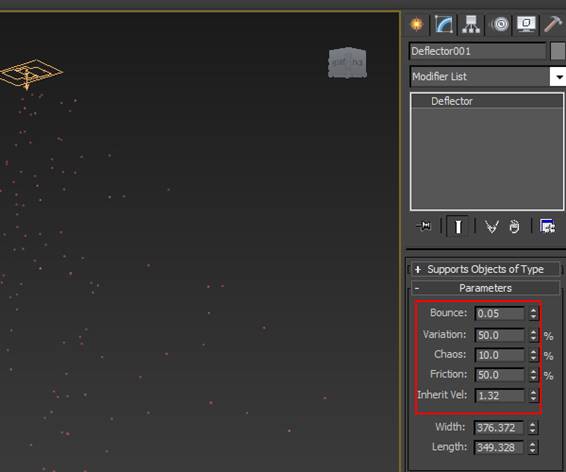
11. Можно также поместить объект под дождем искр и частицы будут сталкиваться с этим объектом. Например, здесь я добавил Sphere/Сфера под частицами.
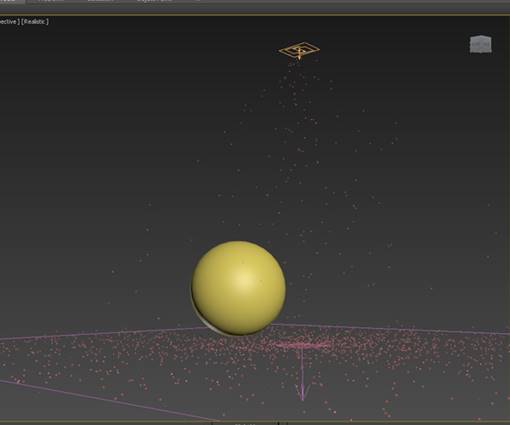
12. Для того, чтобы частицы сталкиваются со сферой, нам необходимо определить сферу как объект столкновения. Итак, переходим в Space Warps > Deflectors > UDeflector и растяните значок UDeflector в окне перспективы.
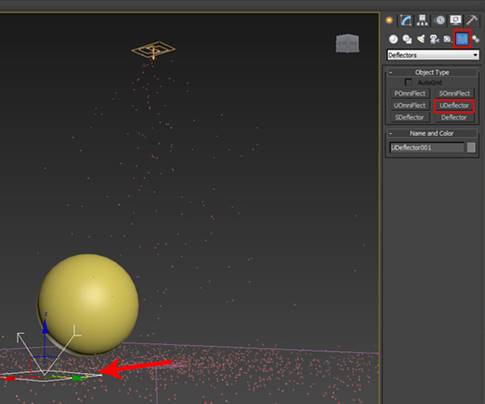
13. Выделите значок UDefeletor, нажмите на вкладку Modify, а затем нажмите на кнопку Pick Object, а затем выбрать сферу в окне проекции. Теперь сфера стала объектом столкновения.
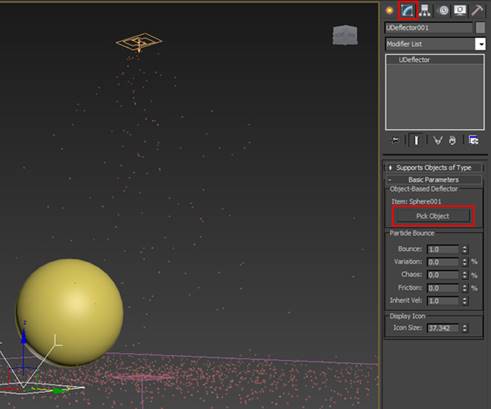
14. Нажмите 6, чтобы открыть окно Particle View еще раз. Здесь создайте новое событие с Delete и Display операторов (Просто перетащите оператор Delete, что снизу в пустое место). Свяжите строку оператора Collision от Event 001/События 001 до Event 002/События 002.
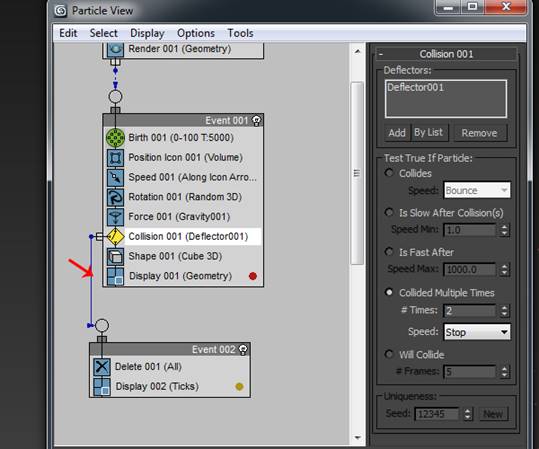
15. В операторе Delete, включите опцию By Particle Age и оставить его со значениями по умолчанию. Это означает, что все частицы, которые проживали в течение 60 кадров будут удалены.
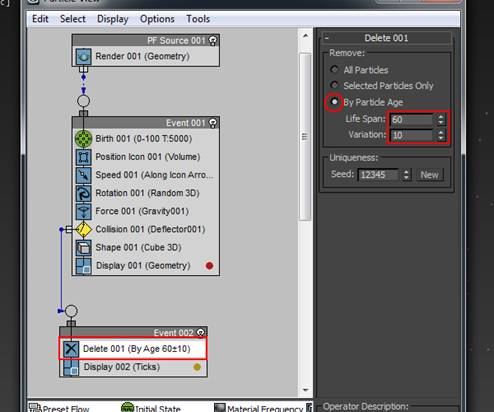
16. Выберите оператор Display, включите тип Geometry (Геометрия).
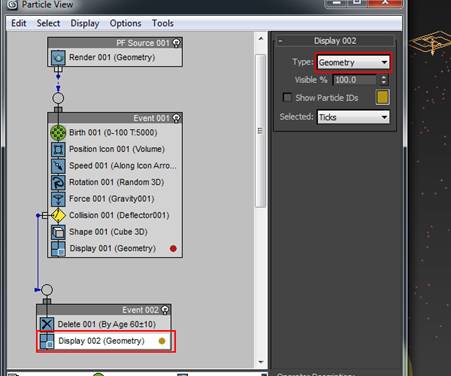
Настройки материала
1. Нажмите англ. кнопку M, чтобы открыть Редактор материалов (Material Editor). Выберите пустой слот и нажмите на канале Diffuse. При этом откроется окно Material/Map Browser. Здесь выберите Particle Age (находится в стандартных картах - Standart) сыпучего материала и нажмите на кнопку OK.
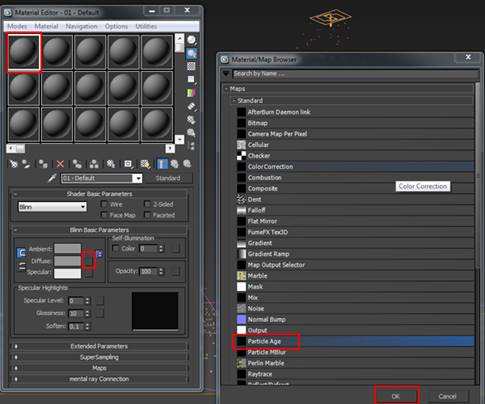
2. В слот Color #1, введите следующие значения R: 255, G: 215 и B: 135 соответственно.
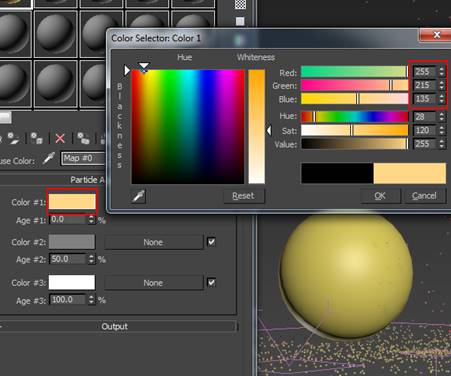
3. В слот Color #2, введите значения R: 255, G: 125 и B: 50 соответственно.
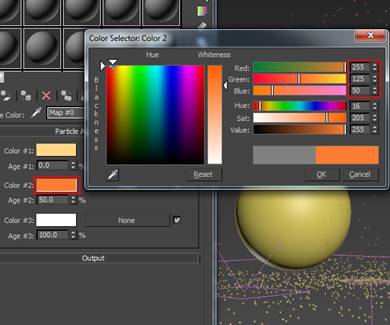
4. В слот Color #3, введите эти значения R: 255, G: 100 и B: 35.
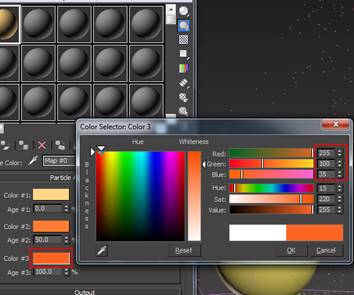
5. Скопируйте тот же Particle Age материал из канала Diffuse к каналу Self Illumination в качестве экземпляра.
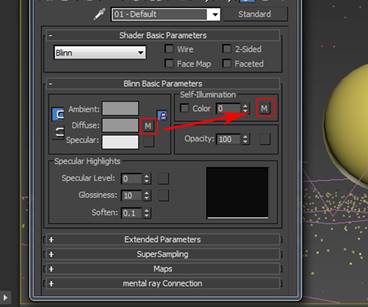
6. Здесь просто поставьте текстуру бетона на сферу, чтобы она выглядела лучше, а также добавьте свет Omni на сцену.

7. Нажмите 6, чтобы открыть окно Particle View, и вставьте оператор Material Static в Event 001.
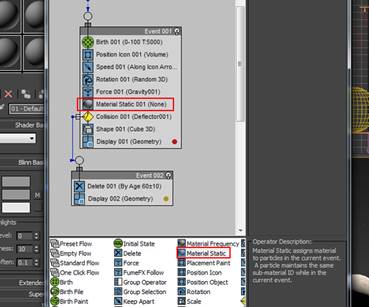
8. Перетащите и скопируйте материал Particle Age на вкладку Assign Material из материала статического оператора.
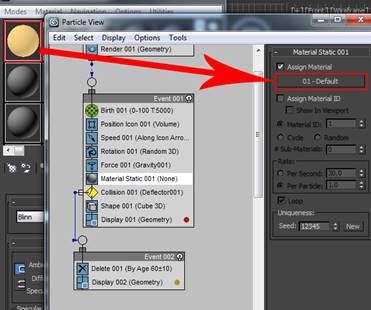
9. Скопируйте и тот же оператор Material Static в Event 002 также. Копируется с нажатой клавишей Shift
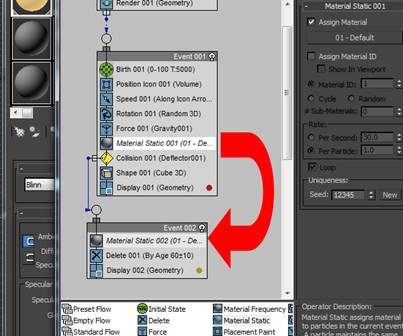
10. С помощью слота материала частиц, назначите канал Material ID в 1. Этот уникальный материал ID даст частицам вид светящегося эффекта.
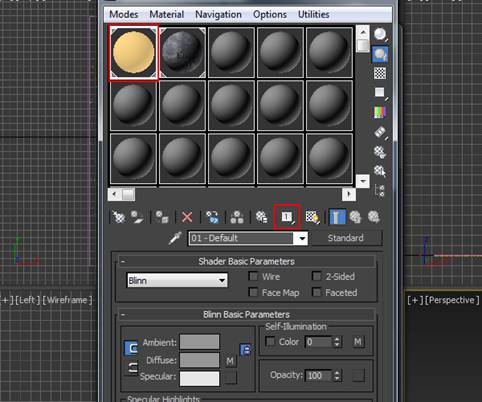
Применение эффектов
1. Теперь, щелкните правой кнопкой мыши на Event 002 и выберите во всплывшем меню Properties.... Откроется окно свойств объекта (Object Properties). Здесь включить Motion Blur (поставить галочку на Enabled) в режиме Object.
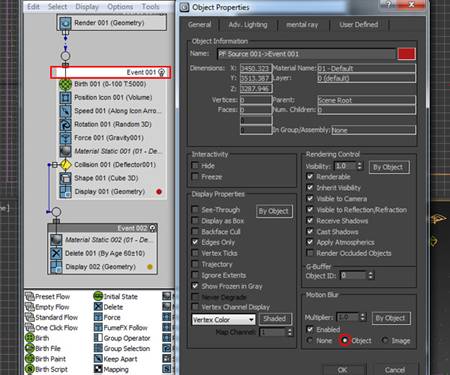
2. Перейти к Rendering > Effects, чтобы открыть Effects window (Окно эффектов). Здесь добавить Lens Effects.
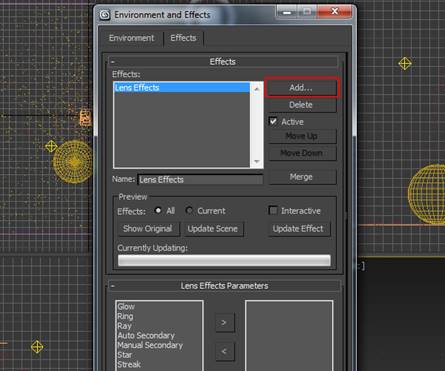
3. Применить эффект Glow (Свечение), а также и установить значения для Размера (Size) 0,01, Интенсивность (Intensity) до 145 и Цвет источника (Source Color) до 90. А затем изменить Radial Color, чтобы было немного оранжевого цвета.
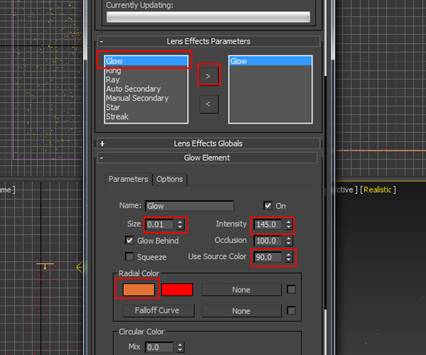
4. Теперь нажмите на вкладку Options/Опции. Здесь установите Material ID/ID-материал 1. Это тот же ID-материал, который был присвоен материалу частиц.
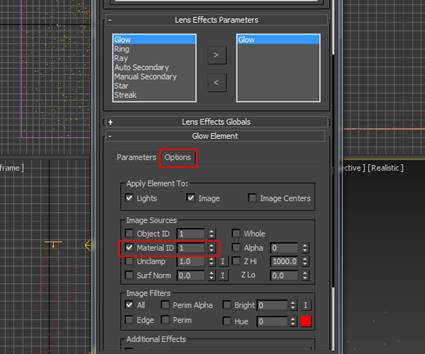
5. Отрендерите сцену и вы увидите что-то вроде этого.
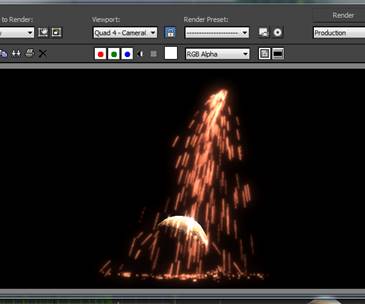
6. После анимации потока частиц, немного поэкспериментируйте с настройками эмиттера, чтобы получить разные результаты. Поиграйте со значениями частиц, сил и дефлекторов (отражателей) и вы действительно получите удивительные результаты.
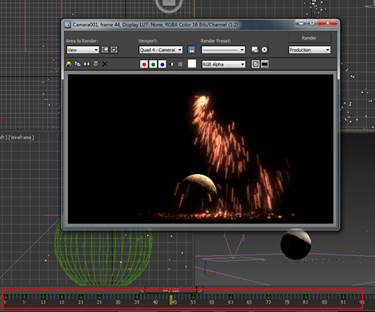
Задание 3.
Материалы на данной страницы взяты из открытых источников либо размещены пользователем в соответствии с договором-офертой сайта. Вы можете сообщить о нарушении.