
Муниципальное бюджетное образовательное учреждение дополнительного профессионального образования «Научно-методический центр»
Microsoft Office Word: от простого к сложному
Практическое пособие
Кемерово 2016
УДК 004.031.2 РЕКОМЕНДОВАНО
ББК 32.973.01 МБОУ ДПО «Научно-методический центр»научно-методическим советом
Т30 от «09» декабря 2015 г., протокол № 13
Автор
Н. В. Шевцова, методист МБОУ ДПО «Научно-методический центр»
М. И. Васильковская, кандидат педагогических наук, начальник художественнотворческого отдела, преподаватель кафедры СКД ФГБОУ ВО «Кемеровский государственный институт культуры»
Т30 Текстовый редактор Microsoft Office Word: от простого к сложному [Текст] : практическое пособие / Н. В. Шевцова. – Кемерово : изд-во МБОУ ДПО «Научно-методический центр», 2016. – 36 с.
Данное практическое пособие предназначено для пользователей ПК – педагогов муниципальной системы образования, а также для всех пользователей, желающих повысить свою ИКТ-компетентность.
В издании рассматривается одно из самых популярных и, как показывает практика, необходимых программных приложений операционной системы Windows – Microsoft Office Word.
ББК 32.973.01
© МБОУ ДПО «Научно-методический центр», 2016
ВВЕДЕНИЕ 4
ЧАСТЬ I. Текстовый процессор. История вопроса 6
ЧАСТЬ II. Назначение Microsoft Office Word 9
ЧАСТЬ III. Возможности текстового процессора Microsoft Office Word 11
ЧАСТЬ IV. Панель инструментов Microsoft Office Word 21
ЧАСТЬ V. Операционные действия 22
ЗАКЛЮЧЕНИЕ 28
СЛОВАРЬ ТЕРМИНОВ 29
СПИСОК ИСТОЧНИКОВ 31
ПРИЛОЖЕНИЕ 32
– 3 –
XXI век – век высоких компьютерных технологий. Расширение роли информационно-коммуникационных технологий в образовательной среде, изменение роли учителя и ученика в учебном процессе, построение открытой и доступной системы образования, достижение эффективности и результативности невозможно без системы повышения квалификации педагога, в том числе в области информационной культуры.
Становление и успешное развитие информационного общества невозможно без улучшения качества образования личности, т. е. способности ориентироваться в различных областях науки и техники, умения самостоятельно, активно действовать, принимать решения, гибко адаптироваться к изменяющимся условиям жизни, овладевать навыками, соответствующими требованиям новейших технологий.
Актуальность данного пособия не вызывает сомнений, т. к. развитие и использование компьютерных технологий – давно уже не дань моде. Сегодня с переходом в новое, информационное общество, учителя, не владеющего компьютерными технологиями, постепенно заменит учитель, использующий компьютерные технологии в своей педагогической деятельности, следовательно, необходимо создать условия для повышения ИКТ-компетентности педагогов, то есть соответствующий требованиям профессионального стандарта педагога.
Грамотное применение компьютерной техники делает урок привлекательным и по-настоящему современным, позволяет освободиться от традиционного курса обучения и разработать новые идеи и средства выражения, дает возможность решать и более сложные проблемы.
Целью данного пособия является обеспечение доступного уровня освоения базовых пользовательских знаний для удовлетворения потребностей педагогов в период перехода к новому уровню образования на основе информационно-коммуникационных технологий, активного использования цифровых образовательных ресурсов.
Основные задачи:
1. Совершенствовать содержание школьного образования, традиционных методов обучения путем активного использования новых педагогических, в том числе, информационно-коммуникационных технологий, применение в педагогической деятельности цифровых образовательных ресурсов.
2. Организовать рациональное и эффективное использование компьютерной техники в учебно-воспитательном процессе с предоставлением всем участникам образовательного процесса свободного доступа к компьютерной технике, к цифровым информационным ресурсам.
3. Стимулировать внедрения новых информационных методов в учебную работу.
4. Ознакомиться с возможностями программы Microsoft Office Word.
5. Сформировать представления об эффективности применения в сфере образования технологий создания, обработки, представления, хранения и передачи информации средствами Microsoft Office Word.
Содержание пособия определяют потребности педагогов в освоении навыков работы в текстовом редакторе Microsoft Word (набор и форматирование текста, копирование, построение таблиц, вставка графических объектов и т. д).
|
– 4 – – 5 – |
Теоретическое рассмотрение тем сменяется практическими
упражнениями для закрепления навыка работы в Microsoft Office Word.
ЧАСТЬ I.
Общее название программных средств, предназначенных для создания, редактирования и форматирования простых и комплексных текстовых документов,– текстовые процессоры. В настоящее время в России наибольшее распространение имеет текстовый процессор Microsoft Word. Это связано прежде всего с тем, что его создатели относительно давно предусмотрели локализацию программы в России путем включения в нее средств поддержки работы с документами, исполненными на русском языке.
Первоначальные версии текстового процессора Microsoft Word относятся к восьмидесятым годам и, соответственно, к операционной системе MS-DOS. Последней версией процессора для неграфической операционной среды была версия Microsoft Word 5.0. Она позволяла создавать, редактировать и распечатывать форматированные текстовые документы. Поскольку операционная система MSDOS не является графической, данная версия программы не могла соблюдать принятый ныне принцип соответствия экранного изображения печатному (принцип WYSIWYG) и операции форматирования документа выполнялись в известной степени «вслепую». Однако возможность просмотра документа в «натуральном» виде все-таки была. Она реализовывалась специальным режимом предварительного просмотра (preview), который сохранился и в современных версиях программы, хотя и не имеет уже решающего значения.
Основным преимуществом текстового процессора Word 5.0, отличавшим эту программу от конкурентных продуктов, была возможность встраивания в текст графических объектов, правда, без взаимодействия текста и графики (обтекания графических изображений текстом). Сегодня текстовым процессором Word 5.0 продолжают пользоваться при работе на устаревшем оборудовании (IBM PC AT'286). Принцип WYSIWYG впервые был реализован в следующей версии программы, которая называлась Microsoft Word for Windows (Word 6.0). Благодаря этому принципу значительно упростились и стали наглядными приемы форматирования документов.
Будучи приложением Windows 3.1, программа получила возможность использовать системный буфер обмена, а пользователи получили мощное и удобное средство для создания комплексных документов. Следующая версия программы называлась Microsoft Word 95 (Word 7.0). Она была ориентирована на графическую операционную систему Windows 95.
Основным достижением этой версии стало то, что после нее текстовый процессор уже не рассматривается только как отдельное приложение. В состав мощного офисного пакета Microsoft Office входит несколько приложений (с каждой новой версией пакета этот состав расширяется), и на процессор Microsoft Word возлагаются дополнительные функции интеграции прочих приложений. Он занимает центральное положение в системе и позволяет организовать эффективный обмен данными между составляющими приложениями, что позволило в значительной степени автоматизировать разработку офисных документов разной содержательности и сложности. Еще одним важным нововведением седьмой версии стало управление взаимодействием текста со встроенными объектами, что значительно расширило набор возможностей при форматировании документов. А особенный успех этой версии программы в России (она очень широко используется и сегодня) завоевали встроенные средства поддержки русского языка (автоматическая проверка орфографии и грамматики). Восьмая версия программы Microsoft Word 97 (Word 8.0), вошедшая в состав пакета Microsoft Office 97, внесла относительно мало практически полезных изменений для повседневной офисной работы. Так, например, ее жесткая ориентация на использование шрифтов UNICODE затруднила обмен данными с большинством приложений, выпущенных «третьими» фирмами, и создала пользователям проблемы при печати материалов на большинстве печатающих устройств.
Дополнительные средства оформления текстовых документов, представленные в этой версии, имели практическое значение только при разработке электронных (экранных) документов. Возможность сохранения документов в «электронных» форматах HTML и PDF, рассчитанная на публикацию документов в Интернете, осталась проработанной не до конца и не вошла в практику Webдизайнеров. Начиная с этой версии текстовый процессор Microsoft Word можно рассматривать как средство автоматизации авторской деятельности (authoring system). При использовании этой программы следует четко определять целевой объект – документ электронный или печатный. Для разных типов документов используют разные средства, приемы и методы.
Применение неадекватных средств значительно усложняет последующие этапы работы с документом. В итоге, в качестве средства разработки электронных документов Word 97 не заменил Web-редакторы, а в качестве средства создания печатных документов внес ряд неудобств по сравнению с предыдущей версией Word 95.
Последней (ко времени подготовки данного пособия) является версия текстового процессора Microsoft Word 2010, входящая в состав пакета Microsoft Office 2010. В ней устранены основные недостатки предыдущей версии, заметно улучшена система управления и введены мощные средства поддержки сетевых режимов работы. Предполагается, что основным стилем производительной работы с текстовым процессором Word 2010 должна стать совместная деятельность рабочих групп над общими проектами в рамках корпоративных сетей.
Рабочее окно процессора Microsoft Word 2010 представлено основными элементами управления: строка меню, панель инструментов, рабочее поле и строка состояния, включающая индикаторы. Начиная с процессора Microsoft Word 95, панель инструментов является настраиваемой.
|
– 6 – – 7 – |
Начиная с шестой версии, Microsoft Office Word поддерживает несколько режимов представления документов. В обычном режиме представляется только содержательная часть документа без реквизитных элементов оформления, относящихся не к тексту, а к печатным страницам (колонтитулы, колонцифры, подстраничные сноски и т. п.). Этот режим удобен на ранних этапах разработки документа (ввод текста, редактирование, рецензирование), а также во всех случаях, когда содержательная часть документа имеет более высокое значение, чем внешнее представление. В этом режиме операции с объемными документами проходят быстрее, что важно при работе на малопроизводительных компьютерах. В режиме Web-документа экранное представление не совпадает с печатным. Это отступление от принципа WYSIWYG, но оно характерно для электронных публикаций в World Wide Web, поскольку заранее не известно, каким средством просмотра и на каком оборудовании будет отображаться документ. Понятие печатной страницы для электронных документов не имеет смысла, поэтому назначенные параметры страницы не учитываются, а форматирование документа на экране является относительным. В этом режиме разрабатывают электронные публикации. В режиме разметки экранное представление документа полностью соответствует печатному, вплоть до назначенных параметров печатной страницы. Этот режим удобен для большинства работ, связанных с форматированием текста, предназначенного для печати. В режиме структуры документ отображается с утрированным выделением его структуры. Режим полезен в тех случаях, когда разработку документа начинают с создания плана содержания. Он отличается тем, что при его включении на панели инструментов автоматически открывается вспомогательная панель Структура, элементы управления которой позволяют править структуру документа.
ЧАСТЬ II. Назначение Microsoft Office Word
Для того чтобы работать с текстами на персональном компьютере или ноутбуке, обычно используют специальные программные средства, которые принято называть текстовыми редакторами. Стоит отметить, что на сегодняшний день существует довольно большое разнообразие подобных программ, которые различаются своими возможностями и функциями, но наиболее популярным (по числу использования пользователями) остается Microsoft Office Word.
Основным назначением текстовых редакторов является создание текстовых файлов, редактирование уже готовых (или недоделанных) текстов с возможностью просматривать их на экране, изменять их формат, а также распечатывать на принтере. Кстати, следует уточнить, что Блокнот и другие аналогичные редакторы предназначены только для обработки несложных текстовых файлов, но никак не для работы с большим текстом.
Самым большим по своим возможностями до сих пор считается Microsoft Office Word – текстовый редактор от компании Microsoft. В нем так же, как и во многих его аналогах можно:
1. Форматировать символы, абзацы.
2. Оформлять страницы.
3. «Строить» указатели и оглавления.
4. Включать в тесты графические объекты: фотографии, диаграммы, рисунки.
5. Создавать таблицы, проверять правописание и т. д.
В современном мире существует уже много версий Microsoft Office Word, наиболее популярными среди них считаются версии 2003, 2007, 2010 и 2013 года выпуска.
Современный текстовый процессор Microsoft Office Word предназначен для просмотра, создания, печати и модификации текстовых документов. Он предусматривает выполнение многих операций, как над текстовой, так и над графической или табличной информацией. Благодаря Microsoft Office Word стало возможно быстро, а также с высоким качеством подготовить любой документ, причем от простого до сложного.
Microsoft Office Word 2010 дает возможность осуществлять все традиционные операции над текстом (без исключений), которые предусмотрены в компьютерной современной технологии. С его помощью можно:
1. Модифицировать набор неформатированной цифровой и алфавитной информации.
2. Форматировать символы, применяя множество шрифтов разных размеров и начертаний.
3. Форматировать страницы (сюда также входят сноски, колонтитулы).
4. Форматировать документ в целом (составлять оглавление, причем автоматическое, а также разные указатели).
|
– 8 – – 9 – |
5. Подбирать синонимы, проверять правописание, использовать автоматический перенос слов.
В этой программе реализованы возможности новых технологий связывания, внедрения объектов, благодаря которым можно в документ включать таблицы, текстовые фрагменты и иллюстрации.
Это одна из первых общедоступных программ, с помощью которой можно выполнять операции верстки, которые порой необходимы издательским профессиональным системам, а также с ее помощью можно подготавливать полноценные оригинал-макеты для их последующего тиражирования в типографии.
Данная программа является уникальной коллекцией технологических оригинальных решений, благодаря которым нудная и кропотливая работа по отделке и редактированию текста превращается в увлекательное, а порой и успокаивающее занятие. В число таких решений входит система готовых стилей оформления и решений, изящные приемы по модификации и созданию таблиц, функции автозамены и автотекста, а также копирование формата, макроязык, пользовательские панели инструментов и многое другое.
ЧАСТЬ III.
На сегодняшний день существует немало аналогов программы Word, но большинство людей предпочитают именно его. Все очень просто. Ведь именно Microsoft Office Word предоставляет множество возможностей своим пользователям. Текстовые процессоры, в отличие от тестовых редакторов, предоставляют больше возможностей для того, чтобы форматировать текст, внедрять в него таблицы, формулы, графики и другие объекты. Именно поэтому они довольно часто используются не только для набора текста, но и для того, чтобы создавать различные документы, а в том числе и официальные.
Итак, какие же возможности предоставляет программа Microsoft Office Word?
1. Возможность создавать новый документ, используя при этом шаблоны. Стоит уточнить, что сюда входят такие шаблоны, которые могут использоваться для создания стандартных писем, поздравительных записок, факсов, отчетов и других документов.
2. Возможность одновременно открывать и работать не с одним числом документов.
3. Автоматически проверять орфографию, стилистику и грамматику при вводе текста в документ.
4. Возможность автоматически корректировать ошибки, которые больше всего повторяются в написанном.
5. Включает в себя расширенные возможности по форматированию документа.
6. Microsoft Office Word, в отличие от WordPad, позволяет выравнивать документ по обоим краям (или по центру), а также предоставляет возможность использовать многоколоночную верстку.
7. Возможность применять стили для быстрого форматирования документа.
8. Предоставляет возможность по автоматизации ввода стандартных и повторяющихся элементов текста.
9. Включает в себя удобные механизмы по работе со сносками, ссылками, колонтитулами.
10. Позволяет включать в текст элементы, которые были созданы в других программах, входящих в Microsoft Office: электронные таблицы, графические изображения или фотографии, графику, видеоизображения, звуки и многое другое.
11. Возможность подготавливать гипертекстовые документы Internet и простые электронные таблицы.
12. Возможность автоматически создавать указатели и оглавление документа.
13. Возможность для отправки готового документа сразу из Word'a по электронной почте или же другому человеку или предприятию на факс.
14. Содержит встроенную объемную систему помощи и мастер подсказок.
|
– 10 – – 11 – |
Стоит отметить, что методы работы с текстовым процессором Microsoft Office Word 2013 (или более ранней версии), такие же, как и с любым приложением, входящим в Microsoft Office, полностью основаны на зрительском восприятии. Получается, когда пользователь открывает документ, то графика, текст и форматирование выглядят в точности так же, как он и будет распечатан на бумаге.
В основные функции рассматриваемой программы входит:
1. Редактирование, создание текста. Сохранение документа в виде файла с необходимым расширением (в 2003 расширение по умолчанию – *.doc; в 2007, 2010 – *.docx). Поиск необходимого файла на информационном носителе (жесткий диск, флэш-накопитель, диск и др.), а также считывание его с диска.
2. Поиск орфографических ошибок в существующем тексте и проверка лексики.
3. Возможность разбивать текст на страницы.
4. Пользователь может форматировать тексты по своему усмотрению.
5. Возможность создавать оглавление документа (причем в автоматическом режиме).
6. Встроенная возможность многооконного режима (работа с окнами).
7. Распечатка файлов различных форматов. Причем данный текстовый редактор отличается следующим: что видит пользователь – то и будет распечатано, так называемый режим WYSIWYG (What You See Is What You Get).
8. Удаление объектов из файла, а также их внедрение туда.
9. Вставка и создание рисунков в файле (причем можно вставить и уже готовые фотографии). Можно использовать библиотеку под названием CLIPART, где хранятся готовые рисунки формата *.wmf, а также вставлять их в файл.
10. Вставка в файл научных формул (химических, математических и др.) и диаграмм.
11. Изменение размера и вида используемого в тексте шрифта (причем не для всего текста в целом, а для разных частей может быть использован свой собственный формат печати).
12. Выделение необходимых участков текста или блока, а также их перенос на новое место. Если потребуется, то их можно удалить. Также включена возможность обрамления требуемых участков текста.
13. Создание и вставка в файл электронных таблиц. Причем в них можно посвоему усмотрению изменить число строк и столбцов.
14. Создание баз данных в электронных таблицах, а также выполнение сложных или простых математических вычислений.
15. Возможность программировать на языке под названием Word Basic, а также создавать макрокоманды. Макрос или макрокоманда – это предложение языка, которое идентифицирует набор самых простых команд. В макросе обычно сохраняется комбинация клавиш, которая в дальнейшем может использоваться далеко не один раз. С помощью макросов можно автоматизировать самые используемые операции. Следует отметить, что кроме клавишных макросов существуют языковые макросы, которые создаются на языке программирования Word Basic.
16. Создание конвертов писем, этикетов и эмблем.
17. Вставка в файл видеоклипов, текстовых спецэффектов, мультимедийных и звуковых файлов.
18. Просмотр перед печатью текста, с возможностью его увеличения для лучшего просмотра.
19. В рассматриваемый текстовый редактор входит обширная справочная система, благодаря которой пользователь может довольно быстро получить помощь.
Текст, который печатается в текстовом редакторе Microsoft Office Word, может выглядеть по-разному. Все зависит от человека и от того, как ему требуется оформить создаваемый или редактируемый документ. Стиль написания может меняться с помощью его различного вида, размера букв, их толщины, начертания, цвета и положения текста на странице. Самое главное в этом то, что стиль отображения текста можно изменить уже после того, как он будет напечатан. Причем значительное количество людей так и поступает, ведь это намного быстрее, удобнее и проще.
Итак, шрифтом принято визуальное отображение буквы, или, другими словами, это их отображение на экране монитора и в печатном виде (если текст будет распечатываться).
В современном мире существует довольно большое разнообразие шрифтов. Некоторые из них изначально встроены в систему, другие же нужно добавлять, обращаясь к специалистам, или же устанавливать самим (если у Вас достаточно опыта), скачивая их из телекоммуникационной сети «Интернет».
Если же возвращаться к программе Microsoft Office Word, то здесь для того, чтобы поменять шрифт, следует воспользоваться специальным полем, которое находится в верхней части программы с левой стороны. Чаще всего по умолчанию там задан шрифт под названием Times New Roman, либо Calibri. В выпадающем списке предложен довольно большой выбор шрифтов, в чем можно убедиться, просмотрев его. Для того чтобы изменить шрифт текста, необходимо выделить текст и выбрать для него другой стиль начертания (название шрифта).
Размером шрифта принято называть размер букв в напечатанном тексте. Довольно часто размер шрифта, которым печатается текст, очень мал – сложно читать то, что напечатано, приходится напрягать зрение и пододвигаться к экрану ближе. В этих случаях лучше всего просто увеличить размер шрифта. И для этого также есть специальное поле, где указан размер, установленный на текущий момент, который так же, как и шрифт текста, можно с легкостью изменить. Если же будет недостаточно предложенных в списке размеров, то можно установить свой (но только надо использовать лишь цифры!), после чего нужно нажать кнопку «Enter».
Оформление текстового документа должно производиться в соответствии с требованиями (Приложение 2).
Какие еще возможности предоставляет Microsoft Office Word?
1. Изменение стиля написания текста. В верхнем меню можно увидеть различные варианты его написания, в число которых входит: курсивное, жирное, подчеркнутое и зачеркнутое.
2. Также можно выбирать цвет текста, который набирается (или уже набран) или цвет фона, на котором текст написан.
3. Параллельно с этим можно использовать надстрочные, подстрочные символы, также работающие как кнопки в верхней панели инструментов.
|
– 12 – – 13 – |
4. Стоит отметить, что для каждого действия можно задать соответствующие кнопки, тогда появится возможность быстро редактировать текст, не отвлекаясь на дополнительные клики мышки.
Как и другие текстовые редакторы, так и Microsoft Office Word поддерживает различные стили форматирования. Сразу стоит отметить, что стилем форматирования принято называть набор элементов для форматирования (абзаца, шрифта и др.), которые имеют уникальное имя. По сути, любой абзац документа, созданный в Microsoft Office Word, оформляется определенным стилем, который задал сам пользователь или же был определен по умолчанию. В рассматриваемой программе существует 4 основных вида:
• стиль списка;
• стиль таблиц;
• стиль абзаца;
• стиль символов.
Следует отметить, что стилевое форматирование имеет некоторые неоспоримые плюсы перед ручным:
1. Экономия времени. Намного быстрее применить стиль в виде готового набора элементов форматирования, нежели применять их один за другим.
2. Способствует единообразию в оформлении документа. Одинаковые по смыслу форматирования разделы при ручном форматировании могут различаться своими форматами, а благодаря определенному стилю можно внести в оформление документа строгость.
3. Можно быстро изменить во всем документе вид отдельных элементов. Получается, что достаточно внести в стиль необходимые изменения, после чего применить требуемое оформление ко всему документу.
4. Стили абзацев чаще всего объединяют элементы форматирования абзацев и символов, а также они устанавливают и вид абзаца. Стоит отметить, что при этом необходимо задать для абзаца все элементы форматирования.
В стили символов входит один или несколько элементов форматирования, причем здесь не потребуется полное определение для символа всех элементов форматирования.
Необходимо отметить, что к одному тексту можно использовать сразу же стиль символов, абзацев и ручное форматирование. Можно сказать, что они выстраиваются в некоторую иерархию: стиль символов имеет преимущество перед стилем абзаца, а ручное форматирование – перед символьным.
Если потребуется применить форматирование к одному абзацу, то достаточно будет курсор установить в любое место данного абзаца или же выделить необходимый фрагмент.
Использовать стиль можно, применяя один из ниже приведенных способов:
1. Перейти в панель инструментов Форматирование, выбрать список Стиль, после чего задать определенный стиль.
2. Перейти в панель задач под названием Стили и форматирование, выбрать нужный стиль. А для того, чтобы отобразить данную панель задач следует использовать меню Формат, а затем Стили и форматирование.
3. Установить курсор в абзац, стиль которого нужно использовать, щелкнуть кнопку малярной кисточки на стандартной панели инструментов и применить стиль по образцу к необходимому абзацу, просто переместившись к нему.
4. Следует отметить, что применяя панель задач под названием Стили и форматирование, можно выделить все необходимые фрагменты, которые имеют одинаковый стиль форматирования. Это можно сделать следующим образом: установить текстовый курсор в абзац, который оформлен необходимым стилем (форматированием), после чего на панели задач выбрать Выделить все, а затем выполнить с выделенным текстом необходимое действие. Можно использовать при этом и контекстное меню (правая клавиша мыши). Создание маркированных и нумерованных списков в Microsoft Office Word
Программа Microsoft Office Word предоставляет своим пользователям еще одну довольно востребованную возможность: это создание нумерованных и маркированных списков. Довольно просто можно добавить нумерацию и маркеры к уже существующим текстовым строкам. А вот при вводе текста в приложении Microsoft Office Word списки могут создаваться автоматически.
Стоит отметить, что если параграф будет начинаться с числа 1 или со звездочки, то рассматриваемое приложение по умолчанию распознает создание нумерованного или маркированного списка. А вот если нет необходимости в преобразовании текста в список, то можно просто нажать кнопку «Параметры автозамены», которая появится, или же нажать на сочетание клавиш CTR+Z – возврат к предыдущему действию.
При создании нумерованного или маркированного списка доступны следующие возможности:
1. Удобные библиотеки по нумерации и маркерам. Можно применять форматы нумерации и маркеров списков по умолчанию, настраивать их или же выбирать другие форматы из библиотек нумерации и маркеров.
2. Форматы нумерации и маркеров. Можно настроить формат нумерации и маркеров таким образом, чтобы они не отличались от стиля оформления текста. Например, можно щелкнуть на номер и изменить его цвет для всего списка, при этом текст в списке не поменяется.
3. Есть возможность вставлять любые рисунки или символы вместо нумерации или стандартных точек. Чтобы сделать веб-страницу или документ более привлекательным и наглядным, для этого нужно добавить список с маркерамирисунками.
Каким образом можно вводить нумерованный или маркированный список?
1. Ввести знак звездочки «*» для начала маркированного списка или символ «1.» – автоматически начнется нумерованный список, после этого просто нажать на кнопку Tab или пробел.
2. Ввести текст.
|
– 14 – – 15 – |
3. Для добавления следующего элемента списка нажать клавишу «Enter». После этого в приложении будет автоматически вставлен следующий номер или маркер.
4. Для завершения ввода списка необходимо нажать 2 раза клавишу «Enter». А для того, чтобы удалить последний номер или маркер в списке, достаточно нажать клавишу «ВаскSpace».
5. Если числа или маркеры не проставляются автоматически, то следует совершить следующие действия:
• открыть вкладку под названием Файл, после чего выбрать меню Параметры.
• выбрать категорию Правописание.
• нажать на кнопку Параметры автозамены, после чего открыть при вводе вкладку Автоформат.
• в разделе Применять при вводе установить флажки Стили нумерованных списков или же Стили маркированных списков.
При создании любого документа в Microsoft Office Word может в любой момент пригодиться многоуровневый список. Но далеко не каждый человек знает о том, как его можно создать. Некоторые пытаются сделать это вручную, не применяя уже готовые инструменты. На самом деле – зря. Ведь стоит подумать о том, что Microsoft Office Word создавали знающие люди, которые учитывали то, что пользователю необходимо под рукой иметь все готовые инструменты для быстрого создания и оформления текста.
Итак, что такое список знают практически все, в отличие от того, что такое многоуровневый список. На самом деле, здесь все просто. Он отображает элементы не с одним уровнем отступа, а с разными. Как и в стилях оформления так и здесь, можно выбрать уже готовый многоуровневый список или же создать новый стиль: такой, какой требуется для выполнения поставленной задачи.
Для того чтобы выбрать стиль многоуровневого списка из уже готовой коллекции стилей, следует совершить следующие действия:
1. Перейти в документе в то место, куда необходимо поместить начало списка.
2. Щелкнуть на вкладке под названием Начальная страница в группе Абзац стрелку, располагающуюся рядом с командой Многоуровневый список.
3. Выбрать один из стилей многоуровневого списка, представленного в коллекции стилей.
4. Ввести элементы списка. Стоит отметить, что для того, чтобы изменить в списке уровни иерархии следует нажать клавишу Tab или сочетание клавиш Shift+Tab.
Каким образом можно создать новый стиль многоуровневого списка, после чего добавить его уже в существующую коллекцию стилей?
Может произойти ситуация, когда требуемого стиля может просто не оказаться уже в готовых шаблонах. Но не стоит расстраиваться, ведь достаточно его просто создать, и он будет после этого всегда под рукой.
Заметим, что можно использовать новый стиль многоуровневого списка, который будет автоматически добавлен в коллекцию. Теперь пошагово рассмотрим, каким образом это делается.
1. На вкладке под названием Начальная страница в группе Абзац рядом с командой Многоуровневый список щелкнуть стрелку.
2. Выбрать функцию Определить новый многоуровневый список. Начав с 1 уровня, следует ввести требуемый формат номера, расположение и шрифт элемента списка. Таким же образом следует определить каждый уровень иерархии. Стоит отметить, что при определении стиля многоуровневого списка можно одновременно использовать маркеры и номера. Допустим, в поле Нумерация для данного уровня можно пролистать список стилей многоуровневого списка, после чего выбрать стиль маркеров, который потом будет применен на требуемом уровне иерархии.
3. Нажать кнопку ОК.
4. Автоматически созданный пользователем стиль многоуровневого списка становится списком, который используется по умолчанию. Следует отметить, что для того, чтобы переместить какой-то объект многоуровневого списка на другой уровень нумерации следует выбрать данный элемент списка, после чего нажать на стрелку, которая располагается рядом с кнопкой Нумерация или Маркеры в группе Абзац во вкладке Главная.
5. После этого следует выбрать Изменить уровень списка и щелкнуть уровень иерархии, на который необходимо переместить элемент многоуровневого списка. Microsoft Office Word позволяет:
• создавать предметные указатели, ссылки;
• делать подписи к рисункам, таблицам, формулам;
• размещать текст в несколько колонок (газетный формат).
В редакторе Microsoft Office Word предусмотрено несколько способов вставки иллюстраций в документы. Можно вставить иллюстрации, выполненные с помощью графического редактора PaintBrush или других приложений среды Windows посредством Буфера обмена или с помощью команды Рисунок меню Вставка на верхней Панели инструментов.
Графическое изображение может быть создано на основе типовых элементов, хранящихся в поддиректории Clipart. Для вставки иллюстрации используются команды Рисунок и Картинка меню Вставка. Загруженную иллюстрацию можно изменять, перемещать, копировать. Для того чтобы разместить текст поверх изображения, надо создать текстовую рамку. Соответствующая кнопка находится на линейке Инструментов рисования. Если этой линейки на экране нет, следует вызвать команду Панели инструментов меню Вид и активизировать опцию рисования. После этого щелкнуть мышью на кнопку рамки текста, растянуть рамку над поверхностью текста (рисунка) и ввести необходимый текст.
|
– 16 – – 17 – |
Чтобы создать элемент с иллюстрацией водяных знаков, надо вызвать команду Колонтитулы меню Вид, нажать на панели кнопку, рамку текста растянуть над поверхностью, которую должен занимать водяной знак. Затем, если этот знак содержит надпись, следует ввести ее, а если знак представляет собой логотип фирмы или какой-нибудь рисунок, надо вызвать команду Рисунок меню Вставка, выбрать нужный файл и нажать OK. С помощью мыши подправить размеры и положение рамки. Когда все будет готово, выйти из режима редактирования колонтитула. Снова вызвать команду Колонтитулы меню Вид, либо нажать кнопку Закрыть в диалоговом окне Колонтитулы.
Следует вызвать команду Microsoft Word Art во вкладке Вставка. В выпадающем списке будут предложены варианты написания текста средствами Microsoft Word Art (Рис. 1).
После того, как текст набран и оформлен, следует щелкнуть мышью вне области текста.

Рис. 1. Панель инструментов WordArt
На левом конце полосы горизонтальной прокрутки текста находятся три кнопки:
• Нормальный режим просмотра. Устанавливается по умолчанию, в нем удобно выполнять основную часть обработки текста.
• Режим просмотра разметки страницы. Страница изображается в том виде, в котором она будет напечатана.
• Режим просмотра структуры документа. Видна иерархия заголовков и соответствующих им разделов текста.
Чтобы создать новую таблицу, надо поставить курсор в том месте, где будет расположена таблица, и выполнить фиксацию на пиктограмме Вставка таблицы. На экране появится прототип таблицы. Перемещая мышь, можно определить размер таблицы, т. е. число столбцов и строк. Все ячейки созданной таблицы пусты и имеют одинаковый размер. Перемещение по таблице осуществляется с помощью мыши, клавиш управления курсором или клавишей Таb.
Для того чтобы вставить в готовую таблицу строку, надо воспользоваться командой Вставить строки меню Работа с таблицами – Макет. Таблицу можно расширить влево или вправо путем добавления новых столбцов, используя команду Вставить столбцы меню Работа с таблицами – Макет. Новые столбцы вставляются в таблицу слева от выделенных. Чтобы расширить таблицу вправо, надо разместить курсор ввода за последней ячейкой первой строки, выбрать в меню команду Выделить столбец меню Работа с таблицами – Макет, а затем команду Вставить столбцы.
Все выше перечисленные команды можно выполнить с помощью Контекстного меню и команды Вставить.
Ширину столбца можно изменить мышью. Мышь размещают в правой ограничительной линии изменяемого столбца. Вид указателя мыши изменяется. Удерживая нажатой левую кнопку мыши, следует передвигать разделительную линию до нужной ширины.
Более точно размер столбца можно установить с помощью меню. Надо выделить изменяемый столбец и выбрать команду Высота и Ширина ячейки меню Работа с таблицами – Макет. В появившемся диалоговом окне нужно задать ширину столбца и нажать клавишу OK.
Добавление ячеек осуществляется аналогично добавлению строк и столбцов с помощью команды Вставить ячейки меню Работа с таблицами.
В диалоговом окне вставки ячеек следует выбрать один из четырех возможных способов: • сдвигать ячейки вправо;
• сдвигать ячейки вниз;
• вставить целую строку;
• вставить целый столбец.
Иногда ячейки необходимо объединить. Для этого следует выделить все объединяемые ячейки строки и выбрать команду Объединить ячейки меню Работа с таблицами. Для разделения объединенной ячейки на составляющие, следует выделить ячейку и выбрать команду Разбить ячейку меню Работа с таблицами.
Таблицу можно разделить на две части, если между частями таблицы необходимо вставить текст или рисунок. Деление происходит по горизонтали на стыке двух строк. Следует установить курсор в первой строке второй части и нажать комбинацию клавиш Ctrl + Shift + Enter. Или использовать команду Разбить таблицу меню Работа с таблицами. Если таблица размещена в начале документа и возникает необходимость ввести текст перед ней, то следует поместить курсор ввода в первую ячейку таблицы и нажать Ctrl + Shift + Enter. Word разместит перед таблицей новый абзац.
|
– 18 – – 19 – |
Для сортировки данных таблицы следует использовать команду Сортировка меню Работа с таблицами – Макет. Для проведения сортировки следует выделить строки для сортировки, определить тип данных, подлежащих сортировке (текст, число, дата), установить вид сортировки (по возрастанию или убыванию) и нажать клавишу OK. Инструмент Сортировка можно найти на верхней Панели инструментов во вкладке Главная.
В колонтитулы обычно вносят номера страниц, названия глав. Они могут содержать иллюстрации (логограммы), снабженные текстом. В режиме Нормальный содержимое верхних и нижних колонтитулов не выводится на экран. Номера страниц, оформление которых не требует больших затрат времени, размещают в верхних колонтитулах. Для ввода в верхний колонтитул поля номера страницы, одинакового для всех последующих страниц, следует использовать команду Колонтитулы меню Вид. При этом происходит автоматический переход в режим разметки страниц. На экране появляется пиктографическое меню. Для создания верхнего колонтитула нужно перейти в режим верхнего колонтитула. Если содержимое колонтитула одинаково на четных и нечетных страницах, то следует нажать кнопку Параметры страницы и в поле Колонтитулы раздела Разметка отключить опцию Разные четные и нечетные.
Для нумерации страниц необходимо вызвать команду Номера страниц меню Вставка. В открывшемся окне в поле выравнивания установить позицию номера страницы (слева, справа, в центре).
Для вставки поле номера страницы достаточно нажать пятую кнопку слева пиктографического меню Колонтитулы и поставить до и после поля номера дефис.
Позиция колонтитулов по вертикали определяется в поле Колонтитул от края в разделе поля диалогового окна Параметры страницы. А позиция поля Отступы по горизонтали в разделе Отступы и Интервалы диалогового окна команды Абзац меню Формат.
Кроме этого, существует возможность перемещения колонтитулов по вертикали с помощью линейки. Чтобы разместить верхний колонтитул в области основного текста страницы, надо в окне Параметры страницы установить отрицательное значение в полях Верхнее и Нижнее раздела Поле.
Microsoft Office Word вставляет в основной текст (документ) маркер сноски и указывает после этого панель сноски, в которую можно вводить текст сноски. Для возврата в документ нужно выполнить фиксацию на текст документа. Для вставки сноски следует:
• установить курсор в позицию маркера сноски;
• вызвать команду Сноска меню Вставка;
• в открывшемся диалоговом окне задать позицию сноски (для расположения в конце страницы нажать кнопку Обычно, для расположения в конце документа кнопку Концевая) и способ нумерации (нумерация может быть автоматической или произвольной).
Сноски можно изменить, переносить, удалить. Для того чтобы удалить сноску, надо выделить в тексте ее маркер, относящейся к нему текст и сам маркер удаляются с помощью клавиши Del.
ЧАСТЬ IV.
Панель инструментов Microsoft Office Word (рис. 2) представлена группами инструментов, с помощью которых можно выполнить разные задачи и операции.
Инструменты сгруппированы по функциональному назначению и располагаются во вкладках по верхнему горизонтальному краю окна:
Главная – Копирование, Вставка, Вырезание, Шрифты, Размеры шрифтов, Начертание, Нумерация, Маркеры, Списки, Размещение, Интервалы, Сортировка, Границы, Стили, Поиск, Замена.
Вставка – Таблицы, Рисунки, Фигуры, Схемы, Диаграммы, Гиперссылки, Нумерация страниц, Объекты WordArt, Формулы, Символы.
Разметка страницы – Поля листа, Ориентация, Размер, Колонки, Разрывы, Положка, Цвет страницы, Границы страниц, Обтекание текстом.
Ссылки – Оглавление, Список иллюстраций, Сноска, Ссылка, Список литературы.
Рецензирование – Правописание, Справочник, Тезаурус, Область проверки
текста.
Вид – Разметка страницы, Режим чтения, Линейка, Масштаб, Просмтор по страницам.

Рис. 2. Панель инструментов Microsoft Office Word
|
– 20 – – 21 – |
Указатель мыши, подведенный к инструменту, объяснит его возможности средствами всплывающей подсказки.
ЧАСТЬ V.
После редактирования текста необходимо изменить его внешний вид, т. е. оформить документ или выполнить его форматирование. Microsoft Office Word позволяет форматировать символы, абзацы, таблицы, страницы, разделы и документ в целом.
К атрибутам форматирования символов относятся: гарнитура шрифта, размер шрифта (кегль), начертание шрифта (полужирное, курсивное, подчеркнутое), цвет выделения текста, цвет текста, регистр, интервал между символами в слове и т. д.
К параметрам форматирования абзацев следует отнести выравнивание текста (по левому или правому краю, по центру, по ширине), отступы абзацев, отступы первой строки абзацев, межстрочный интервал, заливка цвета фона, маркеры и нумерация списков и т. д.
К элементам форматирования таблиц можно отнести: границы и заливка.
Основные параметры форматирования (оформления) страниц: границы рабочего поля (поля сверху, снизу, слева, справа), размеры страницы, ориентация страниц.
К форматированию разделов относится создание новых разделов со следующей страницы или на текущей странице, колонтитулы разделов, создание колонок и т. д.
Форматирование документа в целом – это форматирование номеров страниц, оформление автособираемого или ручного оглавления и т. д.
В Microsoft Office Word основные средства форматирования текста, абзацев и таблиц помещены на вкладке Главная. Для быстрого форматирования вручную символов (текста) и абзацев можно использовать команды в группе Шрифт и Абзац на вкладке Главная (рис. 3).

Рис. 3. Основные группы команд на панели инструментов Microsoft Office Word
Кроме того, команды форматирования доступны на мини-панели инструментов, которая появляется при наведении указателя мыши на выделенный фрагмент текста.
Необходимо отметить, что существует еще один инструмент для быстрого форматирования текста – это кнопка Формат по образцу в группе Буфер обмена на вкладке Главная, которая позволяет копировать параметры форматирования одного фрагмента и переносить на другой фрагмент текста при его выделении.
Для быстрого и одновременного изменения нескольких атрибутов форматирования символов и абзацев можно использовать Экспресс-стили из группы Стили (рис. 4) на вкладке Главная.

Рис. 4. Группа команд Стили
Стили предназначены для оформления текста документа и его абзацев. Для форматирования символов и абзацев вручную используют не только кнопки для быстрого форматирования, но и окна диалога Шрифт и Абзац, которые активизируются кнопками на вкладке Главная в группах Шрифт и Абзац соответственно.
Панель инструментов Стили предназначена для оформления текста документа и его абзацев. Для форматирования символов и абзацев вручную используют не только кнопки для быстрого форматирования, но и окна диалога Шрифт и Абзац, которые активизируются кнопками на вкладке Главная в группах Шрифт и Абзац соответственно.
Для удобства рекомендуется выделить (захватом левой клавиши мыши) весь форматируемый фрагмент текста (либо весь текст), а затем уже выбрать на панели инструментов во вкладке Главная все необходимые инструменты. Способы копирования:
• 1 способ: выделить фрагмент для копирования. На верхней Панели инструментов выбрать команду Копировать. Вставку скопированного объекта произвести с помощью инструмента Вставить во вкладке Главная.
• 2 способ: открыть Контекстное меню кликом правой клавиши на нужном объекте и выбрать команду Копировать – открыть нужное место (диск, папку) – открыть Контекстное меню кликом правой клавиши в новом месте и выбрать команду Вставить.
Весь документ целиком можно скопировать следующими способами:
• 1 способ: Подвести указатель мыши к ярлыку документа. Нажать правую клавишу (вызвать контекстное меню), выбрать команду Копировать. Перевести указатель мыши на любое свободное место (Рабочий стол, папка, диск), нажать правую клавишу мыши, выбрать команду Вставить.
|
– 22 – – 23 – |
• 2 способ: Кликнуть левой клавишей мыши по ярлыку документа. Прижать на клавиатуре Ctrl+C (это аналог команды Копировать), перевести указатель мыши на свободное место и нажать на клавиатуре Ctrl+V (аналог команды Вставить).
Обязательное условие – предварительное выделение фрагмента (слово, словосочетание, предложение и т. д.)
Данные команды можно выполнить как с Панели управления, так и через Контекстное меню.
Для того чтобы найти необходимые данные в объемном документе, можно воспользоваться функцией Поиска. Инструмент Найти (рис. 5) располагается во вкладке Главная (левый угол панели).
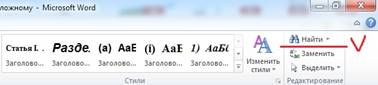
Рис. 5. Инструмент Найти на панели инструментов Microsoft Office Word
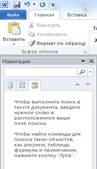 Затем в открывшемся
слева окне (рис. 6) ввести ключевые слова поиска и нажать значок «лупа».
Затем в открывшемся
слева окне (рис. 6) ввести ключевые слова поиска и нажать значок «лупа».
Рис. 6. Окно для ввода ключевых слов поиска
Во вкладке Главная (группа инструментов Стили) есть удобный инструмент Заменить (рис. 7). С его помощью можно заменить любой участок текста.
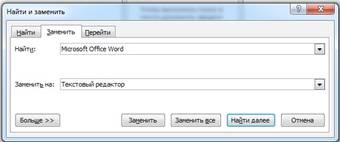
Рис. 7. Инструмент Заменить
 Любой документ, созданный с помощью программы Microsoft
Office Word при необходимости можно переименовать (рис. 8). Для этого
достаточно подвести указатель мыши к ярлыку документа, вызвать контекстное меню
нажатием правой клавиши мыши, выбрать команду Переименовать. В
открывшемся под ярлыком поле ввести новое название.
Любой документ, созданный с помощью программы Microsoft
Office Word при необходимости можно переименовать (рис. 8). Для этого
достаточно подвести указатель мыши к ярлыку документа, вызвать контекстное меню
нажатием правой клавиши мыши, выбрать команду Переименовать. В
открывшемся под ярлыком поле ввести новое название.
Рис. 8. Наименование/ переименование документа
Погружая рисунок в текст, пользователи нередко сталкиваются с ситуацией, когда рисунок занимает всю горизонтальную поверхность, при этом текст начинается от нижнего его края.

Рис. 9. Обтекание рисунка текстом
Для придания документу эстетического вида используют функцию Обтекание текстом (рис. 9). Вызвать её можно, кликнув левой клавишей по рисунку и нажав на Панели инструментов Формат. Открывшаяся специальная панель для работ с рисунком содержит инструмент Обтекание текстом. Рекомендуется выбрать вариант Вокруг рамки (рис. 10).

|
– 24 – – 25 – |
Рис. 10. Обтекание рисунка текстом Вокруг рамки
Вставить номера страниц (рис. 11) можно через Панель инструментов во вкладке Вставка. При этом необходимо выбрать тот вариант нумерации, который оптимально подойдет конкретному документу.

Рис. 11. Нумерация страниц
В стандартно созданном документе ориентация листа задана как Книжная. Однако нередко бывает так, что есть необходимость перевернуть весь документ целиком в Альбомную ориентацию.
Для этого необходимо войти во вкладку Разметка страницы – Ориентация.
Если же нужно перевернуть только один лист, следует выполнить следующие действия:
1. Войти во вкладку Разметка страницы – Разрывы – Следующая страница (рис. 12). Внимание! Разрыв должен стоять с двух сторон.
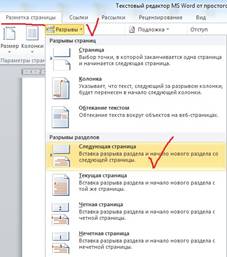
Рис. 12. Разрыв страницы
2. Установить ориентацию листа (рис. 13).

Рис. 13. Ориентация листа
Готовый документ можно перенести на съемный носитель любого типа (CD-R, CD-RW, DVD-R, DVD-RW, съёмный жёсткий диск, флэш-карта). Для этого необходимо подвести указатель мыши к ярлыку документа, нажать правую клавишу, выбрать команду Отправить (рис. 14).
В открывшемся суб-меню найти свой съемный диск и выбрать его левой клавишей мыши.

Рис. 14. Отправка документа на съемный носитель
– 26 – – 27 –
В эпоху информатизации общества в целом и системы образования в частности меняется и роль педагога в информационной культуре, когда он должен стать координатором информационного потока, проводником образовательной информации в доступной и интересной форме.
Сегодня, когда информация становится стратегическим ресурсом развития общества, а знания – предметом относительным и ненадежным, т. к. быстро устаревают и требуют постоянного обновления в условиях информационного общества, становится очевидным, что современное образование – процесс непрерывный.
Профессиональный стандарт педагога однозначно утверждает необходимость владения современным педагогом программами, помогающими обрабатывать, хранить, тиражировать, распространять информацию. Не случайно ведущее значение здесь отводится Microsoft Office Word – системе обработки текстовых документов, совмещающей в себе широкий спектр мощнейших средств редактирования, форматирования и публикации документов с интерфейсом, который любой пользователь может освоить за короткий промежуток времени.
1. БУФЕР ОБМЕНА – промежуточное хранилище данных, предоставляемое про граммным обеспечением и предназначенное для переноса или копирования между приложениями или частями одного приложения через операции вырезать, копировать, вставить.
2. ВКЛАДКА – группа инструментов, объединенных функционально.
3. ВСТАВКА – размещение скопированного или вырезанного фрагмента, находящегося в Буфере обмена, в текущий документ.
4. ВЫРЕЗАНИЕ – перемещение выделенного фрагмента в Буфер обмена, и одновременное удаление его из документа.
5. КЕГЛЬ – размер буквы или знака по вертикали, включающий её нижние и верхние выносные элементы. Измеряется в пунктах (pt).
6. КЛИК – одинарное нажатие на клавишу мыши.
7. КОНТЕКСТНОЕ МЕНЮ – элемент графического интерфейса операционной системы, представляющий собой список команд, вызываемый пользователем для выбора необходимого действия над выбранным объектом. Команды контекстного меню относятся к тому объекту, над которым это меню было вызвано.
8. КОПИРОВАНИЕ – процесс изготовления копии, то есть воспроизведения объекта, процесса, явления, информации.
9. НУМЕРАЦИЯ – числовое упорядочение объектов.
10. ОБТЕКАНИЕ ТЕКСТОМ – форматирование рисунка так, чтобы текстовая часть начиналась от верхнего края графического объекта.
11. ОРИЕНТАЦИЯ – расположение листа документа: книжное (вертикальное) или альбомное (горизонтальное).
12. ПАНЕЛЬ ИНСТРУМЕНТОВ – элемент графического интерфейса пользователя, предназначенный для размещения на нём нескольких других элементов.
13. ПАРАМЕТРЫ СТРАНИЦЫ – заданные размеры страницы, поля, отступы, ориентация.
14. ПОЛОСА ПРОКРУТКИ – элемент (виджет) графического интерфейса пользователя, использующийся для отображения информации и элементов интерфейса, больших по размеру, чем используемый для их отображения контейнер (окно просмотра, область прокрутки). При использовании полосы прокрутки в контейнере отображается часть информации, которая помещается в отведённое окно, а остальное содержимое как бы спрятано за его границами. Полоса прокрутки позволяет перемещать окно просмотра, и одновременно является индикатором его положения.
15. РЕДАКТИРОВАНИЕ – процесс обработки текстовой информации для придания ей нужного вида.
16. СОРТИРОВКА – последовательное расположение или разбиение на группы чеголибо в зависимости от выбранного критерия (убывание, возрастание).
|
– 28 – – 29 – |
17. ТАБЛИЦА – компьютерный эквивалент обычной таблицы, в клетках (ячейках) которой записаны данные различных типов: тексты, даты, формулы, числа.
18. ТЕКСТОВЫЙ ПРОЦЕССОР – компьютерная программа, используемая для написания и модификации документов, компоновки макета текста и предварительного просмотра документов в том виде, в котором они будут напечатаны (свойство, известное как WYSIWYG).
19. ТЕКСТОВЫЙ РЕДАКТОР – самостоятельная компьютерная программа или компонент программного комплекса (например, редактор исходного кода интегрированной среды разработки или окно ввода в браузере), предназначенная для создания и изменения текстовых данных в общем и текстовых файлов.
20. ФОРМАТИРОВАНИЕ ТЕКСТА – процесс оформления страницы, абзаца, строки, символа.
21. ШРИФТ – графический рисунок начертаний букв и знаков, составляющих единую стилистическую и композиционную систему, набор символов определенного размера и рисунка. В узком типографском смысле шрифтом называется комплект типографских литер, предназначенных для набора текста.
22. ЯЧЕЙКА – область, определяемая пересечением столбца и строки электронной таблицы.
1. Мicrosoft Word 2010 [Электронный ресурс] : учебно-практическое пособие. – Точ ка доступа : http://adminsam.ru/education/38-uchebno-prakticheskoe-posobiemicrosoft-word-2010.html
2. Антонов, М. М. Самоучитель Word 2010 (+ CD-ROM) [Текст] / М. М. Антонов // Технический бестселлер. – Триумф, 2011.
3. Баратов, Ю. И. Word 2010 с нуля! (+ CD-ROM) [Текст] / Ю. И. Баратов, М. М. Антонов. – Москва : Лучшие книги, 2011.
4. Зудилова, Т. В. Работа пользователя в Microsoft Word 2010 [Текст] : учебное пособие / Т. В. Зудилова, С. В. Одиночкина, И.С. Осетрова, Н. А. Осипов. – Санкт-Петербург : НИУ ИТМО. – 2012. – 100 с.
5. Информационные технологии в обучении. Офисные программы [Электронный ресурс] – Режим доступа : http://256.ru/computer/word1.php.
6. Информатика [Электронный ресурс] – Режим доступа : http://referatwork.ru/ informat2/section-5-1.html.
7. Крыгин, С. В. Подготовка документов в Microsoft Word 2010 [Текст] : Учебнопрактическое пособие / С. В. Крыгин. – Нижний Новгород, 2011. – 70 с.
8. Леонов, В. Word 2010 с нуля [Текст] / В. Леонов. – Москва : Эксмо, 2010.
9. Мирошниченко, П. П. Word 2010 [Текст] / П. П. Мирошниченко, А. И. Голицын, Р. Г. Прокди // Создание и редактирование текстовых документов. – Москва : Наука и техника, 2010.
10. Несен, А. В. Microsoft Word 2010. От новичка к профессионалу (+ CD-ROM) [Текст] / А. В. Несен. – Москва : Солон-Пресс, 2011.
11. Сурядный, А. С. Word 2010. Лучший самоучитель [Текст] / А. С. Сурядный. – Москва : АСТ, Астрель, ВКТ, 2010.
|
– 30 – – 31 – |
12. Сурядный, А. С. Office 2010 [Текст] / А. С. Сурядный. – Москва : Астрель, Полиграфиздат, 2012.
Приложение 1
I. На создание, наименование/переименование документа:
1. Кликнуть правой клавишей мышки на свободном месте рабочего стола.
2. Выбрать в меню команду Создать.
3. Перейти в суб-меню (дополнительное меню) на позицию Документ Microsoft Word.
4. Вновь созданный документ можно подписать сразу, можно позже.
5. Переименование совершается через контекстное меню (правая клавиша мыши на ярлыке документа, выбор команды Переименовать).
II. На набор текста, владение навыками постановки знаков препинания:
1. Набрать текст:
«…Когда мало-помалу все это затихло, волчиха успокоилась немного и стала замечать, что ее добыча, которую она держала в зубах и волокла по снегу, была тяжелее и как будто тверже, чем обыкновенно бывают в эту пору ягнята; и пахло как будто иначе, и слышались какие-то странные звуки...
Волчиха остановилась и положила свою ношу на снег, чтобы отдохнуть и начать есть, и вдруг отскочила с отвращением. Это был не ягненок, а щенок, черный, с большой головой и на высоких ногах, крупной породы, с таким же белым пятном во весь лоб, как у Арапки. Судя по манерам, это был невежа, простой дворняжка. Он облизал свою помятую, раненую спину и, как ни в чем не бывало, замахал хвостом и залаял на волчиху. Она зарычала, как собака, и побежала от него. Он за ней. Она оглянулась и щелкнула зубами; он остановился в недоумении и, вероятно, решив, что это она играет с ним, протянул морду по направлению к зимовью и залился звонким радостным лаем, как бы приглашая мать свою Арапку поиграть с ним и с волчихой.
Уже светало, и когда волчиха пробиралась к себе густым осинником, то было видно отчетливо каждую осинку, и уже просыпались тетерева и часто вспархивали красивые петухи, обеспокоенные неосторожными прыжками и лаем щенка.
«Зачем он бежит за мной? – думала волчиха с досадой. – Должно быть, он хочет, чтобы я его съела». (Отрывок из рассказа А. П. Чехова «Белолобый»).
2. Оценить текст на правильность набора. Внимание: между словами допускается один пробел; до знака препинания (кроме тире) пробел не ставится, после – обязательно.
III. Форматирование текста:
1. Набранный отрывок текста отформатировать по схеме Шрифт (Times New Roman).
2. Размер (14 pt).
3. Размещение на листе (от левого края по ширине).
4. Междустрочный интервал (1,5).
IV. Копирование отрывка:
1. Выделить фрагмент текста (метод захвата левой клавиши мыши).
2. Для копирования использовать любой вариант (контекстное меню; ин струменты на верхней панели).
3. Вставить скопированный фрагмент в любом месте документа.
V. Нумерация списка, сортировка по алфавиту:
1. Набрать список фамилий, например: Есенин С. А.
Пушкин А. С.
Блок А. А.
Ахматова А. А.
2. Выделить весь список (не снимать выделение, пока не будут выполнены все задачи).
3. Выбрать на верхней панели инструмент Нумерация.
4. Выбрать инструмент Сортировка.
5. Убедиться в правильности выполнения поставленных задач.
VI. Построение таблицы:
1. Предварительно сделать макет таблицы на черновике.
2. Сделать название таблицы в документе.
3. Установить курсор мыши в том месте, где будет построена таблица.
4. На верхней панели инструментов войти во вкладку Вставка.
5. Выбрать инструмент Таблица, открыть его.
6. Кликнуть левой клавишей по команде Вставить таблицу.
7. Задать параметры (число строк и столбцов) – ОК.
VII. Форматирование таблицы:
1. Добавить строки, столбцы можно через контекстное меню (правая клавиша мыши), вызванное в поле таблицы. Кликнув мышью, следует выбрать команду Вставить и вариант вставки.
2. Объединение строк, столбцов можно сделать как через контекстное меню, предварительно выделив объединяемый диапазон, так и через верхнюю панель инструментов и вкладку Работа с таблицами – Макет.
3. Изменение направления текста можно сделать как через контекстное меню, так и через верхнюю панель инструментов и вкладку Работа с таблицами – Макет.
4. Через вкладку Работа с таблицами – Макет можно выставить ширину столбца и высоту строки.
VII. Вставка рисунка в текст:
1. Установить курсор мыши в том месте текстового документа, где будет вставлена картинка.
2. Левой клавишей мыши выбрать Вставка.
– 32 – – 33 –
3. Задать команду Рисунок, если подходящего рисунка в наличии нет.
4. Выбрать Картинки, если в компьютере есть подходящий вариант.
5. Задать команду Вставить.
VIII. Вставка объекта WordArt.
Работа с вставленным текстом:
1. На верхней панели инструментов во вкладке Вставка выбрать символ объектов WordArt.
2. Из предложенных вариантов написаний текста выбрать понравившийся.
3. Ввести свой текст. Нажать ОК.
4. При помощи мыши переместить объект в нужное место.
5. Подкорректировать масштаб объекта про помощи курсора мыши.
IX. Обтекание текстом:
1. После вставки картинки или объекта WordArt нажать на графическом объекте правую клавишу мыши 2. Выбрать команду Обтекание текстом.
3. Задать нужное положение. ОК.
– 34 –
Shift + 1 = !
Shift + 2 = «
Shift + 3 = №
Shift + 4 = ;
Shift + 5 = % Shift + 6 = : Shift + 7 = ? Shift + 8 = * Shift + 9 = (
|
Шрифт |
Times New Roman |
|
Размер (кегль) |
pt |
|
Междустрочный интервал |
1,5 |
|
Размещение на листе |
По ширине |
|
Расширение |
Doc./Docx. |
Приложение 3 Выполнение действий группами клавиш
Shift + строчная буква = заглавная буква
Shift + 2 = (на латинской раскладке) @
Ctrl+Alt+Delete = отмена действия,
вызов диспетчера задач
Сtrl+С = копирование
Сtrl+V = вставка
Ctrl+X = удаление
– 35 –
Производственно-практическое издание
Microsoft Office Word: от простого к сложному
Практическое пособие
Оператор вёрстки: И. С. Носова
Корректор: Т. Д. Шматкова
Подписано в печать 30.09.2016.
Бумага офсетная. Формат 60х84/16
Гарнитура «Minion Pro». Печать ризографическая. Усл. печ. л. 2,10. Тираж 150 экз. Заказ № 383.
![]()
Отпечатано в кабинете
редакционно-издательской деятельности и сервисных услуг МБОУ ДПО «Научно-методический центр»
650036, г. Кемерово, ул. Гагарина, 118.
Материалы на данной страницы взяты из открытых источников либо размещены пользователем в соответствии с договором-офертой сайта. Вы можете сообщить о нарушении.