
Публикация является частью публикации:
Лабораторная работа №1. Начало работы с Windows PowerShell.
Среда Windows PowerShell – это ориентированная на задачи оболочка командной строки и язык сценариев, разработанный для системного администрирования. Несмотря на внешнее сходство с традиционным cmd.exe, PowerShell является превосходной средой для выполнения сценариев
предназначенных для автоматизации различных задач, будь то копирование файлов или создание объектов в Active Directory.
Установка PowerShell.
Первым делом нужно загрузить PowerShell, если быть точнее, то установить среду управления Windows Management Framework.
Для систем, таких как Windows XP, Windows Server 2003, Windows Vista и Windows Server 2008, пакет установки – https://support.microsoft.com/ru-ru/kb/968929.
Для Windows 7 и Windows Server 2008 R2 ничего устанавливать не требуется, так как Powershell и WinRM является неотъемлемым компонентом системы.
Первый запуск.
Два способа чтобы запустить PowerShell:
1) Пуск → Все программы → Стандартные → Windows PowerShell.
2) Win + R → ввести PowerShell → ok.
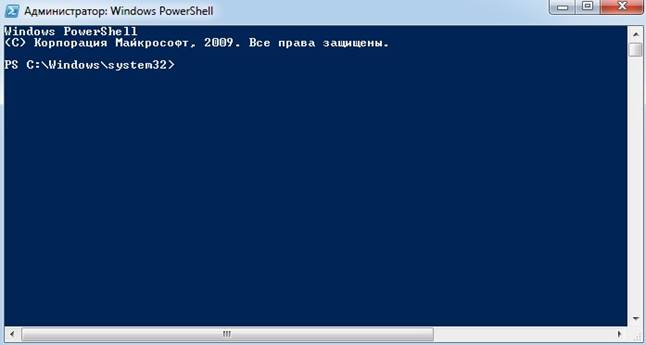
Строка в PowerShell вычисляемая. Для теста введите 120*2+17-3, нажмите Enter. PS C:\Windows\system32> 120*2+17-3
254
Так же PowerShell понимает единицы измерения. Для теста введите 50GB / 6600MB, нажмите Enter.
PS C:\Windows\system32> 50GB / 6600MB
7,75757575757576
В PowerShell можно считать столбиком. Для теста введите 67+, нажмите Enter, введите 5-, нажмите Enter, введите 1, нажмите Enter. Чтобы получить результат нажмите Enter ещѐ раз.
PS C:\Windows\system32> 67+
>> 5-
>> 1
>>
71
В PowerShell поддерживаются все методы редактирования, унаследованные от командной строки Windows.
1) Клавиши F5 (команда назад) и клавиша F8 (команда вперѐд) аналогичны стрелкам вверх и вниз.
2) Введите символ «d» и нажмите F8, PowerShell подставит ранее введѐнную вами команду «dir».
3) Клавиша F7 выдаст список введѐнных команд.
4) Очистить историю можно нажав Alt+F7
Изучать PowerShell следует со списка доступных команд.
Введите Get-Command, нажмите Enter. PS C:\Windows\system32> Get-Command
|
CommandType |
Name |
|
Definition |
|
|
|
||
|
----------- |
|
---- |
|
|
---------- |
|
|
|
|
Alias |
|
% |
|
|
ForEach-Object |
|
|
|
|
Alias |
|
? |
|
|
Where-Object |
|
|
|
|
Function |
|
A: |
|
|
Set-Location A: |
|
|
|
|
Alias … |
|
ac |
|
|
Add-Content |
|
|
|
|
Function |
|
Y: |
|
|
Set-Location Y: |
|
|
|
|
Function |
|
Z: |
|
|
Set-Location Z: |
|
|
|
|
В |
PowerShell |
команды представлены |
как |
комбинации |
«глагол- |
|||
существительное». Объясняется это тем, что специалисты Microsoft хотели использовать единообразную схему именования. Глагол указывает на действие, которое предстоит совершить, а существительное — на тип объекта, на который будет направлено действие.
Для запроса списка команд по маске можно воспользоваться звѐздочкой «*«. Введите Get-Command Out*, нажмите Enter.
PS C:\Windows\system32> Get-Command Out*
|
CommandType |
Name |
Definition |
|
|
----------- |
|
---- |
---------- |
|
Cmdlet |
|
Out-Default |
Out-Default [-InputObject <PSObject>] [-Verbose]... |
|
Cmdlet |
|
Out-File |
Out-File [-FilePath] <String> [[-Encoding] <Stri... |
|
Cmdlet |
|
Out-GridView |
Out-GridView [-InputObject <PSObject>] [-Title <... |
|
Cmdlet |
|
Out-Host |
Out-Host [-Paging] [-InputObject <PSObject>] [-V... |
|
Cmdlet |
|
Out-Null |
Out-Null [-InputObject <PSObject>] [-Verbose] [-... |
|
Cmdlet |
|
Out-Printer |
Out-Printer [[-Name] <String>] [-InputObject <PS... |
|
Cmdlet |
|
Out-String |
Out-String [-Stream] [-Width <Int32>] [-InputObj... |
Справка.
Получить справку по определѐнной команде можно введя команду: Get-Help command_name (Enter). Можно воспользоваться звѐздочкой «*» и получить список команд с описание того что они выполняют.
PS C:\Windows\system32> Get-Help Get-*
|
Name Category |
Synopsis |
|
---- -------- |
-------- |
|
Get-WinEvent Cmdlet |
Получает события из журналов событий и... |
|
Get-Counter Cmdlet |
Получает данные счетчиков производительности... |
|
Get-WSManCredSSP Cmdlet |
Получает связанную с поставщиком услуг безопасности... |
Чтобы получить справку по запрашиваемой функции или командлету с примерами его использования необходимо ввести команду Get-Help Get-Process – Examples.
PS C:\Windows\system32> Get-Help Get-Process -Examples
ИМЯ
Get-Process
ОПИСАНИЕ
Получает процессы, выполняющиеся на локальном или удаленном компьютере.
-------------------------- ПРИМЕР 1 --------------------------
C:\PS>Get-Process
Описание
-----------
Эта команда извлекает список всех выполняющихся на локальном компьютере процессов.
Определение каждого столбца см. разделе в дополнительных примечаний в справке для командлета Get-Help.
-------------------------- ПРИМЕР 2 -------------------------- C:\PS>Get-Process winword, explorer | format-list *
Описание
-----------
Эта команда извлекает все доступные сведения о процессах Winword и Explorer на компьютере. Для задания процессов в команде используется параметр Name, однако он является необязательным и в данном случае опущен. Оператор конвейера (|) передает данные командлету Format-List, который отображает все доступные свойства (*) объектов процессов Winword и Explorer. Процессы также могут задаваться с помощью идентификаторов, Например, "get-process -id 664, 2060".
…
Создание скриптов.
Скрипт на PowerShell является файлом с расширением .ps1. Создаѐм текстовый файл, расширение .txt меняем на .ps1. По умолчанию, из соображений безопасности, при двойном клике он не запускается, а открывается в текстовом редакторе.
Создайте скрипт со следующим текстом: Write-Host "Hello!" и запустите его.
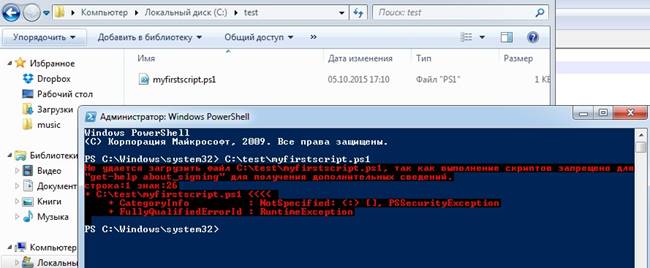
Подобное поведение связано с тем, что в настройках по умолчанию, считается, что только команды могут выполняться интерактивно, а выполнение скриптов запрещено.
Естественно, в случае необходимости уровень выполнения политики (по умолчанию установлен Restricted) можно изменить.
Установка уровня политики ExecutionPolicy.
Данное действие можно смело назвать процедурой настройки PowerShell с целью изменения текущего уровня безопасности, который задаѐтся параметром «ExecutionPolicy», который можно изменить в реестре.
Он расположен по следующему пути:
[HKEY_LOCAL_MACHINE\SOFTWARE\Microsoft\PowerShell\1\ShellIds\Microso
ft.PowerShell]
Однако, гораздо проще воспользоваться встроенной в PowerShell командой:
Get-ExecutionPolicy
Существует шесть уровней политики ExecutionPolicy: Restricted
Это конфигурация PowerShell по умолчанию. Этот вариант означает, что никакие скрипты не могут быть запущены. Единственное, что можно делать в
PowerShell при такой настройке — это выполнять одиночные команды.
AllSigned
Эта настройка позволяет выполнять скрипты. Скрипт должен быть подписан сертификатом от доверенного источника. Перед выполнением подписанного скрипта будет выводится предупреждение.
RemoteSigned
Эта настройка позволяет выполнять скрипты, но требует, чтобы все скрипты и файлы конфигурации, загруженные из Интернета, были подписаны сертификатом от доверенного источника. Скриптам, выполняющимся на локальном компьютере, подпись не требуется. Предупреждений перед запуском скриптов не выводится.
Unrestricted
Такая настройка используется чеще всего но она потенциально опасна и крайне не рекомендована. Такая настройка позволяет запускать неподписанные скрипты, включая загруженые из Интернета.
Bypass
Ничто не блокируется и никаких предупреждений не выводится. Undefined
Удаляет присвоенную в настоящий момент политику.
В случае необходимости уровень разрешений запуска изменяется командой: SetExecutionPolicy RemoteSigned.
Когда выполняются сценарии собственного написания, следует использовать RemoteSigned. В случае, когда выполняются сценарии, полученные из внешних источников, стоит использовать AllSigned.
PS C:\Windows\system32> Set-ExecutionPolicy RemoteSigned
Изменение политики выполнения
Политика выполнения обеспечивает защиту компьютера от ненадежных скриптов. Изменение политики выполнения может подвергнуть компьютер риску нарушения системы безопасности, как описано в разделе справки, вызываемом командой about_Execution_Policies. Изменить политику выполнения?
[Y] Да - Y [N] Нет - N [S] Приостановить - S [?] Справка (значением по умолчанию является "Y"): y
После изменения политики безопасности можно запустить первый скрипт.
Прописав путь к скрипту и его имя, а далее нажать Enter.
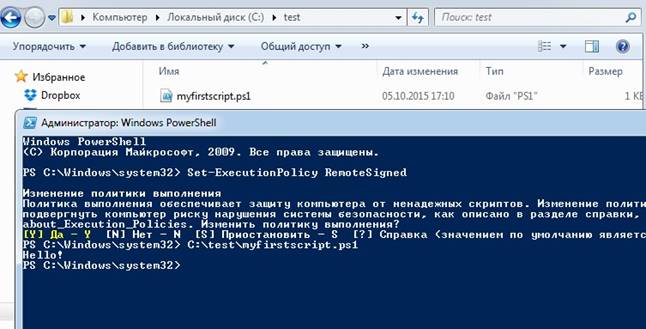
Материалы на данной страницы взяты из открытых источников либо размещены пользователем в соответствии с договором-офертой сайта. Вы можете сообщить о нарушении.