
Тема: Применение фильтров к тексту. Применение фильтров к слоям и выделениям.
Цель: - формирование навыков работы с фильтрами в Photoshop, использования фильтров для создания различных эффектов.
- формирование навыков применения последовательности фильтров к слоям и выделениям.
Вид работы: фронтальный
Время выполнения: 2 часа
Теоретические сведения
Фильтры представляют одно из наиболее мощных инструментальных средств растровых редакторов. С их помощью можно превратить простую фотографию или изображение в шедевр компьютерного искусства. Фильтры можно применять ко всему слою целиком или к выделенным областям.
Чтобы применить фильтр, нужно выбрать пункт меню Filter (Фильтр), нужную группу фильтров и выбрать необходимый фильтр из данной группы (рис.1).
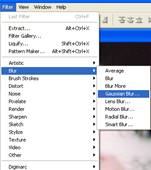
Рисунок 1 - Фильтры в Photoshop
Каждый фильтр имеет свои настройки, которые позволяют добиться множества различных эффектов.
Применение фильтров деформации и стилизации
Для создания эффекта коррозии нам понадобится фильтр Glass (Стекло). Он создает эффект наложения различного вида стекла на слой и входит в состав галереи фильтров (рисунок 2).
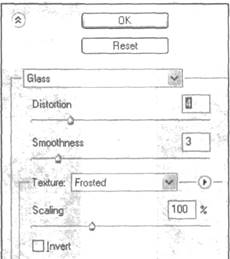
Рисунок 2 - Диалоговое окно фильтра Glass
Он имеет следующие параметры:
- Distortion (Деформация) — степень искажения;
- Smoothness (Гладкость) — степень мягкости применяемого эффекта;
- Texture (Текстура) — содержит набор текстур, применяемых на слое (рис.3, а, б, в);
- Scaling (Вычисление) — определяет количество искажений на слое;
- Invert (Инверсия) — инвертирует текущую текстуру (цвета не меняются)



а) Текстура Frosted б) Текстура Blocks в) Текстура Tiny Lens
Рисунок 3 - Текстуры
Задания к практической работе
Задание 1. Пушистый текст.
Создайте новый документ, и напечатайте произвольный текст:
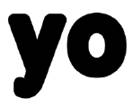
Растеризуйте слой с текстом (Щелкните на слое правой кнопкой мыши (комбинация Ctrl+щелчок) и выберите из контекстного меню команду Rasterize Layer (Растеризовать слой)), а затем выберите слой, удерживая кнопку Ctrl. Создайте новый слой Ctrl + Shift + Alt + N и сделайте его невидимым.
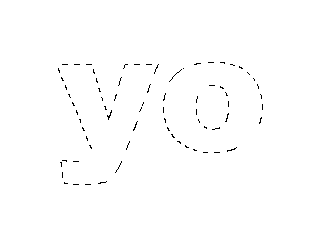
Возьмите инструмент кисти ![]() и выберите форму,
как показано ниже на рисунке.
и выберите форму,
как показано ниже на рисунке.
Измените диаметр кисти на 30 рх:
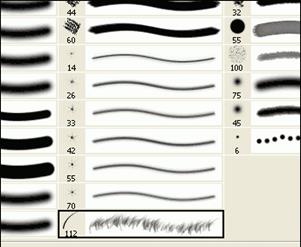
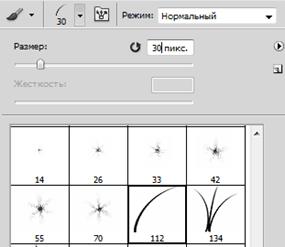
Нажмите кнопку F5 и производите настройки кисти как показано на рисунке:
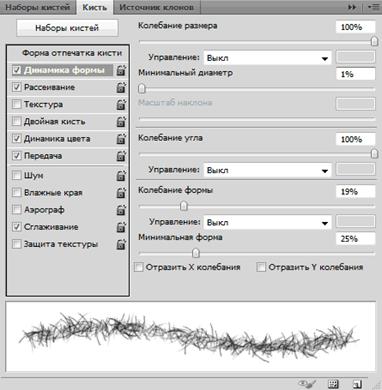
Выберите любой цвет. Закрасьте выделение кистью примерно как показано на рисунке:
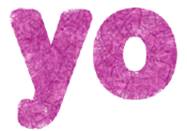
Снимите выделение Ctrl+D. Для обработки краёв используйте ту же кисточку только меньшего диаметра. Чтобы получилось аккуратно, на время обработки увеличьте масштаб изображения Ctrl++).
Для получения окончательного результата, сделайте опять видимым слой с текстом, смените цвет текста на розовый. Сделайте активным слой с перьями, затем нажмите Ctrl+U и произведите такие настройки:
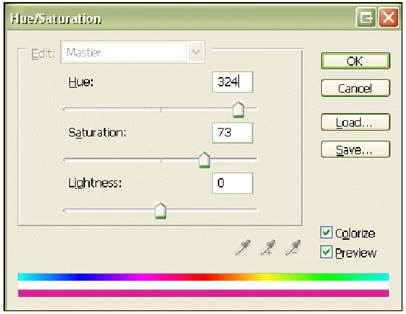
Текст готов:

Задание 2. Текст из пластика.
 Создайте новое
изображение размером 200 на 200 пикселей. В качестве цвета
переднего плана выберите RGB (26, 104, 175).
Создайте новое
изображение размером 200 на 200 пикселей. В качестве цвета
переднего плана выберите RGB (26, 104, 175).
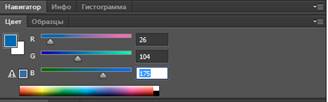
Наберите произвольный текст. Чем большим Вы делаете этот объект, тем легче Вам будет работать и нагляднее будет изображение.
 Удерживая Ctrl,
щелкните по слою с текстом в палитре Слои (Layers), тем самым, выделив
его. Создайте новый слой. Переименуйте новый слой в Inner Glow.
Удерживая Ctrl,
щелкните по слою с текстом в палитре Слои (Layers), тем самым, выделив
его. Создайте новый слой. Переименуйте новый слой в Inner Glow.
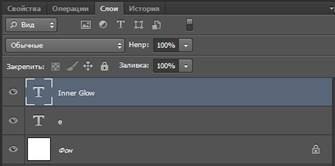
Уменьшите выделение на 3 пикселя: Select > Modify > Contract.
 Определите в
качестве цвета переднего плана Белый (White) и залейте
выделение с помощью комбинации Alt+Backspace. Теперь снимите
выделение (Ctrl+D) и примените к
активному слою фильтр Gaussian Blur с параметром 16
пикселей: Filter > Blur > Gaussian Blur. Введите значение
16 пикселей.
Определите в
качестве цвета переднего плана Белый (White) и залейте
выделение с помощью комбинации Alt+Backspace. Теперь снимите
выделение (Ctrl+D) и примените к
активному слою фильтр Gaussian Blur с параметром 16
пикселей: Filter > Blur > Gaussian Blur. Введите значение
16 пикселей.
Затем сделайте то же самое, но с параметром 8 пикселей; и третий раз, - со значением 4 пикселя. Установите прозрачность слоя на уровне 52% и Режим смешивания (Blending Mode) на панели Слои (Layers) измените на Color Dodge.
Удерживая Ctrl, на панели Слои (Layers) щелкните мышью на слой с текстом, чтобы выделить его. В панели Каналы (Channels) сохраните выделение в канале посредством нажатия на пиктограмму кнопки «Сохранить выделение как канал» (Save Selection as channel). Сделайте новый канал активным, нажав на его представление в панели Каналы (Channels). Примените к нему уже знакомый фильтр Gaussian Blur. В первый раз со значением 16 пикселей, затем, по нисходящей, 8 пикселей, 4 пикселя и, наконец, 2 пикселя.
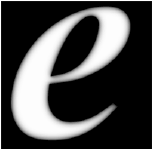
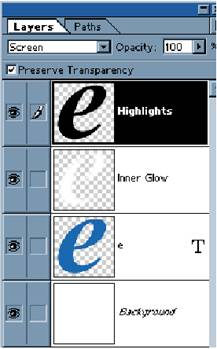 Инвертируйте
выделение, выполнив команду Ctrl+Shift+I, очистите
выделение с помощью Del и в конце концов снимите выделение Ctrl+D.
Инвертируйте
выделение, выполнив команду Ctrl+Shift+I, очистите
выделение с помощью Del и в конце концов снимите выделение Ctrl+D.
Вернемся к панели Слои (Layers). Нажмите Ctrl и, не отпуская клавишу, выделите слой с текстом, щелкнув мышью на его представлении в панели. Создайте новый слой - и переместите его над слоем Inner Glow.
Выделите новый слой, залейте его черным цветом и переименуйте в Highlights. Отметьте опцию Preserve Transparency и установите Режим смешивания (Blending mode) в позицию Screen.
Слой Highlights сейчас активен. Выполните команду Filter > Render > Lighting Effects. В открывшемся диалоговом окне установите значения:
 Глянец (Gloss): - 79
Глянец (Gloss): - 79
Материал (Material): - 37
Экспозиция (Exposure): - 56
Среда (Ambience): - 100.
Измените Текстурный канал (Texture channel) на Alpha 1. Значение Высоты (Height) этого канала определите в размере 100. Следующим шагом будет создание Направленного света (Directional Light) с Интенсивностью (Intensity) равной 32, таким образом, чтобы освещение покрывало большую часть объекта, но самыми яркими участками объекта являлись его края. По окончанию создания Световых эффектов (Lighting Effects) примените к активному слою фильтр Gaussian Blur со значением 3 пикселя, чтобы избавиться от неровностей краев.
Выполните команду Image > Adjust > Curves. В диалоговом окне «Кривые» (Curves) всегда сначала мы наблюдаем прямую линию. Кликните на любом месте прямой, чтобы создать новую точку, и перетащите созданную точку в произвольном направлении.

Примените к полученному изображению эффект тени с цветом, адекватным цвету.
Задание 3. Лазерный текст.
Создайте новое изображение с белым фоном. Черным цветом напишите на изображении текст laser, шрифт Trebuchet MS.
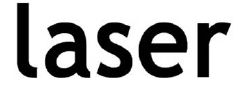
Примените к полученному изображению фильтр Filter > Artistic > Plastic Wrap.
Теперь необходимо сделать светлые полосы более контрастными по отношению к темному цвету букв. Для этого выберите команду Image > Adjustments > Curves.
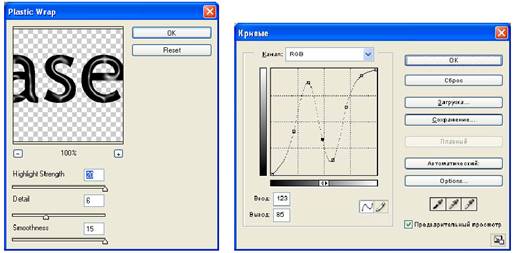
Сделайте лазерный луч цветным Image > Adjustments > Selective Color.
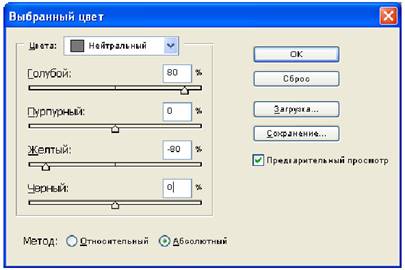
Выделите текст и создайте новый слой через копирование, щелкнув правой кнопкой мыши в области выделения и выбрав в раскрывшемся меню пункт Layer via Copy (Слой через копирование). В результате вы получите слой, на котором все будет прозрачным, кроме текста.
Чтобы лазерный текст выглядел более эффектно, залейте при помощи инструмента Paint Bucket (Заливка) первый слой черным цветом.

Создайте легкое сияние вокруг букв. Для этого воспользуйтесь эффектами слоя Outer Glow (Внешнее свечение): Layer > Layer Style > Outer Glow.
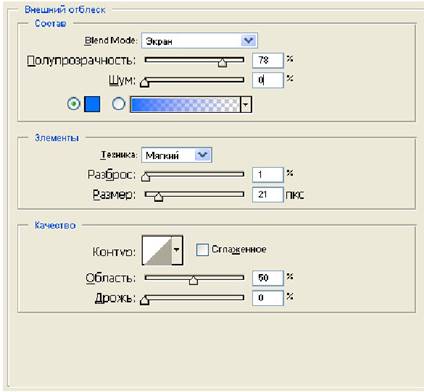
Получаем готовую лазерную надпись.

Задание 4. Текст в огне
1. Начните с темного фона и светлого рисунка в отдельном уровне.
2. Поверните уровень на 90 градусов по часовой стрелке (Layer-Transform-Rotate 90 CW). Примите эффект ветра (Filter-Stylize-Wind) c параметрами Wind и from the left. В случае необходимости этот эффект можно применять несколько раз подряд. Затем поверните уровень на 90 градусов против часовой стрелки (Layer-Transform-Rotate 90 CCW).

3. Примените Gaussian Blur (Filter > Blur > Gaussian Blur) c параметром 2. И эффект волны (Filter > Disort > Ripple), с параметрами Medium и значением в 100.

4. Конвертируйте в черно-белый режим (Image-Mode-Greyscale). Этот шаг - обязателен! Затем конвертируйте в индексированные цвета (Image-Mode-Indexed Color). И примените «огненную палитру» (Image-Mode-Color Table, выберите палитру «Black Body»). Вот и все! Рисунок в огне!

Задание 5. Текст – огненный взрыв
1. Создайте новый файл (Ctr+N) размером 600x600 пикселей, RGB, Transparent. Залейте фон (Alt+Backspace) черным цветом. Напишите текст (T) который будем взрывать и разместите его как показано на рисунке. Желательно чтобы нижний край текста был немного ниже середины. Здесь использован Arial Black размером 110 пикселей. Объедените слои (Ctrl+E).

2. Поверните по часовой стрелке Image > Rotate Canvas > 90° CW. Примените эффект ветра Filter > Stylize > Wind ("скос" направо). Разверните изображение обратно (Image > Rotate Canvas > 90° CCW). Примените размытие Filter > Blur > Gaussian Blur с радиусом в 2 пикселя. Следующий шаг - Filter > Distort > Ripple, Amount 100%, Medium. Переведите в черно-белое изображение Image > Mode > Grayscale.

3. Снова пишем (T) тоже слово черным цветом и накладываем на старое. Объединяем слои (Ctrl+E).

4. Примените Filter > Distort > Polar Coordinates, не забыв переключить в окне фильтра на Polar to Rectangular и инвертируйте изображение (Ctrl+I). Поверните по часовой стрелке, как уже делали (Image > Rotate Canvas > 90° CW).
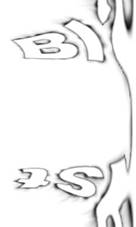
5. Снова примените знакомый фильтр - Filter > Stylize > Wind, Direction установлен в From the Right. Повторите его 2 раза (Ctrl+F). Нажмите Ctrl+Shift+L для использования автоуровней, инвертируйте (Ctrl+I) и снова фильтр ветра (Ctrl+F) 3 раза.
6. Приведите текст к читаемому виду. Для чего поверните его на 90° обратно (надеюсь еще помните как:) и примените фильтр Filter > Distort > Polar Coordinates (Rectangular to Polar).

7. Повторяясь до «конца» повторите размытие Filter > Blur > Gaussian Blur (радиус 2 пикс.) и эффект волны Filter > Distort > Ripple (60%). Переведите изображение в режим Indexed Color (Image > Mode > Indexed Color). Осталось только применить «огненную палитру» (Image > Mode > Color Table, выберите палитру «Black Body»). В заключении можно перевести рисунок в RGB и добавить небольшое размытие с одним пикселем.

Задания для самостоятельной работы:
1. С помощью фильтров Wind и Ripple, напишите свою фамилию и имя текстом с эффектом сосулек.
2. Создайте текст из объемных букв, правильно подобрав порядок применения фильтров.
Контрольные вопросы
1. Что такое фильтры в Photoshop?
2. Для чего предназначены фильтры?
3. Назовите основные группы фильтров
Скачано с www.znanio.ru
Материалы на данной страницы взяты из открытых источников либо размещены пользователем в соответствии с договором-офертой сайта. Вы можете сообщить о нарушении.