
Теоретическая часть
В данной работе рассматривается настройка VLAN на коммутаторе фирмы Сisco на его портах доступа. Создайте сеть, логическая топология которой представлена на рис.9.1. Компьютеры соединены коммутатором Cisco 2960-24ТТ. В таблице 1 приведены адреса компьютеров.
Задача данной работы – сделать две независимые группы компьютеров: ПК0, ПК1 и ПК2 должны быть доступны только друг для друга, вторая независимая группа - компьютеры ПК3 и ПК4. Для этого создадим два отдельных VLAN (рис.1)
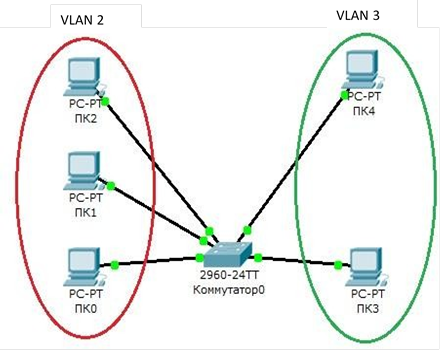
Рисунок 1 - Схема сети с одним коммутатором.
Таблица 1
|
Компьютер |
IP адрес |
Порт коммутатора |
|
ПК0 |
10.0.0.1 |
1 |
|
ПК1 |
10.0.0.2 |
2 |
|
ПК2 |
10.0.0.3 |
3 |
|
ПК3 |
10.0.0.4 |
4 |
|
ПК4 |
10.0.0.5 |
5 |
Примечание. Порт коммутатора может быть другим.
Далее будем считать, что ПК0, ПК1 и ПК2 находятся в VLAN 2, а ПК3 и ПК4 находятся в VLAN 3.
Ход выполнения работы
1. Проектирование сети
1.Создать сеть, согласно рисунку 1, используя данные таблицы 1. Внести обозначения компонентов сети. Для упрощения выбрать «Тип связи» - «Автоматически выбрать тип соединения».
2.Для проверки конфигурации хоста ПК0 выполним команду ipconfig (действия: Desktop-run- ipconfig). Результат выполнения команды на рисунке 2. При желании можно выполнить аналогичную проверку на остальных хостах.
Команда ipconfig - утилита командной строки для управления сетевыми интерфейсами.
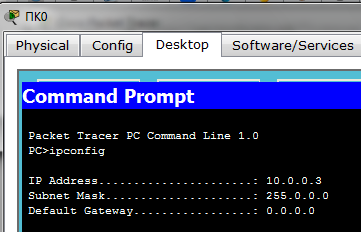
Рисунок 2 - Проверка конфигурации хоста
3.Используя команду ping проверим связь между всеми компьютерами. Сейчас они в одной сети и все доступны друг для друга (действия: Desktop-run-ping выбрать, например, ПК1 в качестве отправителя, а ПК4 – в качестве адресата) (рис. 3)
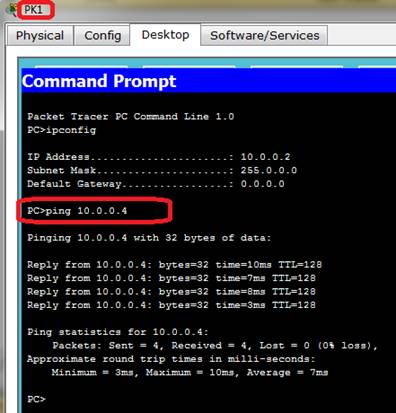
Рисунок 3 – Проверка связи между компьютерами
2. Настройка VLAN 2 и VLAN3, чтобы структурировать сети на коммутаторе
1.Настройкк коммутатора начнем с открытия его консоли. Для этого необходимо дважды щелкните левой кнопкой мыши по коммутатору в рабочей области.
В открывшемся окне перейдите на вкладку CLI - это окно консоли. Нажмите Enter, чтобы приступить к вводу команд. Появится приглашение Switch>.Информация, которая в данный момент отражена на консоли, свидетельствует о том что интерфейсы FasteEthernet0/1 – FasteEthernet0/5 находятся в рабочем состоянии.
2.Перейдем в привилегированный режим, выполнив команду enable:
Примечание. На все запросы о вводе пароля или подобных сообщений – отвечать no.
Switch> enable
Switch# // приглашение в привилегированный режим.
3.Просмотрим информацию о существующих на коммутаторе VLAN-ах (рис.4). Для этого выполним следующую команду:
Switch#show vl br
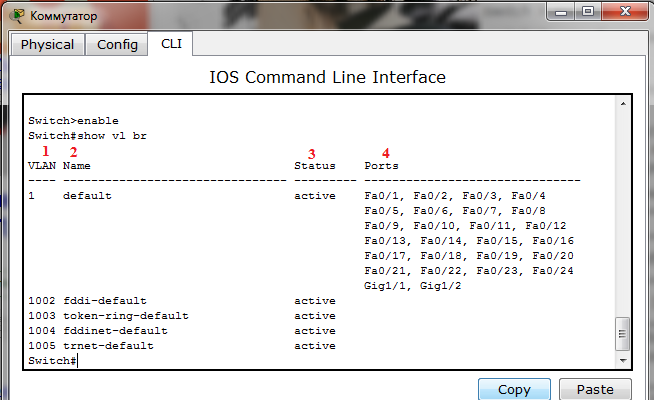
Рисунок 4 - Просмотр информации о VLAN на коммутаторе
В результате выполнения команды на экране появится:
1. первый столбец - номера VLAN;
2. второй столбец - название VLAN;
3. третий столбец состояние VLAN (работает он в данный момент или нет);
4. четвертый столбец - порты принадлежащие к данному VLAN.
По умолчанию на коммутаторе существует пять VLAN-ов. Все порты коммутатора по умолчанию принадлежат VLAN 1. Остальные четыре VLAN являются служебными и используются не очень часто.
3. Для реализации запланированной сети, создадим на коммутаторе еще два VLAN. Для этого в привилегированном режиме выполните следующую команду:
Switch#config t
Результат работы команды в окне командного интерфейса IOS:
Enter configuration commands, one per line. End with CNTL/Z.
Switch(config)#
Вводим команду:
VLAN 2 (можно строчными буквами)
Данной командой вы создадите на коммутаторе VLAN с номером 2. Указатель ввода Switch(config)# изменится на Switch(config-vlan)# это свидетельствует о том, что конфигурируется не весь коммутатор в целом, а только отдельный VLAN, в данном случае VLAN номер 2. При использовании команды «vlan x», где x номер VLAN, если VLAN x еще не создан на коммутаторе, то он будет автоматически создан и можно будет перейдете к его конфигурированию. Находясь в режиме конфигурирования VLAN, можно изменить параметры выбранной виртуальной сети, например можно изменить ее имя с помощью команды name.
Для достижения поставленной цели, сконфигурируем VLAN 2 следующим образом:
Switch(config)#vlan 2
Switch(config-vlan)#name subnet_10 Switch(config)#interface range fastEthernet 0/1-3 Switch(config-if-range)#switchport mode access Switch(config-if-range)#switchport access vlan 2
На рисунке 5 пример работы с командами конфигурации VLAN 2.
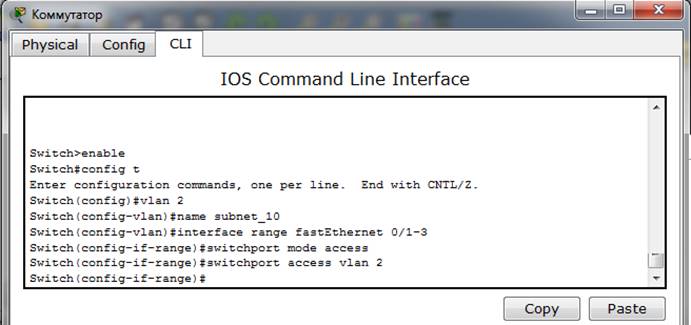
Рисунок 5
Разберем данную конфигурацию. Команда VLAN 2 создает на коммутаторе новый VLAN с номером 2. Команда name subnet_10 присваивает имя subnet_10 виртуальной сети номер 2. Команда interface range fastEthernet 0/1-3 конфигурирует интерфейсы fastEthernet0/1, fastEthernet0/2 и fastEthernet0/3 коммутатора. Ключевое слово range в данной команде, указывает на то, что конфигурироваться будет не один единственный порт, а целый диапазон портов, в принципе ее можно не использовать, но тогда последние три строки придется заменить на:
Switch(config)#interface fastEthernet 0/1 Switch(config-if)#switchport mode access Switch(config-if)#switchport access vlan 2 Switch(config)#interface fastEthernet 0/2 Switch(config-if)#switchport mode access Switch(config-if)#switchport access vlan 2 Switch(config)#interface fastEthernet 0/3 Switch(config-if)#switchport mode access Switch(config-if)#switchport access vlan 2
Команда switchport mode access конфигурирует выбранный порт коммутатора, как порт доступа (access - доступ).
Команда switchport access vlan 2 указывает, что данный порт является портом доступа для VLAN номер 2.
Выйдите из режима конфигурирования, дважды набрав команду exit и просмотрите результат конфигурирования (рис.6), выполнив уже знакомую команду show vl br еще раз:
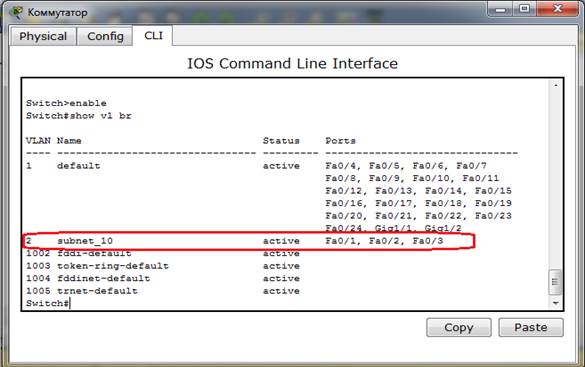
Рисунок 6 - Распределение портов на VLAN
На коммутаторе появился еще один VLAN с номером 2 и именем subnet_10, портами доступа которого являются fastEthernet0/1, fastEthernet0/2 и fastEthernet0/3.
Примечание. Если вы вышли из Командного интерфейса IOS - IOS Command Line Interface откройте заново вкладку IOS, выполните несколько действий до приглашения в привилигированный режим коммутатора (Switch#) и наберите команду show vl br, учитывая, что все изменения, выполненные правильно в предыдущих шагах, сохранились.
4. Далее аналогичным образом создадим VLAN 3 с именем subnet_192 и сделаем его портами доступа интерфейсы fastEthernet0/4 и fastEthernet0/5.
Для этого повторим шаги 1,3,4 пункта 2 (рисунки 7-8)
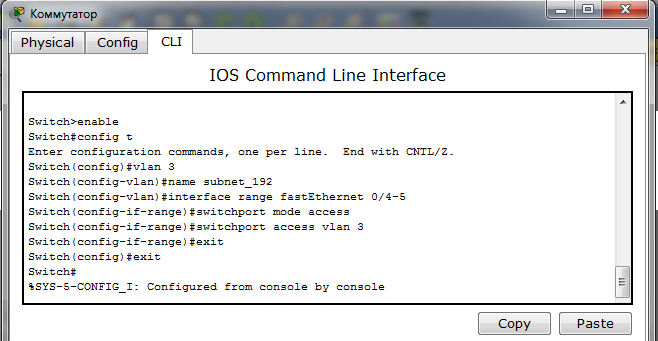
Рисунок 7 - Команды конфигурации VLAN 3
5. Результат должен получиться следующим (рис.8):
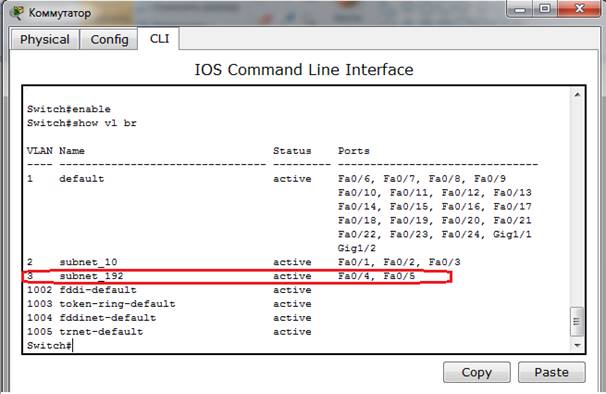
Рисунок 8 - Распределение портов на VLAN
4.Тестирование сети
Сеть настроена и готова к тестированию. Для тестирования выполним следующие действия:
1.Перейдите в консоль компьютера ПК0. Пропингуйте с него остальные компьютеры сети. Компьютеры ПК1 и ПК2 доступны, а компьютеры ПК3 и ПК4 не доступны. Все пять компьютеров теоретически должны находится в одной подсети 10.0.0.0/8 и видеть друг друга, на практике они находятся в разных виртуальных локальных сетях и поэтому не могут взаимодействовать между собой рис. 9).
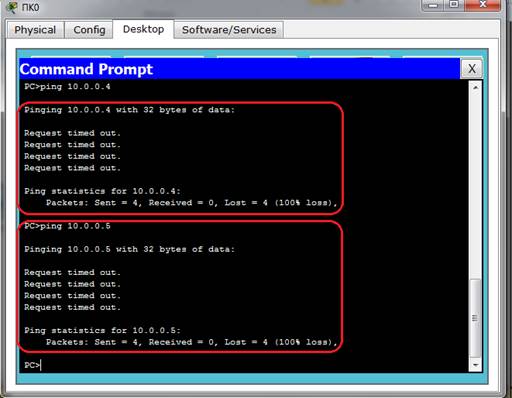
Рисунок 9 – ПК0 не видит компьютеры другой виртуальной сети
3. Перейдите в консоль компьютера ПК3. Пропингуйте ПК4. Они видят друг друга, т.к. находятся в одной виртуальной сети (рис. 10).
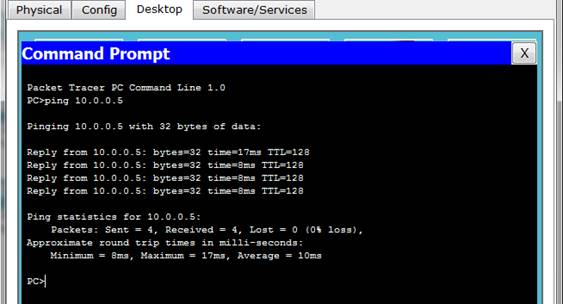
Рисунок 10 – ПК3 «видит» ПК4
4. Перейдите на консоль ПК4 и пропингуйте ПК0. Они не видят друг друга, т.к. находятся в разных виртуальных сетях (рис. 11)
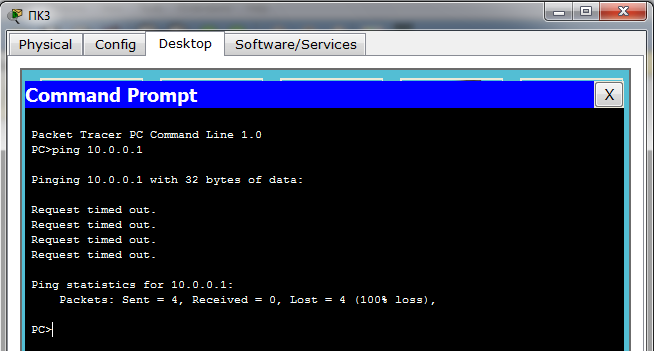
Рисунок 11 – ПК4 «не видит» ПК0
5.Тестирование сети с помощью рассылки пакетов
1.Перейдите в режим симуляции и выполните:
1.1 посылку пакета от ПК0 к ПК2 в автоматическом режиме (рис.12)
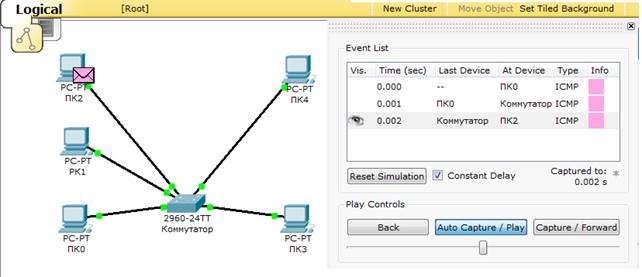
Рисунок 12 – Движение пакета от ПК0 к ПК2 виртуальной сети Vlan2
1.2 посылку пакета от ПК1 к ПК4 в автоматическом режиме (рис.13)
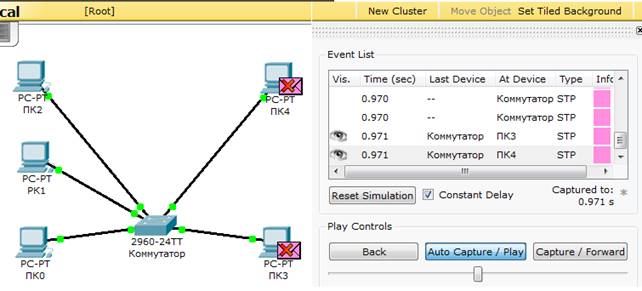
Рисунок 13 – Адресаты не находят друг друга
Внимание! Ниже напишите выводы: чему вы научились, выполнив данную практическую работу.
Выводы:
Материалы на данной страницы взяты из открытых источников либо размещены пользователем в соответствии с договором-офертой сайта. Вы можете сообщить о нарушении.