
Практическая работа
Аудио и видеомонтаж с использованием специализированного
программного обеспечения
Цель: Изучение информационной технологии выполнения аудио и видеомонтажа с использованием специализированного программного обеспечения.
Ход работы
1. Изучить теория
2. Выполнить задание на ПК
Теория
Программы для видеомонтажа многофункциональны, имеют колоссальные возможности и, в силу этого, достаточно сложны. Для любительского видеомонтажа, очень многие приемы, которые используют профессионалы, оказываются совершенно излишними. Учитывая это обстоятельство, некоторые фирмы специально для непрофессионального использования разработали упрощенные варианты программ, которые несложны в использовании и способны удовлетворить потребности большинства любителей. Эти программы распространяются на коммерческой основе, но большинство имеет условно-бесплатные варианты, предназначенные для ознакомления.
Для неопытных пользователей - Редактор видеофильмов Windows Movie Maker. Можно использовать программу Windows Movie Maker для записи аудио и видео на компьютер с видеокамеры, веб-камеры или другого видеоисточника, а затем использовать записанное содержимое в фильмах. Можно также импортировать существующие аудио-, видеоданные или неподвижные изображения в программу Windows Movie Maker, чтобы использовать в создаваемом фильме. После выполнения изменений аудио- и видео содержимого в программе Windows Movie Maker, к которым относятся названия, видео переходы или эффекты, можно создать готовый фильм и показать его друзьям и родственникам.
Создаваемый фильм сохраняется на компьютере. Этот фильм можно показать другим пользователям, отправив его по электронной почте или выложив на веб-узел.
Как пользоваться программой Windows Movie Maker Первым делом необходимо научиться создавать фильмы из изображений. Для этого необходимо включить Windows Movie Maker и выполнять рекомендации. В этом вам поможет данная инструкция.
Шаг 1: как создать видеоролик из картинок
Наиболее популярным и быстрым способом создания видеоролика является склейка фотографий. Выполняется она следующим образом:
Ø В поле задач необходимо щелкнуть ссылку «Импорт изображений». Затем следует выбрать несколько картинок, хранящихся на вашем устройстве, в нужной последовательности.

Ø Переместите выбранные изображения на раскадровку внизу.
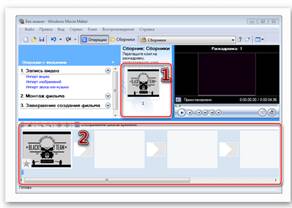
Ø Отдельные элементы можно поменять местами, в случае необходимости.
Шаг 2: как вставить переходы
Если вам нужные углубленные знания о том, как работать в Windows Movie Maker, то придется научиться устанавливать переходы между различными частями видеоролика.
Ø В меню выберите «Сервис», после чего щелкните «Видеопереходы».

Ø Наведите курсор на необходимый переход, перетяните его и разместите между отдельными элементами видеоролика.

Ø Остается вставить в ролик файл со звуком. В зависимости от характера создаваемого ролика, постарайтесь вставить наиболее приемлемое звуковое оформление.
Шаг 3: как обрезать видеоролик в Windows Movie Maker
Иногда работа в Windows Movie Maker подразумевает разделение записи на несколько частей, особенно если в нем содержатся различные элементы, а также для облегчения обработки. Можно разделить ролик в том месте, где начинается другой отрывок, после чего вставить между ними плавный переход.
Ø Щелкните по метражу времени там, где нужно разделить клип, после чего выберите в меню графу «Клип» – «Разделить».
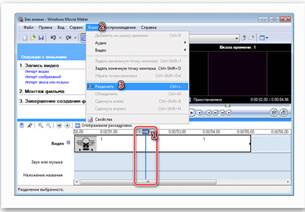
Ø Левой клавишей мыши выберите нужную часть, затем переведите указатель мышки на границу между отрывками. Образуются 2 алые стрелки.
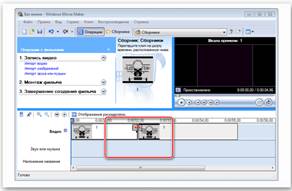
Передвигая их в противоположные стороны, удастся уменьшить или увеличить продолжительность видеозаписи. Точно также киностудия позволяет настроить и звуковую дорожку. Ряд с клипом должен быть одинаковой длины с аудиодорожкой.
Шаг 4: Вставка визуальных эффектов
В том, как начать работу в Windows Movie Maker уже разобрались, теперь нужно научиться добавлять видеоэффекты. Применяются они так же, как и переходы – между отдельными частями клипа.
Ø В панели меню, расположенной сверху, выберите пункт «Сервис» —«Видеоэффекты».

Ø Чтобы вставить его в ролик, достаточно перетянуть анимацию на нужный кадр. Можно добавить такие эффекты, как «сепия», «появление из черного», «старина» и другие.
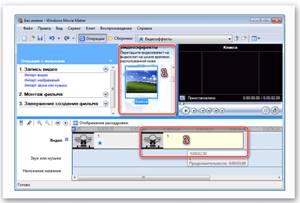
Шаг 5: Добавление названий и титры
Руководство пользователя напоминает о том, что каждый «творец» должен подписывать своре произведение. И созданный видеоролик – не исключение. Можно указать название, год создания, предоставить персональные контактные данные и ФИО.
Ø В поле задач выберите «Созданий названий и титров». Заголовки лучше использовать как интро, а титры разместить в конце. Укажите, где необходимо поместить текст.
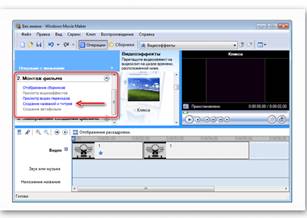
Теперь вы знаете, как пользоваться программой Windows Movie Maker. После создания видеоролика обязательно стоит показать его друзьям, или оставить у себя для приватного просмотра.
ЗАДАНИЕ: Создайте видеофильм с помощью Windows Movie Maker. Для этого выполните следующее:
1. Откройте программу Windows Movie Maker. Если на вашем компьютере нет этой программы выполните загрузку с портала Movie Maker Apps. Все для монтажа, открыв ссылку https://movie-maker-apps.ru/ustanovka-movie-maker.html
2. Рассмотрите простой и очень доступный к пониманию интерфейс программы.
3. Выберите тему для создания видеофильма из предложенных или самостоятельно:
Ø Семейный фотоальбом. Поздравление с днем рождения.
Ø День победы. История Луганщины в годы ВОВ
Ø Моя профессия – (Сварщик), (Автомеханик), (Мастер отделочных и строительных работ.).
4. Подберите необходимый ресурс изображений, видеофрагментов и аудио для создания фильма.
5. Выполните импорт изображений, видеофрагментов и аудио в Windows Movie Maker.
6. Добавьте переходы, визуальные эффекты, название фильма и титры к отдельным кадрам.
7. Сохраните видеофильм в памяти своего компьютера, дав ему оригинальное имя.
Скачано с www.znanio.ru
Материалы на данной страницы взяты из открытых источников либо размещены пользователем в соответствии с договором-офертой сайта. Вы можете сообщить о нарушении.