
Практическая работа 7
Тема: Создание отчетов однотабличной БД в среде Borland Delphi 7
Цель: приобрести навыки создания отчетов в среде Borland Delphi 7.
Для создания отчётов в средах C++Builder и Borland Delphi 7 включена система QuickReport. Компоненты этой системы размещены на странице QReport палитры компонентов.
Задание. Создать отчет – список всех студентов базы данных student.db.
Ход выполнения работы
Для реализации данной задачи необходимо выполнить следующие действия:
1.Создать новый проект.
2.Установить на форме со страницы QReport (страница находится в самом конце набора вкладок рис.1) компонент QuickRep. При этом компонент приобретет по умолчанию размеры, характерные для листа формата А4 (рис.2).

Рисунок 1 – Положение страницы QReport
Примечание
В случае, если размеры листа (по умолчанию) не устраивают пользователя, то можно произвести «двойной щелчок» на области компонента QuickRep. В результате чего появится окно Report Settings. В данном окне можно установить различные параметры отчета. Список Paper Size позволяет установить различные размеры отчета.
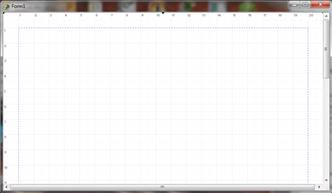
Рисунок 2 – Вид отчета на форме приложения
3.Установить на форме компоненты Table (страница BDE) и DataSource (страница Data Access ).
4.Настроить компоненты таблицы и источника на соответствующую таблицу student.db:
4.1 В компоненте DataSource в Инспекторе объектов в свойстве DataSet выбрать Table1.
4.2 В компоненте Table в Инспекторе объектов в соответствующих свойствах выбрать:
- DatabaseName = aliasDB
- TableName = student.db
5.Активизировать компонент QuickRep и раскрыть свойство Bands.
5.1 Раскрыть список Bands нажатием «+» и установить в значение true полосы HasTitle, HasColumnHeader, HasDetail (рис. 3).
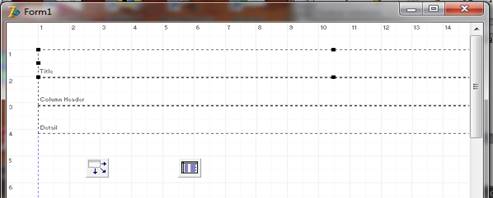
Рисунок 3 - Полосы отчета
Эти полосы будут добавлены именно в указанном порядке, хотя добавлять их можно в любой последовательности. Данный порядок объясняется просто: заголовок для всего отчета, затем идет «шапка» таблицы в области заголовков столбцов, а завершается простой отчет (без каких-либо итоговых данных) списком данных.
Такое расположение характерно для всех отчетов в различных системах: область «детализации» (Detail) содержит только названия полей или выражений (с полями), а при просмотре (выводе) эти поля повторяются столько раз, сколько выводится записей. Единожды установив поле, пользователь получает столько значений этого поля, сколько записей соответствует условию вывода. При необходимости изменить размеры областей полос.
6.Установить в полосе заголовка (первой полосе Title) компонент QRLabel (страница QReport) и задать ему заголовок «СПИСОК».
7.Аналогично установить метку «студентов специальности 351400», расширив область Title с помощью маркеров.
Используя свойство Font, установить необходимые параметры (рис.4).

Рисунок 4 – Рабочий режим отчета
8.Вызвать контекстное меню отчета и командой Preview просмотреть отчет. Убедиться в том, что заголовок в отчете присутствует (рис. 5).
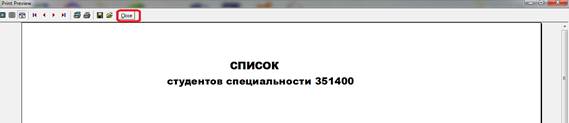
Рисунок 5 – Вид отчета
9. Кнопкой Close закрыть отчет.
10.Используя компонент QRShape (страница QReport), во второй полоске (Column Header) нарисовать графы для заголовков полей:
10.1 последовательно 4 раза расположить графы для заголовков полей (рис. 6).
11.Установить во второй полоске Column Header (в графах) заголовки полей компонентами QRLabel (рис. 6).
12.В области Detail установить компоненты QRDBText (страница QReport) под заголовками (рис. 6).
13.Активизировать первый компонент QRDBText1 и установить для него следующие свойства: DataSet = Table1; DataField = Fam. После чего компонент в области отчета приобретет имя поля.
Аналогичным способом настроить остальные поля (рис. 6).

Рисунок 6 – Рабочий режим отчета
14.Активизировать таблицу, указав в Инспекторt объектов в свойстве Active - True.
15.Выделить область компонента отчета QuickRep и установить для него свойство DataSet = Table1.
Примечание
Необходимо заметить, что активизация таблицы является недостаточным условием демонстрации отчета. Обязательно нужно установить свойство DataSet = источник. Это может быть и таблица, и запрос.
16. Вызвать контекстное меню отчета и командой Preview просмотреть отчет.
Результат отчета приведен в сокращенном виде (рис. 7).
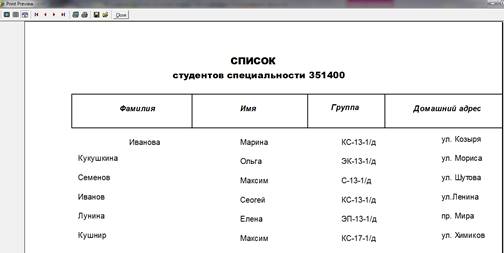
Рисунок 7 - Фрагмент демонстрации отчёта
17. Сохранить приложение: Save All, указав имена файлам – Unit4 и Project4.
Скачано с www.znanio.ru
Материалы на данной страницы взяты из открытых источников либо размещены пользователем в соответствии с договором-офертой сайта. Вы можете сообщить о нарушении.