
Практическое занятие № 25
ТЕМА: Основы вычислений.
ЦЕЛЬ:
Изучение информационной технологии создания таблиц и организации
расчетов в MS Excel.
Задание 1. Создать таблицу подсчета котировок курса доллара.
Исходные данные представлены на рис.1, результаты работы – на рис.6.
Порядок работы.
1. Откройте редактор электронных таблиц Microsoft Excel (при стандартной
установке MS Office выполните Пуск/
Программы/ Microsoft Excel) и создайте новую электронную книгу (Файл/ Создать).
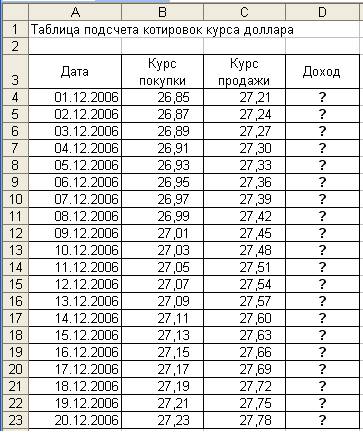
Рис.1. Исходные данные для задания 1.
2. Установите курсор на ячейку А1. Введите заголовок таблицы «Таблица подсчета
котировок курса доллара».
3. Для оформления шапки таблицы выделите третью строку (нажатием на номер
строки), задайте перенос по словам командой Формат/
Ячейки/ вкладка Выравнивание/
Переносить по словам, выберите горизонтальное и вертикальное
выравнивание – «по центру» (рис.2).
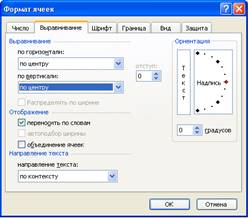
Рис.2. Задание переноса по словам
4. В ячейках третьей строки, начиная с ячейки А3, введите названия столбцов
таблицы - «Дата», «Курс покупки», «Курс продажи», «Доход». Изменение ширины
столбцов производите из главного меню командами Формат/ Столбец/ Ширина или перемещением
мышью в строке имен столбцов (А, В, С и т.д.).
5. Заполните таблицу исходными данными согласно Заданию 1.
Краткая справка. Для ввода ряда значений даты наберите первую дату
01.12.06 и произведите автокопирование до даты 20.12.06 (левой кнопкой мыши за
маркер автозаполнения в правом нижнем углу ячейки).
6. Произведите форматирование значений курсов покупки и продажи. Для этого выделите
блок данных, начиная с верхнего левого угла блока (с ячейки В4) до правого
нижнего (до ячейки С23); откройте окно «Формат ячеек» командой Формат/ Ячейки/вкладка Число и установите
числовой формат – Денежный, обозначение валюты – «нет». Число десятичных знаков
задайте равное 2 (рис.3).

Рис.3. Задание формата чисел
Для выделения блока несмежный ячеек необходимо предварительно нажать и держать
клавишу [Ctrl] во время выделения необходимой области.
7. Произведите расчеты в графе «Доход» по формуле:
Доход = Курс продажи – Курс покупки,
в ячейке D4 наберите формулу: =С4-В4.
Введите расчетную формулу в ячейку D4, далее произведите автокопирование
формулы.
Краткая справка. Для автокопирования формулы выполните следующие
действия: подведите курсор к маркеру автозаполнения, расположенному в правом
нижнем углу ячейки; когда курсор примет вид черного крестика, нажмите левую
кнопку мыши и протяните формулу вниз по ячейкам. Можно произвести
автокопирование двойным щелчком мыши по маркеру автозаполнения, если в соседней
левой графе нет незаполненных данными ячеек.
8. Для ячеек с результатом расчетов задайте формат - Финансовый (Формат/ Ячейки вкладка Число/ формат –
Финансовый, обозначение признака валюты – «р.»- рубли, число десятичных знаков
задайте равное 2).
9. Произведите обрамление таблицы (рис.4).
Для этого выделите блок ячеек таблицы, начиная от верхнего левого или от
правого нижнего угла таблицы. Откройте окно обрамления таблиц командой Формат/ Ячейки/ вкладка Границы. Задайте вишневый
цвет линий. Для внутренних линий выберите тонкую, а для контура - более толстую
непрерывную линию.
Макет отображает конечный вид форматирования обрамления, поэтому кнопку ОК
нажимайте, когда вид обрамления на макете полностью вас удовлетворяет.
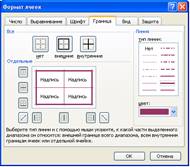
Рис.4. Обрамление таблицы
Задание 2. Создать таблицу расчета суммарной выручки.
Исходные данные представлены на рис.7.
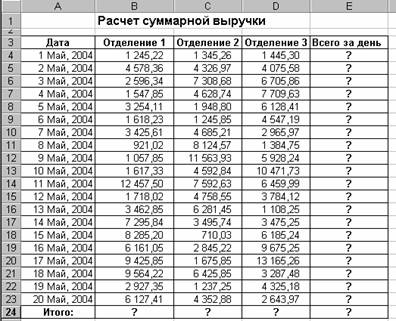
Формула для расчета:
Всего за день = Отделение 1 + Отделение 2 + Отделение 3,
в ячейке Е4 наберите формулу =В4 + С4 + D4. Скопируйте формулу на всю колонку
таблицы. Помните, что расчетные формулы вводятся только в верхнюю ячейку
столбца, а далее они копируются вниз по колонке.
. В ячейке В24 выполните расчет суммы значений данных колонки «В» (сумма по
столбцу «Подразделение 1»). Для выполнения суммирования большого количества
данных удобно пользоваться кнопкой Автосуммирования ∑ на панели
инструментов. Для этого установите курсор в ячейку В24 и выполните двойной
щелчок левой кнопки мыши по кнопке ∑ - Автосумма. Произойдет сложение
данных колонки В.
. Скопируйте формулу из ячейки В24 в ячейки С24 и D24 автокопированием за
маркер автозаполнения.
Задание 3. Заполнить таблицу, произвести расчеты и форматирование таблицы. (рис.8).
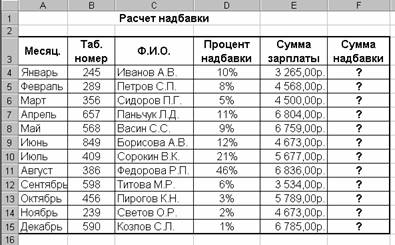
Рис.8. Исходные данные для Задания 3
Формулы для расчета:
Сумма надбавки = Процент надбавки х Сумма зарплаты
Примечание: В колонке «Процент надбавки» установите процентный формат чисел.
Выводы
Материалы на данной страницы взяты из открытых источников либо размещены пользователем в соответствии с договором-офертой сайта. Вы можете сообщить о нарушении.