
Практическая работа
Тема: Организация работы с компонентами, работающими с базой данных в среде C++Builder 6.0.
Цель: приобрести навыки работы с компонентами среды C++Builder 6.0, работающими с таблицами баз данных, созданных в программе Database Desktop.
Ход выполнения работы
I. Проверка созданного псевдонима
1. Загрузить программную среду C++Builder 6.0 (кнопка «Пуск» – Все программы – Borland C++Builder 6.0).
2. Осуществим проверку созданного алиаса aliasDB таблицы student.db с помощью проводника. Для этого выполним следующие действия:
2.1 На панели инструментов основного меню Borland C++ выбрать Database -> Explore. В открывшемся окне проверить наличие ранее созданного псевдонима aliasDB (рис.1). Графическое изображение алиаса должно быть в таком же виде, как представленные в списке псевдонимы областей (изображение алиаса не должно быть в форме зеленого треугольника).
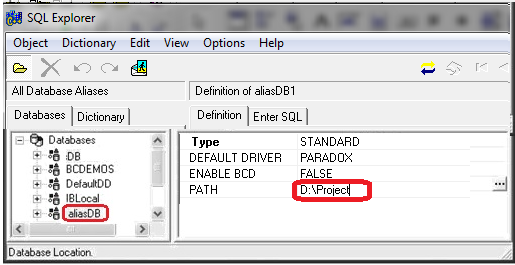
Рисунок 1 - Окно проводника с созданным ранее псевдонимом таблицы
2.2 Закрыть окно.
II. Компоненты формы, работающие с базой данных
Среда C++Builder 6.0 имеет множество компонентов, которые позволяют организовать доступ к базам данных. Эти компоненты расположены на страницах:
- Data Access (доступ к данным)
- Data Control (управление данными).
Компоненты – наборы данных (data set) непосредственно связаны с таблицей (базой данных). К таким компонентам относятся Table, Query, StoredProc.
Компонент источника данных (data source) необходим для связи между набором данных и визуальными компонентами формы – DataSource.
Компоненты визуализации и управления данными, такие как DBGrid, DBText, DBEdit и другие.
Настройка каждого компонента имеет свое значение и должна быть произведена в определенном порядке (рис.2).

Рисунок 2 - Последовательность создания и настройки компонентов приложения
Разработка формы просмотра данных таблицы
Для разработки приложения, которое позволяет просмотреть содержимое таблицы student.db, необходимо выполнить следующие действия:
1. Создать новое приложение командой File / New / Application.
2. Установить на форму следующие компоненты:
Table со страницы BDE панели компонентов (компонент виден только в режиме редактирования);
DataSource со страницы Data Access (компонент виден только в режиме редактирования);
DBGrid со страницы Data Control (компонент виден в любом режиме и представляет собой таблицу-сетку) (рис. 3)
.

Рисунок 3 – Внешний вид компонента DBGrid
3. Установить на форме метку – компонент Label со страницы Standard и задать ей свойство Caption: «Просмотр таблицы STUDENT. db».
Выделить метку как объект и установить данную метку посередине формы в верхней ее части (как заголовок рис.3).
4. Установить в указанном порядке следующие свойства (рис. 4), для этого необходимо выполнить действия, указанные в пунктах 4.1- 4.6.
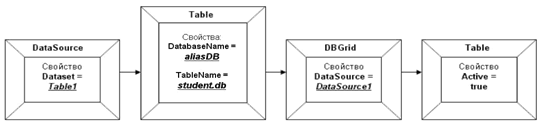
Рисунок 4 - Последовательность задания свойств для компонентов
DataSource, Table и DBGrid
4.1 В компоненте DataSource в Инспекторе объектов в свойстве DataSet выбрать Table1.
4.2 В компоненте Table в Инспекторе объектов в соответствующих свойствах выбрать:
- DatabaseName = aliasDB
- TableName = student.db
4.3 В компоненте DBGrid также оформить ссылка на компонент связи между таблицей и компонентом Table (рис.4).
4.4 Активизировать таблицу, установив свойства Active в положение true в компоненте Table. В результате в DBGrid1 должны появиться записи таблицы student.db (рис. 5).
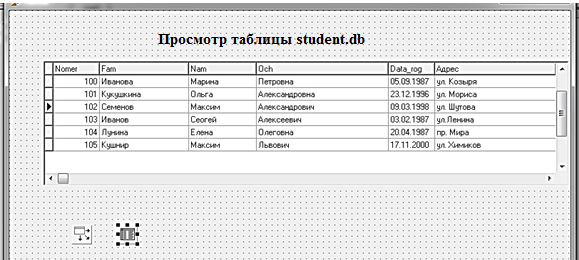
Рисунок 5 – Вид формы с записями таблицы student.db
4.5 Сохранить проект File →Save All, указав имена для:
- кода Unit – Unit2;
- проекта Project – Project2.
4.6. Проект запустить на выполнение.
III. Установка навигатора
Для движения по записям в системе C++Builder существует компонент, который содержит совокупность кнопок для работы с отдельными записями – навигатор, представленный компонентом DBNavigator со страницы Data Controls.
Для добавления навигатора (рис. 6) в существующий проект необходимо выполнить следующие действия:
1. Перейти в режим редактирования проекта клавишей F12.
2. Установить на форме компонент DBNavigator со страницы Data Controls панели компонентов.
3. Активизировать навигатор, установив для него свойство DataSource со значением равным DataSource1 (идентификатор компонента DataSource).

Рисунок 6 - Описание кнопок навигатора
4. В инспекторе объектов найти свойство Hints и нажать кнопку обзора (с тремя точками). После чего на экране появится окно «String List Editor» со списком названий кнопок навигатора.
Свойство Hints компонента DBNavigator представлено некоторым списком, поэтому в инспекторе объектов присутствует фраза (TStrings).
5. Заменить все английские названия кнопок на русские названия, используя рис. 7.
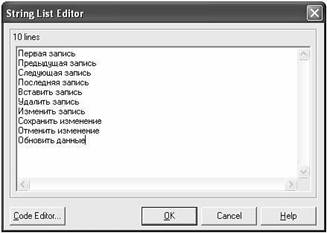
Рисунок 7 - Список названий кнопок навигатора
6. Для активизации заданных подсказок установить значение свойства ShowHint – true.
7. Сохранить проект и запустить на выполнение.
8. Проверить работу подсказок подведением указателя мыши любой кнопке навигатора (рис. 8.).
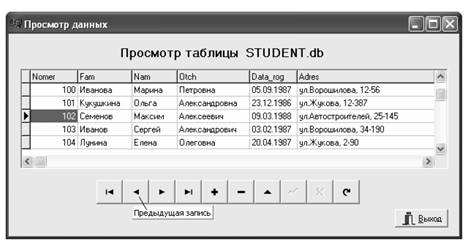
Рисунок 8 - Демонстрация работы подсказок кнопок навигатора
9. Добавить на форму несколько компонентов DBEdit со страницы Data Controls для просмотра значений полей «Фамилия», «Имя», «Дата рождения» и «Группа».
10. Добавить на форму столько же компонентов Label для подписи полей в свойствах Caption (рис. 9).
11. Задать для каждого компонента DBEdit свойства:
- свойство DataSource – значение DataSource1 (для доступа к таблице student.db);
- свойство DataField – значение Fam для фамилии;
- значение Nam для имени;
- значение Data_rog для даты рождения; значение Gruppa для группы.
12. Убедиться в том, что данные текущей записи отображены в полях DBEdit (рис. 9). Это связано с тем, что текущей записью в таблице является первая запись, а текстовые поля привязаны к таблице.
13. Сохранить проект и запустить на выполнение.
Просмотр данных в загруженном приложении позволяет наблюдать следующее: значение полей типа OLE не просматриваются, т.к. представлены названиями типов полей (рис. 10).
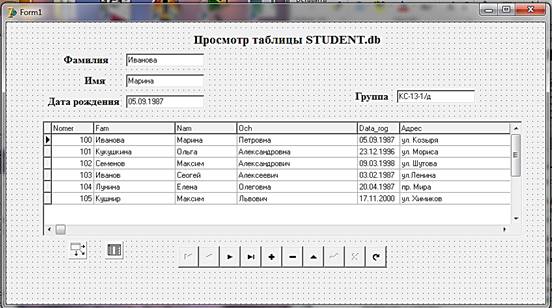
Рисунок 9 - Вид формы в режиме разработки проекта

Рисунок 10 - Вид Фрагмент просмотра данных в компоненте DBGrid
IV. Установка подписей полей в компоненте DBGrid
Как видно на рисунках, в компоненте DBGrid каждый столбец имеет имя, характеризующее название поля на латинском языке.
Для изменения заголовков полей на русский язык в компоненте DBGrid необходимо выполнить следующие действия:
1. Открыть проект (если он закрыт).
2. Произвести «двойной щелчок» на компоненте Table (рис. 11 а).
3. Вызвать контекстное меню открывшегося окна «Редактор полей» Form1->Table1.
4. Выполнить команду Add All Fields. В результате чего в текущем окне появится список всех полей таблицы student.db (рис. 8.10б).
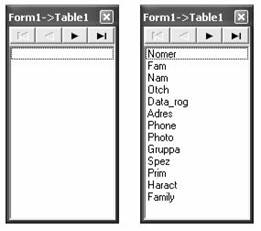
а) б)
Рисунок 11 - Окно Редактора полей
5. Выделив поле Nomer, убедиться в том, что «Инспектор объектов», содержащий свойства объектов, изменился в зависимости от текущего объекта.
6. Изменить значение свойства DisplayLabel на значение «Номер».
7. Изменить для всех полей заголовки согласно информации, которую несет каждый из столбцов таблицы.
8. Сохранить проект и запустить на выполнение (рис. 12)

Рисунок 12 - Окно приложения
Скачано с www.znanio.ru
Материалы на данной страницы взяты из открытых источников либо размещены пользователем в соответствии с договором-офертой сайта. Вы можете сообщить о нарушении.