
Практическая работа
Тема: Создание БД «Student» в программе Database Desktop.
Цель: приобрести навыки создания реляционных таблиц в программе Database Desktop
Ход выполнения работы
I. Создадим псевдоним (алиас) для таблицы базы данных.
Для этого выполним следующие действия:
1. Создадим папку, в которой будет находиться таблица создаваемой базы данных:
D:\Project.
2. В группе программ среды Borland Delphi 7 (через кнопку «Пуск» – Все программы – Borland Delphi 7) запустить программу BDE Administrator (рис. 1 – внешний вид может не совпадать).
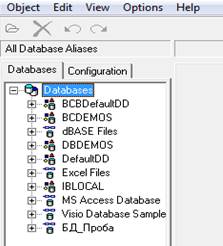
Рисунок 1 – Окно отображения данных о псевдонимах
2.1 Выполнить команду Object/New.
2.2 В открывшемся окне выбрать драйвер для нового псевдонима (рис. 2а); по умолчанию это STANDARD для БД Paradox.
В левой части окна появится новый драйвер STANDART1 - переименовать его в aliasDB (рис.2б).
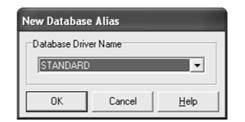
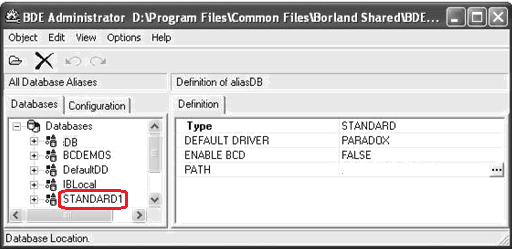
Рисунок 2а
Рисунок 2б – Окна BDE Administrator
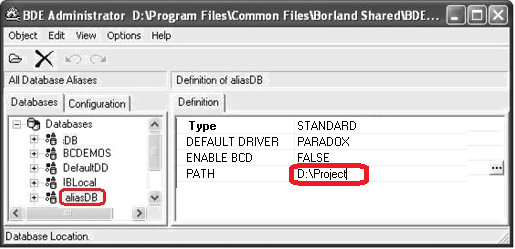
Рисунок 3 - Окно BDE Administrator с новым псевдонимом
В правой части окна установить следующие параметры:
ü тип драйвера – STANDARD;
ü драйвер – для Paradox;
ü путь к базе данных устанавливается через кнопку обзора;
ü параметр ENABLE BCD определяет возможность транслирования числовых полей в значения с плавающей запятой или в коды BCD.
2.3 Для сохранения алиаса нажать кнопку Apply (синяя стрелка) и подтвердить изменения в списке алиасов.
2.4 Закрыть BDE Administrator.
II. Создание новой таблицы с помощью Database Desktop
Для создания новой таблицы необходимо выполнить следующие действия:
3. В группе программ среды Borland Delphi 7 (через кнопку «Пуск» – Все программы – Borland Delphi 7) запустить программу Database Desktop (рис. 4). В состав панели инструментов входят три пиктограммы: Open Table – открытие таблицы; Open Query – открытие запроса; Open SQL File – открытие SQL-файла.
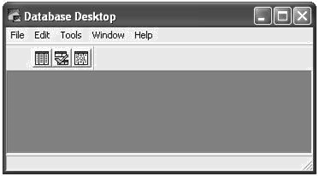
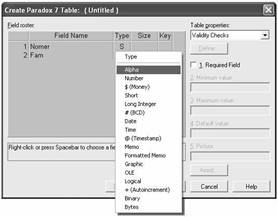
Рисунок 4 – Внешний вид окна программы
Database Desktop
Рисунок 5 – Выбор типа данных
3.1 Выполнить команду File / New / Table.
3.2 В появившемся окне выбрать таблицу типа Paradox 7.0. Нажать <Ok>.
3.3 В новом окне необходимо ввести названия поля (Field Name), типы полей (Type) и размеры полей (Size) в символах.
Через контекстное меню можно открыть список типов данных и выбрать необходимый тип или ввести букву или символ, закрепленный по умолчанию за тем или иным типом данных (рис. 5). Переход на новую строку – клавиши управления курсором.
Поля таблицы и их значения заданы в Таблице 1приложения.
Рисунок 6 демонстрирует созданную таблицу.
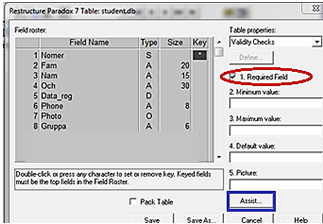
Рисунок 6 – Окно таблицы
Установите для поля Nomer флажок Required Field, это означает, что данное поле в активном состоянии не должно быть пустым (рис.6, поле выделено красным цветом).
III. Использование маски для строковых полей
При заполнении таблицы необходимо установить ограничения на ввод данных, что соответствует правильному заполнению полей таблицы. Для этого служит кнопка <Assist> (рис.6, кнопка выделена синим цветом). Она открывает соответствующее окно и позволяет задать маску для поля, а также проверить правильность ее написания (рис.7).
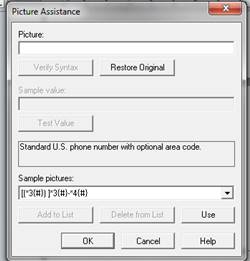
Рисунок 7 – Окно формирования масок для полей таблицы
Для задания маски строковых значений используются символы:
# – цифра; @ – любой символ;– любая буква.
Установим маску для заполнения поля Phone. Для этого воспользуемся следующие действия:
ü Установить указатель мыши на поле Phone.
ü Нажать кнопку <Assist> для отображения окна Picture Assistance.
ü В поле Picture задать маску: 07-###-##
ü Произвести «щелчок» на кнопке <Verify Syntax>, чтобы проверить правильность введенной маски. Если маска введена правильно, то в отдельной прямоугольной области появится фраза «The Picture is correct». Если необходимо удалить введенную маску, то можно воспользоваться кнопкой <Restore Original>.
ü В поле Sample value ввести любой телефон, например: 07-456-78. Дефис ставить не надо, т.к. после ввода первых двух цифр система автоматически ставит дефис (по маске).
ü После ввода маски необходимо кнопкой <Text Value> проверить правильность введенного значения. Если в прямоугольной области появляется фраза «Value is valid», то введенное значение введено правильно.
ü Для сохранения маски необходимо нажать кнопку <Add to List>. В результате этого появится небольшое диалоговое окно «Save Picture». В нем необходимо ввести название маски (например, Phone), и зафиксировать операцию (рис.8).
ü Нажатие кнопки <Ok> в текущем окне создания маски позволит установить маску для выбранного поля Телефон.
ü Сохраните введенные изменения, используя кнопку <Save As…> (рис.9).
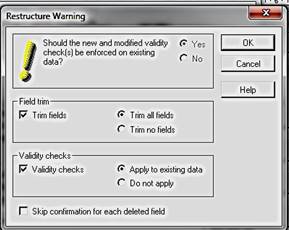
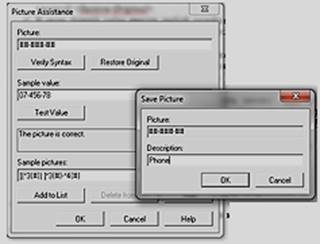
Рисунок 8 – Окно сохранения маски Рисунок 9 – Окно запроса на подтверждение
IV. Установка языкового драйвера и шрифта
Т.к. язык набора данных в таблице – английский, необходимо установить драйвер русского языка. Для этого в Table properties выбираем Table Language (язык таблицы), переходим на кнопку Modify и выбираем Pdox ANSI Cyrillic (рис. 10,11)
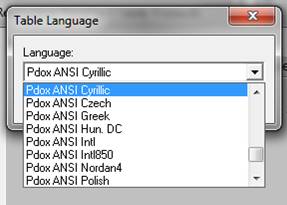
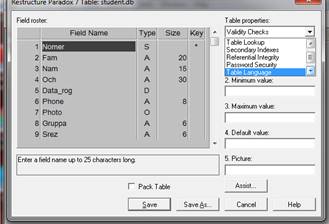
Рисунки 10,11 – Выбор драйвера языка
Для сохранения таблицы нужно нажать кнопку <Save As…>, в открывшемся окне в поле Alias выбрать псевдоним aliasDB и сохранить таблицу под именем student в папке Project (рис. 12).
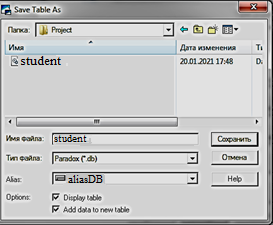
Рисунок 12 – Окно сохранения таблицы
Примечание 1
Если в структуру таблицы
вносились изменения, то возможен запрос на их подтверждение (рис. 9).
Необходимо поставить символ «![]() » в полях Trim fields и Validity checks, далее ОК.
» в полях Trim fields и Validity checks, далее ОК.
Примечание 2
1. Возможна ситуация, когда таблица не сохраняется. В данном случае необходимо проверить типы полей, их размеры (для строковых значений), а также индексы таблиц.
2. В случае изменения структуры таблицы необходимо использовать пиктограмму Restructure (рис.13, выделена красным цветом)
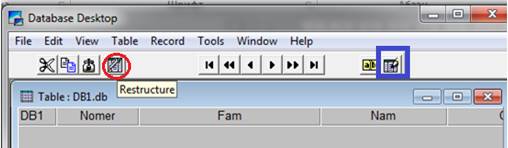
Рисунок 13 – Команда изменения структуры таблицы
V. Заполнение таблицы
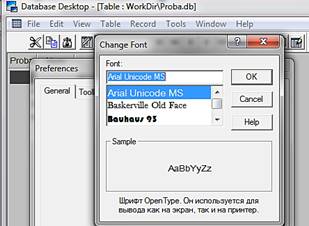 После
установки драйвера языка, нужно установить шрифт, который совместим с
установленным драйвером. Для этого в меню Database Desktop последовательно
выбираются кнопки Edit -> Preferences->Change и устанавливается
шрифт Arial Unicode MS (только этот
шрифт, т.к. с другими драйвер не работает, см. рис. 14).
После
установки драйвера языка, нужно установить шрифт, который совместим с
установленным драйвером. Для этого в меню Database Desktop последовательно
выбираются кнопки Edit -> Preferences->Change и устанавливается
шрифт Arial Unicode MS (только этот
шрифт, т.к. с другими драйвер не работает, см. рис. 14).
Для заполнения таблицы данными, необходимо ее открыть и активизировать режим редактирования пиктограммой Edit Data (рис.13, выделена синим цветом). Данные для заполнения полей заданы в Таблице 2 Приложения.
Рисунок
14 – Окно установки шрифта
Приложение
Таблица 1
|
|
Field name |
Type |
Size |
Key |
|
1 |
Nomer |
S |
|
* |
|
2 |
Fam |
A |
20 |
|
|
3 |
Nam |
A |
15 |
|
|
4 |
Otch |
A |
30 |
|
|
5 |
Data_rog |
D |
|
|
|
6 |
Phone |
A |
9 |
|
|
7 |
Photo |
O |
|
|
|
8 |
Gruppa |
A |
6 |
|
Примечание 3.
Если при создании структуры таблицы необходимо:
1. удалить строку - комбинация клавиш <Ctrl>+<Delete>
2. вставить строку между существующими строками - клавиша <Insert>
переставит поля - установить курсор на наименовании поля (появится маленький прямоугольник) и перетащить поле.
Таблица 2
|
Nomer |
Fam |
Nam |
Otch |
Data_rog |
Adres |
Phone |
Photo |
Gruppa |
|
100 |
Иванова |
Марина |
Петровна |
05.09.1987 |
ул. Козыря |
07-123-11 |
|
КС-13-1/д |
|
101 |
Кукушкина |
Ольга |
Александровна |
23.12.1996 |
ул. Мориса |
07-123-22 |
|
ЭК-13-1/д |
|
102 |
Семенов |
Максим |
Алексеевич |
09.03.1998 |
ул Шутова |
07-123-33 |
|
С-13-1/д |
|
103 |
Иванов |
Сергей |
Алексеевич |
03.02.1987 |
ул. Ленина |
07-123-44 |
|
КС-13-1/д |
|
104 |
Лунина |
Елена |
Олеговна |
20.04.1987 |
пр. Мира |
07-123-55 |
|
ЭП-13-1/д |
Скачано с www.znanio.ru
Материалы на данной страницы взяты из открытых источников либо размещены пользователем в соответствии с договором-офертой сайта. Вы можете сообщить о нарушении.