
Практическая работа № 1
Цель: научиться работать в ОС Windows с файлами, папками, ярлыками, настраивать интерфейс
Windows
Место проведения занятия: кабинет информатики ОБОУ СПО «Курский электромеханический техникум».
Средства обучения:
- персональный компьютер (операционная система Windows).
- методические рекомендации к практической работе № 1. Виды самостоятельной работы: оформление рабочего стола;
- создание папок, ярлыков;
- настройка клавиатуры;
- установка даты и времени;
- копирование, перемещение, удаление файлов, папок.
Краткая теоретическая справка После включения компьютера на экране монитора появляется Рабочий стол операционной системы Windows.
На Рабочем столе могут располагаться следующие объекты Windows:
- папки – поимённое место на диске, в котором хранятся файлы и вложенные папки (чтобы создать папку вызывают контекстное меню и выбирают пункт Создать папку, вводят имя папки);
- ярлыки – значки со стрелкой для быстрого запуска программ и приложений;
- файлы – поименная область на диске, которая имеет имя и расширение, отделённые друг от друга точкой. Длина имени файла может составлять до 256 символов (кроме \ ? : « <> |). Расширения файлов могут составлять до трех символов и определяет принадлежность файла к какой-либо программе;
- корзина – специальная папка, предназначенная для удаления ненужных объектов; - значок Мой компьютер – открывает доступ ко всем объектам компьютера.
Каждый объект Windows имеет свой значок.
Любая программа в Windows выполняется в окне, также в окне выводятся различные сообщения и запросы. Всего в операционной системе Windows различают четыре вида окон:
- окна папок - содержат значки папок, ярлыков, файлов и элементы управления окном и применяются для поиска, выбора и загрузки приложений и документов;
- диалоговые окна - содержат только элементы управления, применяются для настройки операционной системы или приложений;
- окна приложений - содержат информацию, загруженную в приложение в виде документа, а также элементы управления приложением применяются для работы с документами;
- окна справочной системы - содержат вспомогательную справочную информацию по работе с операционной системой и приложениями, а также элементы управления справочной системой и применяются для получения дополнительной информации.
Окно папки — это графический объект Windows, предназначенный для отображения на экране файлов, папок, ярлыков, входящих в папки. Объекты в окне папки отображаются в виде значков.
Окно папки открывается двойным щелчком на значке папки. Примером окна папки служит окно Мой компьютер.
1. Строка заголовка – содержит значок системного меню (открывает меню перемещения и изменения размеров окна), название окна, кнопки свернуть (убирает окно с Рабочего стола на Панель задач), развернуть/восстановить (разворачивает окно во весь экран или сворачивает окно в промежуточное состояние), закрыть (закрывает окно).
2. Строка меню – содержит пункты меню Файл, Правка, Вид, ? и обеспечивает доступ к командам. Чтобы выбрать один из пунктов меню, необходимо щелкнуть по его названию мышью.
3. Панель инструментов содержит раскрывающиеся списки и набор кнопок, обеспечивающих быстрый доступ к часто используемым командам меню. На каждую кнопку нанесён соответствующий рисунок.
4. Адрес – поле с раскрывающимся списком, обеспечивает доступ к вложенным папкам.
5. Рабочая область – внутренняя часть окна, содержит вложенные папки и файлы.
6. Границы – рамка, ограничивающая окно со всех сторон, с помощью которой можно изменять размеры окна.
7. Полоса прокрутки – это полоса, расположенная вдоль границы окна, на которой расположены ползунок и кнопки прокрутки. Если объекты, содержащиеся в окне, не могут разместиться в пределах рабочей области, то отображаются полосы прокрутки. Полосы прокрутки бывают вертикальными и горизонтальными.
7. Строка состояния — информационная строка в левой или нижней части окна, на которой отображается информация о том, сколько объектов представлено в окне папки и каков их размер.
|
Операции Способы |
Перемещение |
Копирование |
Удаление |
||
|
1. С помощью панели инструментов |
В окне-источнике щелкают на кнопке Вырезать, в окнеприемнике — на кнопке Вставить |
В окне-источнике щелкают на кнопке Копировать, в окнеприемнике - на кнопке Вставить |
Щёлкают на кнопке Удалить
|
||
|
2. С помощью строки меню |
В окне-источнике выполняют команду Правка - Вырезать, в окне-приемнике команду Правка - Вставить |
В окне-источнике выполняют команду Правка - Копировать, в окне приемнике - Правка - Вставить
|
Выполняют команду Файл - Удалить
|
||
|
3. С помощью контекстного меню |
В окне-источнике вызывают контекстное меню выделенных объектов, в котором выбирают пункт Вырезать. В окне- приемнике на свободном месте вызывают контекстное меню и выбирают пункт Вставить. Этот метод удобно использовать при перемещении объектов между окнами папок и Рабочим столом. |
В окне-источнике вызывают контекстное меню выделенных объектов, в котором выбирают пункт Копировать. В окнеприемнике вызывают контекстное меню на свободном месте и выбирают пункт Вставить. Этот метод позволяет копировать объекты из окон папок на Рабочий стол.
|
В контекстном меню выделенных объектов выбирают пункт Удалить
|
||
|
4. С помощью клавиатуры |
В окне-источнике нажимают комбинацию клавиш Ctrl+C, в новом окне |
В окне-источнике нажимают комбинацию клавиш Ctrl+X, в новом окне |
В окне-источнике нажимают клавишу Delete |
||
|
|
нажимают комбинацию Ctrl+V. |
клавиш |
нажимают комбинацию Ctrl+V. |
клавиш |
|
Рабочий стол Windows можно оформить по собственному вкусу, что позволяет сделать работу на компьютере более приятной и эффективной.
При оформлении рабочего стола можно изменить фоновый рисунок, установить экранную заставку.
Оформление Рабочего стола производятся в диалоговом окне Свойства: Экран (Пуск - Настройка - Панель управления - Экран или в контекстном меню Рабочего стола выбирают пункт Свойства).
Для настройки мыши, клавиатуры выполняют команду Пуск - Настройка - Панель управления – Мышь (Клавиатура).
Задание 1. Оформление рабочего стола
1. Установите фон рабочего стола «Осень».
2. Установите заставку Объемный текст с текстом «Моя группа …». Задание 2. Создание ярлыков
1.Создайте ярлык программы Калькулятор на рабочем столе.
2.Удалите ярлык с рабочего стола.
Задание 3. Настройка Индикатора клавиатуры Установите сочетание клавиш Ctrl+Shift для переключения раскладки клавиатуры.
Задание 4. Установка даты и времени Установите точное время.
Задание 5. Создание папки Создайте папку с именем «Название группы».
Задание 6. Копирование файлов и папок
Из папки «Мои документы» скопируйте три файла и одну папку в папку «Название группы».
(Прежде всего, чтобы скопировать объекты, необходимо их выделить). Для копирования файлов и папок используйте способы:
1. Копирование с помощью панели инструментов.
В окне «Мои документы» щелкните на кнопке Копировать на Панели инструментов. В окне «Название группы» щёлкните на кнопке Вставить.
2. Копирование командами меню.
В окне «Мои документы» выполните команду Правка – Копировать. В окне «Название группы» Правка – Вставить.
3. Копирование с помощью контекстного меню.
В окне «Мои документы» щелкните правой кнопкой мыши на значке копируемого объекта, в открывшемся контекстном меню выберите пункт Копировать. В окне «Название группы» щелкните правой кнопкой мыши на свободном месте и в контекстном меню выберите пункт Вставить. 4. Копирование с помощью клавиатуры.
Команда Ctrl+C копирует объекты в буфер обмена, команда Ctrl+V вставляет их в новое место.
Задание 7. Перемещение файлов и папок
1. Создайте новую папку «Новая» на Рабочем столе.
2. Переместите папку и три файла из папки «Название группы» в папку «Новая».
Прежде чем производить перемещение необходимо выделить объекты. Способы перемещения объектов:
1. Перемещение с помощью строки меню.
В окне «Название группы» выполните команду Правка – Вырезать. В окне «Новая» - команду Правка – Вставить.
2. Перемещение командами панели инструментов.
В окне «Название группы» щелкните на кнопке Вырезать, а в окне «Новая» – на кнопке Вставить. 3. Перемещение с помощью контекстного меню.
В окне «Название группы» щелкните правой кнопкой мыши на значке копируемого объекта, в открывшемся контекстном меню выберите пункт Вырезать. В окне «Новая» щелкните правой кнопкой мыши на свободном месте и в контекстном меню выберите пункт Вставить. 4. Перемещение с помощью клавиатуры.
Комбинацией Ctrl+X удаляют выделенный объект в буфер, а комбинацией Ctrl+V вставляют в новое место.
Задание 8. Удаление файлов и папок Удалите три файла и одну папку из папки «Новая».
Прежде чем производить удаление необходимо выделить объекты, которые нужно удалить. Способы удаления:
1. Удаление с помощью панели инструментов.
В окне папки «Новая» нажмите на кнопку Удалить на Панели инструментов.
2. Удаление командами меню.
В окне папки «Новая» выполните команду Файл – Удалить.
3. Удаление с помощью контекстного меню.
В окне «Новая» вызовите контекстное меню удаляемого объекта, в котором выберите пункт Удалить. 4. Удаление с помощью клавиатуры.
В окне папки «Новая» выделите объект и нажмите клавишу Delete.
1. После выполнения работы студент обязан продемонстрировать преподавателю:
- как оформить рабочий стол;
- как создать ярлык;
- как настроить клавиатуру;
- как установить точную дату и время;
- как создать папку;
- как копировать файлы и папки; - как переместить файлы и папки; - как удалить файлы и папки.
2. Предоставить отчет по выполненной работе, содержащий:
а. Тему и цель практического занятия.
б. Ход работы.
в. Ответы на контрольные вопросы.
г. Вывод о выполненной работе. Контрольные вопросы
1. Как создать папку?
2. Какие способы выделения объектов вы знаете?
3. Какие способы удаления объектов вы знаете?
4. Какие способы копирования объектов вы знаете?
5. Какие способы перемещения объектов вы знаете?
6. Как изменить фон, заставку рабочего стола?
7. Как установить точное время на часах панели задач?
8. Как определить текущую дату?
Практическая работа № 2
Цель: научиться создавать архивные файлы, извлекать файлы и папки из архивов в программе
WinRar, проверять компьютер на вирусы в программе DR.Web
Место проведения занятия: кабинет информатики ОБОУ СПО «Курский электромеханический техникум».
Средства обучения:
- персональный компьютер (операционная система Windows, программа-архиватор WinRar, антивирусная программа DR.Web).
- методические рекомендации к практической работе № 2.
Виды самостоятельной работы:
- знакомство с интерфейсом программы WinRar;
- создание архива формата RAR разными методами сжатия;
- создание архива формата ZIP разными методами сжатия;
- создание и извлечение файлов из архива; создание саморазворачивающегося архива;
- проверка ПК на вирусы в программе DR.Web.
Архиваторы (программы-упаковщики) – позволяют за счёт специальных методов «упаковки» информации сжимать информацию на дисках, т.е. создавать копии файлов меньшего размера, а также объединять копии нескольких файлов в один архивный файл. Архивный файл содержит в себе один или несколько файлов (уменьшенных в объёме), которые при необходимости можно извлечь.
Различают архиваторы, работающие с командной строки (в ОС MS DOS) - ARJ, ZIP, RAR; и архиваторы, работающие в ОС Windows – WinRar, WinZip.
Архиватор WinRar позволяет создавать архивный файл двух типов: .zip и .rar.
Для запуска программы WinRar выполняют команду Пуск – Программы – WinRar.
Кнопки панели инструментов
Добавить – позволяет добавить выделенные файлы (папки) в архив;
Извлечь в - позволяет извлечь файлы из архива;
Просмотр – позволяет просмотреть содержимое выделенного файла;
Удалить – позволяет удалить выделенные файлы (папки);
Исправить – даёт возможность восстановить повреждённый архив;
Оценить – позволяет оценить степень сжатия для данного архива;
Диск – для смены диска;
Тест – позволяет протестировать выделенные архивы.
Для создания архива запускают программу WinRar. В рабочей области выводят оглавление интересующей папки, далее выделяют необходимые файлы и щелкают на кнопке Добавить. На экране будет открыто окно Имя и параметры архива.
В этом окне устанавливают следующие параметры:
В поле Имя архива вводят имя архивного файла.
Кнопка Профили – открывает меню, позволяющее создавать новый профиль, упорядочивать существующий и выбрать один из профилей архивации.
Поле Формат архива позволяет установить тип архивного файла (.ZIP .RAR).
Раскрывающийся список Метод сжатия позволяет указать степень сжатия архива (Без сжатия – помещает файлы в архив без упаковки; Скоростной, Быстрый – сжимает данные сравнительно плохо, но быстро; Обычный, Хороший – для создания резервной копии; Максимальный – обеспечивает высокую степень сжатия, но с наименьшей скоростью).
Раскрывающийся список Размер тома, байт позволяет указать размер тома при создании многотомного архива. При выборе пункта Автоопределение программа WinRar будет подбирать размер нового тома так, чтобы максимально заполнить соответствующий диск.
Раскрывающийся список Метод обновления позволяет выбрать метод обновления архива при добавлении файлов в уже существующий архив. Можно выбрать следующие методы:
- Добавить с заменой файлов – всегда заменяет файлы в архиве одноимёнными добавляемыми файлами;
- Добавлять с обновлением файлов – заменяет файлы в архиве, только если одноимённый добавляемый файл более новый;
- Обновить существующие файлы – не добавляет файлы, которых нет в архиве;
- Синхронизировать содержимое архива – заменяет файлы, на более новые, добавляет файлы, которых нет в архиве.
Флажки в поле Параметры архивации позволяют установить дополнительные возможности архиватора:
- Удалять файлы после архивации – при установке этого флажка оригиналы файлов после помещения их в архив будут удалены;
- Создать SFX-архив – при установке этого флажка будет создан саморазворачивающийся архив;
- Создавать непрерывный архив – при установки этого флажка будет создан непрерывный архив. Непрерывный архив — это архив rar, упакованный специальным способом, при котором все сжимаемые файлы рассматриваются как один последовательный поток данных. Непрерывная архивация поддерживается только в формате rar. Непрерывный архив используют в случае, когда степень сжатия важнее скорости сжатия;
- Добавить электронную подпись – в архив будет добавлена электронная подпись, содержащая имя автора, время последнего обновления и исходное имя архива;
- Мультимедиасжатие – при установки этого флажка будет применён метод сжатия, оптимальный для мультимедийных файлов;
- Информация для восстановления – при установке этого флажка в архив добавляется информация для восстановления, которая может помочь восстановить архив в случае его повреждения.
Для извлечения файлов из архива необходимо вывести оглавление в окне программы
WinRar, выделить интересующие файлы и папки и щёлкнуть на кнопке Извлечь, далее указывают место, куда будут извлекаться файлы.
Работа с архивом
Для тестирования архива необходимо вывести его оглавление в окне программы WinRar, выделить интересующие файлы и папки и щёлкнуть на кнопке Тест.
Сморазворачивающийся (SFX, от англ. SelF-eXtracting) архив — это архивный файл, который может быть извлечен на любом компьютере, без наличия программы-архиватора.
SFX-архивы имеют расширение .EXE.
SFX-архивы удобны в тех случаях, когда нужно передать кому-то архив, но неизвестно есть ли адресата соответствующий архиватор для его распаковки.
При создании архива (SFX–архива) в окне Имя и параметры архива устанавливают флажок Создать SFX-архив.
Тома — это фрагменты архива, состоящего из нескольких частей. Тома поддерживаются только в формате rar. Обычно тома используются для сохранения большого архива на нескольких дискетах или других сменных носителях.
Первый том в последовательности имеет обычное расширение .rar, а расширения последующих томов нумеруются как .r00, .r01, .r02 и т.д. Тома могут быть также непрерывными и самораспаковывающимися.
При создании многотомного архива необходимо в окне Имя и параметры архива указать размер тома.
Компьютерным вирусом называется специально написанная программа, способная самопроизвольно присоединяться к другим программам, создавать свои копии и внедрять их в файлы, системные области компьютера с целью нарушения работы программ, порчи файлов и каталогов, создания всевозможных помех в работе на компьютере.
Вирусы можно классифицировать по следующим признакам:
• среде обитания (сетевые, файловые, загрузочные, файлово-загрузочные);
• способу заражения среды обитания (резидентные и нерезидентные);
• воздействию (неопасные, опасные, очень опасные); особенностям алгоритма (паразитические, репликаторы, невидимки, мутанты, троянские). Для обнаружения, удаления и защиты от компьютерных вирусов разработано несколько видов антивирусных программ (Aidstest., Norton AntiVirus, Doctor Web, Kaspersky Anti-Virus (AVP)).
Задание 1. Знакомство с программой WinRar
1. Загрузите программу-архиватор WinRar.
2. Внимательно ознакомьтесь со структурой окна программы.
Задание 2. Создание архива формата rar
1. Скопируйте десять файлов из папки Мои документы в свою рабочую папку.
2. Создайте архивы формата RAR, поместив туда три файла из своей рабочей папки, используя методы сжатия архивов: Скоростной, Быстрый, Обычный, Хороший, Наилучший. Назовите архивы соответственно. (Для каждого метода используйте одни и те же файлы). Выпишите в отчет название и размер получившихся архивов.
Задание 3. Создание архива формата zip
1. Создайте архивы формата ZIP, поместив туда три файла из своей рабочей папки, используя методы сжатия архивов: Скоростной, Быстрый, Обычный, Хороший, Наилучший. Назовите архивы соответственно. (Для каждого метода используйте одни и те же файлы). Выпишите в тетрадь название и размер получившихся архивов.
2. Сделайте сравнение между архивными формата rar и zip, сжатых одним и тем же методом. Задание 4. Создание и извлечение файлов из архива
1. Создайте в папке ARHIV (создав её предварительно на диске С:) архивный файл Aрхив формата rar, используя любой метод сжатия, поместив туда любое количество файлов из рабочей папки.
2. Протестируйте данный архив.
3. Выпишите размер каждого файла, входящего в архив, до и после сжатия.
4. Выпишите в отчет информацию об архиве.
5. Просмотрите оглавление архива.
6. Извлеките файла из архива в свою рабочую папку.
7. Просмотрите наличие извлечённых файлов в своей рабочей папке.
Задание 5. Создание саморазворачивающегося архива
1. Создайте в папке ARHIV саморазворачивающийся архив Саморазв.rar, поместив туда любые файлы из своей рабочей папки.
2. Создайте многотомный архив (в папке ARHIV) для папки Мои документы, предполагая, что в дальнейшем архив придётся копировать на дискеты 1,44 Мб.
3. Удалите созданные архивы и папку ARHIV. Задание 6. Проверка ПК на вирусы
1. Загрузите программу Dr.Web
2. Внимательно ознакомьтесь со структурой окна.
3. Проверьте на вирусы все файлы диска С:, настроив действия программы таким образом, чтобы при обнаружении вируса программа производила лечения данного вируса без запроса.
4. Запишите результаты проверки в отчет.
5. Проверьте на вирусы съемный диск.
6. Запишите результаты проверки в отчет.
1. После выполнения работы студент обязан продемонстрировать преподавателю:
- как создать архив формата RAR разными методами сжатия;
- как создать архив формата ZIP разными методами сжатия;
- как создать и извлечь файлы из архива;
- как создать саморазворачивающейся архив;
- как проверить ПК на вирусы в программе DR.Web.
2. Предоставить отчет по выполненной работе, содержащий:
а. Тему и цель практического занятия.
б. Ход работы.
в. Ответы на контрольные вопросы.
г. Вывод о выполненной работе.
1. Что такое программа-архиватор?
2. Что такое и что содержит архивный файл?
3. Как создать архив, извлечь файлы из архива, используя архиватор WinRar?
4. Что такое саморазворачивающийся архив и как его создать?
5. Что такое многотомный архив и как его создать?
6. Что такое компьютерный вирус?
7. По каким признакам классифицируют компьютерные вирусы, приведите примеры?
8. Какие
программы служат для борьбы с компьютерными вирусами?
Тема: Набор, форматирование документов в MS Word
Цель: научиться набирать, редактировать, форматировать текст; разбивать текст на колонки; вставлять буквицы; добавлять границы для абзацев и страниц.
Место проведения занятия: кабинет информатики ОБОУ СПО «Курский электромеханический техникум».
Средства обучения:
- персональный компьютер (операционная система Windows, текстовый редактор MS Word). методические рекомендации к практической работе № 3.
Виды самостоятельной работы:
- настройка окна документа, набор текст;
- копирование текста;
- форматирование символов, абзацев;
- установка границ страницы;
- разбиение текста на колонки;
- вставка буквицы;
- установка переносов слов по слогам;
Для создания нового документа выполняют команду Кнопка Office – Создать или щелкают на кнопке Создать на панели инструментов.
Для сохранения нового документа выполняют команду Кнопка Office – Сохранить или щелкают на кнопке Сохранить на панели инструментов. В окне Сохранение документа указываю папку, в которою необходимо сохранить документ, и вводят имя документа. Форматирование текста
Редактирование – добавление, удаление, перемещение или исправление текста или графики.
Форматирование – изменение внешнего вида текста, без изменения его содержимого.
Форматирование и редактирование могут быть применены к различным структурным единицам текста: символу, абзацу, таблице, рисунку, документу целиком.
Символы – это буквы, пробелы, знаки пунктуации, цифры, специальные символы.
Среди основных параметров форматирования символов можно выделить: шрифт (гарнитура), кегль, начертание.
Шрифт – полный набор символов определённого начертания, включая прописные и строчные буквы, знаки препинания, специальные символы, цифры и знаки арифметических действий. Шрифты разделяются на две большие группы: Шрифты с засечкой и рубленые (без засечки).
Шрифты с засечками Рубленые шрифты
Times New Roman Arial
Courier New Heletica
Единицей измерения шрифта является пункт (пт). В российской системе пункт равен 0,376 мм.
Кегль – это величина площадки, на которой размещается символ (буква) с учётом свисающих, надстрочных и подстрочных элементов.
Начертание Полужирное, Курсивное, Подчёркнутое.
В текстовом Word по умолчанию символы оформляются шрифтом Times New Roman, размер 12 пт, нормальное начертание. Для изменения установок используют способы:
Способ 1. Выполняют команду Главная – Шрифт, появляется диалоговое окно Шрифт, в котором на вкладке Шрифт можно выбрать шрифт, размер, начертание, цвет символов, варианты подчёркивания и другие эффекты, на вкладке Интервал можно установить интервал между символами.
Замечание. Для изменения форматирования уже набранных символов необходимо их выделить и выполнить команду Главная – Шрифт.
В компьютерных программах, абзацем считается любой текст, заканчивающийся маркером абзаца (нажатием клавиши Enter). Маркер абзаца отображается символом ¶ (при включённом режиме непечатаемых знаков). К форматированию абзаца относят следующие параметры форматирования: отступы (расстояние от поля до текста), выравнивание текста, междустрочный интервал.
Выравнивание текста – это способ, с помощью которого устанавливаются относительно друг друга начало и окончания строк.
Существует 4 способа выравнивания абзацев:
- по левому краю – устанавливает начало строк по одной вертикальной линии (распространён в англоязычных странах);
- по правому краю – устанавливает окончание строк по одной вертикальной линии (применяют для небольших примечаний);
- по центру – центрирует строки между левыми и правыми полями (применяют для заголовков);
- по ширине – устанавливает начало и окончание строк по своим вертикальным линиям.
Отступ первой строки (красная строка) может быть:
- положительным, когда первая строка начинается правее всех остальных строк абзаца, применяется в обычном тексте;
- отрицательным (выступ), когда первая строка выходит влево относительно остальных строк, применяется в словарях, определениях;
- нулевым, для абзаца, выровненных по центру и обычного текста.
С помощью Строки меню. Выполняют команду Главная – Абзац. Появляется диалоговое окно Абзац, которое имеет две вкладки Отступы и интервалы и Положение на странице.
На вкладке Отступы и интервалы в поле Отступ устанавливают отступ текста от левого (правого) поля; в поле Интервал перед (после) устанавливают величину расстояния перед первой строкой для каждого выделенного абзаца; в поле Междустрочный вводят значение интервала между строками текста; в поле Первая строка: на вводят значение отступа первой строки; в поле Выравнивание выбирают нужный способ выравнивания выделенного текста.
С помощью Линейки. Верхний маркер линейки устанавливает величину первой строки. Левый (правый) нижний устанавливает отступ текста от левого (правого) поля.
Чтобы добавить границы и заливку к тексту, его предварительно выделяют и выполняют команду Главная – Границы (Заливка).
Параметры страницы документа это Поля (левое, правое, верхнее, нижнее), размер бумаги (А4, А3 и т.д.), ориентация страницы (книжная - применяется если высота текста больше ширины, альбомная – применяется если высота текста меньше ширины). Чтобы изменить параметры страницы выполняют команду Разметка страницы – Параметры страницы.
Чтобы добавить новую страницу в документ выполняют команду Вставка – Разрыв страницы (Пустая страница).
Чтобы добавить символ, которого нет на клавиатуре, выполняют команду Вставка – Символ – Другие символы.
Чтобы проверить правописание в документе выполняют команду Рецензирование – Правописание.
Задание 1. Настройка окна документа и набор текста
1. Загрузите текстовый процессор Word: Пуск - Программы - Microsoft Office - Microsoft Office Word 2007.
2. Установите масштаб просмотра документа: Вид- Масштаб, выберите по ширине страницы.
3. Установите режим показа всех непечатаемых символов: Главная - нажмите кнопку Непечатаемые знаки.
4. Установите поля документа: Разметка страницы - Параметры страницы – Поля, установите Верхнее — 2,5 см, Нижнее — 2 см, Левое — 3 см, Правое — 1,5 см.
5. Наберите следующий текст (клавишу Enter нажмите только в конце всего текста).
Сканеры — это аналого-цифровые преобразователи. Они превращают аналоговые объекты — документы, страницы книг и журналов, фотографии — в цифровые изображения, которые сохраняются в компьютере в виде графических файлов. Специальные программы для оптического распознавания символов (например, Fine Reader) преобразовывают графическое изображение страницы текста в текстовый формат. Картинка становится текстом и его можно редактировать обычным образом в текстовом редакторе.
6. Сохраните документ: Кнопка Office - Сохранить как - в поле Папка откройте свою рабочую папку, в поле Имя файла будет стоять Сканеры. Сохранить. Задание 2. Копирование текста
Скопируйте весь текст пять раз, каждый на новой странице (чтобы вставить страницу выполните команду Вставка - Разрыв страницы. В результате должно получиться шесть страниц.
Задание 3. Форматирование символов
1. Выделите первый абзац, установите шрифт Courier New, размер 14 пт.
2. В первом абзаце выделите слово Сканеры, установите шрифт Arial, размер 12 пт.
3. В первом абзаце выделите слово преобразователи, установите начертание Подчеркнутый.
4. В первом абзаце выделите фразу аналоговые объекты, установите начертание Полужирный и Курсив.
5. В первом абзаце выделите фразу цифровые изображения, установите Цвет шрифта Красный.
6. В первом абзаце выделите название Fine Reader, установите Выделение цветом Желтый.
7. Выделите второй абзац, установите шрифт Arial, размер 14 пт, начертание Полужирный и Курсив, Цвет шрифта (Зеленый).
8. Во втором абзаце выделите слово Сканеры, установите размер шрифта 20 пт, эффект Контур (Главная – Шрифт - Видоизменение).
9. Выделите третий абзац, задайте интервал между символами 2 пт: Главная - Шрифт - вкладка Интервал -в списке Интервал выберите Разреженный на 2 пт.
10. Для четвертого абзаца установите размер шрифта 14 пт, выравнивание — По ширине, отступ первой строки (красную строку) — 1 см (Главная – Абзац)
11. В третьем абзаце выделите слово объекты, задайте ему смещение вверх на 4 пт: Главная - Шрифт — вкладка Интервал - в списке Смещение выберите Вверх на 4 пт.
Задание 4. Форматирование абзацев 1. Выделите первый абзац, установите выравнивание текста По центру.
2. Выделите второй абзац, установите выравнивание По ширине. Задайте отступ первой строки абзаца (красную строку) 1,5 см (Главная - Абзац - Отступ первой строки).
3. Выделите третий абзац и задайте отступ слева 4 см (Главная - Абзац - Отступ слева).
4. Выделите четвертый абзац, задайте интервалы для абзаца и междустрочный интервал: Главная - Абзац - Интервал перед установите 18 пт, Интервал после установите 12 пт, междустрочный интервал установите Двойной.
5. Для четвертого абзаца установите шрифт Arial Black, размер 11 пт, выравнивание — По правому краю.
6. Выделите третий абзац, установите левую границу: Главная – Границы - Левая граница.
7. Выделите шестой абзац, поместите его в рамку с тенью: Главная – Границы, на вкладке Граница щелкните по кнопке Тень - в списке Цвет выберите Синий - в списке Ширина выберите 6 пт, нажмите кнопку Параметры задайте поля текста внутри рамки: верхнее и нижнее - 10 пт; левое и правое - 14 пт.
8. Задайте отступы для шестого абзаца: Отступ слева и Отступ справа по 2 см.
9. Для шестого абзаца установите размер шрифта 12 пт, выравнивание По ширине, междустрочный интервал — Полуторный.
Задание 5. Установка границ страницы
1. Задайте поля документа по 3 см.
2. Установите границу для 1-й страницы документа: Перейдите на первую страницу документа, выполните команду Разметка страницы - Границы страниц, откройте список Рисунок, выберите подходящий рисунок для границы; в поле Применить к: выберите команду Этому разделу (только к 1-й странице).
Задание 6. Разбиение текста на колонки
1. Выделите пятый абзац, разбейте его на колонки: Разметка страницы – Колонки – Другие колонки, в поле Число колонок задайте 2, поставьте флажок Разделитель, в поле Промежуток задайте 1 см.
2. Для пятого абзаца установите выравнивание По ширине, междустрочный интервал Полуторный.
Задание 7. Вставка буквицы
Выделите пятый абзац, вставьте буквицу: Вставка – Буквица, выберите вид буквицы В тексте, в списке Шрифт выберите шрифт буквицы Arial Black.
Задание 8. Установка переноса слов по слогам
Чтобы установить перенос слов по слогам, выполните команды Разметка страницы - Расстановка переносов - Авто.
1. После выполнения работы студент обязан продемонстрировать преподавателю:
- как настроить окно документа, набрать текст;
- как скопировать текст;
- как отформатировать символы;
- как отформатировать абзацы;
- как установить границы страницы;
- как разбить текст на колонки;
- как вставить буквицу;
- как установить перенос слов по слогам.
2. Предоставить отчет по выполненной работе, содержащий:
а. Тему и цель практического занятия.
б. Ход работы.
в. Ответы на контрольные вопросы.
г. Вывод о выполненной работе.
1. Какое расширение файла у документов, созданных в текстовом процессоре Word?
2. Опишите структуру окна текстового документа.
3. Что относится к форматированию символов?
4. Что относится к форматированию абзацев?
5. Что относится к форматированию страницы?
6. Как изменить параметры форматирования абзацев?
7. Как изменить параметры форматирования символов?
8. Как изменить параметры форматирования страниц?
9. Как оформить текст в виде колонок?
10. Как установить автоматический перенос слов?
11. Как вставить буквицу
в документ?
Тема: Оформление документов в виде списков, шаблонов, таблиц, формул в MS Word
Цель: научиться оформлять тексты в виде списков, таблиц, шаблонов, набирать математические формулы
Место проведения занятия: кабинет информатики ОБОУ СПО «Курский электромеханический техникум».
Средства обучения:
- персональный компьютер (операционная система Windows, текстовый редактор MS Word).
- методические рекомендации к практической работе № 4. Виды самостоятельной работы:
- создание списков разного вида;
- создание таблицы;
- заполнение шаблона «Стандартное резюме»; создание формул.
Программа Word позволяет автоматически оформить текст в виде нумерованного, маркированного, многоуровневого списков.
Чтобы создать список выполняют команду Главная – Маркеры (Нумерация).
Чтобы создать многоуровневый список выполняют команду Главная - Многоуровневый.
Для перехода к следующему пункту списка нажимают клавишу Enter (для перехода к следующему/предыдущему уровню многоуровневого списка щелкают кнопки Увеличить отступ/Уменьшить отступ на панели Форматировании е).
Word автоматически поместит маркер или номер перед каждым новым абзацем.
Для выхода из режима список дважды нажимают клавишу Enter.
Для изменения маркированного списка выполняют команду Главная – Маркеры – Определить новый маркер.
Для изменения нумерованного списка выполняют команду Главная – Нумерация – Определить новый формат номера (Задать начальное значение).
Для изменения многоуровневого списка выполняют команду Главная – Многоуровневый –
Определить новый список (Определить новый стиль).
Таблица - это перечень данных (текстовых, числовых, графических), приведенных в определенную систему и разнесенных по графам.
Элементы в таблице организованы в строки и столбцы. Пересечение строки и столбца в таблице образует ячейку (основной элемент таблицы), в которую можно поместить текст, графику или другие данные.
Выполняют команду Вставка - Таблица - Вставить таблицу..., указав в соответствующих полях ввода число строк и столбцов создаваемой таблицы.
Чтобы изменить направление текста в ячейки выделяют текст и выполняют команду Макет – Направление текста. В появившемся диалоговом окне Направление текста выбирают нужное направление. (Можно изменить направление текста с помощью контекстного меню).
Форматирование элементов таблицы Выделение строки/столбца/ячейки Способ 1. С помощью меню.
Пользуясь меню Макет можно выделить строку (столбец), в которой предварительно установлен курсор.
Способ 2. С помощью мыши.
Если для выделения воспользоваться мышью - наводят указатель мыши левее строки (выше столбца) и щелкают мышью в тот момент, когда указатель примет форму стрелки, указывающей на выделяемый участок. Для выделения ячейки устанавливают указатель на левый край ячейки (указатель должен иметь форму стрелки) и нажимают кнопку мыши.
Способ 1. Устанавливают курсор в любую ячейку и выполняют команду Макет - Выделить таблицу.
Способ 2. Выделяют крайний столбец при помощи мыши и, не отпуская левой клавиши, протаскивают выделение до другого края таблицы.
Способ 3. Выделяют крайнюю строку при помощи мыши и, не отпуская левой кнопки, протаскивают выделение до другого края таблицы.
Подводят указатель мыши к линии, разделяющей два столбца и в тот момент, когда указатель примет вид двойной стрелки, нажав левую клавишу мыши, перемещают границу столбца. Задать точную ширину столбца (высоту строки) можно с помощью команды Макет - Высота и ширина ячейки.
Выделив строку (столбец), выполняют команду Макет - Вставить строку (столбец). Если выделить столбец (строку, несколько столбцов или строк), то выбор инструмента автоматически добавляет в таблицу столбец (строку, несколько столбцов или строк).
Выделяют таблицу (строку, столбец, несколько строк или столбцов) и выполняют команду Макет - Удалить столбцы (строки, ячейки, таблицу).
Обрамление и заливку можно добавить к таблице автоматически, с помощью команды Конструктор – Стили таблиц, которая предоставляет множество вариантов оформления таблицы.
Можно выполнить подобную работу вручную. Чтобы добавить к таблице, видимые на печати линии сетки вокруг ячеек или заливку, выделяют таблицу целиком и выполняют команду Конструктор – Границы (Заливка).
Чтобы объединить несколько ячеек в одну их предварительно выделяют и выполняют команду Макет – Объединить ячейки или в контекстном меню выделенных ячеек выбирают пункт Объединить ячейки.
Чтобы разбить ячейки на несколько их предварительно выделяют и выполняют команду Макет – Разбить ячейки или в контекстном меню выделенных ячеек выбирают пункт Разбить ячейки. В появившемся диалоговом окне Разбиение ячеек указывают число столбцов и строк, на которые следует разбить выделенные ячейки.
Если таблица не помещается на листе её можно разбить на несколько таблиц. Для этого устанавливают курсор на строку, перед которой должна быть разбита таблица и выполняют команду Макет – Разбить таблицу.
Указание свойств таблицы выполняется командой Макет – Свойства таблицы (или в контекстном меню таблицы выбирают пункт Свойства таблицы). В появившемся диалоговом окне Свойства таблицы можно указать:
- на вкладке Таблица – размер таблицы, её положение на листе, обтекание текстом, границы и заливку, параметры полей ячеек таблицы;
- на вкладке Строка – высоту строки;
- на вкладке Столбец – ширину столбца;
- на вкладке Ячейка – ширину ячейки и выравнивание текста в ячейке.
Замечание! Операции с элементами таблицы можно выполнить с помощью контекстного меню
Чтобы ввести формулу применяют редактор MS Equatuion 3.0, который загружается командой Вставка – Вставить объект – Редактор MS Equatuion 3.0. Далее в окне редактора выбирают нужные шаблоны для создания формул. Для выхода из редактора формул щелкают на свободном месте (вне формулы). Для редактирования уже набранной формулы щелкают по ней два раза и вносят изменения.
Чтобы создать документ на основе стандартного шаблона выполняют команду кнопка Office – Создать – Установленные шаблоны, выбирают нужный шаблон и вносят свои изменения, далее сохраняют документ в своей рабочей папке.
Задание 1. Создание списков разного вида
1. Наберите текст согласно образцу и сохраните документ в своей рабочей папке с именем Программы Office.doc.
Образец
Программы, входящие в состав Microsoft Office: Word; Excel;
Access;
Power Point;
Publisher, Outlook.
2. Скопируйте текст 2 раза (каждый текст на новую страницу) так, чтобы получилось три одинаковых списка.
3. Первый список сделайте нумерованным: выделите список (без заголовка) и нажмите на вкладке Главная кнопку Нумерованный список.
4. Удалите элемент списка Publisher.Посмотрите, как изменилась нумерация списка.
5. В конец списка добавьте новый элемент списка: щелкните в конце последней нумерованной строки - нажмите Enter - появится новая, уже нумерованная строка, здесь наберите слово Publisher.
6. Второй список сделайте маркированным: выделите список (без заголовка!) и нажмите на вкладке Главная кнопку Маркированный список.
7. Измените тип маркеров: выделите список Главная - Список – Определить маркер – Символ, найдите символ &.
8. Третий список сделайте многоуровневым (до второго уровня).
Задание 2. Создание таблицы
1. Создайте новый документ и сохраните его с именем Таблица в своей рабочей папке.
2. Установите следующие поля документа (Разметка страницы - Параметры страницы): левое — 3 см, правое 2 см.
3. Задайте размер шрифта 14 пт (Главная - Шрифт). Выравнивание абзаца По центру (Главная - Абзац). Наберите название таблицы.
4. Создайте таблицу из пяти столбцов и три строки (Вставка – Таблица - Вставить таблицу), согласно образцу
5. Преобразуйте макет таблицы согласно образцу, применяя команды объединения (Работа с таблицами – Макет – Объединить ячейки) и разбиения ячеек (Работа с таблицами – Макет – Разбить ячейки).
6. Введите данные в таблицу (чтобы ввести символы, которых нет на клавиатуре, выполните команду Вставка – Символ и найдите соответствующий символ).
7. Задайте заливку ячейкам (согласно образцу), выполнив команду Конструктор – Заливка.
Образец
|
%Номера групп |
|
|
Январь' |
100 |
||||||
|
1 |
2 |
3 |
4 |
5 |
6 |
7 |
8 |
Февраль' |
200 |
|
|
|
|
|
Март' |
300 |
||||||
![]() Таблица
1
Таблица
1
Задание 3. Создание документа на основе стандартного шаблона Стандартное резюме Создайте резюме, для этого:
1. Выполните команду Кнопка Office - Создать – Установленные шаблоны – Стандартное резюме
2. Внесите изменения в шаблон (данные о себе). Сохраните документ с именем Резюме в свою рабочую папку.
Задание 4. Создание формул
1. С помощью редактора Microsoft Equation создайте формулу, для этого:
a. Создайте новый документ.
б. Запустите редактор формул Microsoft Equation: Вставка – Вставить объект - Microsoft Equation 3.0.
в. Наберите формулы согласно образцу.
2. Сохраните документ в свою рабочую папку с именем Формула.
Образец
4x2 7x2 2z
![]() limx2 5x2 11x2;limz0 4z 4z 3
limx2 5x2 11x2;limz0 4z 4z 3
![]() 0 9x2
0 9x2
1. После выполнения студент обязан продемонстрировать преподавателю:
- как создавать списки разного вида;
- созданную таблицу «Посещаемость занятий»; - созданный документ «Календарный план»; - набранные формулы.
2. Предоставить отчет о выполненной работе, содержащей:
а. Тему и цель практического занятия.
б. Ход работы.
в. Ответы на контрольные вопросы.
г. Вывод о выполненной работе.
Контрольные вопросы
1. Какие виды списков существуют в программе MS Word.
2. Как создать список?
3. Как создать таблицу в MS Word.
4. Как удалить обрамление (видимые границы) таблицы?
5. Как вставить новую строку в таблицу?
6. Как изменить ширину столбца в таблице?
7. Как удалить столбец в таблице?
8. Как объединить, разбить ячейки таблицы?
9. Как удалить содержимое ячейки в таблице?
10. Как создать формулу?
11. Как создать документ на основе стандартного шаблона?
Практическая работа № 5
Цель: научиться вставлять номера страниц, колонтитулы, оглавления, создавать документы на основе шаблонов
Место проведения занятия: кабинет информатики ОБОУ СПО «Курский электромеханический техникум».
Средства обучения:
- персональный компьютер (операционная система Windows, текстовый редактор MS Word).
- методические рекомендации к практической работе № 5.
Виды самостоятельной работы:
- вставка номеров страниц, колонтитулов, сносок;
- создание оглавления;
- набор и форматирование документа «Письмо».
Программа MS Word позволяет автоматически вставлять номера страниц в документ. Чтобы вставить номера страниц выполняют команду Вставка - Номер страницы, далее выбирают место расположения номера (вверху, внизу страницы). Чтобы изменить формат номера страницы выполняют команду Вставка - Номер страницы – Формат номеров страниц.
Для удаления номеров страниц щелкают по номеру два раза и нажмите клавишу Delete.
Колонтитул в документе Microsoft Word — часть верхнего и нижнего поля страницы документа. Соответственно существует верхний колонтитул и нижний колонтитул. В колонтитулах автоматически размещаются номера страниц. В колонтитулах можно располагать и другую информацию. Например, книги, названия глав (разделов), фамилию автора и т. п. При этом информация, размещенная в колонтитуле, повторяется на каждой странице. Чтобы вставить колонтитул выполняют команду Вставка – Колонтитул.
Различают два вида сносок: обычная и концевая. Текст обычной сноски помещается внизу страницы, на которой находится знак сноски, а текст концевой сноски — в конце документа (концевые сноски можно также вывести и в конце раздела). Чтобы вставить сноску выполняют команду Ссылки - Вставить сноску (Вставить концевую сноску)
Оглавление помогает читателю в работе с длинным документом (деловое предложение, описание научного исследования или книга). В оглавлении перечисляются все заголовки и номера страниц, на которых они находятся, а также любые заголовки глав или частей документа.
Перед созданием оглавления необходимо каждому заголовку документа присвоить стиль Заголовок, далее выполняют команду Ссылки – Оглавление. Оглавление создают только после того, как документ завершен. Чтобы обновить оглавление нажимают клавишу F9.
Чтобы оформить текст в виде колонок выделяют его и выполняют команду Разметка страницы – Колокии, выбирают тип колонок (две, три и др.), расстояние между ними, разделитель между колонками.
Задание 1. Вставка нумерации страниц, колонтитулов, сносок
1. Скопируйте в свою рабочую папку файлы Мир животных и Сноски из папки Мои документы.
2. Вставьте нумерацию страниц внизу справа: Вставка - Номера страниц - Внизу страниц - Справа.
3. Добавьте в верхний колонтитул справа текст Мир животных, задайте тексту шрифт Arial, размер шрифта 10 пт, начертание курсив: Вставка - Колонтитулы - на вкладке Главная нажмите кнопки По правому краю, Курсив, из списка Размер шрифта выберите 10 пт, наберите текст Мир животных, на панели Колонтитул нажмите кнопку Закрыть.
4. Добавьте в нижний колонтитул слева текущую дату, размер шрифта 10 пт.
5. Откройте файл Сноски, скопируйте текст первой сноски в буфер обмена, вернитесь в документ Мир животных, поставьте текстовый курсор в конце первого предложения, вставьте сноску Ссылка - Вставить сноску.
6. Таким же образом вставьте сноску для слова Птицы.
Задание 2. Создание оглавлений
1. В документе Мир животных примените ко всем заголовкам текста стиль Заголовок 1 (Главная – Стили – Заголовок)
2. Добавьте оглавление на первую страницу документа (Ссылки – Оглавление).
3. При работе с документом может потребоваться обновление его оглавления. Например, при наборе дополнительного текста нумерация страниц изменяется, а если добавляются новые заголовки, их потребуется вставить и в оглавление.
4. Добавьте новый заголовок, для этого: перейдите в конец документа, поместите курсор перед заголовком Пингвины, наберите текст Сипуха и примените к набранному тексту стиль Заголовок 1.
5. Обновите оглавление (чтобы обновить оглавление, необходимо установить курсор в оглавлении):
- нажмите клавишу F9;
- в диалоговом окне поставьте переключатель Обновить целиком; в оглавлении появится новый заголовок, Сипуха.
Задание 3. Набор, форматирование текста «Письмо»
1. Создайте новый документ и сохраните его в своей рабочей папке с именем Письмо.
2. Установите следующие поля Левое – 2 см, Правое, Вержнее, Нижнее - 1 см.
3. Наберите текст, согласно образцу.
Образец
Издательство «Миргород»
г. Курск, ул. Ленина, д. 12 Тел. 412-58-98-00 Курская обл., г. Курчатов ул. Строителей, д. 75, кв. 100 Ивановой И.А.
Уважаемая Инна Александровна!
Мы рады сообщить вам, что заказанный вами журнал поступил к нам. Цена одного номера журнала составляет 125 рублей.
Пожалуйста, заберите журнал в удобное для Вас время; он будет храниться у нас в течение двух недель. Вы можете представить данное письмо, чтобы получить скидку 15 % при последующей покупке любого журнала из этой категории.
Вот некоторые из предлагаемых журналов: ü «Язык и лингвистика»;
ü «Международная лингвистика»;
ü «Лингво»;
Ц и т а т а
В этом месяце мы вновь предлагаем вашему вниманию самый популярный журнал по иностранным языкам. Вот лишь небольшой отрывок из статьи, помещенной в этом номере журнала:
![]() Перед тем, как
отправиться в языке. Хорошую подготовку дают иностранное государство, просто
также краткосрочные курсы. С необходимо изучить язык этой помощью современных
методик и страны. В арсенал современных профессиональных преподавателей вы
средств обучения входят книги, быстро научитесь понимать аудио- и видеодиски на
иностранном разговорную речь.
Перед тем, как
отправиться в языке. Хорошую подготовку дают иностранное государство, просто
также краткосрочные курсы. С необходимо изучить язык этой помощью современных
методик и страны. В арсенал современных профессиональных преподавателей вы
средств обучения входят книги, быстро научитесь понимать аудио- и видеодиски на
иностранном разговорную речь.
Контрольные вопросы
1. Как вставить номера страниц в документ?
2. Как удалить нумерацию страниц?
3. Что такое колонтитул?
4. Как вставить колонтитул?
5. Как вставить сноску?
6. Как создать оглавление в документе?
7. Как обновить оглавление?
Практическая работа № 6
Цель: научиться вставлять готовые рисунки, создавать, форматировать графические объекты, печатать документы на принтере
Место проведения занятия: кабинет информатики ОБОУ СПО «Курский электромеханический техникум».
Средства обучения:
- персональный компьютер (операционная система Windows, текстовый редактор MS Word).
- методические рекомендации к практической работе № 6.
Виды самостоятельной работы:
- вставка графического объекта из коллекции MS Office;
- вставка организационной диаграммы; создание собственного рисунка;
- печать документа на принтере.
Создание графических объектов
|
Графический объект |
Команда для выполнения |
|
Рисунок из коллекции MS Office |
Вставка – Клип |
|
Рисунок |
Вставка – Рисунок |
|
Фигуры |
Вставка – Фигуры |
|
Фигурный текст |
Вставка – Word Art |
|
Блок-схема |
Вставка – Smart Art |
|
Текст |
Вставка – Надпись |
|
Диаграмма |
Вставка – Диаграмма |
Чтобы отформатировать графический объект применяют пункт меню формат или в контекстном меню объекта выбирают команду Формат - …( графический объект)
Печать документа
Подготовленный документ необходимо распечатать на принтере. Перед печатью необходимо просмотреть, как будет выглядеть документ. Для этого необходимо выполнить команду кнопка Office – Печать - Предварительный просмотр.
После Предварительного просмотра документа приступают к печати документа на принтере.
Для печати части документа выполняют команду кнопка Office – Печать. Появится диалоговое окно Печать, в котором устанавливают параметры печати. Поле Принтер позволяет выбрать принтер (в раскрывающемся списке Имя), с помощью которого будет распечатан документ. Кнопка Свойства задает параметры принтера.
Поле Страницы имеет переключатели:
Все – напечатать весь документ.
Текущая - печать только текущей страницы (на которой находится курсор).
Номера – печать только указанных в соседнем текстовом поле страниц (через запятую для отдельных страниц и через дефис для диапазона страниц).
Выделенный фрагмент – печать только выделенного фрагмента (если выделения нет, то данный режим недоступен).
Поле Копии позволяет указать необходимое количество копий документа при печати (используется цифровое поле со стрелками Число копий.
Флажок Разобрать по копиям – если установлен, то листы из принтера будут разложены в порядке 1, 2, 3 (первая копия), 1, 2, 3 (вторая копия); если флажок сброшен, то принтер распечатает несколько копий 1-ой стр., потом 2-ой стр., и т. д.
Если необходимо распечатать документ на одной странице листа, раскрывающийся список Вывести на печать, должен иметь значение Все страницы. Если необходимо распечатать документ на обеих сторонах листа необходимо в поле Вывести на печать установить флажок Нечетные страницы, а затем повторить печать на другой стороне листа, необходимо установить флажок Четные страницы. После задания всех параметров печати щелкают кнопку OK
Задание 1. Вставка графического объекта из коллекции MS Office
1. Откройте документ Сканеры, созданный вами на прошлых занятиях.
2. Вставьте в документ Сканеры любой графический объект из коллекции MS Office на вторую страницу.
3. Отформатируйте графический объект, установив следующие параметры форматирования:
размер – 5 х 9 см; обтекание текстом – сверху и снизу; изображение – оттенки серого. Задание 2. Вставка организационной диаграммы
1. Создайте новый документ и сохраните его с именем Организационная диаграмма в свою рабочую папку.
2. Вставьте Организационную диаграмму согласно образцу.
3. С помощью панели инструментов Организационная диаграмма измените макет диаграммы, установив макет – левосторонний.
4. Установите для диаграммы обтекание текстом – сверху и снизу.
5. Измените внешний вид фигур (для каждой фигуры свой графический объект).
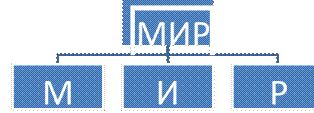
Задание 3. Создание собственного рисунка 1. Добавьте в документ Организационная диаграмма новую страницу.
2. Создайте чертеж согласно образцу (для создания чертежа используйте стандартные фигуры программы MS Word).
3. Подпишите рисунок (для подписи названия рисунка используйте элемент Надпись).
4. Добавьте к чертежу объект Word Art согласно образцу.
5. Отформатируйте объект Word Art, установив следующие параметры форматирования: высота объекта – 2 см, заливка – градиентная, горизонтальная; тип линии – 1 пт; тип штриха – пунктир.
 Распечатайте на принтере документ Организационная
диаграмма.
Распечатайте на принтере документ Организационная
диаграмма.
1. После выполнения студент обязан продемонстрировать преподавателю:
- умение вставлять графические объекты из коллекции MS Office;
- вставленную организационную диаграмму;
- созданный рисунок;
- как распечатывать документ на принтере.
2. Предоставить отчет о выполненной работе, содержащей:
а. Тему и цель практического занятия.
б. Ход работы.
в. Ответы на контрольные вопросы.
г. Вывод о выполненной работе.
1. Как вставить готовую картинку в текст?
2. Как отформатировать вставленный рисунок?
3. Как создать собственный рисунок?
4. Как отформатировать собственный рисунок?
5. Как поместить один графический объект за другим?
6. Как вставить в документ организационную диаграмму?
7. Как вставить фигурный текст?
8. Как распечатать первую и пятую страницы документа?
Практическая работа № 7
Цель: научиться создавать, форматировать, редактировать таблицы, производить вычисления
Место проведения занятия: кабинет информатики ОБОУ СПО «Курский электромеханический техникум».
Средства обучения:
- персональный компьютер (операционная система Windows, электронные таблицы MS Excel).
- методические рекомендации к практической работе № 7.
Виды самостоятельной работы:
- настройка рабочей книги;
- создание, заполнение таблицы, содержащей формулы;
- создание, заполнение таблицы, содержащей стандартные функции MS Excel.
Документы, созданные в Excel называются рабочими книгами. Файлы рабочих книг имеют расширение .xlsx.
Рабочая книга состоит из листов. Рабочее поле любого листа представляет собой электронную таблицу. Электронная таблица состоит из столбцов, направленных сверху вниз строк, и строк ориентированных слева направо. Заголовки столбцов обозначаются буквами или сочетанием букв, заголовки строк – числами. Место пересечения столбца и строки образуют ячейку. Любая ячейка имеет адрес, состоящий и заголовка столбца и строки (например, А1, С6).
1. Выделение листа – щелкают по ярлычку листа в нижней части окна MS Excel.
2. Переименование листа – щелкают два раза по ярлычку листа и вводят новое имя.
3. Вставка листа – выделяют рабочий лист, перед которым будет вставляться новый лист, вызывают контекстное меню и выбирают пункт Вставить – Лист.
4. Удаление рабочего листа - выделяют рабочий лист, вызывают контекстное меню и выбирают пункт Удалить.
|
Выделение отдельной ячейки |
Щелкают на ячейке один раз |
|
Выделение блока смежных ячеек |
Выделяют первую ячейку, не отпуская левую кнопку мыши, протягивают указатель мыши до последней ячейки выделения |
|
Выделение блока несмежных ячеек |
Щелкают мышью по нужным ячейкам при нажатой клавише Ctrl |
|
Объединение ячеек |
Выделяют ячейки, выполняют команду Главная - Выравнивание – Объединение ячеек |
|
Выделение столбца (столбцов) |
Щелкают по заголовку столбца (протягивают указатель мыши по заголовкам столбцов) |
|
Выделение строки (строк) |
Щелкают по заголовку строки (протягивают указатель мыши по заголовкам строк) |
|
Изменение ширины столбца |
Наводят указатель мыши на правую границу заголовка столбца и протягивают до нужного значения или выполняют команду Главная - Формат – Ширина столбца– задают нужное значение. |
|
Изменение высоты строки |
Наводят указатель мыши на нижнюю границу заголовка строки и протягивают до нужного значения или выполняют команду Главная - Формат – Высота |
|
|
строки– задают нужное значение. |
|
Автозаполнение блока ячеек |
Вводят значения в смежные ячейки (минимум в две), выделяют блок, наводят указатель мыши на маркер автозаполнения (квадратик в правом нижнем углу выделенного блока) и протягивают мышью до нужного значения |
Чтобы отформатировать ячейки выполняют команду Формат - Формат ячеек.
На вкладке Число выбирают форматы данных представленных в ячейке.
На вкладке Выравнивание устанавливают выравнивание и направление текста в ячейке.
На вкладке Шрифт изменяют форматирование шрифта.
На вкладке Граница задают границы выделенному диапазону ячеек. На вкладке Вид задают заливку выделенному диапазону ячеек.
Под формулой в Excel понимают выражение, состоящее из чисел, адресов ячеек (ссылок) и знаков математических операций («+», «-», «*», «/»). Любая формула начинается со знака. Формулы можно копировать в другие ячейки. Для копирования формул можно воспользоваться автозаполнением. Для этого необходимо выделить ячейку с исходной формулой, захватить мышью маленький квадратик в правом нижнем углу (маркер мыши должен принять вид крестика) ячейки и протащить его по ячейкам, которые требуется заполнить. При копировании формул автоматически изменяется ссылки на ячейки так, чтобы они соответствовали строкам и столбцам, в которые происходит копирование. Различают три вида ссылок:
1. Относительная ссылка – это использующаяся в формуле ссылка на ячейку, которая изменяется при копировании формулы (например, А1, С4).
2. Абсолютная ссылка – это использующаяся в формуле ссылка на ячейку, не изменяющаяся при копировании формулы. Чтобы сделать ссылку на ячейку в формуле абсолютной, необходимо ввести знак ($) перед буквой и числом, которые составляют адрес ячейки (например, $A$1). 3. Смешанная ссылка - это использующаяся в формуле ссылка на ячейку, в которой при копировании формулы изменяется или адрес столбца или адрес строки перед неизменяемой частью ставится знак $ (например, B$2 и $B2).
Для решения задач в программе Excel можно применить стандартные функции.
Ввод любой функции начинается со знака равено [=], за которым следует ее название, а затем без пробелов должны идти круглые скобки, в которых через символ точки с запятой [;] перечисляются аргументы функции. Аргументом функции может быть число (1, 2 и т.д.), адрес ячейки (А1), диапазон ячеек (А1:С6 – в диапазоне 18 ячеек), условие (>60).
Для того чтобы ввести функцию можно выполнить команду Формулы - Вставить функцию или нажать кнопку Вставить функцию fx в строке формул. Далее выбирают категорию функции (или полный алфавитный перечень), саму функцию (по её имени) и аргументы функции.
Например:
=СРЗНАЧ(ДИАПАЗОН1;ДИАПАЗОН2;…) – рассчитывает среднее значение чисел указанного диапазона.
=СРЗНАЧ(А1:С6) - рассчитывает среднее значение чисел в диапазоне А1:С6.
Задание 1. Настройка рабочего листа
1. Загрузите программу Microsoft Excel.
2. Сохраните файл с именем «Таблицы» в своей рабочей папке.
3. Переименуйте Лист 1, присвоив ему имя «Зад. 2».
4. Переименуйте Лист 2, присвоив ему имя «Зад. 3».
Задание 2. Создание таблиц
Создайте таблицу на листе «Зад. 2» согласно образцу, в которой данные в столбцы A, B, C, D введите вручную, а в столбцы E, F – с помощью формул.
Образец
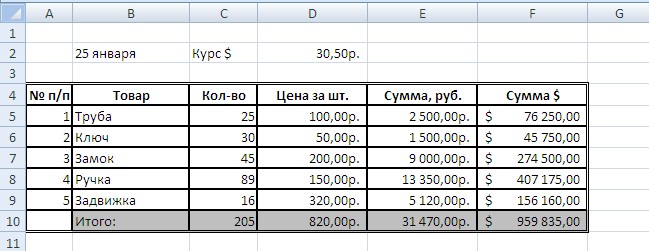
Технология выполнения задания
1. Задайте следующую ширину столбцов: А – 6 (47 пиксел); В – 16 (117 пиксел); С – 9 (68 пиксел); D – 15 (110 пиксел); Е – 15 (110 пиксел); F – 15(110 пиксел).
2. Объедините ячейки А1-F1 и введите соответствующий текст.
3. Для ячейки В3 примените формат Дата.
4. Для ввода данных в ячейки А6-А9 используйте автозаполнение.
5. В ячейку Е6 введите формулу, которая представляет собой произведение ячеек С6 и D6. Скопируйте эту формулу по столбцу Е, используя маркер автозаполнения.
6. В ячейку F6 введите формулу, которая представляет собой произведение ячеек Е6 и D3, но ссылка на ячейку D3 в формуле должна быть абсолютной. Скопируйте эту формулу по столбцу F, используя маркер автозаполнения.
Задание 3. Применение стандартных функций
Используя стандартные функции MS Excel, вычислите минимальное, максимальное, среднее, значение чисел, сумму чисел больше 30 и возведите число 11 в степень 0,6 (см. образец), для этого:
а. Перейдите на лист «Зад. 3».
б. В ячейки A2-А6 введите числа 23, 45, 137, 76, 11.
в. В ячейки A1-F1 введите текст.
г. Объедините ячейки:
А) В2-В6;
Б) С2-С6;
В) D2-D6; Г) E2-E6;
Д) F2-F6.
г. В ячейках, согласно образцу, вычислите минимальное, максимальное, среднее, значение этих чисел, используя стандартные функции MS Excel.
д. Используя функцию СУММЕСЛИ вычислите сумму чисел больше 30.
е. Возведите число 11 в степень 0,6, используя функцию СТЕПЕНЬ.
ж. Добавьте границы и заливку таблице согласно образцу.
Образец:
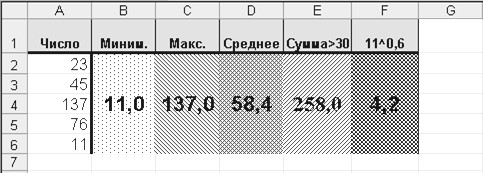
1. После выполнения студент обязан продемонстрировать преподавателю выполненные задания 1-3.
2. Предоставить отчёт о выполненной работе, содержащей:
а. Тему и цель практического занятия.
б. Ход работы.
в. Ответы на контрольные вопросы.
г. Вывод о выполненной работе.
1. Что такое рабочая книга в программе Excel?
2. Какое расширение имеют файлы, созданные в программе Excel?
3. Что такое ячейка?
4. Как выделить, переименовать, вставить, удалить рабочий лист?
5. Как объединить ячейки?
6. Как изменить высоту строки, ширину столбца?
7. Как автоматически заполнить ячейки?
8. Что такое формула?
9. Что такое абсолютные, относительные, смешенные ссылки на ячейки?
10. Что такое функция?
11. Как произвести вычисления с помощью функций?
Тема: Вставка графических объектов. Построение, редактирование, форматирование диаграмм в МS Excel
Цель: научиться вставлять графические объекты, создавать, форматировать различных типов диаграмм в программе MS Excel
Место проведения занятия: кабинет информатики ОБОУ СПО «Курский электромеханический техникум».
Средства обучения:
- персональный компьютер (операционная система Windows, электронные таблицы MS Excel).
- методические рекомендации к практической работе № 8.
Виды самостоятельной работы:
- вставка графического объекта из коллекции MS Office, построение круговой диаграммы; вставка фигуры, построение гистограммы;
- построение точечной диаграммы.
Диаграмма – это графическое представление числовых величин или их соотношений.
Величины, откладываемые по оси Х, называются категориями, по оси Y – значениями. В Excel математический график изображается Точечной диаграммой.
Используется для выражения соотношения различных видов данных не связанных функциональной зависимостью. Значение каждой ячейки таблицы представляется на диаграмме прямоугольником (столбиком, цилиндром, конусом и т.д.). Столбцы (строки) каждого ряда имеют свой цвет.
Разновидность графика Y=f(x). В этом случае каждому столбцу (строке) таблицы соответствует свой график, но в качестве категорий здесь выступают не значения Х, а заголовки столбцов (строк) или их номера.
Функция задается таблицей из двух столбцов, левый столбец – значения аргумента, правый – значение функции (Y). На одной диаграмме такого вида можно представлять несколько графиков функций одного аргумента.
Представляет данные одной строки (столбца) таблицы, показывая долю значения каждой ячейки в общей сумме данных строки (столбца). Каждый сектор диаграмма соответствует данным одной ячейки.
Диаграмма предназначена для сравнения пары значений (для построения графиков математических функций).
Перед тем как строить диаграммы, необходимо ввести таблицу значений, на основе которых будет построена диаграмма.
После чего, данные выделяют и выполняют команду Вставка – Диаграмма далее выбирают тип диаграммы.
Элементы диаграммы Различают следующие элементы диаграммы:
1) область диаграммы;
2) область построения диаграммы;
3) название диаграммы;
4) название оси X;
5) ось категорий (ось X);
6) название оси Y;
7) ось значений (ось Y). Метки оси У проставляются автоматически;
8) основные линии сетки оси значений;
9) ряды данных (столбцы);
10) подписи данных;
11) легенда (соответствие цветов и названий рядов данных).
Отформатировать любой элемент диаграммы можно следующими способами:
1. С помощью пункта меню Конструктор.
2. С помощью пункта меню Макет.
3. С помощью пункта меню Формат.
4. С помощью контекстного меню форматируемого элемента.
Чтобы вставить графический объект выполняют команду Вставка – Рисунок (Клип, Фигура, Smart Art).
Задание 1. Вставка графического объекта, построение круговой диаграммы
1. Загрузите программу MS Excel.
2. Сохраните файл с именем «Диаграммы» в своей рабочей папке.
3. Переименуйте лист 1 с именем «Круг. диагр.».
4. Вставьте любой графический объект из коллекции MS Office.
5. Создайте таблицу согласно образцу.
6. На основе таблицы постройте круговую диаграмму.
7. Отформатируйте элементы диаграммы, установив следующие параметры:
Легенда: расположение – внизу, заливка желтого цвета, без рамки, шрифт текст – полужирный, 14 пт.
Заголовок диаграммы: Шрифт – полужирный курсив, 14 пт, Garamond, синего цвета.
Область диаграммы – прозрачная.
Ряды данных – в подписи данных включить имена рядов, значения, доли.
Образец
Средние оценки в группах по итогам I семестра
|
Группа |
Средняя оценка |
|
ЭК-21 |
4,8 |
|
ЭК-22 |
4,3 |
|
ЭМ-21 |
4,9 |
|
ЭМ-22 |
5,0 |
Задание 2. Построение гистограммы
1. Перейдите на лист 2.
2. Переименуйте лист 2 с именем «Гистограмма».
3. Нарисуйте любую фигуру из стандартных фигур MS Excel.
4. Создайте таблицу согласно образцу.
5. На основе таблицы постройте гистограмму.
6. Отформатируйте элементы диаграммы, установив следующие параметры:
Линии сетки – основные и промежуточные.
Заголовок диаграммы: шрифт – полужирный, 16 пт.
Ось значений: цена основных делений – 50000, цена промежуточных делений – 10000, размер шрифта – 8 пт.
Ось категорий: направление текста - с низу вверх, шрифт – Times New Roman, 10 пт.
Образец
Показатели прибыли предприятия за 3 года
|
Месяц |
Год |
|
|
|
|
2003 |
2004 |
2005 |
|
январь |
120 000,00р. |
125 000,00р. |
150 000,00р. |
|
февраль |
128 000,00р. |
129 000,00р. |
151 000,00р. |
|
март |
136 000,00р. |
133 000,00р. |
152 000,00р. |
|
апрель |
144 000,00р. |
137 000,00р. |
153 000,00р. |
|
май |
152 000,00р. |
141 000,00р. |
154 000,00р. |
|
июнь |
160 000,00р. |
145 000,00р. |
155 000,00р. |
|
июль |
168 000,00р. |
149 000,00р. |
156 000,00р. |
|
август |
176 000,00р. |
153 000,00р. |
157 000,00р. |
|
сентябрь |
184 000,00р. |
157 000,00р. |
158 000,00р. |
Задание 3. Построение точечной диаграммы
1. Перейдите на лист 3.
2. Переименуйте лист 3 с именем «Точечная».
3. Создайте таблицу согласно образцу, не заполняя столбцы Y и Z.
4. Рассчитайте значение переменной Y по формуле: 2*А+3*B+4*X0,5
5.
![]() Рассчитайте
значение переменной Z по формуле: 16*А/2*С+38* Х
Рассчитайте
значение переменной Z по формуле: 16*А/2*С+38* Х
6. Постройте точечною диаграмму, на которой отобразите графики функций Y(X) и Z(X).
7. Отформатируйте элементы диаграммы, установив следующие параметры:
Линии сетки – основные и промежуточные.
Ряды данных: разноцветные точки
8. По диаграмме определите значение точки пересечения графиков.
Образец
|
А= |
5 |
Х |
Y |
Z |
|
В= |
6 |
2 |
33,66 |
373,74 |
|
С= |
8 |
6 |
37,80 |
413,08 |
|
|
|
10 |
40,65 |
440,17 |
|
14 |
42,97 |
462,18 |
||
|
18 |
44,97 |
481,22 |
||
|
22 |
46,76 |
498,24 |
||
|
26 |
48,40 |
513,76 |
||
|
16 |
44,00 |
472,00 |
||
|
34 |
51,32 |
541,58 |
1. После выполнения студент обязан продемонстрировать преподавателю выполненные задания 1-3.
2. Предоставить отчёт о выполненной работе, содержащей:
а. Тему и цель практического занятия.
б. Ход работы.
в. Ответы на контрольные вопросы.
г. Вывод о выполненной работе.
1. Что такое диаграмма?
2. Что такое ось категорий диаграммы?
3. Что такое ось значений диаграммы?
4. Какие типы диаграмм вы знаете?
5. Как построить диаграмму?
6. Из каких элементов состоит диаграмма?
7. Как можно отформатировать любой элемент диаграммы?
Тема: Сортировка, фильтрация данных. Обмен данными между MS Word и MS Excel
Цель: научиться создавать списки, сортировать, фильтровать данные в списках, производить обмен данными между программами MS Word и MS Excel
Место проведения занятия: кабинет информатики ОБОУ СПО «Курский электромеханический техникум».
Средства обучения:
- персональный компьютер (операционная система Windows, электронные таблицы MS Excel, текстовый редактор MS Word).
- методические рекомендации к практической работе № 9.
Виды самостоятельной работы:
- создание таблицы, сортировка данных;
- фильтрация данных;
- копирование данные из окна MS Excel в окно MS Word.
Данные в любой таблице можно отсортировать (по возрастанию или по убыванию). Чтобы отсортировать данные в программе Excel необходимо выполнить команду Данные – Сортировка. В диалоговом окне Сортировка диапазона указывают поля, по которым необходимо сортировать список.
Фильтрация данных позволяет выбрать из списка только те записи, которые удовлетворяют некоторому условию и в случае необходимости проанализировать их отдельно от всего списка. В отфильтрованном списке на экран выводятся только те записи, которые содержат определенное значение или отвечают определенным критериям, при этом остальные записи оказываются скрыты.
Для фильтрации данных в программе Excel можно использовать Расширенный фильтр и Автофильтр.
Для отображения только тех данных списка, которые удовлетворяют некоторому критерию с использованием автофильтра необходимо воспользоваться следующей последовательностью действий:
1. Установить курсор в любую ячейку списка, задать команду Данные - Фильтр.
2. Нажать на кнопку со стрелкой в том столбце, по которому надо фильтровать данные.
3. Выбрать любой элемент из списка.
4. При использовании пункта Условие можно задавать до двух критериев фильтрации одного столбца, выбирая из списка операторов сравнения и списка значений данного поля те значения, которые необходимы для задаваемого критерия. В случае неточного совпадения значений можно пользоваться подстановочными символами.
Для восстановления всех записей в раскрывающемся списке фильтра выбрать пункт Все. Для отмены фильтрации необходимо повторно выбрать команду Данные - Фильтр.
Задание 1. Создание таблицы, сортировка данных.
1. Создайте новую книгу, сохраните её в свою рабочую папку с именем Сортировка.
2. Переименуйте Лист 1 в Автомобили. Создайте таблицу по образцу.
Образец
|
|
А |
В |
С |
D |
Е |
|
1. |
Модель |
Цена |
Год |
Пробег |
Цвет |
|
2. |
Волга 21 |
$600 |
1963 |
85 000 |
Серый |
|
3. |
ВАЗ 21011 |
$500 |
1980 |
150 000 |
Оранжевый |
|
4. |
Волга 2410 |
$1050 |
1980 |
35 500 |
Зеленый |
|
5. |
Волга 2410 |
$500 |
1981 |
53600 |
Черный |
|
6. |
Chrysler New Yorker |
$5500 |
1988 |
181142 |
Шоколад |
|
7. |
Nissan Laurel |
$600 |
1989 |
665383 |
Темно-серый |
|
8. |
Волга 2410 |
$750 |
1989 |
140 000 |
Серый |
|
9. |
Mazda Titan |
$7200 |
1989 |
190 000 |
Белый |
|
10. |
ВАЗ 21093 |
$1550 |
1990 |
75 000 |
Белый |
|
11. |
ВАЗ 21053 |
$900 |
1991 |
93 000 |
Белый |
|
12. |
ВАЗ 21063 |
$950 |
1991 |
69 000 |
Голубой |
|
13. |
Ford Econoline 150 |
$9900 |
1992 |
87 000 |
Черный |
|
14. |
Mercedes 320 / WHO |
$12 000 |
1992 |
244 660 |
Серый металлик |
|
15. |
Иж 2715 |
$550 |
1993 |
90 000 |
Кофейный |
|
16. |
Москвич 2141 |
$1500 |
1993 |
40 500 |
Вишня |
|
17. |
ВАЗ 21093 |
$1750 |
1993 |
64 000 |
Красный |
|
18. |
ВАЗ 21093 |
$1900 |
1993 |
70 000 |
Красный |
|
19. |
Mazda 323 |
$3400 |
1993 |
215 000 |
Красный |
|
20. |
Cadillac STS |
$6000 |
1993 |
0 |
Черный |
|
21. |
ВАЗ 21063 |
$400 |
1994 |
120 000 |
Бежевый |
3. Переименуйте Лист 2 в Модель. Скопируйте таблицу на лист Модель и проведите сортировку по возрастанию (от А до Я) по столбцу Модель: выделите ячейку А1 (заголовок столбца Модель - щелкните по кнопке Данные - Сортировка по возрастанию AЯ.
4. Переименуйте Лист 3 в Цена, скопируйте таблицу с листа Автомобили. Проведите по столбцу Цена сортировку по возрастанию, а потом по убыванию.
5. Добавьте в книгу новый лист назовите его Пробег, скопируйте на него таблицy с листа Автомобили. На листе Пробег проведите сортировку по пробегу (сортировка по убыванию).
6. Добавьте в книгу новый лист назовите его Цвет, скопируйте на него таблицу с листа Автомобили. На листе Цвет проведите сортировку по цвету (сортировка по возрастанию).
7. Добавьте в книгу новый лист назовите его По трем, скопируйте на него таблицу с листа Автомобили. На листе По трем проведите сортировку по трем столбцам: цена, год, пробег. Для этого: выделите любую ячейку заполненной таблицы - Данные - Сортировка - из списка Сортировать по выберите столбец Цена, поставьте переключатель по возрастании – Добавьте уровень, выберите столбец Год, поставьте переключатель по возрастанию – Добавить уровень - выберите столбец Пробег, поставьте переключатель по возрастанию. Задание 2. Фильтрация данных
1. Добавьте в книгу новый лист и переместите его после листа По трем, назовите новый лист Фильтр, скопируйте на пего таблицу с листа Автомобили. На листе Фильтр выделите любую ячейку таблицы и включите фильтр: Данные - Фильтр.
2. Проведите выборку по столбцу Модель — значение равно ВАЗ 21093, для этого: щелкните по значку раскрывающегося списка столбца Модель и выберите значение ВАЗ 21093. В ячейке А23 наберите заголовок Модель ВАЗ 21093, скопируйте отфильтрованную таблицу и вставьте под основную таблицу.
3. Снимите фильтрацию с основной таблицы.
4. Проведите выборку по столбцу Год — значение 1993.
5. Проведите выборку по столбцу Цвет — значение черный.
6. Проведите выборку по условию автомобили с годом выпуска не ранее 1993, для этого: щелкните по значку раскрывающегося списка столбца Год и выберите параметр Числовые фильтры — в диалоговом окне Пользовательский фильтр в раскрывающемся списке с названием столбца Год выберите условие отбора больше или равно, а в раскрывающемся списке справа — выберите 1993. Скопируйте отфильтрованную таблицу ниже основной, а в основной таблицу снимите фильтрацию.
7. Проведите выборку всех моделей автомобилей, за исключением моделей ВАЗ и Волга.
8. Проведите выборку автомобилей только белого и только черного цвета.
Задание 3. Копирование данных из окна Excel в окно Word
1. Откройте Word и наберите заголовок Простое копирование таблицы Excel в документ Word.
2. Откройте любую книгу Сортировка.
3. Выделите только таблицу и скопируйте ее в Буфер обмена.
4. Активизируйте документ MS Word и установите текстовый курсор в пустую строку после заголовка.
5. Вставьте таблицу из Буфера обмена.
Таблица MS Excel преобразовалась в таблицу MS Word и редактировать ее в документе MS Word можно только средствами Word.
Задание 4. Копирование данных из Excel в Word с установкой связи
1. В документе MS Word с новой строки наберите второй заголовок Копирование таблицы Excel в документ Word с установкой связи.
2. Откройте любую книгу Excel с заполненной таблицей данных.
3. Выделите только таблицу и скопируйте ее в Буфер обмена.
4. Активизируйте документ MS Word и установите текстовый курсор в пустую строку после второго заголовка.
5. Выполните команду Главная - Вставить - Специальная вставка - выберите режим Лист MS Excel объект - включите кнопку выбора Связать.
6. Проверьте установленную связь, для этого в Excel измените какое-нибудь значение и посмотрите, как изменились данные в документе Word.
7. Сохраните документ MS Word под именем Обменное, закройте Excel.
8. Отредактируйте вторую таблицу в документе Обмен, для этого: сделайте двойной щелчок на таблице (в MS Excel откроется файл, содержащий таблицу) - измените значение в какой-либо ячейке, сохраните изменения в таблице и закройте MS Ехсеl.
9. Активизируйте документ Обмен.doc и посмотрите как изменилось значение во второй таблице.
1. После выполнения студент обязан продемонстрировать преподавателю выполненные задания 1-4.
2. Предоставить отчёт о выполненной работе, содержащей:
а. Тему и цель практического занятия.
б. Ход работы.
в. Ответы на контрольные вопросы.
г. Вывод о выполненной работе.
1. Что такое список?
2. Что такое сортировка?
3. Как произвести сортировку данных по убыванию значений?
4. Что такое фильтрация данных?
5. Как произвести фильтрацию по условию?
6. Какие способы обмена данными между MS Excel и MS Word вы знаете?
Практическая работа № 10
Цель: научиться создавать и заполнять учебную базу данных в MS Access
Место проведения занятия: кабинет информатики ОБОУ СПО «Курский электромеханический техникум».
Средства обучения:
- персональный компьютер (операционная система Windows, база данных MS Access).
- методические рекомендации к практической работе № 10.
Виды самостоятельной работы:
- создние базы данных «Учебная база данных».
- создание таблиц «Анкета» и «Абитуриент».
- заполнение таблиц «Анкета» и «Абитуриент».
Access – это система управления базами данных (СУБД). База данных – это любой набор собранной информации, например, телефонная книга или библиотечная картотека.
Для создания новой базы данных необходимо в окне программы Microsoft Access щелкнуть на кнопку Новая база данных, ввести имя базы данных и сохранить в рабочую папку.
Таблица - это объект, предназначенный для хранения данных в виде записей (строк) и полей (столбцов).
Форма - объект Microsoft Access, предназначенный для ввода данных в базу данных. В форме можно разместить элементы управления, применяемые для ввода, изображения и изменения данных в полях таблиц.
Запрос - объект, позволяющий получить нужные данные из одной или нескольких таблиц. Отчет - объект базы данных Microsoft Access, предназначенный для печати данных.
В таблице сохраняют записи, содержащие сведения определенного типа. Составной частью таблицы являются поля.
Поле - это элемент таблицы, который содержит данные определенного рода, например, фамилию сотрудника. В режиме таблицы для представления поля используется столбец или ячейка, в этом случае имя поля является заголовком столбца таблицы.
Запись - полный набор данных об определенном объекте. В режиме таблицы запись изображается как строка.
1. В окне База данных выполняют команду, Создание – Конструктор таблиц.
2. В окне Таблица вводят имя поля, тип поля, свойство поля.
3. Указывают ключевые поля (поля, с помощью которых будет осуществлена связь между таблицами базы данных), щелчком на кнопке Ключевое поле на панели инструментов.
4. Закрывают окно Таблица и присваивают таблице имя.
1. В окне базы данных выполняют команду Работа с базами данных - Схема данных.
2. В окне Добавление таблицы добавляют таблицы, которые необходимо связать.
3. Перетаскивают указатель мыши, при нажатой левой кнопки мыши, от одного ключевого поля к другому.
4. В окне Изменение связей указывают имена ключевых полей (с помощью раскрывающегося списка) и щелкают на кнопке Создать.
1. В окне базы данных щелкают два раза по нужной таблице.
2. Вводят данные в таблицу.
Задание 1. Создание базы данных
Создайте базу данных «Учебная база данных» в своей рабочей папке, для этого, загрузите программу Access, щелкните на пункте Новая база данных, введите имя базы данных и выберите свою рабочую папку, нажмите кнопку Создать.
Задание 2. Создание таблиц в базе данных Создайте таблицу «Анкета» для этого:
1. Выполните команду Создание – Конструктор таблиц.
2. Введите наименования и соответствующие типы полей таблицы.
3. Установите ключевое поле. (Для создания ключевого поля выделите строку с названием поля и щелкните на значке Ключевое поле на панели инструментов).
4. Закройте режим Конструктора и сохраните таблицу с именем «Анкета».
Таблица «Анкета» содержит следующие поля:
§ Фамилия (текстовый) – ключевое поле;
§ Имя (текстовый);
§ Отчество (текстовый);
§ Дата рождения (дата/время); § Адрес (текстовый);
§ Телефон (текстовый).
5. Аналогично пунктам 1-4 создайте вторую таблицу «Абитуриент»
Таблица «Абитуриент» содержит следующие поля:
§ Фамилия (текстовый) – ключевое поле;
§ Образование (числовой);
§ Номер школы (числовой);
§ Специальность (текстовый);
§ Оценка за экзамен 1 (числовой);
§ Оценка за экзамен 2(числовой);
6. Создайте связи между таблицами, для этого:
1. Откройте окно Схема данных с помощью команды Работа с базами данных - Схема данных на панели инструментов.
2. В окне Схема данных добавьте таблицы «Анкета» и «Абитуриент» с помощью кнопки Добавить.
3. Установить связь между ключевыми полями, перетащив указатель мыши от одного ключевого поля к другому.
4. В появившемся окне Создание связей щелкните на кнопке Создать.
Задание 3. Заполнение таблиц
Заполните таблицы данными на десять абитуриентов техникума, для этого:
1. В окне базы данных щелкните два раза по таблице «Анкета».
2. Введите данные в таблицу «Анкета».
3. Для ввода данных в таблицу «Абитуриент» щелкайте по знаку «+» слева от введенной строки данных.
1. После выполнения студент обязан продемонстрировать преподавателю выполненные - задания 1-3.
2. Предоставить отчёт о выполненной работе, содержащей:
а. Тему и цель практического занятия.
б. Ход работы.
в. Ответы на контрольные вопросы.
г. Вывод о выполненной работе.
1. Что такое база данных?
2. Какие основные объекты базы данных и для чего они предназначены?
3. Как создать таблицу с помощью режима Конструктор?
4. Что такое поле, запись таблицы?
5. Что такое ключевое поле?
6. Как установить связи между таблицами?
7. Как ввести данные в таблицы база данных?
Практическая работа № 11
Цель: научиться создавать формы, запросы, отчеты в базе данных MS Access
Место проведения занятия: кабинет информатики ОБОУ СПО «Курский электромеханический техникум».
Средства обучения:
- персональный компьютер (операционная система Windows, база данных MS Access).
- методические рекомендации к практической работе № 11.
Виды самостоятельной работы:
- создание форм;
- создание запросов;
- создание, печать отчетов.
Форма - объект Microsoft Access, предназначенный для ввода данных в базу данных. В форме можно разместить элементы управления, применяемые для ввода, изображения и изменения данных в полях таблиц.
Чтобы создать форму необходимо выполнить команду Создание – Мастер форм в окне базы данных. В появившемся окне мастера пошагово выбирают таблицы, поля, на основе которых будет создана форма, внешний вид формы, стиль, указывают имя формы.
Запрос – это объект базы данных, с помощью которого из базы данных извлекают информацию, отвечающую определенным критериям. Результаты запроса представляют не все записи таблицы, а только те, которые удовлетворяют запросу.
Один из наиболее распространенных типов запросов – запрос на выборку. Чтобы составить запрос на выборку необходимо выполнить команду Создание – Конструктор запросов. На экране появится бланк запроса, который имеет следующую структуру:
1. Бланк запроса имеет две панели. На верхней панели расположены списки полей тех таблиц, на которых основывается запрос.
2. Строки нижней панели определяют структуру запроса, то есть структуру результирующей таблицы, в которой будут содержаться данные, полученные по результатам запроса.
3. Строку Поле заполняют перетаскиванием названий полей из таблиц в верхней части бланка. Каждому полю соответствует один столбец бланка запроса.
4. Строка Имя таблицы заполняется автоматически при перетаскивании поля.
5. Если щелкнуть по строке Сортировка, появится кнопка раскрывающегося списка, содержащего виды сортировки. Если назначить сортировку по какому-то полю, данные в результирующей таблице будут отсортированы по этому полю.
6. Строка Вывод на экран позволяет выводить или не выводить данное поле на экран.
7. Строка Условие отбора предназначена для записи тех критериев, по которым выбирают записи для включения в результирующую таблицу.
Для просмотра результата выполнения запроса в окне Бланка запросов щелкают на кнопку Запуск.
Для возврата в режим Конструктор в раскрывающемся списке Вид на Панели инструментов выбирают пункт Конструктор.
Запросы, которые представляют собой варианты базового запроса и отличаются друг от друга только другими значениями в условиях отбора, называются параметрическими.
Для создания параметрического запроса необходимо в бланке запроса в поле Условия отбора ввести текст в квадратных скобках, который будет определять параметр ввода (например, [Введите дату рождения]).
Отчет - объект базы данных Microsoft Access, предназначенный для печати данных.
В таблице сохраняют записи, содержащие сведения определенного типа. Составной частью таблицы являются поля.
Чтобы создать отчет необходимо выполнить команду Создание – Мастер отчетов в окне базы данных. В появившемся окне мастера пошагово выбирают таблицы, запросы поля, на основе которых будет создан отчет, внешний вид отчета, стиль, указывают имя отчета.
Задание 1. Создание формы
1. Создайте форму на основе двух таблиц для заполнения базы данных.
Выполните команду Создание - Мастер форм, далее выполняйте указания Мастера форм.
Задание 2. Создание запросов
1. Создайте запрос (с помощью режима Конструктор), который позволяет вывести фамилию, имя, отчество, специальность, оценки за экзамен, сохраните запрос с именем «Оценки».
2. Создайте запрос с условием (с помощью режима Конструктор), который позволяет вывести фамилию, имя, отчество, специальность, отличников, сохраните запрос с именем «Отличники» (для создания запроса, в бланке запроса в строке условие отбора для полей «Оценка за экзамен 1» и «Оценка за экзамен 2» введите число «5»).
3. Создайте запрос с условием (с помощью режима Конструктор), который позволяет вывести фамилию, имя, отчество, адрес, специальность, студентов, имеющих хотя бы по одному экзамену двойку; сохраните запрос с именем «Двойки».
4. Создайте запрос с параметром (с помощью режима Конструктор), который позволяет вывести по фамилии студента вывести следующие данные о нем: фамилию, имя, отчество, адрес, специальность, номер школы, образование; сохраните запрос с именем «Фамилия» (для создания запроса, в бланке запроса в строке условие отбора для поля «Фамилия» введите следующий текст в квадратных скобках: [Введите фамилию]).
5. Создайте запрос с параметром (с помощью режима Конструктор), который позволяет вывести по специальности и образованию студента вывести следующие данные о нем: фамилию, имя, отчество, адрес, телефон, дата рождения, специальность, номер школы, образование; сохраните запрос с именем «Специальность». Задание 3. Создание отчетов
На основе созданных запросов создайте отчеты, сохранив их с соответствующими именами.
1. После выполнения студент обязан продемонстрировать преподавателю выполненные задания 1-3.
2. Предоставить отчёт о выполненной работе, содержащей:
а. Тему и цель практического занятия.
б. Ход работы.
в. Ответы на контрольные вопросы.
г. Вывод о выполненной работе.
1. Для чего предназначена форма?
2. Как создать форму?
3. Для чего предназначен запрос базы данных?
4. Как создать запрос с помощью режима Конструктор?
5. Как создать запрос с параметрами?
6. Для чего предназначен отчет?
7. Как создать отчет?
Практическая работа № 12
Цель: научиться создавать и оформлять презентации
Место проведения занятия: кабинет информатики ОБОУ СПО «Курский электромеханический техникум».
Средства обучения:
- персональный компьютер (операционная система Windows, программа для создания презентаций MS PowerPoint).
- методические рекомендации к практической работе № 12. Виды самостоятельной работы: создание слайдов разных типов;
- настройка слайдов.
Программа MS PowerPoint является специализированным средством автоматизации для создания и оформления презентаций, призванных наглядно представить работы исполнителя группе других людей. Программа обеспечивает разработку электронных документов особого рода, отличающихся комплексным мультимедийным содержанием и особыми возможностями воспроизведения.
Любой документ MS PowerPoint представляет собой набор отдельных, но взаимосвязанных кадров, называемых слайдами. Каждый слайд в документе имеет собственный уникальный номер, присваиваемый по умолчанию в зависимости от места слайда. Последовательность слайдов в документе линейная. Слайды могут содержать объекты самого разного типа, например: фон, текст, таблицы, графические изображения и т.д. При этом на каждом слайде присутствует как минимум один объект - фон, который является обязательным элементом любого слайда. Объекты в приложении Power Point

Запуск программы можно осуществить выполнив команду Пуск-Все программы-Microsoft Office - Microsoft PowerPoint.
Чтобы создать новый слайд выполняют команду Главная – Создать слайд, далее выбирают тип слайда (титульный лист, пустой слайд, заголовок и объект и т.д.).
|
Элемент |
Команда для выполнения |
|
Рисунок из коллекции MS Office |
Вставка – Клип |
|
Рисунок |
Вставка – Рисунок |
|
Фигуры |
Вставка – Фигуры |
|
Фигурный текст |
Вставка – Word Art |
|
Блок-схема |
Вставка – Smart Art |
|
Текст |
Вставка – Надпись |
|
Диаграмма |
Вставка – Диаграмма |
|
Звук |
Вставка – Клипы мультимедиа |
Чтобы добавить эффект анимации к элементам слайда выполняют команду Анимация – Настройка анимации – Добавить эффект (в области задач можно изменить параметры эффекта анимации).
Чтобы изменить цвет фона выполняют команду Дизайн - Темы
Чтобы изменить вид перехода от одного слайда к другому выполняют команду Анимация –
Схема перехода
Чтобы осуществить показ презентации выполняют команду Показ слайдов – С начала.
Задание 1. Создание слайда
1. Загрузите программу PowerPoint.
2. Сохраните презентацию в свою рабочую папку с именем «Учебная презентация»
3. Создайте слайд «Титульный лист».
4. Введите заголовок слайда – «Моя презентация», подзаголовок – «Учусь работать в программе PowerPoint».
5. Создать пустой слайд.
6. Добавить объект WordArt, со следующим текстом «Добавляю объект из коллекции MS
Office».
7. Добавить рисунок из коллекции MS Office.
8. Создайте новый слайд «Заголовок и объект». Укажите размер таблицы 3x4, введите в каждую ячейку числа от 1 до 12 соответственно.
9. Введите заголовок слайда «Таблица».
10. Создайте новый слайд «Заголовок и объект».
11. Вставьте схематическую диаграмму (SmartArt), выбрав тип «Организационная диаграмма».
12. Введите в верхнее окошко диаграммы число 123, в нижнее – 1,2,3 соответственно.
13. Введите заголовок диаграммы «Организационная диаграмма».
Задание 2. Настройка слайдов
1. Настройте элементы слайдов согласно таблице.
|
Номер слайда |
Элемент слайда |
Параметры форматирования |
Эффект анимации |
Параметры эффекта |
|
1 |
Заголовок |
Шрифт: Monotype Corsive; размер – 60 пт |
Вход, ветер, по щелчку |
Анимация текста – по буквам |
|
Подзаголовок |
Шрифт: Garamond; размер – 60 пт |
Вход, вращение, по щелчку |
После анимации – черный цвет; анимации – по буквам; задержка анимации – между буквами – 20% |
|
|
2 |
Объект WordArt |
Шрифт: Georgia, размер – 36 пт, тень |
Вход, круговой, по щелчку |
Скорость – 1 с. |
|
Рисунок |
Размер – 9x10 см |
Вход, ромб, по щелчку |
|
|
|
3 |
Заголовок |
Шрифт: Tahoma, размер – 60 пт, полужирный курсив |
Вход, ветер, по щелчку |
Анимация – по буквам; задержка анимации – между буквами – 58% |
|
Таблица |
Заливка ячеек – красный цвет; тип линий - пунктир |
Вход, жалюзи, по щелчку |
|
|
|
4 |
Заголовок |
Шрифт: Arial, размер – 65 пт, полужирный, подчеркнутый, контур |
Цветовая волна, по щелчку |
|
|
Схематическая диаграмма |
|
Вход, плавающий, по щелчку |
Анимация схемы – как уровень, фигура за фигурой |
2. Установите для всех слайдов – часовая стрелка 2 сектор, скорость средняя, по щелчку.
3. Установите для всех слайдов шаблон оформления – поток.
4. Осуществите показ презентации.
1. После выполнения студент обязан продемонстрировать преподавателю выполненные задания 1-2.
2. Предоставить отчёт о выполненной работе, содержащей:
а. Тему и цель практического занятия.
б. Ход работы.
в. Ответы на контрольные вопросы.
г. Вывод о выполненной работе.
1. Как загрузить программу MS PowerPoint?
2. Что такое слайд?
3. Как добавить новый слайд в презентацию?
4. Как изменить фон слайда?
5. Как добавить к элементу презентации, какой-либо эффект анимации?
6. Как изменить параметры эффекта анимации?
7. Какое расширение имеет презентация, созданная в MS PowerPoint?
8. Как осуществить показ презентации?
Практическая работа № 13
Цель: научиться осуществлять поиск информации в сети Интернет, создавать, получать, отправлять электронные письма
Место проведения занятия: кабинет информатики ОБОУ СПО «Курский электромеханический техникум».
Средства обучения:
- персональный компьютер (операционная система Windows, программа MS Outlook, браузер MS Internet Explorer);
- методические рекомендации к практической работе № 13.
Виды самостоятельной работы:
- поиск информации в сети Интернет;
- знакомство с интерфейсом MS Outlook;
- формирование подписи к электронному сообщению;
- заполнение адресной книги;
- создание и отправка электронного сообщения;
- подготовка и отправка почтового сообщения на бланке с вложением;
- сохранение полученных вложений.
World Wide Web, или «Всемирная паутина», − это абстрактное информационное пространство.
Протокол - набор правил, позволяющий техническим устройствам взаимодействовать друг с другом.
Информация в Интернете, опубликованная в формате службы WWW, представляется в виде Web-страниц. Web-страницы − это комплексные документы, которые могут содержать любые виды данных: текст, графику, звук, видео и анимацию.
Для приёма Web-страниц используется специальные программы просмотра − браузеры. В Windows, вместе с пакетом её программ прилагается Internet Explorer. Основное назначение обозревателя − загрузка Web-страницы из Интернета и отображение её на экране. Местонахождение нужной Web-страницы определяется адресом URL. Это специальная форма записи адреса документа, используемая в Интернете. Она позволяет однозначно указать нужный документ, на каком бы сервере Сети он ни находился.
Для поиска информации используются специальные поисковые серверы.
Имеющиеся поисковые системы можно условно разделить на три группы:
1. Справочники (тематические каталоги) Интернет 2. Поисковые системы общего назначения (индексные):
«Яndex» (www.yandex.ru)
«Pамблер» (www.rambler.ru)
«Google» (www.google.ru)
3. Специализированные поисковые системы
Выбор и просмотр найденной информации осуществляется с помощью так называемых гиперссылок. Гиперссылка − элемент Web-страницы, обычно выделяемый цветом и подчёркиванием. Используется для быстрого перехода к другому документу WWW. Если щелкнуть по гиперссылке, то браузер сразу начнёт загружать страничку, которая была указана в ссылке.
Электронная почта – одна из наиболее распространенных и популярных функций компьютерных сетей, обеспечивающая обмен сообщениями между пользователями сети.. Роль почтовых отделений играют узлы сети Интернет, на которых абонентам организуются специальные почтовые ящики. По электронной почте можно пересылать не только текстовые сообщения, но и готовые файлы, созданные в любых других программах
При пересылке сообщений по электронной почте необходимо указывать адрес получателя в сети Интернет, который имеет следующую структуру:
Имя пользователя может представлять собой любую последовательность латинских букв и включать несколько сегментов, разделенных точкой
Адрес компьютера представляет собой последовательность доменов, описывающих части адреса в текстовой форме и разделенных точкой. Например, ivanov@mail.ru
Для работы электронной почты созданы специальные протоколы:
POP 3 (Post Office Protocol) – протокол почтовой службы входящих сообщений;
SMTP (Simple Mail Transfer Protocol) – простой протокол передачи почтовых исходящих сообщений;
IMAP (Internet Message Access Protocol) – протокол Интернет - доступа к сообщениям.
Для того, чтобы воспользоваться электронной почтой необходимо программное обеспечение, где должны быть указаны следующие данные:
- логическое имя;
- пароль;
- адрес электронной почты;
- тип используемого протокола.
Существует следующие способы работы с электронной почтой:
• с помощью клиентских программ, предназначенных для работы с электронной почтой (например, Microsoft Outlook,;
• через браузер (например, Microsoft Internet Explorer) , зарегистрировавшись на сервере, который предоставляет бесплатные почтовые услуги (Web-mail).
Основными элементами интерфейса программы Microsoft Outlook окна являются: Строка заголовок. Содержит стандартные элементы окна Windows - приложения (кнопки Свернуть, Восстановить и Закрыть) и название приложения Outlook Express.
Строка меню. Содержит пункты меню, предоставляющие доступ ко всем функциям, необходимым при работе с почтовым клиентом (создание, отправка и получение сообщений, настройка интерфейса и проч.).
Панель инструментов. Предназначена для быстрого доступа к некоторым наиболее часто используемым командам.
Панель Личные папки. Позволяет вывести на экран списки почтовых сообщений (и их содержимое), хранящихся в одной из стандартных папок почтового клиента: Входящие. В эту папку поступает вся новая почта.
Исходящие. Эта папка предназначена для временного хранения отправляемых писем. Отправленные. Здесь по умолчанию хранятся копии отправленных сообщений. Удаленные. Для временного хранения удаленных сообщений (на случай, если сообщение потребуется восстановить). Очистка папки приведет к удалению сообщения без возможности восстановления.
Черновики. Для хранения «недописанных» писем.
Панель Контакты. В этом окне фиксируются имена клиентов, адреса которых внесены в адресную книгу.
Область просмотра. Позволяет обозревать список сообщений в текущей папке и содержимое отмеченного письма.
Задание 1.Поиск информации в сети Интернет
1. Просмотрите информацию на сайте техникума, для этого загрузите программу Internet Explorer, в строке адрес введите адрес сайта www.kemt.ru.
2. С помощью поисковых систем найдите определения следующим понятиям: жесткий диск, клавиатура, мышь, плоттер и сохраните данную информацию в своей рабочей папке.
Задание 2. Знакомство с основными интерфейсом Microsoft Outlook
1. Загрузите Microsoft Outlook Express, изучите основные элементы интерфейса.
2. Выделите папку Входящие на панели Личные папки. Область просмотра при этом делится на две части. В левой части отображается список сообщений электронной почты из текущей папки, а в правой части окна показывается содержимое выделенного письма. Последовательно выделяя заголовки писем, просмотрите их содержимое.
3. Аналогично просмотрите содержимое остальных локальных папок.
Задание 3. Формирование подписи к электронному сообщению. 1. Создайте собственную подпись, которая будет автоматически добавляться ко всем отправляемым сообщениям, для этого:
1. Выберите пункт меню Сервис - Параметры – Сообщение – Подписи.
2. Введите текст подписи (желательно с указанием электронного почтового адреса).
3. Подтвердите действия клавишей ОК. Теперь подпись будет добавляться автоматически ко всем отправляемым вами сообщениям.
Задание 4. Заполнение адресной книги
Занесите в Адресную книгу четырех новых абонентов, для этого:
1. Выполните команду Сервис - Адресная книга или соответствующей кнопкой Адресная книга на панели инструментов.
2. Внесите в Адресную книгу данные о преподавателе, выполнив команду Файл - Создать адрес – Контакт.
3. Сохраните введенные данные в Адресную книгу, нажав на кнопку Сохранить и закрыть.
4. Аналогичным образом введите данные о трех одногруппниках.
Задание 5. Создание и отправка почтовых сообщений.
Создайте почтовое сообщение, содержащее анонс мероприятий, проводимых в техникуме на следующей неделе, и перешлите на соседние компьютеры и компьютер преподавателя, для этого:
1. Выберите пункт меню Сообщение - Создать или воспользуйтесь соответствующей кнопкой на панели инструментов.
2. Заполните все заголовки сообщения: Кому, Копия, Тема следующим образом: в заголовке Кому укажите электронный адрес преподавателя, Копия – адрес соседа, в качестве Темы укажите Анонс мероприятий в ОБОУ СПО «КЭМТ».
3. Впишите текст сообщения.
4. Отправьте сообщение, щелкнув по кнопке Отправить
Задание 6. Подготовка и отправление почтового сообщения на бланке с вложением
Создайте текстовый документ MS Word (например, приглашение) и отправьте в качестве вложения на свой компьютер и компьютер преподавателя, для этого:
1. Подготовьте текстовый документ, содержащий приглашение на День открытых дверей и сохраните его в папке Мои документы с именем Приглашение.
2. Создайте новое сообщение.
3. В заголовке Кому укажите электронный адрес преподавателя, Копия – свой собственный адрес. Впишите текст сообщения. В качестве Темы укажите Приглашение.
4. В это письмо вложите для пересылки файл Приглашение. Для этого выполните команду меню Вставка - Вложить файл или воспользуйтесь соответствующей кнопкой Вложить.
Укажите местонахождение файла.
5. Организуйте отправку сообщения.
6. Убедитесь, что сообщение с вложением находится у вас и в папке Отправленные, и в папке Входящие (так как копию вы адресовали на свой компьютер).
Задание 7. Сохранение документов, полученных в качестве почтовых вложений с электронной почтой.
Полученный вами в качестве вложения электронный документ сохраните на локальном диске компьютера, для этого:
1. Перейдите в папку Входящие. Выделите сообщение с темой Письмо с вложением. 2. Выполните команду меню Файл - Сохранить вложение.
3. В открывшемся диалоговом окне выделите сохраняемое вложение. С помощью кнопки Обзор выберите свою рабочую папку, где будет сохранено вложение.
1. После выполнения студент обязан продемонстрировать преподавателю:
- как осуществить поиск информации в сети Интернет;
- как отправлять, получать, электронные письма; - как создавать подписи к электронным письмам; - как заполнять адресную книгу.
Предоставить отчёт о выполненной работе, содержащей:
а. Тему и цель практического занятия.
б. Ход работы.
в. Ответы на контрольные вопросы.
г. Вывод о выполненной работе.
1. Как осуществить поиск информации в сети Интернет?
2. Какова структура окна MS Outlook?
3. Как сформировать подпись к электронному сообщению?
4. Как создать и отправить электронное сообщение?
5. Как подготовить и отправить электронное сообщение с вложенным файлом?
6. Как сохранить полученные вложенные файлы?
7. Как пересылать полученное электронное сообщений?
8. Как заполнить адресную книгу?
Практическая работа № 14
Цель: научиться создавать Web-сайты
Место проведения практического занятия: кабинет информатики ОБОУ СПО «Курский электромеханический техникум».
Средства обучения:
- персональный компьютер (операционная система Windows, программа MS Publisher). методические рекомендации к практической работе № 14. Виды самостоятельной работы:
- создание Web-сайта по макету;
- оформление Web-сайта;
- создание сайта «Планеты солнечной системы.
Чтобы создать Web-сайт, после открытия программы Microsoft Publisher в разделе Типы публикаций выбрают команду Веб-узлы. Publisher предлагает выбрать тип простого web-сайта: простой одностраничный сайт, трехстраничный сайт и многостраничные сайты типа «Продажи» и «Услуги». Все они содержат панель навигации — это набор кнопок или текстовых гиперссылок. Обычно эти гиперссылки являются перечнем основных разделов сайта. Панель навигации должна отображаться на каждой странице сайта, она служит для перехода между страницами. Microsoft Publisher предлагает разные варианты размещения панели навигации: вертикальная (слева или справа), горизонтальная (сверху или снизу) или их комбинации, например, вертикальная слева и горизонтальная снизу (этот вариант устанавливается по умолчанию, так как он является самым распространенным).
Изменение цветовой схемы. Цветовая схема — это сочетание цвета фона, шрифта и дополнительных элементов оформления: линий, автофигур. Чтобы выбрать другую цветовую схему, в области задач щелкают по команде Цветовые схемы.
Изменение фона Web-страницы. Большинство шаблонов имеют белый фон, но его можно изменить, выбрав команду Формат — Фон. В области задач откроется список фонов, подходящих к данной цветовой схеме. Фон можно применить к одной (текущей) странице или ко всем сразу.
Чтобы вставить какой-либо объект на Web-страницу (рисунок, надпись и т.д.) выполняют команду Вставка - …
Для форматирования элементов слайда применяют пункт меню Формат.
Вначале Web-сайт необходимо сохранить в формате Microsoft Publisher: Файл - Сохранить, при этом в поле Тип файла должно стоять Файлы Publisher (*.pub). В таком виде Web-страницы можно редактировать, но нельзя размещать на Web-узле в Интернете. После того как окончательно подготовлен сайт, можно сохранять Web-страницы для публикации в Интернете: Файл - Поместить на веб-узел, при этом в поле Имя файла будет стоять index.htm, а в поле Тип файла — Веб-страница (*.htm, *.html). Publisher создаст файл по имени index и с расширением htm и связанную с этим файлом папку index.files. В этой папке находятся остальные страницы Webсайта и все рисунки, используемые для оформления Web-страниц.
Для того чтобы опубликовать Web-сайт в Интернете, нужно сначала зарегистрировать для него место на Web-сервере, такая услуга бывает платной или бесплатной. Можно зарегистрироваться на бесплатном web-сервере www.narod.ru, предоставляющем услуги по размещению Webсайтов. Для этого нужно загрузить сервер по указанному адресу, на его главной странице в поле Имя сайта ввести желаемое название сайта в Интернете (только английскими буквами, можно использовать цифры и дефис) и нажать кнопку Занять. После этого заполнить несложную анкету.
Задание 1. Построение трехстраничного Web – сайта по макету
1. Откройте программу MS Publisher.
2. В области задач в разделе Начать с макета выберите Веб-узлы. В правой части окна выберите макет простого веб-узла Волны.
3. Появится диалоговое окно Удобный построитель веб-узлов. Установите флажки Размещение сведений о профиле организации и Размещение сведений о способах связи с организацией, щелкните по кнопке ОК. Сейчас сайт состоит из трех страниц, их номера видны внизу, первая страница называется Домашняя страница, вторая – О нас, третья – Наши координаты.
4. В области задач щелкните по команде Цветовые схемы. Из списка применить цветовую схему выберите, схему Горы.
5. Можно изменить цвет автофигур, составляющих макет страницы. Щелкните по верхнему синему овалу правой кнопки мыши, выберите команду Формат автофигуры, на вкладке Цвета и линии в поле Цвет выберите, темно зеленый, нажмите ОК.
6. В Области задач щелкните по команде Содержание страницы, в разделе Параметры страницы выберите Фоновая заливка и звук. Выберите команду Дополнительные типы фонов, откроется окно Способы заливки, на вкладке Оттенок из списка Основной цвет выберите команду Дополнительные цвета и щелкните по светло-желтому цвету, нажмите ОК. Также установите фон для двух других страниц.
Задание 2. Оформление Web – страницы
1. Удалите надпись Девиз организации и рисунок Организация в правом верхнем углу.
2. Измените надпись Название организации, введите надпись Зоопарк. Увеличьте размер овала и размер шрифта для этой надписи.
3. Вставьте в правый верхний угол рисунок тигра из коллекции Microsoft Office (Вставка – Клип - Упорядочить клипы).
4. Вместо надписи Домашняя страница введите текст В мире животных.
5. Вместо пояснительной надписи в центральной части страницы вставьте текст о зоопарке.
6. Удалите рисунок и подпись под рисунком справка от текста. Вставьте фотографию жирафа.
7. Самостоятельно оформите страницу Наши координаты.
8. Сохраните сайт для редактирования в своей рабочей папке (Файл - Сохранить как).
9. Просмотрите, как будет выглядеть созданный сайт в сети Интернет (выполните команду Файл – просмотр Web-страницы).
Задание 3. Создание Web-страницы Планеты солнечной системы
Создайте Web-сайт «Планеты солнечной системы» (для создания сайта воспользуйтесь информацией из файла Планеты солнечной системы, который расположен на рабочем столе).
1. После выполнения студент обязан продемонстрировать преподавателю выполненные задания 1-3.
2. Предоставить отчёт о выполненной работе, содержащей:
а. Тему и цель практического занятия.
б. Ход работы.
в. Ответы на контрольные вопросы.
г. Вывод о выполненной работе.
1. Что такое Web-сайт?
2. Как создать Web-сайт в программе MS Publisher?
3. Что может содержать Web-сайт?
4. Как сохранить сайт для редактирования в MS Publisher?
5. Как сохранить сайт для публикации в сети Интренет?
Практическая работа № 15
Цель: познакомиться с видами автоматизированного рабочего места специалиста
Место проведения практического занятия: кабинет информатики ОБОУ СПО «Курский электромеханический техникум».
Средства обучения:
- методические рекомендации к практической работе № 15.
Виды самостоятельной работы:
- ответы на контрольные вопросы.
Автоматизированное рабочее место (АРМ), или, в зарубежной терминологии, «рабочая станция» (work-station), представляет собой место пользователя-специалиста той или иной профессии, оборудованное средствами, необходимыми для автоматизации выполнения им определенных функций.
Такими средствами, как правило, является ПК, дополняемый по мере необходимости другими вспомогательными электронными устройствами, а именно дисковыми накопителями, печатающими устройствами, оптическими читающими устройствами или считывателями штрихового кода, устройствами графики, средствами сопряжения с другими АРМ и с локальновычислительными сетями и т.д.
Наибольшее распространение в мире получили АРМ на базе профессиональных ПК с архитектурой IBM PC.
АРМ – это специализированная система, набор технических и программного обеспечения, ориентированного на конкретного специалиста – администратора, экономиста, инженера, конструктора, проектанта, архитектора, дизайнера, врача, организатора, исследователя, библиотекаря, музейного работника и множества других.
В то же время к АРМ любой «профессии» можно предъявить и ряд общих требований, которые должны обеспечиваться при его создании, а именно: • непосредственное наличие средств обработки информации;
• возможность работы в диалоговом (интерактивном) режиме;
• выполнение основных требований эргономики: рациональное распределение функций между оператором, элементами комплекса АРМ и окружающей средой, создание комфортных условий работы, удобство конструкций АРМ, учет психологических факторов человека-оператора, привлекательность форм и цвета элементов АРМ и др.;
• достаточно высокая производительность и надежность ПК, работающего в системе АРМ;
• адекватное характеру решаемых задач программное обеспечение;
• максимальная степень автоматизации рутинных процессов;
• оптимальные условия для самообслуживания специалистов как операторов АРМ;
• другие факторы, обеспечивающие максимальную комфортность и удовлетворенность специалиста использованием АРМ как рабочего инструмента.
В наиболее сложных системах АРМ могут через специальное оборудование подключаться не только к ресурсам главной ЭВМ сети, но и к различным информационным службам и системам общего назначения (службам новостей, национальным информационно-поисковым системам, базам данных и знаний, библиотечным системам и т.п.).
Множество известных АРМ может быть классифицировано на основе следующих обобщенных признаков:
- функциональная сфера использования (научная деятельность, проектирование, производственно-технологические процессы, организационное управление);
- тип используемой ЭВМ (микро-, мини-, макроЭВМ);
- режим эксплуатации (индивидуальный, групповой, сетевой);
- квалификация пользователей (профессиональные и непрофессиональные).
Внутри каждой из выделенных групп АРМ может быть проведена более детальная классификация.
Например, АРМы организационного управления могут быть разделены на АРМ руководителей организаций и подразделений, плановых работников, работников материальнотехнического снабжения, бухгалтеров и др. Условно все эти АРМы можно назвать АРМ экономиста.
Концептуальное отличие АРМ на базе ПЭВМ состоит в том, что АРМ открытая архитектура ПЭВМ функционально, физически и эргономически настраивается на конкретного пользователя (персональное АРМ) или группу пользователей (групповое АРМ).
Деловые АРМ сближают пользователя с возможностями современной информатики и ВТ и создают условия для работы без посредника —профессионального программиста. При этом обеспечивается как автономная работа, так и возможность связи с другими пользователями в пределах организационных структур (с учетом особенностей этих структур).
Параметрический ряд деловых АРМ позволяет создать единую техническую, организационную и методологическую базу компьютеризации управления. Первоначально информационная технология локализуется в пределах персонального или группового АРМ, а в последующем (при объединении АРМ средствами коммуникации) создаются АРМ сектора, отдела, учреждения и формируется коллективная технология. Тем самым достигается гибкость всей структуры и возможность наращивания информационной мощности.
Можно выделить три класса типовых АРМ:
- АРМ руководителя;
- АРМ специалиста;
- АРМ технического и вспомогательного персонала.
В основу классификации АРМ также может быть положен ряд классификационных признаков. С учетом областей применения возможна классификация АРМ по функциональному признаку:
1. АРМ административно - управленческого персонала;
2. АРМ проектировщика радиоэлектронной аппаратуры, автоматизированных систем управления и т.д.
3. АРМ специалиста в области экономики, математики, физики, и т.д.
4. АРМ производственно - технологического назначения.
Важным классификационным признаком АРМ является режим его эксплуатации, по которому выделяются одиночный, групповой и сетевой режимы эксплуатации.
Одним из подходов к классификации АРМ является их систематизация по видам решаемых задач. Возможны следующие группы АРМ: 1. Для решения информационно-вычислительных задач;
2. Для решения задач подготовки и ввода данных;
3. Для решения информационно-справочных задач;
4. Для решения задач бухгалтерского учета;
5. Для решения задач статистической обработки данных,
6. Для решения задач аналитических расчетов.
Обоснованное отнесения АРМ к определенной группе будет способствовать более глубокому и тщательному анализу, возможности сравнительной оценки различных однотипных АРМ с целью выбора наиболее предпочтительного.
Задачи, решаемые на АРМ, условно можно разделить на информационные и вычислительные. К информационным задачам относятся кодирование, классификация, сбор, структурная организация, корректировка, хранение, поиск и выдача информации. Часто информационные задачи включают несложные вычислительные и логические процедуры арифметического и текстового характера и отношения (связи). Информационные задачи являются, как правило, наиболее трудоемкими и занимают большую часть рабочего времени специалистов. Вычислительные задачи являются как формализуемыми, так и не полностью формализуемыми. Формализуемые задачи решаются на базе формальных алгоритмов и делятся на две группы: задачи прямого счета и задачи на основе математических моделей. Задачи прямого счета решаются с помощью простейших алгоритмов. Для более сложных задач требуется применять различные математические модели. В последнее время большое внимание выделяется разработке средств решения не полностью формализуемых задач, называемых семантическими. Такие задачи возникают очень часто в ходе оперативного управления экономическими объектами, особенно при принятии решений в условиях неполной информации.
1. Внимательно прочитайте краткую теорию.
2. Ответьте на контрольные вопросы.
1. После выполнения студент обязан продемонстрировать преподавателю выполненные задане.
2. Предоставить отчёт о выполненной работе, содержащей:
а. Тему и цель практического занятия.
б. Ход работы.
в. Ответы на контрольные вопросы.
г. Вывод о выполненной работе.
1. Что такое АРМ?
2. Перечислите основные требования, предъявляемые к АРМ.
3. Перечислите основные признаки АРМ.
4. Перечислите типовые классы АРМ.
5. Перечислите функциональные классы АРМ.
6. Опишите группы АРМ по видам решаемых задач.
7. Перечислите информационные задачи АРМ.
8. Перечислите формализуемые задачи АРМ.
Материалы на данной страницы взяты из открытых источников либо размещены пользователем в соответствии с договором-офертой сайта. Вы можете сообщить о нарушении.