
Практическое занятие №23
Операционная система. Графический интерфейс пользователя
Тема: Средства информационных и коммуникационных технологий
Цели занятия: закрепить навыки работы с операционной системой Windows, отработать навыки работы с окнами, файлами и папками в ОС Windows; научиться выполнять навигацию с помощью левой панели программы ПРОВОДНИК и изучить приемы копирования и перемещения объектов методом перетаскивания между панелями
Оборудование: ПК
Программное обеспечение: ОС Windows
Содержание занятия:
- проверка готовности студентов к практическому занятию;
- изучение методических рекомендаций;
- выполнение заданий;
- проверка выполнения задания;
- подведение итогов занятия;
- написание выводов.
Методические рекомендации
Теоретические сведения
Первой задачей ОС является обеспечение совместного функционирования всех аппаратных устройств компьютера.
Второй задачей ОС является предоставление пользователю доступа к ресурсам компьютера. (запуск программ, действия с файлами, создание документов и т.д.)
Операционная система обеспечивает совместное функционирование всех устройств компьютера и предоставляющих пользователю доступ к его ресурсам.
Виды операционных систем: MS-DOS,Windows, Linux.
Проводя далее аналогию компьютера с человеком, можно сказать что, как и у человека у компьютера “интеллект” можно видеть на лице.
От английского слова face-лицо, “лицо” компьютера называют интерфейсом.
И так как “лицо” компьютера является нарисованным (кнопочки, картинки, значки), то его называют графический интерфейс.
Графический ИНТЕРФЕЙС — обеспечивает диалог человека с компьютером.
Элементами графического интерфейса являются окна, меню, диалоговые панели.
Основной элемент графического интерфейса - ОКНО.
Окно – прямоугольная часть экрана, ограниченная рамкой.
Операционная система корпорации Microsoft потому и называется Windows (окна), что работают с окнами. После открытия какой-нибудь папки или документа или программы или сообщение операционной системы в пределах рабочего стола размещается её окно.
Одновременно может быть открыто несколько окон. Например, в одном окне можно набирать текст, в другом – рисовать, в третьем – выполнять вычисления.
Окна можно закрывать, перемещать, изменять их размеры, свертывать в кнопки на панели задач или развертывать на весь экран.
Основные виды окон: диалоговое окно, окно папки, окно справочной системы, окно программы, окно документа.
Диалоговое окно - окно, появляющееся на экране при вводе команды, выполнение которой требует от пользователя ввести дополнительные данные, необходимые для дальнейшей работы программы.
Диалоговые окна могут содержать следующие элементы управления:
· Вкладки (закладки) – предназначены для выполнения некоторых команд в окне;
· Кнопка – элемент управления, который предназначен для выполнения команд. По форме кнопка может быть прямоугольником с надписью или значком с рисунком. Во многих приложениях используются подсказки, они появляются в виде текста в рамке, если на кнопку навести указатель мыши;
· Надпись со статическим текстом обычно используется для вывода заголовков.
· Поле ввода текста – элемент управления, предназначенный для ввода и редактирования данных. Вводимый текст может быть длиннее стороны прямоугольника, ограничивающего поле, т.е. может быть похож на бегущую строку;
· Счетчик – элемент управления, предназначенный для изменения числового значения, выводимого в поле. Счетчик состоит из двух кнопок - для увеличения или уменьшения;
· Поле со списком – позволяет выбрать элемент из списка или ввести данные вручную. Текущее значение отображается в поле, а список возможных значений раскрывается при нажатии кнопки со стрелкой;
· Переключатели – используются для предоставления возможности выбора одного варианта из нескольких (многих). В одной группе переключателей можно выбрать только один;
· Флажок – используется для выбора одной или нескольких позиций из предложенного списка. Представляет из себя квадратик, который пользователь может пометить галочкой. Для отмены действия достаточно повторно щелкнуть мышью в квадратике.
· Ползунок – устанавливает одну из позиций на шкале перемещением движка.
· Окно справочной системы – окно, которое выводит справочную информацию о том объекте, с которым работает пользователь.
· Окно папки – предназначено для отображения содержимого папки и для выполнения операций над объектами, содержащимися в папке;
· Окно программы – предназначено для отображения функции конкретной программы;
· Окно документа – предназначены для работы с документами и “живут” внутри окон программ.

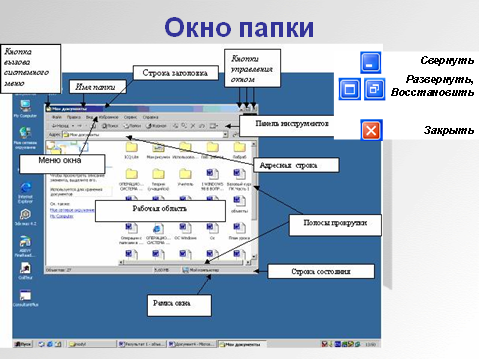
Работа с программой Проводник
Проводник – программа ОС Windows, предназначенная для навигации по файловой структуре компьютера. Рабочая область окна Проводника имеет панель дерева папок (левая панель) и панель содержимого папки (правая панель).
Чтобы просмотреть содержимое папки, необходимо щелкнуть на значке папки в левой панели или дважды щелкнуть на значке папки в правой панели. Чтобы загрузить приложение или документ, достаточно дважды щелкнуть на значке соответствующего файла.
Создание, удаление и переименование папок
Создать новую папку:
1. на панели дерева папок выделить папку, в которой нужно создать новую;
2. выбрать команду Файл/Создать/Папка. На панели содержимого папки появится новый значок папки с текстовым полем справа (выделено прямоугольной рамкой);
3. ввести имя папки в текстовое поле;
4. нажать клавишу Enter.
Изменить имя папки:
1. на панели дерева папок выделить папку, имя которой нужно изменить;
2. выбрать команду Файл/Переименовать или щелкнуть на имени папки;
3. в текстовом поле справа от значка (выделено прямоугольной рамкой) ввести новое имя;
4. нажать клавишу Enter.
Удалить папку:
1. на панели дерева папок выделить удаляемую папку;
2. выбрать команду Файл/Удалить или нажать клавишу Delete;
3. подтвердить в диалоговом окне удаление папки.
Команды переименования и удаления папки можно вызвать из контекстного меню папки.
Выделение файлов
Выделение файлов выполняется только на панели содержимого папки.
Выделить один файл – щелкнуть на его значке.
Выделить несколько файлов, находящихся рядом:
1. щелкнуть на первом по списку имени;
2. нажать и удерживать клавишу Shift;
3. щелкнуть на последнем по списку имени.
Отменить выделение – щелкнуть вне области выделенной группы файлов.
Выделить несколько файлов, находящихся в разных местах:
1. щелкнуть на имени первого файла;
2. нажать и удерживать клавишу Ctrl;
3. щелкать поочередно на именах всех нужных файлов.
Вместе с файлами могут быть выделены и папки.
Близлежащие значки можно выделить и с помощью мыши:
1. нажать левую клавишу мыши в любом свободном месте (это будет один из углов будущей прямоугольной области);
2. не отпуская клавишу мыши, переместить указатель (на экране будет рисоваться прямоугольная область, а все внутри выделяться);
3. когда все необходимые файлы будут выделены, отпустить клавишу.
Создание, переименование и удаление файлов
Создание файла: команда Файл/Создать ® выбрать нужный тип файла.
Переименование файла: команда Файл/Переименовать ® ввести новое имя.
Удаление файла: команда Файл/ Удалить или клавишей Delete.
Команды переименования и удаления файла можно вызвать из контекстного меню.
Копирование и перенос файлов
Копирование файла – это получение копии файла в новой папке. Файлы всегда копируются из одной папки в другую.
Перенос файла – это перемещение файла из одной папки в другую.
1 способ – копирование и перенос осуществлять стандартным образом через Буфер обмена.
2 способ – перенос осуществить перетаскиванием (перемещением) выделенного файла (группы файлов) с помощью мыши.
Если при перетаскивании держать нажатой клавишу Ctrl, то произойдет копирование.
Поиск файлов
Поиск файлов выполняется с помощью команды Сервис/Найти/Файлы и папки... или с помощью команды Главное меню/Найти.
Включение флажка Просмотреть вложенные папки позволит искать необходимый файл и во вложенных папках выбранной папки. Если в выпадающем списке отсутствует необходимая Вам папка, Вы можете выбрать ее вручную с помощью кнопки Обзор....
Ярлык
Ярлык – это специальный файл, который хранит путь к данному файлу. Ярлык обычно располагают в удобном для пользователя месте.
Создание ярлыка:
1 способ – в контекстном меню выбрать команду Создать ярлык® перенести ярлык в нужное место;
2 способ – по команде меню Файл/Создать/Ярлык ® перенести ярлык в нужное место.
Содержание работы:
Задание 1. Выполнение действия с окнами
§ Подведите указатель мыши к рамке окна. Форма указателя изменится, он превратится в двунаправленную стрелку, которая показывает направление, в котором возможно изменение размеров окна;
§ Нажмите левую кнопку и, не отпуская её, переместите указатель – Windows покажет новый контур окна;
§ Перемещайте указатель пока контур не примет желаемый размер.
§ Установите указатель мыши на бегунок;
§ Нажмите левую кнопку мыши и, не отпуская, переместите бегунок.
|
1.
|
2.
|
|
3.
|
4.
|
Активным окном является то, в котором в данный момент находится курсор.
Задание 2. Работа с программой ПРОВОДНИК:
Контрольные вопросы:
1. Для чего предназначена операционная система?
2. Для чего предназначен ПРОВОДНИК?
3. Что отображается на левой панели ПРОВОДНИКА?
4. Что отображается на правой панели ПРОВОДНИКА?
5. Как открывается контекстное меню?
6. Перечислите основные элементы управления ОС Windows?
7. Для чего предназначена Корзина?
8. Перечислите основные типы представления объектов.
9. Перечислите методы сортировки объектов
Сделать вывод о проделанной практической работе:
Литература
1. Информатика и ИКТ: учебник для начального и среднего профессионального образования. Цветкова Н.С., Великович Л.С. – Академия, 2011 г.
2. Информатика и ИКТ. Практикум для профессий и специальностей технического и социально-экономического профилей. Н. Е. Астафьева, С. А. Гаврилова, под ред. М.С. Цветковой, Академия, 2012г.
Материалы на данной страницы взяты из открытых источников либо размещены пользователем в соответствии с договором-офертой сайта. Вы можете сообщить о нарушении.