
Практическое занятие №5. Работа с облачными сервисами
Цель выполнения практической работы: научиться создавать свой Яндекс. Диск; освоение технологии работы с сервисом Яндекса – «Яндекс. Диск».
Посмотри видео для повторения материала.
1. https://www.youtube.com/watch?v=fvUMaYOQXTE
2. https://www.youtube.com/watch?v=dqmmUmmAb9o
Теоретические сведения:
Облако — термин, под которым понимают пользование веб-сервисами, запущенными на удаленных серверах, которые принадлежат и предоставлены третьими лицами, к которым можно подключиться при помощи Интернета с любого устройства - будь то персональный компьютер, рабочий ноутбук, мобильный телефон или планшет.
Облачные технологии – это возможность иметь доступ к данным, не устанавливая специальных приложений на устройстве. Все необходимое обеспечение пользователям предоставляют серверы. Простыми словами, облачное хранилище, это сервис, который предоставляет для вас определенное место в интернете для хранения ваших файлов.
Вот один примеров использования виртуального облака:
Сейчас становится неактуально держать всю свою музыкальную коллекцию на локальном жестком диске. Например, облачный сервис, как "Яндекс музыка". Это очень удобно — иметь доступ к любой музыкальной композиции онлайн и располагать возможностью создания онлайн плейлистов.
Яндекс.Диск — бесплатный облачный сервис от Яндекса, позволяющий пользователям хранить свои данные на серверах в облаке и передавать их другим пользователям в интернете. Работа построена на синхронизации данных между различными устройствами. В настоящее время регистрация пользователей доступна всем. Ранее, до запуска Яндекс. Диска, функции хранения пользовательских файлов на Яндексе выполнял сервис Яндекс.Народ.
Изначально Яндекс.Диск предоставляет около 10 Гб навсегда.
Кроме того, Яндекс.Диск может выступать в качестве службы облачного сервиса, интегрируясь в офисный пакет Microsoft Office, а недавно появилась возможность автоматической загрузки фото и видеофайлов с цифровых камер и внешних носителей информации на Яндекс. Диск. При этом пользователю предоставляются дополнительно 32 ГБ пространства на полгода.
Методы работы с Яндекс. Диск
Сервисом Яндекс.Диск можно пользоваться двумя способами:
1) Можно заходить в папку Яндекс.Диска по публичной ссылке (публичная ссылка – это ссылка на файлы или папки, предназначенные для общего доступа), отправленной вам преподавателем или другом, и пользоваться данными.
2) Можно создавать собственные ресурсы, личные или предназначенные для общего доступа в облаке, установив Яндекс.Диск на свой компьютер.
Работа с Яндекс Диском через приложение
Перейдём к вопросу об использовании диска, рассмотрим сначала вариант с использованием приложения. Вы получаете раздел на компьютере, работающий как одно целое с серверным хранилищем, естественно вы вольны выбирать её место расположения. Затем, чтобы загрузить любую интересующую вас информацию, вам потребуется всего лишь скопировать файл в этот раздел. После этого значок приложения будет показывать состояние обработки и начнет загружать файлы на сервер. Эта папка способна поддерживать все функции Windows, вы можете как перетянуть файл в неё, так и вставить скопированный заранее элемент. Выполнив такие простые действия, вы сможете использовать облачное хранилище Яндекса.

Если вы хотите обмениваться информацией просто с другом, или выкладывать файлы на ваш блог, следует нажав правой кнопкой, выбрать пункт из меню, который называется «Яндекс.Диск: Скопировать публичную ссылку». После этого перешлите или разместите полученную ссылку и перейдя по ней любой сможет загрузить данный файл.
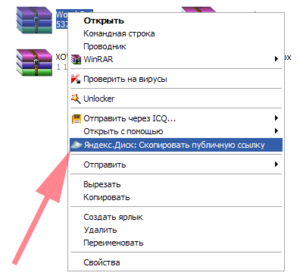
Как уже упоминалось ранее, указанный сервис не требует какие-либо условия для продолжительного хранения информации, она вечна по умолчанию.
Аналогичным образом вы сможете и ограничить доступ, сделав данные личными.
Яндекс Диск — использование через браузер
Для того чтобы не загружать приложение, экономя таким образом системные ресурсы вы сможете получить доступ к любой информации ранее загруженной на облако через браузер. Существуют несколько отличий в использовании этих подходов:
-Используя этот метод, вы не получаете синхронизации информации с Яндекс Диском;
-Некоторые браузер накладывают ограничение на загрузку файлов с объёмом выше 2Гб, поэтому может случиться обрыв соединения;
-Предоставляется возможность пред просмотра файлов, не все типы содержимого поддерживаются, но текстовые файлы, вроде Word, изображения и подобные, можно предварительно изучить;
-В онлайн режиме существует ещё одна важная функция, а именно корзина, из которой можно достать ошибочно удалённые файлы;
-Удобный интерфейс с различными фильтрами по поиску необходимого содержимого.
Ход работы:
Задание 1. Создайте свой почтовый ящик на Яндексе (или войдите в него).
Если вы хотите иметь 10Гбайт или даже больше памяти на серверах Яндекса для хранения резервных копий информации, размещённой на вашем компьютере, делиться событиями вашей жизни, запечатлёнными на фото и видео, тогда можно воспользоваться облачным сервисом Яндекс.Диск или другими подобными сервисами.
Для этого вам потребуется Яндекс-аккаунт, а точнее электронная почта в Яндексе.
Сервисом Яндекс.Диск можно пользоваться двумя способами:
§ Можно заходить в папку Яндекс.Диска по публичной ссылке (публичная ссылка – это ссылка на файлы или папки, предназначенные для общего доступа), отправленной вам преподавателем или другом, и пользоваться данными.
§ Можно создавать собственные ресурсы, личные или предназначенные для общего доступа в облаке, установив Яндекс.Диск на свой компьютер.
Задание 2. Выполните вариант создания собственной папки в облаке:
Для этого:
1. Перейдите на сервис Яндекс.Диска по ссылке http://disk.yandex.ru/
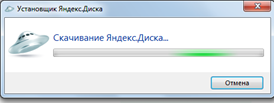
2. Скачайте необходимый для вашей операционной системы файл установки (обычно операционная система определяется автоматически) и установите на компьютер. Выделенные красной рамкой галочки можно отключить.

3. После установки программы, вам надо будет войти в аккаунт, используя почтовый ящик от Яндекс почты (логина и пароль от почтового аккаунта).
4. Следующий шаг — это выбор расположения папки для хранения файлов. По умолчанию она располагается на системном диске. Если вы хотите хранить файлы в папке по умолчанию, нажмите кнопочку «Начать работу». Для смены папки нажмите «Настроить расположение папки» и с помощью кнопки «изменить» указываете папку. Нажимаете кнопку «начать работу».
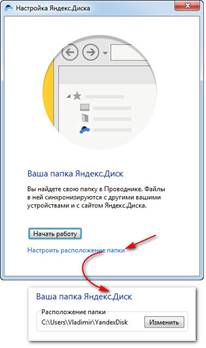
5. Если все настройки были сделаны правильно, программа автоматически начнет синхронизацию данных в облачном хранилище с вашим компьютером. Начнется скачивание всех хранящихся файлов на локальный диск (конечно, если они у вас там уже были). Вы заметите появление нового значка (летающей тарелки) в системном трее (в правом нижнем углу экрана).
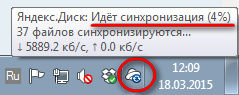
6. Ждем. Нажимаем «Готово» и
знакомимся с содержанием вашего Яндекс.Диска.
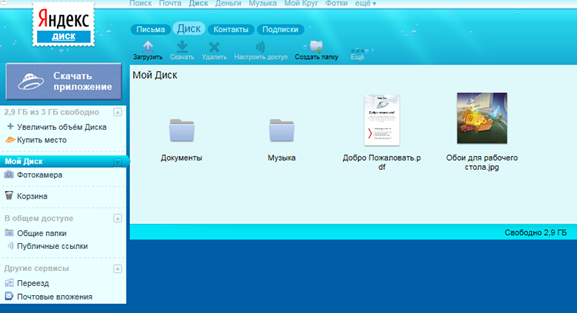
7. Загрузите на Яндекс.Диск любой файл из ваших файлов документов или рисунков.
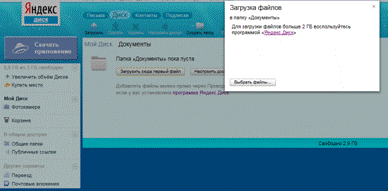
8. Но, если мы хотим сразу увеличить доступное нам пространство, мы должны разместить в выделенной папке, хотя бы один файл. Загружаем файл.
9. По-умолчанию, новому пользователю предлагается 10 Гбайт дискового пространства в облаке. Создавая папку в 10 Гбайт вы должны быть уверены, что на вашем диске хватит места для размещения папки такого же размера.
10. Если вы не используете программу на компьютере для управления вашим диском, Яндекс предусмотрел возможность производить все операции с файлами и папками через вэб-интерфейс.
11. Для операций над файлом или папкой, необходимо выделить их. После выделения справа появиться контекстное меню с возможными действиями. Вы можете:
- Скачать файл или папку
- Удалить
- Поделиться (предоставить доступ к файлу/папке другому пользователю скопировав ссылку).
- Поделиться в социальных сетях.
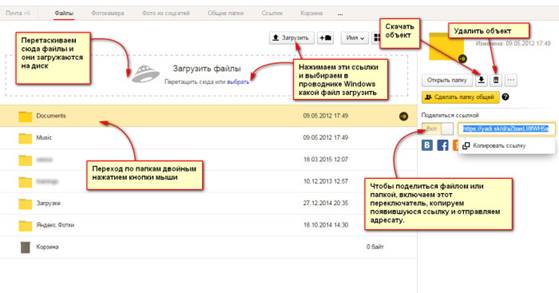
12. Правой кнопкой мыши на значке вашего файла вызовите контекстное меню, выберите команду «поделиться», скопируйте появившуюся ссылку и отправьте ее преподавателю.
Задание 3. Работа с Яндекс.Диском
1. На Рабочем столе создать папку с именем ПР9, в папке создать Документ Microsoft Word с именем Отчет_Практическая _работа № 9.
2. Войдите в аккаунт на сервисе ЯндексДиск. (сделайте скриншот и поместите его в документ Отчет_Практическая _работа № 9).
3. Создайте папку и загрузите на Яндекс.Диск любой файл из ваших файлов документов или рисунков. (сделайте скриншот и поместите его в документ Отчет_Практическая _работа № 9).
4. Поделитесь ссылкой на загруженный файл с одногруппниками и преподавателем с помощью эл. почты. (сделайте скриншот и поместите его в документ Отчет_Практическая _работа № 9).
5. Ознакомьтесь с Яндекс сервисами. (сделайте скриншот и поместите его в документ Отчет_Практическая _работа № 9).
6. Попробуйте специальный поиск на сервисе Яндекс. (сделайте скриншот и поместите его в документ Отчет_Практическая _работа № 9).
7. Перейдите в сервис Яндекс.Новости (узнайте актуальную информацию в разделе политика) (сделайте скриншот и поместите его в документ Отчет_Практическая _работа № 9).
8. Схранить документ Отчет_Практическая _работа № 9. Выйти из своего аккаунта, закрыть браузер.
Контрольные вопросы:
1. Дайте определение облачные технологии.
2. Дайте определение Яндекс.Диск.
3. Назовите методы работы с Яндекс.Диск.
4. Назовите какие еще облачные хранилища вам знакомы.
5. Для чего необходимы облачные хранилища?
Скачано с www.znanio.ru
Материалы на данной страницы взяты из открытых источников либо размещены пользователем в соответствии с договором-офертой сайта. Вы можете сообщить о нарушении.