
Практическая работа «Создание и редактирование таблиц в MS Word»
Цель:
- создавать таблицы разными способами;
- форматировать таблицы.
Теоретическая часть
1. Создание таблиц
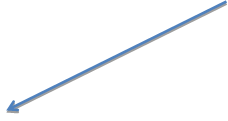
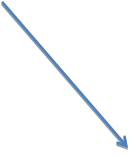 В
программе MS Word
таблицы можно создавать при помощи инструмента Таблица, расположенном в
пункте Главного меню Вставка.
В
программе MS Word
таблицы можно создавать при помощи инструмента Таблица, расположенном в
пункте Главного меню Вставка.
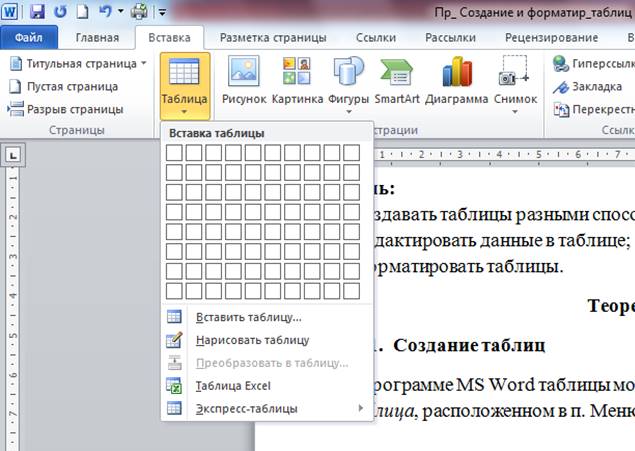
Вы видите, что это можно сделать 5-ю способами: Вставить таблицу, Нарисовать таблицу и т. д. Команда Преобразовать в таблицу в данном случае не активна, поскольку в документе не выделен никакой фрагмент текста. Также можно вставить таблицу в документ, скопировав ее из др. документа.
Данные в ячейках таблицы редактируются и форматируются аналогично обычному тексту. Для этого нужно лишь установить курсор в нужное место и внести изменение в его содержание и оформление. Этому Вы учились, выполняя практические работы «Правила ввода и редактирования текста», «Форматирование текста» и можете посмотреть как это делается, если что-то забыли.
2. Форматирование таблиц
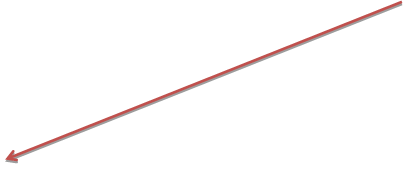
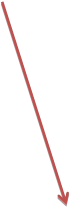 При наведении курсора на
область таблицы Вы можете заметить маркеры.
При наведении курсора на
область таблицы Вы можете заметить маркеры.
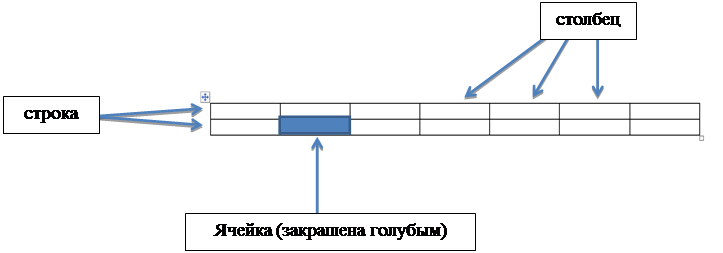
Маркер в верхнем углу нужен для перемещения таблицы, в нижнем – для изменения ее размеров.
Таблица состоит из следующих элементов: строка – горизонтально расположенный элемент (она «лежит»), столбец – вертикально расположенный элемент (он «стоит») и ячейка – прямоугольник на пересечении строки и столбца. Чтобы выполнить форматирование каких-либо элементов таблицы, их сначала необходимо выделить. Чтобы выделить столбец, нужно подвести к нему курсор и дождаться появления маленькой черной стрелки (как на рис. ниже).
![]()
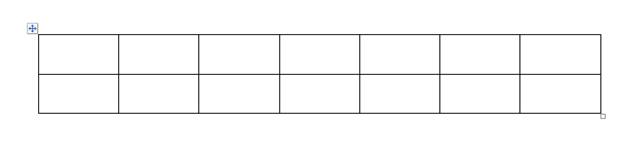
Ячейки выделенного столбца «закрашиваются» голубым цветом.
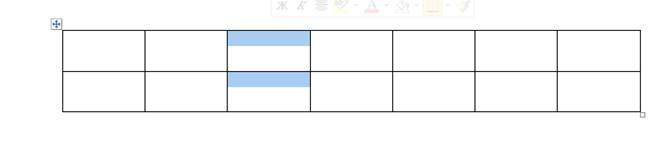
Аналогично выделяется одна ячейка, а чтобы выделить строку или всю таблицу целиком, нужно подвести курсор к нужному элементу, дождаться черной стрелки и, при зажатой ЛКМ провести мышкой в нужном направлении.
Всю строку еще можно выделить, когда при наведении на строку, курсор примет вид белой стрелки. В этот момент нужно провести мышкой при зажатой ЛКМ в направлении строки.
![]()
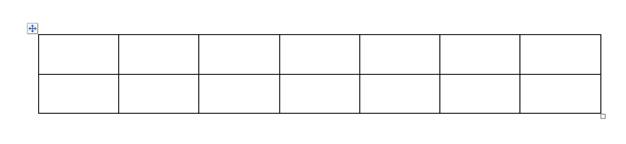
Выделить всю таблицу можно также, щелкнув по любому маркеру.
Инструменты для форматирования таблицы находятся пункте Главного меню Макет и Конструктор, которые появляются, когда выделена вся таблица или ее элементы.
Задание: используя всплывающие подсказки, появляющиеся при наведении курсора мыши на интересующий нас инструмент, рассмотрите инструменты пункта Макет.

Задание: используя всплывающие подсказки, появляющиеся при наведении курсора мыши на интересующий нас инструмент, рассмотрите инструменты пункта Конструктор.

![]() Чтобы
изменить ширину столбца или высоту строки, нужно подвести курсор к линии
границы, дождаться появления курсора вида и, при зажатой ЛКМ протянуть
мышкой границу в нужном направлении. Эти параметры можно менять и при помощи
инструментов, расположенных в пункте Макет Главного меню (группа
инструментов Размер ячейки) или в контекстном меню.
Чтобы
изменить ширину столбца или высоту строки, нужно подвести курсор к линии
границы, дождаться появления курсора вида и, при зажатой ЛКМ протянуть
мышкой границу в нужном направлении. Эти параметры можно менять и при помощи
инструментов, расположенных в пункте Макет Главного меню (группа
инструментов Размер ячейки) или в контекстном меню.
Удалить, добавить строки или столбцы, объединить или разделить ячейки можно как с помощью инструментов в п. Макет, так и с помощью инструментов контекстного меню.
Задание: рассмотрите их на следующем рисунке. Запишите в тетради в каких группах инструментов и какого пункта Главного меню находятся инструменты 1) для объединения/разделения ячеек, 2) для удаления/добавления строк/столбцов, 3) выравнивания содержимого ячеек, 4) изменения направления текста, изменения ширины столбца/высоты строки.
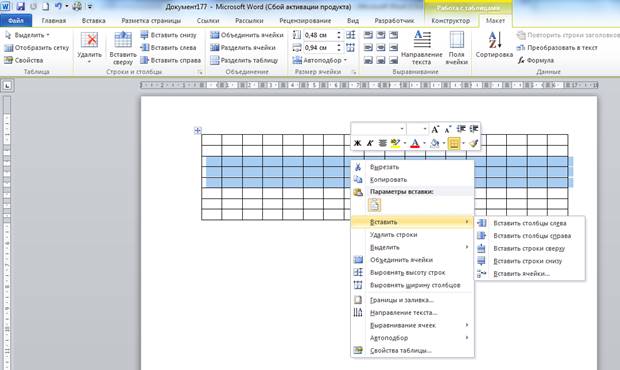
Практическая часть
Задание 1. Создайте новый документ, сохраните его под именем Таблицы в своей папке. Результатом вашей работы должны стать три таблицы.
 Задание 2. Создадим таблицу с помощью
инструмента Преобразовать в таблицу. Выделите оба пункта цели данной
работы, скопируйте, вставьте в свой документ – Меню – Вставка – Таблица –
Преобразовать в таблицу… Установите параметры как на рисунке:
Задание 2. Создадим таблицу с помощью
инструмента Преобразовать в таблицу. Выделите оба пункта цели данной
работы, скопируйте, вставьте в свой документ – Меню – Вставка – Таблица –
Преобразовать в таблицу… Установите параметры как на рисунке:
У Вас должна появиться такая таблица:
Таблица 1

Задание 3. Скопируйте текст из задания 2, вставьте в свой документ и попробуйте поместить его в таблицу при помощи инструмента Нарисовать таблицу. Примерный результат:
Таблица 2

Задание 4. Рассмотрите таблицу ниже, посчитайте кол-во строк и столбцов. Создайте такую же таблицу при помощи инструмента Вставить таблицу. Прежде чем вводить данные в таблицу, выполните следующие действия: выделите всю таблицу – Гл. меню – вкладка Макет – группа Размер ячейки – Автоподбор – Автоподбор по ширине окна. Это позволит сохранить ширину таблицы неизменной, и Ваша таблица не выйдет за пределы полей.
Таблица 3
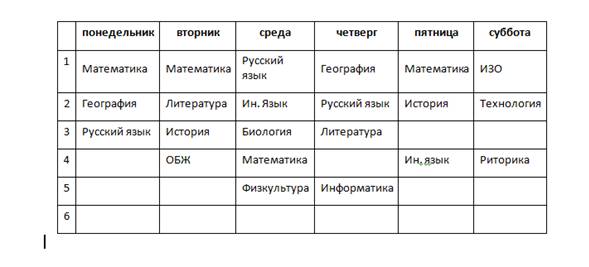
Задайте небольшой размер шрифта (не более 10 кеглей) и заполните таблицу данными, используя следующие советы:
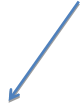 -
чтобы номера строк заполнялись автоматически, выделите первый столбец, далее Меню
– Главная – группа Абзац – Нумерация (когда Вы при выполнении последнего
задания будете добавлять строки ниже, номера продолжатся автоматически)
-
чтобы номера строк заполнялись автоматически, выделите первый столбец, далее Меню
– Главная – группа Абзац – Нумерация (когда Вы при выполнении последнего
задания будете добавлять строки ниже, номера продолжатся автоматически)
 |
- если ширина столбца слишком мала, номера могут не отобразиться, поэтому увеличьте ширину, чтобы убедиться, что номера добавились, но они, вероятнее всего будут выровнены по правому краю;
- выделите столбец с номерами (первый столбец) – меню – Абзац – диалоговое окно. Вы увидите примерно такие установки:
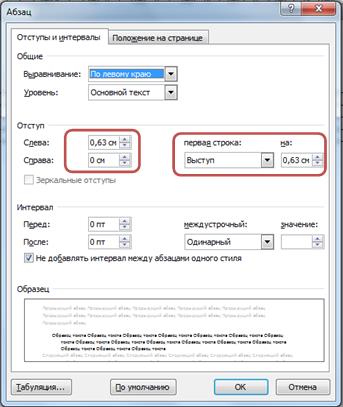
 -
«обнулите» отступ слева и выступ, как на рисунке ниже и Вы увидите, как номера
выровняются по левому краю;
-
«обнулите» отступ слева и выступ, как на рисунке ниже и Вы увидите, как номера
выровняются по левому краю;
- удалите единичку в первой ячейке, нумерация должна сместиться на ячейку ниже;
- чтобы расположить текст вертикально, нужно набрать его обычным способом, затем выделить, далее Меню – Макет – группа Выравнивание – инструмент Направление текста. Выберите нужный вариант направления. Эту операцию можно выполнить и с помощью контекстного меню.
Задание 5. Отформатируйте таблицу в соответствии с рисунком ниже:
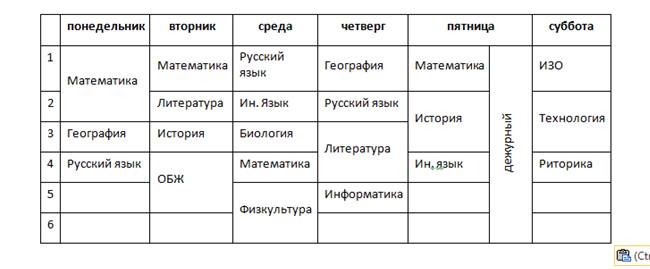 Для этого нужно
некоторые ячейки объединить, а некоторые разделить и перенести некоторые
записи.
Для этого нужно
некоторые ячейки объединить, а некоторые разделить и перенести некоторые
записи.
Задание 6. В эту же таблицу вставьте еще один столбец между первым и вторым, который будет иметь заголовок Расписание звонков. Для этого выделите первый и используйте команду Вставить справа или выделите второй – Вставить слева. Заполните его данными:
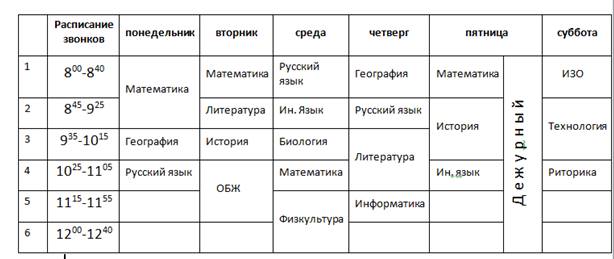
Не забудьте проверить Автоподбор (он должен быть по ширине окна)! А также проверьте правильность переносов слов в каждой ячейке. Если текст не помещается, можно уменьшить размер шрифта.
Вы выполнили работу на уровне отметки «3».
Задание 7. Сделайте высоту всех строк, кроме 1-й, равной 1,2 см, а высоту первой строки 2 см, используя соответствующие инструменты Главного меню вкладки Макет или Контекстного меню. Выровняйте текст в первой строке по центру и по вертикали, и по горизонтали; в остальных строках по центру по левому краю. Слово Дежурный - по центру, шрифт – Разреженный на 2 пт (диалоговое окно группы Шрифт, вкладка Дополнительно). Образец:
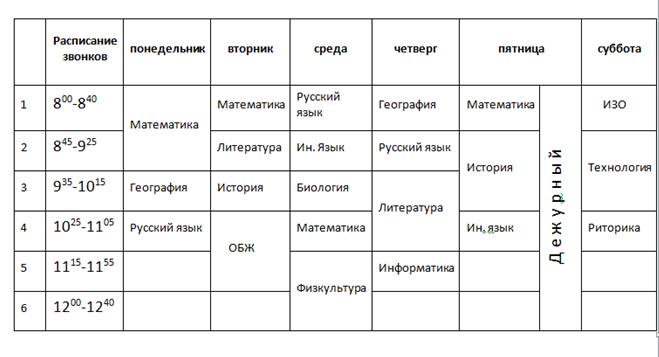
Задание 8. Измените границу таблицы, сделав ее более жирной по сравнению с внутренними границами. Для этого выделите всю таблицу – Меню – Конструктор – группа Стили таблиц – инструмент Границы – пункт Границы и заливка. См. рис. ниже.
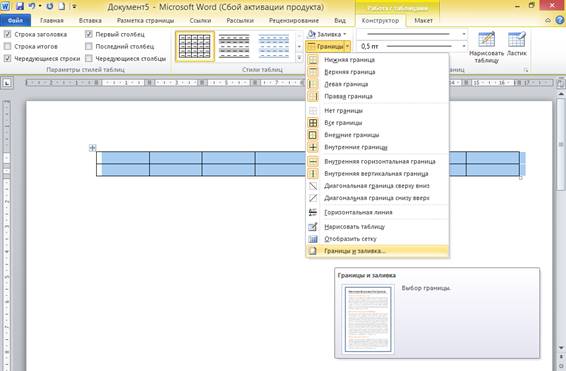
В открывшемся диалоговом окне выберите вкладку Граница. Установите нужные настройки. Для их применения щелкайте по нужным границам в правой части диалогового окна (рис. ниже).

Что должно получиться:
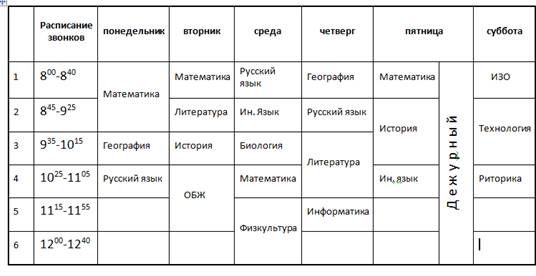
Если у Вас все получилось, можете поставить себе «4» и приступить к последнему этапу.
Не забудьте проверить Автоподбор (он должен быть по ширине окна)! А также проверьте правильность переносов слов в каждой ячейке. Если текст не помещается, можно уменьшить размер шрифта.
Задание 9. Отформатируйте эту же таблицу по образцу ниже, используй инструменты диалогового окна необходимого инструмента. Граница первой строки как и у всей таблицы. Все границы красного (любого др. цвета). Верхняя левая ячейка имеет диагональное деление. Пустые ячейки залейте любым цветом, а ячейку с текстом Дежурный – диагональной (ниже скрин настроек инструментов). Можете выбрать другие цвета и виды «узора».
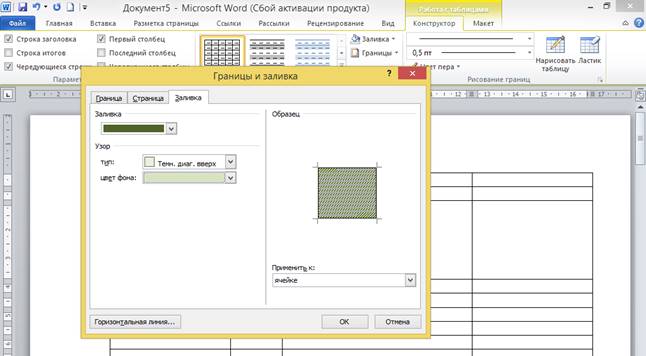
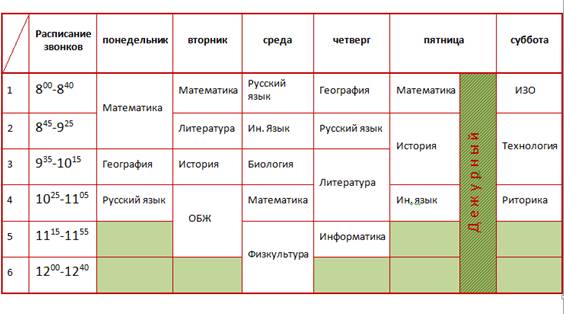 Образец:
Образец:
Задание 10. Выделите все строки кроме верхней, затем добавьте в таблицу столько строк, чтобы она перешла на новую страницу. Номера должны автоматически продолжиться. Обратите внимание на то, что на новой странице не повторяется «шапка» – текст в первой строке (Расписание, Понедельник и т. д.). Выделите первую строку с этим текстом, затем – Макет – группа инструментов Данные – Повторить строки заголовков. Убедитесь, что теперь на новой странице появилась строка с заголовками. Не забудьте сохранить изменения!
Не забудьте проверить Автоподбор (он должен быть по ширине окна)! А также проверьте правильность переносов слов в каждой ячейке. Если текст не помещается, можно уменьшить размер шрифта.
Материалы на данной страницы взяты из открытых источников либо размещены пользователем в соответствии с договором-офертой сайта. Вы можете сообщить о нарушении.