
Практическая работа №14
Тема: Редактирование объектов
Цель работы: получить навыки работы с основными командами модификации объектов в пакете 3ds Max — перенос, поворот и масштабирование, научиться работать с модификатором Lathe.
Теоретические сведения
Основные понятия и инструменты
Команды выделения и трансформации объектов
Существуют три базовые команды трансформации (рис. 1).
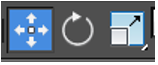
Рис. 1. Основные команды редактирования в 3ds Max
![]() - выделить и двигать. Служит для выделения
и последующего перемещения объектов в пространстве.
- выделить и двигать. Служит для выделения
и последующего перемещения объектов в пространстве.
В процессе применения команды «выделить и двигать» на выделенном объекте появляется специальный курсор, позволяющий схватить объект мышкой таким образом, чтобы обеспечить его передвижение только по определенной оси или в определенной плоскости.
Для перемещения объекта по определенной оси требуется схватить объект за одну из стрелок осей, идущих из его опорной точки, причем хвататься удобнее не за наконечник стрелки, а за ее линию. Для перемещения объекта в плоскости двух осей необходимо схватить его за уголочек между двумя стрелочками. В этом случае объект станет двигаться по двум осям одновременно.
![]() - выделить и поворачивать. Служит для выделения и поворота объектов в пространстве
по одной или нескольким осям. При повороте объекта возникает серьезная проблема с направлением
движения курсора мышки: в процессе поворота необходимо не крутить курсор вокруг объекта,
а двигать его по касательной, относительно той точки на окружности оси поворота, где Вы схватились
мышкой (иллюстрации справа). Следует стараться схватить круг оси поворота в таком месте, где он
не пересекается с кругами поворота других осей.
- выделить и поворачивать. Служит для выделения и поворота объектов в пространстве
по одной или нескольким осям. При повороте объекта возникает серьезная проблема с направлением
движения курсора мышки: в процессе поворота необходимо не крутить курсор вокруг объекта,
а двигать его по касательной, относительно той точки на окружности оси поворота, где Вы схватились
мышкой (иллюстрации справа). Следует стараться схватить круг оси поворота в таком месте, где он
не пересекается с кругами поворота других осей.
![]() - выделить и масштабировать. Служит для выделения и масштабирования объектов.
Имеет три варианта работы. Для выбора подходящего варианта необходимо нажать и подержать кнопку
нажатой (рис. 2).
- выделить и масштабировать. Служит для выделения и масштабирования объектов.
Имеет три варианта работы. Для выбора подходящего варианта необходимо нажать и подержать кнопку
нажатой (рис. 2).
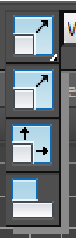
Рис. 2. Выбор альтернативы для масштабирования
– Равномерное масштабирование предназначено для обычного изменения размера объекта больше/ меньше.
– Неравномерное масштабирование позволяет растягивать или сжимать объект по одной или нескольким осям.
– Сплющивание позволяет имитировать эффект сплющивания объекта, при котором, уменьшаясь в размерах по одной оси, объект растягивается по двум другим. Полезно при создании подобной анимации.
В процессе применения команды «выделить и масштабировать» можно хвататься мышкой за разные оси и плоскости курсора масштабирования. Это весьма похоже на работу с осями курсора команды «выделить и двигать», хотя и имеет свои особенности.
Сам курсор трансформаций (Transform Gizmo), т.е. стрелочки, круги и прочие манипуляторы, позволяющие трансформировать объект по одной из осей или в одной из плоскостей, может быть включен или выключен. В случае его выключения пользователь теряет возможность хвататься мышкой за его управляющие элементы и трансформировать объект заданным образом. Эта возможность может пригодиться при работе со сплайнами, но в большинстве случаев серьезно навредит нормальной работе. Как правило, включают и выключают курсор кнопкой X (экс) на клавиатуре. Также существует галочка, вообще убирающая курсор с экрана — Show Transform Gizmo из текстового меню Views (рис. 3).
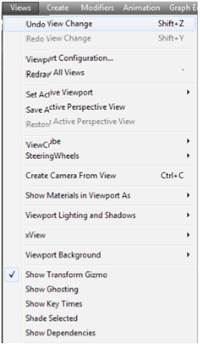
Рис. 3. Управление трансформациями
Точное управление трансформациями
Точная информация о текущем положении/угле поворота/масштабе отображается внизу экрана в специальном окне, называемом «матрица трансформаций».
В этой таблице отображаются данные, соответствующие трансформации, выбранной в текущий момент. То есть для того, чтобы увидеть или ввести с клавиатуры точный угол поворота, необходимо выделить объект и включить кнопку «выделить и поворачивать». Также существует возможность вызвать отдельное плавающее окно матрицы трансформаций с аналогичными настройками, но немного более удобное, для этого достаточно нажать на клавиатуре кнопку F12 или щелкнуть правой кнопкой мышки по любой из кнопок трансформации объектов (рис. 4).
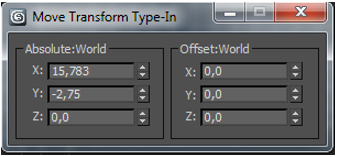
Рис. 4. Указание значений трансформаций
Любая из команд трансформации умеет выделять объекты. Существует несколько основных способов выделения.
– Выделение одного объекта щелчком мышки. Самый простой и понятный способ, достаточно просто щелкнуть по объекту, при этом нужно иметь в виду, что в незакрашенных проекциях необходимо щелкнуть именно по каркасу объекта.
– Выделение нескольких объектов щелчками мышки при нажатой кнопке Ctrl. Важно, что Ctrl необходимо нажать и удерживать только после того, как будет выделен первый из объектов. Первый объект выделяется простым щелчком.
–Выделение нескольких объектов рамкой. Рамку нельзя начинать рисовать изнутри объекта, скорее всего, объект просто выделится и начнет трансформироваться. При использовании рамки можно держать кнопку Ctrl для добавления объектов к текущему выделению или Alt для исключения из него.
![]() - Существует отдельная кнопка, специально
предназначенная для выделения объектов всеми способами. Принципиально отличается
тем, что при работе с ней нет риска случайно сдвинуть
или повернуть объект.
- Существует отдельная кнопка, специально
предназначенная для выделения объектов всеми способами. Принципиально отличается
тем, что при работе с ней нет риска случайно сдвинуть
или повернуть объект.
![]() - Также существует кнопка для выделения объектов
по имени из списка. Помимо перечисленного имеется возможность выделить
все объекты, покрашенные тем же цветом, что и уже выделенный объект. Для этого требуется выделить один объект и, открыв
текстовое меню Edit, выбрать Select by – Color, вместе с тем будут выделены все объекты, имеющие
тот же цвет.
- Также существует кнопка для выделения объектов
по имени из списка. Помимо перечисленного имеется возможность выделить
все объекты, покрашенные тем же цветом, что и уже выделенный объект. Для этого требуется выделить один объект и, открыв
текстовое меню Edit, выбрать Select by – Color, вместе с тем будут выделены все объекты, имеющие
тот же цвет.
Именованные наборы выделения
В процессе работы с объектами может потребоваться выделять тот или иной набор объектов раз за разом. Чаще всего это связано с необходимостью выделять и прятать различные элементы здания или интерьера, например все детали крыши или растительность вокруг дома.
Выделение каждый раз всех этих объектов вручную отнимает много времени. Простой способ оптимизации процесса — создание именованных наборов (Selection Sets). Объекты, занесенные в набор, будут выделяться вместе, для этого достаточно выбрать нужный набор из списка созданных пользователем наборов выделения.
Для создания нового набора выделения требуется заранее выделить необходимые объекты, а затем ввести имя нового набора в специальном поле (в верхней панели) (см. рис. 5).
Для редактирования/удаления набора нужно войти в особое меню, нажав кнопку слева от поля, предназначенного для ввода имени набора.
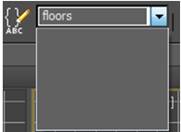
Рис. 5. Создание именованных наборов
Для выделения всех объектов, занесенных в набор выделения, нужно открыть список имен наборов выделения (хотя бы один набор выделения должен быть создан) и затем выбрать из списка интересующий Вас набор выделения. Данная техника может использоваться не только для выделения объектов, но и для выделения вершин или полигонов конкретного объекта при его редактировании.
Назначение и настройка модификаторов
Модификаторами называются специальные команды 3ds Max, назначаемые объектам.
Главной особенностью модификаторов является возможность в любой момент работы с объектом вернуться к ранее назначенным модификаторам и перенастроить их или вовсе удалить. Для работы с модификаторами предусмотрено особое меню, называемое «стек модификаторов» — Modifier Stack. Для настройки любого, ранее назначенного модификатора сначала его необходимо выбрать в стеке модификаторов.
Устройство стека модификаторов (рис. 6):
1. Кнопка-список — для назначения новых модификаторов на выделенный (-ые) в данный момент объект (-ы) (в случае, если выделено несколько объектов, то на них будут назначены образцы модификаторов, т.е. их настройки будут связаны между собой).
2. Список уже назначенных на объект модификаторов — именно в этом списке следует выбрать уже назначенный на объект модификатор для его перенастройки или удаления.
3. Кнопка «пришпилить стек» — позволяет зафиксировать меню стека на экране таким образом, что оно не исчезнет, если снять выделение с объекта или даже выделить другой объект (применяется крайне редко).
4. «Показывать конечный результат» — отображает итоговый результат всех модификаций объекта, даже если выбран не последний в стеке модификатор.
5. «Сделать независимым» — делает выбранный модификатор или сам объект независимой копией, активна только в случае, если объект или модификатор является Instance`ом.
6. «Удалить модификатор» — удаляет выбранный модификатор из стека.
7. Вызывает расширенное меню настройки модификаторов.
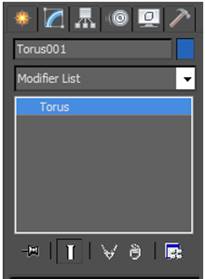
Рис. 6. Стек модификаторов
Все модификаторы подразделяются на несколько разных групп. Каждая группа модификаторов служит своим целям. Наиболее простой является группа модификаторов, задача которых — деформировать объекты простыми методами.
Lathe — создание объектов методом поворота сечения по оси
Для применения Lathe (рис. 7) потребуется специальная заготовка, представляющая собой поперечное сечение объекта, а вернее, половинки объекта. При этом важно, чтобы линия среза была строго вертикальна, это обеспечит аккуратную стыковку полюсов вращения.
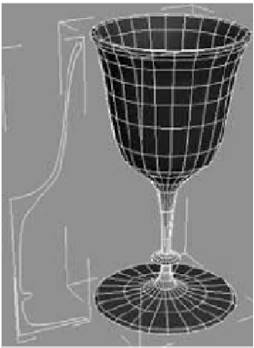
Рис. 7. Создание поверхности вращения
Перед применением Lathe КРАЙНЕ ВАЖНО выключить кнопку Sub-Object, иначе функция автоматического выравнивания не сможет работать.
Параметры:
Degrees — угол поворота для получения замкнутой в круг поверхности должен стоять 360 º (стоит по умолчанию).
Weld Core — соединение поверхности на полюсах. Крайне важная галочка. Позволяет устранить проблемы с появлением некрасивых стяжек на полюсах. Стоит устанавливать всегда, кроме случаев, когда у объекта в середине должно быть отверстие.
Flip Normals — вывернуть поверхность объекта наизнанку. Устраняет проблему с прозрачной лицевой стороной. Поставленная ошибочно убирает лицевую сторону!
Segments — количество сегментов. Расходуют много ресурсов!
X / Y / Z — ось поворота, по умолчанию Y.
Min/Center/Max — автоматическая установка точки выравнивания.
Smooth — сглаживание (по умолчанию включено).
Примечание. Очень важно проверять галочки Weld Core и Flip Normals — от них зависит, насколько красиво будет выглядеть объект. Необходимость установки Flip Normals можно понять, повертев объект в проекции «перспектива» и внимательно рассмотрев его там. Если у объекта нет лицевой поверхности, но вместо нее видна задняя его часть, то галочка необходима.
Ось поворота можно передвигать как с помощью кнопок Min/Center/Max, так и вручную, включив Sub-Object Axis у модификатора Lathe в стеке модификаторов (см. рис. 2.6). После этого на экране появится ось вращения желтого цвета, которую можно будет передвигать мышкой, изменяя центр поворота. Подобная возможность пригодится, если у объекта необходимо сделать внутри отверстие.
Задание к компьютерному практикуму № 14
Задание 1. Создайте фигуры, похожие на стеклянный бокал при помощи вращения.
1. Задайте сечение бокала, как показано на рис. 2.8, в окне Front. Когда курсор окажется ря- дом с начальной точкой, появится окно с вопросом «Close spline?» («Замкнуть кривую?»), ответь- те Yes (Да).

Рис. 8. Задание сечения бокала
2. Выделите исходный сплайн, перейдите в Modify и разверните список Modifier List. В списке найдите Lathe (Тело вращения). Сразу получится нечто непохожее на рюмку (рис. 9). Это нормально, так как еще не позиционирована ось вращения.
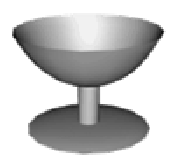
Рис. 9. Результат применения модификатора Lathe
3. Изменить положение оси вращения можно несколькими способами. Перейдите в Modify и в свитке Parameters (Параметры) поменяйте выравнивание (Align — Вывод) оси относительно сплайна (Min, Center, Max). Если ожидаемый результат не получается, попробуйте изменить направление (Direction) оси (X, Y, Z).
4. Ось вращения можно позиционировать и произвольно. Для этого в Modify нажать + на Lathe (Тело вращения), остановиться на Axis (Ось) (см. рис. 10). Теперь можно просто двигать ось вращения мышью в окнах просмотра.
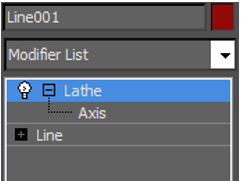
Рис. 10. Задание оси вращения
5. Сразу после создания как в окне перспективы, так и при рендеринге видно только половину рюмки. Это связано с тем, что у второй половины видна обратная сторона тела вращения, визуализация которой по умолчанию отключена.
6. Чтобы исправить это, в окне Perspective
(Перспектива) на заголовке окна нажать правую кнопку и в появившемся
контекстовом меню выбрать Configure — в закладке Rendering Method поставить
галочку ![]() .
.
7. Аналогичную галочку в таком случае следует ставить и в окне рендеринга при окончательной визуализации.
8. Самостоятельно создайте вращением фонтан. Из сплайнов «линия» сделайте струи воды в фонтане, как показано на рис. 11.
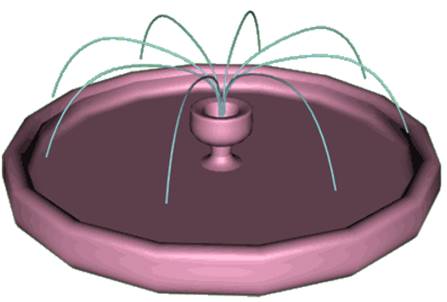
Рис. 11. Задание к компьютерному практикуму
Задание 2. Создание тел вращения и применение модификаторов
1. Получить вариант задания у преподавателя.
2. На основе варианта задания построить модель трехмерной сцены, используя инструменты пакета 3ds Max в следующем порядке:
- Создать модель стола с помощью сплайна и модификатора Lathe.
- Создать модели предметов натюрморта с помощью сплайнов и модификаторов.
- Расположить объекты на столе.
- Поставить стандартные источники света (метод треугольника). Отрегулировать источники света. Включить тени (area shadows) у направленных источников света.
- Выполнить визуализацию сцены (меню Renderer).
Продемонстрировать результат преподавателю и оформить отчет.
Таблица 1 - Варианты геометрических объектов
|
|
1 |
2 |
3 |
4 |
5 |
6 |
7 |
8 |
9 |
10 |
11 |
12 |
13 |
14 |
15 |
16 |
17 |
18 |
19 |
20 |
|
|
Тела вращения на основе сплайнов |
|||||||||||||||||||
|
Стол |
+ |
+ |
+ |
+ |
+ |
+ |
+ |
+ |
+ |
+ |
+ |
+ |
+ |
+ |
+ |
+ |
+ |
+ |
+ |
+ |
|
Яблоко |
+ |
|
|
|
|
|
|
+ |
|
+ |
|
|
|
+ |
|
+ |
|
|
+ |
|
|
Груша |
|
+ |
|
|
+ |
|
|
|
+ |
|
|
+ |
|
|
+ |
|
|
+ |
|
|
|
Апельсин |
|
+ |
|
+ |
|
|
+ |
|
|
+ |
+ |
|
|
|
|
|
+ |
|
|
+ |
|
Лимон |
+ |
|
+ |
|
|
|
|
|
|
|
|
+ |
|
|
|
|
|
|
+ |
|
|
Салфетка |
+ |
+ |
+ |
+ |
+ |
+ |
+ |
+ |
+ |
+ |
+ |
+ |
+ |
+ |
+ |
+ |
+ |
+ |
+ |
+ |
|
Фужер |
|
+ |
|
+ |
|
|
|
+ |
|
+ |
|
+ |
|
|
|
+ |
|
|
+ |
|
|
Бокал |
+ |
|
|
|
+ |
|
+ |
|
|
|
+ |
|
+ |
|
+ |
|
+ |
|
|
+ |
|
Ваза |
|
|
+ |
|
|
+ |
|
|
+ |
|
|
|
|
+ |
|
|
|
+ |
|
|
|
Тарелка |
+ |
|
|
+ |
|
+ |
|
+ |
|
+ |
|
+ |
|
+ |
|
+ |
|
+ |
|
+ |
|
Блюдце |
|
+ |
+ |
|
+ |
|
+ |
|
+ |
|
+ |
|
+ |
|
+ |
|
+ |
|
+ |
|
|
Чашка |
+ |
+ |
+ |
+ |
+ |
+ |
+ |
+ |
+ |
+ |
+ |
+ |
+ |
+ |
+ |
+ |
+ |
+ |
+ |
+ |
|
|
Модификаторы |
|||||||||||||||||||
|
Lathe |
+ |
+ |
+ |
+ |
+ |
+ |
+ |
+ |
+ |
+ |
+ |
+ |
+ |
+ |
+ |
+ |
+ |
+ |
+ |
+ |
|
Bevel |
+ |
+ |
+ |
+ |
+ |
+ |
+ |
+ |
+ |
+ |
+ |
+ |
+ |
+ |
+ |
+ |
+ |
+ |
+ |
+ |
|
Bevel Profile |
+ |
+ |
+ |
+ |
+ |
+ |
+ |
+ |
+ |
+ |
+ |
+ |
+ |
+ |
+ |
+ |
+ |
+ |
+ |
+ |
|
Ripple |
|
+ |
|
+ |
|
|
+ |
|
|
+ |
|
|
|
+ |
|
|
+ |
|
+ |
|
|
Noise |
|
|
+ |
|
|
+ |
|
+ |
|
|
+ |
|
+ |
|
|
+ |
|
|
|
+ |
|
Wave |
+ |
|
|
|
+ |
|
|
|
+ |
|
|
+ |
|
|
+ |
|
|
+ |
|
|
|
Sweep |
|
|
+ |
|
|
+ |
|
+ |
|
|
|
+ |
|
|
|
+ |
|
|
|
+ |
|
Bend |
|
+ |
|
+ |
+ |
|
+ |
|
|
|
+ |
|
|
+ |
|
|
+ |
|
+ |
|
|
Twist |
|
|
+ |
|
|
|
+ |
|
|
+ |
|
|
+ |
|
+ |
|
|
|
|
|
|
Stretch |
|
+ |
|
+ |
|
+ |
|
+ |
|
|
|
+ |
|
+ |
|
+ |
|
+ |
|
+ |
|
Skew |
+ |
|
|
|
+ |
|
|
|
+ |
|
+ |
|
+ |
|
|
|
|
|
|
|
|
Lattice |
+ |
|
+ |
|
|
+ |
|
+ |
|
+ |
|
|
|
+ |
|
+ |
+ |
|
|
+ |
|
Shell |
|
+ |
|
|
|
|
|
|
+ |
|
|
+ |
|
|
+ |
|
|
+ |
+ |
|
|
Taper |
|
|
|
|
+ |
|
|
|
|
+ |
|
|
|
|
|
|
+ |
|
|
|
|
Squeeze |
+ |
|
|
+ |
|
|
+ |
|
|
|
+ |
|
+ |
|
|
|
|
|
+ |
|
|
Slice |
|
|
|
|
|
|
|
|
|
+ |
|
|
|
|
+ |
|
|
+ |
|
|
Пояснение к заданию
Моделирование стола:
В командной панели на вкладке Create в разделе Shapes выбрать сплайн Line.
На виде Front создать сплайн в форме половины стола (рис.12). Значение координаты Х первой и последней точки равны. Первая и последняя точки типа Corner, остальные – bezier, corner, smooth (рис.13).
- Чтобы изменить тип точки, нужно ее выделить (точка станет красного цвета), затем щелкнуть по ней правой кнопкой мыши и выбрать из контекстного меню нужный тип точки.
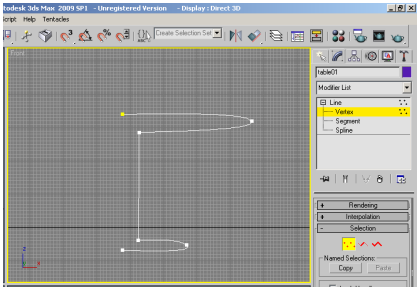
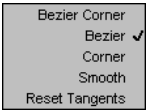
Рисунок 12 Рисунок 13
Выйти из режима создания сплайна нажатием правой кнопки мыши.
В командной панели зайти на вкладку Modify. Из выпадающего списка выбрать модификатор Lathe. Он автоматически применится к выбранному сплайну (рис.14).
Далее нужно настроить модификатор. В свитке Parameters (рис.15) выберите выравнивание Align по минимуму, щелкнув по кнопке Min. Включите Weld Core (спаять точки на полюсах).
Также может понадобиться включить Flip Normals (развернуть нормали). Количество сегментов при вращении поставить около 60.
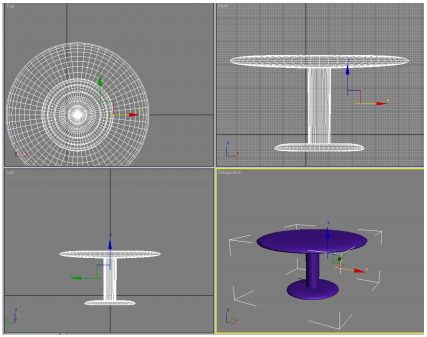
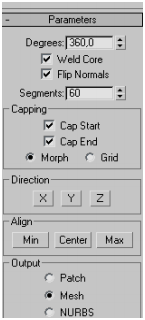
Рисунок 14 Рисунок 15
Создание объектов:
Используя сплайны и модификаторы создать
предметы натюрморта и расположить их на столе с помощью инструментов
перемещения ![]() ,
вращения
,
вращения ![]() и
масштабирования
и
масштабирования ![]() ,
находящихся на панели инструментов.
,
находящихся на панели инструментов.
Яблоко:
С помощью сплайна Line на виде Front создать профиль яблока (рис.16). Значение координаты Х первой и последней точки равны. Первая и последняя точки типа Corner.
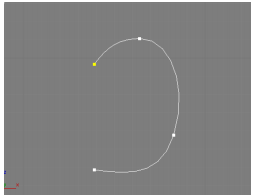
Рисунок 16
Применить к сплайну модификатор Lathe. Настроить его (рис.17).
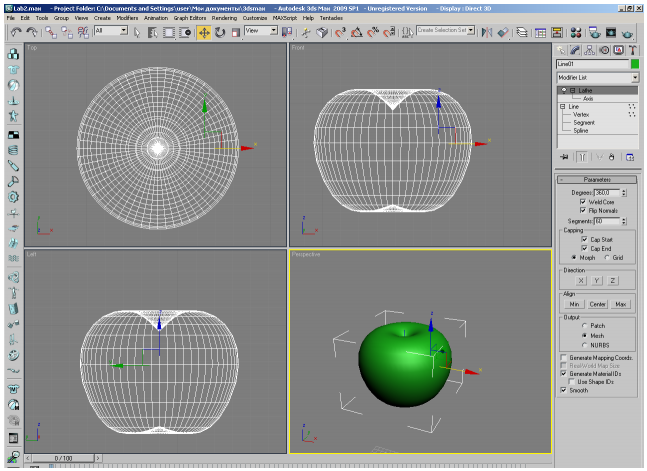
Рисунок 17
Теперь необходимо сделать черенок для яблока.
Для этого сделать цилиндр с помощью стандартного примитива Cylinder. На вкладке Modify выбрать модификатор Bend. Он автоматически применится к выбранному цилиндру (рис.18).
Настроить модификатор таким образом, чтобы получился изогнутый черенок (Angle примерно 75, изгиб по оси Z)(рис.19).
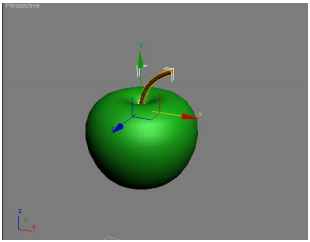
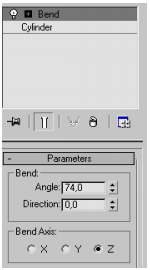
Рисунок 18 Рисунок 19
Апельсин:
С помощью сплайна Line на виде Front создать профиль апельсина. Значение координаты Х первой и последней точки равны. Первая и последняя точки типа Corner.
Применить к сплайну модификатор Lathe (рис.20). Настроить его.
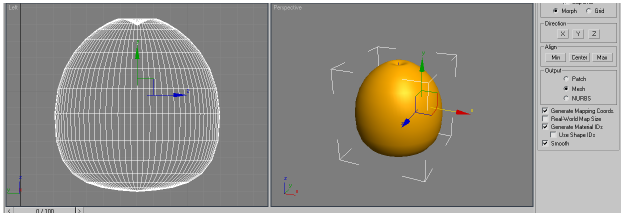
Рисунок 20
Далее нужно создать черенок для апельсина.
Выбрать фигуру Star из перечня Shapes. На виде Top создать star (рис.21).

Рисунок 21
Применить к форме модификатор Bevel. Настроить модификатор так, чтобы получился черенок (отрегулировать уровни Level 1, Level 2 и Level 3 в свитке Bevel Values) (рис.22).
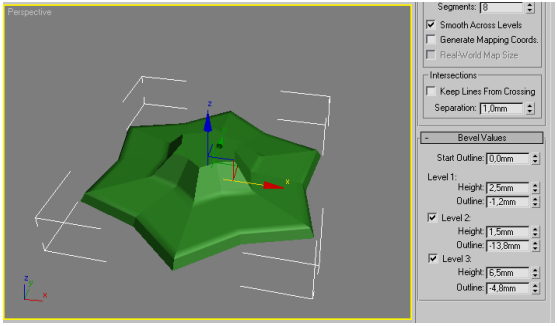
Рисунок 22
С помощью масштабирования подобрать подходящий размер черенка, разместить его на поверхности апельсина (рис. 23).
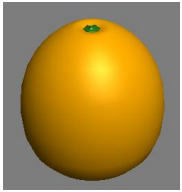
Рисунок 23
Бокал на салфетке:
На виде Front создать профиль бокала (рис.24). Применить к нему модификатор Lathe (рис.25).
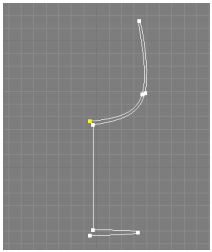
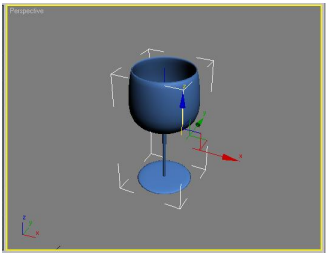
Рисунок 24 Рисунок 25
На виде Top создать Plane (число сегментов по длине и ширине не меньше 10). Применить к
плоскости модификатор Noise (рис.26). Настроить его (рис.27). Далее применить к плоскости модификатор Ripple, настроить его таким образом, чтобы получился след от основания бокала (рис.28, 29).
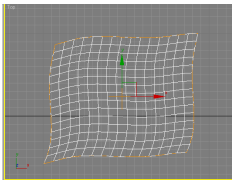

Рисунок 26 Рисунок 27
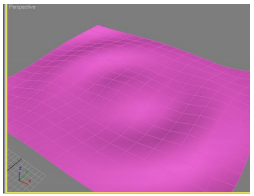

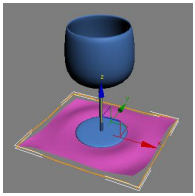
Рисунок 28 Рисунок 29 Рисунок 30
Поставить бокал на салфетку(рис.30).
Чашка:
На виде Top создать плоскую фигуру Star. Параметры подобрать примерно такие, как на рисунке 31.
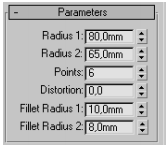
Рисунок 31
На виде Front создать профиль будущей чашки (рис.32)
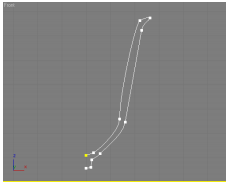
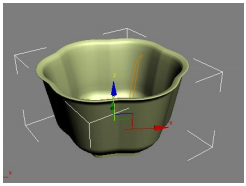
Рисунок 32 Рисунок 33
Выделить Star, применить к ней модификатор Bevel Profile, щелкнуть по кнопке Pick profile и в любом видовом окне указать на сплайн – профиль чашки. Результат приведен на рисунке 33.
Теперь нужно сделать ручку для чашки. Для этого на виде Top нужно создать сплайн Circle достаточно маленького радиуса, на виде Front создать сплайн - профиль ручки. Применить к профилю ручки модификатор Bevel Profile, щелкнуть по кнопке Pick profile и указать на окружность. Расположить её на чашке сбоку (рис.34).

Рисунок 34
Чайник:
Создать стандартный Teapot. Применить к нему модификатор Slice, выделить Slice Plan и с помощью инструмента Move передвинуть плоскость на середину чайника. В свитке Slice parameters выбрать Remove top (рис.35). Верхняя часть чайника будет отсечена (рис.36).
Теперь надо создать объем стенкам чайника. Для этого применить к чайнику модификатор Shell.
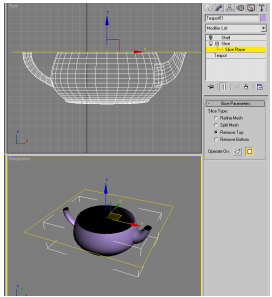
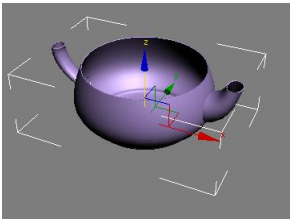
Рисунок 35 Рисунок 36
Создание композиции:
Расположить созданные предметы на столе и поставить свет.
Визуализируйте сцену на виде Perspective с помощью c помощью команды главного меню Rendering->Render (рис.37).
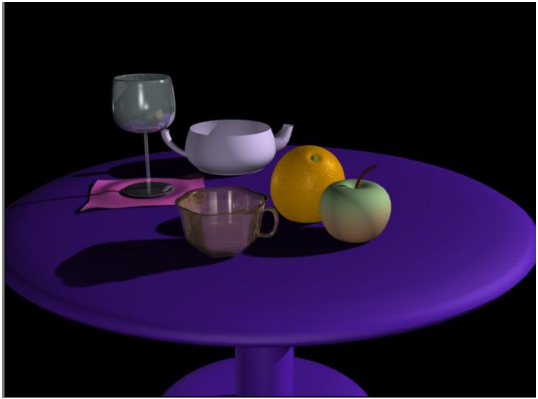
Материалы на данной страницы взяты из открытых источников либо размещены пользователем в соответствии с договором-офертой сайта. Вы можете сообщить о нарушении.