
Министерство образования и науки Российской Федерации
Департамент образования Комитета по социальной политике и культуре администрации города Иркутска
Муниципальное бюджетное общеобразовательное учреждение г.Иркутска
СОШ №53
программа элективного курса по информатике и информационным технологиям для обучающихся 10 - 11 классов
Составил: Туголукова А.А., учитель информатики МБОУ г. Иркутска СОШ № 53
|
1. Пояснительная записка |
3 |
|
2. Содержание разделов и тем учебного курса |
5 |
|
3. Учебно-тематический план |
6 |
|
4. Требования к результатам освоения |
7 |
|
5. Критерии и нормы оценки знаний, умений, навыков обучающихся |
8 |
|
6. Требования к аппаратным и программным средствам для организации практической работы обучающихся |
8 |
|
7. Список литературы |
9 |
|
8. Рекомендуемые сайты |
9 |
|
9. Учебно-тематический план |
10 |
10.
Приложения 13
Программа спецкурса «Видеомонтаж» составлена на основе следующих нормативно-правовых документов:
1. Федеральный закон «Об образовании в Российской Федерации» от 29 декабря 2012 года № 273-ФЗ;
2. Приказ Минобрнауки РФ «Об утверждении федерального государственного образовательного стандарта основного общего образования» от 17.12.2010 №1897;
3. Концепция Федеральной целевой программы развития образования на 2011 -
2015 годы, утверждена распоряжением Правительства РФ от 7 февраля 2011 г. № 163-р;
4. Постановление Главного государственного санитарного врача Российской Федерации от 29 декабря 2010 г. № 189 «Об утверждении СанПин 2.4.2.2821-10 «Санитарно-эпидемиологические требования к условиям и организации обучения в общеобразовательных учреждениях»;
5. Региональный учебный план для образовательных учреждений Иркутской области, реализующих программы начального общего, основного общего и среднего (полного) общего образования (распоряжение Министерства образования Иркутской области от 20.04.2010 г. № 164-мр (в ред. от 30.12.2010 г. № 1235мр);
6. Приказ департамента образования КСПК администрации г. Иркутска «О формировании учебных планов образовательных учреждений г. Иркутска, реализующих программы общего образования на 2013/2014 учебный год» от
10.04.2013 г. №214-08-592/13;
7. Методические рекомендации «О программно-методическом обеспечении учебного плана для общеобразовательных учреждений города Иркутска в 2013-2014 учебном году» МКОУ ДПО «Центр информационно-методического и психологического обеспечения деятельности МОУ г.Иркутска» № 268 от 29.04.2013;
8. Лицензия на право ведения образовательной деятельности (регистрационный № 4846, серия РО № 045981), выданная Службой по контролю и надзору в сфере образования Иркутской области 17 апреля 2012 года;
9. Положение об авторских педагогических разработках. Приказ ГлавУОиПО Иркутской области от 25.06.04, №1163.
Одна из задач профильной школы — содействовать воспитанию нового поколения, отвечающего по своему уровню развития и образу жизни условиям информационного общества. Для этого учащимся технологического профиля предлагается осваивать способы работы с информационными потоками — искать необходимую информацию, анализировать ее, выявлять в ней факты и проблемы, самостоятельно ставить задачи, структурировать и преобразовывать информацию в текстовую и мультимедийную форму, использовать ее для решения учебных и жизненных задач.
Умение представлять информацию в виде, удобном для восприятия и использования другими людьми, — одно из условий образовательной компетентности ученика технологического профиля.
Цифровые технологии развиваются очень быстро. Десять лет назад мы и подумать не могли, что в каждой пятой семье будет персональный компьютер, а Интернет станет общедоступным. В области обработки видеоматериалов так же много что кардинально изменилось.
Элективный курс «Видеомонтаж» является предметом по выбору для обучающихся 10-11 классов старшей профильной школы. Курс рассчитан на 34 часа, которые проводятся в течение учебного года по 1 часу в неделю.
Курс включает в себя практическое освоение техники создания цифрового видео. Его задачей является также подготовка школьников к осознанному выбору профессий, предусматривающих знания и умения в области видеомонтажа.
Курс служит средством внутрипрофильной специализации в области новых информационных технологий, что способствует созданию дополнительных условий для построения индивидуальных образовательных траекторий учащихся технологического профиля.
Основа курса — личностная, практическая и продуктивная направленность занятий. Одна из целей обучения информатике — предоставить ученикам возможность личностного самоопределения и самореализации по отношению к стремительно развивающимся информационным технологиям и ресурсам. Для достижения данной цели необходимо, чтобы при изучении общих для всех сетевых технологий каждый учащийся мог создавать личностно значимую для него образовательную продукцию. Такой продукцией в данном курсе является цифровой фильм.
Каждый учащийся создает личностно значимую для него образовательную продукцию — сначала простейшие слайд-фильмы, затем их отдельные элементы и целостные фильмы. Освоение знаний и способов видеомонтажа осуществляется в ходе разработки учениками фильмов на темы, которые они определяют для себя самостоятельно. Осознание и присвоение учащимися достигаемых результатов происходят с помощью рефлексивных заданий. Такой подход гарантирует повышенную мотивацию и результативность обучения.
Общепедагогическая направленность занятий — сопряжение социализации и индивидуализации обучения по отношению к сетевым информационным технологиям. Знания, умения и способы видеомонтажа являются элементами информационной компетенции — одной из ключевых компетенций старшей профильной школы. Умение находить, структурировать, преобразовывать и сохранять информацию в различных форматах необходимое условие подготовки выпускников технологического профиля. Таким образом, освоенный инструментарий — способы видеомонтажа — выступает отдельным образовательным продуктом учеников наряду с созданными ими фильмами. Осознание и присвоение учащимися данного типа продукции происходят с помощью рефлексивных заданий, включенных в содержание занятий.
ЦЕЛИ И ЗАДАЧИ КУРСА:
• научить учащихся способам создания и редактирования изображений, используя инструменты графических программ;
• научить выполнять обмен данными между различными программами
• познакомить со способами научно-технического мышления и деятельности, направленными на самостоятельное творческое познание
• реализовать коммуникативные, технические и эвристические способности учащихся в ходе создания фильмов
• познакомить учащихся основами цифрового видео
• познакомить с различными программами видеомонтажа
• научить основам работы в программе видеомонтажа Pinnacle Studio.
• создать собственные фильмы по выбранной тематике.
• сформировать элементы информационной и телекоммуникационной компетенций по отношению к знаниям, умениям и опыту видеомонтажа.
• сформировать навыки работы в коллективе над проектами
• научить учащихся ориентироваться и продуктивно действовать в информационном Интернет – пространстве.
Основная методическая установка курса — обучение школьников навыкам самостоятельной индивидуальной и групповой работы по практическому видеомонтажу.
Индивидуальное освоение ключевых способов деятельности происходит на основе системы заданий и алгоритмических предписаний. Большинство заданий выполняется с помощью персонального компьютера и необходимых программных средств.
Кроме индивидуальной работы, применяется и групповая работа. В задачи учителя входит создание условий для реализации ведущей подростковой деятельности — авторского действия, выраженного в проектных формах работы. На определенных этапах обучения учащиеся объединяются в группы, т.е. используется проектный метод обучения. Выполнение проектов завершается публичной защитой результатов и рефлексией.
Основной тип занятий — практикум. Единицей учебного процесса является блок уроков.
Индивидуальная учебная деятельность сочетается с проектными формами работы по созданию фильма.
II. Содержание разделов и тем учебного курса
Значение курса «Видеомонтаж» в техническом и профессиональном образовании. Цели, содержание и задачи изучения курса. Правила безопасной работы с компьютером. Методы представления изображений.
Знакомство с форматами данных. Общее знакомство с программами видеомонтажа. Обзор программ. Способы преобразования форматов файлов.
Особенности и возможности программы Pinnacle Studio. Рабочее окно Pinnacle Studio. Меню, строка состояния и информационная панель. Настройка характеристик. Импорт изображений.
Функция SmartMovie - автоматическое создание фильма. Захват видеоматериала. Разработка сценария фильма. Упорядочение эпизодов. Редактирование и коррекция изображения. Корректировка баланса цвета. Эффекты. Наложение сложных эффектов в реальном времени. Фильтры. Работа с текстом. Создание заголовков. Создание титров. Создание фоновых изображений. Создание эффектов переходов. Создание анимированного меню. Создание звуковых эффектов. Наложение и редактирование звука. Вывод фильма. Сохранение проекта.
Самостоятельная работа обучающихся над созданием собственного проекта. Защита проектов.
|
№ де- ла/тем ы |
Наименование разделов и тем |
Всего часов |
В том числе, час |
||
|
Теория |
Практика |
Контроль |
|||
|
1 |
Введение |
2 |
2 |
|
|
|
1.1 |
Значение курса «Видеомонтаж» в техническом и профессиональном образовании. Цели, содержание и задачи изучения курса. Правила безопасной работы с компьютером. |
1 |
1 |
|
|
|
1.2 |
Методы представления изображений. |
1 |
1 |
|
|
|
2 |
Основы цифрового видео |
4 |
4 |
|
|
|
2.1 |
Знакомство с форматами данных. |
1 |
1 |
|
|
|
2.2-2.3 |
Обзор программ видеомонтажа. |
2 |
2 |
|
|
|
2.4 |
Способы преобразования форматов файлов. |
1 |
1 |
|
|
|
3 |
Основы работы с программой Pinnacle Studio |
22 |
3 |
17 |
2 |
|
3.1 |
Особенности и возможности программы Pinnacle Studio. |
1 |
1 |
|
|
|
3.2-3.3 |
Рабочее окно Pinnacle Studio. Меню, строка состояния и информационная па- |
2 |
1 |
1 |
|
|
|
нель. Настройка характеристик. |
|
|
|
|
|
3.4 |
Импорт изображений. |
1 |
|
1 |
|
|
3.5 |
Функция SmartMovie - автоматическое создание фильма. |
1 |
|
1 |
|
|
3.6 |
Захват видеоматериала. |
1 |
|
1 |
|
|
3.7-3.8 |
Разработка сценария фильма. |
2 |
1 |
1 |
|
|
3.9 |
Упорядочение эпизодов. |
1 |
|
1 |
|
|
3.10- 3.11 |
Редактирование и коррекция изображения. Корректировка баланса цвета. |
2 |
|
2 |
|
|
3.12- 3.13 |
Эффекты. Наложение сложных эффектов в реальном времени. |
2 |
|
2 |
|
|
3.14 |
Фильтры. |
1 |
|
1 |
|
|
3.15- 3.16 |
Работа с текстом. Создание заголовков. Создание титров. |
2 |
|
1 |
1 |
|
3.17 |
Создание фоновых изображений. |
1 |
|
1 |
|
|
3.18 |
Создание эффектов переходов. |
1 |
|
1 |
|
|
3.19 |
Создание анимированного меню. |
1 |
|
1 |
|
|
3.20- 3.21 |
Создание звуковых эффектов. Наложение и редактирование звука. |
2 |
|
2 |
|
|
3.22 |
Вывод фильма. Сохранение проекта. |
1 |
|
|
1 |
|
4 |
Подготовка и защита творческого проекта |
6 |
|
5 |
1 |
|
4.1-4.5 |
Самостоятельная работа обучающихся над созданием собственного проекта. |
5 |
|
5 |
|
|
4.6 |
Защита проектов. |
1 |
|
|
1 |
|
|
Итого |
34 |
10 |
22 |
2 |
Личностные результаты. Готовность и способность обучающихся работать как самостоятельно, так и в группе по практическому видеомонтажу
Метапредметные результаты. Знания, полученные при изучении курса «Видеомонтаж», учащиеся могут использовать при создании рекламной продукции, для визуализации научных и прикладных исследований в различных областях знаний — физике, химии, биологии и др. Созданные фильмы могут быть использованы в докладе, статье, мультимедиа - презентации, размещены на Web – странице, в школьной или в домашней видеотеке. Знания и умения, приобретенные в результате освоения курса «Видеомонтаж», являются фундаментом для дальнейшего совершенствования мастерства в области обработки цифрового видео.
Предметные результаты. В ходе изучения спецкурса обеспечивается функциональное развитие обучающихся, которые в результате должны овладеть основами видеомонтажа, а именно должны знать:
• способы хранения изображений в файлах;
• методы сжатия данных;
• проблемы преобразования форматов файлов;
• основы цифрового видео
• различные программы видеомонтажа и уметь:
• владеть способами работы с изученными программами • выполнять обмен файлами между различными программами.
• создавать собственные фильмы по выбранной тематике
• владеть приемами организации и самоорганизации работы по изготовлению фильма;
• коллективно разрабатывать и публично защищать созданные проекты;
• осуществлять рефлексивную деятельность, оценивать свои результаты, корректировать дальнейшую деятельность.
V. Критерии и нормы оценки знаний, умений, навыков обучающихся
Программой предусмотрено два вида контроля: текущий и итоговый.
Текущий контроль осуществляется в виде систематической проверки и оценки образовательных результатов обучающегося по конкретным темам на отдельных занятиях. Текущий контроль предполагает выполнение обучающимися практических работ.
Итоговая аттестация осуществляется в конце года и проводится в форме индивидуального проекта.
Содержание итоговой аттестации и критерии их оценивания разрабатываются учителем.
Программа курса обеспечивается компьютерами и компьютерными программами, обозначенными в программе курса. Наиболее эффективны занятия при наличии выхода в Интернет. В то же время большая часть работы доступна школьникам без подключения к сети.
В качестве дополнительных источников информации по курсу рекомендуются справочники, дополнительная литература с описанием новых программных средств (меняется ежегодно), а также разделы «Справка» в изучаемых компьютерных программах. Выработка навыка самостоятельного изучения программных средств позволит ученику самостоятельно продолжать образование после окончания данного курса.
Курс предполагает интеграцию с другими учебными предметами по принципу: технология работы с информацией — из информатики, конкретные примеры и задачи — из смежных предметов. Таким образом, информация из таких учебных предметов, как математика, физика, литература, русский и английский языки, история и др. вполне может использоваться учащимися в процессе создания фильмов соответствующей тематики.
1. Кузнецов И., Познин В. Создание фильма на компьютере (+CD). – СПб.: Питер, 2011
2. Молочков В. Pinnacle Studio Plus. Основы видеомонтажа на примерах. – СПб.: БХВ-Петербург, 2007
3. Молочков В. Цифровое видео для начинающих. Самоучитель. (+CD). – СПб.: Питер, 2012
Развитие информационных технологий происходит быстрыми темпами. Новые стандарты устаревают, не успев пройти официального утверждения. Обновляемые электронные издания в этом смысле более мобильны, чем «бумажные» варианты учебных пособий.
1. www.vmstudio.narod.ru
2. www.spline.ru
3. www.samlab.ru
4. www.avi-mpg.by.ru
5. www.studio-45y.narod.ru
6. www.avistudio.narod.ru
IX.Учебно-тематический план.
|
№ |
Колво |
Тема урока |
Цели урока |
Форма урока |
Деятельность учащихся |
|
|
Введение (2 часа) |
||||||
|
1. |
1ч. |
Значение курса «Видеомонтаж» в профессиональном образовании. Цели, содержание и задачи изучения курса. Правила безопасной работы с компьютером. |
Познакомиться с целями, содержанием и задачами изучения курса. Знакомство с техникой безопасности при работе с компьютером. |
Урок усвоения новых знаний |
Решают поставленную учителем задачу: беглая «мозговая атака». |
|
|
2 |
1ч. |
Методы представления изображений. |
Формирование представлений о методах представления изображений. |
Урок систематизации и обобщения знаний и умений |
Работают в группах: заполняют таблицу вопросов «З-Х-У». |
|
|
Основы цифрового видео (4 часа) |
||||||
|
3 |
1ч. |
Знакомство с форматами данных. |
Знакомство с современными форматами данных. |
Урок усвоения новых знаний |
Работают в сети Интернет, находят примеры форматов данных. |
|
|
4 |
2ч. |
Обзор программ видеомонтажа. |
Знакомство с современными программами видеомонтажа. |
Урок усвоения новых знаний |
Работают в группах: заполняют таблицу вопросов «З-Х-У». |
|
|
5 |
1ч. |
Способы преобразования форматов файлов. |
Знакомство со способами преобразования форматов файлов. |
Урок систематизации и обобщения знаний и умений |
Составляют таблицу, отображающую способы преобразования форматов файлов |
|
|
Основы работы с программой Pinnacle Studio (22 часа) |
||||||
|
6 |
1ч. |
Особенности и возможности программы Pinnacle Studio. |
Познакомиться с особенностями и возможностями программы Pinnacle Studio. |
Урок усвоения новых знаний |
Работают в группах: заполняют таблицу вопросов «З-Х-У». |
|
|
7 |
2ч |
Рабочее окно Pinnacle Studio. Меню, строка состояния и информационная панель. Настройка характеристик. |
Знакомство с программой Pinnacle Studio. |
Комбинированный урок |
Компьютерный практикум №1 «Знакомство с программой Pinnacle Studio» |
|
8 |
1ч. |
Импорт изображений. |
Научиться способам импортирования изображений |
Урок усвоения новых знаний |
Компьютерный практикум №2 «Импорт изображений» |
|
9 |
1ч. |
Функция SmartMovie - автоматическое создание фильма. |
Знакомство с функцией SmartMovie |
Урок усвоения новых знаний |
Компьютерный практикум №3 «Автоматическое создание фильма» |
|
10 |
1ч. |
Захват видеоматериала. |
Научиться способам захвата видеоматериала |
Урок усвоения новых знаний |
Компьютерный практикум №5 «Захват видеоматериала» |
|
11 |
2ч. |
Разработка сценария фильма. |
Овладеть навыками разработки сценария фильма |
Комбинированный урок |
Работают в группах: «Мозговой штурм» |
|
12 |
1ч. |
Упорядочение эпизодов. |
Научиться способам упорядочения эпизодов |
Урок усвоения новых знаний |
Компьютерный практикум №6 «Упорядочение эпизодов» |
|
13 |
2ч. |
Редактирование и коррекция изображения. Корректировка баланса цвета. |
Формирование навыков коррекции изображения. Знакомство с понятием баланса цвета |
Комбинированный урок |
Компьютерный практикум №7 «Редактирование и коррекция изображения». Компьютерный практикум №8 «Корректировка баланса цвета» |
|
14 |
2ч. |
Эффекты. Наложение сложных эффектов в реальном времени. |
Знакомство с существующими эффектами. Научиться способам наложения сложных эффектов |
Комбинированный урок |
Компьютерный практикум №9 «Наложение сложных эффектов в реальном времени» |
|
15 |
1ч. |
Фильтры. |
Научиться со- |
Урок |
Компьютерный прак- |
|
|
|
|
здавать фильтры. |
усвоения новых знаний |
тикум №10 «Создание фильтров» |
|
16 |
2ч. |
Работа с текстом. Создание заголовков. Создание титров. |
Познакомиться с видами текста. Научиться создавать заголовки и титры |
Урок систематизации и обобщения знаний и умений |
Компьютерный практикум №11 «Работа с текстом» |
|
17 |
1ч. |
Создание фоновых изображений. |
Научиться создавать фоновые изображения |
Урок усвоения новых знаний |
Компьютерный практикум №12 «Создание фоновых изображений». |
|
18 |
1ч. |
Создание эффектов переходов. |
Знакомство с понятием переходов |
Урок усвоения новых знаний |
Компьютерный практикум №13 «Создание эффектов переходов» |
|
19 |
1ч. |
Создание анимированного меню. |
Научиться создавать анимированное меню. |
Урок усвоения новых знаний |
Компьютерный практикум №14 «Создание анимированного меню». |
|
20 |
2ч. |
Создание звуковых эффектов. Наложение и редактирование звука. |
Научиться создавать звуковые эффекты |
Комбинированный урок |
Компьютерный практикум №15 «Наложение и редактирование звука» |
|
21 |
1ч. |
Вывод фильма. Сохранение проекта. |
Проверить уровень сформированности умений по сохранению собственного проекта |
Урок контроля знаний и умений |
Компьютерный практикум №16 «Вывод фильма. Сохранение проекта» |
|
Подготовка и защита творческого проекта (6 часов) |
|||||
|
22 |
5ч. |
Самостоятельная работа обучающихся над созданием собственного проекта. |
Создать собственные фильмы по выбранной тематике |
Комбинированный урок |
Самостоятельная работа над собственным проектом |
|
23 |
1ч. |
Защита проектов. |
Публично защищать созданные проекты |
Комбинированный урок |
Защита проектов. |
X. Приложение
Учебно-методическое пособие (фрагмент)
1. ЗНАКОМСТВО С ПРОГРАММОЙ
Предварительное зна- ![]() комство
с интерфейсом поможет вам легче ориентироваться в программе.
комство
с интерфейсом поможет вам легче ориентироваться в программе.
Основными режимами работы программы являются: Захват, Редактирование, Вывод фильма. Активизировать соответствующий режим можно, нажав одну из трех кнопок режима в верхней части окна программы.
Большую часть времени вы будете проводить в режиме Редактирование. И именно этот режим является активным при запуске программы Studio.
Экран режима Редактирование состоит из трех основных областей: Альбом, Проигрыватель и окно Фильм. Кроме того, в этом режиме доступны кнопки Отменить, Повторить и Помощь, расположенные справа в верхней части рабочей области.
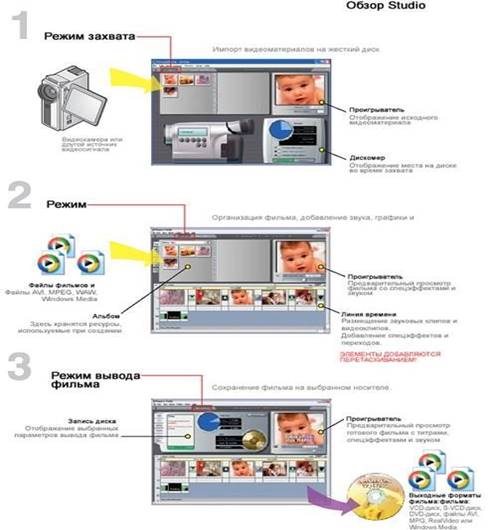
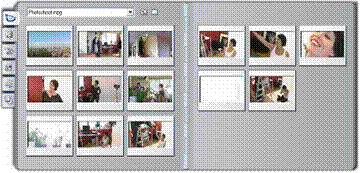 В области Альбом находятся
видео- и аудиоматериалы, из которых вы будете формировать видеофильм. Эта
область состоит из шести разделов, переключаться между которыми можно при
помощи кнопок на левой стороне панели.
В области Альбом находятся
видео- и аудиоматериалы, из которых вы будете формировать видеофильм. Эта
область состоит из шести разделов, переключаться между которыми можно при
помощи кнопок на левой стороне панели.
Каждый раздел альбома содержит столько страниц, сколько необходимо для хранения значков, представляющих элементы данного раздела. В правом верхнем углу каждой страницы альбома Studio отображает текущий номер страницы и общее число страниц данного раздела. Для перехода вперед или назад по страницам щелкайте соответствующие стрелки.
 Проигрыватель представляет
собой область, в которой можно просмотреть видеоматериалы, титры и различные
эффекты, хранящиеся в альбомах, а также видеоклип, над которым вы в данный момент
работаете в окне Фильм.
Проигрыватель представляет
собой область, в которой можно просмотреть видеоматериалы, титры и различные
эффекты, хранящиеся в альбомах, а также видеоклип, над которым вы в данный момент
работаете в окне Фильм.
Под окном предварительного просмотра Проигрывателя находятся элементы управления. С помощью этих кнопок управляем воспроизведением.
Щелчок по кнопке Воспроизведение активизирует проигрывание выбранного клипа в окне предварительного просмотра, начиная с текущей позиции. При этом кнопка Воспроизведение превращается в кнопку Пауза.
 Кнопки Перемотка
назад, Перемотка вперед позволяют выполнять предварительный просмотр
клипа в любом направлении с увеличением скорости проигрывания в два, четыре или
десять раз. Для увеличения скорости просмотра достаточно повторно нажать эти
кнопки.
Кнопки Перемотка
назад, Перемотка вперед позволяют выполнять предварительный просмотр
клипа в любом направлении с увеличением скорости проигрывания в два, четыре или
десять раз. Для увеличения скорости просмотра достаточно повторно нажать эти
кнопки.
Кнопка В начало останавливает воспроизведение и осуществляет переход к первому кадру.
Кнопки Вперед на один кадр и Назад на один кадр осуществляют перемещение по кадрам.
Ползунок проигрывателя позволяет перемещаться к любому кадру простым перетаскиванием. На полосе Ползунка представлена полная длительность просматриваемого материала.
При помощи Регулятора громкости можно управлять уровнем громкости во время воспроизведения. Этот регулятор влияет на уровни громкости в готовом фильме.
Кнопка Выключатель звука позволяет Отключить звук во время воспроизведения.
Щелчком мыши по значку DVD в правом нижнем углу можно преобразовать Проигрыватель в подобие DVD-пульта для просмотра DVD-дисков.
В обоих режимах Проигрывателя доступна кнопка Полноэкранного предварительного просмотра. Чтобы выйти из режима полноэкранного просмотра, нужно подождать окончания фильма или нажать клавишу Esc, либо выполнить двойной щелчок по любому окну программы.
 В нижней части экрана программы в режиме Редактирование
находится окно Фильм, в котором, собственно говоря, и производится монтаж
видеофильма.
В нижней части экрана программы в режиме Редактирование
находится окно Фильм, в котором, собственно говоря, и производится монтаж
видеофильма.
Окно Фильм может находиться в одном из трех режимов: Линия времени; Сценарий; Монтажный лист.
Переключаться между этими режимами можно при помощи кнопок в правой части строки заголовка окна Фильм.
Кнопки Разделить клип (Резак) и Удалить клип (Корзина) доступны во всех трех режимах.
Эти кнопки позволяют разделять видеофрагменты на части и удалять ненужные.
Слева в строке заголовка окна Фильм находится кнопка вызова Видео и Аудиоинструментария.
Если подвести указатель мыши к этой кнопке, то вид ее изменится: появится либо значок видеокамеры слева, либо значок динамика справа.
Видеоинструментарий. При щелчке по кнопке с видеокамерой откроется панель Видеоинструменты с шестью инструментами редактирования:
1. 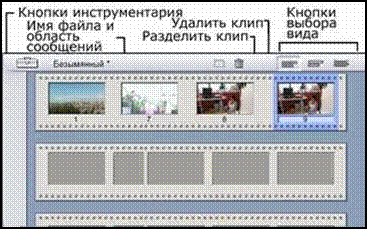 Свойства
клипа - инструмент подрезки длительности клипа;
Свойства
клипа - инструмент подрезки длительности клипа;
2. Титры и статические изображения - Этот инструмент используется для задания имени и длительности титров и статических изображений, а также для вызова Редактора титров;
3. Дисковые меню - При помощи этого инструмента можно
создать ссылки из DVD-меню к содержимому DVD-диска (а именно, к специальным точкам в фильме, называемым главами), а также оформить меню по собственному вкусу;
4. Захват кадров - Инструмент, позволяющий сделать моментальный снимок отдельного кадра из видеокамеры или видеофайлов, хранящихся на вашем компьютере;
5. Музыкальное видео - Этот инструмент предназначен для добавления к отснятому видеоматериалу музыкального оформления в одном из имеющихся стилей;
6. Видеоэффекты - Этот инструмент служит для добавления различных видеоэффектов.
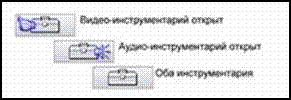 Переключаться между
инструментами можно с помощью щелчка по соответствующим кнопкам. Для
того чтобы закрыть панель Видеоинструменты, повторно щелкните по кнопке
с изображе-
Переключаться между
инструментами можно с помощью щелчка по соответствующим кнопкам. Для
того чтобы закрыть панель Видеоинструменты, повторно щелкните по кнопке
с изображе-
нием видеокамеры.
Аудиоинструментарий Щелчком по кнопке Динамик в левом верхнем окна Фильм откройте панель Аудиоинструменты с набором из шести инструментов:
1. Свойства аудиоклипа при помощи которого можно подрезать музыкальный фрагмент до желаемой длительности;
2. Громкость и фейдеры. Этот инструмент является главным регулятором громкости трех звуковых дорожек;
3. Дикторский комментарий. При помощи этого инструмента можно записать закадровую или дикторскую речь;
4.  Музыка
с CD. Применяется для считывания аудиотреков с компакт-дисков для
последующего включения в проекты;
Музыка
с CD. Применяется для считывания аудиотреков с компакт-дисков для
последующего включения в проекты;
5. Фоновая музыка. Служит для создания собственного музыкального сопровождения произвольной длительности с помощью средства SmartSound;
6. Звуковые эффекты. При вызове этого инструмента открывается библиотека аудиоэффектов.
Переключаться между инструментами можно, щелкнув по соответствующей кнопке.
Для того чтобы закрыть панель Аудиоинструменты, повторно щелкните по кнопке с изображением динамика.
Завершающим этапом в создании видеофильма является режим Вывод фильма. Слева на центральной панели находятся кнопки вариантов вывода видеофильма.
На центральной панели рабочего окна отображается информация об объеме свободного пространства на DVD.
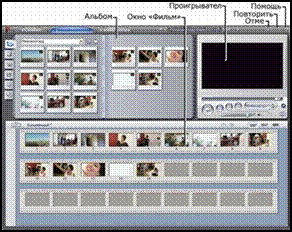 Чтобы перейти к
заданию параметров записи, достаточно щелкнуть по кнопке Настройки.
В открывшемся диалоговом окне можно выбрать конкретный тип носителя, на
который будет производиться запись.
Чтобы перейти к
заданию параметров записи, достаточно щелкнуть по кнопке Настройки.
В открывшемся диалоговом окне можно выбрать конкретный тип носителя, на
который будет производиться запись.
Отменить и Повторить
Количество действий, которые вы можете отменить в Pinnacle Studio 9, ограничено только объемом памяти вашего компьютера. При этом в любой момент вы можете восстановить отмененное действие, а также воспользоваться отменой изменений даже
после того, как сохранили файл, и, конечно, в любой момент вернуть BI изменения.
Программа запоминает последовательность всех выполненных действий и позволяет отказаться от них в обратном порядке. Для отмены последнего действия можно воспользоваться одним из способов:
![]() щелкнуть по кнопке Отменить
в правом верхнем углу окна Studio; выполнить
команды Редактирование - Отменить
щелкнуть по кнопке Отменить
в правом верхнем углу окна Studio; выполнить
команды Редактирование - Отменить
Для восстановления нескольких отмененных изменений вам придѐтся выполнить столько же команд Повторить.
![]() Восстановить отмененное действие можно следующими
способами: щелкнуть по
кнопке Повторить в правом верхнем углу окна Studio; выбрать команды Редактирование
- Повторить.
Восстановить отмененное действие можно следующими
способами: щелкнуть по
кнопке Повторить в правом верхнем углу окна Studio; выбрать команды Редактирование
- Повторить.
В дополнение к основному Меню, расположенному в верхней части экрана, программа Studio также предлагает вторичную систему контекстных меню.
Как следует из названия, содержание команд в контекстном меню зависит от контекста - определенного этапа работы или активности конкретной области экрана.
Порядок действий:
1. Установите указатель мыши на соответствующее окно или элемент и нажмите правую клавишу мыши. Появится контекстное меню
2. Выберите пункт меню и отпустите клавишу мыши. Pinnacle Studio выполнит команду.
2. НАЧАЛО ПРОЕКТА
Работая над видеофильмом, вы создаете детальный набор инструкций, который называется проектом. В нем перечислены все клипы, которые вы собираетесь использовать при создании видеофильма. Здесь также содержатся все монтажные стыки, включая расположение клипов, переходы, уровни звука и спецэффекты.
Проект не содержит сами файлы, только ссылки на них. Поэтому файл проекта обычно не превышает 1Мб. Исходные файлы, наоборот, занимают много места на жестком диске.
Старайтесь так организовать файлы на диске, чтобы потом не перемещать их и не переименовывать до полной, готовности проекта и записи видеофильма.
Работая над проектом, с помощью соответствующей команды меню вы можете переключиться на другой проект или начать новый, но открыт может быть только один проект.
Для каждого создаваемого проекта следует предварительно задать некоторые параметры. Например, указать размещение файлов захваченного видеоматериала, размещение временных файлов, задать длительность по умолчанию для статических изображений, титров, переходов.
Большинство таких настроек Studio 9 будет использовать для каждого создаваемого впоследствии проекта, пока вы их не измените вручную.
Размещение исходного видеоматериала Порядок действий:
1. Настройки - Источник - Источник
2. в области Поток в правом нижнем углу диалогового окна Настройка щелкните по маленькой кнопке в виде папки.
3. Откроется диалоговое окно Выберите папку и файл для видео. Это стандартное окно Windows поиска папки, в котором необходимо выбрать диск и папку для размещения захваченного видео. При необходимости в этом окне можно создать новую папку, используя кнопку Создание новой папки вверху диалогового окна. В поле Имя файла можно ввести имя файла, в котором сохраняется захваченное видео. По умолчанию при выполнении захвата видео в несколько файлов подряд Studio будет присваивать каждому следующему файлу то же имя с цифрой, например: Видео1, Видео2 и т.д. Эти имена файлов можно будет изменить в процессе самого захвата.
4. ОК. Если диск был впервые указан как целевой для захваченного видео, Studio автоматически запустит тест диска, а на экране отобразится сообщение. Результаты тестирования и имя диска для исходного видеоматериала отобразятся в области Поток диалогового окна Настройка.
5. ОК.
Программа Studio во многих случаях при редактировании и выводе проекта создает временные файлы. К ним относятся файлы с закадровым звуком и текстом, файлы с образами DVD и прочие файловые залежи, возникающие в процессе работы над проектом.
По умолчанию Studio помещает временные файлы в папку Мои документы \ Pinnacle Studio \Auxiliary Files, но программа позволяет изменить их размещение.
Очень удобно поместить временные файлы на том же диске и в той же папке, где хранятся захваченные (полученные) файлы. Таким образом, их легче будет найти и использовать в новом проекте или же удалить все сразу после окончания проекта.
Порядок действий:
1. Настройки - Редактирование
2. В области Папка для временных файлов диалогового окна Настройка щелкните по маленькой кнопке в виде папки
3. В диалоговом окне Обзор папок выберите диск, а затем папку, в которой вы хотите хранить служебные файлы.
4. ОК.
5. ОК.
Studio создает в этом месте папки следующего уровня, чтобы захваченные файлы не перепутались с временными.
В области Папка для временных файлов диалогового окна Настройка отобразится новое размещение временных файлов.
При добавлении в видеофильм переходов, титров, статических изображений длительность каждого из этих ресурсов устанавливается в соответствии с заданным по умолчанию значением. В процессе работы можно заменить эти значения собственными. Предусмотрена также возможность настройки длительности по умолчанию.
Порядок действий:
1. Настройки - Редактирование.
2. Откроется диалоговое окно Настройка Pinnacle Studio.
В области Длина по умолчанию находятся три параметра: длительность переходов, длительность титров и статических изображений и длительность нарастания/затухания. Эти интервалы времени измеряются в секундах и в кадрах. Значение счетчика секунд увеличивается каждые 30 кадров для NTSC, или 25 кадров для PAL.
Для изменения значения длительности в этих счетчиках можно выполнить одно из следующих действий:
- щелкнуть по числу, которое вас не устраивает, и ввести новое значение; - воспользоваться кнопками пошагового изменения рядом с каждым значением длительности.
В файле проекта содержатся все ваши идеи и решения по видеомонтажу, поэтому очень важно уметь его правильно сохранить.
Программа Studio 9 позволяет сохранять проект в любое время. Однако, в отличие от других программ, Studio не сохраняет ресурсы, захваченные и/или импортированные в рамках проекта.
Альбом лишь отображает те материалы, которые хранятся в выбранной в данный момент папке. Поэтому, если вся ваша работа сводилась только к захвату файлов, нет смысла сохранять файл проекта, и программа даже не будет вам напоминать об этом, если вы попытаетесь выйти из нее. Если вы не изменяете папку, в которой хранятся захваченные файлы, все они будут отображаться в Альбоме при следующем сеансе работы в Studio.
Но как только вы поместите что-либо в окно Фильм, проект будет считаться официально начатым. Если вы после этого попытаетесь выйти из программы или начать новый проект, Studio выдаст предупреждение о необходимости сохранить проект.
Порядок действий:
1. Выполните одно из следующих действий:
![]() Файл
- Сохранить проект Файл
- Сохранить проект как
Файл
- Сохранить проект Файл
- Сохранить проект как
2. В диалоговом окне Сохранить как найдите нужную папку и введите имя файла.
Если во время работы в программе вы решили создать новый проект, выполните команд Файл - Новый проект
Текущий проект будет закрыт. Если он содержал не сохраненные изменения, то Studio напомнит вам о необходимости сохранить проeкт.
После чего будет открыт новый проект с именем по умолчанию Безымянный. Обратите внимание, содержимое Альбома не изменится.
Для открытия существующего проекта выполните одно из следующих действий:
1. Файл - имя файла проекта в списке недавно использовавшихся,
2. Файл - Открыть проект - имя файла проекта - кнопка Открыть
Текущий проект будет закрыт. Если он содержал не сохраненные изменения, то Studio напомнит вам о необходимости сохранить проект. Затем будет открыт выбранный проект. Обратите внимание, содержимое Альбома не изменится.
Захваченные исходные видеоматериалы отображаются в Альбоме на вкладке Видеоклипы. Как правило, при захвате используется инструмент разбиения на сцены. В Альбоме сцены отображаются в порядке их захвата. Этот порядок изменить нельзя, как и невозможно удалить сцену из Альбома.
Все команды работы со сценами в Альбоме находятся в меню Альбом и в контекстном меню сцен.
Для вызова на экран панели Видеоклипы Альбома выполните одно из следующих действий:
![]() при запуске программы Studio вы по умолчанию окажитесь в режиме Редактирование,
а Альбом будет открыт на закладке Видеоклипы со сценами, над
которыми вы работали в последний раз;
при запуске программы Studio вы по умолчанию окажитесь в режиме Редактирование,
а Альбом будет открыт на закладке Видеоклипы со сценами, над
которыми вы работали в последний раз;
![]() если вы уже работаете в Studio в режиме Захват или Вывод
фильма, щелкните по закладке Редактирование или выполните команды: Вид
- Редактирование.
если вы уже работаете в Studio в режиме Захват или Вывод
фильма, щелкните по закладке Редактирование или выполните команды: Вид
- Редактирование.
Как только вы перейдете в режим Редактирование,
Альбом откроется на тех видеосценах, с которыми вы работали в последний раз
или которые только что захватили; ![]() если вы в режиме Редактирование работаете с
какой-либо другой закладкой Альбома, щелкните по кнопке Камера. Это
самая верхняя кнопка слева от окна Альбом. Итак, вы открыли Альбом на
закладке Видеосцены.
если вы в режиме Редактирование работаете с
какой-либо другой закладкой Альбома, щелкните по кнопке Камера. Это
самая верхняя кнопка слева от окна Альбом. Итак, вы открыли Альбом на
закладке Видеосцены.
Для поиска папки и видеофайла в Studio вы можете воспользоваться одним из вариантов:
![]() стандартное диалоговое окно
открытия документа список
файлов текущей папки
стандартное диалоговое окно
открытия документа список
файлов текущей папки
страница содержимого папки
Загрузка файла из текущей папки Порядок действий:
1. Откройте список в Альбоме. В нем отобразятся все файлы, хранящиеся в текущей папке.
2. Выберите файл, который хотите загрузить.
Выбранный вами файл появится на закладке Видеосцены, а его имя - в списке файлов текущей папки.
Щелкните по кнопке Переход на уровень вверх, чтобы оказаться на Странице содержимого папки. На этой панели отображаются значки содержащихся в выбранной папке вложенных папок и файлов цифрового видео.
Для открытия вложенной папки достаточно двойного щелчка мышью по ней. Для выбора файла необходимо щелкнуть по нему мышью. При этом в окне Проигрывателя отобразится первый кадр выбранного видеофайла.
![]() Режим отображения значков на странице содержимого папки
можно изменить одним из двух способов: Вид
- Просмотр комментариев;
Режим отображения значков на странице содержимого папки
можно изменить одним из двух способов: Вид
- Просмотр комментариев;
контекстное меню - Просмотр комментариев
Внешний вид страницы содержимого папки изменится. Файлы будут отображаться в виде миниатюр с первым кадром. Справа от миниатюр вы увидите комментарии с информацией о файле: имя файла, разрешение, формат, частота кадров и длительность.
Изменить комментарии к файлам невозможно.
Для загрузки видеофайла выполните по нему двойной щелчок мышью.
Находясь на странице содержимого папки, откройте список файлов текущей папки. Кроме текущей и предыдущей папок в нем появятся папки Общее видео и Мои видеозаписи.
Это папки, предлагаемые Studio по умолчанию для размещения видеофайлов.
Вы можете выбрать любую из папок в списке.
Щелчком по кнопке Вверх на один уровень вы переместитесь еще на один уровень вверх. Таким образом, вы можете, используя страницу содержимого папки, найти любой файл на текущем диске, правда, нет возможности перейти на другой диск.
Для выбора сцен на панели Видеоинструменты и файлов на Странице содержимого папки используются одни и же приемы.
Выбрать все сцены (или файлы и папки) в Альбоме можно следующими способами:
![]() Редактирование
- Выделить все
Редактирование
- Выделить все
CTRL+A
Чтобы выбрать несколько смежных элементов, необходимо щелкнуть по первому элементу, затем, нажав клавишу SHIFT, по последнему в выбираемом диапазоне.
Для выбора нескольких несмежных элементов щелкните по первому, а затем, нажав и удерживая клавишу CTRL, выделите нужные элементы.
И еще один способ выделения: щелкните по серой области Альбома (не по сцене) и, удерживая нажатой клавишу мыши, выделите появившимся прямоугольником нужные сцены.
При объединении сцен нужно учитывать
следующие моменты: ![]() можно
объединять только смежные сцены. Если вы выделили сцены, не следующие друг за
другом, программа их просто проигнорирует и объединит только соседние;
можно
объединять только смежные сцены. Если вы выделили сцены, не следующие друг за
другом, программа их просто проигнорирует и объединит только соседние;
![]() объединение
сцен происходит в том порядке, в котором они находятся в
объединение
сцен происходит в том порядке, в котором они находятся в
Альбоме, независимо от порядка
их выбора; ![]() после
объединения Studio автоматически перенумеровывает все сцены.
после
объединения Studio автоматически перенумеровывает все сцены.
Порядок действий:
1. Выделить сцены, которые вы хотите объединить
2. ![]() Объединить
выделенные сцены одним из способов: Альбом
- Объединить сцены;
Объединить
выделенные сцены одним из способов: Альбом
- Объединить сцены;
контекстное меню выделенных сцен - Объединить сцены
Разбиение сцен
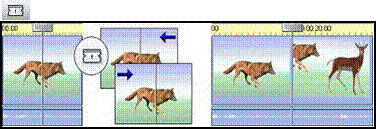 Кнопка разделения
клипов и сцен
Кнопка разделения
клипов и сцен
— резак
Нажатие этой кнопки приводит к разделению выбранного клипа в окне «Фильм» или выбранной сцены в «Альбоме».
При этом информация не теряется. Если выбрана сцена в «Альбоме», она разделяется в отмеченном месте на две короткие сцены. Если выбран клип в окне
«Фильм», он дублируется и автоматически укорачивается до точки разделения.
Порядок действий:
1. Выделите сцену.
2. С помощью кнопок окна Проигрыватель переместите видеофрагмент к точке разбиения - предполагаемому началу новой сцены
3. ![]() Выполните
одно из предлагаемых действий: Альбом
- Разбить в этом месте
Выполните
одно из предлагаемых действий: Альбом
- Разбить в этом месте
контекстное меню сцены - Разбить в этом месте кнопка Лезвие в окне Фильм.
Studio разделит сцену на две, при этом выделенный кадр станет первым кадром второй сцены.
Разделение сцены на равные интервалы Порядок действий:
1. Выделите одну или несколько сцен (можно несмежных).
2. ![]() Выполните
любое из следующих действий: Альбом
- Разбить на сцены по секундам
Выполните
любое из следующих действий: Альбом
- Разбить на сцены по секундам
контекстное меню выбранных сцен - Разбить на сцены по секундам
3. Откроется диалоговое окно Разбивка выбранных сцен. Введите нужный интервал. Минимальный -1 секунда.
4. ОК.
Studio разобьет видеофрагмент на сцены заданной длительности. Последняя сцена не будет совпадать по длительности с остальными, потому что после разделения оставшееся время добавляется к последней разделенной сцене. Новые сцены появятся в Альбоме.
Распознавание сцен в клипе Порядок действий:
1. Выделите одну или несколько сцен (можно несмежных).
2. Выполните действие:
![]() Альбом -
Разбить на сцены по содержимому или Разбить на сцены по времени съемки
Альбом -
Разбить на сцены по содержимому или Разбить на сцены по времени съемки
![]() контекстное
меню выбранных сцен - Разбить на сцены по содержимому или Разбить
на сцены по времени Съемки.
контекстное
меню выбранных сцен - Разбить на сцены по содержимому или Разбить
на сцены по времени Съемки.
Studio попробует отыскать в видеофрагменте отдельные сцены на основе выбранного вами метода автоматической разбивки. Вы увидите окно сообщения с индикатором выполнения, а затем найденные сцены появятся в Альбоме.
3. МОНТАЖ ВИДЕО
Видеоматериал из видеоисточников мы захватили и разместили на жестком диске в видеофайлах. Видеофайлы представлены в Альбоме в режиме Редактирование наборами видеосцен Видеосцены, перенесенные в окно Фильм, называются видеоклипами и составляют OCHOВУ любого видеофильма.
В окне Фильм видеофильм собирается из материалов, хранящихся в Альбоме. Это окно занимает нижнюю часть экрана программы Studio в режиме Редактирование.
В строке заголовка окна Фильм справа от кнопок вызова видео- и аудиоинструментария отображается имя файла проекта. При необходимости в этом же поле размещаются сообщения о состоянии и предупреждения.
Правее в строке заголовка находятся кнопки Разделить клип и Удалить клип, а в дальнем правом углу - три кнопки выбора режима окна Фильм.
Окно Фильм может находиться в одном из трех режимов: Сценарий, Линия времени, Монтажный лист
1. Режим Сценарий обеспечивает быстрое построение структуры фильма благодаря применению миниатюр клипов: Такое представление клипов позволяет легко выстраивать их в нужном порядке и вставлять переходы В этом режиме вы не можете работать с титрами, дикторским текстом и фоновой музыкой.
2. Режим Линия времени представляет размещение и длительность всех составляющих проекта относительно шкалы времени. В этом режиме отображаются также пять дорожек, на которых можно размещать титры, звуковые клипы, меню диска и т.д. Большая часть операций редактирования проводится именно в режиме Линия времени.
3. Режим Монтажный лист представляет собой список всех составляющих фильма: клипов, переходов, эффектов, титров и фоновой музыки. В списке отображено время начала и окончания каждой составляющей, а также ее длительность.
Переключаться между режимами окна.
Фильм можно одним из двух способов: ![]() щелчком по соответствующей кнопке в правом верхнем
углу окна Фильм;
щелчком по соответствующей кнопке в правом верхнем
углу окна Фильм;
![]() Вид - название режима.
Вид - название режима.
Режим Сценарий
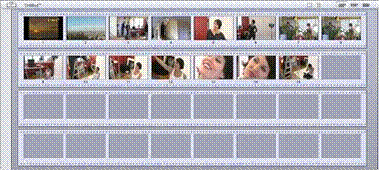 Режим Сценарий позволяет пользователю спланировать
последовательность клипов в видеофильме. Можно также вставить переходы или
просмотреть «черновую» версию проекта. Однако когда надо будет подрезать
видеоматериал или использовать более мощные инструменты редактирования, придется
перейти в режим Линия времени.
Режим Сценарий позволяет пользователю спланировать
последовательность клипов в видеофильме. Можно также вставить переходы или
просмотреть «черновую» версию проекта. Однако когда надо будет подрезать
видеоматериал или использовать более мощные инструменты редактирования, придется
перейти в режим Линия времени.
Настройка режима Сценарий
Размер миниатюр в режиме Сценарий можно изменить.
Порядок действий:
1. Настройки – Редактирование
2. Появится диалоговое окно Настройка Pinnacle Studio, открытое на закладке Редактирование. Поставьте флажок Большие, чтобы увеличить размер миниатюр, которыми обозначаются видеофрагменты в Сценарии.
3. ОК.
В результате Studio увеличит картинки, но будет показывать меньшее их число — 10 вместо 27.
Большая часть работы по редактированию видеоматериалов проводится в режиме Линия времени.
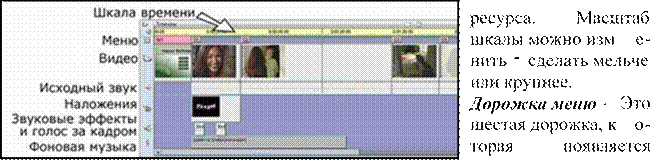 Шкала
времени. Это линейка с делениями времени, по которой
определяется длительность каждого только после помеще-
Шкала
времени. Это линейка с делениями времени, по которой
определяется длительность каждого только после помеще-
ния в Линию времени DVD-меню.
Видеодорожка. На этой дорожке находятся видеофрагменты, полноэкранные меню диска, титры и статические изображения.
Дорожка исходного звука. Содержит звук из захваченного видеофайла.
Дорожка титров. Содержит титры и логотипы
Дорожка звуковых эффектов и дикторского комментария. На ЭТУ ПОЙОЖКУ помешается дикторский текст и вообще любые аудиоматериалы. Аудиоклипы на этой дорожке смешиваются с дорожками исходного звука и фоновой музыки.
Дорожка фоновой музыки. Studio помещает на эту дорожку фоновую музыку любой длительности, На эту же дорожку может быть импортирована музыка с помощью инструмента CD аудио. В качестве фоновой музыки можно использовать файлы в формате- mpЗ.
Линия редактирования. Показывает текущую позицию редактирования.
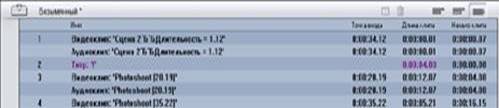 Вид «Монтажный лист»
окна «Фильм» представляет собой список, в котором приведено время начала и
окончания клипов, а также их продолжительность. Кроме того, в этом виде
представлены названия клипов.
Вид «Монтажный лист»
окна «Фильм» представляет собой список, в котором приведено время начала и
окончания клипов, а также их продолжительность. Кроме того, в этом виде
представлены названия клипов.
Раздел альбома «Переходы» представляет собой большой набор перетаскиваемых переходов клипа. Для простоты управления пере-

 ходы
поделены на группы. Для выбора группы переходов, которую требуется просмотреть,
используйте раскрывающийся список. На экране отображаются все переходы группы,
при этом используется столько страниц альбома, сколько нужно.
ходы
поделены на группы. Для выбора группы переходов, которую требуется просмотреть,
используйте раскрывающийся список. На экране отображаются все переходы группы,
при этом используется столько страниц альбома, сколько нужно.
Набор переходов Studio включает 74 стандартных перехода, 52 перехода Alpha Magic, более 100 неограниченных переходов Hollywood FX 3-D и более 100 демонстрационных перехо-
дов. Демонстрационные переходы отображаются светло-серым цветом, это означает, что хотя и можно попробовать поработать с ними, для применения их на практике необходимо купить соответствующее обновление на веб-узле Pinnacle.
По мере движения указателя мыши над значками переходов в альбоме этот указатель меняется на символ захвата (указывая на то, что переход можно перетащить из альбома в окно «Фильм»). Если задержать указатель мыши на значке, появится название перехода. Оно сохраняется несколько секунд или до тех пор, пока указатель не будет перемещен с перехода.
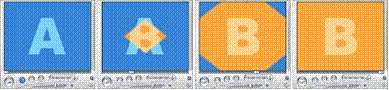 Если щелкнуть значок
перехода, то проигрыватель покажет переход. При этом используется соглашение,
согласно которому «А» представляет исходный клип, а «В» - новый клип.
Демонстрационный цикл длится до тех пор, пока значок остается выбранным.
Если щелкнуть значок
перехода, то проигрыватель покажет переход. При этом используется соглашение,
согласно которому «А» представляет исходный клип, а «В» - новый клип.
Демонстрационный цикл длится до тех пор, пока значок остается выбранным.
Чтобы просмотреть подробный вид, остановите проигрыватель и используйте кнопки перемещения (Кадр назад и Кадр вперед) для прохода по эффектам за один раз.
Материалы на данной страницы взяты из открытых источников либо размещены пользователем в соответствии с договором-офертой сайта. Вы можете сообщить о нарушении.