
ПСИХОЛОГИЯ
СОЗДАНИЯ И ПРИМЕНЕНИЯ
МУЛЬТИМЕДИЙНЫХ ПРЕЗЕНТАЦИЙ
В ПРОЦЕССЕ ОБУЧЕНИЯ
преподаватель высшей категории, преподаватель-методист
ВЛАДАРСКИЙ ИГОРЬ ВАСИЛЬЕВИЧ
2018г.
ВЛАДАРСКИЙ ИГОРЬ ВАСИЛЬЕВИЧ преподаватель специальных дисциплин
Психология создания и применения мультимедийных презентаций в процессе обучения.
Изучив эту работу, вы научитесь делать великолепные презентации, с помощью которых можно донести свои мысли и идеи до любой учебной аудитории. Вы поймете, как и когда следует использовать PowerPoint, как готовить презентацию, выбрать дизайн слайдов, расставлять акценты и располагать картинки, схемы и графики и самое главное – как не перегрузить презентацию лишней информацией.
В этой работе последовательно разбираются методы и навыки, которые помогли многим педагогам и психологам. Эта работа о том, что я узнал в течение последних двенадцати лет о презентациях и о навыках убеждения и влияния.
«Психология создания и применения мультимедийных презентаций в процессе обучения» посвящена развитию навыков, необходимых для презентации себя и своих идей для разных типов аудиторий с учетом вашей специфики.
Цель работы – поделиться подходами, которые помогут вам развить свой стиль презентации.
Иногда мне говорят: «Я каждую неделю делаю презентации, я знаю про них всё! Зачем мне учиться?» Что на это ответить? Прежде всего, само по себе многократное повторение не гарантирует развития. Может быть, вы просто закрепляете плохие привычки? Эту работу следует читать тем, кому часто приходится делать презентации. Если вы ответили утвердительно хотя бы на один из следующих вопросов, вы сможете извлечь ценные уроки из этой работы.
ü Вам нередко приходится доносить важную, но сухую информацию?
ü У вас отличные идеи, но не хватает навыков «упаковки» ваших презентаций?
ü Вы получили повышение, и теперь вам приходится делать то, чего раньше не приходилось, – часто выступать с презентациями?
ü Вам необходимо заинтересовывать аудиторию собой, своими идеями, продуктами, услугами или компанией?
Большинство людей абсолютно не уделяют внимания тренировке навыков.
Некоторые считают, что навык презентации – необязательный навык. Но в педагогике неумение проводить презентации – потенциальный источник некомпетентности.
Сегодня одна из самых популярных идей в педагогике и психологии – «дифференциация». Что отличает вас и делает более привлекательными специалистом? Один из способов личной «дифференциации» – убедительные презентации.
Чтение работы не превратит вас в одночасье в гуру презентаций. Хорошая новость – навыки презентации не дар высших сил, не врожденный талант. Их можно развивать и совершенствовать.
Пользуйтесь этой работой перед важными презентациями в качестве руководства к действию. Подчеркивайте и помечайте важные для вас моменты.
Постепенно, в удобном для себя темпе вы можете начать встраивать эти идеи в свои презентации.
Изображения запоминаются лучше, чем слова. Мы говорим, что изображение стоит тысячи слов, и в большинстве случаев это верно. Слова и картинки вместе запоминают лучше, чем по отдельности. К сожалению, большинство сегодняшних презентаций весьма далеки от того, чтобы считаться произведением искусства.
Все мы наверняка видели множество скучных слайдов. Так почему же мы из раза в раз совершаем те же ошибки, что и наши предшественники?
Слишком часто выступающие:
ü пытаются втиснуть в слайды избыточное количество информации; ü создают слишком много слайдов.
Все это только запутывает аудиторию. Если люди не могут слушать и читать одновременно, почему большинство слайдов содержат гораздо больше слов, чем картинок?
Современные презентации имеют гораздо больше общего с кино (изображения и повествование) и комиксами (изображения и текст), чем с письменными документами.
С помощью визуализации мы можем улучшить восприятие и запоминание ключевой информации. Для оптимального эффекта изображение и текст должны подкреплять одну и ту же идею. В противном случае возникают трудности для запоминания.
Цель дизайна слайдов – сосредоточить внимание на ключевых моментах.
Задача дизайна – дать визуальное понимание основной идеи. Понимание простых концепций графического дизайна и их применение поможет сделать презентацию более эффективной.
ОСНОВНЫЕ ПРИНЦИПЫ ДИЗАЙНА СЛАЙДОВ.
1. Принцип соотношения сигнал/шум. Сокращение лишних элементов.
2. Принцип читабельности. Выбор шрифтов и цветов.
3. Принцип пустого пространства. Выделение главного элемента.
4. Принцип выравнивания.
Наличие визуальной взаимосвязи всех элементов на слайде.
5. Принцип контрастности.
Демонстрация иерархии между элементами слайда (за счет изменения цвета, размера линий, формы, расположения в пространстве).
6. Принцип повторения.
Сохранение единого стиля во всех слайдах.
7. Принцип близости.
Расположение взаимосвязанных элементов на слайде.
Лучше, чем как надо, не надо. Евгений Гришковец
Принцип соотношения «сигнал/шум» заимствован из технических областей, но его можно применить и в нашем случае.
Презентация предполагает создание, передачу и прием информации. На каждом этапе качество передаваемой информации (сигнал) снижается, а посторонняя информации (шум) – добавляется. Четкость информации зависит от соотношения оставшегося сигнала к добавленным шумам.
Цель применения принципа соотношение «сигнал/шум» – сохранение первоначального смысла сообщения при помощи ясности и простоты дизайна слайдов. Например, график без лишних элементов будут иметь высокое соотношение сигнал/шум, в то время как график со многими посторонними элементами – наоборот, низкое.
Ухудшение визуального сообщения происходит, например:
ü при выборе перегруженных графиков;
ü при использовании неоднозначных символов;
ü при избыточном выделении линий, фигур, символов, логотипов.
Выбирая между функционально равными дизайнами, отдавайте предпочтение самому простому дизайну. Визуальная перегруженность снижает эффективность презентации.
Важно понимать, что все ненужные данные, графики, строки или символы крадут внимание от главного пункта.
Минимизируйте шум, иначе говоря, удалите все элементы, без которых можно обойтись, не нанося ущерба ключевой идее. Таким образом, мы помогаем аудитории обрабатывать новую информацию эффективно и результативно.
Например, видимые линии сетки и таблицы должны быть практически обесцвечены, а возможно, даме убраны совсем. Колонтитулы и логотипы в большинстве случаев также можно удалить. Если, конечно, ваше руководство позволит вам это сделать.
Два наиболее частых шума используемых на слайдах: трехмерные графики и корпоративные логотипы.
ВИЗУАЛЬНЫЙ СПАМ
Каждый графический элемент должен нести в себе информацию. Как правило, трехмерные графики, корпоративные логотипы, координатные сетки осей и таблиц, рябящая в глазах штриховка являются вещью в себе – визуальным спамом. А что мы обычно делаем со спамом?
Здесь может быть уместно, вспомнить высказывание об архитектуре: «Можно декорировать сооружение, но нельзя сооружать декорации».
Иногда желание использовать новый интересный эффект заслоняет цель:
сделать простой, понятный дизайн. Но график не становится более интересным и привлекательным при использовании уникальных орнаментов. Каков критерий для оценки визуализации данных?
Одна из задач которую мы хотим решить, прибегая к помощи графика, или визуализации, – увидеть то, что мы никогда не ожидали увидеть.
Ведь, в конце концов, одна из задач визуализации данных состоит в том, чтобы понять что-то новое.
КООРДИНАТНЫЕ СЕТКИ
Когда график сам по себе служит таблицей, сетка координат может помочь в чтении и понимании. В этом случае она выполняет поддерживающую функцию по отношению к данным, не превалируя над основной информацией. Хорошим решением в данном случае является:
1. удаление:
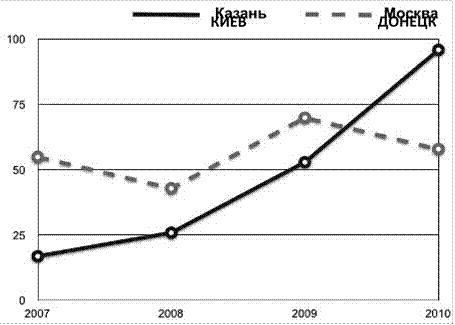
ДО
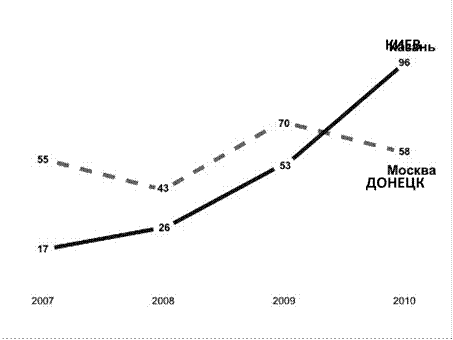
ПОСЛЕ
2. замена на противоположный цвет.
Часто трехмерные графики на слайдах используются для добавления третьего измерения для двухмерных данных. Но фальшивые перспективы на столбчатые диаграммы не добавляют ясности.
Когда мы берем двухмерные данные и создаем трехмерные графики – это не является упрощением. Каждый графический элемент должен нести в себе информацию. Считается, что трехмерные графики могут добавлять выразительность. Самая частая отговорка: «Но ведь людям они так нравятся!» Однако когда дело доходит до диаграмм и графиков, мы должны стремиться к простоте и ясности.
Для двухмерных данных – двухмерные графики!
Визуально трехмерные графики менее точны, так как угол обзора затрудняет понимание того, где именно находятся данные на оси. Таким образом, мы ухудшаем соотношение «сигнал/шум».
РАЗМЕР
Для текста на слайде используйте как минимум 30-й размер шрифта.
Если вам необходим мелкий шрифт, это говорит о том, что мы перегрузили слайд. Перенесите всю дополнительную информацию в раздаточные материалы.
ШРИФТ
Презентация не место для демонстрации своей «крупнейшей в мире коллекции оригинальных шрифтов».
Используйте наиболее простые и наиболее распространенные шрифты – у кого-то может возникнуть необходимость в показе вашей презентации на компьютере, где не установлены наши оригинальные шрифты.
Для текста, проецируемого на экран – только шрифты без засечек и без сглаживания краев букв. Кроме того, шрифты без засечек легче читать, чем шрифты с засечками.
Например, вы никогда не ошибетесь, выбрав Calibri, Arial, Verdana или Tahoma.
КОНТРАСТНОСТЬ
Используйте светлый текст на темном фоне. Оптимально, когда уровень контраста между текстом и фоном превышает 70%. Цветовые комбинации фон/надпись, как правило, не влияют на удобочитаемость при сохранении минимального уровня контрастности. Нетипичные сочетания выбирайте тщательно и проверяйте, не раздражают ли они глаз. Узорный фон может плохо влиять на читабельность, и его следует избегать.
Часто спрашивают: «Какой фон лучше использовать при проведении презентации с проектором?». Лучше использовать светлый текст па темном фоне.
Почему?
ü Темный текст на светлом фоне иногда приводит к визуальному ослеплению – из-за большого количеством света идущего от фона.
ü Использование белого текста на черном фоне удаляет рамку вокруг показываемого изображения или текста. Сама по себе светлая рамка не передает никакой информации.
ü Лазерная указка более заметна на темном фоне.
ü Когда проектор установлен некорректно, искажаются слайды. На белом фоне неточность проектора заметна сразу, поскольку белый фон проявляется на экране или стене, как искаженная трапеция. С черным фоном искажения менее очевидны, потому что кадра нет как такового.
Наиболее распространенный сегодня формат мониторов и проекторов – черное изображение на белом фоне. Это – метафора бумаги. Для слайдовых презентаций ближе метафора кино.
Телевизионные изображения, информационные панели обычно имеют затемненный фон, на котором подсвечиваются данные для отображения.
Несколько субъективных «за» темный фон
Темный фон несет серьезность и существенность. Светлый или белый фон выглядит дешево и по-любительски. Кроме того, 45-минутная презентация на белом фоне утомительна для глаз. Вспомните, много ли вы видели фильмов с черными титрами на белом фоне?
БУЛЛИТЫ
Буллит (маркеры) – увеличенная точка (•), используется для выделения пунктов перечня.
ü Буллиты хорошо работают в письменных документах. Но они не эффективны в живой презентации.
ü Буллиты могут быть лучшим выбором в письменном документе при перечислении элементов, не находящихся в иерархической последовательности и не взаимосвязанных друг с другом.
Буллиты организуют, направляют и облегчают чтение. Визуально разделяя текст, они позволяют читать осмысленными порциями. Кроме того, они создают благоприятные условия для выборочного чтения, когда читателю нужны какие-то конкретные материалы.
Однако использование буллитов в презентациях имеет ряд недостатков.
1. Идеи, представленные в виде списков буллитов, слишком абстрактны
«Списочные» формулировки безлики и очень абстрактны.
2. Списки буллитов не определяют важные взаимосвязи элементов Списки показывают только три логические взаимосвязи:
1) очередность – от первого до последнего во времени;
2) приоритет – ранжирование по важности, от главного к наименее важному;
3) принадлежность — все элементы списка являются частью какого-то «набора».
Один список может показывать только один вид взаимосвязи в один момент времени. Когда мы представляем информацию в виде списков, на слайдах или, озвучивая, мы игнорируем другие важные взаимосвязи элементов. Получается, что аудитории предлагается заполнить пустоты на свое усмотрение. Или это придется делать нам еще раз, реагируя на получаемую обратную связь от аудитории.
Да, иногда такой подход дает нам ощущение безопасности. Списки позволяют искусно лавировать между разными точками зрения. Списки дают нам определенность и контроль. Однако если разобраться, в них присутствует только иллюзия ясности, и эта иллюзия может быть слишком дорогостоящей.
3. Списки буллитов не учитывают специфику конкретного материала.
Проблема приложений, подобных PowerPoint, в том, что по умолчанию каждый слайд состоит из заголовка и списка буллитов (•), сгруппированных по каждому разделу. Выглядит вполне логично, но аудитория легко забывает содержание в такой структуре.
Буллиты отлично подходят для напечатанного текста, но плохо смотрятся в большом количестве во время презентации.
Традиционный способ делать слайды списками существует так давно, что стал в некотором смысле частью культуры создания презентаций.
Совет: ставьте минимум текста на каждый слайд.
Кое-кто опасается, что идея размещать одно-два слова (а то и вовсе обойтись без них) на слайде, может быть воспринята аудиторией как недоработка. Но «сложно» не всегда означает «хорошо». Считается, что серия слайдов, забитых текстом с множеством таблиц и графиков, повысит ваш авторитет в глазах аудитории. Но беда в том, что большую часть ваших изысков просто не разглядят.
Принципы оформления как таковые пока не устоялись, но можно предложить некоторый вариант, например «1x6x6».
• Каждый слайд доносит только одну идею
• Пишем только шесть прок текста максимум.
• В строке используем шесть слов максимум.
• Вопрос в следующем: Неужели это работает?
• 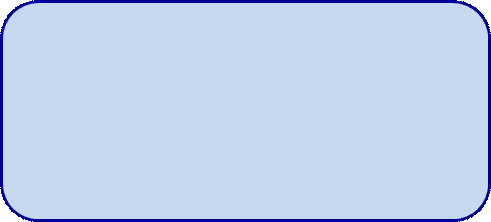 Это что, действительно эффективная визуализация? Если следовать правилу, получится такой слайд!
Это что, действительно эффективная визуализация? Если следовать правилу, получится такой слайд!
Общее правило – использовать буллиты как можно реже и только после того, как вы рассмотрели другие варианты для отображения информации визуально.
Буллиты в слайдах должны стать редким и осознанным исключением.
Часто на слайдах слова, фразы, графики забивают и заполняют каждый уголок. Причина, как правило, кроется в страхе перед пустым пространством.
Пустое пространство вносит элегантность и ясность. Обратите внимание на какую-либо вещь или интерьер с хорошим дизайном, и вы наверняка обнаружите в ней воплощение этого принципа. Пустое пространство подчеркивает какой-то один ключевой элемент.
Часто при подготовке презентации внимание уделяют лишь видимым элементам – тексту или графике. И не замечают пустого пространства, упуская возможность сделать с его помощью дизайн более привлекательным, «дышащим»
Пустое пространство – это не «белое пятно», оно несет определенную функциональную нагрузку, например усиление отдельных элементов.
Чем больше мы добавляем, тем больше размывается и менее эффективным становится дизайн слайдов. Пустота сама по себе мощный элемент.
Все дополнительные детали переносим в раздаточные материалы. Так мы избежим усложнения нашей презентации.
Согласованность отдельных элементов создает ощущение цельности. Часто на слайдах текст, изображения и графики размещаются там, где есть свободное место, нередко без учета других элементов на слайде. Получается неразбериха.
Принцип выравнивания гласит: ничто не должно быть размещено на странице произвольно. Каждый элемент должен находиться в визуальной связи с чем-либо еще на слайде.
Ключевая идея принципа выравнивания – дизайн слайдов не должен выглядеть как нечто, размещенное в случайном порядке.
Размещайте края элементов по одной линии: вертикально, горизонтально или по центру.
Возможно, это кажется мелочью, но не выровненные слайды в целом выглядят менее профессионально. Даже элементы, находящиеся далеко друг от друга, на слайде должны иметь визуальные связи. Например, выравнивание в виде сетки по строкам и столбцами или в виде таблицы показывает взаимосвязь элементов в этих строках и столбцах. Также это помогает организовать материал удобным для чтения методом: слева направо и сверху вниз. Мы можем выравнивать элемент по центру, используя в качестве ориентиров края слайда.
Текст уместнее выравнивать по правой или левой стороне, чем центрировать.
Контраст – один из наиболее эффективных способов продемонстрировать иерархию между элементами слайда.
Контрастность заряжает дизайн энергетикой. Контраст помогает нам создать дизайн, в котором мы привлекаем внимание к нужному нам элементу – выделив его.
Выделение – эффективный метод привлечения внимания к элементам слайда. Выделяйте не более 10% видимого дизайна. Если выделить больше – эффективность снижается. Выбирайте и используйте ограниченное количество способов выделения (1-2) на всех слайдах презентации.
ü Жирный, курсив, подчеркивание.
Используйте жирный, курсив и подчеркивание для коротких слов или фраз. Выделение жирным предпочтительно по сравнению с другими методами, так как добавляет минимальный уровень «шума» на слайд, однако в меньшей степени замечается. Подчеркивание добавляет шум и снижает читабельность, старайтесь им не злоупотреблять.
ü Шрифт.
Короткое слово из заглавных букв читается ЛЕГКО и может быть использовано в ключевых словах или в подписях к графикам.
Не перегружайте презентацию различными шрифтами.
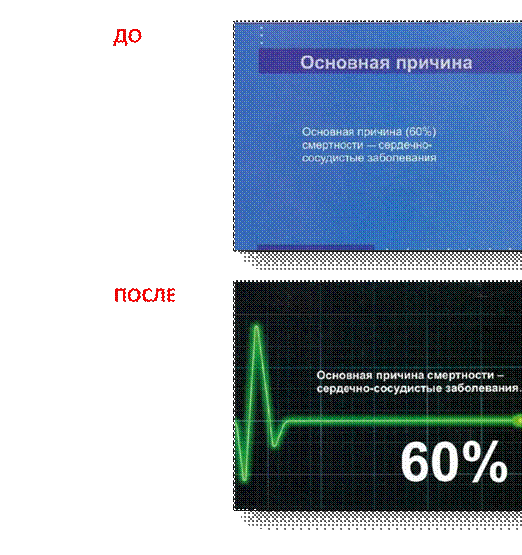
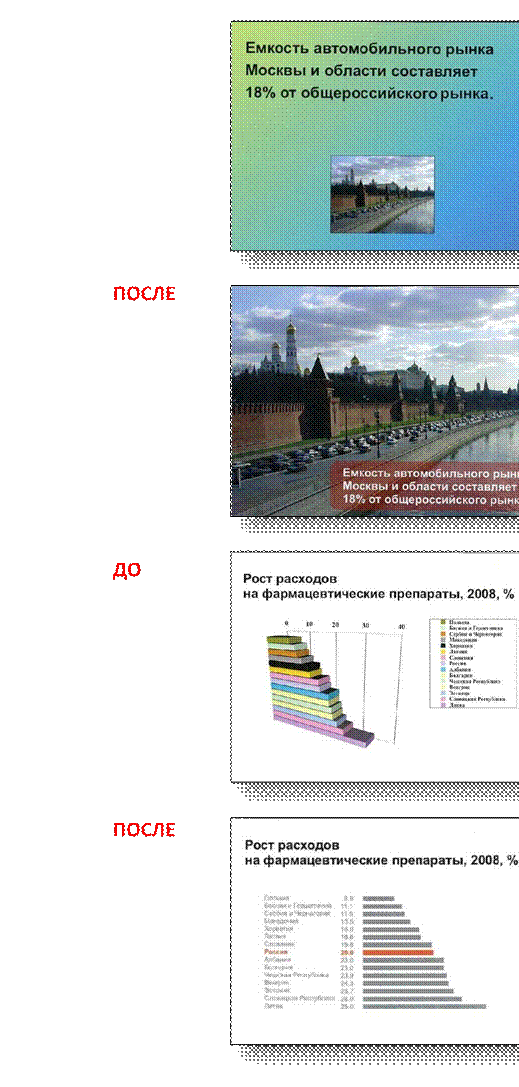
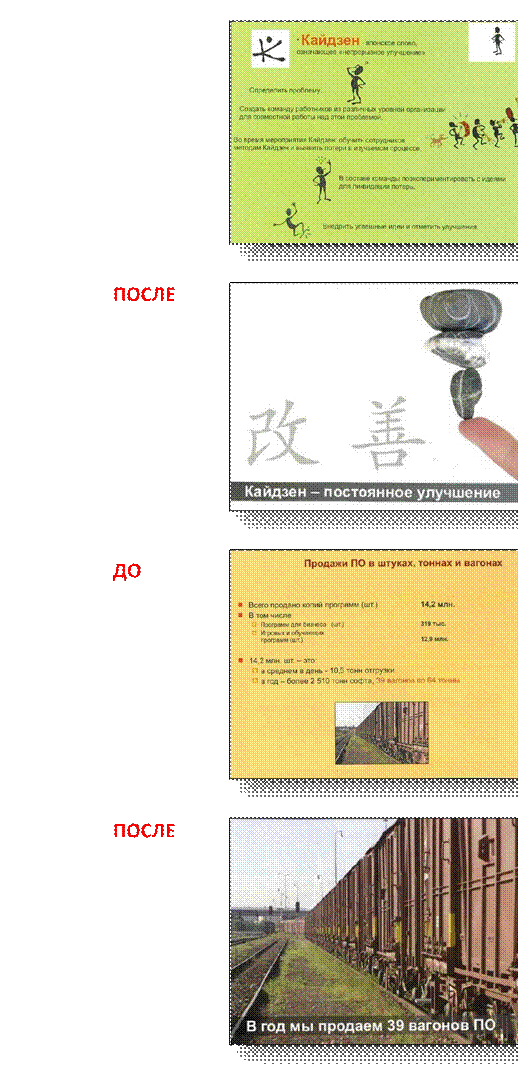
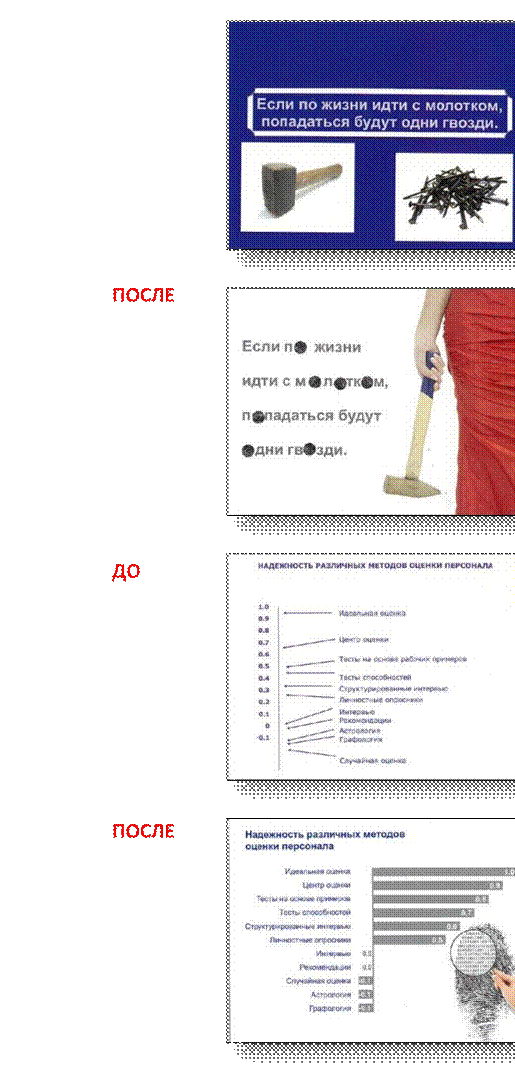
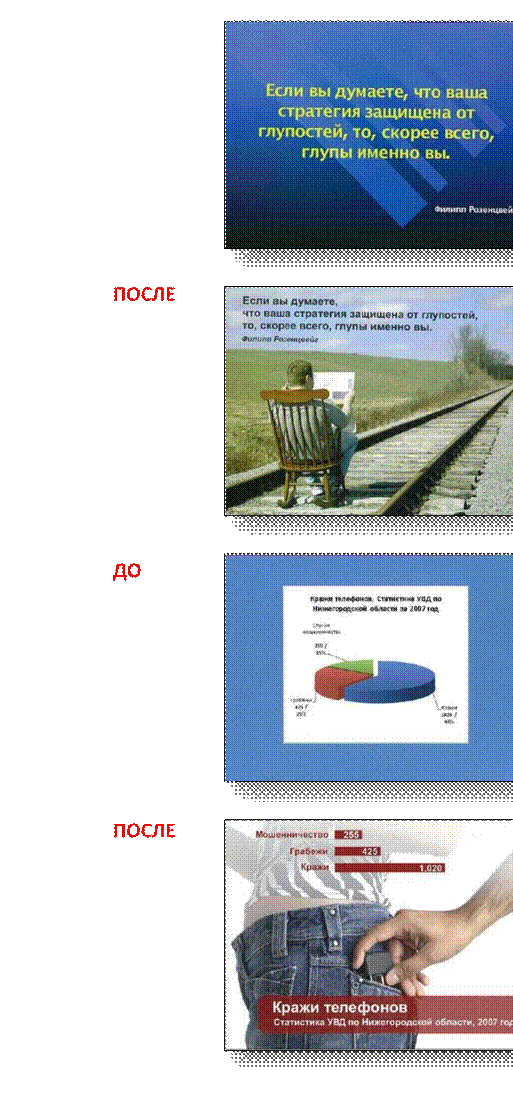
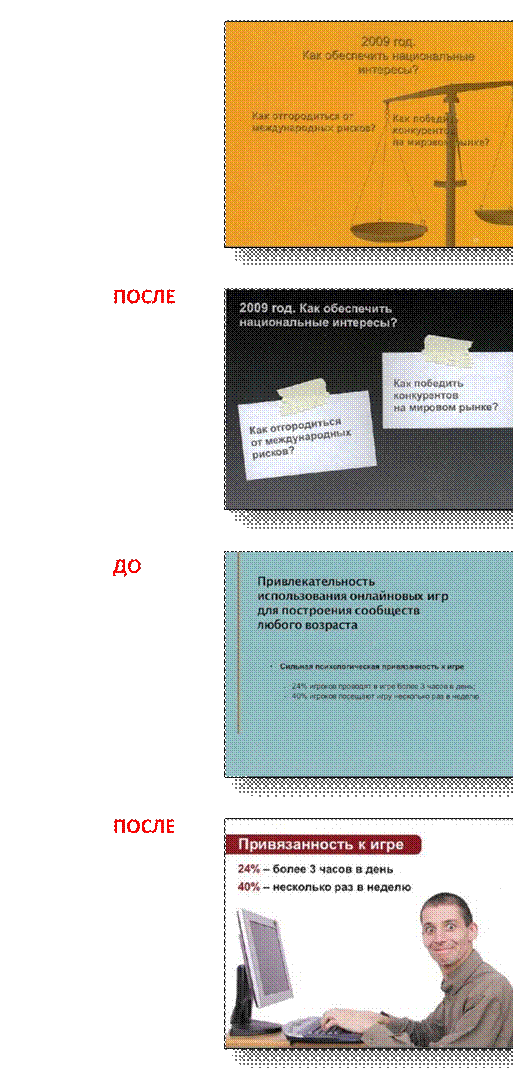
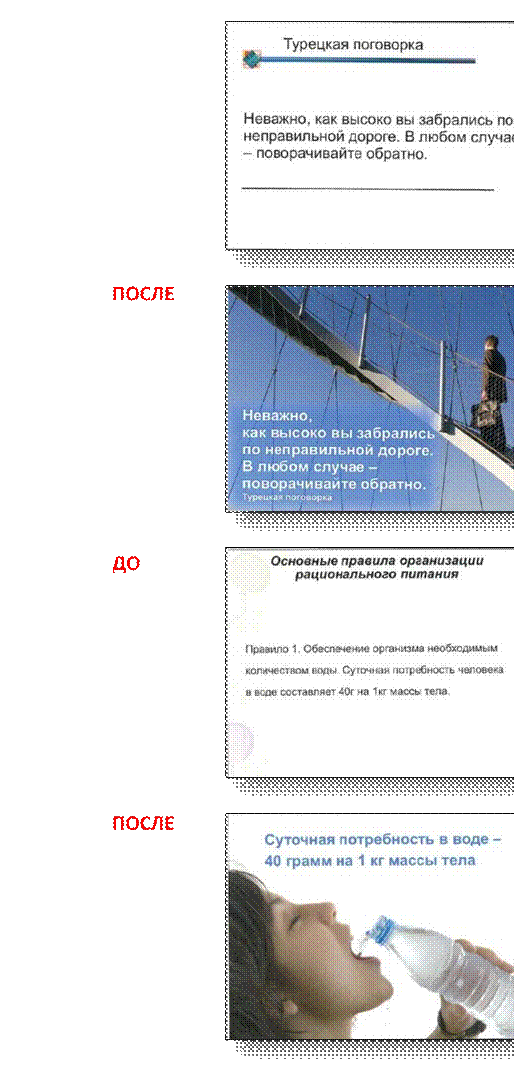
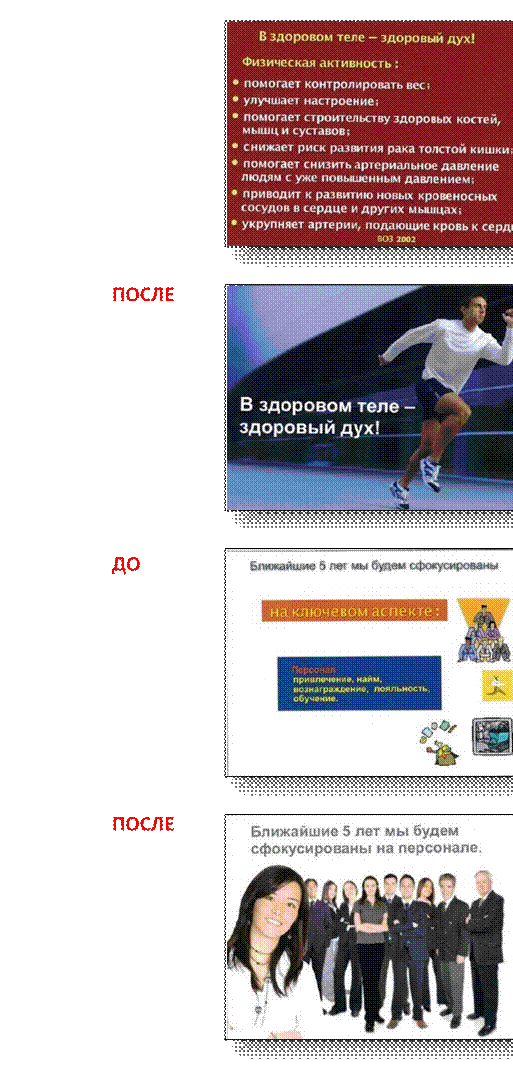

ü Цвет.
Цвет как способ выделения должен использоваться умеренно, и только совместно с другими методами (например, цвет + жирный шрифт). Не увлекайтесь интенсивностью цветов, иначе у аудитории будет рябить в глазах.
ü Инверсия.
Инверсия элементов хорошо работает с текстом, но может не работать с изображениями или объектами. Эффективна для привлечения внимания, но добавляет шум на слайд и поэтому требует умеренности в использовании.
Неудачная контрастность – сочетание 12-го и 14-го пункта шрифта или тёмно-коричневого и чёрного цветов.
При низкой контрастности трудно отличить главное от второстепенного, Слайды с контрастным дизайном привлекают наше внимание и помогают понять смысл.
Повторение элементов дизайна в каждом слайде дает четкое ощущение единства, последовательности и согласованности всей презентации. Принцип повторения помогает аудитории быстрее изучать новые вещи.
Повторяющимся элементом может быть шрифт, толщина или цвет линий, размещение в пространстве. Что угодно, что аудитория сможет визуально распознать.
Например, во всех слайдах используются только корпоративные цвета. Или какой-то определенный набор цветов.
Принцип повторения демонстрирует, что презентация разработана как единое целое, а не создана из разрозненных фрагментов. Каждый слайд выглядит как часть единого, целого замысла.
Мы постоянно используем принцип повторения. Одинаковые по размеру заголовки, красная строка, общий фон слайдов – все это примеры принципа повторения.
Пример принципа повторения для дресс-кода: цвет ремня должен соответствовать цвету ботинок.
Повторение может рассматриваться как последовательность. Когда мы видим 20-слайдовую презентацию с повторяющимися элементами дизайна, мы понимаем, что это определенная последовательность, и все слайды относятся к одной теме. Если вдруг на девятом слайде мы не обнаружим этих повторяющихся элементов, то вся презентация теряет свой сплоченный внешний вид.
Также принцип повторения – это сознательное единообразие всех частей презентации: слайдов, раздаточные материалов, плакатов, демо-образцов.
Избегайте повторения раздражающих или давящих элементов.
Не впадайте в другую крайность, когда повторение будет подавляющим, и центр внимания размыт. Это похоже на женщину, надевшую красное вечернее платье с красной шляпкой, красным шарфом, красной сумочкой, красными туфлями и красным пальто, красными сережками, красной помадой.
Принцип повторения помогает создать легко узнаваемый и потому уникальный стиль. Однако будьте осторожны со встроенными шаблонами. Большинство из них уже были неоднократно использованы до вас и вызовут скорее скуку, чем интерес. Создавайте свои собственные шаблоны оформления!
Принцип близости демонстрирует взаимосвязь элементов на слайде. Упорядочивайте элементы, так, чтобы их близость по отношению друг к другу соответствовала их взаимосвязям.
Принцип близости гласит, что элементы, расположенные близко друг от друга, воспринимаются в качестве отдельной группы и интерпретируются как более взаимосвязанные элементы, чем те, которые находятся дальше друг от друга.
Аудитория воспринимает пункты, находящиеся на удалении друг от друга, как не взаимосвязанные между собой. Аудитория естественным образом группирует близко расположенные элементы, даже если на самом деле они тесно не связаны между собой.
Группируйте связанные элементы вместе, физически перемещая, их друг к другу. И наоборот, если элементы не обладают общим признаком, не связаны между собой – разместите их в пространстве подальше друг от друга. Это облегчает доступ к визуальному содержанию слайда.
Убедитесь в том, что подписи и поддерживающая информация находятся рядом с элементами, которые они описывают. При создании графиков в PowerPoint выбирайте непосредственную маркировку на графиках, а не легенды или расшифровки.
Участники презентации не должны гадать, как взаимосвязаны элементы дизайна между собой. Слайд не страница в книге или журнале, так что нам никогда не придется размещать на слайде больше, чем несколько элементов или групп элементов.
Избегайте:
ü размещения элементов в углу или, но центру только потому, что «там больше места»;
ü большого числа разрозненных элементов на слайде;
ü неоднозначного восприятия взаимосвязей заголовков, подзаголовков и самого графика?
На цветной вкладке (смотри выше) размещены примеры переработанных слайдов «до и после». Поэтому при переработке информация была поделена на информацию для слайдов и информацию для раздаточных материалов. То, что размещено на цветной вкладке, проецируется на экран. Вся вспомогательная информация идет для «раздачи».
Дизайн слайдов переработан с учетом наложенных в этой работе принципов.
Создание презентации – процедура, в общем-то, несложная. Программа PowerPoint поможет выбрать шаблон и проведет через все этапы оформления документа. От вас требуется только заполнить подготовленные слайды содержанием – текстом и иллюстрациями.
Однако для создания грамотных презентаций необходимо освоить не только базовые навыки работы с программой, но и множество дополнительных функций PowerPoint. Например, нужно научиться использовать нестандартные шаблоны для оформления слайдов. Желательно также знать, как изменить размер иллюстраций, чтобы презентация не «раздувалась» в объеме. Не будет лишним научиться записывать презентацию на компакт-диск, чтобы просмотреть ее можно было даже на таком компьютере, где не установлена программа PowerPoint. Рассмотрим эти и другие задачи более подробно.
Перенос шаблона в другую презентацию
PowerPoint содержит набор шаблонов оформления, которые всегда доступны из рабочей области Дизайн слайда или Оформление слайда (в зависимости от версии программы). Каждый шаблон имеет уникальное сочетание шрифта, стилей маркеров, фона, цветовой схемы, макета – всех основных элементов оформления слайда.
Однако PowerPoint предоставляет значительную свободу действий, так что можно легко создавать шаблоны с использованием собственных шрифтов, цветов и фона. После настройки шаблона у вас может возникнуть желание использовать его и в других презентациях. Чтобы найти созданный ранее шаблон, нужно нажать кнопку Обзор в рабочей области Дизайн слайда. Там есть несколько разделов
Просматриваемые шаблоны отображаются в области задач в следующих разделах:
ü шаблоны оформления из PPT-, PPS- или POT-файла и любые другие шаблоны, используемые в презентации, отображаются в разделе «Используется в данной презентации»;
ü шаблоны из POT-файла добавляются также в раздел «Доступно для использования», и их можно использовать для новых презентаций.
PPT – обычный файл презентации.
PPS – файл презентации, который при открытии из проводника Windows всегда отображается в режиме «Показ слайдов».
POT – файл шаблона PowerPoint.
Таким образом, чтобы повторно использовать собственноручно созданный шаблон оформления, рекомендуется сохранить его в формате POT. Это позволит использовать шаблон повторно, а сам файл будет постоянно отображаться среди шаблонов в области задач Дизайн слайда.
Впрочем, можно этого и не делать. Ссылка «Обзор» позволяет также применять шаблоны оформления из PPT- и PPS-файлов. Разница в том, что шаблон из такого файла не является постоянной частью коллекции шаблонов. Чтобы его применить, нужно точно знать, в какой презентации хранится нужный шаблон.
ПРИМЕНЕНИЕ ШАБЛОНА
Чтобы применить шаблон оформления к одному или нескольким слайдам из текущей презентации, нужно:
1. Открыть эту презентацию и выделить эскизы слайдов, для которых будет применяться шаблон. Если выбран один слайд, то шаблон оформления применяется ко всем слайдам, которые на данный момент используют тот же шаблон, что и выбранный слайд. Если выбрано несколько слайдов, то шаблон применяется только к ним.
2. По щелчку ссылки Обзор открывается диалоговое окно Применить шаблон оформления, в котором отображается стандартная папка шаблонов (POT-файлов). Если необходимо использовать PPT- или PPSфайл, перейдите в папку, в которой он хранится.
3. Выделите нужный файл и нажмите кнопку Применить.
Сразу после этого оформление будет применено.
При выборе шаблона оформления с помощью ссылки Обзор применяются только стили (шрифты, фон, цвета, маркеры, макет), но не содержимое. Поэтому использовать ссылку Обзор следует лишь в тех случаях, когда необходимо применить только оформление слайда.
Если применяемый файл содержит несколько шаблонов оформления, то применяется только первый шаблон, после чего выводится запрос о том, следует ли скопировать остальные шаблоны. Они не будут автоматически применены к какимлибо слайдам, а просто становятся доступными в области задач.
ОБРАЗЕЦ СЛАЙДОВ И ОБРАЗЕЦ ЗАГОЛОВКОВ
Предположим, вы применили шаблон оформления и хотите использовать его во всех слайдах. Однако на нескольких слайдах требуется изменить в этом шаблоне один элемент оформления. Например, нужно добавить логотип фирмы на слайды, открывающие новые разделы презентации. Как раз для таких ситуаций предусмотрен образец заголовков. С его помощью определяются стили (например, шрифты, цветовая схема, изображение и макет) на титульных слайдах в презентации. Любое изменение, внесенное в этот слайд, отображается только на титульных слайдах, другие слайды остаются без изменений.
Образец заголовков не нужно путать с образцом слайдов. Образец слайдов существует для каждого шаблона оформления, применяемого в презентации. Его можно просмотреть в любое время, если открыть представление Образец слайдов в PowerPoint.
Образец слайдов хранит стили для шаблона: начертание шрифтов, макет (расположение текста, верхних и нижних колонтитулов), оформление фона и цветовую схему. С помощью образца пользователь может вносить глобальные изменения в стиль слайдов. Например, если требуется изменить цвет шрифта во всей презентации, измените его в образце слайдов.
Большинство шаблонов PowerPoint имеют одновременно и образец заголовков, и образец слайдов. Образец заголовков тоже хранит стили из шаблона оформления – отличие в том, что его макет и оформление призваны отделить титульные слайды от всех остальных. Это позволяет вносить изменения, отображающиеся во всех слайдах, кроме титульных, или только в титульных слайдах.
Образец заголовков предоставляет возможность настраивать титульные слайды, не затрагивая остальных. Типичным является пример с параметрами верхних и нижних колонтитулов; можно отключить отображение даты и времени, номера слайда или колонтитулов на титульных слайдах.
Кроме того, можно настраивать сам образец заголовков, чтобы еще больше выделить его (например, с помощью другого цвета шрифта или картинки, которая будет отображаться только на титульных слайдах).
Настройку образца заголовков использовать особенно удобно, если в презентации планируется использовать титульный слайд несколько раз. Например, для разбиения презентации на несколько разделов. Все изменения, внесенные в образец заголовков, отображаются на каждом титульном слайде.
ИЗМЕНЕНИЕ ОБРАЗЦА ЗАГОЛОВКОВ
1. Откройте представление Образец слайдов с помощью меню Вид. Эскизы образца слайдов и образца заголовков отображаются в левой части представления
2. Щелкните второй эскиз (образец заголовков), чтобы отобразить его, и внесите изменения в стили, применяемые к титульным слайдам.
3. Чтобы отобразить образец заголовков, выделите в меню Вид пункт Образец, а затем выберите команду Образец слайдов. Будет открыто представление Образец слайдов. Для отображения образца заголовков щелкните второй эскиз слайда в левой части окна.
В образце заголовков можно изменить или добавить цветовую схему, фон, начертание и цвет шрифта, фигуры, рисунки и анимации, чтобы сделать титульные слайды отличными от других. Например, чтобы изменить начертание шрифта для заголовка, следует выделить текст образца и изменить начертание.
ОПТИМИЗАЦИЯ РИСУНКОВ
Рисунки украшают презентацию, но значительно увеличивают размер файла. В некоторых ситуациях это неприемлемо, например, при передаче файлов через Интернет. Можно решить эту проблему с помощью средства Сжатие рисунков на панели инструментов Рисунок.
Это средство позволяет понижать разрешение, сжимать рисунки без потери качества и убирать ненужные данные (обрезанные части рисунка).
Оптимизированы, могут быть только определенные типы изображений, причем они должны быть вставлены в слайд таким образом, чтобы их можно было изменять в PowerPoint. Для внедрения изображения предназначена команда Рисунок из меню Вставка. Затем можно вставлять иллюстрации из области задач Картинки или из файла, со сканера или фотокамеры. Изображения будут храниться непосредственно в PowerPoint.
Однако не каждую иллюстрацию можно оптимизировать. Для этого не подходят векторные рисунки с расширениями файлов *.wmf, *.emf, *.cdr и *.eps.
Хорошо поддаются оптимизации изображения с высоким разрешением, в частности фотографии. К подходящим типам файлов относятся *.png, *.jpeg, *.tiff, *.bmp и *.gif.
Средство Сжатие рисунков на панели инструментов Рисование позволяет установить различные параметры
В ЧАСТНОСТИ, НОВОЕ РАЗРЕШЕНИЕ ИЛЛЮСТРАЦИЙ
При выборе разрешения «для интернета и экрана» выполняется оптимизация разрешения до 96 точек на дюйм. При выборе варианта «для печати» выполняется оптимизация разрешения до 200 точек на дюйм. Вариант «не изменять» означает, что разрешение следует оставить без изменений и будут выбраны другие параметры оптимизации.
Изменение разрешения может повлиять на качество изображения. Перед сохранением файла после уменьшения разрешения посмотрите на рисунки в режиме Показ слайдов. Если уменьшенное разрешение окажется неудовлетворительным, выделите рисунок в обычном режиме и нажмите кнопку Сброс параметров рисунка на панели инструментов Настройка изображения, чтобы восстановить первоначальное разрешение.
Уменьшить размер файла можно также с помощью параметра Сжать рисунки. Он позволяет изменяет цветовой формат без потери качества рисунка. Если говорить точнее, качество иллюстрации при этом снижается, но глаз человека не всегда способен заметить разницу. Для иллюстраций разного качества этот метод оптимизации может давать разные результаты.
Диалоговое окно Сжатие рисунков позволяет удалить обрезанные части изображения с помощью команды Удалить обрезанные области рисунков.
УПАКОВКА НА КОМПАКТ-ДИСК
Опытные докладчики знают, что хорошее качество презентации на собственном компьютере и безукоризненное исполнение звукозаписей и фильмов еще не гарантирует качественное исполнение после копирования на другой компьютер.
Одной из причин являются файлы мультимедиа. Видеозаписи (например, файлы с расширением *.mpg) и многие типы звуковых файлов только связываются с презентацией, но они не переносятся автоматически вместе с ней. В таких случаях необходимо убедиться, что они будут доступны на используемом компьютере.
Другой причина трудностей связана с размером файлов *.ppt, которые обычно очень велики, что, к примеру, делает их пересылку по электронной почте не всегда возможной. Если требуется показать презентацию друзьям или коллегам, ее отправка в виде вложения в почтовом сообщении не является удачным решением.
Возможна также ситуация, когда на компьютере, где будет выполняться презентация, не установлено приложение PowerPoint. Эту проблему помогает разрешить средство просмотра Microsoft PowerPoint, автоматически выполняющее презентацию. Однако необходимо способ добавить средство просмотра к остальным файлам.
Специальное средство, встроенное в программу PowerPoint, позволяет легко упаковать все файлы презентации и перенести их в место проведения презентации или передать кому-нибудь для просмотра. Теперь можно собрать всю презентацию, все связанные с ней файлы, вспомогательные файлы, а также программу для просмотра – и перенести все это на компакт-диск или в общую папку. У вас есть выбор: использовать средство записи на компакт-диск или собрать все файлы в общей папке, чтобы записать их на CD с помощью другой программы или с другого компьютера.
Чтобы упаковать презентацию на компакт-диск из PowerPoint, требуется устройство для записи компакт-дисков и операционная система Microsoft Windows XP или более поздняя.
Если вы используете Windows, примените средство PowerPoint для упаковки файлов в папку, а затем выполните запись на компакт-диск с помощью программного обеспечения от независимого поставщика.
Чтобы упаковать файлы презентации, сначала откройте ее, а затем в меню Файл выберите команду «Подготовить для компакт-диска». В пакет можно добавить практически любые файлы – они не обязаны быть частью презентации.
После завершения копирования программа спросит у вас, не желаете ли вы скопировать пакет на другой компакт-диск. Повторять операцию копирования можно неограниченное число раз, то есть вы можете легко создать целый тираж одинаковых компакт-дисков.
Проблема эффективного использования мультимедиа презентаций становится чрезвычайно острой. Случаи регулярного применения мультимедиа технологий в преподавании общеобразовательных дисциплин крайне редки и связаны в основном с математикой и физикой, то есть теми науками, которые легче всего поддаются компьютерному моделированию. Кроме того, программисты имеют, как правило, достаточно хорошую подготовку по математике, что позволяет им создавать большое количество разнообразных обучающих программ.
С предметами гуманитарного цикла ситуация сложнее. Программного обеспечения, пригодного для систематического использования в процессе обучения, нет. Какими бы красочными интерактивными свойствами не обладали готовые мультимедийные продукты, они далеко не всегда соответствуют специфическим образовательным целям преподавателей. Современному педагогу необходим инструмент разработки и сбора из отдельных мультимедиакомпонентов единого законченного мультимедиа-приложения. Одной из перспективных моделей обучения является использование инструментальных программ для разработки собственных мультимедийных продуктов. Поэтому учителю необходимо научиться самостоятельно, создавать мультимедийные пособия для конкретного урока, в соответствии с поставленными целями и задачами.
Если этой возможности нет – презентацию всегда можно скачать!
Логическая последовательность создания презентации:
ü структуризация учебного материала,
ü составление сценария презентации,
ü разработка дизайна мультимедийного пособия,
ü подготовка медиафрагментов (аудио, видео, анимация, текст), ü проверка на работоспособность всех элементов презентации.
В качестве рекомендаций по применению мультимедийных презентаций можно использовать методические рекомендации включающие следующие положения:
ü слайды презентации должны содержать только основные моменты лекции (основные определения, схемы, анимационные и видеофрагменты, отражающие сущность изучаемых явлений);
ü общее количество слайдов не должно превышать 20 – 25,
ü не стоит перегружать слайды различными спецэффектами, иначе внимание обучаемых будет сосредоточено именно на них, а не на информационном наполнении слайда;
ü на уровень восприятия материала большое влияние оказывает цветовая гамма слайда, поэтому необходимо позаботиться о правильной расцветке презентации, чтобы слайд хорошо «читался», нужно чётко рассчитать время на показ того или иного слайда, чтобы презентация была дополнением к уроку, а не наоборот. Это гарантирует должное восприятие информации слушателями
ОСНОВНЫЕ ПРАВИЛА ПОДГОТОВКИ УЧЕБНОЙ ПРЕЗЕНТАЦИИ:
При создании мультимедийного пособия не следует увлекаться и злоупотреблять внешней стороной презентации, так как это может снизить эффективность презентации в целом. Необходимо было найти правильный баланс между подаваемым материалом и сопровождающими его мультимедийными элементами, чтобы не снизить результативность преподаваемого материала. Также было решено, что при создании мультимедийных презентаций необходимо будет учитывать особенности восприятия учебной информации с экрана.
Одним из важных моментов является сохранение единого стиля, унифицированной структуры и формы представления учебного материала на всем уроке. Для правильного выбора стиля потребуется знать принципы эргономики, заключающие в себя наилучшие, проверенные на практике учителями методы использования тех или иных компонентов мультимедийной презентации. При создании мультимедийного пособия предполагается ограничиться использованием двух или трех шрифтов. Вся презентация должна выполняться в одной цветовой палитре, например на базе одного шаблона, также важно проверить презентацию на удобство её чтения с экрана.
Тексты презентации не должны быть большими. Выгоднее использовать сжатый, информационный стиль изложения материала. Нужно будет суметь вместить максимум информации в минимум слов, привлечь и удержать внимание обучаемых. Просто скопировать информацию с других носителей и разместить её в презентации уже недостаточно. После того как будет найдена «изюминка», можно приступать к разработке структуры презентации, строить навигационную схему, подбирать инструменты, которые в большей степени соответствуют замыслам и уровню урока.
При подготовке мультимедийных презентации возможно использование ресурсов сети Интернет, современных мультимедийных энциклопедий и электронных учебников. Удобным является тот факт, что мультимедийную презентацию можно будет дополнять новыми материалами, для её совершенствования, тем более что современные программные и технические средства позволяют легко изменять содержание презентации и хранить большие объемы информации.
Использовать учебные презентации на уроках можно при:
ü изучении нового материала, ü закреплении новой темы, ü проверки знаний.
Следует отметить тот факт, что систематическое использование учебных презентаций на занятиях приводит к целому ряду последствий:
ü происходит повышение уровня использования наглядности на уроке;
ü увеличивается производительность урока;
ü устанавливается прочные межпредметные связи;
ü преподаватель, создающий и использующий мультимедийные учебные презентации, вынужден обращать огромное внимание на логику подачи учебного материала, на психологию воздействия на учащихся, что положительным образом сказывается на уровне знаний учащихся.
Мультимедийная презентация – это наглядная интерпретация важных пунктов содержания текста доклада, которая акцентирует внимание на основных моментах. Все презентации можно условно разделить на деловые (информация для слушателей) и творческие (для освещения культурно-массовых мероприятий).
В Украине большое распространение получил офисный пакет Microsoft Office, в который входит программное средство для создания мультимедийных презентаций MS Power Point. Вследствие легкости освоения и огромного количества, дополнительных тем, шаблонов, шрифтов, продукт пользуется огромной популярностью у пользователей.
Для создания мультимедийной презентации в MS Power Point на деловую тематику следует придерживаться определенных критериев разработки которые представлены в этой работе, помогающие в достижении конкретных поставленных целей.
1. Вайссман Дж. Мастерство презентаций. – М.: Вершина, 2004.
2. Желязны Д. Бизнес-презентация: руководство по подготовке и проведению. – М.: Институт комплексных стратегических исследований (ИКСИ), 2004.
3. Желязны Д. Говори на языке диаграмм: Пособие по визуальным коммуникациям для руководителей. – М.: Институт комплексных стратегических исследований (ИКСИ), 2004.
4. Лазарев Д. Презентация: Лучше один раз увидеть! / Дмитрий Лазарев. – М.: Альпина Бизнес Букс, 2009. — 126 с. + цв. вкл. 16 с.
Материалы на данной страницы взяты из открытых источников либо размещены пользователем в соответствии с договором-офертой сайта. Вы можете сообщить о нарушении.