
Тема: Средства выделений в Photoshop. Работа со слоями в Photoshop.
Цель: - формирование навыков работы с инструментами выделения, трансформация выделений, применение инструментов выделения для создания коллажей.
- формирование навыков работы со слоями и эффектами слоев в Photoshop.
Вид работы: фронтальный
Время выполнения: 2 часа
Теоретические сведения
Под термином «выделение» понимают область изображения, отделенную от остальной картинки специальными методами. Выделенная область остается частью изображения (до особой команды она не выносится на отдельный слой или в отдельный файл). Любые действия, обычно выполняемые над всем изображением, при наличии выделения выполняются только над пикселами, находящимися внутри него. В окне документа граница выделения отображается в виде переливающейся пунктирной линии.
Rectangular Marquee (Прямоугольное
выделение). ![]()
Для выделения прямоугольного участка изображения подведите курсор к точке, в которой должен находиться верхний левый угол выделения, нажмите левую кнопку мыши и, перемещая мышь, выделите нужный участок. После этого отпустите кнопку мыши. Если при этом держать нажатой клавишу Alt, то выделение рисуется не от верхнего левого угла, а от центра. Удерживая клавишу Shift, вы можете создать выделение квадратной формы.
Инструмент Elliptical Marquee (Круговое выделение) подобен инструменту Rectangular Marquee (Прямоугольное выделение), но при его помощи можно выделять эллиптические области. При нажатой клавише Shift образуется выделение, имеющее форму правильного круга.
Lasso (Лассо) ![]() . С его помощью
можно выделять участки изображения любой формы. Достаточно провести мышью по
нужному маршруту, удерживая левую кнопку нажатой. Когда вы отпускаете кнопку,
маршрут автоматически замыкается, образуя выделенную область. Если удерживать
нажатой клавишу Alt, то после щелчка в некоторой точке можно, не нажимая
кнопку мыши, провести линию. Ее конец определяется следующим щелчком.
. С его помощью
можно выделять участки изображения любой формы. Достаточно провести мышью по
нужному маршруту, удерживая левую кнопку нажатой. Когда вы отпускаете кнопку,
маршрут автоматически замыкается, образуя выделенную область. Если удерживать
нажатой клавишу Alt, то после щелчка в некоторой точке можно, не нажимая
кнопку мыши, провести линию. Ее конец определяется следующим щелчком.
Инструмент Polygonal lasso (Полигональное
лассо) ![]() предназначен
для построения выделения в виде многоугольника с прямыми гранями. Углы
многоугольника определяются щелчками мыши. Если, рисуя контур, удерживать
клавишу Shift, то линии будут
строиться под углами, кратными 45°.
предназначен
для построения выделения в виде многоугольника с прямыми гранями. Углы
многоугольника определяются щелчками мыши. Если, рисуя контур, удерживать
клавишу Shift, то линии будут
строиться под углами, кратными 45°.
Magnetic Lasso (Магнитное лассо)
![]() .
С его помощью можно быстро выделить объект, имеющий четкий контур. Для этого
достаточно щелкнуть на границе объекта и вести курсор вдоль нее. При достижении
начальной точки надо еще раз щелкнуть мышью. Клавиша Alt позволяет в
процессе построения выделения временно перейти в режим многоугольного лассо, а
щелчок мыши при нажатой клавише Ctrl приводит к
немедленному замыканию выделения. Клавиша Shift позволяет
автоматически строить выделение из отрезков прямых.
.
С его помощью можно быстро выделить объект, имеющий четкий контур. Для этого
достаточно щелкнуть на границе объекта и вести курсор вдоль нее. При достижении
начальной точки надо еще раз щелкнуть мышью. Клавиша Alt позволяет в
процессе построения выделения временно перейти в режим многоугольного лассо, а
щелчок мыши при нажатой клавише Ctrl приводит к
немедленному замыканию выделения. Клавиша Shift позволяет
автоматически строить выделение из отрезков прямых.
Инструмент Magnetic Lasso (Магнитное лассо) имеет сложную систему настроек. Параметр Width (Ширина), уже встречавшийся ранее, в данном случае определяет размеры зоны изображения, анализируемой при перемещении указателя мыши над изображением. Параметр Edge Contrast (Контраст границы) определяет, какая разность яркости соседних пикселов будет распознаваться как граница объекта. Если выделяемый объект имеет малоконтрастную границу, этот параметр следует уменьшить. Для контрастных изображений можно увеличить значение контраста. При помощи параметра frequency (Частота) можно задать, с какой частотой будут расставляться опорные точки выделения.
Magic Wand (Волшебная
палочка). ![]() Позволяет выделять
однотонный фрагмент изображения. Для выделения необходимо щелкнуть мышью внутри
области, подлежащей выделению. Все пикселы, имеющие цвет, схожий с цветом
пиксела, на котором вы щелкнули мышью, и непосредственно связанные с ним, будут
выделены. Настройки инструмента позволяют достаточно гибко настраивать этот
процесс. Параметр Tolerance (Толерант,
Допуск) определяет, на сколько может отличаться цвет выделяемых точек от цвета
пиксела, с которого была начата работа инструмента. Уменьшите его значение для
более точного выделения, для выделения более широкого диапазона оттенков его
надо увеличить. Флажок Anti-aliased (Сглаженный), как
уже было сказано, позволяет сделать границы выделения гладкими.
Позволяет выделять
однотонный фрагмент изображения. Для выделения необходимо щелкнуть мышью внутри
области, подлежащей выделению. Все пикселы, имеющие цвет, схожий с цветом
пиксела, на котором вы щелкнули мышью, и непосредственно связанные с ним, будут
выделены. Настройки инструмента позволяют достаточно гибко настраивать этот
процесс. Параметр Tolerance (Толерант,
Допуск) определяет, на сколько может отличаться цвет выделяемых точек от цвета
пиксела, с которого была начата работа инструмента. Уменьшите его значение для
более точного выделения, для выделения более широкого диапазона оттенков его
надо увеличить. Флажок Anti-aliased (Сглаженный), как
уже было сказано, позволяет сделать границы выделения гладкими.
Клавиши Alt и Shift позволяют вычитать фрагменты из выделения или добавлять к нему новые участки.
Для того чтобы выделенные области стали невыделенными, а невыделенные — выделенными, нужно использовать команду Select - Inverse (Выделение - Обратный).
После того, как выделение создано, его геометрические размеры можно изменять вручную. Для этого используется команда Select - Transform Selection (Выделение - Трансформировать выбранное). Она позволяет изменять высоту и ширину выделения, поворачивать его, наклонять и искажать.
Слои — один из главных инструментов растровой графики. Они представляют собой отдельные изображения в составе общей картины, как бы нарисованные на одинаковых кусках прозрачной пленки и наложенные одно поверх другого. Такая организация изображения предоставляет пользователю возможность редактирования отдельных элементов изображения независимо друг от друга
Для работы со слоями есть специальная палитра Layers (Слои). На ней отображаются все слои изображения в виде пиктограмм, начиная с верхнего и кончая самым нижним фоновым слоем — Background. С помощью палитры Layers (Слои) слои можно менять местами, удалять и создавать новые.
Редактирование параметров слоев осуществляется в палитре Layers (Слои), вызнаваемой командой Window ► Show layers (Окно ► Показать слои). Здесь представлены все слои изображения, начиная с верхнего и кончая фоновым слоем Background, который всегда расположен в самом конце таблицы слоев.
Миниатюра,
расположенная слева от названия слоя, отражает его содержимое (в уменьшенном
виде). Для того чтобы сделать слой активным, щелкните мышью на имени нужного
слоя в палитре. Чтобы временно спрятать слой, щелкните мышью на значке Indicates Layer Visibility (Глаз) ![]() напротив его миниатюры.
Чтобы вновь сделать слой видимым, щелкните на нем мышью еще раз.
напротив его миниатюры.
Чтобы вновь сделать слой видимым, щелкните на нем мышью еще раз.
Если нажать в
палитре Layers на область,
расположенную между значком Глаз и миниатюрой слоя, то в ней установится значок
Indicates if layer is tinted (Связь) ![]() ,
свидетельствующий о том, что содержимое данного слоя будет редактироваться
одновременно с активным на данный момент слоем.
,
свидетельствующий о том, что содержимое данного слоя будет редактироваться
одновременно с активным на данный момент слоем.
Для добавления
нового слоя следует выполнить команду Layer ► New (Слой ►
Новый), Shift-Ctrl-N или нажать на
кнопку Create a new layer (Создание нового
слоя) ![]() в палитре Layers. После выполнения
одного из этих действий Photoshop определяет, сколько слоев уже
задействовано в изображении, и автоматически присваивает новому слою следующий
порядковый номер. Можно дать ему индивидуальное имя. Для этого следует воспользоваться
меню палитры Layers (Слои), выбрав в нем пункт New Layer (Новый слой).
Можно также переименовать уже созданный слой, дважды нажав на его заголовок
на палитре Layers (Слои), что даст
вам доступ к окну диалога Layer Option (Параметры слоя).
Здесь вы можете ввести новое имя в поле окна Name (Имя).
в палитре Layers. После выполнения
одного из этих действий Photoshop определяет, сколько слоев уже
задействовано в изображении, и автоматически присваивает новому слою следующий
порядковый номер. Можно дать ему индивидуальное имя. Для этого следует воспользоваться
меню палитры Layers (Слои), выбрав в нем пункт New Layer (Новый слой).
Можно также переименовать уже созданный слой, дважды нажав на его заголовок
на палитре Layers (Слои), что даст
вам доступ к окну диалога Layer Option (Параметры слоя).
Здесь вы можете ввести новое имя в поле окна Name (Имя).
Для быстрого перемещения того или иного слоя на один уровень вверх или вниз его необходимо сначала сделать активным, а затем нажать соответственно клавиши Ctrl+] или Ctrt+/.
До тех пор пока вы не объедините слои, каждый из них будет оставаться независимым структурным элементом изображения. Изображение со слоями можно сохранить в родием формате Adobe Photoshop (PSD). При помощи команды Layer > Flatten Image (Слой > Объединить) вы можете объединить слои, после чего их индивидуальное редактирование станет невозможным.
Чтобы скопировать выделенную область на новый слой, выберите команду New > Layer > сору (Слой > Новый> Копированием).
Чтобы вырезать выделенную область и вклеить ее на новый слой, выберите команду Layer > New > Layer cut (Слой >Новый > вырезанием).
Для перемещения отдельного слоя вверх или вниз можно использовать соответствующие команды:
Layer > Arrange > Bring to front (Слой > Монтаж > Самый верхний);
Layer > Arrange > Bring Forward (Слой > Монтаж > Сдвинуть вперед);
Layer > Arrange >Send Backward (Слой > Монтаж > Сдвинуть назад);
Layer > Arrange > Send to Back (Слой > Монтаж > Самый нижний).
Можно также перетащить слой в нужную позицию в палитре Layers (Слои).
Создание копии слоя
Данная операция выполняется одним из следующих способов:
- выберите команду Layer> Dublicate layer (Слой > Дубликат слоя);
- Нажмите в палитре Layers (Слои) на
треугольную кнопку раскрывающегося меню ![]() и выберите команду Dublkat layer (Дубликат слоя)
и выберите команду Dublkat layer (Дубликат слоя)
- перетащите слой в
палитре Layers (Слой) на кнопку Create a new layer (Создать новый
слой)![]()
Удаление слоя
Для удаления активного слоя вы можете использовать любой из перечисленных ниже вариантов:
- выберите команду Layer > Delete layer (Слой > Удалить слой)
- нажмите в палитре Layers (Слои) на треугольную кнопку раскрывающегося меню и выберите команду Delete layer (Удалить слой);
- нажмите в палитре Layers (Слои) на кнопку Delete layer (Удалить слой) или перетащите удаляемый слой на эту кнопку
Стили слоя
Полезные опции окна Bevel and Emboss, которые используются в создании изображения:
- Style (Стиль) — показывает способ отображения скоса. Для нас важны Inner Bevel (Внутренняя фаска) и Pillow Emboss (Подушечная фаска). Если с первым все понятно, то второй создает по краям выпуклые части, которые придают объем изображению;
- Technique (Техника) — способ отображения скоса. Для нас интересны только следующие способы:
- Smooth (Гладкий) — осуществляет плавный переход скоса;
- Chisel Hard (Интенсивное долото) — полная противоположность предыдущему;
- Depth (Глубина) — определяет глубину скоса и его размер;
- Direction (Направление) — направление освещения изображения, имеет два параметра; up (сверху) и down (снизу);
- Size (Размер) — определяет величину или размер тени;
- Soften (Мягкость) — размывает результаты выполнения фильтра перед частью изображения, чтобы уменьшить нежелательную четкость;
- Angle (Угол) — определяет угол, под которым применяется данный эффект к слою;
- Global Light (Глобальное освещение) — создает появление источника света, который контролируется углом и отношением;
- Gloss Contour (Контур блеска) — создает глянцевый блеск, данной функцией хорошо управлять после применения Bevel and Emboss (Фаска и рельеф);
- Antialias (Антиалиайзинг) — сглаживает края, подходит после применения теней на сложных элементах;
- Highlight и Shadow Mode (Освещение и режим тени) — определяет режимы смешивания и цвет, используемый при их применении.
Bevel and Emboss (Фаска и рельеф) имеет опции создания контура по краям и наложения текстуры на получившейся скос.
Задания к практической работе
Задание 1.
1. Откройте изображение Vinny.jpg. из папки Изображения. Для этого выберите команду Файл – Открыть.

Рисунок 1 - Исходное изображение Vinny.jpg.
2. Включите
инструмент Лассо ![]() , выбрав его на
панели инструментов, или просто нажмите клавишу L.
, выбрав его на
панели инструментов, или просто нажмите клавишу L.
3. Нажмите кнопку мыши на начальной точке будущего контура выделения и попробуйте обвести контур вокруг Вини-Пуха. Совместив начальную и конечную точки, отпустите кнопку мыши. Программа автоматически соединит вашу линию в замкнутый контур.

Рисунок 2– Объект выделен инструментом Лассо
4.
Поместив
указатель мыши внутрь выделенной области (он сменит свой вид на стрелку с
прямоугольником), ![]() нажав и удерживая
левую кнопку мыши, передвиньте границу выделения.
нажав и удерживая
левую кнопку мыши, передвиньте границу выделения.

Рисунок 3 - Границу выделения можно передвинуть
5. Верните границу выделения обратно. Выберите инструмент Перемещение и сдвиньте выделение. Обратите внимание, что сдвигается не только граница выделения, но и сам объект, а то место, где был объект, закрашивается фоновым цветом.

Рисунок 4 - Перемещение выделения
6. Снимите выделение комбинацией клавиш Ctrl+D или командой Правка – отменить.
7. Измените, значения параметра Перо на 20 пикселей и выделите медвежонка еще раз.

Рисунок 5 - Панель свойств инструмента Лассо
8. Попробуйте теперь передвинуть выделение. Обратите внимание на границы выделения.

Рисунок 6 - Выделение с нечеткими краями
9. Отмените выделение (Ctrl+D или командой Правка – отменить).
10. Выберите
инструмент Полигональное Лассо ![]() . Выделите Вини-Пуха, щелчками мыши
расставляя узловые точки, аккуратно обводя все скосы и выступы. Результат
должен быть лучше.
. Выделите Вини-Пуха, щелчками мыши
расставляя узловые точки, аккуратно обводя все скосы и выступы. Результат
должен быть лучше.
11. Отмените выделение (Ctrl+D или командой Правка – Отменить).
12. Выберите
инструмент Магнитное Лассо. ![]()
13. Выделите объект, удерживая левую кнопку мыши нажатой. Посмотрите результат.
14. Поэкспериментируйте с различными параметрами настройки инструмента Магнитное Лассо (Помните, что их нужно устанавливать перед выделением).
Задание 2. Теперь с помощью инструментов выделения и перемещения создадим простой коллаж. Поместим нашего медвежонка на поле, пусть лежит и отдыхает
1. Выделите медвежонка с помощью инструмента Магнитное Лассо.
2. Скопируйте его в буфер обмена командой Правка – Копировать или сочетанием клавиш Ctrl+C или Ctrl+Insert.
3. Откройте изображение pole.jpg из папки Изображения.
4. Вставьте изображение из буфера обмена командой Правка – Вставить (Ctrl+V или Shift+Insert). Теперь нужно уменьшить медвежонка для реалистичности изображения.

Рисунок 7 - Выделенную область можно вставить в другое изображение
5. Выберите команду Select - Transform Selection (Выделение - Трансформировать выбранное). Перемещая угловые маркеры, можно уменьшить или увеличить размер выделения. Если, выполняя это действие, удерживать нажатой клавишу Shift, то пропорции выделения останутся неизменными. Это полезно для масштабирования без искажений.

Рисунок 8 - Изменение размера выделенной области
Кроме высоты и ширины выделенной области вы можете изменять ее форму. Эта операция выполняется при помощи тех же маркеров, но при нажатой клавише Ctrl. Перемещение центральных маркеров сторон рамки ведет к наклону выделения. При помощи угловых маркеров можно изменить его форму. Изображение готово.
Задание 3. Рисуем планету
1. Создаем новый рисунок размером 500х500 пикселей с черным фоном. Создаем новый слой и рисуем круг с помощью инструмента выделение размером примерно 2/3 от площади рисунка. Заливаем выделение черным цветом (не убираем выделение). Берем большую кисть Brush: Hardness – 0%, диаметром 300 пикселей. Выставляем следующие параметры кисти: прозрачность 30%, режим Linear Dodge (Линейное осветление). Цвет - #664029 И начинаем закрашивать круг как показано на рисунке.

Рисунок 9 – Закрашивание выделенного круга
2. Теперь планете
необходима текстура. Выберите инструмент Brash Tool (Кисть)![]() . В правой части
экрана откройте закладку Brushes (панель свойств
кисти) и отметьте галочкой использование текстуры. Лучше всего подходят для
этого образцы текстур наподобие мрамора
. В правой части
экрана откройте закладку Brushes (панель свойств
кисти) и отметьте галочкой использование текстуры. Лучше всего подходят для
этого образцы текстур наподобие мрамора
3. Теперь кистью наносите текстуру на основную сферу, как показано на рисунке слева. Обязательно оставьте темную область — этот тень на планете. (Помните, что сфера должна оставаться выделенной все это время)

Рисунок 10 – Нанесенная текстура
4. Теперь воспользуемся фильтром Сферизация в Photoshop. Используем команды Filter > Distort > Sphereize (Фильтры>Деформация>Сферизация). Выставляем на 100% и нажимаем на ОК, затем повторяем эту команду еще раз, но с показателем 50%. Настало время избавиться от лишних пикселей по краям рисунка: командой Edit > Cut (Редактирование> Вырезать). Поместим заготовку планеты в новый прозрачный слой (Ctrl+V), а старый уничтожаем.
5. Теперь надо добавить планете атмосферу. Дублируем слой с планетой и выполняем команду Layer > Layer Style > Blending Options (Слои > Стиль Слоя> Параметры наложения слоев). Выбираем Режим Наложения — Linear Dodge (Линейное Осветление), Fill Opacity (Непрозрачность) — 0%.
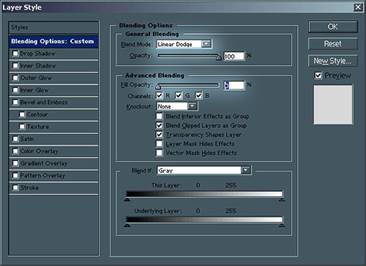
Рисунок 11 – Настройки параметров смешивания
6. Выбираем эффект слоя — Внешнее Свечение (outer glow), цвет свечения — #6283A7.
7. Выбираем эффект слоя — Внутренее Свечение (inner glow), цвет — #6283A7.



Рисунок 12 – Настройки стилей слоя Внешнее свечение и Внутреннее свечение и результат их применения
8. Слейте слой с
планетой и слой с атмосферой. Следующий шаг — переходим в панель ластика
(eraser tool) ![]() . Выставляем
следующие параметры — Brush; Hardness – 0%, диаметр 300 пикселей.
И стираем атмосферу так, как показано на рисунке. Теперь все выглядит почти
отлично.
. Выставляем
следующие параметры — Brush; Hardness – 0%, диаметр 300 пикселей.
И стираем атмосферу так, как показано на рисунке. Теперь все выглядит почти
отлично.

Рисунок 13 – Стирание части планеты
9. В заключении сделаем планету чуть более реальной. Дублируйте свой слой с планетой. Откройте меню Filter > Stylize > Emboss (Фильтры>Стилизация>Рельеф). Применяете фильтр со следующими параметрами: Угол -33, Высота 1, Эффект 500%. Теперь обесцвечиваете слой (image> adjustments > desaturate) и дублируете его.
10. Один слой затемняете (image > adjustments > brightness/contrast), это будут возвышенности рельефа.
11. Другой слой осветляете (image > adjustments > brightness/contrast), это будут тени планетного ландшафта.


Рисунок 14 – Затемненный и осветленный слои планеты
12. У Черного рельефного слоя выставляете такие параметры наложения — Linear light (Линейное осветление), Непрозрачность — 50%. У Белого рельефного слоя режим наложения — Multiply (Умножение), Непрозрачность — 70%.
Если вы все сделали верно, то ваша планета должна выглядеть примерно так. Можно поэкспериментировать с кривыми и с цветовым балансом, что бы придать большее разнообразие.

Рисунок 15 – Итоговый результат
Задания для самостоятельной работы
1. Составить более сложный коллаж из различных изображений (В созданном рисунке должен быть сюжет).
2. С помощью инструментов выделения составить «чудище»: некое несуществующее «животное», полученное из различных частей разных животных из предложенных изображений.
Контрольные вопросы
1. Какие инструменты применяют для выделения областей изображения?
2. Какой инструмент является оптимальным для выделения области одного цвета?
3. Какая команда применяется для инверсии выделений?
4. Какая команда применяется для изменения размеров и положения выделенной области?
5. Что такое слой? Какие слои бывают?
6. Назовите основные характеристики слоя.
7. Какие операции можно сделать со слоями?
8. Назовите элементы палитры слоев.
9. Какие эффекты можно применить к слоям?
Скачано с www.znanio.ru
Материалы на данной страницы взяты из открытых источников либо размещены пользователем в соответствии с договором-офертой сайта. Вы можете сообщить о нарушении.