
Благовещенский филиал Финуниверситета
ПЦК «Прикладная информатика»
«Visual Basic»
Учебно-методическое пособие
Благовещенск, 2019 г.
Составители: Рябова С.Н., Казакова Т.А., преподаватели
Цель составления и использования:
Предлагаемое пособие предназначено для приобретения навыков работы с объектами языка Visual Basic.
Учебно-методическое пособие содержит задания с подробным описанием выполнения, и дополнительные задания для закрепления и проверки полученных навыков.
Рекомендуется преподавателям для проведения практических занятий при изучении темы «Visual Basic», а также студентам желающим повысить уровень знаний.
Рассмотрено и одобрено
на заседании ПЦК «Прикладная информатика»
«___»_______________20___г.
Протокол №_____
Председатель ПЦК ________________ Е.И.Шпакова
ПОЯСНИТЕЛЬНАЯ ЗАПИСКА
Материал, включенный в пособие по теме «Visual Basic» охватывает следующие вопросы:
v Окна и свойства
v Панели управления
v Функции в языке Visual Basic
v Тип, имя и значения переменной
v Алгоритмические структуры на языке Visual Basic
v Работа с массивами управляющих элементов.
v Графические возможности на языке Visual Basic
Пособие включает в себя теоретический материал, задания для выполнения практических работ, самостоятельную работу, список основной литературы по данной теме.
Подготовка теоретической и практической частей осуществлялась на основе учебников известных авторов по курсу «Информатика».
Данное пособие предназначено для студентов очного отделения по специальности «Прикладная информатика».
Содержание
1. Окна и свойства
2. Элементы управления: Label
3. Элементы управления: TextBox и CommandButton
5. Элементы управление LastBox и ComboBox
6. Функции в языке Visual Basic
7. Тип, имя и значение переменной. Операторы для ввода переменных и констант.
8 . Алгоритмические структуры на языке Visual Basic
9. Работа с массивами управляющих элементов
10. Графические возможности языка Visual Basic.
11.Самостоятельная работа
12.Литература
Все приложения, написанные на VB, создаются как проекты. При запуске VB открывается окно – новый проект, которое содержит 3 вкладки Новый, Существующий и Файлы. Используя который можно выбрать шаблон для нового проекта, запустить мастер или открыть созданный ранее проект. После выбора типа проекта открывается окно интегрированной среды разработки проекта. Оно является одной из главных составляющих VB. В нем конструируется и программируется компоненты разрабатываемых приложений.
В окне свойств перечисляются текущие значения свойств выбранных объектов - формы или элементов управления. Окно свойств имеет 2 вкладки, на которых свойства объектов перечислены в алфавитном порядке и по категориям.
Задание 1. Интерфейс пользователя
Загрузите VB и ознакомьтесь с интерфейсом пользователя.
Задание 2. Окна
Выберите пункт меню Окно, и потренируйтесь в управлении представлением окон на экране: закройте и откройте отдельные окна, измените их взаимное расположение. Завершите работу, разместив все пять окон VB так, чтобы они не перекрывали друг друга.
Задание 3 Запуск приложений
Выберите пункт
меню Пуск, Старт и вы запустите приложение, переведя VB из
режима проектирования в режим выполнения приложения. Выбрав затем пункт меню Пуск,
Конец вернитесь в режим проектирования. Повторите те же операции, используя
вместо пунктов меню кнопки ![]() и
и ![]() на панели инструментов.
на панели инструментов.
Задание 4 Свойства формы
Запомните значение свойств Top и Left и попробуйте перемещать (move) форму по экрану дисплея. Для этого совместите курсор мыши со строкой заголовка, нажмите левую кнопку мыши, сдвиньте окно в любом направлении, а затем отпустите кнопку. Убедитесь в изменении значений свойств Top и Left. А теперь введите в окне свойств новые значения свойств. . Top и Left и наблюдайте за перемещением формы по экрану.
Свойству Visible присвойте значение False и
загрузите приложение ( ![]() ). Убедитесь, что форма в момент
загрузки исчезает с экрана, остановите приложение формы (
). Убедитесь, что форма в момент
загрузки исчезает с экрана, остановите приложение формы (![]() ) и возвратите свойству Visible значение True.
) и возвратите свойству Visible значение True.
Выберите свойство BackColor , значение которого выражено шестнадцатеричной константой, соответствующей белому цвету. Выберите вкладку, раскрывающею список, и на экране появится цветовая палитра. Выберите один из цветов.
Подберите рисунок для своей формы. Для этого, воспользовавшись свойством Picture, выберите в раскрывшемся диалоговом окне загрузки рисунка load Picture подходящий графический файл. Щелкните по кнопке Ok. Загрузите приложение и рисунок будет представлен на экране.
Задание 5.
Измените заголовок формы в окне Свойства (свойства Caption- Работа с формой). Измените размер формы при помощи мыши.
В окне свойств определите полученный размер формы в твипах (Нeight, Width) в окне свойств равным 5670*5670 твипов (примерно 10*10см).
Установив единицы измерения размеров в сантиметрах, выбрав для свойства ScaleMode значение 7.
Задание 6. Работа с методами формы.
Откройте окно кода. В открывшемся окне кода вы увидите шаблон кода будущей процедуры, содержащий первую и последнюю строки:
Sub Form Load ()
End Sub.
Имя процедуры информирует вас, что VB предлагает поставить в соответствие объекту Form событие Load (загрузка приложения) и ждет, чтобы вы задали реакцию формы на это событие. Выберите в списке процедур окна кода событие Click и подготовьте процедуру. Введите в свободную строку между операторами Sub и End оператор Print:
Sub Form Click ()
Print «Привет!»
End Sub.
Закройте окно кода и загрузите приложение. Когда на экране появится пустая форма, пощелкайте по ней мышью и наблюдайте за реакцией формы.
Задание 4. Чистый привет.
Усовершенствуйте приложение «Привет». Раскройте форму выберите в списке процедур DblClick и подготовьте новую процедуру:
Sub Form DblClick ()
Cls
End Sub.
Испытайте приложение, убедившись, что одиночный щелчок выводит на форму ваше приветствие, а двойной щелчок удаляет его.
Задание 5. Работа с событиями формы.
Создайте приложение, которое в ответ на события Click, DblClick, KeyDown, выводят на экран соответствующие сообщения: «Щелчок», «Двойной щелчок», «Кнопка вниз».
Visual Basic позволяет использовать управляющие элементы и программировать воздействие и отклики на них.
Одним из таких элементов является Label — метка, или надпись. Метка используется для отображения текстовой информации. Текст метки может быть задан как на этапе создания интерфейса формы, так и программно.
Создать метку, как и любой другой элемент управления, можно либо в центре экрана, либо в произвольном месте. Способы создания элемента приведены в табл.
В центре экрана -для создания элемента в центре экрана дважды щелкните на соответствующей кнопке на панели элементов управления
В произвольном месте - для создания элемента в произвольном месте выберите элемент,
установите указатель мыши в нужное место в окне конструктора форм
и
нарисуйте рамку элемента управления
Задание 1. Создание меток на этапе проектирования интерфейса
Создайте форму, представленную на рис. В этом задании интерфейс создается исключительно с помощью меток, без написания программного кода.
|
|
|
Цвета Российского флага |
1. Установите свойства формы в окне Параметры (Caption -стереть, BackColor- Темно-голубой
2. Создайте на форме метку Label 1 и в окне свойств задайте свойства (Caption-«Цвета Российского флага»; Font- Arial, Font Style- Bold, Font Size- 12; Alignment –Center; BackStyle – прозрачный)
3.Создайте на форме три метки одинакового размера (полосы флага) так, чтобы отношение высоты флага к ширине был 2:3. Установите свойства меток
Label2: BackColor –Белый
Label3: BackColor –Темно-голубой
Label4: BackColor- Красный
4.Создайте поясняющие надписи к каждой полосе флага. Установите их свойства
Label5- «Символ Веры»; Font Size: 12; Alignment-Left
Label6 -«Символ Надежды»; Font Size: 12; Alignment-Left
Label7- «Символ Любви»; Font Size: 12; Alignment-Left
5. Запустить приложение
Задание 2. Использование события меток.
Создайте форму, представленную на и запрограммируйте отклики, при воздействие на метки.
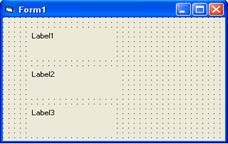
1. Установите свойства формы Forml (Caption — Возможности Label; Height — 3090;Width — 5070)
2. В окне свойств задайте для меток следующие значения свойства Caption:
Labell — «С помощью управляющего элемента Label можно не только делать надписи, но и ...»;
Label2 — «чтобы узнать больше — щелкни здесь!»;
Label3: «а если хочешь знать, сколько будет 916*27, то еще и здесь!»
3. Вызовите в окно кода программы для обработки события- щелчок на метке Label2
4. В редакторе кода программ наберите текст программы:
Private Sub
Label2_Click()
Label2.FontSize = 10
Iabel2 .Caption = "выводить информацию,"
End Sub
5. Перейдите в окно кода программы для обработки события Label3_Click (щелчок на метке Label3)
Private Sub Label3_Click()
Label3.FontSize=12
Label3.Caption= «и вычислять выражения, например 220*2=» & 220*2
End Sub
Задание 3. Самостоятельно создайте форму по образцу на рис. Поместите на форму одну метку с текстом «Свойство Alignment позволяет выравнивать текст по правому краю, по левому краю и по центру» и три метки в качестве кнопок для форматирования текста: по левому краю, по правому краю, по центру.

Одним из самых распространенных элементов управления является текстовое поле (TextBox). Оно служит для ввода и вывода информации. Текст, помещенный в текстовое поле, автоматически становится значением свойства Text поля TextBox.
Вводить информацию в текстовое поле можно в режиме разработки формы — в окне свойств, указывая значение текстового поля по умолчанию (этот текст будет отображен в поле при запуске приложения);
Организовать вывод информации в текстовое поле можно только программно.
После запуска приложения, содержащего текстовые поля для ввода, в одном из объектов появляется курсор — признак активизации объекта, в который можно вводить данные. Переход другому объекту осуществляется нажатием клавиши Tab или щелчком мыши.
Элемент TextBox поддерживает текстовый формат, поэтому пpи вводе числовых данных необходимо преобразовать введение значение в числовой формат, а при выводе — в текстовый, делается при помощи функций Val и Str.
Задание 1. Создайте форму, представляющую собой фрагмент диалога с пользователем. Составить программу, обрабатывающую событие Form_Click. Реакцией на это событие должен быть ввод и вывод информации в соответствующее текстовое поле
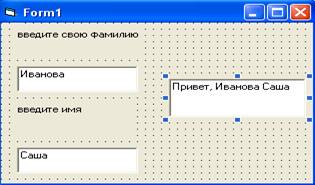
1. Установите следующие свойства формы( размер формы - 4800 х 6800; заголовок — Диалог; цвет фона — любой)
2. Создайте две метки с надписями «Введите свою фамилию» и «Введите имя». Установите свойства меток:
размер шрифта — 12; начертание — полужирное; цвет текста — красный; выравнивание — по центру;
3. Создайте три текстовых поля: Textl (для ввода фамилии), Text2 (для ввода имени) и Text3 (для вывода приветствия] Установите свойства: выравнивание — по центру; размер шрифта — 10.
4. Создайте заготовку для обработчика события Form_Click.
Private Sub Form_Click()
Text3.text= «Привет,» & Text1.text & Text2.text & «!»
End Sub
Задание 2 Доска объявлений
Создайте приложение с использованием элементов панели управления: командных кнопок, меток и текстовых полей.
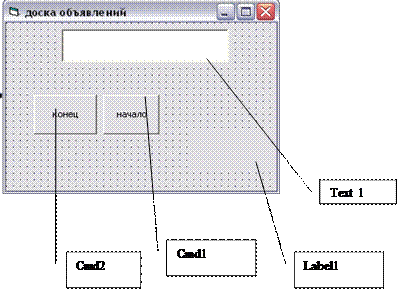 |
В окне кода введите следующею программу:
Private Sub Command1_Click()
Label1.Caption = "Ввод сообщения"
End Sub
Private Sub Command2_Click()
Label1.Caption = "Удаление сообщения"
Text1.Text = ""
End Sub
Задание 3. Открой букву
Используя свойство BackColor и ForeColor элемента Label, разработайте приложение для угадывания слов.
С этой целью разместите на форме ряд объектов Label, в каждом из которых находится одна из букв загаданного слова (значение свойства Caption). Установите одинаковые значение цвета фона и текста (свойства BackColor и ForeColor), чтобы задуманное слово было невидимым. Щелчок по каждому объекту Label должен изменять один из цветов, открывая, таким образом, соответствующую букву.
Sub Label1_Click ()
Label1.ForeColor = vbred
End sub
Задание 4. Догони
Самостоятельно создайте программу, в котором при каждом щелчке по кнопке она должна перемещаться на новое место.
Элемент управление LastBox – представляет собой список, в котором можно выбрать нужный элемент
Свойства:
List- элементы списка - массив строк
ListCount - количество элементов списка
ListIndex – номер выбранного элемента списка (нумерация элементов списка начинается с нуля)
Sorted – признак необходимости автоматической сортировка (значение True) списка после добавление очередного элемента
Методы:
AddItem St- добавляет в список строку St на место с номером Index
RemoveItem Index - Удаляет элемент из списка с позиции Index
ComboBox- дает возможность ввести данные в поле редактирования путем набора на клавиатуре или путем выбора из списка.
Задание1. Меню. Создайте приложение, помогающее посетителю кафе выбрать из списка понравившееся ему блюда. Для этого изобразите на форме два списка List1, List2 , присвойте значение True свойству Sorted первого списка и составьте программу:
Sub Form_Load ()
List1.AddItrem”Борщ” ‘ заполнение List
List1.AddItrem”Яичница”
List1.AddItrem”Солянка”
List1.AddItrem”Рагу”
List1.AddItrem”Компот”
List1.AddItrem”Какао”
List1.AddItrem”Мороженое ”
List1.AddItrem”Бутерброд”
End Sub
Private Sub List1_Click()
List2.AddItem List1.Text
List1.RemoveItem List1.ListIndex
End Sub
Private Sub List2_Click()
List1.AddItem List2.Text
List2.RemoveItem List2.ListIndex
End Sub
Задание2. Заказ авиабилетов. Создайте программу моделирующую диалоговое окно, «расспрашивающего» покупателя билетов о характере заказа. Разместите на форме три элемента Label: «Пункт назначения», «Расположение кресел», «Число мест», и под каждым поместите элемент Combo.Для элемента Combo1 установите Style = 1, для Combo2 - Style = 2, а для Combo3 - Style = 0. закодируйте форму
Sub Form_Load ()
Combo1.text=” ”
Combo1. AddItrem “Париж”
Combo1. AddItrem “Моска”
Combo1. AddItrem “Токио”
Combo2. AddItrem В середине“”
Combo2. AddItrem “У прохода”
Combo2. AddItrem “У окна”
Combo2. Listindex = 1
Combo3. Text=1
Combo3. AddItrem 2
Combo3. AddItrem 3
Combo3. AddItrem 4
End Sub
Функция может иметь один или более аргументов. При записи функции несколько аргументов отделяются друг от друга запятыми.
Имя функции (список аргументов)
Функция преобразования типов данных - функция Val.
Val (строка $)
Аргументом является строка, а значением число.
Задание 1. Обычный калькулятор
Создать проект. Разместить на форме три текстовых поля и пять кнопок. Присвоить им имена, txt1, txt2, cmdPlus, cmdminus, cmdumn, cmddelen,
Событийная процедура сложения cmdPlus Click должна изменять значения свойства Text текстового поля txt3, так чтобы оно являлось суммой числовых значений свойства text текстовых полей txt1 и txt2. для преобразования строковых значений, вводимых в текстовые поля, в десятичные числа, воспользуемся функцией Val. Код событийной процедуры будет следующим:
Sub cmdPlus Click ()
Txt3. text = Val (txt1. Tex t)+ Val (txt2.Text)
End Sub
Событийные процедуры вычитания, умножения и деления создаются аналогично.
1. Для каждой из кнопок ввести программные коды событийных процедур.
2. Установить для свойства Aligment текстовых полей значения Right, Justufy
3. запустить проект на выполнения. Ввести числа в два левых текстовых поля и щелкнуть по кнопке арифметические операции. В правом поле будет выведен результат.
Функция Str, Hex, Oct. Эти функции позволяют производить преобразования десятичных чисел в десятичные, восьмеричные и шестнадцатеричные числа в строковой форме.
Аргумент функции- десятичное число, значение- строка:
Str (число)
Hex (число)
Oct (число)
Задание 2 Проект: Перевод чисел
1. Создать новый проект. Разместить на форме три текстовых поля (TxtDec, TxtOct, TxtHex) для ввода и вывода чисел, четыре кнопки (CmdDecOct, cmdDecHex, cmdOctDec, cmdhexDec) для создания событийных процедур, реализующих перевод чисел, и три метки (LblDec,LblOct, lblHex) для вывода поясняющих надписей над текстовыми полями.
К вводимым в текстовые поля txtOct и txtHex в строковой форме числам добавим восьмеричную и шестнадцатеричную приставки “&O” или “&H” с помощью операции конкатенации строк. Полученное восьмеричное или шестнадцатеричное число в строковой форме переведем в десятичную числовую форму с помощью фунцкии Val.
2. Ввести событийную процедуру cmdOctDec Click (), реализующую перевод чисел из восьмеричной в системы десятичную.
Sub cmdOctDec Click ()
txtDec.Txt=Val (“&O” + txtoct.Text)
end Sub
3.Создать событийную процедуру cmdhexDec Click (), реализующею перевод чисел из шестнадцатеричной системы в десятичную.
Введенные в текстовое поле txtDec числа будем переводить сначала из строковой формы в числовую с помощью функции Val, а затем из десятичной числовой в строковую восьмеричную или шестнадцатеричную с помощью функций Oct или Hex.
4.Создать событийную процедуру cmdDecHex_Click(), реализующею перевод чисел из десятичной системы в шестнадцатеричную:
Sub cmdOctDec Click ()
txtHex.Txt=Hex(Val(txtdec.Text))
end Sub
5.Создать событийную процедуру cmddecoct Click(), реализующею перевод чисел из десятичной системы в восьмеричную.
6. Запустите проект. Для перевод десятичного числа в восьмеричную и шестнадцатеричную системы счисления ввести в левое текстовоеполе десятичное число последовательно щелкнуть по кнопкам Dec-Oct и Dec-Hex
Задание 3 Мультисистемный калькулятор

Private Sub cmdExit_Click()
End
End Sub
Private Sub cmdPlus_Click()
txt3Dec.Text = Val(txt1Dec.Text) + Val(txt2Dec.Text)
End Sub
Private Sub cmdMinus_Click()
txt3Dec.Text = Val(txt1Dec.Text) - Val(txt2Dec.Text)
End Sub
Private Sub cmdUmn_Click()
txt3Dec.Text = Val(txt1Dec.Text) * Val(txt2Dec.Text)
End Sub
Private Sub cmdDelen_Click()
txt3Dec.Text = Val(txt1Dec.Text) / Val(txt2Dec.Text)
End Sub
Private Sub cmdDecOct_Click()
txt1Oct.Text = Oct(Val(txt1Dec.Text))
txt2Oct.Text = Oct(Val(txt2Dec.Text))
txt3Oct.Text = Oct(Val(txt3Dec.Text))
End Sub
Private Sub cmdOctDec_Click()
txt1Dec.Text = Val("&O" + txt1Oct.Text)
txt2Dec.Text = Val("&O" + txt2Oct.Text)
txt3Dec.Text = Val("&O" + txt3Oct.Text)
End Sub
Функция Даты и времени.
Функция Date возвращает значение текущей даты, которым можно присвоить переменным типа Date. Значение даты представляется в виде тройки чисел #Месяц/Число/Год#
Задание 4.
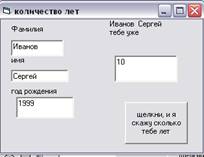 Создайте форму по определенному
образцу. Label4 присвойте имя lb.
В редакторе кода наберите текст для командной кнопке.
Создайте форму по определенному
образцу. Label4 присвойте имя lb.
В редакторе кода наберите текст для командной кнопке.
Private Sub Command1_Click()
lb.Caption = Text1.Text & " " & Text2.Text & " тебе уже"
Text4.Text = Year(Date) - Val(Text3.Text)
End Sub
Работа с переменными в них начинается с описания типов переменных.
Переменные задаются именами, определяющими области, в которых хранятся значения переменных.
Переменная в программе представлена именем и служит для обращения к данным определенного типа. Конкретное значение переменной хранится в ячейках оперативной памяти.
Тип переменной:
|
Тип переменной |
Возможные значения |
|
byte |
целые числа от 0 до 255 |
|
integer |
целые числа от - 32768 до 32767 |
|
single |
десятичные числа одинарной точности (7-8 значащих цифр) |
|
double |
десятичные числа двойной точности (15-16 значащих цифр) |
|
boolean |
логические значения True и False |
|
string |
строка символов |
|
cyrrency |
Число в денежном формате |
|
date |
дата от 1 января 100 г до 31 декабря 9999 г. |
|
variant |
любое значение |
Для объявления типа переменной используется оператор определение переменной. Синтаксис этого оператора следующий:
Dim ИмяПеременной [As Тип Переменной]
С помощью одного оператора можно объявить сразу несколько переменных, например:
Dim h As Single, n As Integer, st As String
Где h – переменная вещественного типа, n – целого, st – строкового.
Если описание типа переменной отсутствует, то VB устанавливает тип variant.
Синтаксис оператора присваивания:
áимяñ = áвыражениеñ
Для const используется следующий синтаксис:
Const ИмяКонстанты [As Тип ]= ЗначениеКонстанты
Задание. Создайте программу, которая бы переводила вес из фунтов в килограммы (1 фунт - 409,5 грамм).
Нажмите два раза на командную кнопку. В окне кода создайте следующею программу:

Private Sub Command1 Click( )
Dim Funt As Single ‘ вес в фунтах
Dim kg As Single ‘ вес в килограммах
Funt = Val (Text1.Text)
Kg = Funt * 0,4995
Label2.Caption = Str (Funt) & “ф –это” & Str (kg)
End Sub
Условные алгоритмы
If условие then
Команда 1
Else
Команда 2
End if
 Задание 1. Создайте
программу, которая бы находила большее из двух чисел. Форма приведена на рис.
Задание 1. Создайте
программу, которая бы находила большее из двух чисел. Форма приведена на рис.
Нажмите два раза на командную кнопку. В окне кода создайте следующею программу:
Dim a As Integer, B As Integer, C As Integer
Sub Command1_Click()
a = Val(Text1.Text)
B = Val(Text1.Text)
If a > B Then
C = a
Else
C = B
End If
Label3.Caption = C
End Sub
Задание 2. Самостоятельно написать программу, позволяющею вычислять гипотенузу и площадь треугольника, если известны его стороны. (формула Герона)
Задание 3. Самостоятельно написать программу, позволяющею вычислять значение функции
а) ![]() б)
б)
![]()
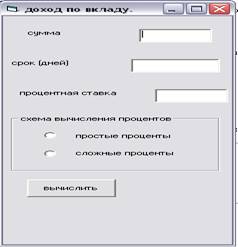 Задание 4.
Задание 4.
Программа вычисляет доход по вкладу. Она обеспечивает расчет простых и сложных процентов. Простые проценты начисляются в конце срока вклада, сложные ежемесячно и прибавляются к первоначальной сумме вклада. В следующем месяце проценты начисляются на новую сумму. Форма программы приведена на рис.
Private Sub Command1_Click()
Dim sum As Single, pr As Single, srok As Integer, dohod As Single, buf As Single, i As Integer
sum = Val(Text1.Text)
srok = Val(Text2.Text)
pr = Val(Text3.Text)
If Option1.Value = True Then
dohod = sum * (pr / 100) * (srok / 360)
Else
buf = sum
For i = 1 To srok
buf = buf + buf * (pr / 100)
dohod = buf - sum
Next i
End If
sum = sum + dohod
Label6.Caption = “доход: " + Format$(dohod, "0,00") + Chr(13) + Format$(sum, "0,00")
End Sub
Private Sub Option1_Click()
Label2.Caption = "срок (дней):"
Label6.Caption = " "
End Sub
Private Sub Option
Label2.Caption = "срок (дней):
Label6.Caption = " "
End Sub
Option Explicit
Dim delimoe As Long
Dim delitel As Long
Dim resultat As Double
Private Sub Command2_Click()
End Sub
Функции ввода и вывода
Ввод исходных данных может быть реализован при помощи функции InputBox
Синтаксис функции вызова диалогового окна
InputBox («Сообщение», [«Заголовок»], [«Значение по умолчанию»], [Xpos,Ypos])
А= InputBox(«Здесь находится сообщение», «Диалоговая панель»)
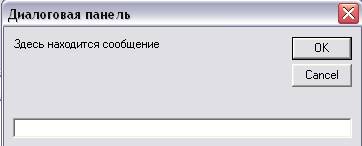
MsgBox
Синтаксис записи для создания стандартного окна вывода
MsgBox «Cообщение», атрибут, «Заголовок»
Стандартные значения атрибутов процедуры MsgBox
|
объекты в диалоговом окне |
атрибут |
|
|
значение |
|
|
|
кнопка ОК |
0 |
|
|
кнопка ОK и Cancel |
1 |
|
|
копки Yes, No, Cancel |
3 |
|
|
копки Yes, No |
4 |
|
|
критическое сообщение |
16 |
|
|
вопрос с предупреждением |
32 |
|
|
предупреждение |
48 |
|
|
информационное сообщение |
64 |
|
Пример:
MsgBox «атрибут=0», 0, «Пример использования MsgBox»
MsgBox «атрибут=1», 1, «Пример использования MsgBox»

Задание5. Получение пароля
Private Sub Command1_Click()
If Text1.Text = "Ваш пароль" Then MsgBox "Пароль правильный" Else MsgBox "Неправильный пароль"
End Sub

Множественный выбор
Задание 6. Создать программу с заданным интерфейсом. После выбора страны на надписи появляется значение @ в данной стране.
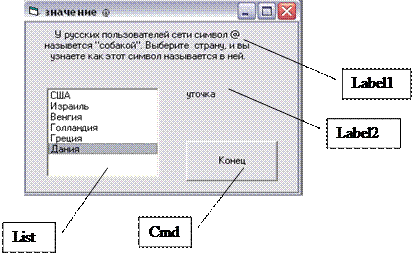 |
Private Sub Command1_Click()
End ‘ щелчок по командной кнопке заканчивает программу
End Sub
Private Sub Form_Load()
List1.AddItem "США" ‘ заполнение списка
List1.AddItem "Израиль"
List1.AddItem "Венгрия"
List1.AddItem "Голландия"
List1.AddItem "Греция"
List1.AddItem "Дания"
Label2.Visible = False ‘ делает Label2 невидимой
End Sub
Private Sub List1_Click()
Label2.Visible = True
i = List1.ListIndex ‘ переменной i присваивает значение номера выбранного элемента списка
Select Case I ‘ оператор множественного выбора
Case 0
st = "водоворот"
Case 1
st = "улитка"
Case 2
st = "ед измерения - 25 футов"
Case 3
st = "червячок"
Case 4
st = "обезьяний хвостик "
Case 5
st = "уточка"
Case 6
st = "хобот слона"
End Select
Label2.Caption = st ‘ Label2 присваивает значение st
End Sub
 Задание 7.
Вычислить силу тока, напряжение или сопротивление, используя Закон Ома.
Задание 7.
Вычислить силу тока, напряжение или сопротивление, используя Закон Ома.
' вычисление тока, напряжения или сопротивления
Sub Calculate()’ подпрограмма
Dim I As Single ' ток
Dim U As Single ' напряжение
Dim R As Single ' сопротивление
If Option1.Value = True Then ' ток
U = Val(Text1.Text)
R = Val(Text2.Text)
If R <> 0 Then
I = U / R
Label3.Caption = "Ток: " + Format$(I, "0.00") + " À"
Else
Label3.Caption = "сопротивление не должно быть равно равно нулю."
End If
Exit Sub
End If
If Option2.Value = True Then ‘ напряжение
I = Val(Text1.Text)
R = Val(Text2.Text)
U = I * R
Label3.Caption = "Напряжение: " + Format$(U, "0.00") + " B"
Exit Sub
End If
If Option3.Value = True Then ' сопротивление
U = Val(Text1.Text)
I = Val(Text2.Text)
If I <> 0 Then
R = U / I
Label3.Caption = "Сопротивление " + Format$(R, "0.00") + " Ом"
Else
Label3.Caption = "Ток не должен быть равен 0."
End If
End If
End Sub
' щелчок по кнопке вычислить
Private Sub Command1_Click()
If Text1.Text <> "" And Text2.Text <> "" Then
Calculate
Else
Label3.Caption = "Нужно ввести исходные данные в оба поля"
End If
End Sub
' Набор переключателя ток
Private Sub Option1_Click()
Label1.Caption = "Напряжение (Вольт):"
Label2.Caption = "Сопротивление (Ом):"
Label3.Caption = ""
End Sub
' набор переключателя напряжение
Private Sub Option2_Click()
Label1.Caption = "Ток (Ампер):"
Label2.Caption = "Сопротивление(Ом):"
Label3.Caption = ""
End Sub
' Набора переключателя сопротивление
Private Sub Option3_Click()
Label1.Caption = "Напряжение (Вольт):"
Label2.Caption = "Ток (Ампер):"
Label3.Caption = ""
End Sub
Задание 8. Программа вычисление сопротивления электрической цепи состоящей из двух сопротивлений. Сопротивления могут быть соединены последовательно или параллельно.
' щелчок по кнопке вычислить

Private Sub Command1_Click()
Dim r1, r2 As Single ' значение сопротивлений R1 и R2
Dim r As Single ' сопротивление цепи
' получение исходных данных
r1 = Val(Text1.Text)
r2 = Val(Text2.Text)
If (r1 = 0) And (r2 = 0) Then
Label4.Caption = "Нужно задать величину хотя бы одного сопротивления."
Exit Sub
End If
' переключатели «Последовательное соединение» и «Параллельное соединение » зависимы, поэтому о типе соединения можно судить по состоянию одного их них
If Option1.Value = True Then
' Выбран переключатель Последовательно соединение
r = r1 + r2
Else
' Выбран переключатель Параллельное соединение
r = (r1 * r2) / (r1 + r2)
End If
Label4.Caption = "Сопротивление цепи:"+ Format$(r, "0.00") + "Ом"
Задание 9. Программа вычисляет скорость (км/ч), с которой бегун пробежал дистанцию

' щелчок по кнопке вычислить
Private Sub Command1_Click()
Dim dist As Integer ' дистанция, метров
Dim min As Integer ' время, минуты
Dim sek As Single ' время, секунды
Dim v As Single ' скорость
' получение исходных данных из полей ввода
dist = Val(Text1.Text)
min = Val(Text2.Text)
sek = Val(Text3.Text)
‘ вычисление
v = (dist / 1000) / ((min * 60 + sek) / 3600)
' вывод результата
Label5.Caption = "Дистанция " + Format$(dist) + "м" + Chr(13) + "время " + Format$(min) + " мин " + _ Format$(sek) + " сек " + Chr(13) +"Скорость: " + Format$(v, "0.00") + “км/ч"
' функция Chr() возвращает символ по значению числового кода в Ascii Chr(13) - Enter
End Sub
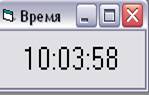 Задание 10. Программа Электронные часы, отображает
текущее время.
Задание 10. Программа Электронные часы, отображает
текущее время.
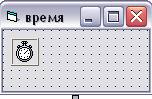
' отображение текущего времени
Sub ShowTime()
Label1.Caption = Str(Time)
End Sub
' инициализация формы
Private Sub Form_Initialize()
' настройка и запуск таймера
Timer1.Interval = 1000 ' период сигнала 1 с
Timer1.Enabled = True ' запуск таймера
Label1.Font.Size = 20 ' установка размеров шрифта для вывода времени
End Sub
' Обработка событияPaint
Private Sub Form_Paint()
Call ShowTime ' Отображение времени
End Sub
' Обаботка сигнала таймера
Private Sub Timer1_Timer()
Call ShowTime ' отображение времени
End Sub
Задание 11. Программа пересчитывает вес из фунтов в килограммы ( 1фунт – 409,5г)

щелчок на кнопке Пересчет
Private Sub Command1_Click()
Dim funt As Single ' вес в фунтах
Dim kg As Single ' вес в килограммах
' Кнопка Пересчет доступна только в том случае, если
' в поле Фунты есть данные. Поэтому наличие информации
' в поле можно не проверять.
funt = Val(Text1.Text)
kg = funt * 0.4995
Label2.Caption = Format$(funt) + " ф - это " + _ Format$(kg) + " кг"
End Sub
Элемент управления ОptionButton
 Задание 12.
Создайте программу в которой из предложенного меню можно выбрать кофе и пирожное.
Вывод выбранных наименований в диалоговом окне.
Задание 12.
Создайте программу в которой из предложенного меню можно выбрать кофе и пирожное.
Вывод выбранных наименований в диалоговом окне.
Private Sub Command1_Click()
If Option1 then
Cof= Option1.Caption
ElseIf Option2 then
Cof= Option2.Caption
Else Option2 then
Cof= Option3.Caption
End if
If Option4 then
pir= Option4.Caption
ElseIf Option5 then
pir= Option5.Caption
Else Option6 then
pir= Option6.Caption
End if
MsgBox cof & “и” & pir ,16, “ваш выбор”
End Sub
Задание 13 .Создайте программу, которая определяла знак числа, введенного в текстовое поле. В зависимости от знака числа текстовое поле окрашивается в разные цвета: положительное – красным, отрицательное – синим.
Private sub Text1_Change ‘ событием для программы является событие Text1_Change – изменение в текстовом поле
A= Val(text1.text)
If a<0 then
Text1.ForeColor=vbRed
Else
Text1.ForeColor=vbBlue
End Sub
Задание 14. Создайте программу, в которой по значению двух введенных углов вычисляется значение третьего угла и определяется тип треугольника: равнобедренный, равносторонний или разносторонний.
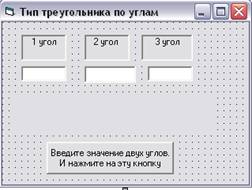 Значение третьего
угла должно появляться после проверки корректности ввода двух первых углов:
сумма углов должна быть меньше 1800 .
Значение третьего
угла должно появляться после проверки корректности ввода двух первых углов:
сумма углов должна быть меньше 1800 .
Private Sub Command1_Click()
Dim a,b,c as Single
A=Val (Text1.Text)
B= Val (Text2.Text)
C=180-a-b
If a+b>= 180 then
Label4.Caption=”Сумма двух углов должна быть меньше 180”
Text3.Visible=False
ElseIf a = 60 And b = 60 And c = 60 Then
Text3.Visible = True
Label4.Caption=”треугольник равносторонний”
Elseif a=c then
Text3.Visible = True
Label4.Caption=”треугольник равнобедренный”
Elseif b=c then
Label4.Caption=”треугольник равнобедренный”
Text3.Visible = True
Elseif a=b then
Label4.Caption=”треугольник равнобедренный”
Text3.Visible = True
ElseIf a = 90 Or b = 90 Or c = 90 Then
Text3.Visible = True
Label4.Caption = "треугольник прямоугольный"
Else
Text3.Visible = True
Label4.Caption=”треугольник разносторонний”
End if
C=180 –a- b
Text3.Text=c
End Sub
Задание 15. Создать программу, выводящею в Picture различные фигуры и закрашивают их заданным цветом. Для построения фигур использован элемент Shape Private Sub Form_Load()
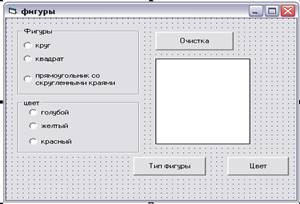
'при загрузки формы кнопки окончательного выбора недоступны (col- cmd цвет , figura- cmd2 Фигура)
Col.Enabled = False
Shape2.Visible = False
Figura.Enabled = False
End Sub
Private Sub Option1_Click()
Figura.Enabled = True
End Sub
Private Sub Option2_Click()
Figura.Enabled = True
End Sub
Private Sub Option3_Click()
Figura.Enabled = True
End Sub
Private Sub Command3_Click()
Shape2.Visible = False
End Sub
Private Sub figura_Click()
Shape2.Visible = True
Shape2.FillStyle = 1 ' стиль закраски внутренний области объекта- прозрачный
If Option1 Then
Shape2.Shape = 3 ' вид геометрической фигуры - круг
ElseIf Option2 Then
Shape2.Shape = 1 ' вид геометрической фигуры - квадрат
ElseIf Option3 Then
Shape2.Shape = 4 ' вид геометрической фигуры - прямоугольник со скругленными углами
End If
Col.Enabled = True
End Sub
Private Sub Col_Click()
Shape2.FillStyle = 0
If Option4 Then
Shape2.FillColor = vbCyan
ElseIf Option5 Then
Shape2.FillColor = vbYellow
ElseIf Option6 Then
Shape2.FillColor = vbRed
End If
End Sub
Задание16. Создать программу, определяющей количество дней в месяце с указанным номером.
Private Sub Command1_Click()
m = Val(InputBox("Введите номер месяца"))
Select Case m
Case 2
Form1.Print "28 или 29 в зависимости от года"
Case 4, 6, 9, 11
Form1.Print "30"
Case Else
Form1.Print "31"
End Select
End Sub
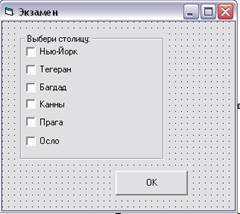 Задание 17.
Создайте программу определяющую количество правильных ответов на поставленный
вопрос.
Задание 17.
Создайте программу определяющую количество правильных ответов на поставленный
вопрос.
Private Sub Form_Load()
Dim n As Integer
n = 0
End Sub
Private Sub Command1_Click()
If Check1.Value = 0 Then n = n + 1 ' свойство флажка - установлен
If Check2.Value = 1 Then n = n + 1 ' свойство флажка - сброшен
If Check3.Value = 0 Then n = n + 1
If Check4.Value = 0 Then n = n + 1
If Check5.Value = 1 Then n = n + 1
If Check5.Value = 1 Then n = n + 1
Select Case n
Case 0
MsgBox "Правильных ответов:" & n & "Переэкзаменовка по географии", 64, "результат"
Case Is < 3
MsgBox "Правильных ответов:" & n & “Путешествуй хотя бы карте”, 64, "результат"
Case Is < 6
MsgBox "Правильных ответов:" & n & “Некоторые столицы стоит увидеть”, 64, "результат"
Case Else
MsgBox "Правильных ответов:" & n &”Быть тебе политологом” , 64, "результат"
End Select
End Sub

Задание 1 :Создайте форму по образцу.
Выделите элемент управления (Text1, Check, Label)
Скопируйте его. Вставьте копию на форму- при этом появится диалоговое окно, предлагающее создать массив
Подтвердите необходимость создание массива, нажав кнопку Yes (да). Вставьте нужное количество копий (Check- 5, Text-5, Label-6)
Наберите текст программы:
Dim s as Integer, a1 as Variant, a2 as Variant’ переменные типа Variant в данном случае используется для задания значений элементам массивов.
Private Sub clear_text ()’ подпрограммы очистки текстовых полей и флажков
For i=0 to 5
Text1(i).text=””
Next
End Sub
Private Sub Clear_Check()
Check1(i)
For i=0 to 5
Check1(i).Value=0
Next
End Sub
Private Sub Form_Load() ’ при загрузке формы в цикле будут введены подписи (наименование и цены) и очищены текстовые поля
S=0
a1= Array («коктейль», «сок», «кофе», «чай», «мороженое», «пироженое»)
a2= Array(45,15,35,15,40,50)
for i=0 to 5
check1(i).Caption=a1(i)’ подписи флажков
text1(i).Text=” ” ’очистка текстовых полей
label4(i).Caption=a2(i)’ вывод цены
next
end Sub
Private Sub Command2_Click()’ очистка
Clear_text
Clear_chck
Label10.Caption=””
End Sub
Private Sub Command1_Click’ основная программа: подсчет и вывод стоимости заказа
For i=0 to 5
St=Val(label4(i).Caption)’ стоимость
Kol= Val(Text1(i).Text)’ количество
If Check1(i).Value=1 then s=s+st*kol
Next
Label10.Caption =”вы сделали заказ на ”& s & “рублей”
S=0
End Sub
Цикл с предусловием
Задание 2. Создать программу которая бы определяла: делится ли введенное пользователем число в TextBox на 3. Определение происходит после нажатой Командной кнопки.
Private Sub Command1_Click()
' делимость на 3 определяется по сумме цифр
n = Val(Text1.Text) ' исходное число
n1 = n ' сохраняем исходное число для вывода
Sum = 0 ' сумма цифр= 0
Do While n1 <> 0 ' цикл с предусловием: пока число не превратиться в 0
cifra = n1 Mod 10 'выделяем цифру числа
Sum = Sum + cifra ‘ увеличиваем сумму на эту цифру
n1 = n1 \ 10 ' целочисленное деление: уменьшаем число в 10 раз
Loop
If Sum Mod 3 = 0 Then
Print "Число" & n & "делится 3"
Else
Print "Число" & n & " не делится на 3"
End If
End Sub
Цикл с постусловием
 Задание 3.
Создайте Программу, которая определяет правильность набора телефонного номера
в определенный город. Телефон набран правильно, если количество набранных цифр
соответствует длине телефонного номера для данного города.
Задание 3.
Создайте Программу, которая определяет правильность набора телефонного номера
в определенный город. Телефон набран правильно, если количество набранных цифр
соответствует длине телефонного номера для данного города.
Const nmax = 7 ' константа определяющая длину номера в данном городе
Private Sub Command1_Click()
n = Val(Text1.Text) ' введенный номер
k = 0 ' счетчик цифр
Do
k = k + 1 ' подсчет количества цифр введенного числа
n = n \ 10
Loop Until n = 0
If k = nmax Then’ обработка трех возможных вариантов набора
Label1.Caption = " Соединение возможно "
ElseIf k < nmax Then
Label1.Caption = "Неправильно набран номер:не хватает цифр"
Else
Label1.Caption = "Неправильно набран номер: Слишком много цифр"
End If
End Sub
Задание 4. создайте программу которая заполняет адресную книгу мобильного телефона и поиск нужного абонента по адресной книге количество абонентов = 10
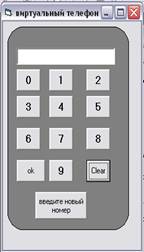
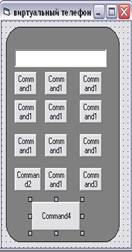
Dim nam(1 To 10) As String
Dim noma(1 To 10) As String
Dim n As Integer
Private Sub Form_Load() ' установки цифр на кнопках
For i = 0 To 9
Command1(i).FontSize = 12
Command1(i).FontBold = True
Command1(i).Caption = i
Next
Text1.Text = " " ' очистка текстового поля, блокировка клавиатуры
Text1.Locked = True
nam(1) = " Служба спасения” Заполнение адресной книги служебными номерами. Под них отведены 3 элемента массива nam (Название) и элемента массива nome (номер адресатов)
noma(1) = "01"
nam(2) = " Милиция "
noma(1) = "02"
nam(3) = " Скорая помощь"
noma(1) = "03"
n = 3
End Sub
Private Sub Command4_Click()’кнопка новый номер
n = n + 1
nam(n) = InputBox("("Абонент" & n & ". Введите имя абонента", "Абонента")
noma(n) = InputBox("Абонент " & n & "Введите номер телефона. ", "Телефон ")
End Sub
Private Sub Command1_Click(Index As Integer) ' Нажатие на кнопки с цифрами для набора номера
Text1.Text = Text1.Text & CStr(Index) Index
End Sub
Private Sub Command2_Click()’ кнопка OK поиск в массиве равного введенному
nom = Text1.Text
i = 1: poisk = 0
Do
If nom = noma(i) Then
poisk = 1
Else
i = i + 1
End If
Loop Until poisk = 1 Or i = n + 1
If i > n Then
Text1.Text = "Нет такого номера"
Else
Text1.Text = "абонент" & nam(i)
End If
End Sub
Private Sub Command3_Click()
Text1.Text = ""
End Sub
Задание 5. Таймер
На форму размером 270*270 пикселей раз в секунду с ключевыми словами для запоминания основных цветов спектра (каждый охотник желает знать где сидит фазан)
На форме размером 270*270 пикселей поместите командную кнопку свойство Caption – Пуск
Прорисуйте в любом месте формы управляющий элемент Timer
В окне свойств для таймера установите интервал 1000 mc 1 с
 Наберите текст
программы:
Наберите текст
программы:
Dim I as Byte ‘ описание счетчика меток таймера
Private Sub Command1_Click()
Timer1.Enabled’ при нажатии на кнопку Пуск таймер запускается
End Sub
Private Sub Form_Load ()’ при загрузки формы обнуление счетчика и таймер недоступен
I=0
Timer1.Enabled=False
With Form1 ‘ для формы
. FonSize=14
.ScaleMode=3
.CurrentX=100
.CurrentY=10
End With
End Sub
Private Sub Timer1_Timer()’ обработка таймера, наращивание счетчика
I=i+1 ‘ наращивание счетчика
Select case i
Case 1
ForeColor=vbred
Print “Каждый”
CurrentX=100
Case 2
ForeColor=&H80C0FF
Print “Охотник”
Case 3
ForeColor =vbYellow
Print “Желает”
CurrentX=100
Case 4
?
Case 5
?
Case 6
?
Case 7
ForeColor=&HFF00FF
Print «Фазан»
Timer.Enabled
End Select
End Sub
На форме или в графических окнах (Picture-Box) можно рисовать различные графические примитивы с использованием графических методов:
Scale- позволяет задать систему координат и масштаб формы или графического окна:
object.Scale (X1,y1)-(x2,y2)
X1,y1- координаты левого верхнего угла объекта
x2,y2-координаты правого нижнего угла объекта
Pset- установка точки с заданными координатами и цветом
object.Pset (x,y) ,color
Цвета (201)
Line- рисование линии, прямоугольника или закрашенного прямоугольника заданного цвета
object.line (X1,y1)-(x2,y2) [,color] [,B][F]
B- рисование прямоугольника
F- его закрашивание
Circle- рисование окружности, овала или дуги с заданными координатами центра, начальным и конечным углами дуги и коэффициентом сжатия
object. Circle (x,y) ,radius [,color, start, end, aspect]
start, end- начальный и конечный угол дуги
Пример:
circle (150,50),30, , 0, pi ‘дуга
circle (50,50),20,vbred,-2*pi, -pi/2 ‘сектор
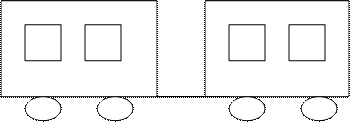
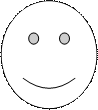
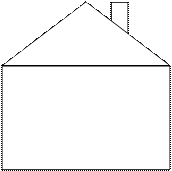 circle (150,50),30, , , ,0.5 ‘эллипс
circle (150,50),30, , , ,0.5 ‘эллипс
circle (150,50),30, , , ,2
Угол1 и угол2 – начальный и конечный углы дуги, измеряемые в радианах (от 0 до 2 пи). При рисовании полного круга или эллипса углы не задаются
Коэффициент сжатия – положительное число. Если оно больше 1, то эллипс вытянут по вертикали. В противном случае он вытянут по горизонтали.
Задание 1. Создайте программу «Графический редактор»
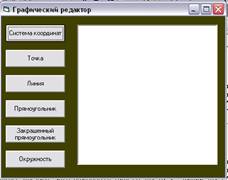
Dim bytX1, bytX2, bytY1, bytY2, bytC, bytR, bytG, bytB As Byte
Private Sub cmdScale_Click()
picPaint.Scale (0, 100)-(100, 0)
End Sub
Private Sub cmdPoint_Click()
bytX1 = InputBox("введите координату Х", "координата X ")
bytY1 = InputBox("введите координату Y", " координата Y")
picPaint.PSet (bytX1, bytY1), vbRed
End Sub
Private Sub cmdLine_Click()
bytX1 = InputBox("введите координату Х1", " координата X1")
bytY1 = InputBox("введите координату Y1", " " координата Y1")
bytX2 = InputBox("введите координату Х2", " координата X2")
bytY2 = InputBox("введите координату Y2", " координата Y2")
bytR = Val(InputBox("введите интенсивность красного цвета", "красный цвет “)
bytG = Val(InputBox("введите интенсивность зеленого цвета ", "зеленый свет")
bytB = Val(InputBox("введите интенсивность синего цвета ", "Синий цвет")
picPaint.Line (bytX1, bytY1)-(bytX2, bytY2), RGB(bytR, bytG, bytB)
End Sub
Private Sub cmdLineB_Click()
bytX1 = InputBox("введите координату Х1", " координата X1")
bytY1 = InputBox("введите координату Y1", " " координата Y1")
bytX2 = InputBox("введите координату Х2", " координата X2")
bytY2 = InputBox("введите координату Y2", " координата Y2")
bytR = Val(InputBox("введите интенсивность красного цвета", "красный цвет “)
bytG = Val(InputBox("введите интенсивность зеленого цвета ", "зеленый свет")
bytB = Val(InputBox("введите интенсивность синего цвета ", "Синий цвет")
picPaint.Line (bytX1, bytY1)-(bytX2, bytY2), RGB(bytR, bytG, bytB), B
End Sub
Private Sub cmdLineBF_Click()
bytX1 = InputBox("введите координату Х1", " координата X1")
bytY1 = InputBox("введите координату Y1", " " координата Y1")
bytX2 = InputBox("введите координату Х2", " координата X2")
bytY2 = InputBox("введите координату Y2", " координата Y2")
bytR = Val(InputBox("введите интенсивность красного цвета", "красный цвет “)
bytG = Val(InputBox("введите интенсивность зеленого цвета ", "зеленый свет")
bytB = Val(InputBox("введите интенсивность синего цвета ", "Синий цвет")
picPaint.Line (bytX1, bytY1)-(bytX2, bytY2), RGB(bytR, bytG, bytB), BF
End Sub
Private Sub cmdCircle_Click()
bytX = InputBox("введите координату Х", " координата X")
bytY = InputBox("введите координату Y", "координата Y")
bytR = InputBox("введите радиус", "радиус")
bytR = Val(InputBox("введите интенсивность красного цвета", "красный цвет “)
bytG = Val(InputBox("введите интенсивность зеленого цвета ", "зеленый свет")
bytB = Val(InputBox("введите интенсивность синего цвета ", "Синий цвет")
picPaint.Circle (bytX, bytY), bytR, RGB(bytR, bytG, bytB)
End Sub
Задание 2 задание изобразить данные фигуры с помощью графических методов.
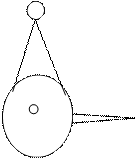 |
2 3

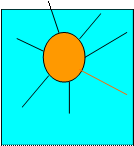 1.
1.
4 5 6
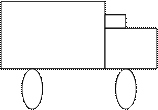
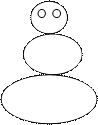
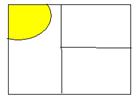
7 8 9
 |
|||
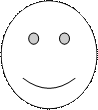 |
|||
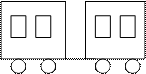
1 вариант
1. Нефтебаза отпустила за два дня 2560 л. бензина. Во второй день база отпустила на 280 л. больше. Сколько литров бензина отпустила турбаза за каждый день? (составьте программу)
2. Составьте программу, определяющую из двух девочек старшую.
3. Изобразите компьютер, используя графические примитивы
2 вариант
1. Составьте программу для определения сдачи после покупки в магазине товара: перчаток стоимостью А руб, портфеля стоимостью В руб., галстука стоимостью С руб. Исходная сумма выделенная на покупку D руб.
2. Составьте программу, определяющую в какие отряды, распределят детей по возрасту
1 отряд-7-9 лет
2 отряд-10-11лет
3 отряд-12-13 лет
4 отряд-14-16 лет
3. Изобразите термометр, используя графические примитивы
3 вариант
1. Одно число в 2 раза больше другого, а их сумма равна 93. Составьте программу нахождения этих чисел
2. Вводятся оценки по физике и математике. Выведи на экран «Молодец», если их сумма равна или более 9. В противном случае выведи «Подтянись»
3. Изобразите рыбу, используя графические примитивы
4 вариант
1. В течении месяца продавец доставлял на дом 4 л. молока в день. В марте молоко стоило Х руб. за литр.
С первого апреля цена на молоко увеличилась до Х+А руб. за литр. Сколько надо заплатить продавцу за доставленное молоко в конце апреля? Количество покупаемого молока осталось прежним
2. Расписание уроков в определенный день недели
3. Изобразите луну, используя графические примитивы
5 вариант
1. Хозяин хочет оклеить обоями длинную стену в своем доме. Длина этой стены равна А и высота В. Руло обоев имеет длину 12 метров и ширину 1 м. Сколько будут стоить обои для всей стены, если цена одного рулона К руб.
2. Создайте программу, которая определяла знак числа, введенного в текстовое поле. В зависимости от знака числа текстовое поле окрашивается в разные цвета: положительное – красным, отрицательное – синим.
3. Изобразите звезд у, используя графические примитивы
6 вариант
1. Определите V комнаты с заданными параметрами
2. Создать программу, определяющей количество дней в месяце с указанным номером.
3. Изобразите пирамиду, используя графические примитивы
7 вариант.
1. Определите P квадрата, зная его площадь
2. Вычислить значения выражений по формулам
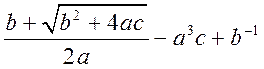
3. Изобразите пароход, используя графические примитивы
8 вариант
1. Определите объем куба если известно, его площадь грани
2. Написать программу, которая бы по введенному номеру времени года (1 — зима, 2 — весна, 3 — лето, 4 — осень) выдавала соответствующие этому времени года месяцы, количество дней в каждом из месяцев.
3. Изобразите ракету, используя графические примитивы
9 вариант
1. Определите массу камня, если известны, его размеры и плотность
2. Написать программу, которая по вводимому числу от 1 до 5 (номеру курса) выдает соответствующее сообщение «Привет, k-курсник». Например, если k=1, «Привет, первокурсник»; при k=4: «Привет, четверокурсник».
3. Изобразите чебурашку, используя графические примитивы
1. Угринович Н.Д. Информатика и информационные технологии. Учебник для 10-11 кл. –М.: БИНОМ. Лаборатория знаний, 2018.-512с.
2. Угринович Н.Д. Практикум по информатике и информационным технологиям. Учебное пособие для общеобразовательных учреждений. –М.: БИНОМ. Лаборатория знаний, 2018.-400с.
3. Культин Н.Б. Visual Basic. Освой на примерах.-СПб.:БХВ-Петербург, 2015.- 288с.
4. Макарова Н.В. Информатика и ИКТ. Практикум по программированию. 10-11 кл. Базовый уровень. Питер 2018. -176 с.
5. Скачано с www.znanio.ru
Материалы на данной страницы взяты из открытых источников либо размещены пользователем в соответствии с договором-офертой сайта. Вы можете сообщить о нарушении.