
Лекция 10.
1. Термины и Определения
2. Адресация относительная и абсолютная.
3. Ввод информации.
4. Запись формул.
5. Некоторые встроенные функции
6. Практические советы.
7. Условное форматирование.
8. Использование имен диапазонов.
1. Термины и Определения Электронные таблицы - это компьютерные программы, предназначенные для экономистов, бухгалтеров, инженеров, научных сотрудников - всех тех, кому приходится работать с большими массивами числовой информации. Эти программы позволяют обрабатывать числовую информацию с помощью компьютера, сохранять ее во внешней памяти и получать копии на бумаге.
В ЭТ информация организована в виде прямоугольной таблицы. Информационная структура в такой таблице не статистическая, а динамическая, т.е. с изменением исходных данных происходит автоматический пересчет вычисляемых данных.
Электронные таблицы - программа обработки данных, представленных в виде прямоугольной таблицы.
![]() Рабочая
книга - основной документ Excel, который состоит из отдельных
рабочих листов, в которых могут храниться данные. Ячейка - пересечение
строки и столбца. Каждая ячейка имеет свое обозначение (адрес ячейки).
Рабочая
книга - основной документ Excel, который состоит из отдельных
рабочих листов, в которых могут храниться данные. Ячейка - пересечение
строки и столбца. Каждая ячейка имеет свое обозначение (адрес ячейки).
Ячейки таблицы могут содержать числа, текст или формулы, задающие зависимость значения одной ячейки от других.
Ссылка на ячейку (адрес ячейки) - обозначение столбца и номера строки, в которых расположена ячейка.
Каждая ячейка имеет оригинальный адрес: столбец/строка (например, А5: ячейка, находящаяся на пересечении столбца А и строки 5).
Группа ячеек - прямоугольная часть таблицы.
Формула - это выражение, которое определяет способ вычисления ячейки.
Заголовок строки – серая область с номером строки в левой части экрана.
Заголовок столбца – серая область с буквой или номером столбца в верхней части каждого столбца.
2. Адресация относительная и абсолютная.
Ссылка в формуле указывает на ячейку или диапазон ячеек листа и передает сведения о расположении значений или данных, которые требуется использовать в формуле.
В зависимости от выполняемых задач в Excel можно использовать относительные ссылки, определяющие положение ячейки относительно положения ячейки формулы, или абсолютные ссылки, которые всегда указывают на конкретные ячейки.
Различия между относительными и абсолютными ссылками
При создании формулы, содержащей ссылку на ячейку, ссылка на ячейку будет обновлена, если ячейка перемещалась или копировалась. Такие ссылки называются относительными.
Если требуется, чтобы формула ссылалась на одну и ту же ячейку, независимо от копирования, удаления расположенных над ячейкой строк или слева от ячейки столбцов или перемещения ячеек, используют абсолютные ссылки. Запись абсолютных ссылок от относительных отличается наличием знака $ перед координатами ячейки. Например, $A$2
Ссылка, в которой одна из координат является относительной, а вторая абсолютной называются смешанными. Например, $B6, B$2.
Rm. Переключение между относительными и абсолютными ссылками - F4.
3. Ввод информации.
Excel разрешает вводить в ячейки следующие виды информации:
§ Числовые значения (например, числа 15,25; $29.95, 33% и даже простые дроби, в этом случае между целой и дробной частью ставят пробел: 2 3/7).
§ Текстовые значения (например, слова «Итого», «1-й квартал» и т.д.
§ Даты и время суток.
§ Формулы.
§ Примечания, предназначенные для вас или других пользователей.
§ Гиперссылки на адреса Интернета и другие документы.
§ Картинки, фотографии, карты и иллюстрации.
Каждый тип информации имеет свои собственные характеристики формата. Это означает, что Excel выводит на экран элементы каждого типа по-разному.
4. Запись формул.
Если значение ячейки определяется в результате вычислений, то в ячейку записывается формула. Формула начинается со знака "равно" (=). При записи формул используют:
числа;
![]()
![]() знаки
арифметических операций (в прядке выполнения: ^ * / + -); скобки;
ссылки;
функции;
знаки
сравнений (<,>,<=,>=,<>).
знаки
арифметических операций (в прядке выполнения: ^ * / + -); скобки;
ссылки;
функции;
знаки
сравнений (<,>,<=,>=,<>).
5. Некоторые встроенные функции
![]() Функция – заранее
определенное выражение, которое имеет один или несколько аргументов и
возвращает единственное значение.
Функция – заранее
определенное выражение, которое имеет один или несколько аргументов и
возвращает единственное значение.
В состав Excel входит более 250 функций, поделенные на отдельные категории: математические, статистические, логические, дата и время и др. Описание функций можно посмотреть через операцию вставки функций: Вставка \ Функции…
ОСТАТ(число;делитель) - возвращает остаток от деления числа на делитель. Результат имеет такой же знак, как и делитель.
Например, =ОСТАТ(3;2) Ответ: 1
ОКРУГЛ(число;число_разрядов) - округляет число до указанного количества десятичных разрядов по правилам математики.
Число— округляемое число.
Число_разрядов - количество десятичных разрядов, до которого нужно округлить число. Если 0 – то до целого.
Например,
=ОКРУГЛ(3,2;0) Ответ: 3 =ОКРУГЛ(3,8;0) Ответ: 4
ОКРУГЛВВЕРХ(число;число_разрядов) - округляет число до ближайшего большего по модулю значения.
Например,
=ОКРУГЛВВЕРХ(3,2;0) Ответ: 4 =ОКРУГЛ(3,14;1) Ответ: 3,2 ОКРУГЛВНИЗ(число;число_разрядов) - число всегда округляется с недостатком.
Например,
=ОКРУГЛВНИЗ (3,8;0) Ответ: 3 =ОКРУГЛ(3,88;1) Ответ: 3,8
|
СЛЧИС() - возвращает случайное число из диапазона [0,1). Новое случайное число возвращается при каждом вычислении рабочего листа.
Примечание. |
|||
|
Диапазон |
Тип |
Формула |
Пример |
|
[a,b) |
Вещ. |
СЛЧИС()*(b-a)+a |
=СЛЧИС()*(10-5)+5 – случ.число из [5,10) |
|
[a,b] |
целый |
ОКРУГЛ(СЛЧИС()*(b-a);0)+a |
=ОКРУГЛ(СЛЧИС()*(10-5);0)+5 – одно из чисел 1,2,3,4 или 5 |
|
СУММ(аргумент1; аргумент2; …) – суммирует указанные числа. В качестве аргументов можно указывать данные различных типов, но в подсчете участвуют только числа. Как правило, аргументами являются диапазоны ячеек. СУММЕСЛИ(Диапазон; критерий; Сумм_диапазон) – суммирует значения ячеек внутри диапазона «Сумм_диапазон», для которых соответствующие значения из «Диапазон» удовлетворяют заданному критерию. Диапазон - это диапазон ячеек, среди которого ищем те, значения которых удовлетворяют критерию. Критерий - это критерий в форме числа, выражения или текста, который определяет, какие ячейки надо подсчитывать. Например, критерий может быть выражен как 32, "32", ">32", "яблоки". Сумм_диапазон – диапазон фактических ячеек для суммирования. Ячейки в «Сумм_диапазон» суммируются, только если соответствующие им ячейки в аргументе «Диапазон» удовлетворяют критерию. Если «Сумм_диапазон» опущен, то суммируются ячейки из «Диапазона». |
|||
![]()
![]() Например,
Например,
|
|
A |
B |
C |
|
1 |
Стоимость дома, у.е. |
Комиссионные, у.е. |
|
|
2 |
10000 |
700 |
|
|
3 |
20000 |
1400 |
|
|
4 |
30000 |
2100 |
|
|
5 |
40000 |
2800 |
|
|
|
=СУММЕСЛИ(A2:A5;">21000";B2:B5) |
|
|
В ячейку с формулой (А6) будет занесено число 4900 (В4+В5=2100+2800)
СУММПРОИЗВ(массив1;массив2;массив3; ...)- перемножает соответствующие элементы заданных массивов (диапазонов) и возвращает сумму произведений.
Массив1, массив2, массив3, ... — от 2 до 30 массивов (диапазонов), чьи компоненты нужно перемножить, а затем сложить; они должны иметь одинаковые размерности..
Примечание. СУММПРОИЗВ трактует нечисловые элементы массивов как нулевые.
Например,
|
|
A |
B |
C |
|
1 |
Наименование |
К-во кг |
Цена за кг |
|
2 |
Яблоки |
1,2 |
45 |
|
3 |
Груши |
2 |
48 |
|
4 |
Апельсины |
5,3 |
60 |
|
5 |
Мандарины |
4 |
65 |
|
6 |
Итого: |
=СУММПРОИЗВЕД($B$2: $B$5; $C$2:$C$5) |
|
МИН(аргумент1;аргумент2; ...) - возвращает наименьшее значение среди перечисленных аргументов.
Число1, число2, ... - от 1 до 30 чисел или диапазонов, среди которых требуется найти наименьшее.
МАКС(аргумент1;аргумент2; ...) - возвращает наибольшее значение среди перечисленных аргументов.
НАИБОЛЬШИЙ(массив;k) - возвращает k-ое наибольшее значение из множества данных .
где Массив - это массив или диапазон данных, для которых определяется k-ое наибольшее значение.
K - это позиция (начиная с наибольшей) в массиве или диапазоне ячеек данных.
Эта функция используется, чтобы выбрать значение по его относительному местоположению. Например, функцию НАИБОЛЬШИЙ можно использовать, чтобы определить наилучший, второй или третий результат в баллах, показанный при тестировании.
Например,
|
|
А |
B |
C |
D |
E |
F |
|
1 |
Баллы |
4 |
5 |
5 |
3 |
4 |
|
2 |
|
=НАИБОЛЬШИЙ ($B$1:$F$1;1) |
|
|
|
|
|
3 |
|
=НАИБОЛЬШИЙ ($B$1:$F$1;2) |
|
|
|
|
|
4 |
|
=НАИБОЛЬШИЙ ($B$1:$F$1;3) |
|
|
|
|
![]()
![]() Значения, которые
будут занесены в ячейки:
Значения, которые
будут занесены в ячейки:
|
В2 |
В3 |
В4 |
|
НАИБОЛЬШИЙ ($B$1:$F$1;1) |
НАИБОЛЬШИЙ ($B$1:$F$1;2) |
НАИБОЛЬШИЙ ($B$1:$F$1;3) |
|
5 |
5 |
4 |
|
|
Обратите внимание, что второе наибольшее значение в блоке не 4, как можно было бы подумать, а 5, т.е. совпадает с первым наибольшим значением |
|
НАИМЕНЬШИЙ(массив;k) - возвращает k-ое наименьшее значение в множестве данных.
СРЗНАЧ(аргумент1; аргумент2; …) – находит среднее арифметическое аргументов.
В качестве аргументов можно указывать данные различных типов, но в подсчете участвуют только числа. Как правило, аргументами являются диапазоны ячеек. Пустые ячейки не учитываются, ячейки содержащие нулевые значения, учитываются.
СЧЁТ(аргумент1; аргумент2; …) – подсчитывает количество чисел в списке аргументов.
В качестве аргументов можно указывать данные различных типов, но в подсчете участвуют только числа, а также данные в формате «дата и время». Как правило, аргументами являются диапазоны ячеек.
СЧЁТЕСЛИ(диапазон; критерий) - подсчитывает количество ячеек внутри диапазона, удовлетворяющих заданному критерию.
Диапазон - это диапазон, в котором нужно подсчитать ячейки.
Критерий - это критерий в форме числа, выражения или текста, который определяет, какие ячейки надо подсчитывать. Например, критерий может быть выражен следующим образом: 32, "32", ">32", "яблоки".
Например,
|
|
A |
B |
C |
|
1 |
Наименование |
Сорт |
Количество |
|
2 |
Яблоки |
1 |
10 |
|
3 |
Апельсины |
1 |
14 |
|
4 |
Персики |
1 |
21 |
|
5 |
Яблоки |
2 |
12 |
|
6 |
=СЧЁТЕСЛИ(A2:A5;"Яблоки ") |
=СЧЁТЕСЛИ(В2:В5;"=1") |
=СЧЁТЕСЛИ(В2:В5;">15") |
|
|
В А6 будет занесено число 2 (т.к. значение "Яблоки" содержится в двух ячейках диапазона (А2 и А5)). |
В B6 будет занесено число 3 (т.к. значение "1" содержится в трех ячейках диапазона (В2-В4)). |
В C6 будет занесено число 1 (т.к. только в одной ячейке диапазона (С4) содержится значение больше 15). |
Логическое выражение (значение) - это любое значение или выражение, которое при вычислении дает значение ИСТИНА или ЛОЖЬ.
ЕСЛИ(лог_выражение;значение_если_истина;значение_если_ложь) где Значение_если_истина - это значение, которое возвращается в ячейку, если лог_выражение имеет значение ИСТИНА.
Значение_если_ложь - это значение, которое возвращается в ячейку, если лог_выражение имеет значение ЛОЖЬ.
В качестве Значение_если_истина или Значение_если_ложь может быть новая функция ЕСЛИ. =если(а1="д"; "правильно";"нет")
И(логическое_значение1; логическое_значение2; ...) - возвращает значение ИСТИНА, если все аргументы имеют значение ИСТИНА; возвращает значение ЛОЖЬ, если хотя бы один аргумент имеет значение ЛОЖЬ.
Например, чтобы определить, принадлежит число из ячейки В4 диапазону [1,100], т.е. 1<=В4<=100, надо записать:
=(И(B4>=1; B4<=100)
ИЛИ(логическое_значение1;логическое_значение2; ...) - возвращает ИСТИНА, если хотя бы один из аргументов имеет значение ИСТИНА и ЛОЖЬ, если все аргументы имеют значение ЛОЖЬ.
![]() Например,
ИЛИ (B4<0; B4>10) равняется ИСТИНА, если ячейка B4 содержит число,
находящееся вне диапазона [0,10] и ЛОЖЬ – в противном случае. НЕ(логическое_значение)
- меняет на противоположное логическое значение своего аргумента. Если
логическое_значение имеет значение ЛОЖЬ, то функция НЕ возвращает значение
ИСТИНА и наоборот, еЕсли логическое_значение имеет значение ИСТИНА, то функция
НЕ возвращает значение ЛОЖЬ.
Например,
ИЛИ (B4<0; B4>10) равняется ИСТИНА, если ячейка B4 содержит число,
находящееся вне диапазона [0,10] и ЛОЖЬ – в противном случае. НЕ(логическое_значение)
- меняет на противоположное логическое значение своего аргумента. Если
логическое_значение имеет значение ЛОЖЬ, то функция НЕ возвращает значение
ИСТИНА и наоборот, еЕсли логическое_значение имеет значение ИСТИНА, то функция
НЕ возвращает значение ЛОЖЬ.
Пример. Определить, сколько дней в году из ячейки А1.
Решение.
Проблема сводится к определению, является ли год високосным. Невисокосными являются года, которые не делятся на 4 и года, которые делятся на 100, но не делятся на 400.
=ЕСЛИ(ИЛИ(ОСТАТ(A1;4)<>0;И(ОСТАТ(A1;100 )=0;ОСТАТ(A1;400 )<>0));365;366)
Функции для работы с датой и временем ВРЕМЯ(часы;минуты;секунды) - возвращает целое число, представляющее определенное время. где Часы — число от 0 до 32767, задающее часы. Если значение больше 23, его можно разделить на 24; остаток от деления будет соответствовать значению часов.
Например, ВРЕМЯ(27;0;0) = ВРЕМЯ(3;0;0) = 0,125 = 3:00 AM
Минуты — число от 0 до 32767, задающее минуты. Если значение больше 59, оно будет пересчитано в часы и минуты.
Секунды — число от 0 до 32767, задающее секунды. Если значение больше 59, оно будет пересчитано в часы, минуты и секунды.
ДАТА(год;месяц;день) - возвращает целое число, представляющее определенную дату. Если до ввода этой функции форматом ячейки был Общий, результат будет отформатирован как дата.
Где Год - аргумент, который может иметь от одной до четырех цифр.
Месяц - число, представляющее месяц года.
Если значение аргумента больше 12, введенное число месяцев отсчитывается от первого месяца указанного года. Например, ДАТА(2008;14;2) возвращает число, соответствующее 2 февраля 2009 года.
День - число, представляющее день месяца.
Если значение аргумента больше числа дней в указанном месяце, введенное число дней отсчитывается от первого дня месяца.
Например, ДАТА(2008;1;32) возвращает число, соответствующее 1 февраля 2008 года. Пример. Случайным образом сгенерировать список дней рождений.
Решение.
![]()
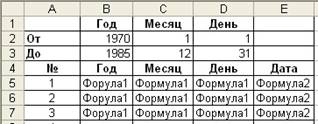
|
Формула1: =ОКРУГЛ(СЛЧИС()*(B$3-B$2);0)+B$2 Формула2: =ДАТА(B5;C5;D5) Примечание. Чтобы полученную с помощью формулы дату скопировать как числовое значение, надо выделить диапазон; выбрать команду Правка \ Копировать; выбрать команду Правка \ Специальная вставка; поставить переключатель Вставить значения. ДЕНЬНЕД(дата;тип) - возвращает день недели, соответствующий дате. День недели определяется как целое число. Тип - это число, которое определяет способ нумерации дней недели. |
|
|
Тип |
Возвращаемое число |
|
1 или опущен |
Число от 1 (воскресенье) до 7 (суббота). |
|
2 |
Число от 1 (понедельник) до 7 (воскресенье) |
|
3 |
Число от 0 (понедельник) до 6 (воскресенье) |
|
СЕГОДНЯ() – возвращает текущую дату. Пример. Определить примерный возраст человека по дате рождения, находящиеся в ячейке В2. |
|
Решение.
![]()
СЦЕПИТЬ (значение1;значение2;...) – объединяет несколько текстовых строк в одну. где значение1, значение2, ... - это от 1 до 30 элементов текста, объединяемых в один элемент текста. Элементами текста могут быть текстовые строки, числа или ссылки, которые ссылаются на одну ячейку.
Примечание. Вместо функции СЦЕПИТЬ для объединения текстов можно использовать оператор «&».
Например, Имеется таблица, в которой Фамилия, Имя и Отчество располагаются в трех столбцах А,В и С соответственно. Чтобы объединить ФИО в один столбец надо: =СЦЕПИТЬ(A1;" ";B1;" ";C1)
|
Аргументы. Ставка - процентная ставка по ссуде. Кпер – количество выплат по ссуде. Пс – значение ссуды или общая ((полная, приведенная)) стоимость. Бс - требуемое значение будущей стоимости, или остатка средств после последней выплаты. Если аргумент бс опущен, то он полагается равным 0 (нулю), т.е. для займа, например, значение Бс равно 0. Плт - это выплата, производимая в каждый период; это значение не может меняться в течение всего периода выплат. Если аргумент опущен, должно быть указано значение аргумента Пс. Тип — число 0 или 1, обозначающее, когда должна производиться выплата. |
|
|
Тип |
Когда нужно платить |
|
0 или опущен |
В конце периода |
|
1 |
В начале периода |
|
ПЛТ(ставка;кпер;пс;бс;тип) - возвращает размер периодического платежа, необходимого для погашения ссуды за определенный период времени. |
|
Пример. Определить размер ежемесячных платежей при ссуде в $10000 на срок в 3 года под 9% годовых.
=ПЛТ(9%/12;3*12;10000)
Примечание. Для нахождения общей суммы, выплачиваемой на протяжении интервала выплат, надо умножить возвращаемое функцией ПЛТ значение на «кпер».
БС(ставка;кпер;плт;пс;тип) - возвращает будущую стоимость инвестиции на основе периодических постоянных (равных по величине сумм) платежей и постоянной процентной ставки.
Пример. Сколько будет на счету, если в течение 30 лет вкладывать по 2000 в месяц при 10% годовых.
Решение.
=БС(10%/12;30*12;-2000;;1)
(расчет процентов в начале месяца, если 0 – в конце и тогда общий результат меньше)
СТАВКА(кпер;плт;пс;бс;тип;предположение) - возвращает норму прибыли за один период. Пример. Подсчитать планируемую норму прибыли, если вы ссудили другу 120000 на строительство дома с ежегодной выплатой 32000 в течение 5 лет.
Решение.
=СТАВКА(5;32000;-120000) Ответ=10%
ПС(ставка;кпер;плт;бс;тип) - возвращает приведенную (к текущему моменту) стоимость инвестиции. Приведенная (нынешняя) стоимость представляет собой общую сумму, которая на настоящий момент равноценна ряду будущих выплат.
Пример. Условия страховки: 500 руб. платится в конце каждого месяца в течении 20 лет при 8% годовых.. Определить, общую стоимость выплат.
Решение.
![]() =ПС(8%/12;20*12;500;;0)
=ПС(8%/12;20*12;500;;0)
ЕПУСТО(ссылка) – логическая функция, принимает значение ИСТИНА, если указанная ячейка пуста и ЛОЖЬ, в противном случае.
ЕЧИСЛО (ссылка) – логическая функция, принимает значение ИСТИНА, если в указанной ячейке - число.
ЕТЕКСТ (ссылка) – логическая функция, принимает значение ИСТИНА, если в указанной ячейке - текст. (Если в ячейке число, пусто или дата, то возвращает - ложь).
6. Практические советы.
1. Если вид выводимой информации не совпал с вашими ожиданиями (вместо даты – число или наоборот), то надо изменить формат ячейки: Формат \ Ячейки: Число.
2. Редактировать содержимое формул можно двумя способами: либо нажав F2, либо щелкнув мышью в строке формул (при ее отсутствии на экране, вызвать ее можно через команду Вид \ Строка формул);
3. При написании формул, содержащих ссылки на другие ячейки (например, =В1) или диапазон ячеек (например, =сумм($В3:$В5)) можно адреса выбирать с помощью щелчка мышью по нужной ячейке или выделив мышью нужный диапазон.
4. Выбрать тип ссылки (относительная, абсолютная, смешанная) – F4.
5. Если необходимо выделить одновременно ячейки из разных концов таблицы (например, ячейку А3, ячейки с В2 по В8 и ячейку С4), то выделяют их при нажатой клавише Ctrl .
6. Если необходимо размножить содержимое одной ячейки в ближайшие ячейки по вертикали или горизонтали, то необходимо "потянуть" ячейку за квадратик, расположенный в правом нижнем углу.
7. Аналогично можно, например, пронумеровать строки; для этого: в первых двух строках пишем номера 1 и 2, затем выделяем обе ячейки и тянем за правый нижний угол; этот же способ годиться и для букв, и для написания названий месяцев и т.п.
8.
Объединение нескольких ячеек в одну и возврат: выделить группу
ячеек, которые необходимо объединить, включить режим объединения строк (Формат
\ Ячейки \ Выравнивание: v
Объединение ячеек) или с помощью
пиктограммы ![]() .
.
9. Расположить многострочный текст в одной ячейке можно, если включить соответствующий режим (Формат \ Ячейки \ Выравнивание: v Переносить по словам), разбить одну строку на две при этом можно нажав Alt+Enter.
10. Обрамление и заполнение лучше всего делать в самом конце, потому что при копировании, перемещении ячеек оно нарушается.
ВПР(искомое_значение;таблица;номер_столбца;интервальный_просмотр) - ищет значение в крайнем левом столбце указанной таблицы и возвращает значение в той же строке из указанного столбца таблицы.
Буква «В» в имени функции ВПР означает «вертикальный».
Искомое_значение — это значение, которое должно быть найдено в первом столбце таблицы. Искомое_значение может быть значением, ссылкой или текстовой строкой.
Таблица - таблица с информацией, в которой ищутся данные. Можно использовать ссылку на интервал или имя интервала.
Номер_столбца — это номер столбца в массиве «таблица», в котором должно быть найдено соответствующее значение.
![]()
![]() Если «номер_столбца»
равен 1, то возвращается значение из первого столбца аргумента «таблица»; если
«номер_столбца» равен 2, то возвращается значение из второго столбца аргумента
«таблица» и т.д.
Если «номер_столбца»
равен 1, то возвращается значение из первого столбца аргумента «таблица»; если
«номер_столбца» равен 2, то возвращается значение из второго столбца аргумента
«таблица» и т.д.
Интервальный_просмотр – значение логического типа, которое определяет, нужно ли, чтобы ВПР искала точное (при ЛОЖЬ) или приближенное (ИСТИНА или пропущено)соответствие.
Примечания.
§ Значения в первом столбце аргумента «таблица» могут быть текстовыми строками, числами или логическими значениями.
§ Текстовые строки сравниваются без учета регистра букв.
§ Если Интервальный_просмотр ИСТИНА, то значения в первом столбце таблицы должны быть расположены в возрастающем порядке: ..., -2, -1, 0, 1, 2, ..., A-Z, ЛОЖЬ, ИСТИНА.
§ Если ВПР не может найти искомое_значение и интервальный_просмотр имеет значение ИСТИНА, то используется наибольшее значение, которое меньше, чем искомое_значение.
§ Если искомое_значение меньше, чем наименьшее значение в первом столбце аргумента «таблица», то функция ВПР возвращает значение ошибки #Н/Д.
§ Если ВПР не может найти искомое_значение и интервальный_просмотр имеет значение ЛОЖЬ, то ВПР возвращает значение ошибки #Н/Д.
Пример.
Оклад работников бюджетной сферы определяется по Единой тарифной сетке (ЕТС) и зависит от разряда. На листе 1 расположена таблица расчета оклада в зависимости от разряда. На листе Сотрудники список сотрудников с указанием разряда. Каждому сотруднику подставить оклад.
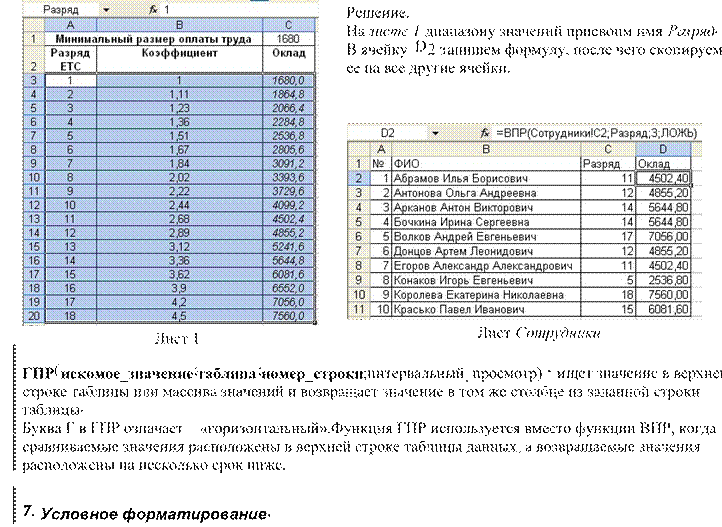
При задании условного форматирования листа, оформление ячеек (заливка и граница ячейки, цвет, способ форматирования и начертания символов) меняется в зависимости от их содержимого.
Это позволяет привлечь внимание к самым важным данным (например, росту биржевого курса или резкому увеличению расходов) или на неправильно введенные данные.
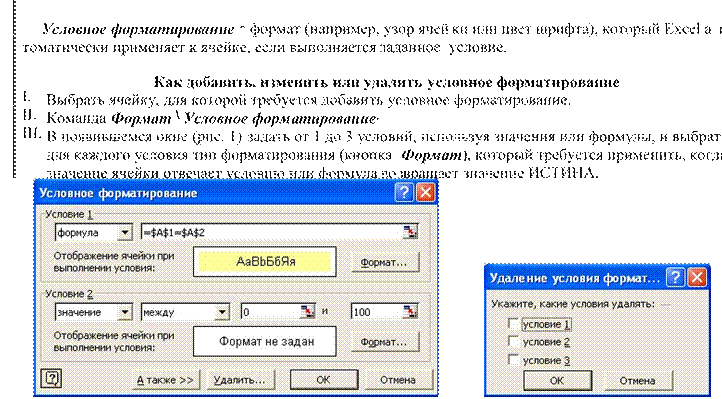
Рис.1 Рис.2
Примечания.
1. Чтобы в качестве условия форматирования использовать значения выделенных ячеек, надо выбрать параметр Значение, операцию сравнения, а затем ввести заданное значение (пример 1)или формулу. Перед формулой нужно поставить знак равенства (=) (пример 2).
2. Для использования формулы в качестве критерия форматирования надо выбрать параметр Формула, а затем ввести формулу, принимающую логическое значение ИСТИНА или ЛОЖЬ (см. пример
3).
3. Можно задать до трех Условий, после задания 1-го условия выбрать кнопку А также.
4. Если ни одно из заданных условий не принимает истинного значения, формат ячеек остается прежним.
5. Если из нескольких указанных условий два и более принимают истинное значение, применяется только тот формат, который соответствует первому истинному условию.
6. Для удаления одного или нескольких условий выбрать команду Удалить в окне Условное форматирование, а затем установите флажки для тех условий, которые необходимо удалить.
Пример 1. На столбец, в ячейки которого пользователь будет вводить номер месяца, задать условное форматирование.
Решение.
![]() Если значение не
попадает в диапазон [1,12], то применить условное форматирование (рис.3).
Если значение не
попадает в диапазон [1,12], то применить условное форматирование (рис.3).

Рис.3
Пример 2. В диапазоне [В2:В10] записаны оклады сотрудников отдела. Выделить цветом те из них, которые меньше среднего оклада по отделу.
Решение.
Если значение не попадает в диапазон [1,12], то применить условное форматирование (рис.4).

Рис.4
Пример 3. Задать условное форматирование на ячейки D2:D7, при котором при вводе в ячейки значений отличных от М и Ж ячейки закрашиваются в серый цвет. Решение.
1. На ячейку D2 задать условное форматирование, используя логическую функцию И.
В данном случае для Excel не имеет значения прописные или строчные буквы М и Ж, поэтому предусматривать это вариант не надо.
Так как предполагается копировать значение ячейки в диапазон, то использовалась смешанная адресация.
2. Перейти на вкладку Формат и выбрать команду Вид. Задать цвет заливки.
3. «Растянуть» первую ячейку диапазона на оставшиеся ячейки.

Рис.3
8. Использование имен диапазонов.
Диапазонам ячеек листа и отдельным ячейкам можно присвоить имя, после чего оно может быть использовано в любой формуле книги.
Требования к именам:
§ должны начинаться с буквы;
§ не могут содержать пробелов, вместо пробела используется знак подчеркивания;
§ должно быть уникальным;
§ ![]() рекомендуется
не более чем из 15 символов. Чтобы присвоить диапазону имя надо:
рекомендуется
не более чем из 15 символов. Чтобы присвоить диапазону имя надо:
1. Выделить диапазон.
2. Выбрать команду Вставка \ Имя \ Присвоить или задать имя в поле Имя. Чтобы изменить диапазон надо:
1. Выбрать команду Вставка \ Имя \ Присвоить.
2. В появившемся окне выбрать имя диапазона, который надо изменить; в строке Формула – указать новый диапазон.
3. Выбрать ОК. Чтобы удалить имя диапазона надо:
1. Выбрать команду Вставка \ Имя \ Присвоить.
2. В появившемся окне выбрать имя диапазона, который надо удалить.
3. Выбрать кнопку Удалить.
Материалы на данной страницы взяты из открытых источников либо размещены пользователем в соответствии с договором-офертой сайта. Вы можете сообщить о нарушении.