
Инструкционно-технологическая карта
Тема. Ретуширование фотографий
Цель урока: приобрести навыки ретуширования фотографий в программе Adobe Photoshop.
Задание1. Бесследно удаляем ненужные элементы изображения
1.1. Удаление ненужных элементов изображений и восстановление потерянных фрагментов
Очень
часто на фотографиях и сканированных изображениях присутствуют разнообразные
технические дефекты, которые необходимо скрыть: пятна, царапины, загрязнения.
Бывает также, что при съемке в кадр попадают нежелательные предметы - трубы,
провода, мусор, которые портят общее впечатление от снимка. Все эти задачи
удаления дефектов и посторонних объектов с успехом решаются инструментами: ![]() Clone Stamp Tool (Инструмент
«Клонирующий штамп»),
Clone Stamp Tool (Инструмент
«Клонирующий штамп»), ![]() Pattern Stamp Tool (Инструмент
«Текстурный штамп»),
Pattern Stamp Tool (Инструмент
«Текстурный штамп»), ![]() Healing Brush Tool (Инструмент
«Заживляющая кисть»),
Healing Brush Tool (Инструмент
«Заживляющая кисть»), ![]() Patch Tool (Инструмент
«Заплата»),
Patch Tool (Инструмент
«Заплата»),
1.2. Удаление элементов изображения клонирующим штампом
Если
вы желаете скрыть на фотографии дефекты типа пятен или царапин или же удалить с
изображения посторонние предметы, то нет лучшего способа, чем воспользоваться
инструментом ![]() Clone Stamp Tool
(Инструмент
«Клонирующий штамп»), который заменяет дефектный участок фрагментом из
близлежащих областей того же или другого изображения.
Clone Stamp Tool
(Инструмент
«Клонирующий штамп»), который заменяет дефектный участок фрагментом из
близлежащих областей того же или другого изображения.
Ø Откройте в рабочем окне Adobe Photoshop файл 04-01 -s.jpg из папки Photo\04\ Start диска CD-ROM.

На
этой фотографии слева вы видите ветку, которая вносит некоторый диссонанс в
идиллический ландшафт (Рис. 4.1). Попробуем избавиться от нее с помощью инструмента ![]() Clone Stamp Tool (Инструмент
«Клонирующий штамп»).
Clone Stamp Tool (Инструмент
«Клонирующий штамп»).
Этот инструмент работает следующим образом. Сначала берется образец того фрагмента изображения, который будет клонироваться, т. е. копироваться в другой части изображения. Чтобы взять необходимый образец, необходимо щелкнуть мышью при нажатой клавише Alt в том месте фотографии, в котором вы желаете взять образец для клонирования. Затем с помощью кисти выбранным образцом закрашивается участок изображения, на котором имеются дефекты или объекты, подлежащие удалению.
|
Рис. 4.1. Исходная фотография |
Предварительно увеличим масштаб отображения, чтобы точнее выполнить обработку.
> С помощью инструмента ![]() Zoom Tool (Инструмент «Масштаб») увеличьте масштаб отображения фотографии до
200% и переместите инструментом
Zoom Tool (Инструмент «Масштаб») увеличьте масштаб отображения фотографии до
200% и переместите инструментом ![]() Hand Tool (Инструмент «Рука») ветку в центр окна документа.
Hand Tool (Инструмент «Рука») ветку в центр окна документа.
>- Нажмите
кнопку![]() Clone Stamp Tool (Инструмент
«Клонирующий штамп») на панели инструментов (Tools). На панели
параметров
(Options Bar) появятся
элементы управления для настройки свойств инструмента (Рис. 4.2).
Clone Stamp Tool (Инструмент
«Клонирующий штамп») на панели инструментов (Tools). На панели
параметров
(Options Bar) появятся
элементы управления для настройки свойств инструмента (Рис. 4.2).

Рис. 4.2. Панель параметров (Options Bar) инструмента Clone Stamp Tool (Инструмент «Клонирующий штамп»)
Так как клонирующий штамп переносит элементы изображения кистью, то теперь необходимо выбрать мягкую кисть, диаметр которой должен быть несколько больше ширины объекта, который требуется скрыть. Обратите внимание на то, что кисть должна иметь мягкие края, чтобы по возможности сгладить переход между существующим и клонированным изображением. Выберем кисть диаметром 20 пикселей и жесткостью 0%.
> Нажмите кнопку Brush (Кисть) на панели параметров (Options Bar) и в появившейся палитре кистей с помощью ползунковых регуляторов установите значение Master Diameter (Главный диаметр) 20 рх и Hardness (Жесткость) 0%.
В открывающемся списке Mode (Режим) на панели параметров (Options Bar) задается режим смешивания при наложении кистью новой «краски» поверх существующей. В зависимости от выбранного режима результирующее изображение может быть, например, более темным или более светлым, чем исходное. При установленном по умолчанию значении Normal (Обычный), результирующий цвет будет вычислен, как простая смесь исходного и наложенного цветов с учетом прозрачности. Оставим этот режим без изменения.
Параметр Opacity (Непрозрачность) определяет степень непрозрачности наносимого кистью мазка. Значение 0% означает полную прозрачность наносимого мазка. При установленном по умолчанию значении 100% наносимый мазок полностью непрозрачен и перекрывает все, что находится под ним. Оставим это значение без изменения.
С помощью ползункового регулятора или поля ввода Flow (Нажим) задается степень нажима кисти. Легкому нажиму кисти соответствуют низкие числовые значения, сильному - высокие. Используем заданное по умолчанию значение параметра Flow (Нажим) - 100%.
Можно переключить кисть в режим распыления краски.
При сброшенном флажке Aligned (Выравнивание) образец для каждого мазка кистью берется из одной и той же точки, - той, в которой вы выбрали образец для клонирования при нажатой клавише Alt. Это позволяет один и тот же фрагмент изображения повторить несколько раз в разных местах текущей или другой фотографии. При установленном флажке Aligned (Выравнивание) образец для каждого нового мазка будет браться в другом месте, но на таком же расстоянии и в том же направлении, в каком вы взяли образец при нажатой клавише Alt. В нашем случае удобнее использовать именно этот режим.
> Убедитесь, что флажок Aligned (Выравнивание) на панели параметров (Options Bar) установлен.
Если из открывающегося списка Sample (Образец) выбрать строку All Layer (Все слои), то в качестве образца будет использоваться совмещенное изображение, взятое со всех слоев.
Прежде чем приступить к исправлению дефекта или удалению нежелательного объекта, следует сначала взять образец для клонирования. Причем этот образец следует брать в тех местах, в которых цвет и яркость примерно такие же, как и у исправляемого фрагмента. Только в этом случае не будет заметно «заплатки». Такие, близкие по цвету и яркости, места обычно расположены вблизи корректируемого участка.
> Установите указатель мыши, который примет форму круга диаметром 20 пикселей, чуть ниже ветки, ближе к левому ее концу (Рис. 4.3).
|
Рис. 4.3. Взятие образца для клонирования |
> Нажмите и удерживайте клавишу Alt. Указатель мыши примет форму прицела
> Не отпуская клавишу Alt. щелкните мышью в этом месте.
> Отпустите клавишу Alt. Образец для клонирования будет взят.
При нажатой клавише Alt можно взять образец для клонирования в любом открытом окне документа, не меняя активного окна.
Теперь, когда образец для клонирования взят, можно закрасить ветку, которую мы хотим скрыть.
|
>Установите указатель мыши, который примет форму круга диаметром 20 пикселей, на ветке, выше того места, где вы взяли образец для клонирования (Рис. 4.4).
Рис. 4.4. Начало клонирования |
Ø Нажав и удерживая левую кнопку мыши, перемещайте указатель мыши вправо по ветке, закрашивая ветку взятым образцом. Ниже указателя мыши-круга будет перемещаться крестик, указывая центр клонируемой области.
Заметьте, что при каждом новом мазке кистью образец берется в новом месте, ниже текущего положения указателя мыши, что соответствует включенному режиму Aligned (Выравнивание). Когда вы наносите мазки кистью при установленном флажке Aligned (Выравнивание), перекрестие и кисть, независимо от положения исходной точки отбора образца, сохраняют одно и то же взаимное пространственное расположение (расстояние и направление), то, которое они имели, когда вы начинали первый мазок кистью. При сброшенном флажке Aligned (Выравнивание) для каждого мазка кистью образец будет браться в том же месте, где вы щелкнули мышью при нажатой клавише Alt.
Продолжая перемещение указателя мыши влево и вправо при нажатой левой кнопке мыши, вы сможете закрасить всю ветку.
Если в процессе работы, закрашивая кистью, вы случайно сдвинете указатель мыши или допустите другую ошибку, отмените последнюю операцию, выбрав команду меню Edit ♦ Undo Clone Stamp (Правка ♦ Отменить клонирующий штамп) или нажав комбинацию клавиш Ctrl+ z .
После выполненной обработки фотография должна иметь примерно такой вид или как на Рис. 4.5.
|
|

Рис. 4.5. Ветка стерта
> Закройте окно документа без сохранения изменений.
Используя инструмент ![]() Clone Stamp Tool
(Инструмент «Клонирующий штамп»), можно легко устранять на фотографиях
различные технические дефекты. Кроме того, как вы могли убедиться, совсем
несложно скрыть нежелательные объекты, поместив поверх них цветы, деревья,
траву и т. д.
Clone Stamp Tool
(Инструмент «Клонирующий штамп»), можно легко устранять на фотографиях
различные технические дефекты. Кроме того, как вы могли убедиться, совсем
несложно скрыть нежелательные объекты, поместив поверх них цветы, деревья,
траву и т. д.
Инструмент - Штамп
В этом Фотошоп уроке будем удалять нежелательные объекты с фотографии.
В данное фото совершенно не вписывается голубое пятно слева. Нужно его срочно ликвидировать!

Вот что получилось у меня в результате:

А теперь рассмотрим процесс работы:
1. Масштабируйте ту область, на которой будете вести ликвидационные работы.
2. Возьмите
инструмент Клон/штамп ![]()
Процесс удаления нежелательных объектов будет заключаться в том, что мы будем
клонировать пиксели с ближайших участков изображения и наращивать их на новые
места (туда, где находится нежелательный объект)
Инструмент
работает так: переходите на чистый участок (который потом будет расположен на
месте объекта), зажимаете клавишу Alt и кликаете по этому месту. Это значит,
что вы клонировали участок.
Перемещаетесь на объект и кликаете по нему.
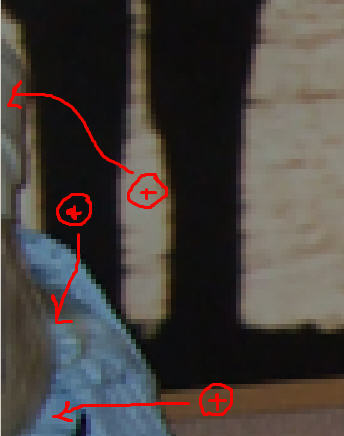
Вот как будет смотреться исправленный вариант:
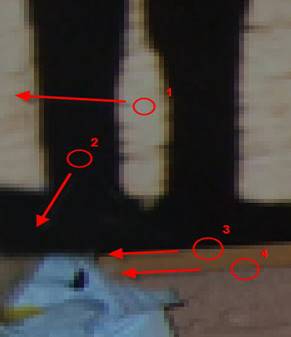
Таким же образом замуровываем все голубые части:

Помните следующие инструкции:
1. Чем чаще вы
определяете область клонирования, тем лучше.
2. Старайтесь, чтобы клонированная область идеально пристроилась на новом
месте. Для чего нужно учитывать света/тени, оттенки цвета и др.
3. Чтобы в конце
клонированная область смотрелась более однородной, используйте по необходимости
инструменты:
![]() - размытие,
- размытие,
![]() - затемнение,
- затемнение,
![]() - осветление,
- осветление,
![]() - палец,
- палец,
![]() - губка
- губка
![]() - резкость.
- резкость.
4. Помните, что инструмент штамп работает как кисть, значит, ему также можно менять размер и твердость!
Восстановление элементов изображения клонирующим штампом
Кроме устранения дефектов и удаления с фотографий нежелательных объектов, с помощью клонирующего штампа можно восстанавливать отсутствующие элементы изображения.
> Откройте в рабочем окне Adobe Photoshop файл Чайка из папки К фотошопу.
На открытой фотографии хорошо видно, что у чайки отсутствует небольшая часть хвоста. Попытаемся с помощью клонирующего штампа восстановить отсутствующий элемент изображения, клонировав соседний участок изображения в место дефекта. Но сначала увеличим масштаб отображения.
> Увеличьте масштаб отображения фотографии до 600% и поместите изображение так, чтобы хвост с дефектом находился в центре окна (Рис. 4.6).
Чтобы точнее выполнить клонирование, выделим участок хвоста чайки вблизи дефекта. Благодаря выделению, все изменения, которые мы сделаем, затронут только выделенную область и не коснутся соседних участков. Воспользуемся для
этого инструментом Lasso Tool (Инструмент «Лассо»), который выделяет область произвольной формы.
> Нажмите кнопку ![]() Lasso Tool (Инструмент «Лассо») на панели
инструментов (Tools), чтобы выбрать этот инструмент.
Lasso Tool (Инструмент «Лассо») на панели
инструментов (Tools), чтобы выбрать этот инструмент.
> Установите указатель мыши, который примет форму лассо, на фотографии у нижнего края хвоста чайки.
> Нажав и удерживая левую кнопку мыши, перемещайте указатель мыши вокруг вырезанного фрагмента хвоста, чтобы обрисовать дефект. Замкните участок изображения вокруг вырезанного фрагмента хвоста и отпустите левую кнопку мыши. Появится движущаяся рамка выделения, форма которой соответствует нарисованному контуру.
Если с первого раза замкнутая область требуемой формы не получилась, отмените выделение, выбрав команду меню Select ♦ Deselect (Выделение ♦ Снять выделение),
нажав комбинацию клавиш Ctrl+D или щелкнув мышью за пределами выделенной области, и нарисуйте область выделения сначала.
Приступим к коррекции дефекта.
> Нажмите кнопку ![]() Clone
Stamp Tool (Инструмент «Клонирующий штамп») на панели
инструментов (Tools), чтобы выбрать этот инструмент.
Clone
Stamp Tool (Инструмент «Клонирующий штамп») на панели
инструментов (Tools), чтобы выбрать этот инструмент.
Для клонирования потребуется мягкая кисть, размер которой несколько превышает ширину вырезанной части хвоста чайки. Возьмем кисть диаметром 50 пикселей и жесткостью 0%.
> Откройте палитру кистей, нажав кнопку Brush (Кисть) на панели параметров (Options Bar) и установите значения параметров: Master Diameter (Главный диаметр) - 50 рх, Hardness (Жесткость) - 0%.
|
Рис. 4.6. Масштаб отображения изображения увеличен до 600% |
Образец для клонирования возьмем правее вырезанного участка хвоста чайки.
> Установите указатель мыши, который примет форму круга диаметром 50 пикселей, на хвосте чайки, правее вырезанного участка.
> Нажав и удерживая клавишу Alt. щелкните мышью в этом месте. Будет зафиксирован центр клонируемой области. При этом вид указателя мыши изменится на прицел.
>Отпустите клавишу Alt.
Теперь взятый образец необходимо клонировать, чтобы восстановить вырезанную часть хвоста чайки.
> Установите указатель мыши, который примет форму круга диаметром 50 пикселей, на вырезанной части хвоста чайки.
> Щелкните мышью в этом месте. Вырезанная часть хвоста заполнится взятым образцом.
> Если заполнилась не вся вырезанная часть, то щелкните мышью на незаполненном месте еще раз, заполняя дефект клонируемым образцом.
Если вы допустили ошибку или полученный результат вас не удовлетворяет, отмените клонирование, выбрав команду меню Edit ♦ Undo Clone Stamp (Правка ♦ Отменить клонирующий штамп), и повторите операцию.
Результат клонирования будет выглядеть примерно так, как в файле Чайка 1из папки к фотошопу.

> Закройте окно документа без сохранения.
Данный пример наглядно продемонстрировал, что с помощью клонирующего штампа можно не только удалять нежелательные объекты фотографии, но также и восстанавливать некоторые фрагменты изображения.
Восстановление элементов изображения посредством наложения «заплаты»
Восстановление фрагментов
изображения, подобное описанному выше, можно выполнять не только инструментом Clone Stamp Tool (Инструмент «Клонирующий штамп»), но
также и инструментом ![]() Patch Tool (Инструмент «Заплата»). Подобно
клонирующему штампу, этот инструмент копирует указанный фрагмент фотографии в
другое место изображения, но делает это не кистью, а путем выделения области и
перемещения выделения в новое место.
Patch Tool (Инструмент «Заплата»). Подобно
клонирующему штампу, этот инструмент копирует указанный фрагмент фотографии в
другое место изображения, но делает это не кистью, а путем выделения области и
перемещения выделения в новое место.
> Повторно откройте в рабочем окне Adobe Photoshop файл Чайка из папки к фотошопу.
Посмотрим, как
«отремонтировать» дефект на хвосте чайки с помощью инструмента![]() Patch Tool (Инструмент «Заплата»).
Patch Tool (Инструмент «Заплата»).

> Увеличьте масштаб отображения документа до 600% и расположите изображение в окне документа так, чтобы поврежденная часть хвоста чайки находилась в центре окна документа.
> Нажмите и удерживайте кнопку Spot Healing Brush Tool (Инструмент «Лечащая кисть») на панели инструментов (Tools) до появления меню скрытых инструментов.
> В появившемся меню выберите инструмент ![]() Patch Tool (Инструмент
«Заплата») (Рис. 4.7).
Patch Tool (Инструмент
«Заплата») (Рис. 4.7).
|
Рис. 4.7. Панель скрытых инструментов для редактирования изображений |
Теперь следует выделить поврежденный участок хвоста чайки, чтобы затем заменить дефектный фрагмент другим фрагментом изображения.
> Переместите указатель мыши, который
примет форму ![]() в
окно документа.
в
окно документа.
> Нажав и удерживая левую кнопку мыши, обрисуйте вырезанный участок хвоста чайки. После того, как вы замкнете нарисованную фигуру и отпустите левую кнопку мыши, будет создана область выделения, ограниченная движущимся пунктиром.
Теперь, когда область, на которую будет наложена «заплата», выделена, можно, переместив выделение на новое место, указать фрагмент изображения, который будет использоваться в качестве «заплаты».
> Установите указатель мыши внутри выделенной области.
> Нажмите и удерживайте левую кнопку мыши.
> Не отпуская левую кнопку мыши, переместите указатель мыши несколько вправо и вверх. Вместе с ним переместится копия контура выделения, ограничивающая фрагмент изображения, который заменит поврежденную часть хвоста чайки, и этот фрагмент отобразится на месте дефекта.
> Добейтесь наилучшего положения контура выделения и, соответственно, заменяющего фрагмента и отпустите левую кнопку мыши. «Заплата» будет наложена.
> Щелкните мышью за пределами выделенной области, чтобы отменить выделение.
После исправления дефекта фотография будет иметь вид, как в файле Чайка 1 из папки к фотошопу.

|
Элементы управления на панели
параметров
(Options Bar) (Рис. 4.8) позволяют изменить способ выделения и
режим работы инструмента |

Рис. 4.8. Панель параметров (Options Bar) инструмента Patch Tool (Инструмент «Заплата»)
При установленном по умолчанию переключателе Source (Источник) перемещаемый контур выделения ограничивает образец, который после отпускания левой кнопки мыши копируется в выделенную область.
Если же установить переключатель Destination (Цель),
то область, выделенная инструментом ![]() Patch Tool (Инструмент «Заплата»),
становится образцом, который следует переместить на новое место, чтобы заменить
дефектное место фотографии. Если бы мы установили данный переключатель, то
следовало бы выделить образец вблизи поврежденного участка хвоста чайки, после
чего переместить эту «заплату» так, чтобы закрыть ею дефект.
Patch Tool (Инструмент «Заплата»),
становится образцом, который следует переместить на новое место, чтобы заменить
дефектное место фотографии. Если бы мы установили данный переключатель, то
следовало бы выделить образец вблизи поврежденного участка хвоста чайки, после
чего переместить эту «заплату» так, чтобы закрыть ею дефект.
Если установить флажок Transparent (Прозрачность), то заменяющий образец будет частично прозрачным.
В качестве «заплаты» можно использовать не фрагмент изображения, а текстуру (узор), которая после выделения области выбирается в палитре, открываемой нажатием крайней правой кнопки на панели параметров (Options Bar). Для применения текстуры необходимо нажать кнопку Use Pattern (Использовать текстуру).
Четыре кнопки в левой части панели
параметров (Options Bar)
позволяют выбрать способ выделения области инструментом ![]() Patch Tool (Инструмент «Заплата»):
Patch Tool (Инструмент «Заплата»):
> New selection (Новое выделение) – создает новое выделение;
> Add to selection (Добавить к выделению) - добавляет новую область к выделению, созданному ранее;
> Subtract from selection (Вычесть из выделения) - вычитает область из ранее созданного выделения;
> Intersect with selection (Пересечение с выделением) - в выделение будет включена только область, пересекающаяся с ранее созданной.
> Закройте окно документа Чайка 1 без сохранения внесенных изменений.
Существенной
особенностью наложения «заплаты» является то, что вы можете создать область
выделения любым инструментом, например ![]() Lasso Tool (Инструмент
«Лассо»), но перемещать выделение необходимо инструментом
Lasso Tool (Инструмент
«Лассо»), но перемещать выделение необходимо инструментом ![]() Patch Tool (Инструмент
«Заплата»).
Patch Tool (Инструмент
«Заплата»).
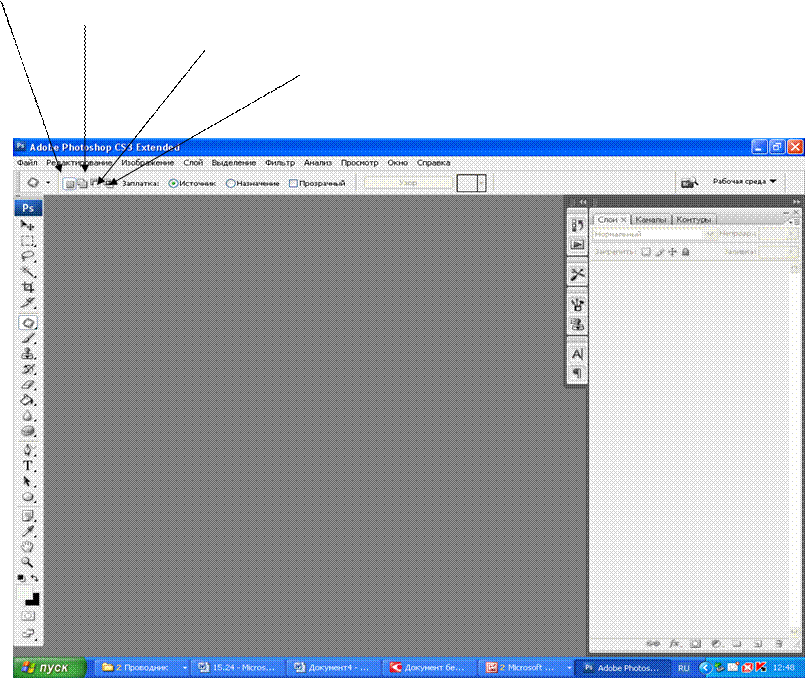 New selection (Новое выделение) – создает
новое выделение
New selection (Новое выделение) – создает
новое выделение
Add to selection (Добавить к выделению) - добавляет новую область к выделению, созданному ранее
Subtract from selection (Вычесть из выделения) - вычитает область из ранее созданного выделения
Intersect with selection (Пересечение с выделением) - в выделение будет включена только область, пересекающаяся с ранее созданной
Удаление элементов изображения посредством наложения «Заплаты»
Рассмотрим еще один пример
использования инструмента ![]() Patch Tool (Инструмент «Заплата») для скрытия
нежелательных объектов на изображении.
Patch Tool (Инструмент «Заплата») для скрытия
нежелательных объектов на изображении.
 > Откройте в рабочем окне Adobe Photoshop файл Кони из папки к фотошопу.
> Откройте в рабочем окне Adobe Photoshop файл Кони из папки к фотошопу.
|
Рис. 4.9. Фотография для обработки |
Для примера попытаемся с помощью
инструмента ![]() Patch Tool (Инструмент «Заплата») удалить
большой камень на переднем плане изображения. Предварительно камень следует
выделить. Как отмечалось выше, выделение можно выполнить любым инструментом.
Сделаем это инструментом
Patch Tool (Инструмент «Заплата») удалить
большой камень на переднем плане изображения. Предварительно камень следует
выделить. Как отмечалось выше, выделение можно выполнить любым инструментом.
Сделаем это инструментом ![]() Lasso Tool (Инструмент «Jlacco»).
Lasso Tool (Инструмент «Jlacco»).
> Нажмите кнопку [jp] Lasso Tool (Инструмент «Лассо») на панели инструментов (Tools).
> Установите указатель мыши, который примет форму лассо, на фотографии и, нажав левую кнопку мыши, нарисуйте контур вокруг камня. Когда вы отпустите левую кнопку мыши, будет создана выделенная область, ограниченная движущимся пунктиром.
Теперь, когда область выделения создана, необходимо указать фрагмент изображения, который будет скопирован в выделение, чтобы скрыть камень.
> Нажмите кнопку ![]() Patch Tool (Инструмент «Заплата») на панели
инструментов (Tools).
Patch Tool (Инструмент «Заплата») на панели
инструментов (Tools).
> Убедитесь, что на панели параметров (Options Bar) установлен переключатель Source (Источник). Если это не так, переключатель Source (Источник) необходимо установить.
> Установите указатель мыши, который примет форму, внутри контура выделения.
> Нажав и удерживая левую кнопку мыши, переместите указатель мыши вправо. Вместе с ним переместится копия контура выделения, положение которой укажет образец, заменяющий изображение в выделенной области, и этот образец вы увидите в том месте, где находился камень.
> Выберите наилучшее положение контура выделения и, соответственно, заменяющего фрагмента, после чего отпустите левую кнопку мыши. Клонированный фрагмент будет выбран, а камень на фотографии исчезнет.
> Щелкните мышью за пределами выделенной области, чтобы отменить выделение.
 Результат будет похож на фотографию в файле Кони 1 папки к фотошопу или на Рис.4.10.
Результат будет похож на фотографию в файле Кони 1 папки к фотошопу или на Рис.4.10.
|
Рис. 4.10. Камень удален |
> Закройте текущий документ, не сохраняя внесенные изменения, нажав кнопку [х] в правом верхнем углу вкладки документа.
Как
вы могли видеть, инструменты ![]() Clone Stamp Tool
(Инструмент «Клонирующий штамп») и
Clone Stamp Tool
(Инструмент «Клонирующий штамп») и ![]() Patch Tool
(Инструмент «Заплата») выполняют примерно одинаковые функции. Однако, в отличие
от первого, инструмент
Patch Tool
(Инструмент «Заплата») выполняют примерно одинаковые функции. Однако, в отличие
от первого, инструмент ![]() Patch Tool
(Инструмент «Заплата») подгоняет клонируемый фрагмент к окружающему фону:
осветляет, затемняет, меняет цвет и текстуру.
Patch Tool
(Инструмент «Заплата») подгоняет клонируемый фрагмент к окружающему фону:
осветляет, затемняет, меняет цвет и текстуру.
Удаление элементов изображения текстурным штампом
Удалить пятна и царапины, скрыть нежелательные объекты, попавшие на фотографию, а также восстановить элементы изображения можно также с помощью инструмента Pattern Stamp Tool (Инструмент «Текстурный штамп»), который работает подобно клонирующему штампу, но в качестве образца для клонирования использует не фрагмент изображения, а текстуры (узоры) из доступных образцов.
Материалы на данной страницы взяты из открытых источников либо размещены пользователем в соответствии с договором-офертой сайта. Вы можете сообщить о нарушении.