
КИРОВСКИЙ МЕХАНИКО-ТЕХНОЛОГИЧЕСКИЙ ТЕХНИКУМ
МОЛОЧНОЙ ПРОМЫШЛЕННОСТИ
ИНСТРУКЦИОННАЯ КАРТА НА ВЫПОЛНЕНИЕ
ПРАКТИЧЕСКОЙ РАБОТЫ № 24-25
ПО ДИСЦИПЛИНЕ: ИНФОРМАТИКА
СПЕЦИАЛЬНОСТЬ: «0606»
ТЕМА: Исследование возможностей ЭТ «EXCEL»: ввод и корректировка данных.
ЦЕЛЬ:
1) Сформировать систему знаний о редакторе EXCEL – электронные таблицы: внешний вид, структура, команды горизонтального меню.
2) Освоить приемы: работы в данном редакторе: ввод и корректировка данных, передвижение по таблице
3) Овладеть навыками КОПИРОВАНИЯ, ПЕРЕНОСА данных из одной ячейки в другую
ПРИОБРЕТАЕМЫЕ УМЕНИЯ И НАВЫКИ:
1) Навыки работы с мышкой и клавиатурой при вводе и корректировке данных
2) Навыки работы по перемещению курсора из одной ячейки в другую
3) Навыки управления работой с помощью пиктограмм
ТЕХНИКА БЕЗОПАСНОСТИ:
ЗАПРЕЩАЕТСЯ:
· трогать разъемы соединительных кабелей,
· включать и выключать аппаратуру без указания преподавателя,
· прикасаться к экрану и тыльной стороне монитора,
· класть дискеты, книги, тетради, ручки и т.п. на клавиатуру и монитор.
При длительной работе за ПК необходимо соблюдать следующие санитарные правила:
· при продолжительности работы 1,5 – 2 часа делать перерыв 10 мин. через каждый час;
· в случае возникновения у работающего зрительного дискомфорта и других неблагоприятных ощущений целесообразно выполнять комплекс упражнений для глаз и туловища.
1) При появлении запаха гари немедленно прекратить работу, отключить питание ПК и сообщить об этом преподавателю.
2) Не пытайтесь самостоятельно устранять неисправности в работе аппаратуры.
Вы отвечаете за сохранность рабочего места.
ПЛАН РАБОТЫ:
1. Исследовать возможности редактора: знакомство с командами горизонтального меню
2. Знакомство с внешним видом редактора: строка, столбец, ячейка, адрес ячейки
3. Освоить приемы перемещения по рабочей области редактора
4. Освоить приемы ввода данных и их корректировка
ХОД РАБОТЫ:
1) Запустите программу EXCEL: для этого выполните команду ПУСК – ПРОГРАММЫ – MICROSOFT EXCEL и дождитесь открытия программы
2) На экране монитора загрузилось окно программы. Исследуйте команды горизонтального меню
1 2
![]()
![]()
![]() В
тетради запишите с помощью какой команды горизонтального меню можно:
В
тетради запишите с помощью какой команды горизонтального меню можно:
А) выйти из программы
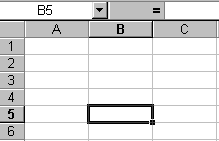 В) сохранить новый документ
В) сохранить новый документ
С) выполнить команду КОПИРОВАТЬ, ВСТАВИТЬ, ВЫРЕЗАТЬ
![]() D) вставить столбец, строку, лист
D) вставить столбец, строку, лист
4) Обратите внимание на рабочую область редактора.
*** В роли курсора выступает прямоугольник. Его можно перемещать с помощью стрелочек и клавиши TAB
![]()
![]() ***
Ознакомьтесь со структурой рабочей области: строки, столбцы, ячейка.
***
Ознакомьтесь со структурой рабочей области: строки, столбцы, ячейка.
3 4 5
1 – ОКНО АДРЕСА ЯЧЕЙКИ 3 - НОМЕР СТРОКИ
2 – СТРОКА ФОРМУЛ 4 - КУРСОР (ЯЧЕЙКА)
5 - СТОЛБЕЦ
5) Освоим приемы ВВОДА ДАННЫХ в ячейку:
** Установите курсорную рамку на ячейку А1
** введите фразу - СПИСОК СТУДЕНТОВ
** ЧТОБЫ ЗАКРЕПИТЬ ВВЕДЕННУЮ ИНФОРМАЦИЮ В ДАННУЮ ЯЧЕЙКУ, можно воспользоваться любым из четырех способов:
1. Нажать клавишу ENTER
2.
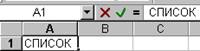 Щелкнуть левой клавишей
мыши по соседней ячейке.
Щелкнуть левой клавишей
мыши по соседней ячейке.
3. Нажать на клавишу – стрелочку или клавишу TAB
4.
Щелкнуть по значку ![]() , расположенному в строке формул (СМ. РИСУНОК)
, расположенному в строке формул (СМ. РИСУНОК)
6) Приемы КОРРЕКТИРОВКИ ДАННЫХ
ЧАСТИЧНАЯ КОРРЕКТИРОВКА ИНФОРМАЦИИ В ЯЧЕЙКЕ
I СПОСОБ:
** Щелкните дважды левой клавишей по ячейке А1 (внутри ячейки появиться текстовый курсор)
** Используя приемы корректировки, знакомые вам по текстовому редактору WORD, измените вашу фразу на новую - СПИСОК ГРУППЫ
** Подтвердите ввод данных любым из вышеуказанных способов
II СПОСОБ:
** Щелкните левой клавишей по ячейке А1 (она станет активной)
** Щелкните левой клавишей мыши по строке формул (текстовый курсор появиться в ней)
** Измените фразу СПИСОК ГРУППЫ на СПИСОК ТЕХНОЛОГИЧЕСКОГО ОТДЕЛЕНИЯ
** Закрепить введенную фразу можно любым из вышеуказанных способов, кроме ТРЕТЬЕГО. (Подумайте почему?)
** Щелкните левой клавишей мыши по ячейке А1 (она станет активной)
** С клавиатуры сразу вводите новую информацию – СТУДЕНТЫ - страховые агенты
** Закрепить новые данные можно любым их 4-х способов
7) Работа с данными: КОПИРОВАНИЕ
 1. Активизируйте
ячейку А1
1. Активизируйте
ячейку А1
![]()
 2. Нажмите
пиктограмму - КОПИРОВАТЬ
2. Нажмите
пиктограмму - КОПИРОВАТЬ
3. Щелкните левой клавишей по ячейке С5
ПЕРЕНОС
 Активизируйте ячейку А1
Активизируйте ячейку А1
САМОСТОЯТЕЛЬНАЯ РАБОТА:
Отчет по страховым суммам
|
№ п/п |
Наименование видов страхования |
Сроки (мес) |
тариф |
Страховая сумма |
Сумма страхового взноса |
|
1 |
От несчастных случаев |
15 |
8.0 |
5000.00 |
|
|
2 |
автотранспорт |
8 |
6.69 |
80000.00 |
|
|
3 |
Дом имущество |
10 |
7.2 |
200000.00 |
|
·
![]()
![]() подведите
курсор мышки к границе столбцов А и В, расположенную в строке названия столбцов
(курсор при этом изменить свой внешний вид ╫ )
подведите
курсор мышки к границе столбцов А и В, расположенную в строке названия столбцов
(курсор при этом изменить свой внешний вид ╫ )
· нажмите левую клавишу мыши и, не отпуская её, переместите границу влево
· столбик А изменить свою ширину.
· Отформатируйте ширину столбцов вашей таблицы, по самой длинной записи в этом столбце
КОНТРОЛЬНЫЕ ВОПРОСЫ:
ДОМАШНЕЕ ЗАДАНИЕ
· Ю. Шафрин «Информационные технологии» гл 11, пункт 11.5, 11.6
·
Материалы на данной страницы взяты из открытых источников либо размещены пользователем в соответствии с договором-офертой сайта. Вы можете сообщить о нарушении.