
Практическая работа №2
*включает 5 заданий*
Редактирование и модификация таблиц БД в СУБД MS Access.
Цель: изучение ИТ редактирования и модификации таблиц в MS Access 2003.
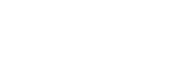
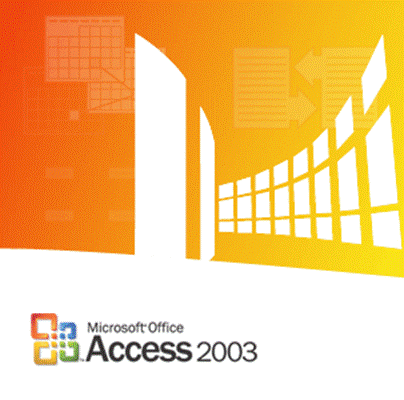
;)
/// Пожалуйста, после окончания работы не забудьте выключить ПК
и привести рабочее место в порядок. \\\
FOR THOSE WHO doN’T understand по-RU.
/// Please, after working shut down the system correctly & set to rights. \\\
(;
Задание 1.1. Произвести модификацию таблицы Сотрудники фирмы.
Порядок работы
1. Запустите СУБД Microsoft Access, создайте новую БД и импортируйте таблицу Сотрудники фирмы из БД Lab1.mdb (Файл/Внешние данные/Импорт). Откройте таблицу Сотрудники фирмы.
2. Произведите редактирование данных:
ü удалите восьмую запись. Для этого выделите запись нажатием на кнопку слева от записи и воспользуйтесь командой Правка/Удалить запись или командой Удалить запись контекстного меню, вызываемого правой кнопкой мыши. При удалении программа попросит подтверждение на удаление (рис. 1.1). Дайте подтверждение удаления кнопкой Да.

Рис. 1.1. Подтверждение удаления записи в таблице БД.
ü в первой записи измените фамилию на Арбенин,
ü введите новую запись в Режиме таблицы с фамилией Рокотов;
ü введите новую запись в режиме Ввод данных (команда Записи/Ввод данных) с фамилией Григорьев; обратите внимание, как изменился вид экрана с использованием фильтрации в режиме Ввод данных;
ü снимите фильтр и выведите на экран все записи командой Записи/Удалить фильтр;
ü переместите первую запись в конец таблицы (выделите первую запись и воспользуйтесь командой Правка/Вырезать, далее выделите очередную свободную строку записи и воспользуйтесь командой Правка/Вставить; если вы выполнили все правильно, то записи с номером 1 после этой операции не будет);
ü скопируйте запись с фамилией Рокотов на вторую и измените в ней имя и должность;
ü проверьте правильность изменений БД: должны быть записи с номерами со 2 по 7 и с 9 по 13. Примерный вид экрана представлен на рис. 1.2.
![]()
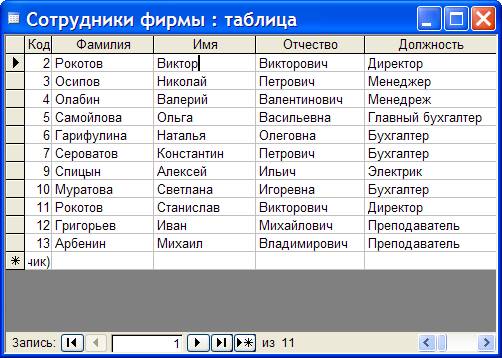
Рис. 1.2. Вид таблицы Сотрудники фирмы после редактирования.
3. Проведите сортировку данных по полю Фамилия в порядке убывания (выделите соответствующее поле Фамилия нажатием на его название и выберите команду Записи/Сортировка/Сортировка по убыванию) (рис. 1.3).
Аналогично проведите сортировку данных по полю Дата найма в порядке возрастания.
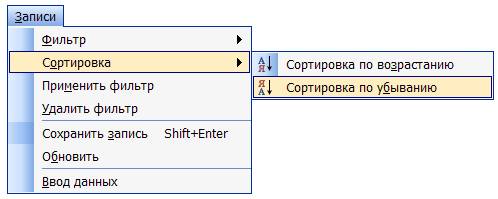
Рис. 1.3. Сортировка полей таблицы БД.
4. Проведите поиск всех записей с фамилией Рокотов, для этого установите курсор или выделите необходимое поле Фамилия и выберите команду Правка/Найти (рис. 1.4).
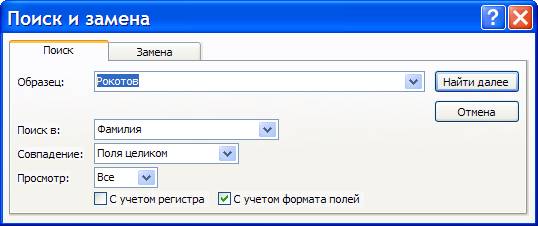
Рис. 1.4. Поиск записей по образцу.
7. Войдите в меню Справка, ознакомьтесь с темой Добавление поля в таблицу (рис. 1.5).
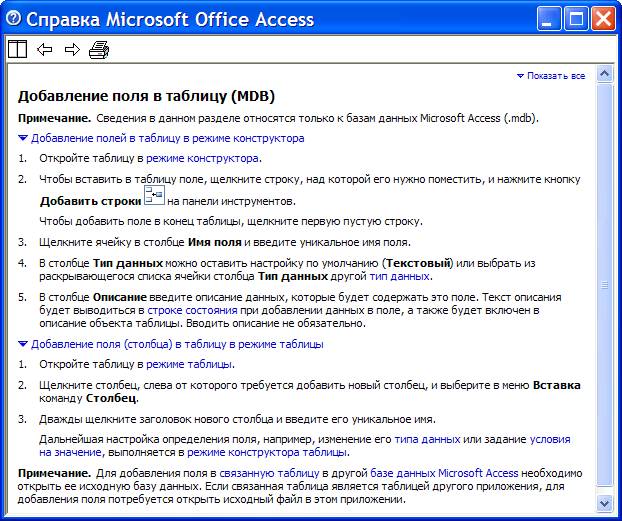
Рис. 1.5. Раздел справки Добавление поля в таблицу.
8. Добавьте в таблицу Сотрудники фирмы перед полем Примечание новые поля:
ü Ставка, Премия, Зарплата.
Для этого сделайте текущим или выделите поле Примечание и выберите команду Вставка/Столбец. Присвойте созданным полям соответствующие имена.
9. Перейдите в режим Конструктор (Вид/Конструктор) и проверьте, а при необходимости измените типы данных созданных полей (созданные поля должны иметь числовой или денежный тип данных). Вернитесь в Режим таблицы (Вид/Режим таблицы).
10. Заполните поле Ставка числовыми данными. Для корректной дальнейшей работы наберите несколько ставок со значениями в интервале 5000...6000 р.
Примечание. Для удобства работы некоторые поля можно скрыть командой Формат/Скрыть столбцы, для вызова скрытых столбцов воспользуйтесь командой Формат/Отобразить столбцы.
11. Сохраните изменения в таблице.
Задание 1.2. Произвести расчеты значений Премии и Зарплаты в таблице Сотрудники фирмы. Премия составляет 27 % от Ставки, а Зарплата рассчитывается как сумма полей Премия и Ставка.
Порядок работы
1. Откройте таблицу Сотрудники фирмы.
2. Используя меню Справка, изучите материал по теме Изменение группы записей для обновления данных с использованием бланка запроса (рис. 1.6).
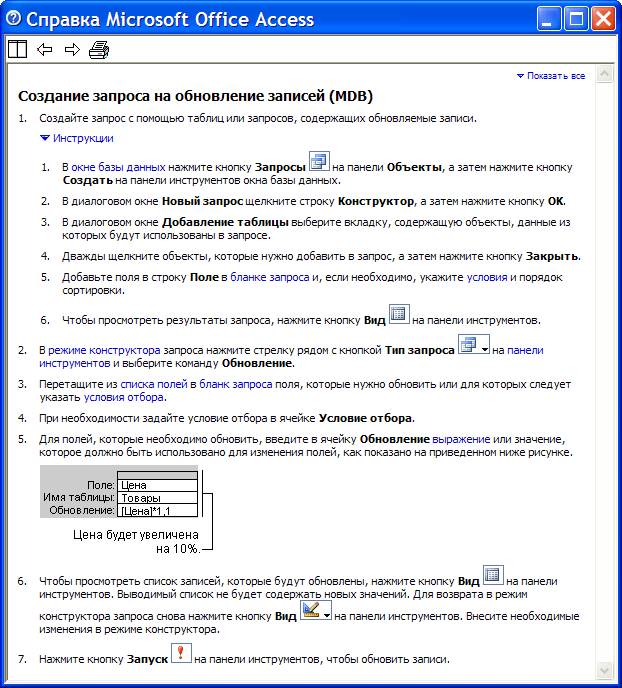
Рис. 1.6. Раздел справки Создание запроса на обновление записей.
3. Для заполнения полей Премия и Зарплата выберите объект — Запросы, вызовите бланк запроса командой Создать/Конструктор.
Краткая справка. Бланк запроса — это бланк, предназначенный для определения запроса или фильтра в режиме Конструктор запроса или в окне Расширенный фильтр. В предыдущих версиях использовался термин Бланк запроса по образцу (QBE).
В открывшемся диалоговом окне Добавление таблицы выберите таблицу Сотрудники фирмы, нажмите кнопку Добавить и закройте это окно (рис. 1.7), при этом к бланку запроса добавится список полей таблицы Сотрудники фирмы (рис. 1.8). По умолчанию откроется бланк запроса на выборку.
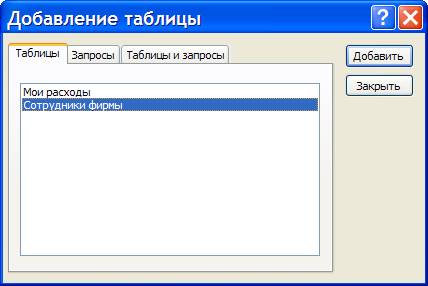
Рис. 1.7. Добавление списка полей таблицы Сотрудники фирмы.
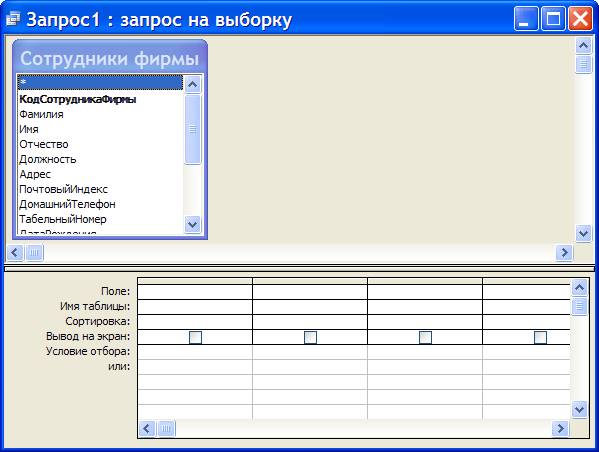
Рис. 1.8. Бланк запроса на выборку.
Краткая справка. Список полей (в форме и отчете) — окно небольшого размера, содержащее список всех полей в базовом источнике записей.
В Microsoft Access имеется возможность отобразить список полей в режиме Конструктор форм, отчетов и запросов, а также в окне Схема данных.
4. В меню Запрос выберите команду Обновление (рис. 1.9). Обратите внимание на изменения в бланке запроса (Сортировка изменилась на Обновление).

Рис. 1.9. Выбор запроса на обновление.
5. Из списка полей в бланк запроса перетащите поля, которые нужно обновить:
ü Премия и Зарплата, в строке Обновление введите расчетные формулы сначала для заполнения поля Премия, а затем — поля Зарплата;
Премия составляет 27 % от Ставки, а Зарплата рассчитывается как сумма полей Премия и Ставка.
Для расчета Премии в строке Обновление наберите — [Ставка]*0,27;
Для расчета Зарплаты наберите — [Премия] + [Ставка] (рис. 1.10).

Рис. 1.10. Бланк запроса для расчета полей Премия и Зарплата.
Сохраните запрос под именем Премия и Зарплата (рис. 1.11).
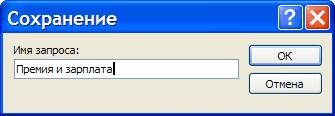
Рис. 1.11. Указание имени запроса при сохранении.
6. Проведите обновление по запросу, для чего дважды запустите на исполнение запрос на обновление Премия и Зарплата. При этом подтвердите выполнение запроса кнопкой Да в открывающемся диалоговом окне (рис. 1.12).

Рис. 1.12. Окно подтверждения выполнения запроса на обновление.
7. Откройте таблицу Сотрудники фирмы и проверьте правильность расчетов. Если все сделано правильно, то поля Премия и Зарплата будут заполнены рассчитанными результатами (рис. 1.13).
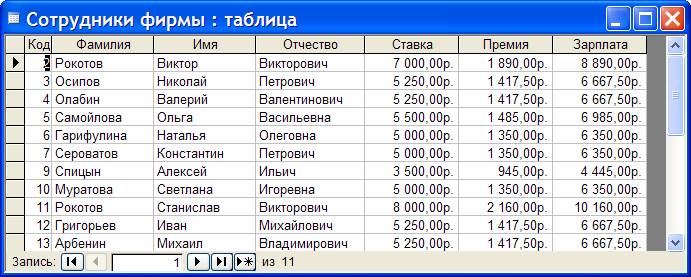
Рис. 1.13. Вид таблицы Сотрудники фирмы после выполнения запроса на обновление.
8. Измените последовательность полей:
ü поле Примечание поместите перед полем Ставка (выделить поле Примечание и удерживая левую кнопку мыши перетащить поле на новое место, рис. 1.14.).
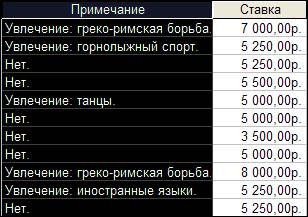
Рис. 1.14. Поле Примечание, размещенное перед полем Ставка.
9. Сохраните изменения в таблице.
Задание 1.3. Создать копию таблицы Сотрудники фирмы. Новой таблице присвойте имя Филиал фирмы. Произведите изменения в составе полей таблиц.
Порядок работы
1. В качестве создаваемого объекта выберите Таблицы.
2. Для копирования в окне базы данных установите курсор на таблицу Сотрудники фирмы и выберите команду Правка/Копировать (или команду Копировать контекстного меню (рис. 1.15), а затем Правка/Вставить.
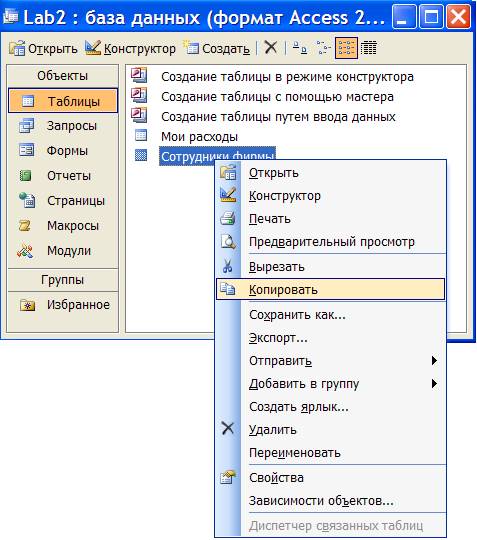
Рис. 1.15. Копирование таблицы в окне База данных.
В появившемся окне Вставка таблицы введите новое имя таблицы Филиал фирмы и выберите переключатель Структура и данные (рис. 1.16).
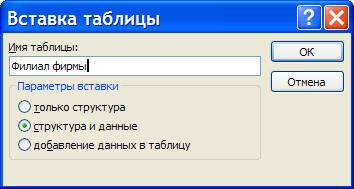
Рис. 1.16. Ввод имени копируемой таблицы.
3. Удалите часть полей в таблицах Сотрудники фирмы и Филиал фирмы, а также переместите поля в них в соответствии с заданием.
В таблице Сотрудники фирмы должны остаться поля (рис. 1.17):
ü Код, Фамилия, Имя, Отчество, Должность, Домашний телефон, Табельный номер, Дата рождения, Дата найма.
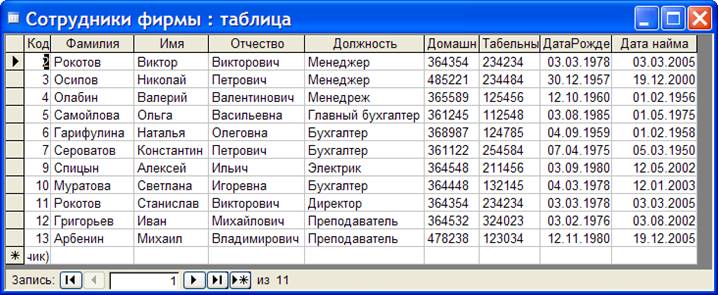
Рис. 1.17. Таблица Сотрудники фирмы.
В таблице Филиал фирмы должны остаться поля (рис. 1.18):
ü Код, Фамилия, Имя, Примечание, Ставка, Премия, Зарплата.
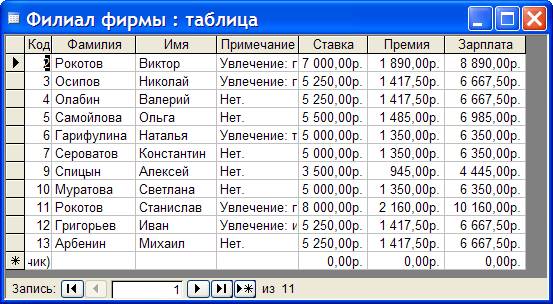
Рис. 1.18. Таблица Филиал фирмы.
4. Просмотрите таблицы Сотрудники фирмы и Филиал фирмы в режиме Предварительный просмотр.
5. Сохраните изменения в таблицах.
Задание 1.4. В таблице Филиал фирмы добавить новые поля Доплата и Итого. Произвести расчеты (созданием запроса на обновление) по формулам (рис. 1.19):
Доплата = 42 % от зарплаты
(в строке Обновление поля Доплата наберите — [Зарплата]* 0,42);
Итого = Зарплата+Доплата
(в строке Обновление поля Итого наберите — [Зарплата] + [Доплата]).
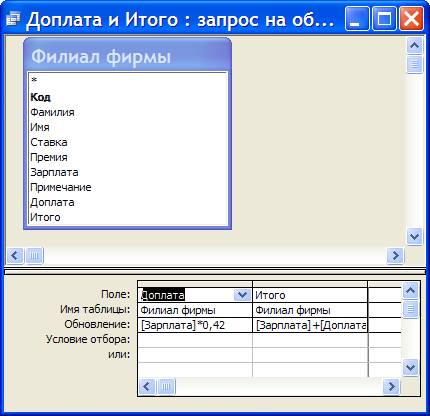
Рис. 1.19. Создание запроса на обновление.
Выполните созданный запрос Доплата и итого, таблица Филиал фирмы должна принять вид аналогичный рис. 1. 20.
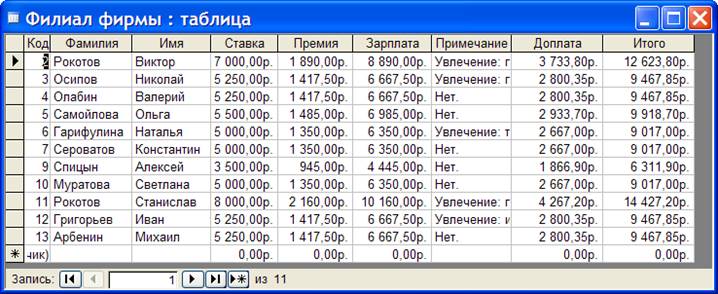
Рис. 1.20. Вид таблицы Филиал фирмы после выполнения запроса на обновление.
Задание 1.5. В таблице Филиал фирмы произвести поиск фамилии Рокотов и замену ее на фамилию Столяров.
Краткая справка. Для поиска и замены установите курсор в поле (столбец), по которому нужно выполнять поиск, и выполните команду Правка/Найти. В открывшемся окне Поиск и замена на вкладке Замена в строку Образец введите фамилию Рокотов, а на вкладке Заменить на введите Столяров и нажмите кнопку Заменить все (рис. 1.21).
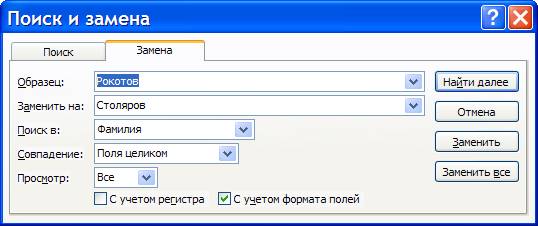
Рис. 1.21. Диалоговое окно Поиск и замена.
!!!
Пожалуйста, после выполнения всех заданий пригласите преподавателя.
После того как Ваша работа будет зачтена, не забудьте удалить созданные документы.
!!!
Материалы на данной страницы взяты из открытых источников либо размещены пользователем в соответствии с договором-офертой сайта. Вы можете сообщить о нарушении.