
МИНИСТЕРСТВО ПРОФЕССИОНАЛЬНОГО ОБРАЗОВАНИЯ, ПОДГОТОВКИ И РАССТАНОВКИ КАДРОВ РЕСПУБЛИКИ САХА (ЯКУТИЯ)
ГОСУДАРСТВЕННОЕ АВТОНОМНОЕ ПРОФЕССИОНАЛЬНОЕ ОБРАЗОВАТЕЛЬНОЕ УЧРЕЖДЕНИЕ РЕСПУБЛИКИ САХА (ЯКУТИЯ)
«РЕГИОНАЛЬНЫЙ ТЕХНИЧЕСКИЙ КОЛЛЕДЖ В Г.МИРНОМ»

МЕТОДИЧЕСКАЯ РАЗРАБОТКА
по выполнению практических работ
учебной дисциплины
«Информатика»
для студентов первых курсов
Разработчик:
Москалева А.М., преподаватель ГАПОУ РС (Я) «МРТК»
г. Мирный, 2015
Пояснительная записка
Данное методическое пособие разработано на основе:
1. Положение о текущем контроле и промежуточной аттестации студентов (обучающихся) ГАПОУ РС (Я) «МРТК».
2. Рекомендации ФИРО по формированию оценочных средств для государственной (итоговой) аттестации выпускников учреждений СПО и НПО.
3. Примерная программа общеобразовательной учебной дисциплины «Информатика»для профессиональных образовательных организаций. Рекомендовано Федеральным государственным автономным учреждением«Федеральный институт развития образования» (ФГАУ «ФИРО») в качестве примерной программы для реализации основной профессиональной образовательной программы СПО на базе основного общего образования с получением среднего общего образования. Протокол № 3 от 21 июля 2015 г. Регистрационный номер рецензии 375 от 23 июля 2015 г. ФГАУ «ФИРО»
Освоение содержания учебной дисциплины «Информатика» обеспечивает достижение студентами следующих результатов:
личностных:
- чувство гордости и уважения к истории развития и достижениям отечественной информатики в мировой индустрии информационных технологий;
- осознание своего места в информационном обществе;
- готовность и способность к самостоятельной и ответственной творческой деятельности с использованием информационно-коммуникационных технологий;
- умение использовать достижения современной информатики для повышения собственного интеллектуального развития в выбранной профессиональной деятельности, самостоятельно формировать новые для себя знания в профессиональной области, используя для этого доступные источники информации;
- умение выстраивать конструктивные взаимоотношения в командной работе по решению общих задач, в том числе с использованием современных средств сетевых коммуникаций;
- умение управлять своей познавательной деятельностью, проводить самооценку уровня собственного интеллектуального развития, в том числе с использованием современных электронных образовательных ресурсов;
- умение выбирать грамотное поведение при использовании разнообразных средств информационно-коммуникационных технологий как в профессиональной деятельности, так и в быту;
- готовность к продолжению образования и повышению квалификации в избранной профессиональной деятельности на основе развития личных информационно-коммуникационных компетенций;
- метапредметных
- умение определять цели, составлять планы деятельности и определять средства, необходимые для их реализации;
- использование различных видов познавательной деятельности для решения информационных задач, применение основных методов познания (наблюдения, описания, измерения, эксперимента) для организации учебно-исследовательской и проектной деятельности с использованием информационно-коммуникационных технологий;
- использование различных информационных объектов, с которыми возникает необходимость сталкиваться в профессиональной сфере в изучении явлений и процессов;
- использование различных источников информации, в том числе электронных библиотек, умение критически оценивать и интерпретировать информацию, получаемую из различных источников, в том числе из сети Интернет;
- умение анализировать и представлять информацию, данную в электронных на компьютере в различных видах;
- умение использовать средства информационно-коммуникационных технологий в решении когнитивных, коммуникативных и организационных задач с соблюдением требований эргономики, техники безопасности, гигиены, ресурсосбережения, правовых и этических норм, норм информационной безопасности;
- умение публично представлять результаты собственного исследования, вести дискуссии, доступно и гармонично сочетая содержание и формы представляемой информации средствами информационных и коммуникационных технологий;
предметных:
- сформированность представлений о роли информации и информационных алгоритмических конструкций, умение анализировать алгоритмы;
- использование готовых прикладных компьютерных программ по профилю электронных таблицах;
- сформированность представлений о базах данных и простейших средствахуправления ими;
- сформированность представлений о компьютерно-математических моделях и необходимости анализа соответствия модели и моделируемого объекта (процесса);
- владение типовыми приемами написания программы на алгоритмическом языке для решения стандартной задачи с использованием основных конструкций языка программирования;
- сформированность базовых навыков и умений по соблюдению требований техники безопасности, гигиены и ресурсосбережения при работе со средствами информатизации;
- понимание основ правовых аспектов использования компьютерных программ и прав доступа к глобальным информационным сервисам;
- применение на практике средств защиты информации от вредоносных программ, соблюдение правил личной безопасности и этики в работе с информацией и средствами коммуникаций в Интернете.
В результате выполнения представленных практических работобучающийсянаучится:
· Проводить поиск сходства и различия протекания информационных процессов у человека, в биологических, технических и социальных системах.
· Классифицировать информационные процессы по принятому основанию.
· Выделять основные информационные процессы в реальных системах.
· Проводить исследование с помощью информационных моделей структуры и поведения объекта в соответствии с поставленной задачей.
· Выявлять проблемы жизнедеятельности человека в условиях информационной цивилизации и оценка предлагаемых путей их разрешения.
· Использовать ссылки и цитирования источников информации.
· Владеть нормами информационной этики и права.
· Соблюдать принципы обеспечения информационной безопасности, способов и средств обеспечения надежного функционирования средств ИКТ.
· Проводить оценку информации с позиций ее свойств (достоверности, объективности, полноты, актуальности и т. п.).
· Владеть компьютерными средствами представления и анализа данных.
· Отличать представление информации в различных системах счисления.
· Владеть навыками алгоритмического мышления и понимание необходимости формального описания алгоритмов.
· Понимать программы, написанные на выбранном для изучения универсальном алгоритмическом языке высокого уровня.
· Анализировать алгоритмы с использованием таблиц.
· Проводить реализацию технологии решения конкретной задачи с помощью конкретного программного средства выбирать метод ее решения.
· Разбивать процесс решения задачи на этапы.
· Определять по выбранному методу решения задачи, какие алгоритмические конструкции могут войти в алгоритм.
· Проводить оценку адекватности модели и моделируемого объекта, целей моделирования.
· Выделять в исследуемой ситуации объекта, субъекта, модели.
· Выделять среди свойств данного объекта существенных свойств с точки зрения целей моделирования.
· Проводить оценку и организацию информации, в том числе получаемой из средств массовой информации, свидетельств очевидцев, интервью.
· Владеть базовыми навыками и умениями по соблюдению требований техники безопасности, гигиены и ресурсосбережения при работе со средствами информатизации.
· Анализировать и сопоставлять различные источники информации.
· Анализировать компьютер с точки зрения единства его аппаратных и программных средств.
· Анализировать устройства компьютера с точки зрения организации процедур ввода, хранения, обработки, передачи, вывода информации.
· Определять средства, необходимые для осуществления информационных процессов при решении задач.
· Анализировать интерфейс программного средства с позиций исполнителя, его среды функционирования, системы команд и системы отказов.
· Выделять и определять назначения элементов окна программы.
· Выполнять реализацию антивирусной защиты компьютера.
· Работать с библиотеками программ.
· Использовать компьютерные средства представления и анализа данных.
· Осуществлять обработку статистической информации с помощью компьютера.
· Пользоваться базами данных и справочными системами
· Использовать почтовые сервисы для передачи информации.
· Планировать индивидуальную и коллективную деятельность с использованием программных инструментов поддержки управления проектом.
· Анализировать условия и возможности применения программного средства для решения типовых задач.
узнает:
· Систему базовых знаний, отражающих вклад информатики в формирование современной научной картины мира.
· Общие принципы разработки и функционирования интернет-приложений.
· Способы создания и сопровождения сайта.
· Возможности сетевого программного обеспечения.
· Технические и программные средства телекоммуникационных технологий.
· Способы подключения к сети Интернет.
· Компьютерные сети и их роли в современном мире.
· Ключевые слова, фразы для поиска информации.
· Способы хранения и простейшие способы обработки данных.
· Основные сведения о базах данных и средствах доступа к ним; умение работать с ними.
· Типологию компьютерных сетей.
· Определение программного и аппаратного обеспечения компьютерной сети.
· Возможности разграничения прав доступа в сеть
· Основы правовых аспектов использования компьютерных программ и работы в Интернете.
· Компьютерные модели.
· Математические объекты информатики.
· Математические объекты информатики, в том числе о логических формулах
· Дискретную форму представления информации.
· Способы кодирования и декодирования информации.
· Роль информации и связанных с ней процессов в окружающем мире.
· Базовые принципы организации и функционирования компьютерных сетей.
Содержание
|
№ Практической работы |
Тема |
Количество часов |
Стр. |
|
1 |
Информационные ресурсы общества. Образовательные информационные ресурсы. |
1 |
8 |
|
2 |
Инсталляция программного обеспечения (в соответствии с техническим направлением профессиональной деятельности), его использование и обновление |
1 |
10 |
|
3 |
Лицензионные и свободно распространяемые программные продукты. Организация обновления программного обеспечения с использованием сети Интернет |
1 |
12 |
|
4 |
Дискретное (цифровое) представление текстовой, графической, звуковой информации и видеоинформации |
2 |
16 |
|
5 |
Среда программирования |
2 |
21 |
|
6 |
Разветвляющийся алгоритм. Тестирование готовой программы |
2 |
24 |
|
7 |
Циклический алгоритм. Тестирование готовой программы |
2 |
27 |
|
8 |
Проведение исследования на основе готовой компьютерной модели |
2 |
30 |
|
9 |
Создание архива данных. Извлечение данных из архива. Атрибуты файла и его объем |
1 |
32 |
|
10 |
Поиск информации на государственных образовательных порталах |
1 |
35 |
|
11 |
Создание ящика электронной почты и настройка его параметров. Формирование адресной книги |
1 |
39 |
|
12 |
Демонстрация использования различных видов АСУ на практике в социально-экономической сфере деятельности |
2 |
40 |
|
13 |
Операционная система. Графический интерфейс |
2 |
42 |
|
14 |
Разграничение прав доступа в сети, общее дисковое пространство в локальной сети |
1 |
45 |
|
15 |
Эксплуатационные требования к компьютерному рабочему месту. Профилактические мероприятия для компьютерного рабочего места в соответствии с его комплектацией для профессиональной деятельности |
1 |
50 |
|
16 |
Защита информации, антивирусная защита. |
1 |
51 |
|
17 |
Использование систем проверки орфографии и грамматики |
2 |
53 |
|
18 |
Создание компьютерных публикаций на основе использования готовых шаблонов |
1 |
59 |
|
19 |
Использование различных возможностей динамических (электронных) таблиц для выполнения учебных заданий (Решение расчетных задач, построение диаграмм средствами MS Excel) |
2 |
60 |
|
20 |
Использование различных возможностей динамических (электронных) таблиц для выполнения учебных заданий. |
2 |
64 |
|
21 |
Формирование запросов для работы с электронными каталогами библиотек, музеев, книгоиздания, СМИ в рамках учебных заданий из различных предметных областей. |
2 |
68 |
|
22 |
Формирование запросов для работы с электронными каталогами библиотек, музеев, книгоиздания, СМИ в рамках учебных заданий из различных предметных областей. |
2 |
73 |
|
23 |
Создание и редактирование графических объектов средствами компьютерных презентаций для выполнения учебных заданий из различных предметных областей. Использование презентационного оборудования. |
1 |
76 |
|
24 |
Создание и редактирование мультимедийных объектов средствами компьютерных презентаций для выполнения учебных заданий из различных предметных областей. |
1 |
78 |
|
25 |
Демонстрация систем автоматизированного проектирования. |
1 |
81 |
|
26 |
Демонстрация систем автоматизированного проектирования. |
1 |
84 |
|
27 |
Аудио- и видеомонтаж с использованием специализированного программного обеспечения. |
2 |
84 |
|
28 |
Браузер. Примеры работы с Интернет-магазином. Примеры работы с Интернет-СМИ, Интернет-турагентством, Интернет-библиотекой. |
2 |
86 |
|
29 |
Средства создания и сопровождения сайта. (Создание web-сайта на языке HTML). |
4 |
86 |
|
30 |
Средства создания и сопровождения сайта. (Создание web-сайта с помощью Word). |
4 |
89 |
|
31 |
Средства создания и сопровождения сайта. (Создание web-сайта с помощью конструктора сайтов). |
2 |
90 |
|
32 |
Организация форумов, общие ресурсы в сети Интернет, использование тестирующих систем в учебной деятельности в локальной сети образовательного учреждения. Настройка видео веб-сессий. |
1/1 |
91 |
Практическая работа №1
Тема: Информационные ресурсы общества. Образовательные информационные ресурсы.
Цель: научиться пользоваться образовательными информационными ресурсами, искать нужную информацию с их помощью; овладеть методами работы с программным обеспечением.
Теоретические сведения к практической работе
Понятие «информационного ресурса общества» (ИРО) является одним из ключевых понятий социальной информатики. Широкое использование этого понятия началось после выхода в 1984 году книги Громова Г.Р. «Национальные информационные ресурсы: проблемы промышленной эксплуатации».
«Информационный ресурс – это знания, представленные в проектной форме»,– такое краткое и недостаточно строгое определение было предложено профессором Ю.М. Каныгиным.
Таким образом, информационные ресурсы – это знания, подготовленные для целесообразного социального использования.
Понятие ИРО, накопленных в обществе знаний, может быть рассмотрено в узком и широком смысле слова.
ИРО в узком смысле слова – это знания, уже готовые для целесообразного социального использования, то есть отчужденные от носителей и материализованные знания.
ИРО в широком смысле слова включают в себя все отчужденные от носителей и включенные в информационный обмен знания, существующие как в устной, так и в материализованной форме.
Понятие ресурс определяется в Словаре русского языка С.И. Ожегова как запас, источник чего-нибудь.
Что же касается информационных ресурсов, то это понятие является сравнительно новым. Оно еще только начинает входить в жизнь современного общества, хотя в последние годы становится все более употребительным не только в научной литературе, но и в общественно-политической деятельности. Причиной этого, безусловно, является глобальная информатизация общества, в котором все больше начинает осознаваться особо важная роль информации и научных знаний.
Для классификации информационных ресурсов могут быть использованы следующие их наиболее важные параметры:
Ø тематика хранящейся в них информации;
Ø форма собственности – государственная (федеральная, субъекта федерации, муниципальная), общественных организаций, акционерная, частная;
Ø доступность информации – открытая, закрытая, конфиденциальная;
Ø принадлежность к определенной информационной системе – библиотечной,- архивной, научно-технической;
Ø источник информации – официальная информация, публикации в СМИ, статистическая отчетность, результаты социологических исследований;
Ø назначение и характер использования информации – массовое региональное, ведомственное;
Ø форма представления информации – текстовая, цифровая, графическая, мультимедийная;
Ø вид носителя информации – бумажный, электронный.
Под образовательными информационными ресурсами мы будем понимать текстовую, графическую и мультимедийную информацию, а также исполняемые программы (дистрибутивы), то есть электронные ресурсы, созданные специально для использования в процессе обучения на определенной ступени образования и для определенной предметной области.
При работе с образовательными ресурсами появляются такие понятия, как субъект и объект этих ресурсов. Классификацию субъектов информационной деятельности произведем следующим образом:
Ø субъект, создающий объекты (все пользователи образовательной системы- преподаватель, студент);
Ø субъект, использующий объекты (все пользователи образовательной системы);
Ø субъект, администрирующий объекты, то есть обеспечивающий среду работы с объектами других субъектов (администраторы сети);
Ø субъект, контролирующий использование объектов субъектами (инженеры).
К образовательным электронным ресурсам можно отнести:
Ø учебные материалы (электронные учебники, учебные пособия, рефераты, дипломы),
Ø учебно-методические материалы (электронные методики, учебные программы),
Ø научно-методические (диссертации, кандидатские работы),
Ø дополнительные текстовые и иллюстративные материалы (лабораторные работы, лекции),
Ø системы тестирования (тесты– электронная проверка знаний),
Ø электронные полнотекстовые библиотеки;
Ø электронные периодические издания сферы образования;
Ø электронные оглавления и аннотации статей периодических изданий сферы образования,
Ø электронные архивы выпусков.
Содержание работы:
Задание №1
1. Загрузите Интернет.
2. В строке поиска введите фразу «каталог образовательных ресурсов».
3. Перечислите, какие разделы включают в себя образовательные ресурсы сети Интернет.
|
1. |
|
2. |
|
3. |
|
4. |
|
5. |
|
6. |
|
7. |
|
8. |
|
9. |
|
10. |
|
11. |
|
12. |
4. Охарактеризуйте любые три.
|
Название |
Характеристика |
|
|
|
|
|
|
|
|
|
Задание №2
С помощью Универсального справочника-энциклопедии найдите ответы на следующие вопросы:
Вопрос |
Ответ |
|
1) укажите время утверждения григорианского календаря |
|
|
2) каков диаметр пылинки |
|
|
3) укажите смертельный уровень звука |
|
|
4) какова температура кипения железа |
|
|
5) какова температура плавления йода |
|
|
6) укажите скорость обращения Земли вокруг Солнца |
|
|
7) какова масса Земли |
|
|
8) какая гора в Австралии является самой высокой |
|
|
9) дайте характеристику народа кампа |
|
|
10) укажите годы правления Ивана III |
|
|
11) укажите годы правления Екатерины II |
|
|
12) укажите годы правления Ивана IV |
|
|
13) укажите годы правления Хрущева Н.С. |
|
|
14) в каком году был изобретен первый деревянный велосипед |
|
Задание №3. Ответьте на вопросы:
|
1. Что Вы понимаете под информационными ресурсами? |
|
|
2. Перечислите параметры для классификации информационных ресурсов. |
|
|
3. Что понимают под образовательными информационными ресурсами? |
|
|
4. Что можно отнести к образовательным электронным ресурсам? |
|
Задание №4. Сделайте вывод о проделанной практической работе:
Практическая работа № 2
Тема: Инсталляция программного обеспечения (в соответствии с техническим направлением профессиональной деятельности), его использование и обновление
Цель:научиться правильно и корректно устанавливать программы в операционной системе Windows, сформировать целостное представление о работе программного обеспечения компьютера, взаимодействия установленных программ с операционной системой, прогнозировать возможные ошибки в работе программного обеспечения.
Ход работы:
Каждому пользователю компьютера приходится сталкиваться с этим вопросом, поэтому
вы должны уметь грамотно инсталлировать программы. Не забывайте, любая игра также
является программой, а их вы пытаетесь устанавливать на свои компьютеры, наверное,
каждый день».
1. Установка программного обеспечения
Без подходящего, хорошо настроенного программного обеспечения даже самый мощный и современный компьютер не будет работать в полную силу, а его реальные возможности останутся не использованными.
Настройка разнообразных программ непосредственно под задачи каждого пользователя является залогом комфортной и уверенной работы на компьютере. Установка программ - широчайшее поле деятельности: количество приложений настолько велико, что сориентироваться в новинках и системных требованиях бывает порой весьма затруднительно.
Запишите в тетрадь:
Установка или инсталляция — процесс установки программного обеспечения на компьютер конечного пользователя.
Рассмотрим понятия:
• Что такое дистрибутив.
• Типы инсталляции программного обеспечения.
• Лицензионное соглашение
Дистрибутив (англ. distribute — распространять) — это форма распространения программного обеспечения.
Например, дистрибутив операционной системы обычно содержит программы для начальной инициализации — инициализация аппаратной части, загрузка урезанной версии системы и запуск программы-установщика), программу-установщик (для выбора режимов и параметров установки) и набор специальных файлов, содержащих отдельные части системы (так называемые пакеты).
Запишите в тетрадь:
Дистрибутив - это пакет, сборка, изготовленная специально для удобства инсталляции программы в достаточно произвольный компьютер.
Дистрибутив также может содержатьREADME-файл (от англ.readme — «прочти меня») — текстовый файл, содержащий информацию о других файлах.
2. Инсталляция программного обеспечения
|
|
Дистрибутив (ПО) - это комплект (как правило, набор файлов), приспособленный для распространения ПО. Может включать вспомогательные инструменты для автоматической или автоматизированной начальной настройки ПО (установщик).
Так и при использовании дистрибутива программного обеспечения - устанавливаются только необходимые файлы, при чем таким образом, чтобы их правильно видела операционная система. Также конфигурируются начальные параметры, язык, способ подключения, например, к Интернет.
Виды дистрибутивов:
• Архив (.zip, .rar, .tar.gz и др.) - неавтоматизированный дистрибутив
• Исполняемый файл - дистрибутив с автоматизированным установщиком, позволяет пользователю указать необходимые параметры при установке.
• Комплект на CD/DVD - такой дистрибутив, как правило, состоит из нескольких файлов и сопровождается автоматизированным установщиком. Используется для крупных пакетов ПО и системного программного обеспечения (дистрибутивы ОС Windows, различные дистрибутивы Linux).
Большинство программ поставляются для продажи и распространения в сжатом (упакованном) виде. Для нормальной работы они должны быть распакованы, а необходимые данные правильно размещены на компьютере, учитывая различия между компьютерами и настройками пользователя. В процессе установки выполняются различные тесты на соответствие заданным требованиям, а компьютер необходимым образом конфигурируется (настраивается) для хранения файлов и данных, необходимых для правильной работы программы.
Установка включает в себя размещение всех необходимых программе файлов в
соответствующих местах файловой системы. Многие программы (включая операционные
системы) поставляются вместе с универсальным или специальным инсталлятором —
программой, которая автоматизирует большую часть работы, необходимой дляих
установки.
Запишите в тетрадь:
Инсталлятор — это компьютерная программа, которая устанавливает файлы, такие как приложения, драйверы, или другое ПО, на компьютер. Она запускается из файла SETUP.EXE или INSTALL.EXE
Дистрибутив также может содержатьREADME-файл (от англ.readme — «прочти меня») — текстовый файл, содержащий информацию о других файлах.
3. Лицензионное соглашение
Программы по их юридическому статусу можно разделить на три большие группы:
Запишите в тетрадь:
• Лицензионные
• условно бесплатные (shareware)
• свободно распространяемые программы (freeware).
Дистрибутивы лицензионных программ продаются пользователям. В соответствии с лицензионным соглашением разработчики программы гарантируют ее нормальное функционирование в определенной операционной системе и несут за это ответственность.
Условно бесплатные программы предлагаются пользователям в целях их рекламы и продвижения на рынок. Пользователю предоставляется версия программы с ограниченным сроком действия (после истечения указанного срока программа перестает работать, если за нее не произведена оплата) или версия программы с ограниченными функциональными возможностями (в случае оплаты пользователю сообщается код, включающий все функции).
Производители бесплатного программного обеспечения заинтересованы в его широком распространении. К таким программным средствам можно отнести следующие:
• новые недоработанные (бета) версии программных
• программные продукты, являющиеся частью принципиально новых технологий
• дополнения к ранее выпущенным программам, исправляющие найденные
• устаревшие версии программ;
• драйверы к новым устройствам или улучшенные драйверы к уже существующим.
Производители программного обеспечения предлагают пользователям лицензионное соглашение.
Принимая настоящее соглашение, Вы выражаете свое полное согласие со всеми его положениями и условиями. Если Вас не устраивают условия, описанные в нем, то не устанавливайте программу. Использование программы однозначно подразумевает принятие Вами всех положений и условий данного соглашения.
Принятие положений и условий настоящего соглашения не является передачей каких бы то ни было прав собственности на программы и продукты.
4. Порядок установки
Чтобы ознакомиться с процессом установки программного обеспечения, запустите видео ролик Установка антивируса Avast.mpg
Практическое задание:
Все осознают необходимость надёжной защиты компьютера от вирусов и других опасных программ. Каждый квартал по миру прокатывается очередная новая волна компьютерной инфекции, вирусы, черви, трояны постоянно ведут свою деятельность целью которой является инфицирование всё новых и новых компьютеров. Только надёжная антивирусная система в состоянии противостоять этой навале.
Как защитить свой домашний компьютер или ноутбук знают почти все - надёжная антивирусная программа. Но стоимость такого программного обеспечения (особенно его использование и обновление надёжного и качественного) довольно высока и не многие готовы платить большие деньги
за защиту домашних ПК. Правда есть выход - использовать бесплатные версии
антивирусов. Бесплатных антивирусов довольно много, но очень много нареканий наих
надёжность, если с устаревшими вирусами они ещё могут справиться, то новые инфекции
в большинстве проходят их защиту без проблем.
Основная опасность в инфицировании компьютера опасными программами - эта порча или потеря пользовательских данных, в редких случаях возможен и выход из строя компьютера или его составных частей. Поэтому защищаться обязательно необходимо. Домашняя версия антивируса AVASTHomeEdition отличается от коммерческой только типом лицензии (доступна для не коммерческого домашнего использования) и меньшим количеством настроек (что даже больше плюс чем минус). Она обеспечивает комплексную защиту вашего компьютера от различных видов инфекций распространяющихся различными путями. Кроме того антивирус AVASTHomeEdition имеет обновляемую антивирусную базу (обновление происходит автоматически при подключении к интернету) что даёт возможность защищаться и от новых вирусов. Такие возможности бывают только у платных антивирусов, но AVASTHomeEdition - это исключение.
Для бесплатного использования антивируса AVASTHomeEdition с возможностью его обновления на протяжении целого года достаточно пройти бесплатную регистрацию и скачать Avast бесплатно HomeEdition.
• Зайдите на сайт Avast! (http://www.avast.ru)
• Установите на свой компьютер антивирусную программу для домашнего использования, размещая пикторгаммы этого антивируса на Рабочем столе.
• Сохраните скриншот рабочего стола с пиктограммами установочного файла антивируса и пикторгаммой самого антивируса с именемVirus.jpg.
• Отошлите скриншотVirus.jpg преподавателю.
Задание для самостоятельной работы
Оформить отчет по ЛР № 2.
Практическая работа №3
Тема: Лицензионные и свободно распространяемые программные продукты. Организация обновления программного обеспечения с использованием сети Интернет
Цель: изучить лицензионные и свободно распространяемые программные продукты; научиться осуществлять организацию обновления программного обеспечения с использованием сети Интернет.
Теоретические сведения к практической работе
Классификация программ по их правовому статусу
Программы по их правовому статусу можно разделить на три большие группы: лицензионные, условно бесплатные и свободно - распространяемые.
1. Лицензионные программы. В соответствии с лицензионным соглашением разработчики программы гарантируют её нормальное функционирование в определенной операционной системе и несут за это ответственность.
Лицензионные программы разработчики обычно продают в коробочных дистрибутивов.
В коробочке находятся CD-диски, с которых производится установка программы на компьютеры пользователей, и руководство пользователей по работе с программой.
Довольно часто разработчики предоставляют существенные скидки при покупке лицензий на использовании программы на большом количестве компьютеров или учебных заведениях.
2. Условно бесплатные программы. Некоторые фирмы разработчики программного обеспечения предлагают пользователям условно бесплатные программы в целях рекламы и продвижения на рынок. Пользователю предоставляется версия программы с определённым сроком действия (после истечения указанного срока действия программы прекращает работать, если за неё не была произведена оплата) или версия программы с ограниченными функциональными возможностями (в случае оплаты пользователю сообщается код, включающий все функции программы).
3. Свободно распространяемые программы. Многие производители программного обеспечения и компьютерного оборудования заинтересованы в широком бесплатном распространении программного обеспечения. К таким программным средствам можно отнести:
Þ Новые недоработанные (бета) версии программных продуктов (это позволяет провести их широкое тестирование).
Þ Программные продукты, являющиеся частью принципиально новых технологий (это позволяет завоевать рынок).
Þ Дополнения к ранее выпущенным программам, исправляющие найденные ошибки или расширяющие возможности.
Þ Драйверы к новым или улучшенные драйверы к уже существующим устройствам.
Но какое бы программное обеспечение вы не выбрали, существуют общие требования ко всем группам программного обеспечения:
ü Лицензионная чистота (применение программного обеспечения допустимо только в рамках лицензионного соглашения).
ü Возможность консультации и других форм сопровождения.
ü Соответствие характеристикам, комплектации, классу и типу компьютеров, а также архитектуре применяемой вычислительной техники.
ü Надежность и работоспособность в любом из предусмотренных режимов работы, как минимум, в русскоязычной среде.
ü Наличие интерфейса, поддерживающего работу с использованием русского языка. Для системного и инструментального программного обеспечения допустимо наличие интерфейса на английском языке.
ü Наличие документации, необходимой для практического применения и освоения программного обеспечения, на русском языке.
ü Возможность использования шрифтов, поддерживающих работу с кириллицей.
ü Наличие спецификации, оговаривающей все требования к аппаратным и программным средствам, необходимым для функционирования данного программного обеспечения.
Преимущества лицензионного и недостатки нелицензионного программного обеспечения
Лицензионное программное обеспечение имеет ряд преимуществ.
1. Техническая поддержка производителя программного обеспечения.
При эксплуатации приобретенного лицензионного программного обеспечения у пользователей могут возникнуть различные вопросы. Владельцы лицензионных программ имеют право воспользоваться технической поддержкой производителя программного обеспечения, что в большинстве случаев позволяет разрешить возникшие проблемы.
2. Обновление программ.
Производители программного обеспечения регулярно выпускают пакеты обновлений лицензионных программ (patch, service-pack). Их своевременная установка - одно из основных средств защиты персонального компьютера (особенно это касается антивирусных программ). Легальные пользователи оперативно и бесплатно получают все вышедшие обновления.
3. Законность и престиж.
Покупая нелицензионное программное обеспечение, вы нарушаете закон, так как приобретаете "ворованные" программы. Вы подвергаете себя и свой бизнес риску юридических санкций со стороны правообладателей. У организаций, использующих нелегальное программное обеспечение, возникают проблемы при проверках лицензионной чистоты программного обеспечения, которые периодически проводят правоохранительные органы. За нарушение авторских прав в ряде случаев предусмотрена не только административная, но и уголовная ответственность. Нарушение законодательства, защищающего авторское право, может негативно отразиться на репутации компании. Нелицензионные копии программного обеспечения могут стать причиной несовместимости программ, которые в обычных условиях хорошо взаимодействуют друг с другом.
4. В ногу с техническим прогрессом
Управление программным обеспечением поможет определить потребности компании в программном обеспечении, избежать использования устаревших программ и будет способствовать правильному выбору технологии, которая позволит компании достичь поставленных целей и преуспеть в конкурентной борьбе.
5. Профессиональные предпродажные консультации
Преимущества приобретения лицензионного программного обеспечения пользователи ощущают уже при его покупке. Продажу лицензионных продуктов осуществляют сотрудники компаний - авторизованных партнеров ведущих мировых производителей программного обеспечения, квалифицированные специалисты. Покупатель может рассчитывать на профессиональную консультацию по выбору оптимального решения для стоящих перед ним задач.
6. Повышение функциональности
Если у вас возникнут пожелания к функциональности продукта, вы имеете возможность передать их разработчикам; ваши пожелания будут учтены при выпуске новых версий продукта.
Приобретая нелицензионное программное обеспечение вы очень рискуете.
Административная ответственность за нарушение авторских прав
Согласно статьи 7.12 КоАП РФ 1, ввоз, продажа, сдача в прокат или иное незаконное использование экземпляров произведений или фонограмм в целях извлечения дохода в случаях, если экземпляры произведений или фонограмм являются контрафактными: влечет наложение административного штрафа: на юридических лиц - от 300 до 400 МРОТ с конфискацией контрафактных экземпляров, произведений и фонограмм, а также материалов и оборудования, используемых для их воспроизведения, и иных орудий совершения административного правонарушения.
Уголовная ответственность за нарушение авторских прав
Согласно статьи 146 УК РФ (часть 2), незаконное использование объектов авторского права или смежных прав, а равно приобретение, хранение, перевозка контрафактных экземпляров произведений или фонограмм в целях сбыта, совершенные в крупном размере, наказываются штрафом в размере от 200 до 400 МРОТ или в размере заработной платы или иного дохода осужденного за период от двух до четырех месяцев, либо обязательными работами на срок от 180 до 240 часов, либо лишением свободы на срок до двух лет.
При использовании нелицензионного, то есть измененной пиратами версии, программного продукта, могут возникнуть ряд проблем.
Ø Некорректная работа программы. Взломанная программа– это изменённая программа, после изменений не прошедшая цикл тестирования.
Ø Нестабильная работа компьютера в целом.
Ø Проблемы с подключением периферии (неполный набор драйверов устройств).
Ø Отсутствие файла справки, документации, руководства.
Ø Невозможность установки обновлений.
Ø Отсутствие технической поддержки продукта со стороны разработчика.
Ø Опасность заражения компьютерными вирусами (от частичной потери данных до полной утраты содержимого жёсткого диска) или другими вредоносными программами.
Содержание работы:
Задание №1. Найти в Интернет закон РФ «Об информации, информатизации и защите информации» и выделить определения понятий:
1. информация
2. информационные технологии
3. информационно-телекоммуникационная сеть
4. доступ к информации
5. конфиденциальность информации
6. электронное сообщение
7. документированная информация
Задание 2. Изучив источник «Пользовательское соглашение» Яндекс ответьте на следующие вопросы:
Вопрос |
Ответ |
|
1. По какому адресу находится страница с пользовательским соглашением Яндекс? |
|
|
2. В каких случаях Яндекс имеет право отказать пользователю в использовании своих служб? |
|
|
3. Каким образом Яндекс следит за операциями пользователей? |
|
|
4. Что подразумевается под термином «контент» в ПС? |
|
|
5. Что в ПС сказано о запрете публикации материалов, связанных с: ü нарушением авторских прав и дискриминацией людей; ü рассылкой спама; ü обращением с животными; размещением и пропагандой порнографии |
|
|
6. Какого максимального объема могут быть файлы и архивы, размещаемые пользователями при использовании службы бесплатного хостинга? |
|
|
7. Ваш почтовый ящик на Почте Яндекса будет удален, если Вы не пользовались им более |
|
Задание 3. Изучив презентацию «Программное обеспечение компьютера» (располагается на сетевом диске), заполните таблицу:
|
Понятие |
Значение понятия |
|
1. Программное обеспечение (ПО) – это |
|
|
2. Утилитарные программы предназначены для |
|
|
3. Программные продукты (ПП) предназначены для |
|
|
4. Классы программных продуктов: |
|
|
5. Системное программное обеспечение включает в себя |
|
|
6. Операционная система предназначена для |
|
|
7. Функции ОС: |
|
|
8. Пакеты прикладных программ (ППП) –это |
|
|
9. К пакетам прикладных программ относят: |
|
Задание 4. Изучив программное обеспечение компьютера, за которым Вы работаете, заполните список:
Перечень программ Microsoft Office
|
1. |
|
2. |
|
3. |
|
4. |
|
5. |
|
6. |
|
7. |
|
8. |
|
9. |
|
10. |
Перечень стандартных программ
|
1. |
|
2. |
|
3. |
|
4. |
|
5. |
|
6. |
|
7. |
|
8. |
Задание №5. Ответьте на вопросы:
1. Что такое программное обеспечение компьютера?
2. Какие программы являются условно бесплатными?
3. Какие программные средства относят к свободно распространяемым программам?
4. В чем преимущества лицензионного программного обеспечения?
5. Какие проблемы могут возникнуть при использовании нелицензионного программного продукта?
Задание №6. Сделайте вывод о проделанной практической работе:
Практическая работа №4
Тема: Дискретное (цифровое) представление текстовой, графической, звуковой информации и видеоинформации
Цель: изучить способы представления текстовой, графической, звуковой информации и видеоинформации, научиться записывать числа в различных системах счисления.
Теоретические сведения к практической работе
Дискретное представление информации: кодирование цветного изображения в компьютере (растровый подход). Представление и обработка звука и видеоизображения.
Вся информация, которую обрабатывает компьютер должна быть представлена двоичным кодом с помощью двух цифр 0 и 1. Эти два символа принято называть двоичными цифрами или битами. С помощью двух цифр 0 и 1 можно закодировать любое сообщение. Это явилось причиной того, что в компьютере обязательно должно быть организованно два важных процесса: кодирование и декодирование.
Кодирование– преобразование входной информации в форму, воспринимаемую компьютером, то есть двоичный код.
Декодирование– преобразование данных из двоичного кода в форму, понятную человеку.
С точки зрения технической реализации использование двоичной системы счисления для кодирования информации оказалось намного более простым, чем применение других способов. Действительно, удобно кодировать информацию в виде последовательности нулей и единиц, если представить эти значения как два возможных устойчивых состояния электронного элемента:
0 – отсутствие электрического сигнала;
1 – наличие электрического сигнала.
Эти состояния легко различать. Недостаток двоичного кодирования – длинные коды. Но в технике легче иметь дело с большим количеством простых элементов, чем с небольшим числом сложных.
Способы кодирования и декодирования информации в компьютере, в первую очередь, зависит от вида информации, а именно, что должно кодироваться: числа, текст, графические изображения или звук.
Аналоговый и дискретный способ кодирования
Человек способен воспринимать и хранить информацию в форме образов (зрительных, звуковых, осязательных, вкусовых и обонятельных). Зрительные образы могут быть сохранены в виде изображений (рисунков, фотографий и так далее), а звуковые — зафиксированы на пластинках, магнитных лентах, лазерных дисках и так далее.
Информация, в том числе графическая и звуковая, может быть представлена в аналоговой или дискретной форме. При аналоговом представлении физическая величина принимает бесконечное множество значений, причем ее значения изменяются непрерывно. При дискретном представлении физическая величина принимает конечное множество значений, причем ее величина изменяется скачкообразно.
Примером аналогового представления графической информации может служить, например, живописное полотно, цвет которого изменяется непрерывно, а дискретного– изображение, напечатанное с помощью струйного принтера и состоящее из отдельных точек разного цвета. Примером аналогового хранения звуковой информации является виниловая пластинка (звуковая дорожка изменяет свою форму непрерывно), а дискретного–аудиокомпакт-диск (звуковая дорожка которого содержит участки с различной отражающей способностью).
Преобразование графической и звуковой информации из аналоговой формы в дискретную производится путем дискретизации, то есть разбиения непрерывного графического изображения и непрерывного (аналогового) звукового сигнала на отдельные элементы. В процессе дискретизации производится кодирование, то есть присвоение каждому элементу конкретного значения в форме кода.
Дискретизация– это преобразование непрерывных изображений и звука в набор дискретных значений в форме кодов.
Кодирование изображений
Создавать и хранить графические объекты в компьютере можно двумя способами – как растровое или как векторное изображение. Для каждого типа изображений используется свой способ кодирования.
Кодирование растровых изображений
Растровое изображение представляет собой совокупность точек (пикселей) разных цветов. Пиксель – минимальный участок изображения, цвет которого можно задать независимым образом.
В процессе кодирования изображения производится его пространственная дискретизация. Пространственную дискретизацию изображения можно сравнить с построением изображения из мозаики (большого количества маленьких разноцветных стекол). Изображение разбивается на отдельные маленькие фрагменты (точки), причем каждому фрагменту присваивается значение его цвета, то есть код цвета (красный, зеленый, синий и так далее).
Для черно-белого изображения информационный объем одной точки равен одному биту (либо черная, либо белая – либо 1, либо 0).
Для четырех цветного – 2 бита.
Для 8 цветов необходимо – 3 бита.
Для 16 цветов – 4 бита.
Для 256 цветов – 8 бит (1 байт).
Качество изображения зависит от количества точек (чем меньше размер точки и, соответственно, больше их количество, тем лучше качество) и количества используемых цветов (чем больше цветов, тем качественнее кодируется изображение).
Для представления цвета в виде числового кода используются две обратных друг другу цветовые модели: RGB или CMYK. Модель RGB используется в телевизорах, мониторах, проекторах, сканерах, цифровых фотоаппаратах… Основные цвета в этой модели: красный (Red), зеленый (Green), синий (Blue). Цветовая модель CMYK используется в полиграфии при формировании изображений, предназначенных для печати на бумаге.
Цветные изображения могут иметь различную глубину цвета, которая задается количеством битов, используемых для кодирования цвета точки.
Если кодировать цвет одной точки изображения тремя битами (по одному биту на каждый цвет RGB), то мы получим все восемь различных цветов.
|
R |
G |
B |
Цвет |
|
1 |
1 |
1 |
Белый |
|
1 |
1 |
0 |
Желтый |
|
1 |
0 |
1 |
Пурпурный |
|
1 |
0 |
0 |
Красный |
|
0 |
1 |
1 |
Голубой |
|
0 |
1 |
0 |
Зеленый |
|
0 |
0 |
1 |
Синий |
|
0 |
0 |
0 |
Черный |
На практике же, для сохранения информации о цвете каждой точки цветного изображения в модели RGB обычно отводится 3 байта (то есть 24 бита) - по 1 байту (то есть по 8 бит) под значение цвета каждой составляющей. Таким образом, каждая RGB-составляющая может принимать значение в диапазоне от 0 до 255 (всего 28=256 значений), а каждая точка изображения, при такой системе кодирования может быть окрашена в один из 16 777 216 цветов. Такой набор цветов принято называть TrueColor (правдивые цвета), потому что человеческий глаз все равно не в состоянии различить большего разнообразия.
Для того чтобы на экране монитора формировалось изображение, информация о каждой точке (код цвета точки) должна храниться в видеопамяти компьютера. Рассчитаем необходимый объем видеопамяти для одного из графических режимов. В современных компьютерах разрешение экрана обычно составляет 1280х1024 точек. Т.е. всего 1280 * 1024 = 1310720 точек. При глубине цвета 32 бита на точку необходимый объем видеопамяти: 32 * 1310720 = 41943040 бит = 5242880 байт = 5120 Кб = 5 Мб.
Растровые изображения очень чувствительны к масштабированию (увеличению или уменьшению). При уменьшении растрового изображения несколько соседних точек преобразуются в одну, поэтому теряется различимость мелких деталей изображения. При увеличении изображения увеличивается размер каждой точки и появляется ступенчатый эффект, который можно увидеть невооруженным глазом.
Кодирование векторных изображений
Векторное изображение представляет собой совокупность графических примитивов (точка, отрезок, эллипс…). Каждый примитив описывается математическими формулами. Кодирование зависит от прикладной среды.
Достоинством векторной графики является то, что файлы, хранящие векторные графические изображения, имеют сравнительно небольшой объем.
Важно также, что векторные графические изображения могут быть увеличены или уменьшены без потери качества.
Графические форматы файлов
Форматы графических файлов определяют способ хранения информации в файле (растровый или векторный), а также форму хранения информации (используемый алгоритм сжатия).
Наиболее популярные растровые форматы:
BMP
GIF
JPEG
TIFF
PNG
BitMaPimage (BMP)– универсальный формат растровых графических файлов, используется в операционной системе Windows. Этот формат поддерживается многими графическими редакторами, в том числе редактором Paint. Рекомендуется для хранения и обмена данными с другими приложениями.
TaggedImageFileFormat (TIFF)– формат растровых графических файлов, поддерживается всеми основными графическими редакторами и компьютерными платформами. Включает в себя алгоритм сжатия без потерь информации. Используется для обмена документами между различными программами. Рекомендуется для использования при работе с издательскими системами.
GraphicsInterchangeFormat (GIF)– формат растровых графических файлов, поддерживается приложениями для различных операционных систем. Включает алгоритм сжатия без потерь информации, позволяющий уменьшить объем файла в несколько раз. Рекомендуется для хранения изображений, создаваемых программным путем (диаграмм, графиков и так далее) и рисунков (типа аппликации) с ограниченным количеством цветов (до 256). Используется для размещения графических изображений на Web-страницах в Интернете.
PortableNetworkGraphic (PNG)– формат растровых графических файлов, аналогичный формату GIF. Рекомендуется для размещения графических изображений на Web-страницах в Интернете.
JointPhotographicExpertGroup (JPEG)– формат растровых графических файлов, который реализует эффективный алгоритм сжатия (метод JPEG) для отсканированных фотографий и иллюстраций. Алгоритм сжатия позволяет уменьшить объем файла в десятки раз, однако приводит к необратимой потере части информации. Поддерживается приложениями для различных операционных систем. Используется для размещения графических изображений на Web-страницах в Интернете.
Двоичное кодирование звука
Использование компьютера для обработки звука началось позднее, нежели чисел, текстов и графики.
Звук – волна с непрерывно изменяющейся амплитудой и частотой. Чем больше амплитуда, тем он громче для человека, чем больше частота, тем выше тон.
Звуковые сигналы в окружающем нас мире необычайно разнообразны. Сложные непрерывные сигналы можно с достаточной точностью представлять в виде суммы некоторого числа простейших синусоидальных колебаний.
Причем каждое слагаемое, то есть каждая синусоида, может быть точно задана некоторым набором числовых параметров – амплитуды, фазы и частоты, которые можно рассматривать как код звука в некоторый момент времени.
В процессе кодирования звукового сигнала производится его временная дискретизация – непрерывная волна разбивается на отдельные маленькие временные участки и для каждого такого участка устанавливается определенная величина амплитуды.
Таким образом, непрерывная зависимость амплитуды сигнала от времени заменяется на дискретную последовательность уровней громкости.
Каждому уровню громкости присваивается его код. Чем большее количество уровней громкости будет выделено в процессе кодирования, тем большее количество информации будет нести значение каждого уровня и тем более качественным будет звучание.
Качество двоичного кодирования звука определяется глубиной кодирования и частотой дискретизации.
Частота дискретизации – количество измерений уровня сигнала в единицу времени.
Количество уровней громкости определяет глубину кодирования. Современные звуковые карты обеспечивают 16-битную глубину кодирования звука. При этом количество уровней громкости равно N = 216 = 65536.
Представление видеоинформации
В последнее время компьютер все чаще используется для работы с видеоинформацией. Простейшей такой работой является просмотр кинофильмов и видеоклипов. Следует четко представлять, что обработка видеоинформации требует очень высокого быстродействия компьютерной системы.
Что представляет собой фильм с точки зрения информатики? Прежде всего, это сочетание звуковой и графической информации. Кроме того, для создания на экране эффекта движения используется дискретная по своей сути технология быстрой смены статических картинок. Исследования показали, что если за одну секунду сменяется более 10-12 кадров, то человеческий глаз воспринимает изменения на них как непрерывные.
Казалось бы, если проблемы кодирования статической графики и звука решены, то сохранить видеоизображение уже не составит труда. Но это только на первый взгляд, поскольку, как показывает разобранный выше пример, при использовании традиционных методов сохранения информации электронная версия фильма получится слишком большой. Достаточно очевидное усовершенствование состоит в том, чтобы первый кадр запомнить целиком (в литературе его принято называть ключевым), а в следующих сохранять лишь отличия от начального кадра (разностные кадры).
Существует множество различных форматов представления видеоданных.
В среде Windows, например, уже более 10 лет (начиная с версии 3.1) применяется формат VideoforWindows, базирующийся на универсальных файлах с расширением AVI (AudioVideoInterleave – чередование аудио и видео).
Более универсальным является мультимедийный формат QuickTime, первоначально возникший на компьютерах Apple.
Содержание работы:
Вариант №__
Задание №1. Используя таблицу символов, записать последовательность десятичных числовых кодов в кодировке Windows для своих ФИО, названия улицы, по которой проживаете. Таблица символов отображается в редакторе MSWord с помощью команды: вкладка Вставка→Символ→Другие символы
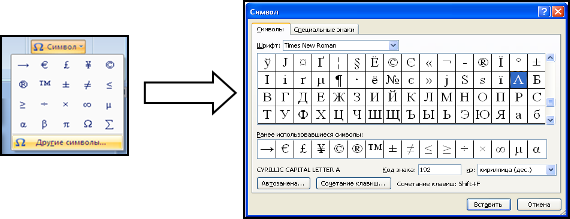 |
В поле Шрифт выбираете TimesNewRoman, в поле из выбираете кириллица. Например, для буквы «А» (русской заглавной) код знака– 192.
Пример:
|
И |
В |
А |
Н |
О |
В |
|
А |
Р |
Т |
Е |
М |
|
200 |
194 |
192 |
205 |
206 |
194 |
|
192 |
208 |
210 |
197 |
204 |
|
П |
Е |
Т |
Р |
О |
В |
И |
Ч |
|
207 |
197 |
210 |
208 |
206 |
194 |
200 |
215 |
Выполнение задания №1
|
|
|
|
|
|
|
|
|
|
|
|
|
|
|
|
|
|
|
|
|
|
|
|
|
|
|
|
|
|
|
|
|
|
|
|
|
|
|
|
|
|
|
|
|
|
|
|
|
|
|
|
|
|
|
|
|
|
|
|
|
|
|
|
|
|
|
|
|
|
|
|
|
|
|
|
|
|
|
|
|
|
|
|
|
|
|
|
Задание №2. Используя стандартную программу БЛОКНОТ, определить, какая фраза в кодировке Windows задана последовательностью числовых кодов и продолжить код. Запустить БЛОКНОТ. С помощью дополнительной цифровой клавиатуры при нажатой клавише ALT ввести код, отпустить клавишу ALT. В документе появиться соответствующий символ.
Выполнение задания №2
|
|
|
|
|
|
|
|
|
|
|
|
|
|
|
|
|
|
0255 |
|
0243 |
0247 |
0243 |
0241 |
0252 |
|
0226 |
|
0225 |
0232 |
0234 |
|
0239 |
0238 |
|
|
|
|
|
|
|
|
|
|
|
|
|
|
|
0241 |
0239 |
0229 |
0246 |
0232 |
0235 |
0224 |
0252 |
0237 |
0238 |
0241 |
0242 |
0232 |
Задание №3. Заполнить пропуски числами:
1.
|
|
Кбайт |
= |
байт |
= |
бит |
2.
|
|
Кбайт |
= |
байт |
= |
бит |
3.
|
|
Кбайт |
= |
байт |
= |
бит |
Задание №4. Перевести десятичное число в двоичную систему счисления и сделать проверку:
1.
2.
Задание №5. Записать в развернутой форме восьмеричное число и, произведя вычисления, выразить в десятичной системе счисления:
Задание №6. Ответить на вопросы:
3. Что такое информация?
4. Перечислить свойства информации.
5. Какие виды информации Вы знаете?
6. Приведите примеры аналогового представления графической информации.
7. Что такое пиксель?
8. Что такое система счисления?
9. Напишите правило перевода десятичных чисел в двоичный код.
10. Перечислите единицы измерения информации.
Задание №7. Сделать вывод о проделанной практической работе:
Практическая работа №5
Тема: Среда программирования
Цель: изучить среду программирования на примере Qbasic, отработать навыки вычисления арифметических выражений в Qbasic, научиться составлять простейшие программы.
Теоретические сведения к практической работе
Основные понятия языка Qbasic
Программа – это набор машинных команд, которые следует выполнить компьютеру для реализации того или иного алгоритма.
Иными словами, программа – это форма представления алгоритма для исполнения его машиной.
Под языком программирования (ЯП) понимают совокупность средств и правил представления алгоритма в виде, приемлемом для компьютера.
Команды на языке программирования называются операторами
Чтобы начать работу с QBasic, надо запустить программу QBasic.exe. (Команда:Пуск→Мойкомпьютер→Локальный дискС→папкаQbasic→файл QB)
После запуска QBasic на экране появится окно:
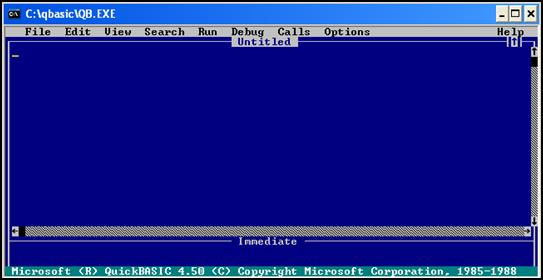
После написания программы,
чтобы ее просмотреть, надо нажать клавишу F5. программа будет исполнена в
случае отсутствия синтаксических ошибок. При допуске ошибки после запуска программы
на экране появится окно с сообщением об ошибке. Можно выбрать кнопку Справка,
чтобы получить информацию о допущенной ошибке, либо нажать клавишу EnterилиEsc. После осуществляется возврат в
окно редактирования, где курсор будет находиться в том месте, где была допущена
ошибка. После исправления ошибок можно запустить программу с места, где она
прервалась– F5, запустить программу сначала–Shift+F5. нажатием клавиши Alt осуществляется попадание в меню.
Для перехода на русский язык предназначено правое сочетание клавиш Ctrl+Shift, на английский–левое сочетание клавиш Ctrl+Shift
Алфавит QBasic содержит в себе следующие символы:
1. заглавные буквы латинского алфавита;
2. арабские цифры;
3. разделители;, ; . : ' (апостроф) " ( ) % (целая величина), & (длинное целое число), (пробел), ! (признак вещественной величины), # (признак второй точности), $ (текстовая величина);
4. знаки арифметических операций: +, -, *, / (деление), ^ (возведение в степень), \ (деление нацело), «МОД» (деление по модулю);
5. знаки операций отношений: >, <, =, <> (не равно), > =,< =.
Если необходимо вычислить значение арифметического выражения или нескольких арифметических выражений, то необязательно составлять программу. Можно использовать ЭВМ в режиме непосредственного счета.
Для этого не нужно делать никаких специальных переходов, потому что при включении ЭВМ находится в этом режиме.
Для того чтобы произвести вычисления, достаточно после оператора PRINT набрать нужное выражение.
пример: Нахождение значения арифметического
выражения ![]() в QBasic будет выглядеть следующим образом–
в QBasic будет выглядеть следующим образом–
PRINT 23*456-12/35+ SQR(56)
После запуска программы на исполнение нажатием клавиши F5 будет получено значение данного арифметического выражения: 10495.14.
ОператорPRINTвQBasic предназначен для вывода данных на экран. Если после оператора PRINT взять любую последовательность символов в кавычки, то эта последовательность и будет выведена на экран.
пример:
PRINT «Я учусь в Мирнинском региональном техническом колледже»
На экране получится:
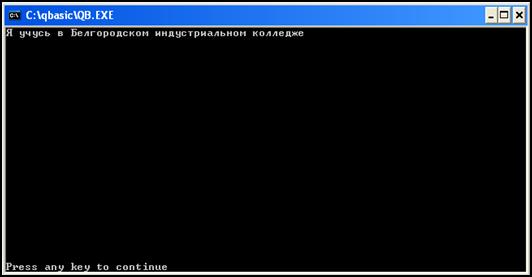 Составление простейших программ
Составление простейших программ
Для составления простейших (линейных) программ на языкеQBasic используются следующие операторы:
|
REM |
Оператор-комментарий для названия программы |
|
INPUT |
Оператор ввода исходных данных |
|
X=A Читается «переменной X присваивается значение переменной А» |
Оператор присваивания |
|
|
Оператор вывода искомых данных |
|
END |
Оператор завершения программы |
пример:
Написать программу вычисления выражения ![]() при
при![]() .
.
Программа
REM Вычисление выражения
x=3
y=TAN(3*x)*SIN(2*x)
PRINT «Значение выражения =»; y
END
Содержание работы:
Вариант №__
Задание №1. Написать программу для нахождения значения арифметического выражения:
|
|
|
записать условие задачи |
Программа:
__________________________________________________________________
Ответ: __________
Задание №2. Написать программу, которая выведет на экран Ваши ФИО и адрес местожительства.
Программа:
__________________________________________________________________
__________________________________________________________________
Задание №3. Написать программу вычисления выражения:
|
|
|
записать условие задачи |
Программа:
__________________________________
Ответ: __________
Задание №4. Ответить на вопросы:
1. Что такое программа?
2. Что называется оператором?
3. Как осуществляется просмотр результата программы в Qbasic?
4. Для чего предназначен оператор INPUT в Qbasic?
5. Как найти значение арифметического выражения в Qbasic?
Задание №5. Сделать вывод о проделанной практической работе:
Практическая работа №6
Тема: Разветвляющийся алгоритм. Тестирование готовой программы
Цель: изучить на основе готовой программы операторы разветвляющейся структуры языка QBasic и научиться составлять простейшие программы с использованием операторов условного и безусловного перехода.
Теоретические сведения к практической работе
1. Определение разветвляющейся программы
Разветвляющейся называется программа, которая является записью разветвляющегося алгоритма, то есть выбирается один из нескольких возможных вариантов вычислительного процесса.
В разветвляющихся программах часто требуется обеспечить иной порядок выполнения операторов в отличие от линейных программ. Для этой цели служат операторы передачи управления.
Рассмотрим 2 из них.
2. Виды операторов передачи управления
1. Оператор безусловного перехода– служит для перехода из одной строки программы к другой.
Общий вид оператора:
GOTOn
Где GOTO – имя оператора («перейти к…»)
n – метка
В качестве метки используются натуральные числа с двоеточием после них. Метка указывается только в начале строки. Если в строке программы несколько операторов, то нельзя ставить метку перед вторым.
Например: программа, рисующая на экране 3 символа звездочки по диагонали.
CLS
1: PRINT “*”
PRINT“ *”
PRINT “ *”
Ctrl+Break – прерывание выполнения программы
2. Оператор условного перехода– обеспечивает в программе проверку условий и организацию ветвления.
При рассмотрении условного оператора потребуются понятия «отношение» и «логическое выражение».
Условные выражения – символьная запись, составленная из переменных, чисел, функций, строк символов.
Примеры:
1) a>f;
2) x<=a^2-5*a;
3) «информатика»<> «математика».
Знаками отношения в условных выражениях служат: =, >, <, <>, >=, <=.
Логические выражения – условные выражения, которые соединяются между собой знаками логических операций: AND(«и», конъюнкция) OR(«или», дизъюнкция) NOT(отрицание).
Примеры:
1) x>-4OR x<7;
2) x<=a^2-5*a AND y>=4;
Общий вид оператора:
Полная форма записи
IF <условие>THEN P1 ELSE P2
Сокращенная форма записи
IF<условие>THENP1
Где IF – имя оператора («если…»)
THEN– имя оператора («то…»)
ELSE– имя оператора («иначе…»)
<условие> – логическое выражение
P1, P2– группа операторов
Например:
1. IF x<y THEN a=x ELSE a=y
2. IF (2<=x) AND (x<=10) THEN y=SIN(x)
3. Тестирование готовой программы
Задача
№1: составить
программу для вычисления
значения функции ![]() .
.
Для того
чтобы вычислить значение функции, сначала необходимо проверить условие ![]() . Согласно определению условного
выражения данное условие является простым.
. Согласно определению условного
выражения данное условие является простым.
Для составления программы будем использовать полную форму записи оператора условного перехода (IF<условие>THENP1ELSEP2).
После оператора IF записывают проверяемое условие (для данной задачи–это условие x-4<>0), после оператора THENзаписывают выполнения действий, удовлетворяющие проверяемому условию (для данной задачи–это y=1/(x-4)– оператор присваивания). А после оператора ELSEзапишем вывод сообщения о неопределенности функции.
Программа будет выглядеть следующим образом:
|
CLS |
Очистка экрана от предыдущих значений |
|
REM Вычисление значения функции |
Название программы |
|
INPUT «Введем произвольное значение x»; x |
Осуществляется ввод исходных данных: значение переменной x |
|
IF x-4<>0 THEN y=1/(x-4):GOTO 1 ELSE GOTO 2 |
Смотрите примечание 1 |
|
1 PRINT «Значение функции =»; y: GOTO 3 |
Осуществляется вывод искомых данных: значение функции y и переход к завершению программы |
|
2 PRINT «Функция y не определена»: GOTO 3 |
Осуществляется вывод сообщения и переход к завершению программы |
|
3 END |
Завершение программы |
Примечание 1:После оператора IF указано проверяемое условие, после оператора THEN– вычисление функции по указанной формуле и переход (с помощью оператора безусловного перехода GOTO) к строке вывода искомого значения функции y. А после оператора ELSE указан переход к строке вывода сообщения «Функция y не определена». Обратите внимание: в начале каждой строки вывода стоят соответствующие метки.
Примечание 2:после запуска программы на исполнение нажатием клавиши F5 на экране появится подсказка оператора ввода «Введем произвольное значение x» и знак ?, после которого необходимо ввести произвольное значение переменной x. Затем нажатием клавиши Enter получаем искомый результат–значение функции y.
Задача
№2: составить
программу для вычисления
значения функции по одной из формул ![]()
Программа:
CLS
REM Значение функции
INPUT«Введите a, b, x»; a, b, x
IF x<10 THEN y=x+a:goto 1 ELSE y=SIN(x)-b:goto 1
1 PRINT“y=”; y
END
Содержание работы:
Вариант №__
Задание №1. Протестировать программу для задачи №1 и записать свои данные в таблицу:
|
Значения переменной x |
Значения функции y |
|
|
|
|
|
|
|
|
|
Задание №2. Составить программу, которая в зависимости от введённого числа либо вычисляет функцию, либо выдаёт сообщение, что функция не определена.
Условие задачи:________________________________________________
_______________________________________________________________
Программа:
|
|
Записать свои данные в таблицу:
|
Значения исходных данных |
Значения функции y |
|
|
|
|
|
|
|
|
|
Задание №3. Протестировать программу для задачи №2 и записать свои данные в таблицу:
|
Значения переменной x |
Значения функции y |
|
|
|
|
|
|
|
|
|
Задание №4. Составить программу для решения задачи.
Условие задачи:________________________________________________
_______________________________________________________________
Программа:
|
|
Записать свои данные в таблицу:
|
Значения исходных данных |
Значения функции y |
|
|
|
|
|
|
|
|
|
Задание №5. Ответить на вопросы:
1. Какая программа называется разветвляющейся?
2. Укажите общий вид оператора условного перехода в Qbasic?
3. Укажите общий вид оператора безусловного перехода в Qbasic?
4. Что указывается после оператора IF?
5. Какое выражение называется условным?
6. Какие данные являются исходными для задачи?
Задание №6. Сделать вывод о проделанной практической работе:
Практическая работа №7
Тема: Циклический алгоритм. Тестирование готовой программы
Цель: изучить на основе готовой программы операторы циклической структуры языка QBasic и научиться составлять программы с использованием операторов цикла «ДО» и «ПОКА».
Теоретические сведения к практической работе
1. Определение циклической программы
Если необходимо выполнить одинаковые действия, в которых изменяется только какая-либо величина, то применяются операторы цикла.
Циклической называется программа, которая является записью циклического алгоритма, то есть получение результата обеспечивается многократным выполнением одних и тех же действий.
2. Виды операторов цикла
Ø Оператор цикла «ДО»
Общий вид оператора:
|
FOR K=Kнач TO Kкон STEP ∆K |
–Заголовок цикла |
|
P |
–Тело цикла (перечень операторов) |
|
NEXT K |
–Окончание цикла |
Где FOR – имя оператора («ДЛЯ»)
K – переменная, называемая параметром цикла
Kнач– начальное значение параметра цикла
Kкон– конечное значение параметра цикла
∆K– шаг изменения параметра цикла
TO– имя оператора («ДО»)
STEP– имя оператора («ШАГ»)
NEXT– имя оператора («СЛЕДУЮЩИЙ»)
Работа оператора: изменение параметра происходит в строке NEXT, там же происходит сравнение с конечным значением. Если условие выполняется, то программа возвращается на строку, стоящую после оператора FOR,если не выполняется, то на строку, следующую за NEXT.
Ø Оператор цикла «ПОКА
Общий вид оператора:
|
WHILE<условие> |
–Заголовок цикла |
|
P |
–Тело цикла (перечень операторов) |
|
WEND |
–Окончание цикла |
Где WHILE – имя оператора («ПОКА»)
<условие>– условие окончания цикла (логическое выражение)
P – группа операторов, включающая рабочий блок циклического алгоритма и блок изменения переменных
WEND – оператор, завершающий цикл
Работа оператора: сначала следует оператор WHILEс условием, при котором цикл выполняется. Оператор WEND является последней строкой цикла. Доходя до оператора WEND, проверяется выполнение условия, указанного после оператора WHILE. Если оно не выполняется, то программа переходит к исполнению операторов, следующих за WEND.
Если ∆K=1, то конструкцию STEPможно опустить.
3. Тестирование готовой программы
Задача №1: составить программу для вычисления суммы чисел первой сотни, которые делятся на 3.
Решение задачи:
Определяем:
Параметр цикла – переменная x;
Начальное значение параметра цикла – x:=3;
Конечное значение параметра цикла – x:=99;
Начальное значение суммы – y:=0;
Рабочий блок – y:=y+x
Проверка окончания цикла – x<99;
Формула изменения параметра цикла – x:=x+3.
Программа будет выглядеть следующим образом:
цикл типа «ДО»
|
CLS |
Очистка экрана от предыдущих значений |
|
REM Произведение |
Название программы |
|
y=0 |
Начальное значение суммы |
|
FOR x=3 TO 99 STEP 3 |
Начало цикла «ДО», указывается начальное значение параметра цикла x=3, конечное значение параметра цикла 99 и шаг изменения параметра цикла |
|
y=y+x |
Вычисление суммы чисел |
|
NEXT x |
Завершение цикла «ДО» |
|
PRINT “суммаy=”; y |
Вывод искомой суммы |
|
END |
Завершение программы |
цикл типа «ПОКА»
|
CLS |
Очистка экрана от предыдущих значений |
|
REM Произведение |
Название программы |
|
y=0: x=3 |
Начальное значение суммы и параметра цикла |
|
WHILE x<=99 |
Начало цикла «ПОКА» |
|
y=y+x |
Вычисление суммы чисел |
|
x=x+3 |
Изменение параметра цикла с указанием шага параметра |
|
WEND |
Завершение цикла «ПОКА» |
|
PRINT “ суммаy=”; y |
Вывод искомой суммы |
|
END |
Завершение программы |
Задача №2: составить программу для
вычисления значения суммы ![]() .
.
Решение задачи:
Определяем:
1. Параметр цикла – переменная k;
2. Начальное значение параметра цикла – k:=4;
3. Конечное значение параметра цикла – k:=12;
4.
![]() , где S – промежуточная сумма и
, где S – промежуточная сумма и ![]() .
.
5. Начальное значение промежуточной суммы – S:=0;
6.
Рабочий блок –![]() .
.
7.
Проверка
окончания цикла – ![]() ;
;
8. Формула изменения параметра цикла – k:=k+1.
цикл типа «ДО»
|
CLS |
Очистка экрана от предыдущих значений |
|
REM Сумма |
Название программы |
|
INPUT «Введите x»; x |
Ввод исходных данных |
|
IF x=4 THENGOTO1ELSE GOTO2 |
Проверка знаменателя на 0, если знаменатель равен нулю, то осуществляется переход к завершению программы, если не равен нулю– то к строке начала цикла |
|
2 S=0 |
Начальное значение суммы |
|
FOR k=4 TO 12 STEP 1 |
Начало цикла «ДО», указывается начальное значение параметра цикла k=4, конечное значение параметра цикла 12 и шаг изменения параметра цикла |
|
S=S+x^2*(k+1)/(x-4) |
Вычисление промежуточной суммы |
|
NEXT k |
Завершение цикла «ДО» |
|
z=31*x^2+5*S |
Вычисление итоговой суммы |
|
PRINT “Суммаz=”; z |
Вывод искомой суммы |
|
1: END |
Завершение программы |
цикл типа «ПОКА»
|
CLS |
Очистка экрана от предыдущих значений |
|
REM Сумма |
Название программы |
|
INPUT «Введите x»; x |
Ввод исходных данных |
|
IF x=4 THENGOTO1ELSE GOTO2 |
Проверка знаменателя на 0, если знаменатель равен нулю, то осуществляется переход к завершению программы, если не равен нулю– то к строке начала цикла |
|
2 S=0: k=4 |
Начальное значение суммы и параметра цикла |
|
WHILE k<=12 |
Начало цикла «ПОКА» |
|
S=S+x^2*(k+1)/(x-4) |
Вычисление промежуточной суммы |
|
k=k+1 |
Изменение параметра цикла с указанием шага параметра |
|
WEND |
Завершение цикла «ПОКА» |
|
z=31*x^2+5*S |
Вычисление итоговой суммы |
|
PRINT “Суммаz=”; z |
Вывод искомой суммы |
|
1: END |
Завершение программы |
Содержание работы:
Вариант №__
Задание №1. Составить программу для решения задачи, используя цикл «ДО».
Условие задачи:________________________________________________
_______________________________________________________________
_______________________________________________________________
Программа:
|
|
Ответ:_______
Задание №2. Составить программу для вычисления значения суммы, используя цикл «ПОКА»:
|
|
Программа:
|
|
Записать свои данные в таблицу:
|
Значения исходных данных |
Значения искомых данных |
|
|
|
|
|
|
|
|
|
Задание №3. Ответить на вопросы:
1. Какая программа называется циклической?
2. Что указывается после оператора FOR в Qbasic?
3. Для чего предназначен оператор WEND в Qbasic?
4. Как переводится оператор WHILE в Qbasic на русский язык?
5. Какие данные являются исходными для задачи №2, а какие искомыми?
Задание №4. Сделать вывод о проделанной практической работе:
Практическая работа №8
Тема: Проведение исследования на основе готовой компьютерной модели
Цель: провести исследование на основе готовой компьютерной модели, изучить на основе готовой программы графические операторы языка QBasic и научиться составлять простейшие программы с использованием графических операторов.
Теоретические сведения к практической работе
Графические возможности BASIC
Монитор– это электронное устройство, для отображения информации, вводимой в ЭВМ или выводимой из ЭВМ. Мониторы могут работать в двух режимах: текстовом и графическом. Каждый элемент экрана может иметь свой цвет.
Для выполнения графических операций в BASIC имеются специальные операторы, обеспечивающие изображение определенных геометрических фигур или их элементов. В каждом таком операторе описывается вид фигуры и ее параметры: размеры и положение на экране.
Для перехода в графический режим в BASIC необходимо в начале программы указать команду SCREEN 9. вообще этот оператор имеет несколько форматов (0-текстовый режим, 1- с разрешением 320*200, 2- с разрешением 640*200, 9- с разрешением 640*350)
Характеристика экрана
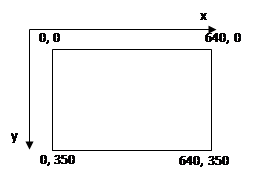 В режиме SCREEN 9 экран представляет собой
координатную сетку с началом в левом верхнем углу, вправо от которого
увеличивается координата x, а вниз- координата y.
В режиме SCREEN 9 экран представляет собой
координатную сетку с началом в левом верхнем углу, вправо от которого
увеличивается координата x, а вниз- координата y.
Основные графические операторы языкаBASIC
1. COLORI, F– оператор, задающий цвет, гдеF-цвет фона (номер), I-цвет изображения (номер).
Таблица цветов
|
0- черный 1- синий 2- зеленый 3- голубой 4- красный 5- розовый 6- коричневый 7- светло серый |
8- темно-серый 9- темно-синий 10- ярко-зеленый 11- ярко-голубой 12- ярко-красный 13- ярко-розовый 14- желтый 15- белый |
2. PSET (x, y), c– оператор, изображающий точку с координатами (x, y), где c- цвет точки.
3. LINE (х1, у1)-(х2, у2), c–оператор, изображающий отрезок прямой (х1, у1)- начало отрезка (х2 ,y2)- конец отрезка, c- номер цвета.
4. LINE (х1, у1)-(х2, у2), c, B– оператор, изображающий прямоугольник со сторонами, параллельными осями координат. (х1, у1)-координаты левой верхней вершины (х2, у2)- координаты правой нижней, c- номер цвета.
5. LINE (х1, у1)-(х2, у2), c, BF– оператор, изображающий закрашенный прямоугольник, c- номер цвета. Параметры B и BF не принимают никаких значений.
6. CIRCLE (х, у), R, c–оператор, изображающий окружность, где (х, у) - координаты центра окружности, R- радиус окружности, c- номер цвета окружности.
7. CIRCLE (х, у), R, c ,,, k– оператор, изображающий эллипс, где (х,у) -координаты центра окружности, из которой эллипс получается, R- радиус окружности, c- номер цвета окружности, k– значение коэффициента сжатия.
|
|
|
8. 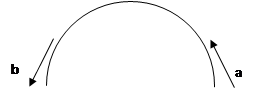 CIRCLE (х, у), R, c, a, b– оператор, изображающий дугу окружности (дуга строится
от угла а к углу b), R- радиус окружности, c- номер цвета окружности, углы выражаются в радианах
(например,
CIRCLE (х, у), R, c, a, b– оператор, изображающий дугу окружности (дуга строится
от угла а к углу b), R- радиус окружности, c- номер цвета окружности, углы выражаются в радианах
(например, ![]() )
)
9. CIRCLE (х, у), R, c, a, b, k– оператор, изображающий дугу эллипса.
10. PAINT (x, y), c1, c2– оператор, закрашивающий контуры, где (х, у)- координаты любой точки внутри закрашиваемого контура, с1 - цвет, которым закрашивается контур, с2 - цвет самого контура.
11. WINDOW (X1, Y1)- (X2, Y2)– оператор, устанавливающий новую систему координат, где левый нижний угол экрана получает координаты (x1, y1), а правый верхний- (x2, y2).
Так будет расположена система координат на экране после выполнения операторов
|
|
|
Тестирование готовой программы
Задача №1: в центре экрана построить график функции ![]() для x, изменяющегося от
для x, изменяющегося от![]() до
до
![]() с шагом 0,01.
с шагом 0,01.
Программа:
|
CLS |
Очистка экрана от предыдущих значений |
|
SCREEN 9 |
Переход в графический режим |
|
WINDOW (-3.14*6, -6)-(3.14*6, 6) |
Перемещение начала координат в центр экрана |
|
LINE (-3.14*6, 0)-(3.14*6, 0), 3 |
Изображение горизонтальной оси координат |
|
LINE (0, -6)-(0, +6), 3 |
Изображение вертикальной оси координат |
|
FOR X=-3.14*6 TO 3.14*6 STEP 0.001 |
Начало цикла изображения точек данной функции, где X=-3.14*6– первая точка графика, X=3.14*6– последняя точка графика |
|
PSET (X, 2*SIN(X)+3), 5 |
Изображение точек графика данной функции |
|
NEXT X |
Завершение цикла |
|
END |
Завершение программы |
Содержание работы:
Вариант №__
Задание №1. Составить программу для построения
графика функции для x, изменяющегося от![]() до
до ![]() с
шагом 0,001.
с
шагом 0,001.
Условие задачи:________________________________________________
Программа:
|
|
Задание №2. Протестировать следующую программу и охарактеризовать каждую команду.
|
CLS |
|
|
SCREEN 9 |
|
|
CIRCLE (320, 175), 150, 7, 0, 180*3.14/180 |
|
|
CIRCLE (470, 175), 10, 5 |
|
|
PAINT (470, 175), 5, 5 |
|
|
LINE (470, 175)-(460, 175), 7 |
|
|
CIRCLE (400, 145), 10, 5 |
|
|
PAINT (400, 145), 5, 5 |
|
|
CIRCLE (170, 212), 50, 7, 90*3.14/180, 240*3.14/180 |
|
|
END |
|
Задание №3. Протестировать следующую программу:
CLS
SCREEN 9
LINE (470, 175)-(460, 175), 7
LINE (470, 175)-(460, 175), 7
LINE (470, 175)-(460, 175), 7
END
Задание №4. Протестировать следующую программу и охарактеризовать каждую команду:
|
CLS |
|
|
SCREEN 9 |
|
|
COLOR 15 |
|
|
LINE (100, 175)-(250, 250), 1 |
|
|
LINE (250, 250)-(400, 175), 5 |
|
|
LINE (400, 175)-(250, 100), 3 |
|
|
LINE (250, 100)-(100, 175), 7 |
|
|
LINE (100, 175)-(400, 175), 2 |
|
|
LINE (250, 100)-(250, 250), 0 |
|
|
END |
|
Задание №5. Ответить на вопросы:
1. Какова роль оператора SCREEN 9?
2. Какой оператор служит для построения отрезков прямой линии?
3. Для чего служит оператор PSET?
4. Какой оператор служит для задания цвета фона?
5. Какое максимальное значение принимает координата X в Qbasic, а какое – координата Y?
6. Какие операторы Вы используете в своей программе для построения своего изображения? Перечислите их.
Задание №6. Сделать вывод о проделанной практической работе:
Практическая работа №9
Тема: Создание архива данных. Извлечение данных из архива. Атрибуты файла и его объем
Цель: изучение принципов архивации файлов, функций и режимов работы наиболее распространенных архиваторов, приобретение практических навыков работы по созданию архивных файлов и извлечению файлов из архивов.
Теоретические сведения к практической работе
Архивация (упаковка) — помещение (загрузка) исходных файлов в архивный файл в сжатом или несжатом виде.
Архивация предназначена для создания резервных копий используемых файлов, на случай потери или порчи по каким-либо причинам основной копии (невнимательность пользователя, повреждение магнитного диска, заражение вирусом и т.д.).
Для архивации используются специальные программы, архиваторы, осуществляющие упаковку и позволяющие уменьшать размер архива, по сравнению с оригиналом, примерно в два и более раз.
Архиваторы позволяют защищать созданные ими архивы паролем, сохранять и восстанавливать структуру подкаталогов, записывать большой архивный файл на несколько дисков (многотомный архив).
Сжиматься могут как один, так и несколько файлов, которые в сжатом виде помещаются в так называемый архивный файл или архив. Программы большого объема, распространяемые на дискетах, также находятся на них в виде архивов.
Архивный файл — это специальным образом организованный файл, содержащий в себе один или несколько файлов в сжатом или несжатом виде и служебную информацию об именах файлов, дате и времени их создания или модификации.
Выигрыш в размере архива достигается за счет замены часто встречающихся в файле последовательностей кодов на ссылки к первой обнаруженной последовательности и использования алгоритмов сжатия информации.
Степень сжатия зависит от используемой программы, метода сжатия и типа исходного файла. Наиболее хорошо сжимаются файлы графических образов, текстовые файлы и файлы данных, для которых степень сжатия может достигать 5 - 40%, меньше сжимаются файлы исполняемых программ и загрузочных модулей — 60 - 90%. Почти не сжимаются архивные файлы. Программы для архивации отличаются используемыми методами сжатия, что соответственно влияет на степень сжатия.
Для того чтобы воспользоваться информацией, запакованной в архив, необходимо архив раскрыть или распаковать. Это делается либо той же программой-архиватором, либо парной к ней программой-разархиватором.
Разархивация (распаковка) — процесс восстановления файлов из архива в первоначальном виде. При распаковке файлы извлекаются из архива и помещаются на диск или в оперативную память.
Самораспаковывающийся архивный файл — это загрузочный, исполняемый модуль, который способен к самостоятельной разархивации находящихся в нем файлов без использования программы-архиватора.
Самораспаковывающийся архив получил название SFX-архив (SelF-eXtracting). Архивы такого типа в обычно создаются в форме .ЕХЕ-файла.
Архиваторы, служащие для сжатия и хранения информации, обеспечивают представление в едином архивном файле одного или нескольких файлов, каждый из которых может быть при необходимости извлечен в первоначальном виде. В оглавлении архивного файла для каждого содержащегося в нем файла хранится следующая информация:
Ø имя файла;
Ø сведения о каталоге, в котором содержится файл;
Ø дата и время последней модификации файла;
Ø размер файла на диске и в архиве;
Ø код циклического контроля для каждого файла, используемый для проверки целостности архива.
Архиваторы имеют следующие функциональные возможности:
1. Уменьшение требуемого объема памяти для хранения файлов от 20% до 90% первоначального объема.
2. Обновление в архиве только тех файлов, которые изменялись со времени их последнего занесения в архив, т.е. программа-упаковщик сама следит за изменениями, внесенными пользователем в архивируемые файлы, и помещает в архив только новые и измененные файлы.
3. Объединение группы файлов с сохранением в архиве имен директорий с именами файлов, что позволяет при разархивации восстанавливать полную структуру директорий и файлов.
4. Написания комментариев к архиву и файлам в архиве.
5. Создание саморазархивируемых архивов, которые для извлечения файлов не требуют наличия самого архиватора.
6. Создание многотомных архивов– последовательности архивных файлов. Многотомные архивы предназначены для архивации больших комплексов файлов на дискеты.
Содержание работы:
1. В операционной системе Windows создайте папку Archives по адресуС:\ТЕМР. Создайте папки Pictures и Documents по адресуС:\ТЕМР\Archives.
2. Найдите и скопируйте в папку Picturesпо два рисунка с расширением *.jpgи *.bmp.
3. Сравните размеры файлов *.bmp и *.jpg. и запишите данные в таблицу_1.
4. В папку Documents поместите файлы *.doc(не менее 3) и запишите их исходные размеры в таблицу_1.
1. Запустите WinZip 7. (Пуск →Все программы → 7-Zip→7 ZipFileManager).
2. В появившемся диалоговом окне выберите папку, в которой будет создан архив: С:\ТЕМР\Archives\Pictures. Установите курсор на имя графического файла Зима.jpg. Выполните команду Добавить (+).
3. Введите имя архива в поле Архив – Зима.zip и убедитесь, что в поле Формат архива установлен тип Zip.
4. Установите в поле Режим изменения: добавить и заменить.
5. В раскрывающемся списке Уровень сжатия: выберите пункт Нормальный. Запустите процесс архивации кнопкой ОК.
6. Сравните размер исходного файла с размером архивного файла. Данные запишите в таблицу_1.
7. Создайте архив Зима1.zip, защищенный паролем. Для ввода пароля в диалоговом окнеДобавит к архиву в поле Введите пароль: ведите пароль, в поле Повторите пароль: подтвердите пароль. Обратите внимание на флажокПоказать пароль. Если он не установлен, пароль при вводе не будет отображаться на экране, а его символы будут заменены подстановочным символом "*". Это мера защиты пароля от посторонних. Однако в данном случае пользователь не может быть уверен в том, что он набрал пароль правильно. Поэтому при не установленном флажке система запрашивает повторный (контрольный) ввод пароля. Щелкните на кнопке ОК - начнется процесс создания защищенного архива.
8. Выделите архив Зима1.zip, выполните командуИзвлечь. В появившемся диалоговом окнеИзвлечь в поле Распаковать в: выберите папку-приемник - С:\ТЕМР\Archives\Pictures\Зима1\.
9. Щелкните на кнопке ОК. Процесс извлечения данных из архива не запустится, а вместо него откроется диалоговое окно для ввода пароля.
10. Убедитесь в том, что ввод неправильного пароля не позволяет извлечь файлы из архива.
11. Убедитесь в том, что ввод правильного пароля действительно запускает процесс.
12. Удалите созданный вами защищенный архив и извлеченные файлы.
13. Создайте самораспаковывающийся ZIP-архив. Для этого установите курсор на имя архива Зима.zip, выполните команду Добавить (+).
14. Введите имя архива в поле Архив – Зима.7z и убедитесь, что в поле Формат архива установлен тип 7z.
15. Установите в поле Режим изменения: добавить и заменить.
16. Установите флажокСоздать SFX-архив.
17. В раскрывающемся списке Уровень сжатия: выберите пункт Нормальный. Запустите процесс архивации кнопкой ОК.
18. Аналогичным образом создайте архивы для файлов Рябина.bmp, Документ1.doc, Документ2.doc, Документ3.doc. Сравнительные характеристики исходных файлов и их архивов занести в таблицу_1.
1. Запустите WinRar(Пуск →Все программы → WinRar).
2. В появившемся диалоговом окне выберите папку, в которой будет создан архив: С:\ТЕМР\Archives\Pictures.
3. Установите курсор на имя графического файла Зима.jpg.
4. Выполните командуДобавить. В появившемся диалоговом окне введите имя архива Зима.rar. Выберите формат нового архива - RAR, метод сжатия - Обычный. Убедитесь, что в группе Параметры архивации ни в одном из окошечек нет флажков. Щелкните на кнопке ОК для создания архива. Во время архивации отображается окно со статистикой. По окончании архивации окно статистики исчезнет, а созданный архив станет текущим выделенным файлом.
5. Аналогичным образом создайте архивы для файлов Рябина.bmp, Документ1.doc, Документ2.doc, Документ3.doc. Сравнительные характеристики исходных файлов и их архивов занести в таблицу_1.
6. Создайте самораспаковывающийся RAR – архив, включающий в себя текстовые и графические файлы.
7.
Определите
процент сжатия файлов и заполните таблицу_1. Процент сжатия определяется по
формуле ![]() , где S– размер архивных
файлов, So– размер исходных файлов.
, где S– размер архивных
файлов, So– размер исходных файлов.
|
|
Архиваторы |
Размер исходных файлов |
|
|
WinZip |
WinRar |
||
|
Текстовые файлы: 1. Документ1.doc |
|
|
|
|
2. Документ2.doc |
|
|
|
|
3. Документ3.doc |
|
|
|
|
Графические файлы: 1. Зима.jpg |
|
|
|
|
2.Рябина.bmp |
|
|
|
|
Процент сжатия текстовой информации (для всех файлов) |
|
|
|
|
Процент сжатия графической информации (для всех файлов) |
|
|
|
Задание №4. Ответить на вопросы:
1. Что называется архивацией?
2. Для чего предназначена архивация?
3. Какой файл называется архивным?
4. Что называется разархивацией?
5. Какая информации хранится в оглавлении архивного файла?
6. Какие функциональные возможности имеют архиваторы?
Задание №5. Сделать вывод о проделанной практической работе:
Практическая работа №10
Тема: Поиск информации на государственных образовательных порталах
Цель: изучение информационной технологии организации поиска информации на государственных образовательных порталах.
Теоретические сведения к практической работе
В настоящее время существует множество справочных служб Интернет, помогающих пользователям найти нужную информацию.В таких службах используется обычный принцип поиска в неструктурированных документах– по ключевым словам.
Поисковая система–это комплекс программ и мощных компьютеров, способные принимать, анализировать и обслуживать запросы пользователей по поиску информации в Интернет. Поскольку современное Web-пространство необозримо, поисковые системы вынуждены создавать свои базы данных по Web- страницам. Важной задачей поисковых систем является постоянное поддержание соответствия между созданной информационной базой и реально существующими в Сети материалами. Для этого специальные программы (роботы) периодически обходят имеющиеся ссылки и анализируют их состояние. Данная процедура позволяет удалять исчезнувшие материалы и по добавленным на просматриваемые страницы ссылкам обнаруживать новые.
Служба WorldWideWeb (WWW)– это единое информационное пространство, состоящее из сотен миллионов взаимосвязанных электронных документов.
Отдельные документы, составляющие пространство Web, называютWeb-страницами.
Группы тематически объединенных Web-страниц называютWeb-узлами (сайтами).
Программы для просмотра Web-страниц называют браузерами (обозревателями).
К средствам поисковых систем относится язык запросов.
Используя различные приёмы можно добиться желаемого результата поиска.
!– запрет перебора всех словоформ.
+– обязательное присутствие слов в найденных документах.
-– исключение слова из результатов поиска.
&– обязательное вхождение слов в одно предложение.
~– требование присутствия первого слова в предложении без присутствия второго.
|– поиск любого из данных слов.
«»– поиск устойчивых словосочетаний.
$title– поиск информации по названиям заголовков.
$anchor–поиск информации по названию ссылок.
Содержание работы:
Задание №1.
1. Загрузите Интернет.
2. С помощью строки поиска найдите каталог ссылок на государственные образовательные порталы.
3. Выпишите электронные адреса шести государственных образовательных порталов и дайте им краткую характеристику. Оформите в виде таблицы:
|
№ |
Название портала |
Электронный адрес портала |
Характеристика портала |
|
|
|
|
|
|
|
|
|
|
|
|
|
|
|
|
|
|
|
|
|
|
|
|
|
|
|
|
|
|
Задание №2.
1. Откройте программу EnternetExplorer.
2. Загрузите страницу электронного словаря Promt– www.ver-dict.ru.
3. Из раскрывающегося списка выберите Русско-английский словарь (Русско-Немецкий).
4. В текстовое поле Слово для перевода: введите слово, которое Вам нужно перевести.
5. Нажмите на кнопкуНайти.
6. Занесите результат в следующую таблицу:
|
Слово |
Русско-Английский |
Русско-Немецкий |
|
Информатика |
|
|
|
Клавиатура |
|
|
|
Программист |
|
|
|
Монитор |
|
|
|
Команда |
|
|
|
Винчестер |
|
|
|
Сеть |
|
|
|
Ссылка |
|
|
|
Оператор |
|
|
Задание №3.
1. Загрузите страницу электронного словаря– www.efremova.info.
2. В текстовое поле Поиск по словарю: введите слово, лексическое значение которого Вам нужно узнать.
3. Нажмите на кнопкуИскать. Дождитесь результата поиска.
4. Занесите результат в следующую таблицу:
|
Слово |
Лексическое значение |
|
Метонимия |
|
|
Видеокарта |
|
|
Железо |
|
|
Папирус |
|
|
Скальпель |
|
|
Дебет |
|
Задание №4. С помощью одной из поисковых систем найдите информацию и занесите ее в таблицу:
|
Личности 20 века |
||
|
Фамилия, имя |
Годы жизни |
Род занятий |
|
Джеф Раскин |
|
|
|
Лев Ландау |
|
|
|
Юрий Гагарин |
|
|
Задание №5. Заполните таблицу, используя поисковую систему Яндекс: www.yandex.ru.
|
Слова, входящие в запрос |
Структура запроса |
Количество найденных страниц |
Электронный адрес первой найденной ссылки |
|
Информационная система |
Информационная! Система! |
|
|
|
Информационная + система |
|
|
|
|
Информационная - система |
|
|
|
|
«Информационная система» |
|
|
|
|
Персональный компьютер |
Персональный компьютер |
|
|
|
Персональный & компьютер |
|
|
|
|
$title (Персональный компьютер) |
|
|
|
|
$anchor (Персональный компьютер) |
|
|
Задание №6. Произвести поиск сайтов в наиболее популярных поисковых системах общего назначения в русскоязычном Интернете (Рунете).
Краткая справка. Наиболее популярными русскоязычными поисковыми системами являются:
Rambler — www.rambler.ru;
Апорт — www.aport.ru;
Яndex— www.yandex.ru.
Англоязычные поисковые системы:
Yahoo — www.yahoo.com.
Специализированные поисковые системы позволяют искать информацию в специализированных слоях Интернета. К ним можно отнести поиск файлов на серверах FTP и систему поиска адресов электронной почты WhoWhere.
Порядок работы задания:
1. Создайте папку на рабочем столе с именем: Фамилия–Группа.
2. Запустите InternetExplorer.
Для перехода в определенное место или на определенную страницу воспользуйтесь адресной строкой главного окна InternetExplorer.
Краткая справка: Адрес узла (URL) обычно начинается с имени протокола, за которым следует обслуживающая узел организация, например в адресе http://www.rambler.ru «http://www» указывает, что это сервер Web, который использует протокол http, домен «.ru» определяет адрес российских узлов.
2. Произведите поиск в поисковой системе Rambler.
Введите в адресную строку адрес (URL) русскоязычной поисковой системы Rambler — www.rambler.ru и нажмите клавишу Enter. Подождите, пока загрузится страница. В это же время на панели, инструментов активизируется красная кнопкаОстановить, предназначенная для остановки загрузки.
Рассмотрите загрузившуюся главную страницу– Вы видите поле для ввода ключевого слова и ряд рубрик. Для перехода на ссылки, имеющиеся на странице, подведите к ссылке курсор и щелкните левой кнопкой мыши. Ссылка может быть рисунком или текстом другого цвета (обычно с подчеркнутым шрифтом). Чтобы узнать, является ли элемент страницы ссылкой, подведите к нему указатель. Если указатель принимает вид руки с указательным пальцем, значит, элемент является ссылкой.
3. Введите в поле поиска словосочетание «Энциклопедия финансов» и нажмите кнопкуНайти!
4. Убедитесь, что каталог Web работает достаточно быстро. Программа через некоторое время сообщит вам, что найдено определенное количество документов по этой тематике. Определите, сколько документов нашла поисковая система:_________
5. Запомните страницу из списка найденных, представляющую для вас интерес, командой Избранное/Добавить в папку.
6. Сохраните текущую страницу на компьютере. Выполните команду Файл/Сохранить как,выберите созданную ранее папку на рабочем столе для сохранения, задайте имя файла и нажмите кнопку Сохранить.
7. Для поиска информации на текущей странице выполните команду Правка/Найти на этой странице (или нажмите клавиши Ctrl-F). В окне поиска наберите искомое выражение, например «Финансы», и нажмите кнопкуНайти далее. Откройте страничку одной из найденных энциклопедий.
8. Скопируйте сведения страницы в текстовый документ. Для копирования содержимого всей страницы выполните команду Правка/Выделить всеи команду Правка/Копировать. Откройте новый документ текстового редактора MSWord и выполните команду Правка/Вставить.
Краткая справка:невозможно копирование сведений с одной Web-страницы на другую.
9. Произведите поиск в поисковой системе Яndex. Откройте поисковый сервер Яndex — www.yandex.ru. В поле поиска задайте «Энциклопедии», нажмите кнопкуНайти, сравните результаты с поиском в Рамблере.
10. Сузьте круг поиска и найдите информацию, например, об управлении финансами (в поле поиска введите «Управление финансами»). Сравните полученные результаты с предыдущим поиском.
11. Введите одно слово «Финансы» в поле поиска. Отличается ли результат от предыдущего поиска? Попробуйте поставить перед поисковой системой задачу найти информацию о какой-нибудь конкретной валюте, предположим «Доллар». Сравните результаты поиска.
Краткая справка: не бойтесь повторять свой запрос на разных поисковых серверах. Зачастую один и тот же запрос на другом сервере дает совершенно иные результаты.
12. Произведите поиск картинок и фотографий в поисковой системе Яndex. В поле поиска наберите по-английски «Dollar» и укажите категорию поиска «Картинки». Запрос «Dollar» найдет в Интернете картинки, в имени которых встречается слово «Dollar». Высока вероятность того, что эти картинки связаны с финансами.
Задание №7. Ответить на вопросы:
1. Что понимают под поисковой системой?
2. Перечислите популярные русскоязычные поисковые системы.
3. Что такое ссылка и как определить, является ли элемент страницы ссылкой
4. Возможно ли копирование сведений с одной Web-страницы на другую?
5. Каким образом производится поиск картинок и фотографий в поисковых системах Интернет?
Задание №8. Сделать вывод о проделанной практической работе:
Практическая работа №11
Тема: Создание ящика электронной почты и настройка его параметров. Формирование адресной книги
Цель: изучить процесс регистрации (открытия почтового ящика), подготовки, отправки и приема писем на почтовом сайте.
Теоретические сведения к практической работе
Электронная почта – (самая распространенная услуга сети Internet) обмен письмами в компьютерных сетях. Само письмо представляет собой обычный файл, содержащий текст письма и специальный заголовок, в котором указано, от кого письмо направлено, кому предназначено, какая тема письма и дата отправления.
Адресация в системе электронной почты
Электронно-почтовый Internet-адрес имеет следующий формат
пользователь@машина
Пример адреса электронной почты: Ivanov@softpro.saratov.ru
Ivanov– имя почтового ящика.
softpro.saratov– название почтового сервера
ru– код Российской Федерации
Точки и символ @– разделительные знаки. Разделенные точками части электронного адреса называются доменами.
Вся часть адреса, расположенная справа от значка @, является доменным именем почтового сервера, содержащего ящик абонента. Главный принцип состоит в том, чтобы это имя отличалось от имен всех прочих серверов в компьютерной сети.
Содержание работы:
Задание №1. Изучите презентацию «Электронная почта» (расположена на сетевом диске компьютера). И заполните следующую таблицу:
|
Вопрос |
Ответ |
|
1. Что представляет собой электронная почта? |
|
|
2. Как записывается адрес электронной почты? |
|
|
3. В чем особенность электронной почты? |
|
|
4. Что представляет собой почтовый ящик? |
|
|
5. Что такое Спам? |
|
|
6. В чем преимущества электронной почты? |
|
|
7. Что такое протокол электронной почты? |
|
Задание №2. Регистрация почтового ящика электронной почты.
1. Откройте программу InternetExplorer.
2. В поле Адрес введите адрес поискового сервера http://www.mail.ru
3. На открывшейся Веб-странице выберите гиперссылку Регистрация в почте.
4. Заполните анкету, следуя рекомендациям, написанным справа от текстовых полей. Обязательно должны быть заполнены поля:
1) E-mail,
2) Пароль,
3) Если вы забудете пароль,
4) Дополнительная информация о пользователе (заполнить полностью).
5) Защита от авторегистрации (ввести зачеркнутые цифры).
5. Нажмите кнопкуЗарегистрировать почтовый ящик.
6. В случае необходимости исправьте ошибки и снова нажмите кнопкуЗарегистрировать почтовый ящик.
7. Ваш почтовый ящик считается зарегистрированным только после появления уведомления о том, что ваша регистрация успешно завершена.
Задание №3. Создание и отправка сообщения.
1. Для того, чтобы отправить письмо, Вам нужно выбрать нажать гиперссылкуНаписать письмо.
2. Напишите 2 письма своему одногруппнику, предварительно обменявшись с ним электронными адресами. Письма должны содержать не менее пяти предложений. Одно письмо сделайте в обычном формате, а второе в расширенном.
Задание №4. Сделать вывод о проделанной практической работе:
Практическая работа №12
Тема: Демонстрация использования различных видов АСУ на практике в социально-экономической сфере деятельности
Цель: получить представление об автоматических и автоматизированных системах управления в социально-экономической сфере деятельности.
Теоретические сведения к практической работе
Автоматизированная система управления или АСУ – комплекс аппаратных и программных средств, предназначенный для управления различными процессами в рамках технологического процесса, производства, предприятия. АСУ применяются в различных отраслях промышленности, энергетике, транспорте и тому подобное.
Создателем первых АСУ в СССР является доктор экономических наук, профессор, член-корреспондент Национальной академии наук Белоруссии, основоположник научной школы стратегического планирования Николай Иванович Ведута (1913-1998). В 1962-1967гг. в должности директора Центрального научно-исследовательского института технического управления (ЦНИИТУ), являясь также членом коллегии Министерства приборостроения СССР, он руководил внедрением первых в стране автоматизированных систем управления производством на машиностроительных предприятиях. Активно боролся против идеологических PR-акций по внедрению дорогостоящих ЭВМ, вместо создания настоящих АСУ для повышения эффективности управления производством.
Важнейшая задача АСУ – повышение эффективности управления объектом на основе роста производительности труда и совершенствования методов планирования процесса управления.
Цели автоматизации управления
Обобщенной целью автоматизации управления является повышение эффективности использования потенциальных возможностей объекта управления. Таким образом, можно выделить ряд целей:
1. Предоставление лицу, принимающему решение (ЛПР) адекватных данных для принятия решений.
2. Ускорение выполнения отдельных операций по сбору и обработке данных.
3. Снижение количества решений, которые должно принимать ЛПР.
4. Повышение уровня контроля и исполнительской дисциплины.
5. Повышение оперативности управления.
6. Снижение затрат ЛПР на выполнение вспомогательных процессов.
7. Повышение степени обоснованности принимаемых решений.
В состав АСУ входят следующие виды обеспечений:
Ø информационное,
Ø программное,
Ø техническое,
Ø организационное,
Ø метрологическое,
Ø правовое,
Ø лингвистическое.
Основные классификационные признаки
Основными классификационными признаками, определяющими вид АСУ, являются:
Ø сфера функционирования объекта управления (промышленность, строительство, транспорт, сельское хозяйство, непромышленная сфера и так далее);
Ø вид управляемого процесса (технологический, организационный, экономический и так далее);
Ø уровень в системе государственного управления, включения управление народным хозяйством в соответствии с действующими схемами управления отраслями (для промышленности: отрасль (министерство), всесоюзное объединение, всесоюзное промышленное объединение, научно-производственное объединение, предприятие (организация), производство, цех, участок, технологический агрегат).
Функции АСУ
Функции АСУ в общем случае включают в себя следующие элементы (действия):
Ø планирование и (или) прогнозирование;
Ø учет, контроль, анализ;
Ø координацию и (или) регулирование.
Виды АСУ
ÿ Автоматизированная система управления технологическим процессом или АСУ ТП– решает задачи оперативного управления и контроля техническими объектами в промышленности, энергетике, на транспорте.
ÿ Автоматизированная система управления производством (АСУ П)– решает задачи организации производства, включая основные производственные процессы, входящую и исходящую логистику. Осуществляет краткосрочное планирование выпуска с учётом производственных мощностей, анализ качества продукции, моделирование производственного процесса.
Примеры:
· Автоматизированная система управления уличным освещением («АСУ УО»)– предназначена для организации автоматизации централизованного управления уличным освещением.
· Автоматизированная система управления наружного освещения («АСУНО»)– предназначена для организации автоматизации централизованного управления наружным освещением.
· Автоматизированная система управления дорожным движением или АСУ ДД– предназначена для управления транспортных средств и пешеходных потоков на дорожной сети города или автомагистрали
ü Автоматизированная система управления предприятием или АСУП– Для решения этих задач применяются MRP,MRP II и ERP-системы. В случае, если предприятием является учебное заведение, применяются системы управления обучением.
ü Автоматическая система управлениядля гостиниц.
ü Автоматизированная система управления операционным риском– это программное обеспечение, содержащее комплекс средств, необходимых для решения задач управления операционными рисками предприятий: от сбора данных до предоставления отчетности и построения прогнозов.
Содержание работы:
Задание №1.
1. Просмотрите презентацию «Автоматизированные системы управления» (расположена на сетевом диске компьютера), в которой представлены виды АСУ. С помощью гиперссылок перейдите на web-страницы, в которых приведены примеры автоматизированных систем управления.
2. В качестве примера автоматизации на производстве просмотрите видеоролики «Конвейерная линия обработки металлопроката» и «Производство металлопроката труб».
Задание №2.
Ответить на вопросы:
1) Что называется автоматизированной системой управления?
2) Какую задачу решают автоматизированные системы управления?
3) Какие цели преследуют АСУ?
4) Какие функции осуществляют АСУ?
5) Приведите примеры автоматизированных систем управления.
Задание №3. Сделать вывод о проделанной практической работе:
Практическая работа №13
Тема: Операционная система. Графический интерфейс
Цель: закрепить навыки работы с операционной системой Windows, отработать навыки работы с файлами и папками в ОС Windows; научиться выполнять навигацию с помощью левой панели программы ПРОВОДНИК и изучить приемы копирования и перемещения объектов методом перетаскивания между панелями
Содержание работы:
Задание №1.
Заполнить таблицу:
|
Выполняемое действие |
Применяемая команда |
|
1. После загрузки ОС Windows указать, какие кнопки расположены на Панели задач. |
|
|
2. Перечислить, сколько и какие объекты (паки, документы, ярлыки, прикладные программы) расположены на рабочем столе. |
|
Задание №2.
Заполнить таблицу:
|
Выполняемое действие |
Применяемая команда |
|
1. Открыть Главное меню. Указать команду. |
|
|
2. Перечислить пункты обязательного раздела Главного меню. |
|
|
3. Перечислить пункты произвольного раздела Главного меню. |
|
Задание №3.
Заполнить таблицу:
|
Выполняемое действие |
Применяемая команда |
|
1. Открыть Контекстное меню. Указать команду. |
|
|
2. Перечислить пункты Контекстного меню, не выделяя объекты. |
|
|
3. Перечислить пункты Контекстного меню, выделив какой-либо из объектов. Указать, какой объект выделили. |
|
Задание №4.
Заполнить таблицу:
|
Выполняемое действие |
Команда |
|
1. Создать на рабочем столе папку с именем – номер группы. |
|
|
2. В созданной папке создать папку с именем – своя фамилия. |
|
|
3. В папке с именем – своя фамилия создать текстовый документ. Сохранить его под любым именем. |
|
|
4. Создать на рабочем столе еще одну папку с именем СЭМТ. |
|
|
5. Скопировать папку – своя фамилия в папку СЭМТ. |
|
|
6. Переименовать папку – своя фамилия и дать название – свое имя. |
|
|
7. Создать в папке СЭМТ ярлык на приложение Word. |
|
|
8. Удалить с рабочего стола папку – номер группы. |
|
|
9. Удалить с рабочего стола папку СЭМТ. |
|
|
10. Открыть папку Мои документы. |
|
|
11. Упорядочить объекты папки Мои документы по дате. |
|
|
12. Представить объекты папки Мои документы в виде таблицы. |
|
Работа с программой Проводник
Проводник – программа ОС Windows, предназначенная для навигации по файловой структуре компьютера. Рабочая область окна Проводника имеет панель дерева папок (левая панель) и панель содержимого папки (правая панель).
Чтобы просмотреть содержимое папки, необходимо щелкнуть на значке папки в левой панели или дважды щелкнуть на значке папки в правой панели. Чтобы загрузить приложение или документ, достаточно дважды щелкнуть на значке соответствующего файла.
Создание, удаление и переименование папок
Создать новую папку:
1) на панели дерева папок выделить папку, в которой нужно создать новую;
2) выбрать команду Файл/Создать/Папка. На панели содержимого папки появится новый значок папки с текстовым полем справа (выделено прямоугольной рамкой);
3) ввести имя папки в текстовое поле;
4) нажать клавишу Enter.
Изменить имя папки:
1) на панели дерева папок выделить папку, имя которой нужно изменить;
2) выбрать команду Файл/Переименоватьили щелкнуть на имени папки;
3) в текстовом поле справа от значка (выделено прямоугольной рамкой) ввести новое имя;
4) нажать клавишу Enter.
Удалить папку:
1) на панели дерева папок выделить удаляемую папку;
2) выбрать команду Файл/Удалитьили нажать клавишу Delete;
3) подтвердить в диалоговом окне удаление папки.
Команды переименования и удаления папки можно вызвать из контекстного меню папки.
Выделение файлов
Выделение файлов выполняется только на панели содержимого папки.
Выделить один файл – щелкнуть на его значке.
Выделить несколько файлов, находящихся рядом:
1) щелкнуть на первом по списку имени;
2) нажать и удерживать клавишу Shift;
3) щелкнуть на последнем по списку имени.
Отменить выделение – щелкнуть вне области выделенной группы файлов.
Выделить несколько файлов, находящихся в разных местах:
1) щелкнуть на имени первого файла;
2) нажать и удерживать клавишу Ctrl;
3) щелкать поочередно на именах всех нужных файлов.
Вместе с файлами могут быть выделены и папки.
Близлежащие значки можно выделить и с помощью мыши:
1) нажать левую клавишу мыши в любом свободном месте (это будет один из углов будущей прямоугольной области);
2) не отпуская клавишу мыши, переместить указатель (на экране будет рисоваться прямоугольная область, а все внутри выделяться);
3) когда все необходимые файлы будут выделены, отпустить клавишу.
Создание, переименование и удаление файлов
Созданиефайла: команда Файл/Создать ® выбрать нужный тип файла.
Переименованиефайла: команда Файл/Переименовать ® ввести новое имя.
Удалениефайла: команда Файл/ Удалить иликлавишей Delete.
Команды переименования и удаления файла можно вызвать из контекстного меню.
Копирование и перенос файлов
Копирование файла – это получение копии файла в новой папке. Файлы всегда копируются из одной папки в другую.
Перенос файла – это перемещение файла из одной папки в другую.
1 способ – копирование и перенос осуществлять стандартным образом через Буфер обмена.
2 способ – перенос осуществить перетаскиванием (перемещением) выделенного файла (группы файлов) с помощью мыши.
Если при перетаскивании держать нажатой клавишу Ctrl, то произойдет копирование.
Поиск файлов
Поиск файлов выполняется с помощью команды Сервис/Найти/Файлы и папки... или с помощью команды Главное меню/Найти.
Включение флажкаПросмотреть вложенные папки позволит искать необходимый файл и во вложенных папках выбранной папки. Если в выпадающем списке отсутствует необходимая Вам папка, Вы можете выбрать ее вручную с помощью кнопки Обзор....
Ярлык
Ярлык – это специальный файл, который хранит путь к данному файлу. Ярлык обычно располагают в удобном для пользователя месте.
Создание ярлыка:
1 способ – в контекстном меню выбрать командуСоздать ярлык® перенести ярлык в нужное место;
2 способ – по командеменю Файл/Создать/Ярлык ® перенести ярлык в нужное место.
Задание №5.
Изучить структуру окна программы ПРОВОДНИК, схематически отобразить её и подписать все элементы окна.
Задание №6.
Заполнить таблицу:
|
1. Запустить программу ПРОВОДНИК с помощью главного меню. Указать, какая папка открыта на левой панели ПРОВОДНИКА. |
|
|
2. На правой панели ПРОВОДНИКА создать папку Эксперимент. |
|
|
3. На левой панели развернуть папку Мои документы щелчком на значке узла «+». Убедиться в том, что на левой панели в папке Мои документы образовалась вложенная папка Эксперимент. |
|
|
4. Открыть папку Эксперимент. Указать содержимое правой панели ПРОВОДНИКА. |
|
|
5. Создать на правой панели ПРОВОДНИКА новую папку НОМЕР ГРУППЫ внутри папки Эксперимент. На левой панели убедиться в том, что рядом со значком папки Эксперимент образовался узел «+». О чем он свидетельствует? |
|
|
6. На левой панели ПРОВОДНИКА разыскать папку TEMP, но не раскрывать её. |
|
|
7. Методом перетаскивания переместить папку Эксперимент с правой панели ПРОВОДНИКА на левую - в папку TEMP. |
|
|
8. На левой панели ПРОВОДНИКА открыть папку TEMP. На правой панели убедиться в наличии в ней папки Эксперимент. |
|
|
9. Разыскать на левой панели ПРОВОДНИКА Корзину и перетащить папку Эксперимент на её значок. |
|
Задание №7. Ответить на вопросы:
|
1. Что такое файловая структура компьютера? |
|
|
2. Для чего предназначен ПРОВОДНИК? |
|
|
3. Что отображается на левой панели ПРОВОДНИКА? |
|
|
4. Что отображается на правой панели ПРОВОДНИКА? |
|
|
5. Для чего предназначено Главное меню? |
|
|
6. Как открывается контекстное меню? |
|
|
7. В чем особенности ОС Windows? |
|
|
8. Что является средствами управления ОС Windows? |
|
|
9. Перечислите основные элементы управления ОС Windows? |
|
|
10. Для чего предназначена Корзина? |
|
|
11. Перечислите основные типы представления объектов. |
|
|
12. Перечислите методы сортировки объектов. |
|
Задание №8. Сделать вывод о проделанной практической работе:
Практическая работа №14
Тема: Разграничение прав доступа в сети, общее дисковое пространство в локальной сети
Цель: освоение приемов обмена файлами между пользователями локальной компьютерной сети.
Теоретические сведения к практической работе
Основными устройствами для быстрой передачи информации на большие расстояния в настоящее время являются телеграф, радио, телефон, телевизионный передатчик, телекоммуникационные сети на базе вычислительных систем.
Передача информации между компьютерами существует с самого момента возникновения ЭВМ. Она позволяет организовать совместную работу отдельных компьютеров, решать одну задачу с помощью нескольких компьютеров, совместно использовать ресурсы и решать множество других проблем.
Под компьютерной сетью понимают комплекс аппаратных и программных средств, предназначенных для обмена информацией и доступа пользователей к единым ресурсам сети.
Основное назначение компьютерных сетей - обеспечить совместный доступ пользователей к информации (базам данных, документам и т.д.) и ресурсам (жесткие диски, принтеры, накопители CD-ROM, модемы, выход в глобальную сеть и т.д.).
Абоненты сети– объекты, генерирующие или потребляющие информацию.
Абонентами сети могут быть отдельные ЭВМ, промышленные роботы, станки с ЧПУ (станки с числовым программным управлением) и т.д. Любой абонент сети подключён к станции.
Станция – аппаратура, которая выполняет функции, связанные с передачей и приёмом информации.
Для организации взаимодействия абонентов и станции необходима физическая передающая среда.
Физическая передающая среда – линии связи или пространство, в котором распространяются электрические сигналы, и аппаратура передачи данных.
Одной из основных характеристик линий или каналов связи является скорость передачи данных (пропускная способность).
Скорость передачи данных – количество бит информации, передаваемой за единицу времени.
Обычно скорость передачи данных измеряется в битах в секунду (бит/с) и кратных единицах Кбит/с и Мбит/с.
Соотношения между единицами измерения: 1 Кбит/с =1024 бит/с; 1 Мбит/с =1024 Кбит/с; 1 Гбит/с =1024 Мбит/с.
На базе физической передающей среды строится коммуникационная сеть. Таким образом, компьютерная сеть – это совокупность абонентских систем и коммуникационной сети.
По территориальному признаку сети делят налокальные и глобальные.
|
Локальные сети (LAN, LocalAreaNetwork) объединяют абонентов, расположенных в пределах небольшой территории, обычно не более 2–2.5 км. Локальные компьютерные сети позволят организовать работу отдельных предприятий и учреждений, в том числе и образовательных, решить задачу организации доступа к общим техническим и информационным ресурсам. |
Глобальные сети (WAN, WideAreaNetwork) объединяют абонентов, расположенных друг от друга на значительных расстояниях: в разных районах города, в разных городах, странах, на разных континентах (например, сеть Интернет).Взаимодействие между абонентами такой сети может осуществляться на базе телефонных линий связи, радиосвязи и систем спутниковой связи. Глобальные компьютерные сети позволят решить проблему объединения информационных ресурсов всего человечества и организации доступа к этим ресурсам. |
|
|
|
Основные компоненты коммуникационной сети:
· передатчик;
· приёмник;
· сообщения (цифровые данные определённого формата: файл базы данных, таблица, ответ на запрос, текст или изображение);
· средства передачи (физическая передающая среда и специальная аппаратура, обеспечивающая передачу информации).
Топология локальных сетей.Под топологией компьютерной сети обычно понимают физическое расположение компьютеров сети относительно друг друга и способ соединения их линиями.
Топология определяет требования к оборудованию, тип используемого кабеля, методы управления обменом, надежность работы, возможность расширения сети. Существует три основных вида топологии сети: шина, звезда и кольцо.
![]() Шина (bus),
при которой все компьютеры параллельно подключаются к одной линии связи, и
информация от каждого компьютера одновременно передается ко всем остальным
компьютерам. Согласно этой топологии создается одноранговая сеть. При таком
соединении компьютеры могут передавать информацию только по очереди, так как
линия связи единственная.
Шина (bus),
при которой все компьютеры параллельно подключаются к одной линии связи, и
информация от каждого компьютера одновременно передается ко всем остальным
компьютерам. Согласно этой топологии создается одноранговая сеть. При таком
соединении компьютеры могут передавать информацию только по очереди, так как
линия связи единственная.
Достоинства:
ü простота добавления новых узлов в сеть (это возможно даже во время работы сети);
ü сеть продолжает функционировать, даже если отдельные компьютеры вышли из строя;
ü недорогое сетевое оборудование за счет широкого распространения такой топологии.
Недостатки:
ü сложность сетевого оборудования;
ü сложность диагностики неисправности сетевого оборудования из-за того, что все адаптеры включены параллельно;
ü
![]() обрыв
кабеля влечет за собой выход из строя всей сети;
обрыв
кабеля влечет за собой выход из строя всей сети;
ü ограничение на максимальную длину линий связи из-за того, что сигналы при передаче ослабляются и никак не восстанавливаются.
Звезда (star), при которой к одному центральному компьютеру присоединяются остальные периферийные компьютеры, причем каждый из них использует свою отдельную линию связи. Весь обмен информацией идет исключительно через центральный компьютер, на который ложится очень большая нагрузка, поэтому он предназначен только для обслуживания сети.
Достоинства:
ü выход из строя периферийного компьютера никак не отражается на функционировании оставшейся части сети;
ü простота используемого сетевого оборудования;
ü все точки подключения собраны в одном месте, что позволяет легко контролировать работу сети, локализовать неисправности сети путем отключения от центра тех или иных периферийных устройств;
ü не происходит затухания сигналов.
Недостатки:
ü выход из строя центрального компьютера делает сеть полностью неработоспособной;
ü жесткое ограничение количества периферийных компьютеров;
ü значительный расход кабеля.
Кольцо (ring), при котором каждый
компьютер ![]() передает информацию всегда только
одному компьютеру, следующему в цепочке, а получает информацию только от
предыдущего в цепочке компьютера, и эта цепочка замкнута. Особенностью кольца
является то, что каждый компьютер восстанавливает приходящий к нему сигнал,
поэтому затухание сигнала во всем кольце не имеет никакого значения, важно
только затухание между соседними компьютерами.
передает информацию всегда только
одному компьютеру, следующему в цепочке, а получает информацию только от
предыдущего в цепочке компьютера, и эта цепочка замкнута. Особенностью кольца
является то, что каждый компьютер восстанавливает приходящий к нему сигнал,
поэтому затухание сигнала во всем кольце не имеет никакого значения, важно
только затухание между соседними компьютерами.
Достоинства:
ü легко подключить новые узлы, хотя для этого нужно приостановить работу сети;
ü большое количество узлов, которое можно подключить к сети (более 1000);
ü высокая устойчивость к перегрузкам.
Недостатки:
ü выход из строя хотя бы одного компьютера нарушает работу сети;
ü обрыв кабеля хотя бы в одном месте нарушает работу сети.
В отдельных случаях при конструировании сети используют комбинированную топологию. Например, дерево (tree)– комбинация нескольких звезд.
Каждый компьютер, который функционирует в локальной сети, должен иметь сетевой адаптер (сетевую карту). Функцией сетевого адаптера является передача и прием сигналов, распространяемых по кабелям связи. Кроме того, компьютер должен быть оснащен сетевой операционной системой.
При конструировании сетей используют следующие виды кабелей:
![]() неэкранированная витая пара.Максимальное расстояние, на
котором могут быть расположены компьютеры, соединенные этим кабелем, достигает 90
м. Скорость передачи информации - от 10 до 155 Мбит/с; экранированная витая
пара. Скорость передачи информации - 16 Мбит/сна расстояние до 300
м.
неэкранированная витая пара.Максимальное расстояние, на
котором могут быть расположены компьютеры, соединенные этим кабелем, достигает 90
м. Скорость передачи информации - от 10 до 155 Мбит/с; экранированная витая
пара. Скорость передачи информации - 16 Мбит/сна расстояние до 300
м.
![]() коаксиальный кабель. Отличается более высокой
механической прочностью, помехозащищённостью и позволяет передавать информацию
на расстояние до 2000 м со скоростью 2-44 Мбит/с;
коаксиальный кабель. Отличается более высокой
механической прочностью, помехозащищённостью и позволяет передавать информацию
на расстояние до 2000 м со скоростью 2-44 Мбит/с;
![]() волоконно-оптический кабель. Идеальная
передающая среда, он не подвержен действию электромагнитных полей, позволяет
передавать информацию на расстояние до 10
000 м со скоростью до 10 Гбит/с.
волоконно-оптический кабель. Идеальная
передающая среда, он не подвержен действию электромагнитных полей, позволяет
передавать информацию на расстояние до 10
000 м со скоростью до 10 Гбит/с.
Понятие о глобальных сетях.Глобальная сеть– это объединения компьютеров, расположенных на удаленном расстоянии, для общего использования мировых информационных ресурсов. На сегодняшний день их насчитывается в мире более 200. Из них наиболее известной и самой популярной является сеть Интернет.
В отличие от локальных сетей в глобальных сетях нет какого-либо единого центра управления. Основу сети составляют десятки и сотни тысяч компьютеров, соединенных теми или иными каналами связи. Каждый компьютер имеет уникальный идентификатор, что позволяет "проложить к нему маршрут" для доставки информации. Обычно в глобальной сети объединяются компьютеры, работающие по разным правилам (имеющие различную архитектуру, системное программное обеспечение и т.д.). Поэтому для передачи информации из одного вида сетей в другой используются шлюзы.
Протоколы условно делятся на базовые (более низкого уровня), отвечающие за передачу информации любого типа, и прикладные (более высокого уровня), отвечающие за функционирование специализированных служб.
Главный компьютер сети, который предоставляет доступ к общей базе данных, обеспечивает совместное использование устройств ввода-вывода и взаимодействия пользователей называется сервером.
Компьютер сети, который только использует сетевые ресурсы, но сам свои ресурсы в сеть не отдает, называется клиентом (часто его еще называют рабочей станцией).
Для работы в глобальной сети пользователю необходимо иметь соответствующее аппаратное и программное обеспечение.
Программное обеспечение можно разделить на два класса:
ü программы-серверы, которые размещаются на узле сети, обслуживающем компьютер пользователя;
ü программы-клиенты, размещенные на компьютере пользователя и пользующиеся услугами сервера.
Глобальные сети предоставляют пользователям разнообразные услуги: электронная почта, удаленный доступ к любому компьютеру сети, поиск данных и программ и так далее.
Содержание работы:
Задание №1.
1. Создайте на локальном диске Z папку под именем Почта_1 (цифра в имени соответствует номеру вашего компьютера).
2. С помощью текстового редактора Word или WordPad создайте письмо к одногруппникам.
3. Сохраните данный текст в папке Почта_1 своего компьютера в файле письмо1.doc, где 1 – номер компьютера.
4. Откройте папку другого компьютера, например, Почта_2 и скопируйте в него файл письмо1 из своей папки Почта_1.
5. В своей папке Почта_1 прочитайте письма от других пользователей, например письмо2. Допишите в них свой ответ.
6. Переименуйте файл письмо2 .doc в файл письмо2_ответ1.doc
7. Переместите файл письмо2_ответ1.doc в папку Почта _2 и удалите его из своей папки
8. Далее повторите п.2-4 для других компьютеров.
9. Прочитайте сообщения от других пользователей в своей папке и повторите для них действия п.5-8.
Задание №2. Ответить на вопросы:
|
1. Укажите основное назначение компьютерной сети. |
|
|
2. Укажите объект, который является абонентом сети. |
|
|
3. Укажите основную характеристику каналов связи. |
|
|
4. Что такое локальная сеть, глобальная сеть? |
|
|
5. Что понимается под топологией локальной сети? |
|
|
6. Какие существуют виды топологии локальной сети? |
|
|
7. Охарактеризуйте кратко топологию «шина», «звезда», «кольцо». |
|
|
8. Что такое протокол обмена? |
|
|
9. Решите задачу. Максимальная скорость передачи данных в локальной сети 100 Мбит/с. Сколько страниц текста можно передать за 1 сек, если 1 страница текста содержит 50 строк и на каждой строке - 70 символов |
|
Задание №3. Сделать вывод о проделанной практической работе:
Практическая работа №15
Тема: Эксплуатационные требования к компьютерному рабочему месту. Профилактические мероприятия для компьютерного рабочего места в соответствии с его комплектацией для профессиональной деятельности
Цель: ознакомиться с эксплуатационными требованиями к компьютерному рабочему месту; профилактическими мероприятиями для компьютерного рабочего места в соответствии с его комплектацией для профессиональной деятельности.
Содержание работы:
Задание №1. Отразите основные санитарно-гигиенические требования к кабинету информатики:
|
1. |
|
|
|
|
|
|
|
2. |
|
|
|
|
|
|
|
3. |
|
|
|
|
|
|
|
4. |
|
|
|
|
|
|
|
5. |
|
|
|
|
|
|
|
6. |
|
|
|
|
Задание №2. Укажите некоторые требования к помещениям кабинета информатики:
|
1. |
|
|
|
|
|
|
|
2. |
|
|
|
|
|
|
|
3. |
|
|
|
|
|
|
Задание №3. Укажите, какие действия запрещены в кабинете информатики:
|
1. |
|
|
|
|
|
|
|
2. |
|
|
|
|
|
|
|
3. |
|
|
|
|
|
|
|
4. |
|
|
|
|
|
|
Задание №4. Укажите комплекс упражнений для снятия усталости за компьютером:
|
1. |
|
|
|
|
|
2. |
|
|
|
|
|
3. |
|
|
|
|
|
4. |
|
|
|
|
|
5. |
|
|
|
|
|
6. |
|
|
|
|
|
|
Задание №5. Сделать вывод о проделанной практической работе:
|
|
|
|
|
|
|
|
Практическая работа №16
Тема: Защита информации, антивирусная защита.
Цель занятия: выработать практические навыки работы с антивирусными программами.
1. Теоретические сведения к практической работе
Вирусы. Антивирусное программное обеспечение
Компьютерный вирус - программа способная самопроизвольно внедряться и внедрять свои копии в другие программы, файлы, системные области компьютера и в вычислительные сети, с целью создания всевозможных помех работе на компьютере.
Признаки заражения:
· прекращение работы или неправильная работа ранее функционировавших программ
· медленная работа компьютера
· невозможность загрузки ОС
· исчезновение файлов и каталогов или искажение их содержимого
· изменение размеров файлов и их времени модификации
· уменьшение размера оперативной памяти
· непредусмотренные сообщения, изображения и звуковые сигналы
· частые сбои и зависания компьютера и др.
Классификация компьютерных вирусов:
· по среде обитания;
· по способу заражения;
· по воздействию;
· по особенностям алгоритма.
По среде обитания
Сетевые – распространяются по различным компьютерным сетям.
Файловые – внедряются в исполняемые модули (COM, EXE).
Загрузочные – внедряются в загрузочные сектора диска или сектора, содержащие программу загрузки диска.
Фалово-загрузочные – внедряются и в загрузочные сектора и в исполняемые модули.
По способу заражения
Резидентные – при заражении оставляет в оперативной памяти компьютера свою резидентную часть, которая потом.перехватывает обращения ОС к объектам заражения.
Нерезидентные – не заражают оперативную память и активны ограниченное время.
По воздействию:
Неопасные – не мешают работе компьютера, но уменьшают объем свободной оперативнойпамяти и памяти на дисках.
Опасные – приводят к различным нарушениям в работе компьютера.
Очень опасные – могут приводить к потере программ, данных, стиранию информации в системных областях дисков.
По особенностям алгоритма:
Паразиты – изменяют содержимое файлов и секторов, легко обнаруживаются.
Черви – вычисляют адреса сетевых компьютеров и отправляют по ним свои копии.
Стелсы – перехватывают обращение ОС к пораженным файлам и секторам и подставляют вместо них чистые области.
Мутанты – содержат алгоритм шифровки-дешифровки, ни одна из копий не похожа на другую.
Трояны – не способны к самораспространению, но маскируясь под полезную, разрушают загрузочный сектор и файловую систему.
Основные меры по защите от вирусов:
· оснастите свой компьютер одной из современных антивирусных программ: DoctorWeb, NortonAntivirus, AVP
· постоянно обновляйте антивирусные базы
· делайте архивные копии ценной для Вас информации (гибкие диски, CD)
Классификация антивирусного программного обеспечения:
· Сканеры (детекторы)
· Мониторы
· Ревизоры
· Сканеры
Принцип работы антивирусных сканеров основан на проверке файлов, секторов и системной памяти и поиске в них известных и новых (неизвестных сканеру) вирусов.
Мониторы. Это целый класс антивирусов, которые постоянно находятся в оперативной памяти компьютера и отслеживают все подозрительные действия, выполняемые другими программами. С помощью монитора можно остановить распространение вируса на самой ранней стадии.
Ревизоры. Программы-ревизоры первоначально запоминают в специальных файлах образы главной загрузочной записи, загрузочных секторов логических дисков, информацию о структуре каталогов, иногда - объем установленной оперативной памяти.
Для определения наличия вируса в системе программы-ревизоры проверяют созданные ими образы и производят сравнение с текущим состоянием.
2. Задания для самостоятельной работы студентов
Задание №1. Обновите через Интернет антивирусную программу, установленную на Вашем компьютере. Выполнить проверку папки «Мои документы» на вирусы. Дайте характеристику этой программы.
Задание №2. Ответьте на вопросы:
1. Что такое вирус?
2. Дайте классификацию вирусов.
3. Для чего нужны антивирусные программы?
4. Дайте их классификацию
Практическая работа №17
Тема: Использование систем проверки орфографии и грамматики
Цель: получить представление о возможности проверки орфографии и грамматики в Word, познакомиться с возможностями данной программы; научиться выявлять нарушения норм в тексте и находить способы устранения этих нарушений.
Содержание работы:
Задание №1.
1. Открыть приложение MS Word.
2. Сохранить созданный документ под своей фамилией на рабочем столе с помощью команды: кнопка «Office»→Сохранить как→Документ Word→Выбрать Рабочий стол→Задать имя файла→Нажать кнопку Сохранить.
3. Установить следующие параметры страницы для своего документа. Для этого необходимо воспользоваться командой: вкладка Разметка страницы→Поля→Обычное.
|
Поля |
|||
|
верхнее |
нижнее |
левое |
правое |
|
2 см |
2 см |
2,5 см |
2,5 см |
Задание №2
Цель задания: ввести понятие абзацный отступ. Обратите внимание, что в раскладке продуктов левый край ровный, но текст отодвинут от левого края.
Абзацные отступы и интервалы
Различие понятий «красная строка» и «отступы»: установленный размер красной (или висячей) строки распространяется только на первую строку абзаца. Отступ же действует на все строки абзаца и размер красной (или висячей) строки отсчитывается от установленного отступа. Перед тем, как начать выполнять каждое задание, тщательно проанализируйте его, обратите особое внимание на расположение концов абзацев.
Задание: Набрать следующий текст:
Тесто рассыпчатое
400 г муки
200 г масла
0,5 стакана воды
Растереть масло, добавить муку, воду, всыпать 0,5 чайной ложки соли и замесить тесто. Использовать для пирожков, ватрушек, пирогов.
Порядок выполнения задания №2:
1. Заголовок
выровнять по центру с помощью элемента ![]() вкладки Главная, шрифт полужирный
вкладки Главная, шрифт полужирный
![]() вкладки Главная, разрядка 3 пт (Команда:Контекстное
меню→Шрифт→Вкладка «Интервал»→«Разреженный» →на 3 пт).
Для заголовка также установить Видоизменение– Все прописные с
помощью команды Контекстное меню→Шрифт.
вкладки Главная, разрядка 3 пт (Команда:Контекстное
меню→Шрифт→Вкладка «Интервал»→«Разреженный» →на 3 пт).
Для заголовка также установить Видоизменение– Все прописные с
помощью команды Контекстное меню→Шрифт.
Эти же команды можно выполнить с помощью элемента вкладки Главная
![]()
2. Основной текст выровнять по ширине, красная строка (Команда:Контекстное меню→Абзац→Отступ→Первая строка→Отступ).
3. Раскладка
продуктов– шрифт полужирный, в конце каждой строки отбит абзац (нажатие клавиши
Enter). Выравнивание
влево. Задать отступ слева. Для этого выделите абзацы, которые нужно
«отодвинуть», выполните команду Контекстное
меню→Абзац→Вкладка «Отступы и интервалы»→«Отступ слева» задайте
размер отступа в см. (Эту операцию можно выполнить, передвигая мышью по
горизантальной линейке треугольники и прямоугольник ![]() . Верхний
треугольник соответствует положению начала первой строки абзаца, нижний –
величине отступа слева. Если схватить и переместить мышью нижний прямоугольник,
то верхний и нижний треугольники переместяться вместе, то есть будет
выполняться отступ с учетом первой строки. В правой части линейки имеется только
один треугольник, соответствующий отступу справа.) Для словесного определения
отступа никогда не употребляйте характеристику «куда отодвинуть текст»
(вправо, влево), используйте только формулировку «откуда» (слева,
справа) иначе не избежать путаницы.
. Верхний
треугольник соответствует положению начала первой строки абзаца, нижний –
величине отступа слева. Если схватить и переместить мышью нижний прямоугольник,
то верхний и нижний треугольники переместяться вместе, то есть будет
выполняться отступ с учетом первой строки. В правой части линейки имеется только
один треугольник, соответствующий отступу справа.) Для словесного определения
отступа никогда не употребляйте характеристику «куда отодвинуть текст»
(вправо, влево), используйте только формулировку «откуда» (слева,
справа) иначе не избежать путаницы.
Если линейка не отображена в рабочем окне редактора, ее можно установить:
![]()
4. Поместить текст в рамку. Для этого сначала выделить весь текст и с помощью команды вкладка Разметка страницы→Границы страниц→Граница→Рамка→Тип рамка установить нужный тип рамки.
5. Залить текст цветом с помощью команды вкладка Разметка страницы→Границы страниц→Заливка→На вкладке Заливка выбрать необходимый цвет.
6. В результате получится следующий отформатированный текст.
7.
ТЕСТО РАССЫПЧАТОЕ
400 г муки
200 г масла
0,5 стакана воды
Растереть масло, добавить муку, воду, всыпать 0,5 чайной ложки соли и замесить тесто. Использовать для пирожков, ватрушек, пирогов.
Задание №3.
Цель: закрепить навыки выравнивания абзацев и установки красной строки. Новым в этом упражнении является создание «водяных знаков». Вы можете создавать любые «водяные знаки», но лучше состоящие из нескольких одинаковых элементов.
Дорогие друзья!
Приглашаю Вас на чаепитие
по случаю моего совершеннолетия.
Буду ждать в субботу,
7 января 2007г. в 14 часов.
Отличное настроение обязательно!
Оксана
Порядок выполнения задания №3:
1. Заголовок и основной текст выровнены по центру, подпись вправо. Текстовый эффект достигается за счет использования различных шрифтов, размеров, курсива, полужирного.
2. Для создания «водяных знаков» необходимо использовать вкладку Вставка.
3. Выполните следующие действия:
ü Используя полосы прокрутки, расположите свой текст в верхней части экрана таким образом, чтобы в нижней его части осталось свободное место для рисунка.
ü Перейдите на вкладку Вставка.
ü С помощью команды Фигуры выберите скругленный прямоугольник и, при помощи мыши, зажав клавишу Shift, растяните ее на листе ниже набранного текста приглашения. (Желательно чтобы на экране одновременно были видны и текст, и рисунок).
ü Выделив фигуру, воспользуйтесь командой Контур фигуры. Выберите Цвет, Толщину и Штрихи.
ü Для тиражирования фигуры выделите ее, скопируйте необходимое число раз. Новая фигура может при вставке поместиться поверх первоначальной, и создается впечатление, что ничего не вставилось. В этом случае подведите указатель мыши к верхней (выделенной) фигуре, нажмите левую клавишу мыши и, не отпуская ее, перетащите на новое место.
ü Чтобы создать орнамент, нужно расположить все его элементы в определенном порядке. Графические объекты перемещаются по листу с помощью мыши.
3. Когда Ваш узор готов, остается поместить его под текст. Для этого:
Ø выделите весь рисунок (удерживая клавишу Shift, щелкните по каждому элементу орнамента);
Ø сгруппируйте элементы орнамента для того, чтобы весь рисунок воспринимался как единый графический объект (команда Контекстное меню→Группировка→Группировать или с помощью элемента);
Ø переместите узор и поместите его поверх текста;
Ø затем поместите весь текст в рамку с помощью команды Формат→Границы и заливка и на вкладке «Заливка» в раскрывающемся списке «Тип» выберите — Рамка.
![]()
![]()
Задание №1. Оформить текст следующего содержания.
Цель задания: отработать навыки редактирования текста; ввести понятия маркированный список и принудительный конец строки и продемонстрировать возможности их применения.
|
Вставка рисунка из библиотеки рисунков ClipArt в текст документа B. o Вызвать на экран окно документа В и установить курсор в позицию вставки рисунка. o Выполнить /Вставка/Рисунок: на экране ДП, подобная ДП «Открыть» (вызов файла на экран). o Найти, используя список «Каталог», в папке редактора WORD папку ClipArt и раскрыть её; в списке «Тип» установить «*.wmf»; в списке «Файл» выделить имя некоторого файла: в окне «Просмотр» появляется рисунок– «ОК»: рисунок включен в текст. |
Порядок выполнения задания №1
1.
Набрать предложенный текст,
выровнять его по ширине с помощью элемента ![]() , а заголовок по центру–
, а заголовок по центру– ![]() .
.
2.
Для заголовка установить размер
шрифта 20, для текста– 14, используя инструмент ![]() .
.
3.
Для заголовка установить шрифт
MonotypeCorsiva, для текста– TimesNewRoman, используя инструмент ![]() .
.
4. Для текста установить маркированный список с помощью команды Формат→Список, выбрать нужный вид маркера.
5. В заголовке между словами вставить символ å с помощью команды Вставка→Символ.
6. В последнем пункте все буквы «о» заменить на буквы «п». Перед набором текста последнего абзаца выполнить команду Сервис→Параметрыавтозамены. В поле Заменить ввести «о», в поле На– «п».
Задание №2. Оформить бланк следующего содержания.
Цель задания: закрепить навыки установки отступа для абзаца; ввести понятия нерастяжимый пробел и принудительный конец строки и продемонстрировать возможности их применения.
Содержание бланка
C
«Бизнес-Сервис»
113244, Москва,
Новая ул., 3
тел. 123-4567
факс 123-4566
Уважаемый Василий Никифорович!
Акционерное общество «Бизнес-Сервис» приглашает Вас 15 ноября 2006г. в 20 часов на традиционное осеннее заседание Клуба московских джентльменов.
Президент клуба А. М. Ростокин
Порядок выполнения задания №2
1) Текст реквизитов бланка
выравнивается по центру (элемент ![]() ), задан отступ справа
(элемент линейки
), задан отступ справа
(элемент линейки ![]() ). Символ C
- это символ шрифта Wingdings, выбирается с помощью команды Вставка
→Символ на вкладке Символы выбрать шрифт- Wingdings, размер шрифта увеличен до 22 пт.
). Символ C
- это символ шрифта Wingdings, выбирается с помощью команды Вставка
→Символ на вкладке Символы выбрать шрифт- Wingdings, размер шрифта увеличен до 22 пт.
2) Заполнение бланка. Обращение выровнено по центру, основной текст и подпись— по ширине. Подпись форматируется с помощью нерастяжимого пробела, сочетаний клавиш Shift+Ctrl+ «пробел», и принудительного конца строки, сочетаний клавиш Shift+Enter. Нерастяжимый пробел устанавливается между словами «Президент» и «клуба», «А.» и «М.» и «Ростокин», между словами «клуба» и «А.»- устанавливается обычный пробел. Принудительный конец строки – после слова «Ростокин».
3) Увеличение расстояния между абзацами (для реквизитов) достигнуто не пустыми абзацами, а интервалами перед абзацем Формат→Абзац..., на вкладке Отступы и интервалы в поле ввода Интервал перед установлен размер интервала в 6 пт.
4) Задать параметры страницы. Делать это удобнее до установки абзацных отступов.
Задание №3. Начертить обычный параллелепипед.
Цель задания: научиться пользоваться панелью Рисование редактора MSWord, познакомиться с инструментами, научиться менять тип линии, вставлять рамку текста, установив для нее цвет линии и заполнения.
![]()
Порядок выполнения задания №3
Можно предложить следующий порядок построения (все используемые кнопки с панели Рисование).
1)
Нарисовать
прямоугольник ABB1А1![]() .
.
2)
Провести одну
из наклонных линий, например, A1D1![]() .
.
3) Скопировать A1D1 и вставить три раза ВС, В1С1, и AD.
4) Провести линии СС1DD1, DC и D1C1.
5)
Выделяя
соответствующие отрезки, выбрать Тип штриха – пунктирный ![]() .
.
6)
Дорисовать
координатные оси, выбрав инструмент Стрелка![]() .
.
7)
Самый
трудоемкий процесс в этом упражнении - обозначение вершин. Для того чтобы
расположить букву в нужном месте, включите кнопку Надпись на
панели Рисование![]() и растяните рамку, пользуясь мышью, до
требуемого размера.
и растяните рамку, пользуясь мышью, до
требуемого размера.
8) Вызвав контекстное меню на выделенной рамке, выберите пункт Формат объекта.На вкладке Цвета и линии цвет заливки выберитеНет заливки, цвет линии – нет линии. Ваша рамка стала прозрачной. В ней можно помещать текст (нам нужна одна буква - обозначение вершины). Выделите свою рамку, скопируйте и затем вставьте 10 раз (перед вставкой снимите выделение с исходной рамки). Новая рамка может, после вставки, поместиться поверх предыдущей. В этом случае кажется, что вставки не произошло, а на самом деле достаточно переместить верхнюю рамку в сторону.
9) Нижний индекс получается при помощи команды Формат→Шрифт..., Видоизменение - подстрочный. Перемещаются рамки по листу при помощи мыши.
10)
Чертеж готов.
Желательно представить его в виде единого графического объекта. Для этого,
включив кнопку ![]() растяните пунктирную рамку вокруг всего
рисунка (выделите рисунок) и выполните команду Действия→Группировать
растяните пунктирную рамку вокруг всего
рисунка (выделите рисунок) и выполните команду Действия→Группировать![]() .
Теперь можно перемещать чертеж целиком по листу. Мало того, можно изменять его
пропорции, если, выделив рисунок, потянуть мышью за узелки (квадратики на рамке
выделения).
.
Теперь можно перемещать чертеж целиком по листу. Мало того, можно изменять его
пропорции, если, выделив рисунок, потянуть мышью за узелки (квадратики на рамке
выделения).
Задание №4.1.
Цель задания: научиться создавать таблицу, вносить в нее текстовую информацию и выполнять обрамление таблицы.
|
|
понедельник |
вторник |
среда |
четверг |
пятница |
|
1 |
Математика |
Чтение |
Математика |
Русский язык |
Физическая культура |
|
2 |
Труд |
Музыка |
Чтение |
Этика |
Математика |
|
3 |
Чтение |
Русский язык |
Русский язык |
Математика |
Чтение |
|
4 |
Физическая культура |
Математика |
Труд |
ОБЖ |
ИЗО |
Порядок выполнения задания №4.1
1) Вставьте таблицу с требуемым числом ячеек.
2) Покажите, что для выделения строки (столбца) целиком нужно подвести указатель мыши левее (выше) и щелкнуть в тот момент, когда указатель имеет форму стрелки, указывающий на строку (столбец).
3) Столбец с нумерацией уроков выровняйте влево и при помощи мыши установите необходимую ширину. Все остальные ячейки выровняйте по центру. Дни недели и номера уроков выделите полужирным шрифтом. Форматирование шрифта можно произвести и после набора текста.
4) Заполните остальные ячейки, придерживаясь следующего требования: на первом уроке должны быть «короткие» названия уроков, вписывающиеся в одну строчку (например, чтение). И «длинные» — в две строчки (например, физическая культура), на втором уроке все предметы должны помещаться в одну строчку, остальные уроки произвольно.
5) Выполните просмотр с помощью команды Файл→Предварительный просмотр. Видно, что таблица не разлинована. Закройте просмотр (соответствующая кнопка).
6) Выделите таблицу и выполните обрамление Формат→Границы и заливка... на вкладке Граница выберите тип границы — Сетка. Выделяя таблицу, следите за тем, чтобы в выделение не попал маркер абзаца, следующего за таблицей, иначе тип границы — Сетка не будет Вам предложен.
7) Выполните просмотр.
8) На данном примере можно показать способы вставки и удаления строк и столбцов. Выделив строку (столбец), воспользуйтесь командой Таблица→Вставить (Удалить) строки (столбцы).
Обязательно сохраните файл, содержащий таблицу, так как работа с ним продолжается.
Задание №4.2 (дополнительное).
Цель задания: закрепить навык создания таблицы. Показать, каким образом можно изменить тип линий границы, выполнить фоновое заполнение и как разместить в «высоких» строчках текст вертикально посередине.
В таблице произошли следующие изменения:
Ø обрамление всей таблицы выполнено линиями одной толщины;
Ø предметы, помещающиеся в одну строчку, выровнены по вертикали в ячейке (больше не "подпрыгивают" вверх);
Ø все строки одинаковы по высоте;
Ø выполнено фоновое оформление.
|
|
понедельник |
вторник |
среда |
четверг |
пятница |
|
1 |
Математика |
Чтение |
Математика |
Русский язык |
Физическая культура |
|
2 |
Труд |
Музыка |
Чтение |
Этика |
Математика |
|
3 |
Чтение |
Русский язык |
Русский язык |
Математика |
Чтение |
|
4 |
Физическая культура |
Математика |
Труд |
ОБЖ |
ИЗО |
Порядок выполнения задания №4.2
1) Чтобы сравнять толщину линий нужно, выделив таблицу, выполнить команду Формат→Границы и заливка...на вкладке Граница выберите тип границы — Все, ширину – 1,5 пт.
2) Все названия уроков поместить в центре ячеек с помощью команды контекстного меню Выравнивание в ячейке…
3) Узкие строки (например, 2 урок) можно «расширить» за счет задания одинаковых интервалов перед и после абзаца. Для этого выполните команду Формат→Абзац и установите интервал «перед» и «после» – 12 пт.
4) Для фонового оформления выделите нужные ячейки и воспользуйтесь командой Формат→Границы и заливка...на вкладке Заливка выберите Тип узора – 10 %
5) Выполните просмотр, чтобы остаться довольными результатами своей работы
Практическая работа №18
Тема: Создание компьютерных публикаций на основе использования готовых шаблонов
Цель: научиться использовать программу Publisher для создания различных публикаций;
Теоретические сведения к практической работе:
С помощью Publisher можно создать брошюры, бюллетени, буклеты, визитные карточки, открытки, объявления, подарочные сертификаты, резюме, каталоги и даже страницы веб-узлов. Вот, например, новогодняя школьная газета, буклет нашего техникума, новогодняя открытка, календарь.
Publisher упрощает процесс создания публикаций, предоставляя сотни профессиональных макетов для начала работы. Все публикации состоят из независимого текста и элементов рисунков, которые предоставляют неограниченные возможности в создании макета страницы.
Документ Publisher называется публикацией (расширение в файловой системе . pub).
Запуск Publisher осуществляется по команде Пуск / Программы / Microsoft Office / MicrosoftPublisher 2010 щелчком мыши.
После запуска приложения на экране появляется следующее окно.
В отличие от Word и Excel при непосредственном запуске (а не открытии существующей публикации) Publisher не создает нового документа. Для того чтобы добраться до панелей инструментов и меню, необходимо создать новую публикацию.
![]() Слева в окне располагается Типы
публикаций, в которой предлагается Новая публикация. Чтобы начать работу,
необходимо выбрать из ниже предлагаемого списка требуемую категорию публикации:
Слева в окне располагается Типы
публикаций, в которой предлагается Новая публикация. Чтобы начать работу,
необходимо выбрать из ниже предлагаемого списка требуемую категорию публикации:
![]() Размеры пустых страниц
Размеры пустых страниц
·
![]() Бланки
Бланки
· Буклеты
· Бумажные модели
· Быстрые публикации
· Бюллетени и др.
Выбираем Буклет (макет фото-рамка)
![]() Все шаблоны содержат
и текстовую и графическую информацию, и, что особенно важно, при выводе на
печать сохраняется отличное качество графики.
Все шаблоны содержат
и текстовую и графическую информацию, и, что особенно важно, при выводе на
печать сохраняется отличное качество графики.
![]() Вся работа в
Publisher организуется на специальном поле, которое можно назвать “монтажным
столом”. Его особенность – это возможность одновременного размещения на нем
различных материалов для верстки: текстовых блоков, рисунков. Количество
страниц, необходимое для вашего издания, неограниченно, можно сверстать целую
книгу.
Вся работа в
Publisher организуется на специальном поле, которое можно назвать “монтажным
столом”. Его особенность – это возможность одновременного размещения на нем
различных материалов для верстки: текстовых блоков, рисунков. Количество
страниц, необходимое для вашего издания, неограниченно, можно сверстать целую
книгу.
Вы можете изменить цветовую схему уже выбранного вами макета. Для этого в Области задач необходимо щелкнуть по слову Цветовые схемы и выбрать ту схему, которая вам нравится.
Также можно изменить и шрифтовые схемы выбранного вами макета, для чего щелкнуть в Области задач по слову Шрифтовые схемы и выбрать те шрифты, которые вам нужны.
Если же вам вдруг перестал нравиться выбранный макет публикации, то его можно легко поменять на другой простым щелчком мыши (там же в Области задач) по слову Макеты публикаций. Просто выберите новый макет и щелкните по нему мышью.
Содержание работы:
![]() Задание №1. Используя Publisher, сверстаем
настенную студенческую газету.
Задание №1. Используя Publisher, сверстаем
настенную студенческую газету.
ü Выбираем Буклет
ü Выбираете понравившийся макет
ü Внесите информацию и предложенные графические изображения.
(необходимая информация содержится в папке “для пр.раб №17»)
Задание №2.
|
Вопрос |
Ответ |
|
1. Какие типы публикаций вы узнали? |
|
|
2. Какую информацию могут содержать шаблоны? |
|
|
3. Какое количество страниц можно сверстать в Publisher? |
|
|
4. Как изменить цветовую схему в Publisher ? |
|
Задание №3. Сделать вывод по проделанной практической работе.
Задание 1. Создать таблицу 1 подсчета котировок курса доллара. Исходные данные представлены в таблице 1. Таблица 1.
|
Таблица подсчета котировок курса доллара |
|||
|
Дата |
Курс покупки |
Курс продажи |
Доход |
|
01.12.03 |
31,20 |
31,40 |
? |
|
02.12.03 |
31,25 |
31,45 |
? |
|
03.12.03 |
31,30 |
31,45 |
? |
|
04.12.03 |
31,30 |
31,45 |
? |
|
05.12.03 |
31,34 |
31,55 |
? |
|
06.12.03 |
31,36 |
31,58 |
? |
|
07.12.03 |
31,41 |
31,60 |
? |
|
08.12.03 |
31,42 |
31,60 |
? |
|
09.12.03 |
31,45 |
31,60 |
? |
|
10.12.03 |
31,49 |
31,65 |
? |
|
11.12.03 |
31,49 |
31,65 |
? |
|
12.12.03 |
31,47 |
31,66 |
? |
|
13.12.03 |
31,45 |
31,68 |
? |
|
14.12.03 |
31,50 |
31,70 |
? |
|
15.12.03 |
31,51 |
31,75 |
? |
|
16.12.03 |
31,53 |
31,75 |
? |
|
17.12.03 |
31,56 |
31,79 |
? |
|
18.12.03 |
31,58 |
31,80 |
? |
|
19.12.03 |
31,55 |
31,80 |
? |
|
20.12.03 |
31,59 |
31,80 |
? |
Порядок работы
Заполните таблицу исходными данными согласно заданию 1.
Произведите форматирование значений курсов покупки и продажи. Для этого выделите блок данных, начиная с верхнего левого угла блока (с ячейки В4) до правого нижнего (до ячейки С23); откройте окно Формат ячеек командой Формат/Ячейки/вкладка Число и установите формат Денежный, обозначение валюты - «нет». Число десятичных знаков задайте равное 2 (рис. 1.3).
Краткая справка. Первоначально выделяется блок ячеек - объект действий, а затем выбирается команда меню на исполнение.
Для выделения блока несмежных ячеек необходимо предварительно нажать и держать клавишу [Ctrl] во время выделения необходимых областей.
Произведите расчеты в графе «Доход» по формуле
Доход = Курс продажи - Курс покупки, в ячейке D4 наберите формулу = С4-В4
(в адресах ячеек используются буквы латинского алфавита).
Введите расчетную формулу в ячейку D4, далее произведите автокопирование формулы.
Для ячеек с результатом расчетов задайте формат Финансовый (Формат/Ячейки/вкладкаЧисло/формат Финансовый, обозначение признака валюты - «р.» - рубли, число десятичных знаков задайте равное 2).
Произведите обрамление таблицы. Для этого выделите блок ячеек таблицы, начиная от верхнего левого или от нижнего правого угла таблицы. Задайте бордовый цвет линий. Для внутренних линий выберите тонкую, а для контура - более толстую непрерывную линию. Макет отображает конечный вид форматирования обрамления, поэтому кнопку ОК нажмите, когда вид обрамления на макете полностью вас удовлетворит.
Выделив ячейки с результатами расчетов, выполните заливку светло-сиреневым цветом.
Проведите форматирование заголовка таблицы. для этого выделите интервал ячеек от Аl до D1, объедините их кнопкой панели инструментовОбъединить и поместить в центре. Задайте начертание шрифта - полужирное, цвет - по вашему усмотрению.
Пере именуйте ярлычок Лист 1, присвоив ему имя «Курс доллара».для этого дважды щелкните мышью по ярлычку и наберите новое имя. Можно воспользоваться командойПереименовать контекстного меню ярлычка, вызываемого правой кнопкой мыши.
Задание 2. Создать таблицу 2 расчета суммарной выручки.
1. Перейдите на Лист 2, щелкнув мышью по ярлыкуЛист 2, при этом откроется новый пустой лист электронной книги.
2. На Листе 2 создайте таблицу расчета суммарной выручки по образцу. В ячейке А4 задайте формат даты, как на рис. 16.7 (Формат/Ячейки/вкладкаЧисло/числовой формат Дата, выберите тип даты с записью месяца в виде текста - «1 Май, 2004 г.»). Далее скопируйте дату вниз по столбцу автокопированием.
3. Наберите в ячейке В3 слова «Подразделение 1» и скопируйте их направо в ячейки С3 и D3.
4. Выделите область ячеек В4:Е24 и задайте денежный формат с двумя знаками после запятой. Введите числовые данные.
5. Произведите расчеты в колонке «Е». Формула для расчета
Всего за день = Отделение 1 + Отделение 2 + Отделение З, в ячейке Е4 наберите формулу = В4 + С4 + D4. Скопируйте формулу на всю колонку таблицы. Помните, что расчетные формулы вводятся только в верхнюю ячейку столбца, а далее они копируются вниз по колонке.
6. В ячейке В24 выполните расчет суммы значений данных колонки «В» (сумма по столбцу «Подразделение 1»). Для выполнения суммирования большого количества данных удобно пользоваться кнопкой Автосуммирование(∑)на панели инструментов. Для этого установите курсор в ячейку В24 и выполните двойной щелчок левой кнопкой мыши по кнопке ∑. Произойдет сложение данных колонки «В». Таблица 2.
|
|
Расчетсуммарнойвыручки |
|
||
|
Дата |
Отделение 1 |
Отделение 2 |
Отделение 3 |
Всегозадень |
|
1 Май, 2004 |
1 245,22 |
1 345 ,26 |
1 445 ,30 |
? |
|
2 Май, 2004 |
4 578 ,36 |
4 326 ,97 |
4 075,58 |
? |
|
3 Май, 2004 |
2 596 ,34 |
7 308 ,68 |
6705,86 |
? |
|
4 Май, 2004 |
1 547,85 |
4628,74 |
7709,63 |
? |
|
5 Май,2004 |
3254,11 |
1 948 ,80 |
6128,41 |
? |
|
6 Май, 2004 |
1618,23 |
1 245,85 |
4547,19 |
? |
|
7 Май, 2004 |
3 425,61 |
4 685,21 |
2 965 ,97 |
? |
|
8 Май, 2004 |
921,02 |
8124,57 |
1 384,75 |
? |
|
9 Май, 2004 |
1 057 ,85 |
11 563,93 |
5 928,24 |
? |
|
10 Май, 2004 |
1617,33 |
4 592 ,84 |
10471,73 |
? |
|
11 Май, 2004 |
12457,50 |
7 592 ,63 |
6 459,99 |
? |
|
12 Май, 2004 |
1718,02 |
4758,55 |
3784,12 |
? |
|
13 Май, 2004 |
3 462 ,85 |
6 281,45 |
1108,25 |
? |
|
14 Май, 2004 |
7 295 ,84 |
3495,74 |
3 475,25 |
? |
|
15 Май, 2004 |
8 285 ,20 |
710,03 |
6185,24 |
? |
|
16 Май, 2004 |
6161,05 |
2 845 ,22 |
9 675,25 |
? |
|
17 Май, 2004 |
9 425,85 |
1 675,85 |
13 165,26 |
? |
|
18 Май, 2004 |
9 564 ,22 |
6 425,85 |
3 287,48 |
? |
|
19 Май, 2004 |
2 927 ,35 |
1 237 ,25 |
4325,18 |
? |
|
20 Май, 2004 |
6127,41 |
4 352 ,88 |
2 643,97 |
? |
|
Итого: |
? |
? |
? |
? |
7. Скопируйте формулу из ячейки В24 в ячейки С24 и D24 авто копированием с помощью маркера автозаполнения.
8. Задайте линии вокруг таблицы и проведите форматирование созданной таблицы и заголовка.
9. Переименуйте ярлычок Лист 2, присвоив ему имя «Выручка».для этого дважды щелкните мышью по ярлычку и наберите новое имя. Можно воспользоваться командой Переuменоватьконтекстного меню ярлычка, вызываемого правой кнопкой мыши.
10. В результате работы имеем электронную книгу с двмя таблицами на двух листах. Сохраните созданную электронную книгу в своей папке с именем «Расчеты».
Задание 3. Заполнить таблицу 3, произвести расчеты и форматирование таблицы.
Формулы для расчета:
Всего по цеху = Заказ № 1 + Заказ № 2 + Заказ № 3;
Всего = сумма значений по каждой колонке.
Краткая справка. Для выполнения автосуммы удобно пользоваться кнопкой Автосуммирование (∑) на панели инструментов или функцией СУММ. В качестве первого числа выделите группу ячеек с данными для расчета суммы.
Таблица 3
|
Выполнение производственного задания |
||||
|
№ цеха |
Заказ № 1 |
Заказ № 2 |
Заказ №3 |
Всего по цеху: |
|
1 |
2541 |
2578 |
2792 |
? |
|
2 |
1575 |
1624 |
1838 |
? |
|
3 |
1478 |
1326 |
1778 |
? |
|
4 |
1288 |
1476 |
1785 |
? |
|
Итого |
? |
? |
? |
? |
Задание 4. Заполнить таблицу 4, произвести расчеты и форматирование таблицы.
Краткая справка. Добавление листов электронной книги производится командой Вставка/Лист.
Таблица 4
|
Расчет надбавки |
|||||
|
Месяц |
Таб. номер |
Ф.И.О. |
Процент надбавки |
Сумма зарплаты |
Сумма надбавки |
|
Январь |
245 |
Иванов АБ. |
10% |
3 265,00р. |
? |
|
Февраль |
289 |
Петров сп. |
8%. |
4 568,00р |
? |
|
Март |
356 |
Сидоров пг. |
5% |
4500,00р. |
? |
|
Апрель |
657 |
ПаньчукЛД |
11% |
6804,00р. |
? |
|
Май |
568 |
Васин СС. |
9% |
6759,00р. |
? |
|
Июнь |
849 |
Борисова АБ. |
12% |
4673,00р. |
? |
|
Июль |
409 |
Сорокин В К |
21% |
5677,00р. |
? |
|
Август |
386 |
Федорова Р П. |
46% |
6 836,00р |
? |
|
Сентябрь |
598 |
Титова МР. |
6% |
3534,00р |
? |
|
Октябрь |
456 |
Пирогов КН |
3% |
5 789,00р. |
? |
|
Ноябрь |
239 |
Светов ОР. |
2% |
4673,00р. |
? |
|
Декабрь |
590 |
Козпов сл. |
1% |
6785,00р. |
? |
Формулы для расчета:
Сумма надбавки = Процент надбавки *Сумма зарплаты.
Примечание. В колонке «Процент надбавки» установите процентный формат чисел.
Задание 1. Создать таблицу финансовой сводки за неделю, произвести расчеты, построить диаграмму изменения финансового результата, произвести фильтрацию данных. Исходные данные представлены на рис. 1.
Порядок работы
1. Запустите редактор электронных таблиц MicrosoftExcel и создайте в своей папке новую электронную книгу под своей фамилией.

Рис. 1. Исходные данные для Задания 1
Произведите расчеты в графе «Финансовый результат» по следующей формуле:
Финансовый результат = Доход – Расход.
Для этого в ячейке D4 наберите формулу =В4-С4.
Задание 2. Постройте диаграмму (линейчатого типа) изменения финансовых результатов по дням недели с использованием мастера диаграмм.
Форматирование выполните самостоятельно в соответствии с видом диаграммы на рис. 2.
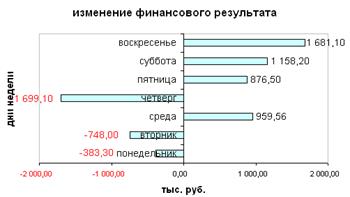
Рис. 2. Конечный вид диаграммы Задания 1
Сохраните созданную электронную книгу в своей папке.
Задание 3. Заполнить таблицу, произвести расчеты, выделить минимальную и максимальную суммы покупки (рис. 3). По результатам расчета построить круговую диаграмму суммы продаж с обозначением долевых значений вырученных сумм.
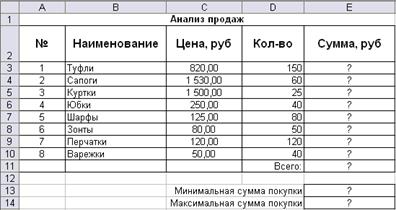
Рис. 3. Исходные данные для Задания 3
Формулы для расчета:
Сумма = Цена х Количество;
Всего = сумма значений колонки «Сумма».
Краткая справка. Для выделения максимального/минимального значений установите курсор в ячейке расчета, выберите встроенную функцию МАКС (МИН) из категории «Статистические», в качестве первого числа выделите диапазон ячеек значений столбца «Сумма» (ячейки ЕЗ:Е10).
Построить гистограмму значений изменения выручки по видам продукции.
Задание 4. Рассчитать зарплату за декабрь и построить диаграмму. Создать итоговую таблицу ведомости квартального начисления заработной платы, провести расчет промежуточных итогов по подразделениям.
Порядок работы
1. Скопируйте содержимое листа «Зарплата ноябрь» на новый лист электронной книги.Назовите скопированный лист «Зарплата декабрь». Исправьте название месяца в ведомости на декабрь.
2. Измените значение Премии на 46 %, Доплаты — на 8 %. Программа произведет пересчет формул (рис. 4).

Рис. 4. Ведомость зарплаты за декабрь
3. По данным таблицы «Зарплата декабрь» постройте гистограмму доходов сотрудников. В качестве подписей оси Xвыберите фамилии сотрудников. Проведите форматирование диаграммы в соответствии с рис. 5.
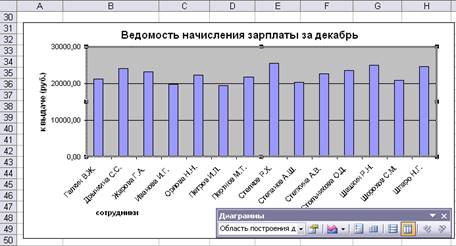
Рис. . Гистограмма зарплаты за декабрь
4. Проведите сортировку по фамилиям в алфавитном порядке (по возрастанию) в ведомостях начисления зарплаты за октябрь-декабрь.
Практическая работа № 21
Тема: Формирование запросов для работы с электронными каталогами библиотек, музеев, книгоиздания, СМИ в рамках учебных заданий из различных предметных областей.
Цель занятия: выработать практические навыки работы с базами данных, формирования запросов к базам данных.
Последовательность выполнения работы:
1. Создайте новую базу данных.
- Вызовите программу Access 2010; перед вами откроется окно системы управления базами данных, в котором справа появится меню.
- В пункте «Создание» выберите «Новая база данных». В появившемся окне введите в качестве имени базы данных свою фамилию и через дефис - МСК, а в качестве места сохранения выберите папку «Мои документы», и нажмите кнопкуСоздать.
![]()
2. Создайте в режиме конструктора таблицу «Студенты».
- В окне Таблицы группы Все объекты Access по умолчанию создаётся пустая таблица с именем Таблица1, нажмите кнопку Режим (режим конструктора):
![]()
- появится диалоговое окно с предложением сохранить таблицу,введите имя таблицы – «Студенты»
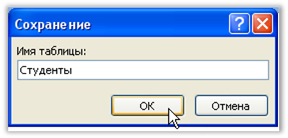
- В режиме конструктора таблицы можно создать целую таблицу, добавляя новые поля или удаляя и настраивая существующие поля таблицы.
- Чтобы добавить поле, в верхней части окна таблицы в режиме конструктора следует ввести имя поля и определить его тип. (Чтобы переименовать поле, измените его имя в столбце ”Имяполя”). Для удаления поля выделите всю строку и выполните команду Правкаà Удалить.
- Тип данных определяет, какого вида данные допускается вводить в поле. Например, недопустим ввод текста в поле денежного или числового типа. Выбор соответствующего типа данных обеспечивает ввод данных в правильной форме для сортировки, вычислений и других операций. Чтобы определить или изменить тип данных, выберите столбец Тип данных, нажмите в поле кнопку со стрелкой и выберите тип данных из списка.
-
![]() Каждое
поле имеет свойства, изменяя которые, можно управлять сохранением, обработкой и
отображением данных поля. Например, при задании свойству Формат (Format)
значения «Денежный» для поля с числовым или денежным типом данных автоматически
добавляется разделитель групп разрядов и символ рубля (1 234р.). Для задания
свойства поля выберите его в верхней части окна конструктора таблиц и в нижней
части окна введите значение этого свойства или выберите его из списка. Набор доступных
свойств определяется типом данных поля.
Каждое
поле имеет свойства, изменяя которые, можно управлять сохранением, обработкой и
отображением данных поля. Например, при задании свойству Формат (Format)
значения «Денежный» для поля с числовым или денежным типом данных автоматически
добавляется разделитель групп разрядов и символ рубля (1 234р.). Для задания
свойства поля выберите его в верхней части окна конструктора таблиц и в нижней
части окна введите значение этого свойства или выберите его из списка. Набор доступных
свойств определяется типом данных поля.
3. Заполните столбцы «Имя поля» и «Тип данных».
- Имя поля – имя столбца будущей таблицы. Для поля можно задать свойство «Подпись», тогда оно становится именем столбца таблицы. Свойства поля становятся видимыми после заполнения столбца «Тип данных».
- Имена столбцов возьмите из таблицы 1.
- Имена объектов должны содержать не более 64 символов и могут включать любые комбинации букв, цифр, пробелов и специальных символов за исключением точки(.), восклицательного знака (!), надстрочного символа (`) и прямых скобок ([ ]). Имя не должно начинаться с пробела и содержать управляющие символы (с кодами ASCII 00 – 31).
- Старайтесь не включать в имена объектов пробелы, в особенности, если предполагается часто использовать ссылки на эти имена в выражениях или в программе VisualBasic.
- Избегайте слишком длинных имен: такие имена трудно запоминать и на них неудобно ссылаться.
4. Введите описания полей в столбце «Описания» – несколько слов, поясняющих содержание информации в данном поле.
- MicrosoftAccess будет каждый раз выводить текст этого описания в строке состояния при активизации этого поля (при наведении на него курсора мыши) в режиме таблицы или формы.
- Заполнение этого столбца не является обязательным.
5. Добавьте в готовую таблицу ещё одно поле, «Курс», с числовым типом данных.
- Установите курсор на строке «Группа» и выполните команду Вставкаà Строки.
-
В
столбце «Имя поля» наберите «Курс», нажмите клавишу «Tab» (на клавиатуре),
выделится ячейка
в столбце «Тип данных», рядом появится кнопка раскрытия списка (![]() ), щёлкните по этой кнопке мышью и
выберите нужный тип данных (числовой).
), щёлкните по этой кнопке мышью и
выберите нужный тип данных (числовой).
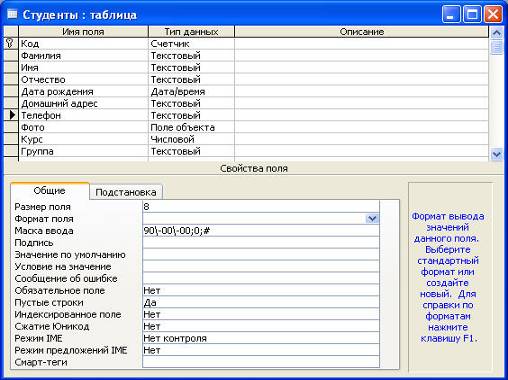
Рис.4
6. Для полей «Дата рождения», «Телефон», «Курс» установите подходящий размер поля и маску ввода.
Рис.5
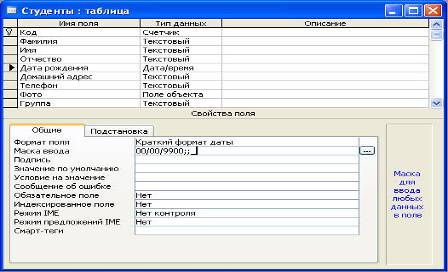
Рис.6
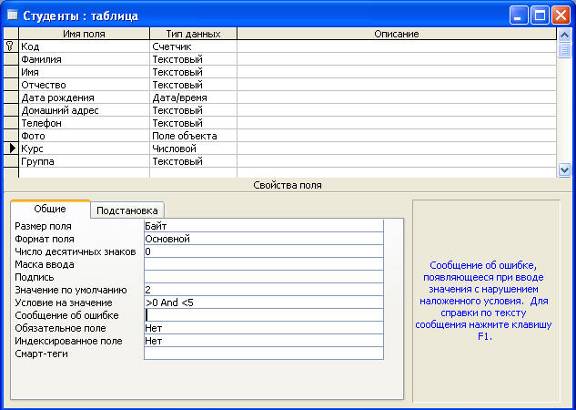
7. Сохраните созданную структуру таблицы, нажав кнопку «Сохранить».
8. Выполните команду [Вид] [Режим таблицы] и заполните созданную структуру данными (введите 3-4 строки).
9. Познакомьтесь с функциями: сохранить, сохранить как, закрыть, открыть.
· Щелкнув по кнопкеСохранить, сохраните текущую таблицу.
· Щелкнув по кнопкеЗакрыть в правом верхнем углу окна таблицы, закройте таблицу.
· Наведите курсор на таблицу и нажмите правую кнопку мыши, в появившемся контекстном меню выберите командуСохранить как, введите другое имя для сохраняемой копии таблицы.
· Щелкнув по кнопкеЗакрыть, закройте текущую базу данных, получив пустое окно для новой работы. В этом положении можно создать новую базу данных, а можно открыть существующую для продолжения работы.
· Откройте снова свою базу данных с помощью команд Файл - Открыть -Имясвоей базы данных - Открыть;
10. Откройте копию таблицы «Студенты».
11. Переименуйте какой-нибудь столбец в копии таблицы «Студенты».
- Переименовать столбец таблицы проще в режиме конструктора.
- Для переименования в режиме таблицы щёлкните правой клавишей мыши на названии столбца и выберите команду «Переименовать столбец».
- Отсортируйте записи в алфавитном порядке по полю «Фамилия». Запишите в отчёт, как выполняется эта операция.
12. Отсортируйте:
1) фамилии - по алфавиту, по возрастанию (поставьте маркер на любую фамилию в столбце с названием Фамилия и щелкните мышкой по кнопке Сортировка по возрастанию)
2) имя - по алфавиту (поставьте маркер на любое имя в столбце с названием Имя и щелкните мышкой по кнопке Сортировка по возрастанию)
3) номер курса - по убыванию (поставьте маркер на любой номер курса в столбце с названием Курс и щелкните мышкой по кнопкеСортировка по убыванию);
4) дату рождения - по убыванию (поставьте маркер на любой год рождения в столбце с названием Дата рождения и щелкните мышкой по кнопкеСортировка по убыванию);
13. Удалите из базы данных поле, которое имеет название «Курс».
14. Удалите из базы данных запись под номером 2.
15. Выполните редактирование ячеек.
- Замените одну фамилию на другую. Для этого выделите редактируемую ячейку и наберите новую фамилию.
- Замените у кого-нибудь дату рождения. Для этого следует щелкнуть мышкой по нужной ячейке, и она откроется для редактирования. Удалите одни цифры и введите вместо них другие.
16. Создайте форму в режиме мастера.
- В окне «…: база данных» щёлкните по ярлычку «Форма» и нажмите кнопку «Создать».
- В окне диалога «Новая форма» выберите в качестве источника данных таблицу «Студенты», раскрыв предлагаемый список, затем выберите «Мастер форм» и нажмите кнопку «ОК».
- Выберите поля для формы. Для выбора всех полей можно нажать кнопку «>>».
- Выберите внешний вид формы «В один столбец». Нажмите кнопку «Далее».
- Определитесь с дизайном, выберите стиль. Нажмите кнопку «Далее».
- Задайте имя формы и нажмите кнопку «Готово». Каждая запись (то, что являлось строкой таблицы) теперь представляет собой как бы отдельную карточку. В таком режиме удобнее вводить данные.
17. Заполните таблицу с помощью формы.
- Нажмите кнопку «Новая запись» (крайняя справа), введите фамилию студента, нажмите «Enter», введите имя и т.д.
18. В режиме конструктора добавьте заголовок формы.
19. В режиме формы пролистайте все имеющиеся записи.
20. Перейдите к первой записи.
21. Перейдите к последней записи.
22. Внесите исправления в некоторые записи.
23. Покажите полученные результаты преподавателю и завершите работу с MS Access.
Задание 1. Создайте БД «Библиотека».
1. Запустите программу MS Access: Пуск/Программы/ MS Access.
2. Выберите Новая база данных.
3. Укажите папку, в которую будете сохранять вашу базу данных.
4. Укажите имя БД «ПР№17_Библиотека».
5. Нажмите кнопку Создать.
Задание 2. Создайте таблицы «Автор» и «Книги».
1. Перейдите на вкладку «Таблицы».
2. Нажмите кнопку Создать в окне БД.
3. Выберите вариант «Конструктор».
4. В поле «Имя поля» введите имена полей.
5. В поле Тип данных введите типы данных согласно ниже приведенной таблицы. Свойства полей задайте в нижней части окна.
|
Имя поля |
Тип данных |
Свойства |
|
Таблица «Книги» |
||
|
Код книги |
Счетчик |
Индексированное поле; совпадения не допускаются |
|
Наименование |
Текстовый |
|
|
Год издания |
Дата/время |
|
|
Код издательства |
Числовой |
Индексированное поле; допускаются совпадения |
|
Тема |
Текстовый |
|
|
Тип обложки |
Текстовый |
|
|
Формат |
Текстовый |
|
|
Цена |
Денежный |
|
|
Количество |
Числовой |
|
|
Наличие |
Логический |
|
|
Месторасположение |
Поле мемо |
|
|
Таблица «Автор» |
||
|
Код автора |
Счетчик |
Индексированное поле; совпадения не допускаются |
|
Фамилия |
Текстовый |
|
|
Имя |
Текстовый |
|
|
Отчество |
Текстовый |
|
|
Год рождения |
Дата |
|
|
Адрес |
Текстовый |
|
|
Примечание |
Поле мемо |
|
|
Таблица «Издательство» |
||
|
Код издательства |
Счетчик |
Индексированное поле; совпадения не допускаются |
|
Наименование |
Текстовый |
|
|
Адрес |
Текстовый |
|
|
Телефон |
Текстовый |
|
|
Факс |
Текстовый |
|
|
Таблица «Книги - Автор» |
||
|
Код автора |
Числовой |
Индексированное поле; допускаются совпадения |
|
Код книги |
Числовой |
Индексированное поле; допускаются совпадения |
Задание 3. Задайте связи между таблицами.
1. Откройте окно диалога «Схема данных», выполнив команду Сервис/Схема данных.
2. В диалоговом окне добавьте ваши таблицы, выбрав из контекстного меню «Добавить таблицу».
3. Выберите поле «Код автора» в таблице «Автор» и переместите его с помощью мыши на поле «Код автора» из таблицы «Книги».
4. В диалоге «Связи» проверьте правильность имен связываемых полей и включите опцию Обеспечить целостность данных.
5. Нажмите кнопку Создать.
Задание 4. Заполните таблицу «Автор».
1. Откройте таблицу Автор двойным щелчком.
2. Заполняйте таблицу согласно именам полей.
Задание 5. Заполните таблицу «Книги».
1. В таблице Книги в поле Код автора поставьте значение кода автора из таблицы Автор, которое соответствует имени нужного вам автора.
2. Поле Код издательства не заполняйте.
Задание 6. Найдите книги в мягкой обложке.
1. Откройте таблицу «Книги».
2. Выберите меню Записи Фильтр - Изменить фильтр; поставьте курсор в поле Тип обложки и введите Мягкая.
3. Выберите меню Записи – Применить фильтр.
Задание 7. Выведите на экран данные о книге и издательстве.
1. Зайдите на вкладку Запросы.
2. Выберите пункт Создание запроса с помощью Мастера.
3. В открывшемся окне выберите таблицу Книги. Добавьте в запрос необходимые поля.
4. Выберите таблицу Издательство и добавьте нужные поля.
Задание 8. Просмотрите результат запроса.
На вкладке Запросы выберите название созданного вами запроса и откройте его.
Задание 9. Напечатайте данные о книгах.
1. Перейдите на вкладку Отчеты.
2. Выберите пункт Создание отчетов с помощью Мастера. Нажмите клавишу ОК.
3. Выберите таблицу Книги.
4. Укажите поля, необходимые для отчета, и создайте отчет.
5. Выберите пункт меню Файл – Печать.
6. Задайте параметры печати.
Задание 10. Напечатайте отчет о наличии книг А.С. Пушкина.
1. При создании отчета выбирайте не таблицу, а запрос по книгам А.С. Пушкина.
Контрольные вопросы
Что такое база данных?
1. В чем назначение системы управления базами данных?
2. Какие требования предъявляются к базам данных?
3. Указать модели организации баз данных. Дать краткую характеристику. Привести примеры.
4. Указать особенности реляционных баз данных?
5. Что такое запись, поле базы данных?
6. Этапы проектирования баз данных.
7. Что такое сортировка, фильтрация данных?
8. Перечислить этапы разработки баз данных. Дать им характеристику.
Практическая работа №23
Тема: Создание и редактирование графических объектов средствами компьютерных презентаций для выполнения учебных заданий из различных предметных областей. Использование презентационного оборудования.
Цель работы: выработать практические навыки создания презентаций, настройка эффектов анимации, управления показом презентации при помощи гиперссылок.
1. Краткие теоретические сведения
Мультимедиа технологии - интерактивные (диалоговые) системы, обеспечивающие одновременную работу со звуком, анимированной компьютерной графикой, видеокадрами, изображениями и текстами.
Т. е. программа, которая совмещает в себе и возможность ввода текста, и вставку рисунков, музыки, видео, возможность создания анимации.
Интерактивность – возможность диалога компьютера с пользователем на основе графического интерфейса с управляющими элементами (кнопки, текстовые окна и т.д).
Компьютерная презентация является одним из типов мультимедийных проектов – последовательности слайдов (электронных карточек), содержащих мультимедийные объекты.
Применяется в рекламе, на конференциях и совещаниях, на уроках и т.д.
Переход между слайдами или на другие документы осуществляется с помощью кнопок или гиперссылок.
Создание презентаций осуществляется в программе PowerPoint.
Основные правила разработки и создания презентации
Правила шрифтового оформления:
· Шрифты с засечками читаются легче, чем гротески (шрифты без засечек);
· Для основного текста не рекомендуется использовать прописные буквы.
· Шрифтовой контраст можно создать посредством: размера шрифта, толщины шрифта, начертания, формы, направления и цвета.
· Правила выбора цветовой гаммы.
· Цветовая гамма должна состоять не более чем из двух-трех цветов.
· Существуют не сочетаемые комбинации цветов.
· Черный цвет имеет негативный (мрачный) подтекст.
· Белый текст на черном фоне читается плохо (инверсия плохо читается).
Правила общей композиции.
· На полосе не должно быть больше семи значимых объектов, так как человек не в состоянии запомнить за один раз более семи пунктов чего-либо.
· Логотип на полосе должен располагаться справа внизу (слева наверху и т. д.).
· Логотип должен быть простой и лаконичной формы.
· Дизайн должен быть простым, а текст — коротким.
· Изображения домашних животных, детей, женщин и т.д. являются положительными образами.
Крупные объекты в составе любой композиции смотрятся довольно неважно. Аршинные буквы в заголовках, кнопки навигации высотой в 40 пикселей, верстка в одну колонку шириной в 600 точек, разделитель одного цвета, растянутый на весь экран — все это придает дизайну непрофессиональный вид.
Единое стилевое оформление
· стиль может включать: определенный шрифт (гарнитура и цвет), цвет фона или фоновый рисунок, декоративный элемент небольшого размера и др.;
· не рекомендуется использовать в стилевом оформлении презентации более 3 цветов и более 3 типов шрифта;
· оформление слайда не должно отвлекать внимание слушателей от его содержательной части;
· все слайды презентации должны быть выдержаны в одном стиле;
Содержание и расположение информационных блоков на слайде
· информационных блоков не должно быть слишком много (3-6);
· рекомендуемый размер одного информационного блока — не более 1/2 размера слайда;
· желательно присутствие на странице блоков с разнотипной информацией (текст, графики, диаграммы, таблицы, рисунки), дополняющей друг друга;
· ключевые слова в информационном блоке необходимо выделить;
· информационные блоки лучше располагать горизонтально, связанные по смыслу блоки — слева направо;
· наиболее важную информацию следует поместить в центр слайда;
· логика предъявления информации на слайдах и в презентации должна соответствовать логике ее изложения.
Помимо правильного расположения текстовых блоков, нужно не забывать и об их содержании — тексте. В нем ни в коем случае не должно содержаться орфографических ошибок. Также следует учитывать общие правила оформления текста.
2. Задание для самостоятельной работы студентов
Используя Power Point, подготовьте презентацию по одной из предлагаемых ниже тем, предварительно подготовив текстовый и графический материал. Применить наибольшее число возможностей и эффектов, реализуемых программой. Предусмотрите гиперссылки как внутри презентации, так и внешние презентации.
Тема 1. Организация локальной сети.
В содержании презентации должны быть отражены вопросы и понятия:
· назначение локальных сетей;
· технические средства локальных сетей;
· топология локальных сетей.
Тема 2. Глобальные компьютерные сети.
В содержании презентации должны быть отражены вопросы и понятия:
· история развития глобальных сетей;
· программно-техническая организация Интернета;
· информационные услуги Интернета.
Тема 3. Вирусы. Антивирусное программное обеспечение.
В содержании презентации должны быть отражены вопросы и понятия:
· понятие и классификация вирусов;
· назначение и классификация антивирусных программ.
Тема 4. Аппаратное и программное обеспечение компьютера.
В содержании презентации должны быть отражены вопросы и понятия:
· понятие аппаратного и программного обеспечения компьютера;
· структура аппаратного обеспечения компьютера;
· структура программного обеспечения компьютера.
Тема 5. Компьютеры.
В содержании презентации должны быть отражены вопросы и понятия:
· общие характеристики компьютеров;
· классификации компьютеров;
· классификация внешних устройств.
Практическая работа 24
Задание 1.
Средствами MicrosoftPowerPoint создайте интерактивную презентацию с гиперссылками и управляющими кнопками игры-теста по истории Древней Руси. Один слайд должен содержать список номеров вопросов: выбирая номер вопроса, игрок перемещается на соответствующий слайд с вопросом. В случае правильного ответа на вопрос появляется слайд с текстом «Правильно! Молодец!», в случае неправильного – «Неверно! Попробуй еще!» и предлагается вернуться к слайду со списком номеров вопросов. Оформление презентации произвольно.
Примечание. Используйте ресурсы Интернет для подбора изображений и других мультимедийных объектов.
Вопросы игры-теста:
1. Годом крещения Руси считается:
а) 862 год;
б) 988 год;
в) 1037 год.
2. Александра Ярославовича народ
прозвал Невским, потому что он:
а) жил на Неве;
б) одержал победу на Неве;
в) построил град на Неве.
3. Сражение на Неве было:
а) с монголо-татарами;
б) со шведскими рыцарями;
в) с немецкими рыцарями.
4.
Первая библиотека на Руси была основана Ярославом Мудрым в 1037 году в городе:
а) Царьграде;
б) Ярославле;
в) Киеве.
5. Кто первым крестился на Руси?
а) Игорь
б) Ольга
в) Владимир
Методические указания:
1. Создайте все слайды в линейном порядке.
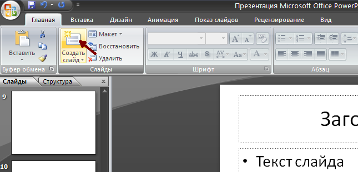
2. Для слайдов отмените переход по щелчку. Сделайте слайд активным. Анимация – Смена слайдов. В открывшемся справа окне убрать «галочку» в параметреПо щелчку.

3. Оформите титульный лист.
4. Во второй слайд впишите список номеров вопросов.
5. Далее создайте 5 слайдов с вопросами и вариантами ответов.
6. На 6 слайде текст «Правильно! Молодец!».
7. На 7 слайде – «Неверно! Попробуй еще!»
8. Настройте гиперссылки на слайдах, для того, чтобы при щелке мышью на текст, переходил в другой, заданный слайд.
Для создания гиперссылки надо:
1) Выделить объект (это может быть фраза или рисунок), с которого будет уходить гиперссылка.
2) Выбрать элемент меню Вставка – Гиперссылка.
3) В появившемся окне
выбрать вариант Местом в документе .
.
4) В окне, где перечислены все созданные слайды, выбрать слайд, на который должна указывать гиперссылка.
5) Нажать ОК.
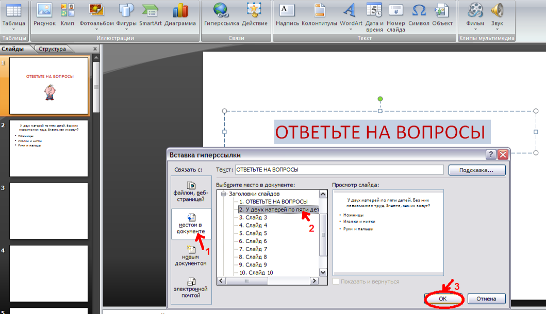
Помните! Гиперссылки будут работать только в режиме просмотра презентации (нажатие клавиши F5).
Если окно Гиперссылка не работает, то выбираем Вставка – Действие.
Задание 2. В среде приложения MSPowerPoint создайте анимированное изображение корзины с розами и вставьте надписи.
Алгоритм работы над заданием:
Для выполнения работы используйте заготовки рисунков из файла «Рисунки для слайда».
1. Откройте программное приложение MSPowerPoint.
2. В меню Вставка выберитеСоздать слайд.
3. Выберите Главная – Разметка слайда – Пустой слайд.
4. Из файла «Рисунки для слайда» скопируйте корзину и выполните командуВставить.
5. Выделите корзину и настройте анимацию. В меню Анимация - Область анимации установите НачалоС предыдущим, Скорость Очень быстро.
6. Из файла «Рисунки для слайда» скопируйте Розу 1 и выполните командуВставить в корзину (крайняя слева).
7. Выделите розу и выполните настройку анимации.
8. Из файла «Рисунки для слайда» скопируйте Розу 2 и выполните командуВставить в корзину (крайняя справа).
9. Выделите розу и выполните настройку анимации.
10. Из файла «Рисунки для слайда» скопируйте Розу 3 и выполните командуВставить в корзину (по центру).
11. Выделите розу и выполните настройку анимации.
12. Из файла «Рисунки для слайда» скопируйте Розу 2 и выполните командуВставить в корзину (вторая слева).
13. Выделите розу и выполните настройку анимации.
14. Из файла «Рисунки для слайда» скопируйте Розу 4 и выполните командуВставить в корзину (вторая справа).
15. Выделите розу и выполните настройку анимации.
16. Из файла «Рисунки для слайда» скопируйте Розу 7 и выполните командуВставить в корзину (крайняя слева в первом ряду).
17. Выделите розу и выполните настройку анимации.
18. Из файла «Рисунки для слайда» скопируйте Розу 6 и выполните командуВставить в корзину (крайняя справа в первом ряду).
19. Выделите розу и выполните настройку анимации.
20. Из файла «Рисунки для слайда» скопируйте Розу 5 и выполните командуВставить в корзину (по центру в первом ряду).
21. Выделите розу и выполните настройку анимации.
22. Из файла «Рисунки для слайда» скопируйте надписьПоздравляю и выполните команду Вставить в верхнюю часть слайда.
23. Из файла «Рисунки для слайда» скопируйте надписьС праздником! и выполните команду Вставить в нижнюю часть слайда.
24. Выделите надписи и настройте анимацию.
25. Для создания фона выполните команды: Дизайн / Фон / Текстура / Водяные капли.
26. Запустить презентацию, нажав F5.
27. Сохраните работу в этой папке под именем «Открытка».
Практическая работа № 25
Тема: Демонстрация систем автоматизированного проектирования.
Цель работы: ознакомиться с системами автоматизированного проектирования, с программами и оборудованием создания графических объектов.
1. Краткие теоретические сведения
Системы автоматизированного проектирования (САПР) предназначены для выполнения проектных операций (процедур) в автоматизированном режиме.САПР создаются в проектных, конструкторских, технологических и других организациях и на предприятиях, с целью:
· повышение качества и технико-экономического уровня продукции, которая выпускается;
· повышение эффективности объектов проектирования, уменьшение затрат на них создание и эксплуатацию;
· сокращение сроков, уменьшение трудоемкости проектирования и повышение качества проектной документации.
САПР по характеру базовой системы подразделяются на:
· САПР, которые направлены на приложения, где главной процедурой проектирования является конструирование, то есть определение пространственных форм и взаимного расположения объектов. Это САПР на базе машинной графики и математического моделирования. К данной группе систем относится большая часть графических ядер САПР в сфере машиностроения.
· САПР, ориентированные на приложения, в которых при достаточно простых математических расчетах перерабатывается большое количество данных. Это САПР на базе СУБД. Данные САПР главным образом встречаются в технико-экономических приложениях, например, В процессе проектирования бизнес-планов, объектов, подобных щитам управления в системах автоматики.
· Комплексные (интегрированные) САПР, которые включают в себя совокупность предыдущих видов подсистем. Типичными примерами комплексных САПР могут быть CAE/CAD/CAM-системы в машиностроении или САПР БИС. Таким образом, СУБД и подсистемы проектирования компонентов, принципиальных, логических и функциональных схем, топологии кристаллов, тестов для проверки годности изделий является составной частью САПР БИС. Для того, чтобы управлять такими сложными системами используют специализированные системные среды.
· САПР на базе определенного прикладного пакета. По сути это свободно используемые программно-методические комплексы, такие как, комплекс имитационного моделирования производственных процессов, комплекс синтеза и анализа систем автоматического управления, комплекс расчета прочности по методу конечных элементов и т. п. Как правило, данные САПР относятся к системам CAE. Например, программы логического проектирования на базе языка VHDL, математические пакеты типа MathCAD.
1. В меню кнопки ПУСК найти ярлык для запуска программы Компас-3D.
2. На экране появится окно САПР Компас-3D.
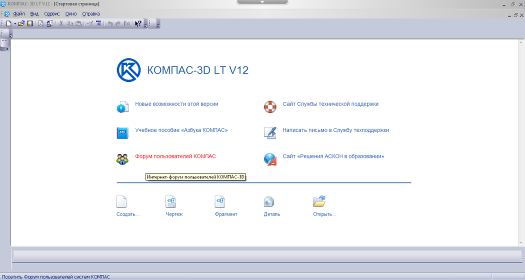
3. Выбрать пункт Чертеж. Состояние окна изменится:
![]()
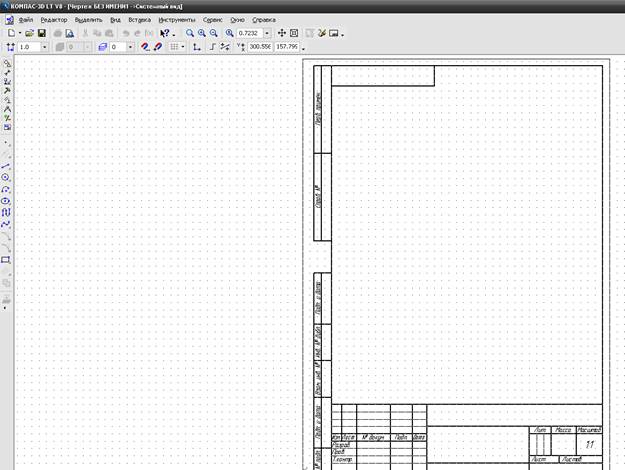

4. Познакомиться с панелями инструментов программы Компас 3D. Выполнить чертеж, используя сетку.
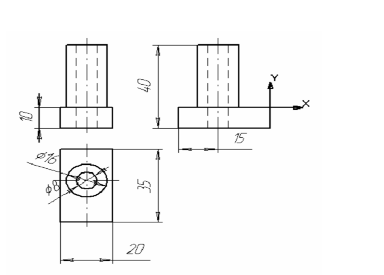
Практическая работа № 26
Тема: Демонстрация систем автоматизированного проектирования.
Цель работы: ознакомиться с системами автоматизированного проектирования, с программами и оборудованием создания графических объектов.
1. Краткие теоретические сведения
Системы автоматизированного проектирования (САПР) предназначены для выполнения проектных операций (процедур) в автоматизированном режиме.САПР создаются в проектных, конструкторских, технологических и других организациях и на предприятиях, с целью:
· повышение качества и технико-экономического уровня продукции, которая выпускается;
· повышение эффективности объектов проектирования, уменьшение затрат на них создание и эксплуатацию;
· сокращение сроков, уменьшение трудоемкости проектирования и повышение качества проектной документации.
1. В меню кнопки ПУСК найти ярлык для запуска программы АСКОН - Компас-3D.
2. На экране появится окно САПР Компас-3D.
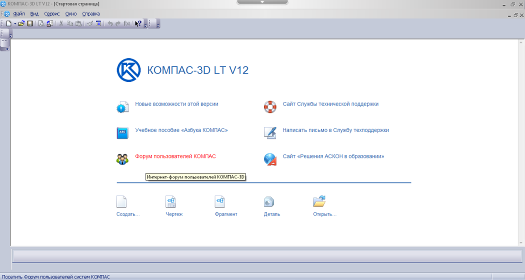
3. Выбрать пункт Деталь. Состояние окна изменится:
Задание №1. Средствами программы Windows MovieMaker смонтируйте видеофильм «Жизнь техникума», содержащий название, видеоматериалы, фотоматериалы, титры в конце фильма. Добавить звуковое сопровождение, различные эффекты видео-переходов.
Практическая работа №28
Тема: Браузер. Примеры работы с Интернет-магазином. Примеры работы с Интернет-СМИ, Интернет-турагентством, Интернет-библиотекой.
Цель работы: освоить приемов работы с браузером Internet Explorer; изучение среды браузера и его настройка; выработать навыки извлечения web-страниц путем указания URL-адресов; навигации по гиперссылкам.
1. Краткие теоретические сведения
Настройка браузера. Все браузеры позволяют выполнить некоторые настройки для оптимизации работы пользователей в Интернете. В браузере InternetExplorer основная часть настроек содержится в меню Сервис – Свойства обозревателя.
Вкладка Общие позволяет задать адрес домашней страницы, которая будет автоматически загружаться в окно браузера при его запуске, цвета гиперссылок по умолчанию, название шрифта по умолчанию. Здесь же определяется сколько дней будет храниться ссылка посещенных страниц в журнале. Кроме того, для ускорения просмотра. Все посещенные страницы помещаются в специальную папку, и с помощью кнопки Параметры можно задать разные способы обновления таких страниц.
С помощью вкладки Безопасность можно создать списки надежных узлов и узлов с ограниченными функциями. Зона Интернет будет при этом включать все остальные узлы, не вошедшие в эти две папки. Для каждой из них с помощью кнопки Другой можно изменить параметры безопасности, установленные для них по умолчанию. Здесь можно запретить выполнение сценариев, отображение всплывающих окон, загрузку файлов и т.д.
Вкладка Конфиденциальность дает возможность настроить работу с файлами cookie, с помощью которых информация о пользователе автоматически передается на сервер.
Вкладка Содержание позволяет ограничить доступ к некоторой информации (насилие, ненормативная лексика и т.д.).
Вкладка Подключения позволяет установить подключение к Интернету.
На вкладке Дополнительно можно задать некоторые дополнительные параметры работы (отключить загрузку графических изображений, отменить подчеркивание ссылок, запретить отладку сценариев и т.д.).
Вкладка Программы позволяет определить программы, которые будутм по умолчанию использоваться службами Интернета (почтовые программы, html-редакторы и т.п.).
2. Задания для самостоятельной работы студентов
Задание №1. Изучите элементы среды Internet Explorer, возможности настройки этого браузера. Занесите в список надежных узлов сайты http://www.gismeteo.ru, http://www.yandex.ru. Запретите загрузку файлов. Заблокируйте всплывающие окна.
Задание №2. Восстановите настройки Internet Explorer по умолчанию.
Задание №3. Зайдите на сайт интернет-библиотеки по адресу http://www.internet-biblioteka.ru, зарегистрируйтесь. Изучите правила работы с библиотекой. Найдите книгу Комоловой Н. "Компьютерная верстка и дизайн. Самоучитель". Скачайте ее. Составьте список книг библиотеки по информатике.
Задание №4. Изучите новости Смоленской области, открыв, например, адрес http://www.smolnews.ru/. Сохраните последние новости в документе MSWord.
Задание №5. Зайдите на сайт турагентства по адресу http://agency.travelplus.ru. Изучите возможности организации турпоездок на ближайший месяц по России. Сохраните ближайшие туры в текстовом документе.
Практическая работа №29
Тема: Средства создания и сопровождения сайта. (Создание web-сайта на языке HTML).
Цель занятия: освоение приемов создания web-страниц и web-сайтов на языке HTML: знакомство с элементами и структурой html-документа; управление форматами текста и шрифтами; организация гиперсвязей между документами.
1. Краткие теоретические сведения
Интернет - это сложная электронная информационная структура, представляющая собой глобальную сеть, которая позволяет связывать между собой компьютеры в любой точке земного шара.
WWW - WorldWideWeb («Всемирная паутина») - это общемировая гипертекстовая информационная система (является частью Интернета).
Web-страница - это отдельный комбинированный документ сети WWW, который может содержать текст, графику, анимацию, звуковые и другие объекты. Хранится в файле *.html.
Сайт (веб-сайт, ресурс) – это место в интернете, которое определяется своим адресом (URL), имеет своего владельца и состоит из веб-страниц, которые воспринимаются как единое целое.
Пример структуры сайта:
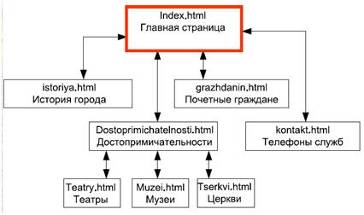
Создание сайтов - составной процесс, состоящий из нескольких этапов:
· разработка дизайна,
· вёрстка,
· программирование,
· безопасность.
Сопровождение сайтов - это техническая поддержка сайта;
· помощь в обновлении контента;
· внесение корректировок в работу ресурса.
Методы создания и сопровождения сайтов
· вручную на языке HTML (в БЛОКНОТе);
· c помощью редакторов сайтов (HEFS, DreamWeaver и др.);
· c помощью Конструктора сайтов на основе готового шаблона (ucoz.ru, narod.ru и др.);
· с помощью систем управления сайтов (Joomla, 1С Битрикс и др.).
Этапы создания WEB-страницы:
1. Разработка проекта (Постановка задачи);
· Главная тема страницы.
· Текстовое содержание (грамотный язык).
· Планировка размещения информации на странице (верстка).
· Графика (набор рисунков, анимаций).
· Стиль дизайна (сочетания цветов, фоны и т. п.)
2. Алгоритм заполнения страницы.
3. Программирование.
Программа для WEB-страницы записывается на языке HTML в виде текстовых файлов в текстовом редакторе Блокнот.
Эти файлы имеют название имя.html
Операторы (команды) языка HTML называются тегами.
Общий вид записи тега:
<Тег>Фрагмент страницы </Тег>
Базисные теги
<HTML></HTML> - начало и конец файла
<TITLE></TITLE> - имя документа (должно быть в заголовке)
<HEAD></HEAD>- голова документа
<BODY></BODY> - тело документа
Пример программы:
<HTML>
<HEAD>
<title> Моя страница </title>
</HEAD>
<BODY>
Содержимое страницы
</BODY>
</HTML>
Атрибуты
Атрибуты элемента определяют его свойства. Значение атрибута может быть заключено в одинарные или двойные кавычки.
Порядок следования атрибутов в теге не важен. Атрибут действует от открывающего тега, в котором он задан, до закрывающего, или только внутри тега, если тег не имеет парного.
Тэги и их атрибуты
|
Атрибут |
Действие |
|
<FONT COLOR=”цвет” size=“число от 1 до 7” FACE=“шрифт”> |
Меняет цвет, Размер, гарнитуру шрифта текста |
|
<BODY TEXT=”color” BGCOLOR="цвет”> |
Меняет цвет всего текста Цвет фона страницы |
|
<BODY BACKGROUND="URL"> |
Добавляет фоновую картинку (графический файл формата *.jpg, *.gif) |
|
<IMG SRC=”файл” ALIGN=”значение”> |
вставка графического изображения |
Таблица цветов
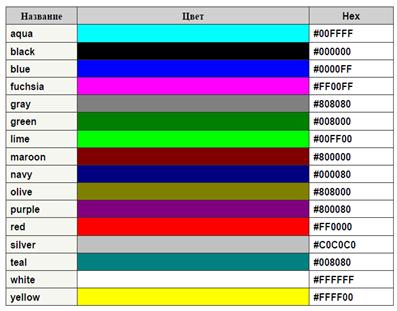
2. Задания для самостоятельной работы студентов
Задание №1. Создайте с помощью языка HTML web-сайт «Мой сайт», состоящий из пяти страниц:
Страница 1 должна содержать:
· заголовок;
· гиперссылки: «Обо мне», «Моя семья», «Друзья», «Мои увлечения».
Страницы 2, 3, 4 и 5 должны содержать:
· заголовок;
· по два или более отформатированных абзаца текста (один абзац не менее трех полных строк);
· фотографии (минимум по одной на каждой странице).
Сайт должен содержать информацию о вас, а также ваших родственниках, друзьях и т.п.
Требования к сайту:
· заголовки и гиперссылки выравнивать по центру;
· для абзацев текста использовать различные варианты выравнивания (по ширине, по левому краю, по правому краю);
· использовать разные способы выравнивания фотографий;
· обязателен фоновый цвет страницы;
· на каждой странице должен быть заголовок окна;
· для заголовков использовать шрифт Time New Roman, для основного текста – Arial (размеры подобрать самостоятельно).
Задание №2. Протестируйте работоспособность сайта в браузере (по возможность в двух различных). Протестируйте работоспособность сайта при выключенной графике.
Задание №3. Измените в настройках браузера шрифт по умолчанию на Courier New, размер 14 и убедиться, что это не повлияло на внешний вид страниц сайта.
Задание №4. Разместите созданный сайт на любом бесплатном хостинге. Проверьте работоспособность.
Практическая работа №30
Тема: Средства создания и сопровождения сайта. (Создание web-сайта с помощью Word).
Цель занятия: освоить приемы создания web-страниц и web-сайтов с помощью текстового процессора MS Word; оформление дизайна страницы; организация внутренних и внешних гиперссылок.
1. Краткие теоретические сведения
Web - это средство представления информации в Интернете. Информация может быть представлена в виде текстов, рисунков, аудио и видеоклипов. В то же время, Web - это технология доступа к информационным ресурсам Интернета, размещенным на множестве Web-серверов. В целом, Web - это гипертекстовая информационная среда, использующая принятый язык разметки гипертекста и поддерживающая различные протоколы Интернета для доступа к его информационным ресурсам.
1. Что такое сайт? (Сайт – это набор страниц, посвященных одной тематике и связанных между собой гиперссылками.)
2. Что такое Web-страница? (Web-страница представляет собой файл с расширением *.html, который содержит информацию и специальные команды – HTML-коды, определяющие в каком виде эта информация будет отображаться в окне браузера)
3. Что должна иметь каждая страница сайта? (Свой Internet адрес, который состоит из адреса сайта и имени файла, соответствующего данной странице.)
2. Задания для самостоятельной работы студентов
Задание №1. Создайте в своей папке папку с именем «Сайт».
Создайте с помощью текстового процессора MS Word web-сайт «Мой сайт», состоящий из пяти страниц:
Страница 1 должна содержать:
· заголовок;
· гиперссылки: «Обо мне», «Моя семья», «Друзья», «Мои увлечения».
Страницы 2, 3, 4 и 5 должны содержать:
· заголовок;
· по два или более отформатированных абзаца текста (один абзац не менее трех полных строк);
· фотографии (минимум по одной на каждой странице);
· гиперссылки «Мой сайт», «Обо мне», «Моя семья», «Друзья», «Мои увлечения».
Сайт должен содержать информацию о вас, а также ваших родственниках, друзьях и т.п.
Требования к сайту:
· заголовки и гиперссылки выравнивать по центру;
· для абзацев текста использовать различные варианты выравнивания (по ширине, по левому краю, по правому краю);
· использовать разные способы выравнивания фотографий;
· обязателен фоновый цвет страницы;
· на каждой странице должен быть заголовок окна;
· для заголовков использовать шрифт Arial, для основного текста – Verdana (размеры подобрать самостоятельно).
Методические указания:
1. Открыть текстовый процессор Word (Пуск → MicrosoftOffice → MicrosoftWord).
2. Выполнить команду Вид -> Web-документ.
3. Сохранить полученную страницу в файле с именем *.html.
4. Для вставки гиперссылки:
=> выделить в тексте слово;
=> выполнить команду Вставка ->
Гиперссылка;
=> в появившемся окне щелкнуть на кнопке
Связать с файлом/веб-страницей;
=> найти и выбрать ранее созданный файл; щелкнуть
на кнопке ОК, затем еще раз на ОК. Гиперссылка готова.
Задание №2. Протестируйте работоспособность сайта в браузере (по возможность в двух различных).
Практическая работа №31
Тема: Средства создания и сопровождения сайта. (Создание web-сайта с помощью конструктора сайтов).
Цель работы: освоение приемов создания web-страниц и web-сайтов c помощью конструктора сайтов.
1. Краткие теоретические сведения
WebSite X5 EVOLUTION — самый простой способ создания профессиональных веб-сайтов, блогов и интернет-магазинов. Данный инструмент содержит обширный спектр возможностей и настроек, которые позволят создать великолепный сайт с максимально широкой функциональностью.
Основные возможности WebSite X5 Evolution 9:
· Ваш собственный dot.com и 3 Гбайт свободного пространства
· интернет-магазин с оплатой по кредитной карте
· блог с подкастом и видеокастом
· внутренний поиск по веб-сайту
· формы сообщений для электронной почты с фильтрами для борьбы со спамом
· новости и RSS-канал
· может использоваться в Web 2.0
· видео, звук и Flash-анимация
· встроенный контент
· области зарегистрированных пользователей с регистрационным именем и паролем
· многоязычные сайты
Секрет WebSite X5 заключается в том, что он не заставит тратить время на изучение сложного программного обеспечения, нужно просто выполнить 5 шагов. Каждый шаг настроен так, чтобы добиться поистине профессиональных результатов при минимальных усилиях. Теперь не нужно платить компании, разрабатывающей дизайн веб-сайтов, ведь у вас есть WebSite X5! Вы легко станете гуру по созданию веб-сайтов!
1. Выберите дизайн сайта из 1400 шаблонов или создайте дизайн с нуля.
2. Создайте макет веб-сайта, решите, какую информацию представить.
3. Введите контент, перетаскивая мышью добавляемые слова, изображения, звуки, видео и многое другое.
4. Выберите дополнительные функции, которые должны быть включены: интернет-магазин, блоги, RSS-каналы, зарезервированные области, страницы приветствия.
5. Разместите веб-сайт в сети Интернет при помощи встроенного FTP-клиента.
Шаблоны
с дизайном страниц встроены в WebSite X5. Все, что нужно пользователю сделать —
это перетащить объекты для создания страниц. С выбором объектов на сайт —
начиная с видео (с поддержкой YouTube), галерей изображений, интегрированной
электронной коммерции с такими партнерами, как PayPal, подкастов и RSS
содержания, заканчивая видео и анимацией ShockwaveFlash — создание профессионального
веб-сайта не может быть легче.
WebSite X5 включает в себя много великолепных инструментов, таких, как встроенный
редактор изображений, что делает ненужным использование внешних
графических программ. С автоматическим компрессором изображений картинки
автоматически сжимаются и меняют размер для интернета — нет необходимости в
каких-либо внешних программах для оптимизации изображения.
WebSite X5 генерирует весь код программирования, подключается к провайдеру и
закачивает готовый сайт в течение нескольких минут. Огромным
преимуществом X5 является то, что пользователям не требуется никакого
предшествующего опыта в веб-разработке, программировании и дизайне для
использования программы и создания веб-сайта. Однако, пользователи, которые уже
имеют опыт создания сайта, смогут легко использовать свои навыки.
И, наконец, WebSite X5 позволяет пользователям опубликовать проект непосредственно в сети Интернет, без использования внешних FTP программ.
2. Задания для самостоятельной работы студентов
Задание №1. Создайте сайт с помощью конструктора сайтов на тему (по выбору студента):
· «Жизнь без сигарет»;
· «Подросток и алкоголь»;
· «Мой техникум»;
· «Мой город»
· «Моя будущая профессия».
Перед созданием сайта найти соответствующие вашей теме фотографии (скачать с Интернета, отсканировать или сфотографировать).
Первая страница должна содержать заголовок и графические миниатюры ваших изображений (их уменьшенные копии). Размеры графических файлов на должны превышать 100 Кбайт и иметь формат .jpeg. Каждая графическая миниатюра должна являться гиперссылкой на соответствующую страницу сайта (обязательно наличие всплывающих подсказок).
Требования к сайту:
Сайт должен состоять не менее чем из 10 страниц;
· обязательно использовать текстуру (фоновый рисунок) на каждой странице;
· обязателен текст (минимум 7 абзацев из трех полных строк) на каждой странице;
· обязательны заголовки на всех страницах;
· обязательны заголовки окон;
· для заголовков и основного текста использовать различные шрифты.
Задание №2. Протестируйте работоспособность сайта в браузере (по возможность в двух различных).
Практическая работа №32
Тема: Организация форумов, общие ресурсы в сети Интернет, использование тестирующих систем в учебной деятельности в локальной сети образовательного учреждения. Настройка видео веб-сессий.
Цель работы: выработать практические навыки работы с форумами, регистрации, настройки и работы в системах
1. Краткие теоретические сведения
Форум – это тематическое общение. В отличие от чата, на форуме обсуждают какую-то определенную тему. Можно сказать, что форум – это клуб по интересам. То есть форум – это такое место в Интернете, где собираются люди, которых объединяет одно увлечение или идея, и общаются на интересующую их тему. Они помогают друг другу советами и подсказками, обмениваются жизненным опытом, поддерживают друг друга.
Для того чтобы найти форум на интересующую тему, можно воспользоваться поисковой системой. Например, открыть сайт yandex.ru и напечатать в оранжевой строке поиска «форум интересующая тема». Например, «форум кошки».
Для общения в системе мгновенных сообщений ICQ каждому пользователю необходимо иметь специальный идентификационный номер, называемый ICQ UIN.
ICQ – служба передачи мгновенных сообщений в Интернете.
Регистрация в системе ICQ
1) Перейдите на страницу http://www.icq.com/join/ru.
2) Перейдя на страницу регистрации ICQ, вы увидите стандартные поля, которые вы должны будете заполнить и после нажать кнопку Регистрация. Для успешной регистрации заполнять придётся все поля. Рекомендуем обращать внимание на всплывающие подсказки справа - они достаточно полезны при возникновении трудностей.
· имя, Фамилия - до 20 символов в каждое поле;
· адрес электронной почты может быть использован для входа в систему или восстановления забытого пароля;
· Пароль - у большинства при регистрации возникают проблемы с его выбором. Происходит это из-за того, что сервис ICQ установил некие рамки для вводимого пароля - он не может быть короче 6 и длиннее 8 символов включительно. Он может состоять из заглавных и строчных латинских букв и цифр;
· Дата рождения - эта информация необходима для большей безопасности вашего ICQ UIN, она будет доступна только вашим друзьям(изменить это правило можно в настройках приватности ICQ);
· Пол;
· Защита от роботов - 5-6 цифр, обычно раза с 2-3 получается распознать их.
Заполнив все поля, нажмите кнопку Регистрация.
3) Если все поля были заполнены верно, вы увидите страницу, на которой написано, что для завершения процесса регистрации номера аськи нужно нажать на ссылку в письме и чуть ниже кнопку для перехода в свой почтовый ящик - жмите её.
4) В своей почте во Входящих должно появиться новое письмо от ICQ Support, откройте его и нажмите ссылку в этом письме. Обычно оно приходит в течение 10 минут. Если письмо так и нет во Входящих, поищите его во вкладке Спам.
5) Итак, вы перешли по ссылке, подтвердив тем самым регистрацию и теперь видите страницу, на которой вас информируют о том, что вы успешнозарегистрировались в ICQ.
6) Для того, чтобы узнать какой номер UIN вами зарегистрирован, нужно нажать Скачать в верхнем меню сайта и на открывшейся странице в правом верхнем углу вы увидите свою фамилию и имя. Кликнув по этой надписи и вы увидите какой ICQ номер вы только что зарегистрировали.
7) После успешной регистрации, чтобы пользоваться новым ICQ номером, вам необходимо скачать бесплатную версию ICQ.
Skype – программное обеспечение с закрытым кодом, обеспечивающее шифрованную голосовую связь и видеосвязь через Интернет между компьютерами а также платные услуги для звонков на мобильные и стационарные телефоны.
Программа также позволяет совершать конференц-звонки (до 25 голосовых абонентов, включая инициатора), видеозвонки (в том числе видеоконференции до 10 абонентов), а также обеспечивает передачу текстовых сообщений (чат) и передачу файлов. Есть возможность вместо изображения с веб-камеры передавать изображение с экрана монитора
Регистрация в скайп
Для
начала вам необходимо скачать программу Скайп. После того как программа
загрузилась, нажмите на файл установки «SkypeSetup».
Далее после распаковки должно открыться окно, в котором надо выбрать
русский язык и нажать на кнопку «Я согласен - установить».
Дожидаемся конца установки.
В открывшимся окне, предварительно проверив соединение с интернетом, нажмите на надпись «У вас нет логина?».
Далее
появится окно, в котором и произойдет регистрация Скайп. Вам необходимо
заполнить все поля (Имя, пароль, электронная почта, а также надо будет
придумать уникальный логин) и нажать
на кнопку «Я согласен (-на). Создать учетную запись».
В появившимся окне вводим свой логин и пароль, который указали при регистрации.
Настройка Скайпа - основные настройки Скайпа включают в себя настройку аудио параметров (микрофон и наушники) и видео (веб-камера). Обычно пользователям самостоятельно не приходиться в ручную настраивать Скайп, все необходимые настройки происходят автоматически. Но, не стандартный, старый и слабый микрофон или наушники могут потребовать вашего вмешательства.
Для начала попробуйте тестовый звонок, он совершенно бесплатен. Вам предложатьпрослушать сообщение что бы оценить качества звука через наушники или колонки, после этого Вам предложат оставить свое голосовое сообщение, которое Вы же потом и прослушаете. Это позволяет оценить качество работы вашего микрофона и качество передачи звука через интернет.
Если есть проблемы с качеством звука или качеством интернет соединения, то обычно Скайп сам вам об этом сообщит после тестового звонка и предложит пути решения проблемы.
Если все ж вас не устроило качество, то имеет смысл попытаться отключить автоматическую настройку микрофона и в ручную установить уровень звука
Настройка камеры в Скайпе. Если камера уже работала до Скайпа, то проблем обычно не возникает, Скайп сам корректно найдет и настроит веб-камеру. Если веб-камера подключается в первые, то следует подключить камеру, а после установить драйвера с диска который шел с камерой.
2. Задания для самостоятельной работы студентов
Задание №1. Найдите с помощью одной из поисковых систем Интернета форумы по следующим темам:
· Здоровый образ жизни
· Компьютеры
· Информатика
· Информационные технологии в строительстве
· Информационные технологии для механиков и т.п.
Зарегистрируйтесь на форуме. Предложить на форуме обсуждение интересующего вас вопроса по теме форума. Сохраните скрин окна форума в текстовом документепод именем ПР33.doc.
Задание №2. Зарегистрируйтесь в системе ICQ, настроить систему, найдите в системе троих одногруппников, передайте им текстовые сообщения.
Задание №3. Зарегистрируйтесь в системе Scype, настройте систему, найдите в системе трех одногруппников. Добавьте их свои Контакты. Осуществите видео-звонок одному из них. Выполнить видео-сессию с тремя одногруппниками одновременно.
Контрольные вопросы
Какие формы общения в реальном времени существуют в Интернете?
1. Порядок регистрации в ICQ.
2. Как добавить пользователя в ICQ?
3. Как установить статус в ICQ?
4. Порядок регистрации в Scype.
5. Как осуществить настройку web-камеры в Scype?
6. Как добавить пользователя в Scype?
Скачано с www.znanio.ru
Материалы на данной страницы взяты из открытых источников либо размещены пользователем в соответствии с договором-офертой сайта. Вы можете сообщить о нарушении.