
Муниципальное образовательное учреждение
гимназия
Выполнила:
учитель информатики
МБОУ гимназии г. Арзамаса
Миронова Оксана Александровна
Методические особенности изложения темы
«Электронные таблицы Exсel»
в курсе информатики
г. Арзамас-2019
Содержание
стр.
Введение 3
Глава 1. Теоретические основы обучения школьников приемам работы в
табличном процессоре Excel
§1. Понятие электронной таблицы 5
§2. Особенности окна Excel 6
§3. Основы работы с документами в Excel 11
§4. Ввод данных и их редактирование 13
§5. Ввод формул и использование функций 15
§6. Построение диаграмм 20
Глава 2. Методические аспекты обучения школьников приемам работы
с электронными таблицами Excel
§1. Методика изложения темы «Электронные таблицы Excel» по
информатике 25
§2. Применение проблемного обучения при изучении табличного
процессора Excel 31
§3. Нестандартные приемы решения задач в Excel 35
Заключение 41
Литература 42
Приложение 1. Конспект урока в 8 классе «Встроенные функции» 43
Приложение 2. Конспект урока в 10 классе «Наглядное представление
числовых данных с помощью диаграмм и графиков» 46
Приложение 3. Меню процессора Excel 50
Введение
Большинство пользователей когда-либо, как минимум, слышали о программе Excel. Многие даже знают, что это приложение относится к классу так называемых электронных таблиц. Однако сравнительно небольшое количество людей, работающих на компьютерах, знают все возможности этой программы.
Excel нужен прежде вceгo тем людям, которые в своей работе имеет дело с цифрами, например, бухгалтерам и научным работникам. Но этим не исчерпывается потенциал электронных таблиц. Практически во всех случаях, когда информация может быть представлена в табличном виде, Excel является незаменимым помощником. Любой пользователь, знающий возможности Excel, всегда может найти ему применение в своей работе. С помощью Excel можно создавать, редактировать и печатать красиво оформленные таблицы. Благодаря встроенным математическим и логическим функциям, можно очень быстро выполнять разнообразные операции, как над цифрами, так и над текстами, производить статистический анализ и оптимизацию данных. Можно создавать всевозможные формы графического представления содержания таблиц, создавать и работать с базами данных.
Таблицы Excel мoгyт быть встроены во многие документы и, в том числе, в документы тeкcтoвoгo редактора Word. Excel имеет огромные возможности и, несомненно, является одной из лучших программ cвoeгo класса. Однако eгo изучение и применение является полезным не только поэтому. Большую роль играет eгo распространенность. Начиная работать на каком-либо компьютере, можно быть почти увepeнным, что на нем установлена эта программа. Получая откуда-либо файлы электронных таблиц, можно быть почти уверенным, что эти документы создавались в Excel или, по крайней мере могут быть прочитаны в нем. Именно поэтому умение использовать Excel является очень важным. Excel входит в состав пакета офисных программ Мiсrоsоft Office и, как правило, устанавливается вместе со всеми остальными программами пакета.
Цель моей работы – рассмотреть теоретические основы и методические аспекты обучения школьников работе в электронных таблицах Exсel
Для реализации поставленной цели потребовалось решить следующие задачи:
1) изучить научно-методическую литературу по проблеме исследования;
2) проанализировать учебные пособия для школьников, материалы итоговой аттестации школьников;
3) описать методику изложения темы «Электронные таблицы Excel» по информатике
4) рассмотреть применение проблемного обучения при изучении табличного процессора Excel
5) рассмотреть нестандартные приемы решения задач в Excel
Глава 1. Теоретические основы обучения школьников
приемам работы в табличном процессоре Excel
§1. Понятие электронной таблицы
Электронная таблица, так же как и обычная таблица, представляет собой набор числовых и текстовых данных, размещенных в ячейках. Данные, находящиеся в ячейке электронной таблицы, могут быть либо введены пользователем, либо определены (вычислены) по данным из других ячеек.
На основе содержимого электронных таблиц могут создаваться диаграммы, служащие иллюстрацией числовой информации. С помощью Ехсеl можно создавать самые различные документы, выполнять самые различные задачи, например:
· составлять всевозможные списки, отчеты, ведомости, бланки;
· оперативно выполнять вычисления различной сложности;
· по данным таблиц строить динамически связанные с ними диаграммы, графики;
· решать сложные финансовые, экономические и математические задачи и, в том числе, задачи статистического анализа и т.д.
Электронные таблицы Ехсеl имеют поистине огромный набор возможностей. Однако обычно пользователь в своей работе применяет только их небольшую часть. Происходит это не только от незнания, но и от отсутствия в этом острой необходимости. И действительно, все функции, заложенные в Ехсеl, можно условно разделить на те, знание которых очень желательно или просто необходимо, и те, изучать которые можно по мере надобности.
В таблицах Ехсеl, как, впрочем, и во многих других Windоws-приложениях, часто одну и ту же операцию можно выполнить несколькими способами. Способы различаются, прежде всего, по используемому средству управления компьютером. Это может быть или мышь, или клавиатура. В Ехсеl ввод данных в большинстве случаев выполняется клавиатурой. Поэтому пользователю многие операции на этом этапе работы удобнее выполнять клавиатурой, не отвлекаясь на мышь. В то же время оформление уже созданной таблицы легче выполнять мышью.
Разнообразие способов выполнения операций обеспечивается также использованием таких средств, как меню приложения, «горячие клавиши», панели инструментов, контекстные меню. «Горячие клавиши» - это клавиши на клавиатуре, а также клавиатурные комбинации, нажатие которых приводит к определенным, специфическим для каждой комбинации действиям. Например, если, удерживая нажатой клавишу Ctrl, нажать клавишу N (такая комбинация записывается, как Ctrl+N), будет создан новый документ. То же самое можно сделать, щелкнув мышью по кнопке панели инструментов, либо выбрав соответствующую команду из пункта меню Файл. Выбор варианта выполнения операции остается за пользователем. Однако очень полезно знать и попробовать выполнить все варианты, выбрав после этого для себя наиболее удобный из них.
Приемы работы в Ехсеl во многом повторяют приемы работы в Word, особенно это касается ввода и форматирования текстовой информации.
§2. Особенности окна Excel
Окно программы Мiсrоsоft Ехсеl имеет все свойства прикладных окон Windows. В eгo структуру входят стандартные элементы - заголовок, рамка, размерные кнопки, кнопка системного меню (рис. 1). Управление его видом (нормальное, развернутое, свернутое), а также положением и размером в нормальном виде выполняется обычными способами.
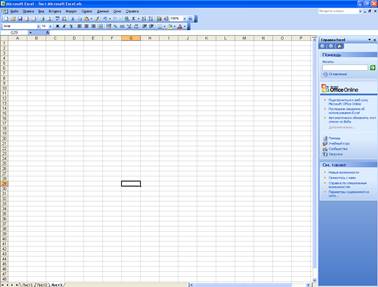
Рис.1 Окно Мiсrоsоft Ехсеl 2003
Основными элементами окна Microsoft Excel являются меню, строка состояния, панель формул, область задач.
Панели инструментов представляют собой наборы элементов управления программой. Эти элементы называются инструментами. Инструменты предназначены для выполнения наиболее часто используемых операций без использования меню приложения. Это делает работу в программе более быстрой и удобной.
Для выполнения настройки внешнего вида панелей инструментов следует вызвать окно Настройка. Это можно сделать одним из следующих способов:
· выполнить команду Настройка… (Cepвиc);
· выполнить команду Панели инструментов - Настройка... (Вид);
· выполнить команду Настройка …контекстного меню любой панели;
· выполнить команду Настройка... в подменю Добавить или удалить кнопки любой панели.
В Ехсеl 2003 можно открыть и работать с несколькими документами одновременно. Каждый из них появляется в отдельном окне. Окна создаются автоматически при создании нового документа или при загрузке очередного документа. В заголовке окна отражается имя открытого документа (имя файла).
Окно документа может быть в нормальном, свернутом или в развернутом состоянии. В любом случае оно является подчиненным по отношению к окну приложения Ехсеl 2003, т.е. размещается в eгo пределах и не выходит за eгo рамки. В свернутом виде окно документа имеет вид укороченной строки заголовка окна. При разворачивании окна документа eгo заголовок исчезает и, кроме этого: имя документа добавляется к названию прикладного окна, кнопки перемещения, закрытия и системного меню переходят в строку меню приложения (рис. 2). Наиболее удобным для работы является развернутое состояние окна документа.
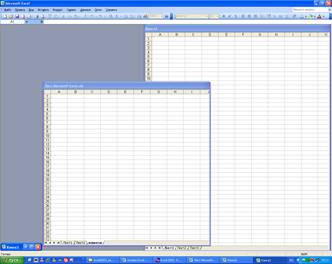
Рис.2 Окна документов в свернутом и в нормальном виде
При одновременном открытии сразу нескольких окон документов большинство команд из меню приложения будет относиться только к текущему (aктивному) окну документа. Если в окне приложения располагается одно развернутое окно документа, то именно оно и является текущим. Если же видно сразу несколько окон документа, текущим является то, которое располагается поверх других. Цвет заголовка этого окна отличается от остальных.
В пункте меню Окно имеется список окон с открытыми документами. Для перехода к одному из них следует щелкнуть по названию окна в этом списке. В результате окно документа становится активным. Кроме этого, переход между окнами документов может выполняться одним из следующих способов:
· комбинацией Ctrl+ F6 или (для перехода в обратном порядке) Ctrl+Shift+F6;
· комбинацией Ctrl+Tab или (для перехода в обратном порядке) CtrI+Shift+Tab;
· щелчком в любом месте на видимой части окна, если оно не свернуто;
· комбинацией Alt+Tab;
· щелчком по кнопке на Панели задач Windows.
Если, перейдя в окно какого-либо документа, выполнить команду Новое (Окно), то будет создано еще одно окно с копией этого же документа. В названиях обоих окон, кроме имени документа, через двоеточие будет указан порядковый номер копии. Изменение в одной копии приводит к такому же изменению в другой. Использование нескольких копий может понадобиться, например, для попеременного просмотра одного документа в разных видах (например, в разном масштабе).
Для одновременного просмотра всех окон с загруженными в них документами можно выполнить команду Расположить... (Окно), в группе Расположить появившегося диалогового окна выбрать один из переключателей и нажать кнопку ОК.

Кроме этого, можно воспользоваться обычными приемами, т.е. перевести окна в нормальное состояние и перетаскиванием разместить их на экране. Одновременный просмотр нескольких окон обычно используется в ситуациях, когда новый документ создается на основе или с учетом данных из других документов и есть необходимость видеть сразу несколько документов. Если при работе с одним документом требуется сравнить eгo с дрyгим документом, то следует выполнить команду Сравнить рядом с… (Окно), в списке появившегося диалоговoгo окна выбрать имя втоpoгo документа и нажать кнопку ОК. Включается режим сравнения дoкументов, оба документа видны на экране одновременно. Для тoгo, чтобы отключить этот режим, т.е. убрать второе окно с экрана, следует выполнить команду Закрыть открытые рядом документы …(Окно) или нажать кнопку с таким же название на появившейся панели Сравнить рядом

Рис.3 Окно Расположение окон
Если в Ехсеl загружены только два дoкyмента, то в пункте меню Окно вместо команды Сравнить рядом с ... появляется команда с указанием имени конкретногодокумента. После выполнения этой команды режим сравнения включается cpaзу, окно Сравнить рядом не появляется.
Документ, созданный в Excel, называется книгой (book). В состав книги входят листы электронных таблиц, которые иногда называются рабочими листами (worksheet), или просто, листами таблиц. Новая книга обычно содержит три пустых листа таблиц. Для изменения количества листов во вновь создаваемых книгах необходимо в диалоговом окне Параметры на вкладке Общие изменить значение в поле Листов в новой книге и нажать кнопку ОК.
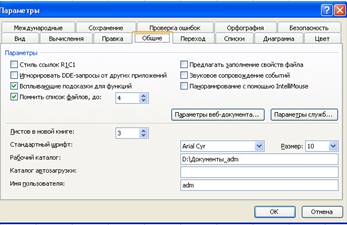
Рис.4 Окно Параметры
Листы таблиц новой книги имеют стандартные названия Лист1, Лuст2 и т.д. В дальнейшем количество листов, а также их названия мoгyт быть изменены.
Следует заметить, что лист с электронной таблицей является основным, но не единственным, видом листов. Еще один из числа имеющихся видов листов, лист диаграмм.
Для удобства просмотра
документа его вид в окне может быть изменен с помощью операции масштабирования,
т.е. изменения отношения размера изображения, выводимого на экран, по отношению
к реальному размеру документа. Для изменения масштаба используется инструмент Масштаб
![]() панели Стандартная.
панели Стандартная.
Если при большом размере таблицы пользователю потребуется одновременно просматривать и редактировать удаленные друг от друга части этой таблицы, то окно документа можно разбить на подокна. В подокнах будут отображены различные части одной и той же таблицы. В результате для перемещения из одной части таблицы в другую будет достаточно переместиться из одного подокна в другое. Разбиение окна документа можно произвести, выполнив команду Разделить (Окно).
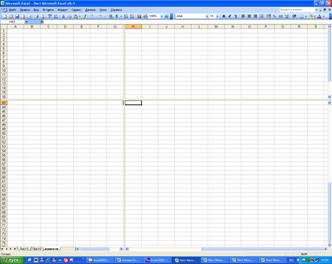
Рис.5 Разбиение окна документа
§3. Основы работы с документами в Excel
Каждый документ Excel представляет собой набор таблиц – рабочую книгу, которая состоит из одного или многих рабочих листов. Листы одной рабочей книги обычно связаны между собой тематически. В случае необходимости рабочая книга может содержать десятки и даже сотни рабочих листов. Каждый рабочий лист имеет название. Это как бы отдельная электронная таблица. Переходить с листа на лист можно щелкая мышкой по названию листа. Файлы Excel имеют расширение .xls
Столбцы обозначаются латинскими буквами: A, B, C,…Если букв не хватает, используют двухбуквенные обозначения АА, АВ и далее. Максимальное число столбцов в таблице – 256.
Ячейки Excel располагаются на пересечении столбцов и строк. Номер ячейки формируется из номера столбца и строки без пробела. Например А3, ВР65000 и т.д. Номер ячейки называют адресом. Буквы пишутся только латинским алфавитом! Одна из ячеек на рабочем листе всегда является текущей. Эта ячейка называется активной. Текущая ячейка обведена широкой рамкой, а ее номер (и содержимое) отображаются в строке формул
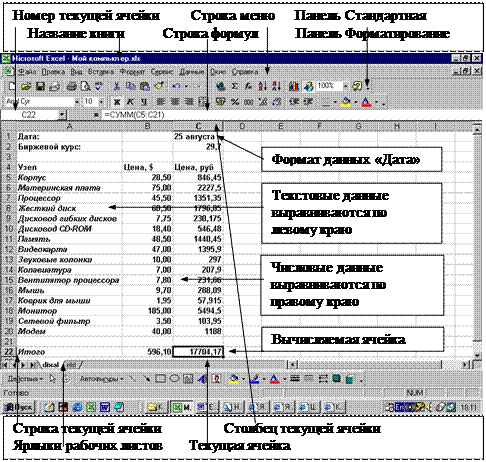 |
Рамка к активной ячейке играет роль курсора в таблицах Excel.
Разные таблицы могут содержать совершенно разную информацию. Ячейка в Excel может содержать текст, дату, число или формулу.
Текстовые данные представляют собой строку текста произвольной длины.
Ячейка, содержащая текстовые данные, не может использоваться при вычислениях.
Числовые данные – это отдельное число, введенное в ячейку. Как числа рассматриваются данные, определяющие денежные суммы.
Если ячейка содержит формулу, то она называется вычисляемой ячейкой. Значение такой ячейки может зависеть от данных в других ячейках. Содержимое ячейки рассматривается как формула, если оно начинается со знака =. Формулы в ячейках не отображаются. Вместо формулы пишется результат. Чтобы увидеть формулу, нужно стать на эту ячейку и посмотреть в строку формул.
§4. Ввод данных и их редактирование
Данные в программе Excel всегда вносятся в текущую ячейку. Указатель текущей ячейки перемещают мышкой или курсорными клавишами – стрелочками. Можно пользоваться PAGE UP И PAGE DOWN.
Для ввода данных в ячейку нужно навести на нее курсор и вводить данные. Вводимая информация одновременно отображается в строке формул. Закончить ввод можно нажав клавишу Enter.
Недостатком этого метода является то, что при вводе предыдущее содержимое ячейки теряется. Если нужно только отредактировать данные, а не вводить новые, то можно а) стать на ячейку и воспользоваться строкой формул – редактировать их там; б) двойным щелчком мыши войти в ячейку и редактировать; в) нажать F2 и войти в ячейку.
В таблицах Excel число можно представить в формате:
Общий – как введен;
Числовой – с выбранным количеством десятичных знаков;
Денежный и Финансовый – с добавлением символа валюты
Дата и время – в выбираемом формате;
Процентный – число умножается на 100 и добавляется знак %
Дробный – десятичная часть числа дается в виде простой дроби.
Обычно все ячейки по умолчанию имеют общий формат числа. Общий формат используется для отображения как текстовых так и числовых значений произвольного типа. Изменить формат ячейки или посмотреть форматы, предлагаемые программой можно нажав пункт ФорматàЯчейки.
Ехсеl располагает большими возможностями по автоматизации различных процессов, в том числе и процесса заполнения ячеек. Одной из них является возможность автозавершения ввода. Автозавершение работает следующим образом. Если пользователь вводит данные в ячейки одного столбца, не пропуская при этом строки, то при вводе очередного значения может появиться предлагаемое продолжение вводимого значения. Нажав Enter, с этим продолжением можно согласиться или, продолжив набор, не согласиться. В качестве продолжения предлагается одно из ранее введенных в данном столбце значенин, имеющее идентичное начало. Для отключения автозавершения в диалоговом окне Параметры на вкладке Правка следует выключить переключатель Автозавершение значений ячеек. Другой возможностью ускорения ввода данных в ячейки является выбор одного из уже введенных значений из списка. Эта возможность также становится доступной при вводе данных в ячейки одного столбца без пропуска строк. Если перейти в очередную ячейку заполняемого столбца и нажать Alt+↓, (или выполнить команду Выбрать из раскрывающегося списка... контекстного меню этой ячейки), то под этой ячейкой появится список всех уже введенных в данный столбец значений. Если мышью или, что быстрее, клавиатурой выбрать значение из этого списка, то оно будет введено в текущую ячейку.
В Ехсеl имеется очень и очень полезная возможность отмены последнеrо действия (правда, не любоrо). Под действием при этом понимается ввод данных, редактирование данных и/или форматирование таблицы. Для отмены последнеrо действия следует выполнить одно из следующих действий:
· выбрать левую секцию инструмента Отменить панели Стандартная;
· нажать комбинацию Ctrl+Z;
· нажать комбинацию Alt+Back Space;
· выполнить команду Отменить... (Правка) (в наименовании команды будет указано название действия, которое будет отменено, например, Oтменить ввод). После отмены последнеrо действия можно одним из перечисленных приемов отменить предпоследнее действие и т.д.
Возможен и обратный процесс. То есть, если отменить последнее действие, а потом решить, что этоrо делать не следовало (а такое тоже бывает), то документ можно вернуть в исходное состояние, т.е. в то, которое было до отмены. Для этоrо следует выполнить одно из следующих действий:
· выбрать левую секцию инструмента Вернуть панели Cтaндартная;
· нажать комбинацию Ctrl+Y;
· нажать F4;
· выполнить команду Вернуть... (Правка) (в наименовании команды будет указано название действия, которое будет возвращено, например, Вернуть ввод).
§5. Ввод формул и использование функций
Формулы необходимы для вычислений. Документ Excel считается хорошо оформленным, если при вводе исходных данных результаты в ячейках пересчитываются автоматически. В таблицах Excel предусмотрены возможности для ввода различных формул. Формула начинается со знака «=» и завершается нажатием клавиши Enter.
В формуле может использоваться шесть арифметических операторов:
![]()
![]() «+», «-»,
«*», «/», «^» - возведение в степень, «%» - процент.
«+», «-»,
«*», «/», «^» - возведение в степень, «%» - процент.
![]()
![]() Например, выражение =А1+В2 означает
сложить содержимое ячеек А1 и В2. =А1*20% - вычисление 20% от значения ячейки
А1. Порядок действий и скобки расставляются как обычно в математике. Например
=(2+3)*4 результат 20. = 2+3*4 результат 4.
Например, выражение =А1+В2 означает
сложить содержимое ячеек А1 и В2. =А1*20% - вычисление 20% от значения ячейки
А1. Порядок действий и скобки расставляются как обычно в математике. Например
=(2+3)*4 результат 20. = 2+3*4 результат 4.
Текстовый оператор «&» объединяет строки символов в одну. Например, =А1&В1 как на рисунке.
На листе отображается только результат выполнения формулы! Сама формула отображается в строке формул.
Нажав клавишу Ctrl+~ можно одновременно посмотреть все формулы, введенные в ячейки таблицы.
Режим отображения формул можно так же включить Сервис – Параметры - Вид, в разделе параметры окна поставить галочку на Формулы.
Диапазоны в формулах можно задавать так:
«:» - двоеточие задает непрерывный диапазон ячеек. Например диапазон А1:С2 включает ячейки А1, А2, В1,В2, С1, С2.
«;» (в некоторых версиях «,» ) объединяет диапазоны =СУММ(F5;F7;F9)
![]() Excel содержит
множество функций, упрощающих и ускоряющих расчеты. Функция это стандартная
формула. Что бы сложить ячейки можно записать формулу: =А1+В1+С1 , а можно
воспользоваться функцией: =СУММ(А1:С1). Как наиболее используемая функция,
«Суммирование» имеет на панели инструментов собственную кнопку:
Excel содержит
множество функций, упрощающих и ускоряющих расчеты. Функция это стандартная
формула. Что бы сложить ячейки можно записать формулу: =А1+В1+С1 , а можно
воспользоваться функцией: =СУММ(А1:С1). Как наиболее используемая функция,
«Суммирование» имеет на панели инструментов собственную кнопку:
Для того, что бы посчитать сумму нужно:
1. Встать мышкой в ячейку, в которой будет сумма;
2. Нажать кнопку «Сумма»
3. Excel предложит диапазон, если вы с ним согласны, то нажать Enter;
4. Если вы не согласны с обозначенным диапазоном, нужно выделить мышкой нужный диапазон. Для выделения несвязных диапазонов удерживать Ctrl. Нажать Enter.
Для того, что бы посмотреть, какой диапазон использовался при суммировании, станьте в ячейку с формулой суммы, сделайте двойной щелчок мышкой.
![]() В Excel имеются
функции, предназначенные не только для математических вычислений, но и для
финансовых, логических, статистических, для работы с датами и т.д. Для запуска
Мастера функций нужно нажать кнопку: или нажать в строке меню Вставка - Функции.
В Excel имеются
функции, предназначенные не только для математических вычислений, но и для
финансовых, логических, статистических, для работы с датами и т.д. Для запуска
Мастера функций нужно нажать кнопку: или нажать в строке меню Вставка - Функции.
Функцию можно выбрать из любого раздела: математические, финансовые и т.д.
Если вы поставите знак «=» в строку формул, то рядом появится контекстное меню 10 недавно использовавшихся функций.
После того функция выбрана появляется диалоговое окно для ввода аргументов функции. Аргументом может быть число, ячейка или диапазон ячеек. Для некоторых функций, например КОРЕНЬ аргументом может быть только одно число или ячейка с числовыми данными. Для других функций, например СУММ, МАХ, МИН аргументом может быть диапазон ячеек.
 В поля
ввода диапазоны удобно вводить мышкой. Если окно закрывает нужный диапазон,
мышкой за серое поле перетащите его в удобное для Вас место. После этого
проведите мышкой по нужным ячейкам, и в поле отразится выбранный вами диапазон.
На рисунке пример использования функции МАХ для несвязных диапазонов.
В поля
ввода диапазоны удобно вводить мышкой. Если окно закрывает нужный диапазон,
мышкой за серое поле перетащите его в удобное для Вас место. После этого
проведите мышкой по нужным ячейкам, и в поле отразится выбранный вами диапазон.
На рисунке пример использования функции МАХ для несвязных диапазонов.
 После
ввода аргументов на экране отображается Значение функции. Нажмите кнопку OK.
Если вы функцию ввели не правильно, то появятся сведения об ошибке.
После
ввода аргументов на экране отображается Значение функции. Нажмите кнопку OK.
Если вы функцию ввели не правильно, то появятся сведения об ошибке.
Некоторые функции, такие как СЕГОДНЯ аргументов не имеют.
Итак, алгоритм использования функций в общем случае:
1. Нажать fx
2. Выбрать функцию.
3. Выделить нужный диапазон (если нужно перетащить диалоговое окно в удобное место)
4. Нажать ОК.
Во многих таблицах используется столбец № п/п . Что бы не вводить каждый номер вручную, достаточно ввести числа в первые две ячейки т.е. 1 и 2 . После этого можно воспользоваться возможностью автозаполения ячеек. Для этого нужно выделить две ячейки, поймать мышкой крестик в углу и потянуть его вниз. При этом вы увидите подсказку: какие числа будут заполняться. Заполнение ячеек в Excel происходит по правилу арифметической прогрессии.
Относительные и абсолютные ссылки.
Ссылка на ячейку типа =А1 является относительной. При копировании такая ссылка изменяется автоматически. Если вы в ячейку В1 ввели формулу =А1, а потом скопировали ячейку в С1, то в ячейке С1 будет уже формула =В1. Если же вы скопируете ячейку В1 в ячейку В2, то в ячейке В2 будет формула =А2. То есть при копировании по горизонтали изменяются номера столбцов, и при копировании по вертикали меняются номера строк.
Это очень удобно при вычислениях.
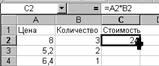
![]() Например в столбце А у вас находится цена, в столбце В
– количество, тогда для того что бы посчитать стоимость (цена умножить на
количество) нужно в ячейку столбца С ввести формулу =А2*В2, нажать Enter, затем
стать на ячейку и потянуть мышкой вниз. При этом ячейки столбца С заполнятся
формулами =А3*В3 и т.д автоматически. Такая процедура называется Автозаполнением
ячеек. Ячейки с функциями копируются аналогично.
Например в столбце А у вас находится цена, в столбце В
– количество, тогда для того что бы посчитать стоимость (цена умножить на
количество) нужно в ячейку столбца С ввести формулу =А2*В2, нажать Enter, затем
стать на ячейку и потянуть мышкой вниз. При этом ячейки столбца С заполнятся
формулами =А3*В3 и т.д автоматически. Такая процедура называется Автозаполнением
ячеек. Ячейки с функциями копируются аналогично.
 Этим способом можно так же
воспользоваться при заполнении столбца номеров, как это показано на рисунке.
Этим способом можно так же
воспользоваться при заполнении столбца номеров, как это показано на рисунке.
Абсолютные ссылки отличаются от относительных тем, что при копировании не изменяются. Записываются они со знаком «$». Например, =$A$1. Это иногда используется в задачах, если нужна ссылка на одну определенную ячейку, например в ячейке хранится курс рубля к доллару или минимальная заработная плата исходя из которой вы будете рассчитывать остальные показания. В формуле можно использовать абсолютные и относительные ссылки, комбинируя их таким образом, чтобы автозаполнение ячеек было как можно более удобным и результаты пересчитывались автоматически. Например =А2*$F$1 – ссылка на F1 абсолютная, а на А2- относительная.
Для расчетов в документах можно использовать и смешанные ссылки. Например, =$A1 или =A$1. Знак $ не позволяет меняться тому, перед чем он поставлен. Если пред названием строки, то не меняется номер строки, если перед столбцом, то не меняется название столбца. Такие ссылки вы можете использовать, предварительно продумав алгоритм заполнения рассчитываемого документа.
Циклические ссылки. Если в ячейку вы поместили в формуле или функции ссылку на саму себя то программа выдаст ошибку. Эта ошибка называется Циклической ссылкой. Ведь действительно, нельзя же взять сумму от самой себя!
Ссылка на другой лист или на другую Книгу Excel. Для того, что бы вставить в формулу ссылку на другой лист нужно при вводе формулы перейти на этот лист мышкой и как обычно щелкнуть по ячейке. Например, вам нужно просуммировать две ячейки А1 на разных листах для этого: встаньте в ячейки, где нужно поместить результат, нажмите «=», нажмите на ячейку А1, нажмите «+», перейдите на другой лист, нажмите на ячейку А1, нажмите Enter. Формула имеет вид: =А1+Лист2!А1. (Лист книги называется Лист2)
Если значение написано в другой книге, то формула примет вид: =А1+[Книга1.xls]Лист1!А1. При использовании такой ссылки нельзя перемещать файлы, поэтому делать ее рекомендуется в исключительных случаях.
Использование функции СчетЕсли
 Эта
функция используется для подсчета количества ячеек, удовлетворяющим какому – ни
будь условию в выбранном диапазоне. Например, при анкетировании вам необходимо
посчитать сколько раз в диапазоне встречается ответ «1».
Эта
функция используется для подсчета количества ячеек, удовлетворяющим какому – ни
будь условию в выбранном диапазоне. Например, при анкетировании вам необходимо
посчитать сколько раз в диапазоне встречается ответ «1».
Использование функции Если
Рассмотрим задачу, в
которой необходимо в документ поместить в какой ни будь столбец вывод,
например, «верно» или «не верно». Для этого можно использовать функцию Если.
Нажимаем fx, находим функцию Если. В поле Логическое выражение пишем
логическое выражение, пример, показан на рисунке. В ло гических выражениях можно использовать
операторы: =, <, >, >= (больше или равно), <= (меньше или равно),
<> (не равно). результатом логического выражение является «Ложь» или
«Истина» , которым вы можете сопоставить соответствующий текст: «верно» или
«не верно», как на рисунке или число.
гических выражениях можно использовать
операторы: =, <, >, >= (больше или равно), <= (меньше или равно),
<> (не равно). результатом логического выражение является «Ложь» или
«Истина» , которым вы можете сопоставить соответствующий текст: «верно» или
«не верно», как на рисунке или число.
Значение сообщений об ошибках:
#### – ширина ячейки не позволяет отобразить число в заданном формате;
#ИМЯ? – Microsoft Excel не смог распознать имя, использованное в формуле;
#ДЕЛ/0! – в формуле делается попытка деления на нуль;
#ЧИСЛО! – нарушены правила задания операторов, принятые в математике;
#Н/Д – такое сообщение появиться, если в качестве аргумента задана ссылка на пустую ячейку;
#ПУСТО! – неверно указано пересечение двух областей, которые не имеют общих ячеек;
#ССЫЛКА! – в формуле задана ссылка на несуществующую ячейку;
#ЗНАЧ! – использован недопустимый тип аргумента.
§6. Построение диаграмм
Excel дает возможность отображать данные не только в виде таблицы, но и виде диаграммы, которая отображает данные нагляднее, облегчает восприятие и помогает при анализе сравнения данных.
Диаграмма – это графическое представление данных рабочего листа.
Создание диаграммы
Для создания диаграммы используется Мастер диаграмм. Диаграмма при этом создается в диалоговом режиме.
![]()
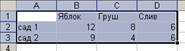 Выбор
данных можно произвести до запуска
мастера диаграмм. Excel различает в диапазоне текстовые и числовые
данные, поэтому если в диапазоне выделить подписи к рядам и столбцам, то
программа автоматически предложит подписи категорий (подписи по оси Ох)
и легенду.
Выбор
данных можно произвести до запуска
мастера диаграмм. Excel различает в диапазоне текстовые и числовые
данные, поэтому если в диапазоне выделить подписи к рядам и столбцам, то
программа автоматически предложит подписи категорий (подписи по оси Ох)
и легенду.
Кнопка Мастера диаграмм находится на панели инструментов Стандартная или в Меню Вставка.
Появляется диалоговое окно, позволяющее выбрать Тип и Вид диаграммы. Нажав кнопку Далее, если нужно, выбираем диапазон данных, оформляем подписи во вкладке Ряд. Образец диаграммы будет представлен в поле предварительного просмотра. Далее можно уточнить Параметры диаграммы: заголовки, легенду, оси, линии сетки, таблицу данных. Далее мастер диаграмм предложит расположение диаграммы на отдельном листе или имеющимся. Изменить цвет элементов диаграммы можно после ее построения при помощи контекстного меню на объекте: Формат рядов данных (Тип линий, подписи), Формат точки данных (Цвет отдельного столбца диаграммы), Формат области диаграммы, формат Легенды, Формат Оси.
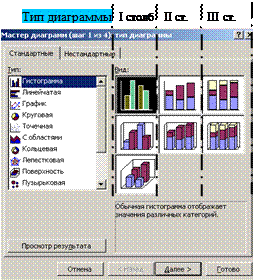 При построении
диаграмм по двум рядам числовых данных необходимо сначала выделить значения функции, Далее
выбрать График и нажать вкладку Ряд, на которой в Подписи по оси
ОХ занести диапазон значений аргументов.
При построении
диаграмм по двум рядам числовых данных необходимо сначала выделить значения функции, Далее
выбрать График и нажать вкладку Ряд, на которой в Подписи по оси
ОХ занести диапазон значений аргументов.
Выбор типа и вида диаграммы
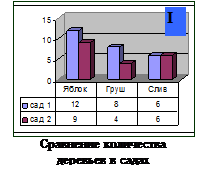 Для наглядного
представления данных необходимо подобрать Тип и Вид диаграммы. Excel
предлагает следующие виды и типы диаграмм:
Для наглядного
представления данных необходимо подобрать Тип и Вид диаграммы. Excel
предлагает следующие виды и типы диаграмм:
Гистограмма – столбчатая диаграмма.
I столбец. Высота прямоугольника характеризует величину показателя. Диаграмма позволяет сравнить показатели величин друг с другом.
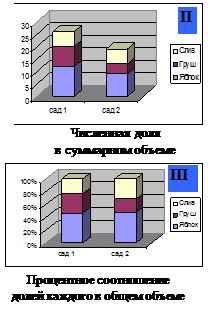 II столбец.
Показывает численную долю отдельного показателя в суммарном объеме. Позволяет
проследить динамику суммарного объема.
II столбец.
Показывает численную долю отдельного показателя в суммарном объеме. Позволяет
проследить динамику суммарного объема.
III столбец. Позволяет сравнивать процентное соотношение долей каждого показателя в общем объеме.
Пример: Наш сад.
Графики
График показывает зависимость одной величины от другой. Часто используется для наглядного представления изменения параметра с течением времени.
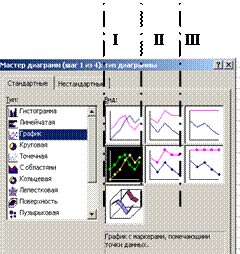
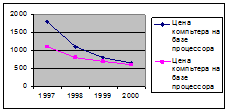
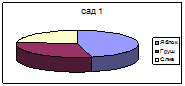
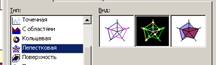 Круговая диаграмма
строится по одному ряду данных. Показывает долю каждого параметра в целом.
Круговая диаграмма
строится по одному ряду данных. Показывает долю каждого параметра в целом.
Лепестковая диаграмма отображает распределение значений относительно начала координат.
![]() Коническая,
цилиндрическая, пирамидальная, нестандартные диаграммы помогут разнообразить вид представления
данных.
Коническая,
цилиндрическая, пирамидальная, нестандартные диаграммы помогут разнообразить вид представления
данных.
Сортировка и фильтрация данных.
Для обработки документов – Баз данных предусмотрены особые функции, такие как, например, Сортировка и Фильтрация. Для того, что бы установить Автофильтр, нажмите Данные Фильтр, Автофильтр.

На названиях столбцов появятся маленькие треугольники, обозначающие ниспадающие меню. На рисунке показано как можно выбрать из базы всех, живущих по ул.Ленина д.30.

Можно применить и Пользовательский фильтр, нажав на Условие в этом списке. На рисунке показано как выбрать всех учащихся между 01.01.1998 годом рождения и 01.01.2000.
Можно использовать фильтры на двух столбцах. Например, выбрать по условию даты рождения и месту проживания.
Снять Автофильтр можно так же как он ставился: Данные Фильтр, убрать галочку напротив Автофильтра.

 Сортировка. Для того, что бы сделать
сортировку, выделите Диапазон и нажмите
Сортировка. Для того, что бы сделать
сортировку, выделите Диапазон и нажмите
Данные- Сортировка.
Закрепление областей
Для того, что бы при просмотре или заполнении таблицы с большим количеством строк или столбцов названия строк и столбцов были видны, нужно выбрать ячейку, расположенную на строку ниже и на столбец правее заголовка, затем щелкнуть Окно, «Закрепить области». Что бы снять закрепление нажмите Окно, Снять закрепление.
Подбор параметра
Электронные таблицы Excel позволяют производить Поиск решения и Подбор Параметра. Эти возможности есть в меню Сервис. Названные компоненты можно поставить при установке офисного приложения.
 Рассмотрим
пример задания. Некоторая фирма получила прибыль в 10000 руб и ее необходимо
распределить между директором, бухгалтером и товароведом со следующими
коэффициентами: 5:3:4. В столбце Начислено умножим коэффициент на ячейку D1. В
ячейку Е6 занесем сумму начислений. Вызовем Сервис, Поиск решения. Установим Целевую
ячейку Е6 со значением 10000, изменяя ячейки D1, как показано на рисунке.
Посмотрите, какие значения для начисления получились.
Рассмотрим
пример задания. Некоторая фирма получила прибыль в 10000 руб и ее необходимо
распределить между директором, бухгалтером и товароведом со следующими
коэффициентами: 5:3:4. В столбце Начислено умножим коэффициент на ячейку D1. В
ячейку Е6 занесем сумму начислений. Вызовем Сервис, Поиск решения. Установим Целевую
ячейку Е6 со значением 10000, изменяя ячейки D1, как показано на рисунке.
Посмотрите, какие значения для начисления получились.
Глава 2. Методические аспекты обучения школьников
приемам работы с электронными таблицами Excel
§1. Методика изложения темы
«Электронные таблицы Excel» по информатике
В наше время предмет "информатика" начинают изучать с младших классов. Основными учебными целями предмета "информатика" являются формирование общих знаний о современных устройствах компьютера, об областях их применения и принципах их функционирования, отработка навыков элементарного программирования.
Главная воспитательная цель предмета "информатика" - формирование интереса к ЭВМ. Основными путями достижения этой цели являются рассмотрения ярких изменений в различных сферах жизни человека под влиянием эволюции ЭВМ и путем составления наиболее интересных алгоритмов и программ. На предмете "информатика" рассматриваются сферы деятельности, где без компьютеров уже невозможно обойтись (это такие сферы, как космонавтика, бухгалтерия на предприятии, военно-промышленный комплекс, создание сверх точного оборудования и др.).
Изучение темы «Электронные таблицы Excel» в курсе информатики старших классов связано с тем, что Excel является наиболее распространенным редактором таблиц. Он позволяет создавать таблицы, рассчитывать формулы, строить графики по данным, занесенным в таблицу на профессиональном уровне.
Данная тема изучается одной из первых в курсе освоения наиболее необходимых приложений для Windows в старших классах. Она изучается либо параллельно с текстовым редактором Word, либо сразу после него.
Изучив основные функции редакторов Word и Excel можно приступать к изучению остальных приложений Microsoft, так как они имеют схожие функции работы с текстом, графикой и т.п.
Изучение темы по времени занимает не менее 6 часов с учетом проведения практических работ по усвоению и закреплению лекционного материала. Кроме того, ученикам предлагается задание на дом, но небольшое, которое позволит самостоятельно изучить одну - две функции редактора Excel. Учебный материал, используемый учителем при изучении такой темы носит комбинационный характер, так как включает в себя описательный, информационный, обобщающий и теоретический типы.
Цели проводимых уроков:
|
Обучающие |
Воспитательные |
Развивающие |
|
познакомиться и частично освоить программу Excel 2003 для Windows научиться подготавливать простейшие таблицы в редакторе Excel научиться работать с ячейками и ее данными научиться осуществлять поиск в документе научиться форматировать строки, колонки и ячейки научиться осуществлять в документе замену научиться устанавливать режимы печати освоить возможности редактора по совмещению в документе текстовой и графической информации |
воспитать внимательность, усидчивость, работоспособность воспитание у учеников интереса к изучению информатики воспитание ответственного отношения к учёбе воспитание аккуратности и бережного отношения к технике воспитание самостоятельности воспитание дисциплинированности |
развитие памяти развитие навыков работы с клавиатурой и мышью развитие умения самостоятельно добывать знания развитие умения пользоваться полученными знаниями |
Для успешного освоения данного курса необходимы определенные базовые знания и навыки работы с персональным компьютером. Эти знания помогут быстрее разобраться с данной темой и не останавливаться на элементарных вещах, которые должны быть усвоены заблаговременно при прохождении предыдущих тем.
Опорные знания:
· Знать три основные операции работы с мышью (одиночный щелчок, двойной щелчок и перемещение);
· Уметь запускать Windows и завершать работу с Windows;
· Знать, что указатель мыши меняет свою форму в зависимости от выполняемых действий;
· Уметь запускать и завершать программу;
· Знать три варианта представления окна (пиктограмма, окно нормального размера, полноэкранное окно). Уметь пользоваться соответствующими кнопками;
· Уметь перемещать окно;
· Уметь выбирать пункты горизонтального меню и команды ниспадающего меню;
· Знать основные элементы диалогового окна (командные кнопки, переключатели, поля выбора, списки, поля ввода и т.д.) и уметь с ними работать;
· Знать, как выглядит текстовый курсор, и уметь устанавливать его вместо ввода текста при помощи мыши (подвести указатель мыши к нужному месту, убедится, что он принял форму текстового курсора и нажать левую клавишу мыши);
· Уметь пользоваться клавишами {Delete} и {Backspace};
· Уметь пользоваться полосами прокрутки;
· Уметь выбирать инструменты панели инструментов и применять их для рисования фигур, выбора типа линии и заливки.
После изучения данной темы у учащихся должен сформироваться определённый требуемый объём знаний по данному разделу курса.
Учащиеся должны научиться:
· работать с редактором Excel для Windows, освоить основные пункты меню и пиктографических панелей инструментов;
· подготавливать простейшую таблицу в редакторе Excel;
· редактировать текст и значения в ячейках, изменять шрифт и стили в готовом тексте;
· работать с выделенными фрагментами;
· осуществлять поиск и замену фрагментов данных в документе;
· открывать и сохранять файлы с документами;
· совмещать в документе значение таблицы и графическое их решение;
· уметь совмещать таблицы Excel с документами Word;
· использовать привязки к вставляемым документам из Excel в Word;
· научится использовать математические функции, встроенные в Microsoft Excel;
· устанавливать режимы печати и распечатывать документ на принтере.
Контроль знаний проводится после полного прохождения курса, и может проводиться либо в устной форме, либо в виде тестов, либо теоретические билеты по конкретному вопросу. Это одна из наиболее важных частей в учебном процессе. Здесь можно определить, насколько ученики усвоили новый материал.
Можно предложить учащимся тест из 8 вопросов на 15 минут. На каждый из вопросов предлагается 3 варианта ответов.
Тест:
1.Microsoft Excel - это:
a) Текстовый редактор;
b) Редактор таблиц;
c) Графический редактор.
2.Имя столбца и номер строки в совокупности однозначно идентифицируют ячейку, которая им (одновременно) принадлежит. Этот идентификатор называется:
a) Ссылкой на ячейку;
b) Адресом ячейки;
c) Активной ячейкой.
3.Выделенная прямоугольная область смежных ячеек - это:
a) Окружение ячеек;
b) Полигон ячеек;
c) Диапазон ячеек.
4.Куда записывается формула?
a) В диапазон;
b) В строку;
c) В ячейку.
5.Команды открытия и сохранения файлов находятся в пункте меню:
a) Файл;
b) Вставка;
c) Сервис.
6.Какая команда помещает выделенный фрагмент текста в буфер без удаления:
a) Копировать;
b) Вырезать;
c) Вставить.
7.Строит графики для функций:
a) Мастер диаграмм;
b) Схематическая диаграмма;
c) Вставка функций.
8.Подменю, граница находится в меню:
a) Гиперссылка;
b) Специальная вставка;
c) Формат ячеек.
После того, как ученик ответит на тест, либо истечет время, отведенное на него, ученики садятся за компьютеры и выполняют задания, подготовленные для них учителем. В конце урока ученики сохраняют свои работы каждый в своей папке. Учитель проверяет работы и выставляет оценки. Учитывается использование всех навыков приобретенных в процессе обучения.
При изучении данной темы возникают некоторые трудности:
· Малое количество часов, отведенных на данную тему.
· Большой объем специализированной информации и терминологии.
· Малое количество методических пособий.
В связи с выше перечисленным я предлагаю использовать лекционные и практические формы обучения.
Учитывая, что данный курс проходят в старших классах вполне целесообразно проводить уроки - лекции. Такая форма урока позволяет дать большое количество информации за сжатый промежуток времени. Кроме того, такие занятия готовят старшеклассников к обучению в университете, и приучает к самостоятельному разбору материала, если они не поняли каких-либо моментов на лекции.
Практические занятия должны проводиться в компьютерном классе. Эти занятия имеют свои некоторые особенности:
· учитель говорит и показывает на компьютере, что должны сделать ученики, а они повторяют за ним;
· учитель может спрашивать учеников, они должны отвечать на поставленные вопросы;
· учитель помогает решить возникшие проблемы, не откладывая на потом;
· возможность самостоятельной работы учеников;
· проверка правильности выполнения задания учителем проводится непосредственно на занятии.
Такая форма проведения урока позволяет:
· провести фронтальный опрос;
· получить практические навыки работы на ЭВМ;
· закрепить полученные знания на практике;
· преодолеть возможные трудности и выяснить пробелы в знаниях учеников;
· индивидуально работать со слабыми учениками;
· самостоятельно работать сильным ученикам.
При изучении всех тем по применению редактора таблиц Excel очень большое значение оказывает использование лабораторных и практических работ. Целью данного курса является научить учеников грамотно, полноценно и эффективно работать с редактором таблиц Excel. А это значит, что деятельность детей направлена на осознание и усвоение всех практических действий и приемов при работе с редактором таблиц и безусловно эффективным этот процесс будет только при практическом ознакомлении с новым материалом и наглядном его использовании.
§2. Применение проблемного обучения
при изучении табличного процессора Excel
При использовании традиционной методики преподавания вся нагрузка ложится на учителя, нагрузка учащихся минимальна в плане учебной деятельности. Учитель при такой методике преподавания играет роль “Умельца”, то есть он передает предмет, который он знает, не давая возможность учащимся самим формировать навыки поисковой, исследовательской и других деятельностей на учебных занятиях. Другими словами, учащиеся приходят на уроки, чтобы получить весь готовый материал, не прилагая усилий на его поиск, обработку. Они при такой методике проведения занятий затрудняются в будущем времени искать, добывать какие – то знания самостоятельно, затрудняются самостоятельно делать выводы, доказывать свою точку зрения, другими словами, “не умеют работать” с информацией.
Такой методики преподавания предмета как информатика и других предметов недостаточно для более качественного усвоения материала. Приходится искать какую – то новую методику преподавания, более новые методы, средства, более совершенную, чем традиционная методика преподавания, какую – либо из развивающих, личностно – ориентированных технологий обучения, технологий на основе активизации и интенсификации учебной деятельности учащихся. Одна из таких технологий обучения – это проблемное обучение.
Проблемное обучение – система методов и средств, обеспечивающих возможности творческого участия учащихся в процессе усвоения новых знаний, формирование творческого мышления и познавательных интересов личности. Проблемное обучение возникло в истории педагогики как реакция на схоластические методы обучения, как ответ на систему методов, использующих в качестве основных тренировку и запоминание без понимания усваиваемого учебного материала. В истории педагогики Проблемное обучение имело различные названия – сократический метод обучения (по имени древнегреческого философа Сократа), эвристический метод обучения, исследовательское обучение и другие.
Сегодня под проблемным обучением понимается такая организация учебных занятий, которая предполагает создание под руководством учителя проблемных ситуаций и активную самостоятельную деятельность учащихся по их разрешению, в результате чего и происходит творческое овладение профессиональными знаниями, навыками, умениями и развитие мыслительных способностей.
Не так важно приобретенное знание, как развитие способности мышления.
Начальным моментом мыслительного процесса обычно является проблемная ситуация. Это познавательная задача, которая характеризуется противоречием между имеющимися знаниями, умениями, отношениями и предъявляемым требованием. Мыслить человек начинает, когда у него появляется потребность что – то понять. Мышление обычно начинается с проблемы или вопроса, с удивления или недоразумения, с противоречия.
Сама проблема идет впереди знаний учащихся, она принуждает их искать и находить нужную информацию, получать знания из различных источников информации. Причем очень часто эти знания носят междисциплинарный характер.
По степени проблемности различают три основных уровня проблемных ситуаций:
· проблемное изложение, при котором сам преподаватель ставит проблему и находи ее решение;
· проблемная ситуация, при которой преподаватель ставит проблему, а поиск ее решения осуществляется совместно с учащимися;
· творческое обучение, предполагающее активное участие учащихся в формулировании проблемы и поиска ее решения. Эта форма обучения наиболее целесообразна при организации и проведении учебно – исследовательских работ и научных работ.
Проблемное обучение реализуется с помощью систем проблемных учебных заданий, которые используются преподавателями в процессе обучения.
Проблемное обучение – более трудная деятельность для учителя и учеников, чем работа с готовыми заданиями, материалами. Но если эта система, система проблемного обучения, выстроена, то она окупит себя многократно.
Имеются результаты работы исследований психологов, где детей обучали разными методами: методами с готовыми материалами, заданиями, с одной стороны, и методами проблемного обучения – с другой.
Результаты таковы:
· На начальном этапе усвоение знаний, умений и навыков происходит быстрее, если даются готовые задания и готовые приемы работы с ними;
· На последующих этапах, когда приходится решать новые задачи и от ученика требуется умение переноса знаний, умений и навыков, то преимущество переходит на ту сторону, где детей обучали с помощью технологии проблемного обучения
Приведем некоторое описание проблемных ситуаций при изучении темы «Табличный процессор Excel»:
Тема «Построение диаграмм в табличном процессоре Excel»
Изучая эту тему, учащиеся уже знакомы с понятием ячейки, диапазоном ячеек, с принципом “выделить и обработать”.
Учащимся предлагается для построения диаграмм следующая таблица:
|
Автомобили |
||
|
Сколько зарегистрировано легковых автомобилей, млн. |
||
|
Страна |
10 лет назад |
Сегодня |
|
Россия |
6,7 |
14,3 |
|
Белоруссия |
0,4 |
0,8 |
|
Бразилия |
9,5 |
12,1 |
|
Великобритания |
17,7 |
21,9 |
|
США |
132 |
168 |
|
Украина |
2,4 |
4,3 |
|
Франция |
21,1 |
24,4 |
|
Швейцария |
2,6 |
3,0 |
|
Швеция |
3,2 |
3,6 |
Формулировка проблемной ситуации: учащиеся должны представить числовые данные, приведенные в таблице, в графическом виде. Что для этого следует сделать? Как правильно выбрать тот или иной путь решении для построения?
Для этого учащиеся выбирают различные типы диаграмм, представляют в готовом виде, сравнивают, какой путь решения самый подходимый.
Списки заданий можно варьировать, добавляя другие типы диаграмм. Главное, чтобы дети научились выбирать данные из таблицы для диаграмм различных видов (гистограмма, круговая диаграмма, график и так далее).
Тема «Заполнение электронной таблицы данными и формулами»
После темы “Понятие электронной таблицы. Типы ячеек электронной таблицы” дети знают адресацию ячеек “пересечение имени столбца и номера строки”. Предлагается задача по формированию прайс – листа фирмы.
Обязательное требование при решении задачи – формулу в столбце С обязательно копировать!
Прайс – лист фирмы “Эльф”
|
|
A |
B |
C |
|
1 |
|
Курс доллара в руб. |
29,70 |
|
2 |
|
Цена в долларах |
Цена в руб. |
|
3 |
Компьютер DEPO Myst 245 |
415,00 |
|
|
4 |
Компьютер DEPO Neos 125 |
322,00 |
|
|
5 |
Компьютер DEPO Myst 245 |
406,00 |
|
|
6 |
Процессор Celeron 1,3 GHz |
154,69 |
|
|
7 |
Процессор Pentium 1,5 GHz |
275,00 |
|
Для решения задачи ученики пишут формулу =B3*C1.
В ходе решения возникла проблемная ситуация: при копировании формулы в столбце С у учащихся будут получаться самые неожиданные результаты.
Учащимся задаются вопросы: что у вас получается в столбце С? Что должно получаться? Почему вы не получаете то, что нужно? Возникает проблемная ситуация!
Далее подводится разговор к понятию “абсолютная адресация”.
§3. Нестандартные приемы решения задач в Excel
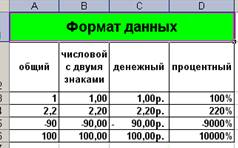 Задание
1. Введите столбец
чисел 1; 2,20;-90,0; 100 в блок A1:A4. Обратите внимание на то, по какому
краю выравниваются числа в ячейках.
Задание
1. Введите столбец
чисел 1; 2,20;-90,0; 100 в блок A1:A4. Обратите внимание на то, по какому
краю выравниваются числа в ячейках.
Скопируйте столбец 4 раза.
![]() В каждом столбце
сделайте различный формат числа (Формат ячейки, число: общий, числовой с двумя
знаками после запятой, денежный с обозначением рублей (можно долларов),
процентный без знаков после запятой). Посмотрите, сколько % соответствует 1, а
сколько 100. Добавьте две строки сверху блока с помощью команд Вставка Строки и
оформите задание как показано на рисунке. Объедините ячейки с помощью кнопки
В каждом столбце
сделайте различный формат числа (Формат ячейки, число: общий, числовой с двумя
знаками после запятой, денежный с обозначением рублей (можно долларов),
процентный без знаков после запятой). Посмотрите, сколько % соответствует 1, а
сколько 100. Добавьте две строки сверху блока с помощью команд Вставка Строки и
оформите задание как показано на рисунке. Объедините ячейки с помощью кнопки
![]() Для переноса текста
внутри ячейки по словам используйте Формат ячейки, переносить по словам.
Для переноса текста
внутри ячейки по словам используйте Формат ячейки, переносить по словам.
Сделайте границы ячеек и заливку с помощью команды Формат ячейки, Границы, Вид.
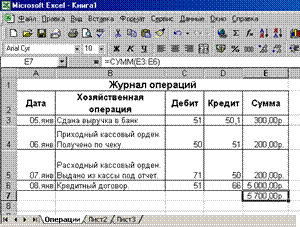
 Задание
2. Создайте бланк Накладной. Используйте выравнивание текста в ячейках.
Какой формат данных используется для столбца С? В ячейку С9 вставьте формулу
Автосуммы для блока С5:С7.
Задание
2. Создайте бланк Накладной. Используйте выравнивание текста в ячейках.
Какой формат данных используется для столбца С? В ячейку С9 вставьте формулу
Автосуммы для блока С5:С7.
Задание 3. Оформите Журнал операций: Назовите
лист Операции. Выровняйте надписи в ячейках по центру и посередине.
Для введения даты используйте возможность автозаполнения ячеек: введите дату
05.01 в ячейку А3. Выберите для даты нужный Формат ячейки. Поставьте курсор на
ячейку А5 и потяните вниз мышкой за правый нижний угол, как показано на рисунке.
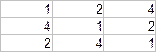 Задание 4. Введите блок цифр. Посчитайте сумму
по столбцам и по строкам с помощью Автосуммы.
Задание 4. Введите блок цифр. Посчитайте сумму
по столбцам и по строкам с помощью Автосуммы.
*Придумайте блок цифр, сумма столбцов и строк которого одинакова
![]()
![]() Задание 5. В саду 12 груш, 17 яблонь и 5 слив.
Постройте диаграмму деревьев в саду. Для этого выделите блок ячеек и нажмите на
пиктограмму . В диалоговом режиме выберите тип диаграммы.
Задание 5. В саду 12 груш, 17 яблонь и 5 слив.
Постройте диаграмму деревьев в саду. Для этого выделите блок ячеек и нажмите на
пиктограмму . В диалоговом режиме выберите тип диаграммы.
Постройте ещё несколько диаграмм (в том числе нестандартных).
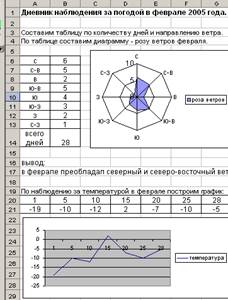 Задание
6. Постройте график
по двум рядам числовых данных:
Задание
6. Постройте график
по двум рядам числовых данных:
|
Рост количества серверов Интернета (млн. шт.) |
|||
|
1999 |
2000 |
2001 |
2002 |
|
42 |
72 |
110 |
150 |
Указание: выделите ряд значений и нажмите на мастер диаграмм. Выберите понравившуюся диаграмму и нажмите кнопку «далее», в появившемся диалоговом окне выберите закладку «Ряд», щёлкните мышью в поле ввода, «Подписи по Х» и выделите строку с годами. Теперь можно нажать «готово».
Задание 7. Постройте дневник наблюдения за погодой, как это показано на рисунке. Для розы ветров используйте лепестковую диаграмму.
 |
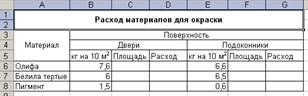 Задание 9. Составьте документ для вычисления
расходов материалов на покраску. Для вычисления Расхода Площадь поверхности
умножьте на расход кг на 10 м2
Задание 9. Составьте документ для вычисления
расходов материалов на покраску. Для вычисления Расхода Площадь поверхности
умножьте на расход кг на 10 м2
 Задание 10. Вычисление
выражений по формулам. Задания оформите следующим образом. Определите
значения каких переменных нужно ввести пользователю. Например, для задания
найти периметр треугольника по формуле p=a+b+c на экране должно отображаться
следующее:
Задание 10. Вычисление
выражений по формулам. Задания оформите следующим образом. Определите
значения каких переменных нужно ввести пользователю. Например, для задания
найти периметр треугольника по формуле p=a+b+c на экране должно отображаться
следующее:
Задание 11. Вычислите:
Периметр прямоугольника P=2(a+b);
Вычислите площадь трапеции по формуле
![]()
Расстояние между двумя точками на плоскости по формуле
![]()
Площадь треугольника по формуле Герона
![]()
Площадь круга S=3.14r2.
Указание: используйте функцию ПИ().
Задание 12. Найдите значения функций y=x2, y=x3, y=√x, у=Ln(x) для x=1, х=2, х=3. Вычисления оформите в таблицу. По приведенной ниже таблице проверьте правильность вычислений:
|
Число |
y=x2 |
y=x3 |
y=√x |
y=ln(x) |
|
1 |
1 |
1 |
1 |
0 |
|
2 |
4 |
8 |
1,414214 |
0,693147 |
|
3 |
9 |
27 |
1,732051 |
1,098612 |
Задание 13. Решите квадратное уравнение вида ax2+bx+c следующим образом. Найдите дискриминант уравнения по формуле d=b2-4ac.
C помощью формул x1=(-b-Öd)/(2*a) и x2=(-b+Öd)/(2*a) найдите корни уравнения. *Если d<0, то выдайте сообщение «Корней нет».
Задание 14. Постройте графики функций. Область построения графиков и шаг табуляции указан в скобках. a) y=x2 [-3, -3.5,…,3] b) y=cosx [0, 0.2,…,3.6]
c) y=sin2x [0, 0.2,…,3.6] d) y=sin x2 [0, 0.2,…,3.6] e) y=sin(cosx) [0, 0.2,…,3.6]
f) y=5x-4 [-4,-3…4] g) y=0.5x2-4x+2 [-10, -9.5,…,10] h) y=|2x-4| [-5,-4..5]
![]() Задание 15. Использование
функции «СчетЕсли» В журнале у ученика по литературе за четверть были
выставлены следующие оценки:
Задание 15. Использование
функции «СчетЕсли» В журнале у ученика по литературе за четверть были
выставлены следующие оценки:
3 5 5 4 3 5 3 5 4 4 4 4 . Постройте диаграмму по количеству оценок ученика. Вычислите
средний бал. По данным оценкам у вас должна получиться диаграмма:
Задание 16. Проверьте правильность следующих
формул. Результат оформите с использованием функции «Если» a) sin2x+cos2x=1;
b) cos2x=cos2x-sin2x; c) sin2x=2sinx*cosx. Образец:
|
х |
sinx |
cosx |
sin2x |
cos2x |
sin2x+cos2x |
Результат |
|
0 |
0 |
1 |
0 |
1 |
1 |
«верно» |
![]() Возьмите значения х
от нуля до 4 с шагом 0,2
Возьмите значения х
от нуля до 4 с шагом 0,2
Задание 17. Использование функции «Если»
Создайте Ведомость начисления стипендии. Стипендия начисляется, если средний балл выше 4.
Для неудовлетворительных оценок «2» сделайте условное форматирование. Выделите диапазон C5:G11, нажмите меню Формат, Условное форматирование. При значении, равном «2» Формат ячейки выделите цветом (во вкладке Вид).
![]() Задание 18. Абсолютные
ссылки. Сделайте Прайс- лист для фирмы «Аленький цветочек». Для того, что
бы цена в рублях пересчитывалась автоматически, сделайте ссылку на ячейку с
курсом. Для использования возможности копирования формулы используйте
абсолютную ссылку.
Задание 18. Абсолютные
ссылки. Сделайте Прайс- лист для фирмы «Аленький цветочек». Для того, что
бы цена в рублях пересчитывалась автоматически, сделайте ссылку на ячейку с
курсом. Для использования возможности копирования формулы используйте
абсолютную ссылку.
Задание 19. Смешанные ссылки. Используя формулы со ссылками, рассчитайте стоимость товаров в количестве от 1 до 10 штук.
|
№ п/п |
Область |
Годы |
Ср. значение |
% откл. От среднего |
Отклонение от среднего |
||
|
1998 |
1999 |
2000 |
|||||
|
1 |
Белгородская |
22,5 |
33,5 |
35,7 |
30,6 |
117% |
5,1 |
|
2 |
Воронежская |
26,3 |
28,1 |
33,8 |
|
|
|
|
3 |
Курская |
20,0 |
22,5 |
26,4 |
|
|
|
|
4 |
Липецкая |
27,6 |
23,5 |
30,0 |
|
|
|
|
5 |
Тамбовская |
29,4 |
28,7 |
30,5 |
|
|
|
|
Итог |
|
|
|
|
|
|
|
|
Максимальное |
|
|
|
|
|
|
|
|
Минимальное |
|
|
|
|
|
|
|
Обратите внимание на формат ячеек (на число знаков после запятой). Ячейки среднего значения и отклонений заполняются в следующих заданиях. По данным в таблице можно сверить ответ.
Задание 21. По таблице бюджетов областей посчитайте итог (сумму по столбцам), максимальное и минимальное значение. Используйте мастер функций.
Задание 22. По таблице задания №1 посчитайте среднее значение по строкам; отклонение 2000 г. от среднего значения в процентах (значение 2000г / ср. значение, формат ячейки - процентный); отклонение от среднего 2000 г.( 2000 г. – ср. знач)
Задание 23. Постройте диаграммы:
a) Круговую диаграмму для средних значений по областям.
b) Постройте график бюджета Белгородской области по годам.
Постройте диаграмму бюджетов Белгородской и Курской областей по годам. (Два ряда – Белгородской и Курской областей). Для выделения несвязного диапазона используйте клавишу Ctrl.
![]() Задание 24. Подбор
параметра. Решите уравнение х2-2х+1=0 с помощью подбора параметра.
Занесите в ячейку А1 значение 0. Занесите в ячейку В1 левую часть уравнения,
используя в качестве независимой переменной ссылку на ячейку А1.
Соответствующая формула: =A1^2-2*A1+1. Дайте команду Сервис, Подбор параметра.
В поле Установить в ячейке укажите В1, в поле значение 0, в поле Изменяя
ячейки А1. Жмите Ok. Excel подберет значение в ячейке В1 близкое к нулю, при
этом в ячейке А1 появится значение параметра, при котором это значение было
найдено. В этом случае может получиться В1=0,000493 при А1=0,97798.
Действительно, х=1 – корень заданного уравнения. Решите уравнение у=-2х+1.
Задание 24. Подбор
параметра. Решите уравнение х2-2х+1=0 с помощью подбора параметра.
Занесите в ячейку А1 значение 0. Занесите в ячейку В1 левую часть уравнения,
используя в качестве независимой переменной ссылку на ячейку А1.
Соответствующая формула: =A1^2-2*A1+1. Дайте команду Сервис, Подбор параметра.
В поле Установить в ячейке укажите В1, в поле значение 0, в поле Изменяя
ячейки А1. Жмите Ok. Excel подберет значение в ячейке В1 близкое к нулю, при
этом в ячейке А1 появится значение параметра, при котором это значение было
найдено. В этом случае может получиться В1=0,000493 при А1=0,97798.
Действительно, х=1 – корень заданного уравнения. Решите уравнение у=-2х+1.
Заключение
Электронные таблицы Excel имеют поистине огромный набор возможностей. Однако обычно пользователь в своей работе применяет только их небольшую часть. Происходит это не только от незнания, но и от отсутствия в этом острой необходимости. И действительно, все функции, заложенные в Excel, можно условно разделить на те, знание которых очень желательно или просто необходимо, и те, изучать которые можно по мере надобности.
В данной творческой работе были рассмотрены понятие электронной таблицы, особенности окна Excel, основы работы с документами в Excel, ввод данных и их редактирование, ввод формул и использование функций, построение диаграмм, а также рассмотрено значительное число разнообразных задач по Excel и методические особенности изложения темы «Электронные таблицы Excel».
Поскольку данная информация является базовой и понадобится при изучении всего прикладного пакета программ Microsoft Office, то необходимо добиваться от учащихся очень качественного и осмысленного усвоения материала, основной уклон при этом делать на индивидуальные практические задания и тесты.
В результате грамотного и успешного изучения редактора таблиц Excel у учащихся очень сильно развивается техническое мышление, абстрактно-логическое мышление, память, и вследствие этого повышается уровень интеллекта. Ко всему прочему опыт работы с редактором таблиц Microsoft Excel очень сильно и неоднократно пригодится им в дальнейшей учебной и трудовой деятельности.
Литература
1. Excel XP с самого начала. Денисов В., Питер, 2001.
2. Microsoft Office в целом, раздел "Microsoft Excel - универсальная система обработки данных", Федор Новиков, Андрей Яценко, С-Петербург, 2001.
3. Информатика: Энциклопедический словарь для начинающих/ Сост. Д.А. Поспелов. - М.: Педагогика-Пресс, 1994
4. Копыл В.И. Microsoft Excel, изд. «Харвест», 2006, 48 стр.
5. Методика преподавания информатики. М.П. ЛАПЧИК, Омск, 1990.
6. Неудахина Н.А. Методические указания к лабораторным работам по методики преподавания строительных дисциплин. -АлтГТУ им.И. И. Ползунова Барнаул, 1990.
7. Сафронов И.К. Задачник – практикум по информатике, 2002 г., 432 Стр.
8. Серогодский В.В. Excel 2003. Эффективный самоучитель – СПб.: Наука и Техника, 2005.- 400 С.: /Под редакцией М.В. Финкова
9. Симонович С. Информатика. Базовый курс: Учебник для вузов. 2-е изд., 2009 год, 640 стр.
Приложение 1
Конспект урока в 8 классе
«Встроенные функции»
Цели урока: познакомить учащихся с встроенными функциями Excel.
Структура урока:
1) Оргмомент
2) Актуализация знаний
3) Объяснение нового материала
4) Закрепление изученного материала
5) Итоги урока
6) Домашнее задание
Ход урока
|
№ |
Деятельность учителя |
Деятельность учащихся |
||||||||||||||||||||||||||||||||||||||||
|
1 |
Организационный момент |
|
||||||||||||||||||||||||||||||||||||||||
|
2 |
Фронтальный опрос: Что называется относительной адресацией? Что называется абсолютной адресацией? Что называется смешанной адресацией? Проверка домашнего задания: При копировании формул из ячеек C1:C3 в ячейки Е2:Е4 происходит смещение на одну строку вниз и на два столбца вправо, поэтому все относительные адреса изменятся (номера строк увеличатся на 1, номера столбцов увеличатся на 2), а абсолютные останутся неизменными. |
Отвечают на вопросы учителя
Ответ: =С2:D2 =$A$1*$B$1 =$A2*D$1 |
||||||||||||||||||||||||||||||||||||||||
|
3 |
Тема нашего урока «Встроенные функции» 1. Встроенные функции Интуитивно понятно, что простых арифметических действий недостаточно для решения задач пользователя. Назовите, каких именно возможностей не хватает? Для удобства пользователя большинство функций имеют имена, состоящие из русских букв, и отражают назначение функции. Функцию можно вызвать следующим образом: набрать в ячейке = имя функции (аргументы) =КОРЕНЬ(число); =СТЕПЕНЬ (число; показатель степени) =ABS (число); Некоторые функции требуют в качестве аргумента одно значение из ячейки (примеры выше), а некоторые – группу значений. В этом случае необходимо указать диапазон ячее. =СУММ (диапазон ячеек); =МИН (диапазон ячеек) =МАКС (диапазон ячеек); =СРЗНЧ (диапазон ячеек). Задание 1. Записать на языке формул Excel выражения:
Задание 2. Вычислить наибольшее значение в первой строке, наименьшее значение в первом столбце, среднее арифметическое всех значений.
2. Построение таблиц значений функции. Таблица значений функции содержит две строки: значения аргумента и значения функции. Прежде чем приступить к построению таблицы, необходимо указать начальное значение аргумента, конечное значение и шаг. Пример.
Построить таблицу значений функции Решение: Необходимо ввести начальное значение (в ячейку В1), формулу вычисления следующего значения аргумента (в ячейку С1), формулу вычисления значения функции (в ячейку В2).
Все формулы следует скопировать для получения таблицы значений.
|
Записывают тему урока в тетрадь Отвечают: извлечение корня, возведение в степень, определение модуля числа.
Решение: =СТЕПЕНЬ (А1;3)+КОРЕНЬ (3/4+СТЕПЕНЬ (В;2*А1)) =СТЕПЕНЬ (А1+В1;1/3) +В1/А1 Решение: =МАКС (А1:С1) =МИН (А1:А3) =СРЗНЧ (А1:С3)
Записывают в тетрадь решение |
||||||||||||||||||||||||||||||||||||||||
|
4 |
Задание 1.Построить таблицу значений функции. Порядок работы подробно описан в практической работе №22 учебника Задание 2. Вычислить наибольшее, наименьшее и среднее арифметическое значения для каждого столбца таблицы. Порядок работы: 1. Запустить программу Microsoft Excel командой [Пуск - Microsoft Office - Microsoft Excel] или ярлыком на Рабочем столе. 2. Открыть файл «Мои документы\Исходные\Озера.xls».
3. Ввести формулы для вычисления наибольшей, наименьшей и средней площади, вычисления наибольшей, наименьшей и средней высоты над уровнем моря. 4. Отформатировать таблицу. Сохранить файл в личной папке под тем же именем. |
Выполняют практические задания |
||||||||||||||||||||||||||||||||||||||||
|
5 |
Анализ практической работы.
Объявляются оценки за урок
|
Ученики делают вывод о возможности выполнения в Excel сложных вычислений; отмечают, что помощником при использовании встроенных функций служит Мастер функций. |
||||||||||||||||||||||||||||||||||||||||
|
6 |
Домашнее задание: §4.2.4. |
Записывают в дневники домашнее задание. |
||||||||||||||||||||||||||||||||||||||||
Приложение 2
Конспект урока в 10 классе
«Наглядное представление числовых данных
с помощью диаграмм и графиков»
Цели урока: иметь представление о назначении диаграмм; знать алгоритм создания, редактирования и форматирования диаграмм и графиков; уметь создавать диаграммы и графики в электронной таблице MS Excel.
Структура урока:
1) Оргмомент
2) Актуализация знаний
3) Объяснение нового материала
4) Закрепление изученного материала
5) Итоги урока
6) Домашнее задание
Ход урока
|
№ |
Деятельность учителя |
Деятельность учащихся |
|
1 |
Организационный момент |
|
|
2 |
Устная работа 1)
2)
3)
|
Отвечают: Ответ: 6
Ответ: 6
Ответ: 21
|
|
3 |
Тема нашего урока «Наглядное представление числовых данных с помощью диаграмм и графиков». Преподаватель показывает и рассказывает о последовательности действий для создания диаграмм.
В тетрадях записываем: Диаграмма – средство визуализации числовых данных, которая облегчает восприятие и сравнение данных. К самым распространенным относятся 5 различных типов диаграмм: круговые, столбчатые, ярусные, линейные и областные (или диаграммы площадей). Круговая диаграмма служит для сравнения нескольких величин в одной точке. Особенно полезна, если величины в сумме составляют нечто целое (100%). Столбчатая диаграмма служит для сравнения нескольких величин в нескольких точках. Гистограмма показывает динамику изменения сразу нескольких (обычно 3) величин. Линейная диаграмма служит для того, чтобы проследить за изменением нескольких величин при переходе от одной точки к другой. Ярусная диаграмма позволяет наглядно сравнить суммы нескольких величин в нескольких точках, и при этом показать вклад каждой величины в общую сумму. Областная диаграмма (диаграмма площадей) - гибрид ярусной диаграммы с линейной. Позволяет одновременно проследить изменение каждой из нескольких величин и изменение их суммы в нескольких точках. А теперь, построим вместе со мной круговую диаграмму:
|
Записывают тему урока в тетрадь.
Записывают под диктовку учителя в тетрадь определение диаграммы и ее виды.
Под руководством преподавателя строят круговую диаграмму |
|
4 |
Учащиеся должны построить 5 различных диаграмм, легенды можно убрать. Например:
1) Столбчатая диаграмма
2) Гистограмма
3) Линейная диаграмма
4) Ярусная диаграмма
5) Областная диаграмма (диаграмма площадей)
|
Строят диаграммы |
|
5 |
Просит учащихся назвать виды диаграмм.
Объявляет оценки. |
Называют виды диаграмм |
|
6 |
Домашнее задание: прочитать материал учебника – тема 10.5 (стр. 373-376) |
Записывают в дневники домашнее задание. |
Приложение 3
Меню процессора Excel
|
Файл |
Открыть – открытие ранее созданного документа; Сохранить, Сохранить как – команды для сохранения документа, причем команда Сохранить как позволяет дать документу новое имя. В Параметрах страницы можно определить ориентацию листа и поля документа. Предварительный просмотр документа покажет как документ будет расположен на листах. Команды Печать для печати документа, команда Выход позволяет закрыть документ и программу Excel. Ниже расположен список последних использовавшихся файлов. Здесь же можно посмотреть Свойства файла |
|
Правка |
Вырезать, Копировать, Вставить, Отменить последнее действие. Очистить (Все, Формат, Содержимое), Удалить (Лист, Строку, Столбец, Ячейку). Команды Правки и Замены. |
|
Вид |
Обычный (для работы), Разметка страницы (перед печатью), Панели инструментов, Масштаб. |
|
Вставка |
Вставка Ячейки, Строки, Столбца, Листа, Диаграммы. Вставка Разрывов страниц. Вставка Функций, объектов, Рисунков, Гиперссылок. Вставка названий Ячеек и Диапазонов. |
|
Формат |
Ячейки, Строки, Столбца, Листа. Автоформат, Условное форматирование |
|
Сервис |
Орфография, Параметры, Настройка (Панелей инструментов) |
|
Данные |
Сортировка, Фильтр |
|
Окно |
Переход между открытыми книгами, Закрепление областей |
|
Справка |
Справка по Excel, Помощник, Что это такое? |
Материалы на данной страницы взяты из открытых источников либо размещены пользователем в соответствии с договором-офертой сайта. Вы можете сообщить о нарушении.