
Государственное бюджетное профессиональное
образовательное учреждение
Свердловской области
«Талицкий лесотехнический колледж им. Н.И. Кузнецова»
Методические рекомендации
по проведению практических работ
по дисциплине «Информационные технологии»
по специальности 23.02.04 «Техническая эксплуатация подъемно-транспортных,
строительных,
дорожных машин и оборудования (по отраслям)»
Преподаватель: Астратов Б.А.
г. Талица, 2019г.
Перечень практических работ
Практическая работа № 1 «Создание деловых документов в редакторе MS Word»
Практическая работа № 2 «Оформление текстовых документов содержащих таблицы»
Практическая работа № 3 «Организация расчётов табличном процессоре MS EXCEL»
Практическая работа № 4 «Создание электронной книги относительная и абсолютная адресация в MS EXCEL»
Практическая работа № 5 «Управление просмотром чертежа и его частей в системе AutoCAD 2013»
Практическая работа № 6 «Настройка режимов рисования»
Практическая работа № 7 «Организация поиска нормативных документов по реквизитам документов в системе Консультант плюс. Работа со списками и текстом найденных документов. Справочная информация. Работа с папками»
Практическая работа № 1
Создание деловых документов в редакторе ОС Windows
1. Цель работы: овладеть навыками работы в ОС Windows.
2. Оборудование, приборы, аппаратура, материалы: персональный компьютер.
3. Ход работы :
Настройки рабочего стола.
Для упрощения работы в своей среде Windows предлагает так называемую концепцию рабочего стола. После загрузки Windows там располагаются папки и ярлыки. Ярлык служит для быстрого запуска объектов файловой системы и является ссылкой на программу, документ или другой объект. Двойным щелчком по ярлыку можно открыть то или иное приложение. При удалении ярлыка с рабочего стола теряется только быстрый доступ к приложению, но не само приложение.
Для создания ярлыка на программу необходимо поместить курсор на любое свободное место рабочего стола, и щелкнуть правой кнопкой мыши. Появится контекстное меню рабочего стола, где необходимо выбрать команду «Создать» F «Ярлык». В появившемся диалоговом окне с помощью кнопки «Обзор» найти на диске объект, на который будет ссылаться ярлык, выделить его щелчком мыши и последовательно нажать кнопки «Открыть», «Далее», указать имя ярлыка и нажать кнопку «Готово». При этом на рабочем столе появится необходимый ярлык с названием объекта.
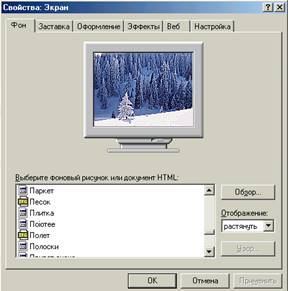
 Если
необходимо создать ярлык на папку, то сначала нужно скопировать папку, а затем
щелкните по пустому месту рабочего стола и в появившемся диалоговом окне
выберите «Вставить ярлык».
Если
необходимо создать ярлык на папку, то сначала нужно скопировать папку, а затем
щелкните по пустому месту рабочего стола и в появившемся диалоговом окне
выберите «Вставить ярлык».
Чтобы удалить ярлык с рабочего стола необходимо щелкнуть по нему правой кнопкой мыши и в появившемся меню выбрать «Удалить» далее подтвердить удаление (при необходимости).
Для комфортной работы пользователя поверхность рабочего стола Windows может изменять его фон и включать режим защиты экрана от выгорания (заставка).
Для выбора желаемого фона и заставки необходимо Щелкнуть правой кнопкой мыши по пустому месту рабочего стола, появится контекстное меню рабочего стола, в нем выбрать команду «Свойства».
В появившемся диалоговом окне «Свойства: Экран» (рис.5.6.) щелкнуть по вкладке «Фон», в поле «Рисунок рабочего стола» щелчком мыши выделить желаемый фон (при необходимости воспользоваться полосой прокрутки), в окне «Расположить» выбрать желаемое расположение рисунка (рекомендуется-«Растянуть»).
Щелкнуть по вкладке «Заставка» , в соответствующих полях выбрать желаемый рисунок заставки, интервал её появления (при необходимости осуществить настройку параметров заставки, для чего щелкнуть по кнопке «Настройка» рядом с кнопкой «Просмотр»), последовательно нажать кнопки «Применить» и «OK».
В нижней части экрана обычно находится панель задач. При открытии приложения или другого объекта на ней появляется соответствующая кнопка, при нажатии которой осуществляется переход в окно этого объекта. При необходимости на панель задач помещаются ярлыки наиболее часто используемых объектов для их быстрого запуска из любого окна, так как панель задач обычно располагается поверх всех окон. Кроме того, на панели задач находится кнопка запуска стартового меню «Пуск», которое позволяет запустить любое приложение, имеющееся в программном обеспечении ПК.
Структура стартового меню.
Стартовое меню открывается щелчком мыши по кнопке «Пуск» и имеет
следующие основные пункты:
![]()
![]() Программы
– любое дополнительное приложение, которое устанавливается на ПК, попадает
через стартовое меню в эту папку для его запуска.
Программы
– любое дополнительное приложение, которое устанавливается на ПК, попадает
через стартовое меню в эту папку для его запуска.
Избранное – список избранных документов и других программ. Формируется пользователем.
Документы – содержит список 15-ти последних документов, с которыми работал пользователь.
Найти – данный пункт облегчает поиск объекта в файловой системе.
Справка – вызывает встроенный справочник по работе в операционной среде Windows.
Пункты Настройка и Выполнить предназначены для квалифицированных и опытных пользователей и рассматриваться не будут.
Для поиска объекта файловой системы необходимо щелкнуть мышью по команде Файлы и папки пункта Найти стартового меню. В появившемся диалоговом окне (рис.5) в поле Имя набрать имя файла (если оно известно) либо в поле Искать текст набрать ключевую фразу. В поле Где искать выбрать место поиска ( например, диск С:), после чего нажать кнопку Найти. Если объект найден, то его адрес будет указан в нижней части диалогового окна. Для открытия окна данного объекта достаточно щелкнуть мышью по его названию в диалоговом окне.
Основными (системными) папками рабочего стола являются:
Мой компьютер – папка для отображения и управления различными ресурсами ПК (периферией) и сетевыми ресурсами (например, сетевыми принтерами).
Мои документы – папка для хранения по умолчанию документов, рисунков и других файлов, созданных в приложениях Windows.
Корзина – для временного хранения удаленных файлов. Позволяет восстановить случайно удаленные файлы.
Проводник – главная программа оболочки Windows, универсальное средство для работы с файловой системой ПК.
Работа WINDOWS с файловой системой.
Окно программы «Проводник».
![]() Программа
Проводник является основным инструментом операционной среды Windows,
предназначенный для управления объектами информации файловой системы ПК. Для
открытия окна папки Проводник необходимо щелкнуть по кнопке Пуск на панели
задач и выбрать команду Программы ►Проводник, либо щелкнуть по ярлыку
,расположенному на рабочем столе.
Программа
Проводник является основным инструментом операционной среды Windows,
предназначенный для управления объектами информации файловой системы ПК. Для
открытия окна папки Проводник необходимо щелкнуть по кнопке Пуск на панели
задач и выбрать команду Программы ►Проводник, либо щелкнуть по ярлыку
,расположенному на рабочем столе.
В левой панели Проводника отображается дерево папок (структура каталогов файловой системы). Для раскрытия очередной ветви необходимо щелкнуть на знаке «+» рядом с соответствующей папкой. Чтобы скрыть ветвь, щелкните на знаке «–» рядом с родительской папкой этой ветви. Щелчок на значке любой папки левой панели выводит содержимое этой папки на правую панель.
С помощью Проводника удобно проводить все основные операции с объектами файловой системы. Например, для перемещения файла из одной папки в другую достаточно вывести на правую панель содержимое папки, в которой находится перемещаемый объект, установить на его значок указатель мыши и перетащить его на изображение папки, в которую надо переместить объект, при нажатой левой кнопке мыши. Для копирования объекта перетаскивание его значка сопровождается удерживанием клавиши Ctrl (при этом под перемещаемым объектом загорается знак «+»).
Примечание: Указанный способ применим при операциях с объектами в пределах одного диска. При обмене информации между дисками при копировании Ctrl удерживать не надо, а перемещении необходимо удерживать клавишу Shift.
Обслуживание дисков производится с помощью встроенных программ-утилит (форматирование, проверка и дефрагментация дисков, восстановление ошибочно удаленных объектов, и др.). Например, чтобы отформатировать диск, необходимо щелчком правой клавиши мыши по значку данного диска вызвать контекстное меню и выбрать команду – Форматировать (рис.5.9.). В диалоговом окне Форматирование указать емкость диска, способ форматирования и щелкнуть по кнопке Начать.


. → Диалоговое окно «Форматирование»
Правила выполнения основных операций с объектами файловой системы.
 Копирование
и перемещение.
Копирование
и перемещение.
Раскрыть окно папки, в которой размещается объект для копирования, щелкнуть по нему правой клавишей мыши и выбрать Копировать;
Раскрыть окно папки, в которую будет помещен объект или его копия и в меню Правка выбрать Вставить.
Примечание: указанный способ применим при копировании информации. Если необходимо перенести объект, то в первом случае вместо Копировать необходимо выбрать Вырезать.
Создание новой папки (документа).
Раскрыть окно папки, в которой необходимо создать новую папку (документ);
Установить указатель мыши в свободную зону открытого окна и щелчком правой кнопки мыши вызвать контекстное меню данной папки;
Щелчком левой кнопки мыши выбрать команду Создать → Папку (либо тип документа). При этом в окне раскрытой папки появится значок папки (документа) с именем Новая папка (Новый документ), причем в поле имени находится курсорная рамка синего цвета;
Набрать имя новой папки (документа) с клавиатуры и нажать клавишу Enter.
Переименование объекта.
Раскрыть окно папки, в которой размещается объект для переименования;
Установить указатель мыши на значок объекта и щелчком правой кнопки мыши вызвать контекстное меню данного объекта;
Щелчком левой кнопки мыши выбрать команду Переименовать. При этом в поле имени объекта появится курсорная рамка синего цвета;
Набрать новое имя объекта с клавиатуры и нажать клавишу Enter.
Удаление объекта.
Раскрыть окно папки, в которой размещается объект для удаления;
Установить указатель мыши на значок объекта и щелчком правой кнопки мыши вызвать контекстное меню данного объекта;
Щелчком левой кнопки мыши выбрать команду Удалить. При этом на экране появляется диалоговое окно подтверждения удаления объекта;
Нажать клавишу Enter.
Примечание: В Windows используется два вида удаления : удаление в корзину (условное удаление, при котором объект помечается как удаленный , но остается на диске и может быть восстановлен) и полное удаление, при котором объект стирается с диска и не может быть восстановлен. Для полного удаления команда Удалить выполняется при нажатой клавише Shift.
Восстановление объекта из корзины.
Раскрыть окно папки Корзина;
Установить указатель мыши на значок восстанавливаемого объекта и щелчком правой кнопки мыши вызвать контекстное меню данного объекта;
Щелчком левой кнопки мыши выбрать команду Восстановить. При этом на объект перемещается в папку, из которой был удален.
Практическая работа № 2
Оформление текстовых документов содержащих таблицу
ВВЕДЕНИЕ
Принято считать, что оформление - это заключительный этап любой работы. На самом деле это не так. Многие думают, что главное написать, а оформить можно и в «последнюю минуту». Безусловно, они ошибаются. Оформление можно сравнить с отделкой дома после возведения здания. Хорошо сделана отделка - дом радует хозяев и гостей. Так и хорошо оформленный текстовый документ – его приятно взять в руки, полистать и углубиться в его изучение.
Существуют определённые правила оформления текстовых документов, изложенные в государственных стандартах, одним из которых является ГОСТ 2.105 -95 «Общие требования к текстовым документам».
Грамотный специалист должен знать эти правила и уметь их использовать в своей работе. Редакции научных и специальных журналов, книжные издательства придерживаются в оформлении этих правил.
Поэтому статья или книга, оформленные по этим правилам, будут принята к опубликованию.
Сегодня, оформление текстовых документов следует выполнять на компьютере с использованием современных текстовых редакторов. Преимущества компьютерного оформления трудно переоценить. Это мощный скачок повышения качества и скорости работы: значительное сокращение числа неточностей и ошибок, простота их исправления, полный набор возможностей для вписывания в текст математических зависимостей и иностранного текста, выполнения самых сложных рисунков, графиков, диаграмм и таблиц.
Использование компьютера позволяет совместить этапы написания и оформления, что, конечно, даёт ускорение работы и позволяет лучше изложить материал, так как он формируется в необходимом виде, а «шероховатости» в изложении сразу обнаруживаются и исправляются.
Безусловно, студенты должны уметь оформлять свои текстовые документы, которые они выполняют в процессе обучения, в соответствии с существующими правилами. Это также касается дипломных проектов для инженеров, магистерских диссертаций для магистров и квалификационных работ для бакалавров.
Данное методическое пособие содержит основные правила оформления текстовых документов, что позволит освоить их в короткие сроки.
Для тех, кто хочет глубже изучить материал предлагается ознакомиться со стандартами, перечень которых приведен в разделе «Список литературы».
Лабораторная работа
Оформление текстовых документов содержащих таблицу
Задание на работу
1. Создайте новый документ.
2. Создайте таблицу по выданному преподавателем образцу.
3. Подготовьте документ к печати.
4. Распечатайте документ.
5. Над таблицей проведите следующие преобразования:
• в конец таблицы добавьте еще одну строку и установите ее высоту в 50 пт.;
• справа к таблице добавьте столбец и установите его ширину в 1,2 см;
• выполните объединение ячеек последней строки так, чтобы осталось две ячейки; ширину этих ячеек сделайте одинаковой;
• в первую ячейку последней строки вставьте таблицу из 3 столбцов и двух строк;
• измените формат таблицы, тип границы, сделайте заливку. 6. Сохраните документ.
7. Используя табличное представление информации, изготовьте 10 экземпляров своей визитки.
Методические указания к выполнению работы
Существует несколько способов создания таблиц. Наиболее часто для этого используется команда Таблица / Добавить таблицу, после выполнения которой появляется окно диалога «Вставка таблицы». В нем нужно установить размерность таблицы: число столбцов и число строк. Создать таблицу можно также с помощью кнопки < Добавить таблицу> на стандартной панели инструментов. Для этого, нажав левую кнопку мыши, следует закрасить нужное количество столбцов и строк таблицы на появившейся панели. Третий способ создания таблицы - ее рисование вручную. Для этого нажмите кнопку <Таблицы и границы> на стандартной панели инструментов, на появившейся панели «Таблицы и границы» нажмите кнопку <Нарисовать таблицу> и «карандашом» рисуйте таблицу; при этом кнопка <Ластик> позволяет «стирать» проведенную ранее линию. Такой способ удобен для рисования таблицы со сложной структурой.
Для выделения ячеек строки нужно установить курсор в левой выделяемой ячейке, нажать левую кнопку мыши и, не отпуская ее, перемещать курсор вправо до тех пор, пока нужные ячейки не окажутся окрашенными. Аналогично выделяются ячейки столбца и, вообще, любой блок ячеек.
Для добавления строки в таблицу нужно установить курсор на первую сдвигаемую вниз строку и выполнить команду Таблица / Добавить строки. Другой способ добавления строки: установите курсор правее последней ячейки той строки, после которой нужно вставить новую, и нажмите <Enter> Для добавления столбца в таблицу выделите в таблице первый сдвигаемый вправо столбец и выполните команду Таблица / Добавить столбцы.
Чтобы установить высоту строки, нужно выделить строку в таблице и выполнить команду Таблица / Высота и ширина ячейки. В появившемся диалоговом окне «Высота и ширина ячеек» выберите вкладку «Строка», установите высоту строк – «Точно» и значение высоты в пунктах. Чтобы установить ширину столбца, нужно выделить столбец и выполнить команду Таблица / Высота и ширина ячейки. В окне «Высота и ширина ячеек» выберите вкладку «Столбец» и установите значение его ширины в сантиметрах.
Для объединения ячеек строки сначала нужно выделить эти ячейки, а затем выполнить команду Таблица / Объединить ячейки. Чтобы сделать ячейки строки одинаковой ширины, нужно выделить эти ячейки, а затем выполнить команду Таблица / Выровнять ширину столбцов.
Чтобы в ячейку таблицы вставить новую таблицу, нужно установить курсор в этой ячейке и выполнить команду Таблица / Разбить ячейки. В появившемся окне «Разбиение ячеек» нужно указать число столбцов и строк вставляемой в ячейку таблицы. Разумеется, эту таблицу в ячейке можно и нарисовать, используя кнопку <Таблицы и границы> на стандартной панели инструментов.
Чтобы изменить формат таблицы, нужно установить курсор внутри таблицы и выполнить команду Таблица / Автоформат. В появившемся окне «Автоформат таблицы» выберите в левом поле формат таблицы; при этом в правом поле автоматически отображается выбранный вид таблицы. Кроме того, при желании в окне можно выбрать (или отменить) некоторые дополнительные процедуры по оформлению таблицы.
Чтобы изменить тип границ или сделать заливку, нужно сначала выделить таблицу, а затем либо выполнить команду Формат / Границы и заливка, либо нажать кнопку <Таблицы и границы> на стандартной панели инструментов. В частности, если выполнена команда Формат / Границы и заливка, то появляется окно диалога «Границы и заливка» с тремя вкладками: «Граница», «Страница», «Заливка». На вкладке «Граница» кнопки левого столбика позволяют выбрать тип границы, поля второго столбика - тип линий границы и их цвет. В правом столбце - поле с образцом измененной таблицы и несколькими кнопками, при включении (или отключении) которых добавляются (или убираются) разграничительные линии. Вкладка «Заливка» позволяет выбрать цвет окраски и узор ячеек таблицы. Заметим: если желаете закрасить не всю таблицу, а лишь некоторый блок ячеек, то предварительно нужно выделить именно этот блок, а не всю таблицу.
Создание визитки ведется следующим образом. Создайте новый документ и настройте параметры страницы так, чтобы левое и правое поля были по 1,5 см. Вставьте таблицу из 2 столбцов и 5 строк; на странице разместится 10 визиток. В левую верхнюю ячейку таблицы занесите данные о себе по образцу:
• название вуза - размер 12 пт., шрифт полужирный, по центру;
• свою фамилию, имя, отчество - размер 14 пт., полужирный, курсив, по центру;
• специальность, курс, группа - размер 10 пт, по левому краю;
• домашний адрес - размер 12 пт., по правому краю;
• номер телефона - размер 12 пт., полужирный, по правому краю;
• скопируйте заполненную ячейку в остальные ячейки таблицы.
Вопросы для контроля
1. Как создать таблицу в документе?
2. Как выделить строку или столбец таблицы или их части?
3. Как выделить строку или столбец таблицы?
4. Как вставить в таблицу строку, столбец?
5. Как объединить несколько ячеек таблицы в одну?
6. Как выровнять ширину столбцов, высоту строк?
7. Как изменить ширину столбца, высоту строки?
8. Как расположить таблицу по центру относительно полей страницы?
9. Как выровнять текст по центру ячейки?
10.Как изменить формат таблицы?
11.Как присвоить таблице готовый (стандартный) формат?
12.Как окрасить таблицу или ее часть?
13.Как изменить формат разделительных линий в таблице?
14.Как расположить таблицу по центру относительно полей страницы?
Практическая работа № 3
Организация расчётов табличном процессоре MS EXCEL
Табличный процессор обеспечивает работу с большими таблицами чисел. При работе с табличным процессором на экран выводится прямоугольная таблица, в клетках которой могут находиться числа, пояснительные тексты и формулы для расчета значений в клетке по имеющимся данным.
Табличный процессор — программное средство для проектирования электронных таблиц. Они позволяют не только создавать таблицы, но и автоматизировать обработку табличных данных. С помощью электронных таблиц можно выполнять различные экономические, бухгалтерские и инженерные расчеты, а также строить разного рода диаграммы, проводить сложный экономический анализ, моделировать и оптимизировать решение различных хозяйственных ситуаций и т. д.
Функции табличных процессоров весьма разнообразны:
· создание и редактирование электронных таблиц;
· создание многотабличных документов;
· оформление и печать электронных таблиц;
· построение диаграмм, их модификация и решение экономических задач графическими методами;
· создание многотабличных документов, объединенных формулами;
· работа с электронными таблицами как с базами данных: сортировка таблиц, выборка данных по запросам;
· создание итоговых и сводных таблиц;
· использование при построении таблиц информации из внешних баз данных;
· создание слайд-шоу;
· решение экономических задач типа “что – если” путем подбора параметров;
· разработка макрокоманд, настройка среды под потребности пользователя и т. д.
Лабораторная работа
Организация расчетов в табличном п роцессоре MS EXCEl
Демонстрационный пример построения таблицы. Пусть необходимо построить таблицу показателей (например, количества больных) работы больницы № 8 за 2013-2015 годы.
|
Годы |
2013 |
2014 |
2015 |
Всего |
|
План |
500 |
550 |
600 |
1650 |
|
Факт |
480 |
550 |
610 |
1640 |
|
Процент |
96 |
100 |
101,7 |
99,4 |
Причем показатели «Всего» и «Процент» заранее, до построения таблицы не вычислены.
1.1. Ввод данных
Задача построения таблиц обычно разбивается на несколько этапов.
В первую очередь для построения таблицы необходимо ввести данные в таблицу Excel.
Ввод данных в таблицу Excel:
а) установить табличный курсор на первую ячейку создаваемой таблицы (например, на А1);
б) ввести заголовок - «Показатели работы больницы № 8» и нажать клавишу Enter;
в) убедиться, что табличный курсор стоит во второй ячейке столбца (А2), ввести название первой строки таблицы - «Годы» и нажать клавишу Enter.
Аналогично вводятся названия второй («План»), третьей («Факт») и т.д. названий строк до конца первого столбца.
г) установить табличный курсор на вторую ячейку второго столбца (в примере В2) и ввести первое значение года - «2013», после чего нажать стрелку вправо. Затем аналогично в ячейки С2 и D2 вводятся значения «2014» и «2015», соответственно. В ячейку Е2 вводится слово «Всего»
д) установить табличный курсор в ячейку ВЗ и ввести значение планового показателя в 2013г. = «500», нажать клавишу Enter. Затем аналогично в ячейки C3,D3,B4,C4,D4 ввести остальные плановые и фактические показатели за 2013-2015 годы. В результате должна быть получена следующая таблица:
А В С D Е
1 Показатели работы больницы № 8
2 Годы 2013 2014 2015 Всего
3 План 500 550 600
4 Факт 480 550 610
5 Процент
1.2. Ввод формул
Одной из важнейших, фундаментальных операций электронных таблиц является ввод формул. Рассмотрим его на примере вычисления процента выполнения плана по годам. Для этого требуется разделить фактическое значение показателя на плановое и умножить на 100. Excel позволяет легко проводить подобные вычисления. Необходимо в ячейку, в которой должен быть получен результат вычислений, ввести соответствующую формулу. Ввод формулы должен начинаться со знака «=» (равно). Все записи в формулах должны осуществляться латинскими буквами.
В рассматриваемом примере устанавливаем табличный курсор в ячейку В5, изменяем язык на английский (левые Alt+Shift) и вводим с клавиатуры следующую формулу «=В4/ВЗ*100» (кавычки вводить не нужно). По окончании ввода необходимо нажать клавишу Enter. Если ввод был осуществлен правильно, то в ячейке В5 должно оказаться число «96».
1.3. Операция копирования
Другой фундаментальной операцией электронных таблиц является операция копирования. В рассматриваемом учебном примере таблица небольшая, и, в принципе, возможно еще три раза ввести простейшие формулы в строку «Процент». Однако на практике таблицы могут содержать большее число столбцов (строк) и непосредственное введение формул станет достаточно трудоемким. Для облегчения таких задач и используется операция копирования. Чтобы осуществить копирование необходимо:
Установить табличный курсор (активность) на ячейку, содержащую копируемую информацию (источник), или выделить соответствующий блок ячеек.
Указателем мыши нажать кнопку Копировать на панели инструментов.
На рабочем листе с помощью мыши выделить блок (ячейку), в который будет осуществляться копирование.
Указателем мыши нажать кнопку Вставить на панели инструментов.
В рассматриваемом примере устанавливаем табличный курсор на ячейку с копируемой формулой (В5). Указателем мыши щелкаем по кнопке Копировать на панели инструментов. Копируемая ячейка обрамляется мерцающим пунктиром. Выделяем блок ячеек, в которые будет осуществляться копирование (С5:Е5). Для этого ставим указатель мыши в ячейку С5, нажимаем левую кнопку мыши и, не отпуская, протягиваем указатель до ячейки Е5. Отпускаем левую кнопку мыши. Выделенный блок отмечается черным цветом (за исключением ячейки С5). Указателем мыши щелкаем по кнопке Вставить на панели инструментов. В выделенных ячейках появляются значения процента выполнения плана.
Отметим, что программа сама внесла соответствующие изменения в формулы: =С4/СЗ*100; =D4/D3*100 и т.д. В ячейке Е5 появляется значок #ДЕЛ/0!, означающий, что предпринята попытка деления на 0 (так как в ячейку ЕЗ пока не занесены данные).
1.4. Вычисление сумм
Следующей операцией, часто используемой при построении таблиц, является суммирование. Так, в рассматриваемом примере в столбце «Всего» необходимо получить суммарное количество больных по плану и фактически лечившихся за все годы. Операция суммирования является одной из большого числа специальных функций, которыми можно воспользоваться в пакете. Для выполнения операции суммирования требуется выполнить следующую последовательность действий.
Установить табличный курсор (активность) на ячейку, в которой должна находиться сумма.
Указателем мыши нажать кнопку Автосумма на панели инструментов.
Если указываемый пунктиром блок соответствует требуемому диапазону суммирования, нажать клавишу Enter. В противном случае с помощью указателя мыши выделить требуемый блок и нажать клавишуEnter.
Для решения примера устанавливаем табличный курсор в ячейку ЕЗ. На панели инструментов нажимаем кнопку Автосумма (S), Далее необходимо ввести диапазон суммирования (B3:D3). Как и в случае построения диаграмм рекомендуем при вводе диапазона не опираться на подсказку программы, а осуществлять ввод непосредственно, с помощью мыши. Для этого устанавливаем указатель мыши на крайнюю (угловую) ячейку диапазона (ВЗ), нажимаем левую кнопку и, не отпуская, протягиваем указатель до конца диапазона суммирования (D3). Отпускаем левую кнопку мыши. Проверяем выражение в строке ввода формул. Оно должно иметь вид «=СУММ(ВЗ:03)>>. Здесь B3:D3 - диапазон суммирования. Нажимаем клавишу Enter. Если операция суммирования выполнена верно, в результате должна получиться сумма - 1650.
Для получения фактического суммарного количества больных устанавливаем табличный курсор в ячейку Е4 и повторяем всю последовательность действий. Только в этом случае вводимым диапазоном суммирования будет B4:D4. В результате должна получиться сумма — 1640.
Отметим, что в ячейке Е5 появился суммарный процент выполнения плана за 3 года - 99,39394.
1.5. Форматирование рамки таблицы
Полученная после проведенных вычислений таблица соответствует заданной в примере. Однако оформление ее не закончено, в частности отсутствует рамка. Рассмотрим два способа построения рамки таблицы.
Автоформатирование. В Excel предусмотрена возможность форматировать таблицы в соответствии с несколькими заранее подготовленными типами таблиц (шаблонами). Для форматирования необходимо установить табличный курсор на любую ячейку внутри форматируемой таблицы, например, А2 и выбрать раздел меню Стили, затем с помощью пунктов Форматировать как таблицу и Стили ячеек выбрать с помощью указателя мыши из списка форматов понравившийся тип и нажать кнопку ОК. В получившейся таблице изменились тип и размер шрифтов.
Построение рамки таблицы. Для построения произвольных рамок, в частности, с вертикальными разделительными линиями необходимо выполнить следующие действия.
Выделить блок ячеек, вдоль границ которых должна быть проведена линия.
С помощью мыши на панели инструментов Шрифт выбрать Границы.
1. 6. Форматирование чисел
Теперь необходимо установить в таблице у всех чисел одинаковое количество знаков после занятой. Например, в ячейках D5 и Е5 следует оставить только один знак после запятой. Для этого выделяем блок ячеек D5:E5 (указателем мыши при нажатой левой кнопке).
Выбираем раздел меню Формат, подраздел Ячейки... и в появившемся диалоговом окне Формат ячеек щелкаем мышью по вкладке Число. В рабочем поле Числовые форматы: выбираем формат Числовой. Затем в поле Число десятичных знаков: устанавливаем число «1» (щелкая указателем мыши по стрелке вверх). Нажимаем кнопку ОК.
1. 7. Установка ширины столбцов
Далее в таблице необходимо установить подходящую ширину столбцов. Это удобное всего осуществлять перемещением правой границы столбца. Например, для уменьшения ширины столбца «и» следует навести указатель мыши на границу между именами столбцов - «В» и «С» и при нажатой левой кнопке переместить на 0,5 см влево. Аналогично изменяется ширина остальных столбцов.
Полученная в результате всех преобразований таблица выглядит
следующим образом.
|
Показатели работы больницы № 8 |
||||
|
Годы |
2013 |
2014 |
2015 |
Всего |
|
План |
500 |
550 |
600 |
1650 |
|
Факт |
480 |
550 |
610 |
1640 |
|
Процент |
96 |
100 |
101,7 |
99,4 |
1. 8. Дополнение таблиц
Иногда возникает необходимость ввести новые столбцы или строки в уже существующую таблицу. Например, в рассматриваемом примере необходимо добавить показатели 2016г., а именно: план -600, факт - 620 больных. Для добавления нового столбца требуется щелкнуть левой кнопкой мыши по букве, обозначающей следующий за добавляемым столбец (в примере — «Е»). Затем выбрать раздел меню Вставка и подраздел Столбцы (щелкнуть левой кнопкой мыши по соответствующим названиям).
В появившийся новый столбец заносим: в строку «Годы» (ячейка Е2) - 2016; «План» (ЕЗ) - 600; «Факт» (Е4) - 620. Значения строки «Процент» и столбца «Всего» находим в качестве упражнения.
Упражнение.
Для нахождения показателя «Процент» проще всего скопировать формулу из соседней ячейки. Наводим табличный курсор на ячейку D5, указателем мыши щелкаем по кнопке Копировать на панели инструментов. Устанавливаем табличный курсор в ячейку Е5 и нажимаем кнопку Вставить на панели инструментов. Для получения новых значений в столбце «Всего» наводим табличный курсор на ячейку F3, нажимаем на кнопку Автосумма на панели инструментов и, убедившись, что указан правильный диапазон суммирования (ВЗ:ЕЗ), нажимаем клавишу Enter на клавиатуре. Аналогично находим сумму в ячейке F4.
1. 9. Перенос диаграмм и таблиц из Excel в Word
Обычно диаграммы и таблицы выполняются в пакете Excel либо для того, чтобы получить твердую копию (вывести на принтер), либо для того, чтобы быть включенными в некоторый документ, подготавливаемый в редакторе Word. В последнем случае необходимо осуществить перенос диаграмм и таблиц из Excel в Word.
Из пакета Excel перенос данных проще всего осуществлять копированием с использованием буфера передачи данных. Например, если необходимо перенести таблицу с данными в редактор Word, то следует выделить эту таблицу и на панели инструментов пакета Excel нажать кнопку Копировать. Затем вызвать пакет Word, поставить курсор в то место в тексте, где должна оказаться таблица, и на панели инструментов Word нажать кнопку Вставить. Аналогично осуществляется импорт данных в пакет Excel.
Практическая работа № 4
Создание электронной книги относительная и абсолютная адресация в MS EXCEL.
Цель. Приобрести практические навыки по созданию и оформлению ЭТ, вводу данных, использованию функции Автосумма; освоить оформление ячеек таблицы, команду Сортировка; приобрести и закрепить практические навыки по применению функций категории Статистические с использованием Мастера функций.
Ход работы:
Задание1. Создать таблицу, показанную на рисунке.
|
|
A |
B |
C |
D |
|
1 |
Среднегодовая численность работающих |
|||
|
2 |
Категории должностей |
Механический цех |
Сборочный цех |
Всего |
|
3 |
Рабочие |
295 |
308 |
|
|
4 |
Ученики |
15 |
12 |
|
|
5 |
ИТР |
14 |
15 |
|
|
6 |
Служащие |
12 |
14 |
|
|
7 |
МОП |
5 |
4 |
|
|
8 |
Пожарно-сторожевая охрана |
4 |
6 |
|
|
9 |
ИТОГО: |
|
|
|
Алгоритм выполнения задания.
В ячейку А1 записать Среднегодовая численность работающих, завершение записи - Enter или стрелки курсора.
В ячейку А2 записать Категории должностей.
Увеличить ширину столбца А так, чтобы запись появилась в ячейке А2, для этого подвести указатель мыши на границу между заголовками столбцов А и В, указатель примет вид двунаправленной стрелки ↔, с нажатой левой кнопкой передвинуть границу столбца.
В ячейки B2, C2, D2 записать соответственно Механический цехСборочный цех Всего.
Отформатировать текст в строке 2 по центру, для этого выделить ячейки А2:D2 с нажатой левой кнопкой мыши, выполнить команду По центру на панели инструментов Стандартная или выполнить команду Формат/Ячейки/Выравнивание, в поле «по горизонтали» выбрать «по центру», щёлкнуть ОК.
В ячейки А3:А8 записать наименование должностей, а в А9 написать ИТОГО:
Подобрать ширину столбца А так, чтобы запись поместилась в ячейке А8, действия аналогичны п. 3.
Отформатировать текст в ячейке А9 по правому краю,
В ячейки В3:С8 записать цифровые данные по численности.
Произвести суммирование численности по Механическому цеху, для этого выделить ячейку В9, выполнить команду ∑ (Автосумма) на панели инструментов Стандартная.
Произвести суммирование численности по Сборочному цеху, повторив действия п.10 для ячейки С8.
Произвести суммирование численности по категории Рабочие, для этого выделить ячейку D3, выполнить команду ∑ (Автосумма).
Произвести суммирование численности по всем остальным категориям должностей, повторяя действия по п. 12.
При выполнении команды ∑ (Автосумма) в некоторых ячейках столбца D происходит автоматическое выделение не строки слева от ячейки, а столбца над выделенной ячейкой. Для изменения неверного диапазона суммирования необходимо при появлении пунктирной рамки выделить нужный диапазон ячеек с нажатой левой кнопкой мыши, нажать Enter.
В ячейке D9 подсчитать общую численность работающих, выполнив команду ∑(Автосумма) и указывая нужный диапазон с помощью мыши.
Отформатировать заголовок таблицы, для этого выделить ячейки А1:D1, выполнить команду Объединить и поместить в центре (кнопка ←а→ на панели инструментов Форматирование).
Оформить рамку таблицы, для этого выделить всю таблицу (А1:D9), выполнить команду выбрать вкладку Главная /Шрифт/Граница
Задание 2. Создать таблицу, показанную на рисунке.
|
|
A |
B |
C |
D Е |
|
|
1 |
Выполнение плана предприятиями области |
||||
|
2 |
Наименование предприятия |
Среднегодовая стоимость основных фондов (млн. руб.) |
Среднесписочное число работающих за отчётный период |
Производство продукции за отчётный период (млн. руб.) |
Выполнение плана (в процентах) |
|
3 |
Авиаприбор |
3,0 |
360 |
3,2 |
103,1 |
|
4 |
Стеклозавод |
7,0 |
380 |
9,6 |
120,0 |
|
5 |
Медтехника |
2,0 |
220 |
1,5 |
109,5 |
|
6 |
Автопровод |
3,9 |
460 |
4,2 |
104,5 |
|
7 |
Темп-Авиа |
3,3 |
395 |
6,4 |
104,8 |
|
8 |
Приборо-строительный завод |
2,8 |
280 |
2,8 |
108,1 |
|
9 |
Автонормаль |
6,5 |
580 |
9,4 |
94,3 |
|
10 |
Войлочная |
6,6 |
200 |
11,9 |
125,0 |
|
11 |
Машино-строительный завод |
2,0 |
270 |
2,5 |
101,4 |
|
12 |
Легмаш |
4,7 |
340 |
3,5 |
102,4 |
|
13 |
ИТОГО: |
41,8 |
3485 |
55 |
|
Алгоритм выполнения задания.
В ячейке А1 записать название таблицы.
В ячейках А2:Е2 записать шапочки таблицы с предварительным форматированием ячеек, для этого:
Выделить диапазон ячеек А2:Е2.
Выполнить команду Правой кнопкой мыши/Формат Ячеек/Выравнивание.
Установить переключатель «переносить по словам».
В поле «по горизонтали» выбрать «по центру», ОК.
В поле «по вертикали» выбрать «по центру», ОК.
Набрать тексты шапочек, подбирая по необходимости ширину столбцов вручную.
Заполнить столбец А названиями предприятий, предварительно отформатировав диапазон ячеек А3:А13 по образцу ячейки В2, для этого:
Выделить ячейку В2.
Выполнить команду Формат по образцу на панели инструментов Стандартная (кнопка в виде кисточки), к указателю мыши добавится значок кисточки.
С нажатой левой кнопкой мыши обвести диапазон А3:А13.
Набрать текст с названиями предприятий, подбирая при необходимости ширину столбцов вручную.
Набрать цифровые данные таблицы.
Подсчитать итоговые данные по столбцам, используя команду Автосумма.
Рассортировать предприятия по разным видам показателей, для этого:
Выделить шапочку заголовка «Выполнение плана (в процентах)» (ячейка Е2), выполнить команду Сортировка по возрастанию (значок А/Я↓ на панели инструментов Стандартная), проверить изменение таблицы.
Выполнить команду Сортировка по убыванию значок (Я/А↓), проверить изменение таблицы.
Повторить сортировки для столбцов D, C, В, выделяя соответственно ячейки D2, С2, В2.
Рассортировать предприятия по алфавиту:
Выделить шапочку «Наименование предприятия», выполнить команду Сортировка по возрастанию (значок А/Я↓)
Отметить, что в середину списка предприятий попала графа ИТОГО:
Отменить результаты последней сортировки, щёлкнув по кнопке Отменить на панели инструментов Стандартная (закруглённая синяя стрелка).
Для выполнения нормальной сортировки необходимо отделить пустой строкой итоговые данные таблицы, для этого:
Выделить строку 13, щёлкнув по заголовку строки.
Выполнить команду Вставка/Строки.
Провести сортировку по п. 7.1, отметить изменение таблицы.
Провести сортировку с помощью команды Данные/Сортировка, для этого:
Выполнить эту команду.
В диалоговом окне Сортировка диапазона установить переключатель Идентифицировать поля «по подписям».
В поле Сортировать по выбрать из списка нужный заголовок.
Установить переключатель «по возрастанию» (или «по убыванию»), ОК.
Задание 3. Создать шаблон для заполнения электронной таблицы, показанный на рисунке.
|
|
A |
B |
C |
D |
E |
F |
G |
H |
|
1 |
Ведомость выдачи заработной платы |
|
|
|
||||
|
2 |
№ |
Фамилия |
Январь |
|
|
|
|
Итого |
|
3 |
1 |
Иванов |
|
|
|
|
|
|
|
4 |
2 |
Петров |
|
|
|
|
|
|
|
5 |
|
Сидоров |
|
|
|
|
|
|
|
6 |
|
Глухов |
|
|
|
|
|
|
|
7 |
|
Галкин |
|
|
|
|
|
|
|
8 |
|
Смирнов |
|
|
|
|
|
|
|
9 |
|
Горшков |
|
|
|
|
|
|
|
10 |
|
Авдеев |
|
|
|
|
|
|
|
11 |
|
Сумма: |
|
|
|
|
|
|
Алгоритм выполнения задания.
Набрать заголовки таблицы, для этого:
В ячейке 1 набрать текст Ведомость выдачи заработной платы.
Завершить ввод текста нажатием клавиши Enter, или стрелкой вниз ↓, или щёлкнуть левой кнопкой мыши в ячейке А2.
В ячейке А2 набрать №.
В ячейках А3 и А4 набрать соответственно цифры 1 и 2.
Перейти в ячейку В2 стрелками ↓ и → или щёлкнув в ней мышью.
Набрать Фамилия, затем в ячейках В3-В10 набрать указанные фамилии.
В ячейке С2 набрать Январь.
В ячейках С3 по D4 набрать цифры в соответствии с шаблоном.
В ячейке H2 набрать Итого, в ячейке В11 набрать Сумма.
1.10 Уменьшить ширину столбца А, для этого установить указатель мыши на границу заголовков столбцов А и В, указатель примет вид двунаправленной стрелки ↔, с нажатой левой кнопкой передвинуть границу.
Заполнить таблицу с помощью операции Автозаполнение, для этого:
Выделить диапазон ячеек А3:А4, прокатив по нему указатель мыши (в виде белого креста) с нажатой левой кнопкой.
Установить указатель мыши на правый нижний угол выделенной области, указатель должен принять вид тонкого чёрного креста ┼, протащить с нажатой левой кнопкой до А10, ячейки заполнятся цифрами до 10.
Выделить ячейку С2, установить указатель мыши на правый нижний угол выделенной ячейки, указатель должен принять вид тонкого чёрного креста ┼, протащить с нажатой левой кнопкой до ячейки G2, ячейки заполнятся названием месяцев до Мая.
Выделить диапазон ячеек С3:С4, установить указатель мыши на правый нижний угол выделенной области, указатель должен принять вид тонкого чёрного креста ┼, протащить с нажатой левой кнопкой до ячейки С10, ячейки С3: С10 заполнятся цифровыми значениями.
Выделить диапазон ячеек D3:D4, проделать операцию Автозаполнение как в п. 2.4, заполнив диапазон D5:D10.
Выделить диапазон ячеек С3:D10, проделать операцию Автозаполнение, протащив маркер автозаполнения до ячейки G10, в результате должна быть заполнена вся таблица, кроме строки Сумма и столбца Итого.
Рассчитать сумму Итого, полученную каждым работником за пять месяцев, для этого:
Выделить ячейку Н3, щёлкнуть по кнопке ∑ (Автосуммирование), расположенной на панели инструментов Стандартная.
В этой ячеке в строке формул появится формула =СУММ(С3:G3), а диапазон ячеек, используемых в этой формуле, выделяется п3унктирной рамкой. Для закрепления формулы нажать клавишу Enter.
Можно записывать формулу суммы в каждую ячейку столбца, но удобней воспользоваться функцией автозаполнения. Выделить ячейку Н3, проделать операцию автозаполнения для диапазона Н4:Н10. Этот диапазон должен заполниться суммами, соответствующими каждому работнику.
Примечания. 1. Адреса в формуле при её переносе в другие ячейки, автоматически заменяются новыми адресами. Для проверки выделяйте по очереди ячейки столбца Итого и смотрите адреса в строке формул.
2. Помните, что для формул операцию автозаполнения можно проводить, выделяя одну ячейку, а для числовых последовательностей – выделяя две соседние ячейки.
Рассчитать Сумму, полученную всеми работниками за каждый месяц:
Выделить ячейку С11, щёлкнуть на кнопке ∑ (Автосуммирование), в этой ячейке и строке формул появится формула =СУММ(С3:С10), а диапазон ячеек, используемый в этой формуле выделяется пунктирной рамкой. Для закрепления формулы нажать клавишу Enter.
Диапазон ячеек заполнить формулами с помощью операции автозаполнения.
Применить к таблице стандартное оформление.
Отформатировать заголовок таблицы, для этого выделить диапазон А1:Н1, щёлкнуть по кнопке ←а→ (Объеденить и поместить в центре), расположенной на панели инструментов Стандартная.
Установит отображение данных в денежных единицах (в рублях):
Выделить цифровые данные, т. е. диапазон С3:Н11.
Щёлкнуть кнопку денежный формат на панели инструментов Стандартная или выполнить команду Правая кнопка мыши/Формат ячеек/Число, выбрать числовой формат Денежный.
В списке Обозначение выбрать р.
Иногда в некоторых ячейках вместо цифр могут появиться значки #####, означающие, что данные не помещаются в ячейке. Для устранения необходимо изменить ширину столбца.
Установить указатель мыши на границу заголовков столбцов, например, между С и D, расширить столбец С с нажатой левой кнопкой мыши (аналогично п. 1.10)
Другой способ подстройки ширины – двойной щелчок мышью на границе заголовков столбцов, при этом ширина устанавливается автоматически.
Задание 4. Создать таблицу, показанную на рисунке.
|
|
A |
B |
C |
D |
E |
F |
G |
H |
|
1 |
Продажа комплектующих к персональным компьютерам |
|||||||
|
2 |
Месяц |
Центр ЭВМ |
ЭВМ-сервис |
Дом бизнеса |
Техноцентр |
Среднее |
Максимум |
Минимум |
|
3 |
Январь |
18420 |
10305 |
25420 |
15940 |
|
|
|
|
4 |
Февраль |
18300 |
10370 |
25400 |
15880 |
|
|
|
|
5 |
Март |
|
|
|
|
|
|
|
|
6 |
Апрель |
|
|
|
|
|
|
|
|
7 |
Май |
|
|
|
|
|
|
|
|
8 |
Июнь |
|
|
|
|
|
|
|
|
9 |
Июль |
|
|
|
|
|
|
|
|
10 |
Август |
|
|
|
|
|
|
|
|
11 |
Сентябрь |
|
|
|
|
|
|
|
|
12 |
Октябрь |
|
|
|
|
|
|
|
|
13 |
Ноябрь |
|
|
|
|
|
|
|
|
14 |
Декабрь |
|
|
|
|
|
|
|
|
15 |
Итого: |
|
|
|
|
|
|
|
|
16 |
Максимум |
|
|
|
|
|
|
|
|
17 |
Минимум |
|
|
|
|
|
|
|
Алгоритм выполнения задания.
Записать заголовок и шапочки таблицы (ячейкиА1:Н2).
Заполнить боковик таблицы, используя функцию Список.
В ячейку А3 записать Январь.
Выделить ячейку А3, подвести указатель мыши к правому нижнему углу ячейки, указатель примет вид тонкого чёрного креста ┼, протащить с нажатой левой кнопкой до ячейки А14 (операция Автозаполнения).
Заполнить четыре столбца цифровыми данными:
Заполнить две строки указанными на рисунке цифрами.
Выделить диапазон ячеек В3:Е4, выполнить операцию Автозаполнение до строки Итого.
Заполнить графу Итого, используя операции Автосумма и Автозаполнение.
Рассчитать Среднее в ячейке F3, используя команду Вставка функции.
Выделить ячейку F3, щёлкнуть значок fx на панели инструментов Стандартная или выполнить команду Вставка/Функция.
В диалоговом окне Мастер функций в левом поле Категория выбрать Статистические, в правом поле Функция найти и выбрать СРЗНАЧ, нажать ОК.
Появится диалоговое окно функции СРЗНАЧ с автоматически подставленным диапазоном В3:F3 в поле Число1 и подсказками, нажать ОК.
Заполнить столбец Среднее по Декабрь, используя операцию Автозаполнение.
Рассчитать Максимум в ячейке G3, используя команду Вставка функции.
Выделить ячейку G3, щёлкнуть значок fx на панели инструментов Стандартная или выполнить команду Вставка/Функция.
В диалоговом окне Мастер функций в левом поле Категория выбрать Статистические, в правом поле Функция найти и выбрать МАКС, нажать ОК.
Появится диалоговое окно функции МАКС с автоматически подставленным диапазоном B3:F3в поле Число1, этот диапазон неверен, для его исправления:
Отодвинуть диалоговое окно, захватив его левой кнопкой мыши за любое место на сером поле так, чтобы была видна строка Январь.
Обвести диапазон В3:Е3 с нажатой левой кнопкой мыши, при этом в поле Число1 появятся нужные адреса (можно также ввести нужные адреса с клавиатуры), нажать ОК.
Заполнить столбец Максимум по Декабрь, используя операцию Автозаполнение.
Рассчитать Минимум в ячейкеН3, используя команду Вставка функции.
Выделить ячейку Н3, щёлкнуть значок fx на панели инструментов Стандартная или выполнить команду Вставка/Функция.
В диалоговом окне Мастер функций в левом поле Категория выбрать Статистические, в правом поле Функция найти и выбрать МИН, нажать ОК.
Появится диалоговое окно функции МИН с автоматически подставленным диапазоном B3:G3 в поле Число1, этот диапазон неверен, для его исправления:
Отодвинуть диалоговое окно, захватив его левой кнопкой мыши за любое место на сером поле так, чтобы была видна строка Январь.
Обвести диапазон В3:Е3 с нажатой левой кнопкой мыши, при этом в поле Число1 появятся нужные адреса (можно также ввести нужные адреса с клавиатуры), нажать ОК.
Заполнить столбец Минимум по Декабрь, используя операцию Автозаполнение.
Рассчитать строку 16 Максимум с помощью мастера функций, исправляя диапазон адресов на В3:В14 и применяя операцию Автозаполнение.
Рассчитать строку 17 Минимум с помощью мастера функций, исправляя диапазон адресов на В3:В14 и применяя операцию Автозаполнение.
Контрольные вопросы:
Назначение и возможности табличного процессора Excel.
Как создать новое окно документа в Excel?
Какие величины могут быть помещены в ячейки таблицы Excel?
Какая ячейка называется активной?
Как ввести и редактировать данные в Excel?
Как применяется функция Автосумма?
Перечислите и поясните основные типы входных данных, которые могут быть введены в ячейки электронной таблицы.
Что надо сделать в случае ошибки при вводе данных?
Как отредактировать содержимое ячейки?
Как очистить ячейку?
Как выполняется сортировка по возрастанию (убыванию)?
Какими способами можно осуществлять изменение размеров ячейки? Опишите их.
Как выполняются операции автозаполнения и копирования в электронной таблице?
Для чего используется кнопка ←а→?
Что такое формула в электронной таблице и её типы. Приведите примеры.
Что такое функция в электронной таблице и её типы. Приведите примеры.
Как указывается блок (диапазон) ячеек при выполнении какой-либо команды?
Запишите формулы для расчета среднего, максимального и минимального значения показателей.
Практическая работа
Цель. Приобрести и закрепить практические навыки по применению функций категории Дата и время с использованием Мастера функций; по применению функций категории Логические с использованием Мастера функций; по применению функций категории Математические с использованием Мастера функций.
Задание1. Создать таблицу, показанную на рисунке.
|
|
А |
В |
С |
|
1 |
Функции Дата и время |
||
|
2 |
Начало работы |
|
|
|
3 |
Системная (текущая) дата и время |
|
|
|
4 |
Сегодня |
|
|
|
5 |
Конец месяца |
|
|
|
6 |
Конец года |
|
|
|
7 |
Осталось до конца месяца |
|
|
|
8 |
Осталось до конца года |
|
|
|
9 |
|
|
|
|
10 |
День рождения |
|
|
|
11 |
Прожил дней |
|
|
|
12 |
Сегодня + 100 дней |
|
|
|
13 |
Сегодня + 365 дней |
|
|
Алгоритм выполнения задания.
Записать указанный текст обозначений в столбец А.
В ячейку В2 записать дату и время своей работы строго соблюдая формат, например, 15.01.07 10:15 (т.е. 15 января 2007 года 10 часов 15 минут)
В ячейку В3 вставить текущую дату с помощью Мастера функций:
3.1. Выделить ячейку В3, щёлкнуть значок fx на панели инструментов Стандартная или выполнить команду Вставка/Функция.
В диалоговом окне Мастер функций в левом поле Категория выбрать Дата и время, в правом поле Функция найти и выбрать ТДАТА, нажать Ок и ОК.
В ячейку В4 вставить текущую дату с помощью Мастера функций, выбрав функцию СЕГОДНЯ.
В ячейки В5 и В6 записать даты конца месяца и конца года, например, 31.01.07 и 31.12.07.
В ячейку В7 записать формулу =В5-В4 (получим разность в формате ДД.ММ.ГГ).
В ячейку В8 записать формулу =В6-В4 (получим разность в формате ДД.ММ.ГГ).
Примечание. Программа некорректно обрабатывает количество месяцев, завышая его на единицу.
В ячейку В10 записать дату своего дня рождения, например, 29.12.90.
Вычислить число прожитого времени по формуле =В4-В10 (в формате ДД.ММ.ГГ и учётом примечания).
Вычислить даты в ячейках В12 и В13, самостоятельно записав нужные формулы.
Преобразовать дату в ячейке В13 в текстовый формат, для этого:
11.1. Выделить ячейку В13, выполнить команду Формат/Ячейки/Число.
11.2. В диалоговом окне в поле Числовые форматы выбрать Дата, в поле Тип выбрать формат вида «14 март, 2001», нажать ОК.
Скопировать диапазон ячеек В4:В6 в диапазон С4:С6, для этого:
12.1. Выделить диапазон В4:В6.
12.2. Щелкнуть кнопку Копировать на панели инструментов Стандартная или выполнить команду Правка/Копировать.
12.3. Выделить ячейку С4, щёлкнуть кнопку Вставить на панели инструментов Стандартная или выполнить команду Правка/Вставить.
Преобразовать формат даты в ячейке С6 в текстовый, выполнив команду Формат/Ячейки/Число и выбрав Тип «Март 2001».
Преобразовать формат даты в ячейке С5 в текстовый, выполнив команду Формат/Ячейки/Число и выбрав Тип «14 мар».
Преобразовать формат даты в ячейке С4 в текстовый, выполнив команду Формат/Ячейки/Число и выбрав Тип «14 мар 01».
Установить в ячейке С3 отображение секундомера системных часов, для этого:
Выделить ячейку С3, щёлкнуть значок fx на панели инструментов Стандартная или выполнить команду Вставка/Функция.
В диалоговом окне Мастер функций в левом поле Категория выбрать Дата и время, в поле Функция найти и СЕКУНДЫ, нажать ОК.
В диалоговом окне СЕКУНДЫ ввести в поле Дата_как_число адрес В3, ОК.
Значения секунд в ячейке С3 будут изменяться при нажатии клавиши F9.
Вычислить длительность выполнения работы, для этого:
Выделить ячейку С2, записать формулу =В3-В2, нажать Enter, результат будет записан в формате ДД.ММ.ГГ ЧЧ:ММ.
Преобразовать значение в ячейке С2 в формат ЧЧ:ММ:СС, для этого:
Выделить ячейку С2, выполнить команду Формат/Ячейки/Число.
В поле Числовые форматы выбрать (все форматы).
В поле Тип выбрать [ч]:мм:сс, нажать ОК.
Значения секунд в ячейке С2 будут изменяться при нажатии клавишиF9.
Сравнить вычисленные значения с показанием системных часов на Панели задач.
Задание 2. Создать таблицу, показанную на рисунке.
|
|
А |
В |
C L С |
D |
E |
|
1 |
Ведомость начисления заработной платы |
||||
|
2 |
№ п/п |
Фамилия |
Оклад |
Материальная помощь |
Сумма к выдаче |
|
3 |
1 |
Сидоров |
1850 |
|
|
|
4 |
2 |
Петров |
1000 |
|
|
|
5 |
3 |
Глухов |
2300 |
|
|
|
6 |
4 |
Смирнов |
950 |
|
|
|
7 |
5 |
Галкин |
1100 |
|
|
|
8 |
6 |
Иванов |
4500 |
|
|
|
9 |
7 |
Авдеев |
3400 |
|
|
|
10 |
8 |
Горшков |
2800 |
|
|
|
11 |
|
Всего: |
|
|
|
Алгоритм выполнения задания.
В ячейке А1 записать название таблицы.
В ячейках А2:Е2 записать шапочки таблицы с предварительным форматированием ячеек, для этого:
Выделить диапазон ячеек А2:Е2.
Выполнить команду Правой кнопкой мыши/Формат Ячеек/Выравнивание.
Установить переключатель «переносить по словам».
В поле «по горизонтали» выбрать «по центру».
В поле «по вертикали» выбрать «по центру».
Набрать тексты шапочек, подбирая по необходимости ширину столбцов вручную.
Заполнить графы с порядковыми номерами, фамилиями, окладами.
Рассчитать графу Материальная помощь, выдавая её тем сотрудникам, чей оклад меньше1500 руб., для этого:
Выделить ячейку D3, вызвать Мастер функций, в категории Логические выбрать функцию ЕСЛИ.
В диалоговом окне функции указать следующие значения:
|
Логическое выражение |
С3<1500 |
|
Значение_если_истина |
150 |
|
Значение_если_ложь |
0 |
Скопировать формулу для остальных сотрудников с помощью операции Автозаполнение.
Вставить столбец Квалификационный разряд.
Выделить столбец Е, щёлкнув по его заголовку.
Выполнить команду Вставка/Столбцы.
Записать шапочку Квалификационный разряд.
Заполнить этот столбец разрядами от 7 до 14 произвольно так, чтобы были все промежуточные разряды.
Вставить и рассчитать столбец Премия, используя логическую функцию ЕСЛИ, выдавая премию в размере 20% оклада тем сотрудникам чей разряд выше 10.
|
Логическое выражение |
Е3>10 |
|
Значение_если_истина |
С3*0,2 |
|
Значение_если_ложь |
0 |
Рассчитать графу Сумма к выдаче так, чтобы в сумму не вошёл Квалификационный разряд.
Рассчитать итоговые значения по всем столбцам, кроме столбца Квалификационный разряд.
Проверить автоматический перерасчёт таблицы при изменении значений:
Изменить оклады нескольким сотрудникам, проверить изменение таблицы.
Изменить квалификационные разряды нескольким сотрудникам.
Изменить условие начисления премии: если Квалификационный разряд выше 12, то выдать Премию в размере 50% оклада.
Задание 3. Создать и заполнить таблицу алгебраических функций, показанную на рисунке.
|
|
A |
B |
C |
D |
E |
F |
G |
H |
|
1 |
Число |
Десятичный логарифм |
Натуральный логарифм |
Корень |
Квадрат |
Куб |
Показательная функция |
Факториал |
|
2 |
0 |
|
|
|
|
|
|
|
|
3 |
1 |
|
|
|
|
|
|
|
Алгоритм выполнения задания.
В ячейках А1:Н1 записать шапочки таблицы с предварительным форматированием ячеек, для этого:
Выделить диапазон ячеек А1:Н1.
Выполнить команду Правой кнопкой мыши/Формат Ячеек/Выравнивание.
Установит переключатель «переносит по словам».
В поле «по горизонтали» выбрать «по центру».
В поле «по вертикали» выбрать «по центру».
Набрать тексты шапочек, подбирая по необходимости ширину столбцов вручную.
Записать в графу Число ряд чисел, начиная с 0:
В ячейки А2 и А3 записать 0 и 1.
Выполнить операцию Автозаполнение до числа 15.
Заполнить графу Десятичный логарифм следующим образом:
Выделить ячейку В2, вызвать Мастер функций, выбрать категорию математические, выбрать функцию LOG10.
В поле Число ввести адрес А2 с клавиатуры или, отодвинув диалоговое окно функции за любое место серого поля, щелкнуть ячейку А2.
Выполнить операцию Автозаполнение для всего столбца.
Примечание. В ячейке В2 должно быть #ЧИСЛО!, т. к. логарифм 0 не существует.
Заполнить графу Натуральный логарифм аналогично, выбрав функцию LN.
Заполнить графу Корень аналогично, выбрав функцию КОРЕНЬ.
Графы Квадрат и Куб заполнить следующим образом:
Выбрать функцию СТЕПЕНЬ.
В поле Число ввести адрес А2.
В поле Степень ввести 2 для квадратичной функции или 3 для кубической.
Заполнить графу Показательная функция следующим образом:
Выбрать функцию СТЕПЕНЬ.
В поле Число ввести 2.
В поле степень ввести адрес А2.
Заполнить графу Факториал аналогично пю3, выбрав функцию ФАКТР.
Примечание. Любую функцию можно записать с клавиатуры, точно соблюдая текст названия функции и её синтаксис, применяемый в Мастере функций.
Задание 4. Создать и заполнить таблицу тригонометрических функций, показанную на рисунке.
|
|
A |
B |
C |
D |
E |
F |
|
1 |
Угол, град. |
Угол, радиан |
Синус |
Косинус |
Тангенс |
Сумма квадратов |
|
2 |
0 |
|
|
|
|
|
|
3 |
15 |
|
|
|
|
|
Заполнить графу Угол, град. числами от 0 до 180, используя операцию Автозаполнение.
Заполнить графу Угол, радиан значениями, применив функцию РАДИАНЫ.
Заполнить графы Синус, Косинус, Тангенс, применяя функции SIN, COS, TAN. В качестве аргумента выбирать значения угла в радианах.
Примечание. В некоторых ячейках значения записываются в экспоненциальной форме, например, запись 1,23Е-16 означает, что число 1, 23 возводится в степень минус 16, что даёт число, очень близкое к нулю, а запись 1,23Е+16 означает возведение числа 1,23 в степень плюс 16.
Заполнить графу Сумма квадратов известной формулой SIN2()+ COS2()=1, проверить результат для всех углов.
Контрольные вопросы
Поясните очерёдность выполнения операций в арифметических формулах.
Приведите примеры возможностей использования функции Дата и время.
Для решения каких задач используется логическая функция ЕСЛИ?
Как реализуются функции копирования и перемещения в Excel?
Как можно вставить или удалить строку, столбец в Excel?
Какие форматы записи числовых данных используются в Excel?
Как изменить формат числовых данных?
Как изменить разрядность числа в таблице?
Как вызвать справку Excel?
Какой символ обязательно набирается перед вводом формулы?
Практическая работа
Цель. Приобрести и закрепить практические навыки по применению абсолютной адресации при расчёте электронной таблицы.
Задание 1. Создать и заполнить таблицу расчёта доходов, показанную на рисунке.
|
|
A |
B |
C |
D |
E |
|
1 |
Распределение доходов в зависимости от КТУ |
||||
|
2 |
Общий доход |
10000 |
|
|
|
|
3 |
Фамилия |
Время, ч |
Квалификационнй разряд |
КТУ |
Сумма к выдаче |
|
4 |
Сотрудник 1 |
5 |
10 |
|
|
|
5 |
|
10 |
12 |
|
|
|
6 |
|
12 |
18 |
|
|
|
7 |
|
8 |
5 |
|
|
|
8 |
|
15 |
10 |
|
|
|
9 |
|
7 |
8 |
|
|
|
10 |
|
20 |
9 |
|
|
|
11 |
|
10 |
6 |
|
|
|
12 |
|
8 |
15 |
|
|
|
13 |
|
16 |
10 |
|
|
|
14 |
Итого |
|
|
||
Алгоритм выполнения задания.
Записать исходные значения таблицы, указанные на рисунке.
Заполнить графу Фамилия значениями Сотрудник 1÷10, используя операцию Автозаполнение.
Рассчитать графу КТУ как произведение времени, затраченного сотрудником, на его квалификационный разряд (формула =В4*С4).
Подсчитать значение Итого с помощью операции Автосумма.
Графа Сумма к выдаче рассчитывается как произведение общего дохода на отношение КТУ данного сотрудника к итоговому КТУ (формула =В2*D4/D14).
При выполнении операции Автозаполнение в графе Сумма к выдаче появляются ошибки #ЗНАЧ! и #ДЕЛ/0!. Это происходит из-зи того, что при применении формулы происходит изменение адресов в ней, например, в ячейке Е5 формула содержит адреса = В3*D5/D15.
Для правильного расчёта необходимо зафиксировать адреса В2 и D14, для этого:
Выделить ячейку Е4.
В строке формул отображается формула из этой ячейки, щёлкнуть по адресу В2 в этой формуле, нажать клавишу F4, у обозначения адреса появятся значки $B$4, щёлкнуть по обозначению адреса D14, нажать клавишу F4, у обозначения адреса появятся значки $D$14.
Выполнить заново операцию Автозаполнение для графы Сумма к выдаче (вместе с ячейкой Итого).
В ячейке Итого должна получиться сумма, равная Общему доходу.
Присвоить денежным величинам обозначение в рублях, для этого выделить ячейку В2, щёлкнуть кнопку Денежный формат на панели инструментов Форматирование или выполнить команду Правой кнопкой мыши/Формат Ячеек/Выравнивание.
Денежный, установить в поле Обозначение тип р.
Для проверки возможности автоматического перерасчёта таблицы заменить значения Квалификацилннлгл разряда, Времени, затраченного некоторыми сотрудниками, а также величины Общего дохода, например на 25000 р.
Установить для графы Сумма к выдаче отображение с двумя десятичными разрядами, для этого выделить диапазон ячеек Е4:Е14, щёлкнуть на кнопке Увеличить разрядность на панели инструментов Форматирование или выполнить команду Правой кнопкой мыши/Формат Ячеек/Выравнивание.
/Денежный, установить в поле Число десятичных знаков число 2.
Задание 2. Создать и заполнить таблицу расчёта стоимости, показанную на рисунке.
|
|
A |
B |
C |
D |
E |
|
1 |
Стоимость программного обеспечения |
||||
|
2 |
Наименование |
Стоимость, $ |
Стоимость, р. |
Стоимость, Евро |
Доля в общей стоимости, % |
|
3 |
OC Windows |
18 |
|
|
|
|
4 |
Пакет MS Office |
32 |
|
|
|
|
5 |
Редактор Corel Draw |
15 |
|
|
|
|
6 |
Графический ускоритель 3D |
22 |
|
|
|
|
7 |
Бухгалтерия 1С |
50 |
|
|
|
|
8 |
Антивирус DR Web |
20 |
|
|
|
|
9 |
Итого |
157 |
|
|
|
|
10 |
Курс валюты (к рублю) |
28 |
|
35 |
|
Алгоритм выполнения задания.
Записать исходные текстовые и числовые данные.
Рассчитать графу Стоимость, р., используя курс доллара как абсолютный адрес.
Рассчитать графу Стоимость, Евро, используя курс доллара и курс Евро как абсолютные адреса.
Рассчитать графу Доля в общей стоимости, используя итоговую Стоимость, р. как абсолютный адрес.
Преобразовать числовые значения в графе Доля в общей стоимости в процентные значения:
Выделить числовые значения этой графы.
Щёлкнуть по кнопке Процентный формат.
Установить отображение процентов с одним десятичным знаком, используя кнопки Увеличить или Уменьшить разрядность.
Контрольные вопросы
Для чего используются абсолютные и относительные адреса ячеек?
В чём смысл правил автоматической настройки формул при выполнении операций копирования и перемещения?
Практическая работа №
Цель: приобрести практический опыт применения технологии создания, редактирования, оформления, сохранения, передачи и поиска информации в среде табличного процессора MS Excel.
Задание №1. Создайте таблицу содержащую информацию об автомобилях.
Автомобили и их характеристики
|
Название |
Производитель |
Расход топлива |
Количество мест |
Тип топлива |
Макс. мощность (л.с. при об/мин) |
Экологический стандарт |
Геометрические размеры |
Тип привода |
|
|
|
|
|
|
|
|
|
|
|
|
|
|
|
|
|
|
|
|
|
|
|
|
|
|
|
|
|
|
|
|
|
|
|
|
|
|
|
|
|
|
|
|
|
|
|
|
|
|
|
|
|
|
|
|
|
|
|
|
Задание №2. Создайте копию своей таблицы на 2 листе и для её оформления используйте готовый стиль.
Задание №3. В первую таблицу добавьте новые данные.(таблица) столбцы: масса, тормоза, стоимость, размеры (высота, длина, ширина)
Задание №4.Расположите машины в порядке увеличения их массы:
Сортировка по возрастанию.
Задание №5.Отсортируйте записи в таблице по расстоянию, начиная с самого большого.
Задание №6.Расположите названия машин в алфавитном порядке
Задание №7.Используя автофильтр, осуществите поиск автомобилей, стоимость которых более миллиона рублей.
Задание №8.Выведите информацию о автомобилях, названия которых начинаются на М.
Задание №9.Осуществите поиск машин, масса которых не превышает 1700кг
Задание №10. Осуществите поиск машин, расход топлива которых равна 4x4 1.6 МКП6
Задание №11.Найти машины, которые по высоте меньше 1600 мм
Задание №12.Вывести информацию о 3 лучших для вас автомобилей
Задание №13.Используя встроенные функции Ехсеl, найти минимальное вес, максимальный расход топлива
Результаты проведите на 2 листе
Практическая работа №
Цель. Приобрести и закрепить практические навыки по применению Мастера диаграмм.
Задание 1. Создать и заполнить таблицу продаж, показанную на рисунке.
|
|
A |
B |
C |
D |
E |
|
1 |
Продажа автомобилей ВАЗ |
||||
|
2 |
Модель |
Квартал 1 |
Квартал 2 |
Квартал 3 |
Квартал 4 |
|
3 |
ВАЗ 2101 |
3130 |
3020 |
2910 |
2800 |
|
4 |
ВАЗ 2102 |
2480 |
2100 |
1720 |
1340 |
|
5 |
ВАЗ 2103 |
1760 |
1760 |
1760 |
1760 |
|
6 |
ВАЗ 2104 |
1040 |
1040 |
1040 |
1040 |
|
7 |
ВАЗ 2105 |
320 |
320 |
320 |
320 |
|
8 |
ВАЗ 2106 |
4200 |
4150 |
4100 |
4050 |
|
9 |
ВАЗ 2107 |
6215 |
6150 |
6085 |
6020 |
|
10 |
ВАЗ 2108 |
8230 |
8150 |
8070 |
7990 |
|
11 |
ВАЗ 2109 |
10245 |
10150 |
10055 |
9960 |
|
12 |
ВАЗ 2110 |
12260 |
12150 |
12040 |
11930 |
|
13 |
ВАЗ 2111 |
14275 |
14150 |
14025 |
13900 |
Алгоритм выполнения задания.
Записать исходные значения таблицы, указанные на рисунке.
Заполнить графу Модель значениями ВАЗ2101÷2111, используя операцию Автозаполнение.
Построить диаграмму по всем продажам всех автомобилей, для этого:
Выделить всю таблицу (диапазоеА1:Е13).
Щёлкнуть Кнопку Мастер диаграмм на панели инструментов Стандартная или выполнить команду Вставка/Диаграмма.
В диалоговом окне Тип диаграммы выбрать Тип Гистограммы и Вид 1, щёлкнуть кнопку Далее.
В диалоговом окне Мастер Диаграмм: Источник данных диаграммы посмотреть на образец диаграммы, щёлкнуть кнопку Далее.
В диалоговом окне Мастер Диаграмм: Параметры диаграммы ввести в поле Название диаграммы текст Продажа автомобилей, щёлкнуть кнопку Далее.
В диалоговом окне Мастер Диаграмм: Размещение диаграммы установить переключатель «отдельном», чтобы получить диаграмму большего размера на отдельном листе, щёлкнуть кнопку Готово.
Изменить фон диаграммы:
Щёлкнуть правой кнопкой мыши по серому фону диаграммы (не попадая на сетку линий и на другие объекты диаграммы).
В появившемся контекстном меню выбрать пункт Формат области построения.
В диалоговом окне Формат области построения выбрать цвет фона, например, бледно-голубой, щёлкнув по соответствующему образцу цвета.
Щёлкнуть на кнопке Способы заливки.
В диалоговом окне Заливка установить переключатель «два цвета», выбрать из списка Цвет2 бледно-жёлтый цвет, проверить установку Типа штриховки «горизонтальная», щёлкнуть ОК, ОК.
Повторить пункты 4.1-4.5, выбирая другие сочетания цветов и способов заливки.
Отформатировать Легенду диаграммы (надписи с пояснениями).
Щёлкнуть левой кнопкой мыши по области Легенды (внутри прямоугольника с надписями), на её рамке появятся маркеры выделения.
С нажатой левой кнопкой передвинуть область Легенды на свободное место на фоне диаграммы.
Увеличить размер шрифта Легенды, для этого:
Щёлкнуть правой кнопкой мыши внутри области Легенды.
Выбрать в контекстном меню пункт Формат легенды.
На вкладке Шрифт выбрать размер шрифта 16, на вкладке Вид выбрать желаемый цвет фона Легенды, ОК.
Увеличить размер области Легенды, для этого подвести указатель мыши к маркерам выделения области Легенды, указатель примет вид ↔ двунаправленной стрелки, с нажатой левой кнопкой раздвинуть область.
Увеличить размер шрифта и фон заголовка Продажа автомобилей аналогично п.5.3.
Добавить подписи осей диаграммы.
Щёлкнуть правой кнопкой мыши по фону диаграммы, выбрать пункт Параметры диаграммы, вкладку Заголовки.
Щёлкнуть левой кнопкой мыши в поле Ось Х (категорий), набрать Тип автомобилей.
Щёлкнуть левой кнопкой мыши в поле Ось Y (значений), набрать Количество, шт.
Увеличить размер шрифта подписей аналогично п.5.3.
Задание 2. Построить графики функций Sinx и Cosx.
|
|
A |
B |
C |
D |
E |
|
1 |
Графики функций Sinx и Cosx |
||||
|
2 |
Х, град |
Х, радиан |
Sinx |
Cosx |
|
|
3 |
0 |
=А3*3.14159/180 |
=SIN(В3) |
=COS(В3) |
|
|
4 |
15 |
|
|
|
|
|
5 |
|
|
|
|
|
Алгоритм выполнения задания.
Записать заголовок и шапочки таблицы.
Записать в ячейки А3:А4 значения 0 и 15, в ячейках B3:D3 указанные формулы.
Выделить ячейки А3:А4, заполнить диапазон А5:А75 значениями угла 0÷360 град.
Выделить ячейки В3:D3, выполнить автозаполнение в тех же пределах.
Выделить диапазон С2:D75, щёлкнуть кнопку Мастер диаграмм, выбрать Тип График, щёлкнуть Готово, увеличить размер диаграммы за угловые маркеры выделения.
Установить подписи оси ОХ:
Щёлкнуть правой кнопкой мыши по фону диаграммы, выбрать пункт Исходные данные, выбрать вкладку Ряд.
Щёлкнуть в поле Подписи оси Х, обвести с нажатой левой кнопкой значения углов 0÷360 град в столбце А, ОК.
Контрольные вопросы
Какова функция мастера диаграмм, как его вызвать?
Какие типы диаграмм вы знаете?
В каких случаях используются различные тапы диаграмм?
Какие параметры можно устанавливать при построении диаграмм?
Содержание отчета:
Отчет должен содержать:
1. Титульный лист
2. Тему, цель
3. Пошаговое описание процесса выполнения заданий на практическую работу и если нужно скриншоты (на клавиатуре кнопка Print Screen)
4. Ответы на контрольные вопросы.
Цель. Приобрести практические навыки по созданию и оформлению ЭТ, вводу данных, использованию функции Автосумма; освоить оформление ячеек таблицы, команду Сортировка; приобрести и закрепить практические навыки по применению функций категории Статистические с использованием Мастера функций.
Ход работы:
Задание1. Создать таблицу, показанную на рисунке.
|
|
A |
B |
C |
D |
|
1 |
Среднегодовая численность работающих |
|||
|
2 |
Категории должностей |
Механический цех |
Сборочный цех |
Всего |
|
3 |
Рабочие |
295 |
308 |
|
|
4 |
Ученики |
15 |
12 |
|
|
5 |
ИТР |
14 |
15 |
|
|
6 |
Служащие |
12 |
14 |
|
|
7 |
МОП |
5 |
4 |
|
|
8 |
Пожарно-сторожевая охрана |
4 |
6 |
|
|
9 |
ИТОГО: |
|
|
|
Алгоритм выполнения задания.
В ячейку А1 записать Среднегодовая численность работающих, завершение записи - Enter или стрелки курсора.
В ячейку А2 записать Категории должностей.
Увеличить ширину столбца А так, чтобы запись появилась в ячейке А2, для этого подвести указатель мыши на границу между заголовками столбцов А и В, указатель примет вид двунаправленной стрелки ↔, с нажатой левой кнопкой передвинуть границу столбца.
В ячейки B2, C2, D2 записать соответственно Механический цехСборочный цех Всего.
Отформатировать текст в строке 2 по центру, для этого выделить ячейки А2:D2 с нажатой левой кнопкой мыши, выполнить команду По центру на панели инструментов Стандартная или выполнить команду Формат/Ячейки/Выравнивание, в поле «по горизонтали» выбрать «по центру», щёлкнуть ОК.
В ячейки А3:А8 записать наименование должностей, а в А9 написать ИТОГО:
Подобрать ширину столбца А так, чтобы запись поместилась в ячейке А8, действия аналогичны п. 3.
Отформатировать текст в ячейке А9 по правому краю,
В ячейки В3:С8 записать цифровые данные по численности.
Произвести суммирование численности по Механическому цеху, для этого выделить ячейку В9, выполнить команду ∑ (Автосумма) на панели инструментов Стандартная.
Произвести суммирование численности по Сборочному цеху, повторив действия п.10 для ячейки С8.
Произвести суммирование численности по категории Рабочие, для этого выделить ячейку D3, выполнить команду ∑ (Автосумма).
Произвести суммирование численности по всем остальным категориям должностей, повторяя действия по п. 12.
При выполнении команды ∑ (Автосумма) в некоторых ячейках столбца D происходит автоматическое выделение не строки слева от ячейки, а столбца над выделенной ячейкой. Для изменения неверного диапазона суммирования необходимо при появлении пунктирной рамки выделить нужный диапазон ячеек с нажатой левой кнопкой мыши, нажать Enter.
В ячейке D9 подсчитать общую численность работающих, выполнив команду ∑(Автосумма) и указывая нужный диапазон с помощью мыши.
Отформатировать заголовок таблицы, для этого выделить ячейки А1:D1, выполнить команду Объединить и поместить в центре (кнопка ←а→ на панели инструментов Форматирование).
Оформить рамку таблицы, для этого выделить всю таблицу (А1:D9), выполнить команду выбрать вкладку Главная /Шрифт/Граница
Задание 2. Создать таблицу, показанную на рисунке.
|
|
A |
B |
C |
D Е |
|
|
1 |
Выполнение плана предприятиями области |
||||
|
2 |
Наименование предприятия |
Среднегодовая стоимость основных фондов (млн. руб.) |
Среднесписочное число работающих за отчётный период |
Производство продукции за отчётный период (млн. руб.) |
Выполнение плана (в процентах) |
|
3 |
Авиаприбор |
3,0 |
360 |
3,2 |
103,1 |
|
4 |
Стеклозавод |
7,0 |
380 |
9,6 |
120,0 |
|
5 |
Медтехника |
2,0 |
220 |
1,5 |
109,5 |
|
6 |
Автопровод |
3,9 |
460 |
4,2 |
104,5 |
|
7 |
Темп-Авиа |
3,3 |
395 |
6,4 |
104,8 |
|
8 |
Приборо-строительный завод |
2,8 |
280 |
2,8 |
108,1 |
|
9 |
Автонормаль |
6,5 |
580 |
9,4 |
94,3 |
|
10 |
Войлочная |
6,6 |
200 |
11,9 |
125,0 |
|
11 |
Машино-строительный завод |
2,0 |
270 |
2,5 |
101,4 |
|
12 |
Легмаш |
4,7 |
340 |
3,5 |
102,4 |
|
13 |
ИТОГО: |
41,8 |
3485 |
55 |
|
Алгоритм выполнения задания.
В ячейке А1 записать название таблицы.
В ячейках А2:Е2 записать шапочки таблицы с предварительным форматированием ячеек, для этого:
Выделить диапазон ячеек А2:Е2.
Выполнить команду Правой кнопкой мыши/Формат Ячеек/Выравнивание.
Установить переключатель «переносить по словам».
В поле «по горизонтали» выбрать «по центру», ОК.
В поле «по вертикали» выбрать «по центру», ОК.
Набрать тексты шапочек, подбирая по необходимости ширину столбцов вручную.
Заполнить столбец А названиями предприятий, предварительно отформатировав диапазон ячеек А3:А13 по образцу ячейки В2, для этого:
Выделить ячейку В2.
Выполнить команду Формат по образцу на панели инструментов Стандартная (кнопка в виде кисточки), к указателю мыши добавится значок кисточки.
С нажатой левой кнопкой мыши обвести диапазон А3:А13.
Набрать текст с названиями предприятий, подбирая при необходимости ширину столбцов вручную.
Набрать цифровые данные таблицы.
Подсчитать итоговые данные по столбцам, используя команду Автосумма.
Рассортировать предприятия по разным видам показателей, для этого:
Выделить шапочку заголовка «Выполнение плана (в процентах)» (ячейка Е2), выполнить команду Сортировка по возрастанию (значок А/Я↓ на панели инструментов Стандартная), проверить изменение таблицы.
Выполнить команду Сортировка по убыванию значок (Я/А↓), проверить изменение таблицы.
Повторить сортировки для столбцов D, C, В, выделяя соответственно ячейки D2, С2, В2.
Рассортировать предприятия по алфавиту:
Выделить шапочку «Наименование предприятия», выполнить команду Сортировка по возрастанию (значок А/Я↓)
Отметить, что в середину списка предприятий попала графа ИТОГО:
Отменить результаты последней сортировки, щёлкнув по кнопке Отменить на панели инструментов Стандартная (закруглённая синяя стрелка).
Для выполнения нормальной сортировки необходимо отделить пустой строкой итоговые данные таблицы, для этого:
Выделить строку 13, щёлкнув по заголовку строки.
Выполнить команду Вставка/Строки.
Провести сортировку по п. 7.1, отметить изменение таблицы.
Провести сортировку с помощью команды Данные/Сортировка, для этого:
Выполнить эту команду.
В диалоговом окне Сортировка диапазона установить переключатель Идентифицировать поля «по подписям».
В поле Сортировать по выбрать из списка нужный заголовок.
Установить переключатель «по возрастанию» (или «по убыванию»), ОК.
Задание 3. Создать шаблон для заполнения электронной таблицы, показанный на рисунке.
|
|
A |
B |
C |
D |
E |
F |
G |
H |
|
1 |
Ведомость выдачи заработной платы |
|
|
|
||||
|
2 |
№ |
Фамилия |
Январь |
|
|
|
|
Итого |
|
3 |
1 |
Иванов |
|
|
|
|
|
|
|
4 |
2 |
Петров |
|
|
|
|
|
|
|
5 |
|
Сидоров |
|
|
|
|
|
|
|
6 |
|
Глухов |
|
|
|
|
|
|
|
7 |
|
Галкин |
|
|
|
|
|
|
|
8 |
|
Смирнов |
|
|
|
|
|
|
|
9 |
|
Горшков |
|
|
|
|
|
|
|
10 |
|
Авдеев |
|
|
|
|
|
|
|
11 |
|
Сумма: |
|
|
|
|
|
|
Алгоритм выполнения задания.
Набрать заголовки таблицы, для этого:
В ячейке 1 набрать текст Ведомость выдачи заработной платы.
Завершить ввод текста нажатием клавиши Enter, или стрелкой вниз ↓, или щёлкнуть левой кнопкой мыши в ячейке А2.
В ячейке А2 набрать №.
В ячейках А3 и А4 набрать соответственно цифры 1 и 2.
Перейти в ячейку В2 стрелками ↓ и → или щёлкнув в ней мышью.
Набрать Фамилия, затем в ячейках В3-В10 набрать указанные фамилии.
В ячейке С2 набрать Январь.
В ячейках С3 по D4 набрать цифры в соответствии с шаблоном.
В ячейке H2 набрать Итого, в ячейке В11 набрать Сумма.
1.10 Уменьшить ширину столбца А, для этого установить указатель мыши на границу заголовков столбцов А и В, указатель примет вид двунаправленной стрелки ↔, с нажатой левой кнопкой передвинуть границу.
Заполнить таблицу с помощью операции Автозаполнение, для этого:
Выделить диапазон ячеек А3:А4, прокатив по нему указатель мыши (в виде белого креста) с нажатой левой кнопкой.
Установить указатель мыши на правый нижний угол выделенной области, указатель должен принять вид тонкого чёрного креста ┼, протащить с нажатой левой кнопкой до А10, ячейки заполнятся цифрами до 10.
Выделить ячейку С2, установить указатель мыши на правый нижний угол выделенной ячейки, указатель должен принять вид тонкого чёрного креста ┼, протащить с нажатой левой кнопкой до ячейки G2, ячейки заполнятся названием месяцев до Мая.
Выделить диапазон ячеек С3:С4, установить указатель мыши на правый нижний угол выделенной области, указатель должен принять вид тонкого чёрного креста ┼, протащить с нажатой левой кнопкой до ячейки С10, ячейки С3: С10 заполнятся цифровыми значениями.
Выделить диапазон ячеек D3:D4, проделать операцию Автозаполнение как в п. 2.4, заполнив диапазон D5:D10.
Выделить диапазон ячеек С3:D10, проделать операцию Автозаполнение, протащив маркер автозаполнения до ячейки G10, в результате должна быть заполнена вся таблица, кроме строки Сумма и столбца Итого.
Рассчитать сумму Итого, полученную каждым работником за пять месяцев, для этого:
Выделить ячейку Н3, щёлкнуть по кнопке ∑ (Автосуммирование), расположенной на панели инструментов Стандартная.
В этой ячеке в строке формул появится формула =СУММ(С3:G3), а диапазон ячеек, используемых в этой формуле, выделяется п3унктирной рамкой. Для закрепления формулы нажать клавишу Enter.
Можно записывать формулу суммы в каждую ячейку столбца, но удобней воспользоваться функцией автозаполнения. Выделить ячейку Н3, проделать операцию автозаполнения для диапазона Н4:Н10. Этот диапазон должен заполниться суммами, соответствующими каждому работнику.
Примечания. 1. Адреса в формуле при её переносе в другие ячейки, автоматически заменяются новыми адресами. Для проверки выделяйте по очереди ячейки столбца Итого и смотрите адреса в строке формул.
2. Помните, что для формул операцию автозаполнения можно проводить, выделяя одну ячейку, а для числовых последовательностей – выделяя две соседние ячейки.
Рассчитать Сумму, полученную всеми работниками за каждый месяц:
Выделить ячейку С11, щёлкнуть на кнопке ∑ (Автосуммирование), в этой ячейке и строке формул появится формула =СУММ(С3:С10), а диапазон ячеек, используемый в этой формуле выделяется пунктирной рамкой. Для закрепления формулы нажать клавишу Enter.
Диапазон ячеек заполнить формулами с помощью операции автозаполнения.
Применить к таблице стандартное оформление.
Отформатировать заголовок таблицы, для этого выделить диапазон А1:Н1, щёлкнуть по кнопке ←а→ (Объеденить и поместить в центре), расположенной на панели инструментов Стандартная.
Установит отображение данных в денежных единицах (в рублях):
Выделить цифровые данные, т. е. диапазон С3:Н11.
Щёлкнуть кнопку денежный формат на панели инструментов Стандартная или выполнить команду Правая кнопка мыши/Формат ячеек/Число, выбрать числовой формат Денежный.
В списке Обозначение выбрать р.
Иногда в некоторых ячейках вместо цифр могут появиться значки #####, означающие, что данные не помещаются в ячейке. Для устранения необходимо изменить ширину столбца.
Установить указатель мыши на границу заголовков столбцов, например, между С и D, расширить столбец С с нажатой левой кнопкой мыши (аналогично п. 1.10)
Другой способ подстройки ширины – двойной щелчок мышью на границе заголовков столбцов, при этом ширина устанавливается автоматически.
Задание 4. Создать таблицу, показанную на рисунке.
|
|
A |
B |
C |
D |
E |
F |
G |
H |
|
1 |
Продажа комплектующих к персональным компьютерам |
|||||||
|
2 |
Месяц |
Центр ЭВМ |
ЭВМ-сервис |
Дом бизнеса |
Техноцентр |
Среднее |
Максимум |
Минимум |
|
3 |
Январь |
18420 |
10305 |
25420 |
15940 |
|
|
|
|
4 |
Февраль |
18300 |
10370 |
25400 |
15880 |
|
|
|
|
5 |
Март |
|
|
|
|
|
|
|
|
6 |
Апрель |
|
|
|
|
|
|
|
|
7 |
Май |
|
|
|
|
|
|
|
|
8 |
Июнь |
|
|
|
|
|
|
|
|
9 |
Июль |
|
|
|
|
|
|
|
|
10 |
Август |
|
|
|
|
|
|
|
|
11 |
Сентябрь |
|
|
|
|
|
|
|
|
12 |
Октябрь |
|
|
|
|
|
|
|
|
13 |
Ноябрь |
|
|
|
|
|
|
|
|
14 |
Декабрь |
|
|
|
|
|
|
|
|
15 |
Итого: |
|
|
|
|
|
|
|
|
16 |
Максимум |
|
|
|
|
|
|
|
|
17 |
Минимум |
|
|
|
|
|
|
|
Алгоритм выполнения задания.
Записать заголовок и шапочки таблицы (ячейкиА1:Н2).
Заполнить боковик таблицы, используя функцию Список.
В ячейку А3 записать Январь.
Выделить ячейку А3, подвести указатель мыши к правому нижнему углу ячейки, указатель примет вид тонкого чёрного креста ┼, протащить с нажатой левой кнопкой до ячейки А14 (операция Автозаполнения).
Заполнить четыре столбца цифровыми данными:
Заполнить две строки указанными на рисунке цифрами.
Выделить диапазон ячеек В3:Е4, выполнить операцию Автозаполнение до строки Итого.
Заполнить графу Итого, используя операции Автосумма и Автозаполнение.
Рассчитать Среднее в ячейке F3, используя команду Вставка функции.
Выделить ячейку F3, щёлкнуть значок fx на панели инструментов Стандартная или выполнить команду Вставка/Функция.
В диалоговом окне Мастер функций в левом поле Категория выбрать Статистические, в правом поле Функция найти и выбрать СРЗНАЧ, нажать ОК.
Появится диалоговое окно функции СРЗНАЧ с автоматически подставленным диапазоном В3:F3 в поле Число1 и подсказками, нажать ОК.
Заполнить столбец Среднее по Декабрь, используя операцию Автозаполнение.
Рассчитать Максимум в ячейке G3, используя команду Вставка функции.
Выделить ячейку G3, щёлкнуть значок fx на панели инструментов Стандартная или выполнить команду Вставка/Функция.
В диалоговом окне Мастер функций в левом поле Категория выбрать Статистические, в правом поле Функция найти и выбрать МАКС, нажать ОК.
Появится диалоговое окно функции МАКС с автоматически подставленным диапазоном B3:F3в поле Число1, этот диапазон неверен, для его исправления:
Отодвинуть диалоговое окно, захватив его левой кнопкой мыши за любое место на сером поле так, чтобы была видна строка Январь.
Обвести диапазон В3:Е3 с нажатой левой кнопкой мыши, при этом в поле Число1 появятся нужные адреса (можно также ввести нужные адреса с клавиатуры), нажать ОК.
Заполнить столбец Максимум по Декабрь, используя операцию Автозаполнение.
Рассчитать Минимум в ячейкеН3, используя команду Вставка функции.
Выделить ячейку Н3, щёлкнуть значок fx на панели инструментов Стандартная или выполнить команду Вставка/Функция.
В диалоговом окне Мастер функций в левом поле Категория выбрать Статистические, в правом поле Функция найти и выбрать МИН, нажать ОК.
Появится диалоговое окно функции МИН с автоматически подставленным диапазоном B3:G3 в поле Число1, этот диапазон неверен, для его исправления:
Отодвинуть диалоговое окно, захватив его левой кнопкой мыши за любое место на сером поле так, чтобы была видна строка Январь.
Обвести диапазон В3:Е3 с нажатой левой кнопкой мыши, при этом в поле Число1 появятся нужные адреса (можно также ввести нужные адреса с клавиатуры), нажать ОК.
Заполнить столбец Минимум по Декабрь, используя операцию Автозаполнение.
Рассчитать строку 16 Максимум с помощью мастера функций, исправляя диапазон адресов на В3:В14 и применяя операцию Автозаполнение.
Рассчитать строку 17 Минимум с помощью мастера функций, исправляя диапазон адресов на В3:В14 и применяя операцию Автозаполнение.
Контрольные вопросы
Назначение и возможности табличного процессора Excel.
Как создать новое окно документа в Excel?
Какие величины могут быть помещены в ячейки таблицы Excel?
Какая ячейка называется активной?
Как ввести и редактировать данные в Excel?
Как применяется функция Автосумма?
Перечислите и поясните основные типы входных данных, которые могут быть введены в ячейки электронной таблицы.
Что надо сделать в случае ошибки при вводе данных?
Как отредактировать содержимое ячейки?
Как очистить ячейку?
Как выполняется сортировка по возрастанию (убыванию)?
Какими способами можно осуществлять изменение размеров ячейки? Опишите их.
Как выполняются операции автозаполнения и копирования в электронной таблице?
Для чего используется кнопка ←а→?
Что такое формула в электронной таблице и её типы. Приведите примеры.
Что такое функция в электронной таблице и её типы. Приведите примеры.
Как указывается блок (диапазон) ячеек при выполнении какой-либо команды?
Запишите формулы для расчета среднего, максимального и минимального значения показателей.
Практическая работа
Цель. Приобрести и закрепить практические навыки по применению функций категории Дата и время с использованием Мастера функций; по применению функций категории Логические с использованием Мастера функций; по применению функций категории Математические с использованием Мастера функций.
Задание1. Создать таблицу, показанную на рисунке.
|
|
А |
В |
С |
|
1 |
Функции Дата и время |
||
|
2 |
Начало работы |
|
|
|
3 |
Системная (текущая) дата и время |
|
|
|
4 |
Сегодня |
|
|
|
5 |
Конец месяца |
|
|
|
6 |
Конец года |
|
|
|
7 |
Осталось до конца месяца |
|
|
|
8 |
Осталось до конца года |
|
|
|
9 |
|
|
|
|
10 |
День рождения |
|
|
|
11 |
Прожил дней |
|
|
|
12 |
Сегодня + 100 дней |
|
|
|
13 |
Сегодня + 365 дней |
|
|
Алгоритм выполнения задания.
Записать указанный текст обозначений в столбец А.
В ячейку В2 записать дату и время своей работы строго соблюдая формат, например, 15.01.07 10:15 (т.е. 15 января 2007 года 10 часов 15 минут)
В ячейку В3 вставить текущую дату с помощью Мастера функций:
3.1. Выделить ячейку В3, щёлкнуть значок fx на панели инструментов Стандартная или выполнить команду Вставка/Функция.
В диалоговом окне Мастер функций в левом поле Категория выбрать Дата и время, в правом поле Функция найти и выбрать ТДАТА, нажать Ок и ОК.
В ячейку В4 вставить текущую дату с помощью Мастера функций, выбрав функцию СЕГОДНЯ.
В ячейки В5 и В6 записать даты конца месяца и конца года, например, 31.01.07 и 31.12.07.
В ячейку В7 записать формулу =В5-В4 (получим разность в формате ДД.ММ.ГГ).
В ячейку В8 записать формулу =В6-В4 (получим разность в формате ДД.ММ.ГГ).
Примечание. Программа некорректно обрабатывает количество месяцев, завышая его на единицу.
В ячейку В10 записать дату своего дня рождения, например, 29.12.90.
Вычислить число прожитого времени по формуле =В4-В10 (в формате ДД.ММ.ГГ и учётом примечания).
Вычислить даты в ячейках В12 и В13, самостоятельно записав нужные формулы.
Преобразовать дату в ячейке В13 в текстовый формат, для этого:
11.1. Выделить ячейку В13, выполнить команду Формат/Ячейки/Число.
11.2. В диалоговом окне в поле Числовые форматы выбрать Дата, в поле Тип выбрать формат вида «14 март, 2001», нажать ОК.
Скопировать диапазон ячеек В4:В6 в диапазон С4:С6, для этого:
12.1. Выделить диапазон В4:В6.
12.2. Щелкнуть кнопку Копировать на панели инструментов Стандартная или выполнить команду Правка/Копировать.
12.3. Выделить ячейку С4, щёлкнуть кнопку Вставить на панели инструментов Стандартная или выполнить команду Правка/Вставить.
Преобразовать формат даты в ячейке С6 в текстовый, выполнив команду Формат/Ячейки/Число и выбрав Тип «Март 2001».
Преобразовать формат даты в ячейке С5 в текстовый, выполнив команду Формат/Ячейки/Число и выбрав Тип «14 мар».
Преобразовать формат даты в ячейке С4 в текстовый, выполнив команду Формат/Ячейки/Число и выбрав Тип «14 мар 01».
Установить в ячейке С3 отображение секундомера системных часов, для этого:
Выделить ячейку С3, щёлкнуть значок fx на панели инструментов Стандартная или выполнить команду Вставка/Функция.
В диалоговом окне Мастер функций в левом поле Категория выбрать Дата и время, в поле Функция найти и СЕКУНДЫ, нажать ОК.
В диалоговом окне СЕКУНДЫ ввести в поле Дата_как_число адрес В3, ОК.
Значения секунд в ячейке С3 будут изменяться при нажатии клавиши F9.
Вычислить длительность выполнения работы, для этого:
Выделить ячейку С2, записать формулу =В3-В2, нажать Enter, результат будет записан в формате ДД.ММ.ГГ ЧЧ:ММ.
Преобразовать значение в ячейке С2 в формат ЧЧ:ММ:СС, для этого:
Выделить ячейку С2, выполнить команду Формат/Ячейки/Число.
В поле Числовые форматы выбрать (все форматы).
В поле Тип выбрать [ч]:мм:сс, нажать ОК.
Значения секунд в ячейке С2 будут изменяться при нажатии клавишиF9.
Сравнить вычисленные значения с показанием системных часов на Панели задач.
Задание2. Создать таблицу, показанную на рисунке.
|
|
А |
В |
C L С |
D |
E |
|
1 |
Ведомость начисления заработной платы |
||||
|
2 |
№ п/п |
Фамилия |
Оклад |
Материальная помощь |
Сумма к выдаче |
|
3 |
1 |
Сидоров |
1850 |
|
|
|
4 |
2 |
Петров |
1000 |
|
|
|
5 |
3 |
Глухов |
2300 |
|
|
|
6 |
4 |
Смирнов |
950 |
|
|
|
7 |
5 |
Галкин |
1100 |
|
|
|
8 |
6 |
Иванов |
4500 |
|
|
|
9 |
7 |
Авдеев |
3400 |
|
|
|
10 |
8 |
Горшков |
2800 |
|
|
|
11 |
|
Всего: |
|
|
|
Алгоритм выполнения задания.
В ячейке А1 записать название таблицы.
В ячейках А2:Е2 записать шапочки таблицы с предварительным форматированием ячеек, для этого:
Выделить диапазон ячеек А2:Е2.
Выполнить команду Правой кнопкой мыши/Формат Ячеек/Выравнивание.
Установить переключатель «переносить по словам».
В поле «по горизонтали» выбрать «по центру».
В поле «по вертикали» выбрать «по центру».
Набрать тексты шапочек, подбирая по необходимости ширину столбцов вручную.
Заполнить графы с порядковыми номерами, фамилиями, окладами.
Рассчитать графу Материальная помощь, выдавая её тем сотрудникам, чей оклад меньше1500 руб., для этого:
Выделить ячейку D3, вызвать Мастер функций, в категории Логические выбрать функцию ЕСЛИ.
В диалоговом окне функции указать следующие значения:
|
Логическое выражение |
С3<1500 |
|
Значение_если_истина |
150 |
|
Значение_если_ложь |
0 |
Скопировать формулу для остальных сотрудников с помощью операции Автозаполнение.
Вставить столбец Квалификационный разряд.
Выделить столбец Е, щёлкнув по его заголовку.
Выполнить команду Вставка/Столбцы.
Записать шапочку Квалификационный разряд.
Заполнить этот столбец разрядами от 7 до 14 произвольно так, чтобы были все промежуточные разряды.
Вставить и рассчитать столбец Премия, используя логическую функцию ЕСЛИ, выдавая премию в размере 20% оклада тем сотрудникам чей разряд выше 10.
|
Логическое выражение |
Е3>10 |
|
Значение_если_истина |
С3*0,2 |
|
Значение_если_ложь |
0 |
Рассчитать графу Сумма к выдаче так, чтобы в сумму не вошёл Квалификационный разряд.
Рассчитать итоговые значения по всем столбцам, кроме столбца Квалификационный разряд.
Проверить автоматический перерасчёт таблицы при изменении значений:
Изменить оклады нескольким сотрудникам, проверить изменение таблицы.
Изменить квалификационные разряды нескольким сотрудникам.
Изменить условие начисления премии: если Квалификационный разряд выше 12, то выдать Премию в размере 50% оклада.
Задание 3. Создать и заполнить таблицу алгебраических функций, показанную на рисунке.
|
|
A |
B |
C |
D |
E |
F |
G |
H |
|
1 |
Число |
Десятичный логарифм |
Натуральный логарифм |
Корень |
Квадрат |
Куб |
Показательная функция |
Факториал |
|
2 |
0 |
|
|
|
|
|
|
|
|
3 |
1 |
|
|
|
|
|
|
|
Алгоритм выполнения задания.
В ячейках А1:Н1 записать шапочки таблицы с предварительным форматированием ячеек, для этого:
Выделить диапазон ячеек А1:Н1.
Выполнить команду Правой кнопкой мыши/Формат Ячеек/Выравнивание.
Установит переключатель «переносит по словам».
В поле «по горизонтали» выбрать «по центру».
В поле «по вертикали» выбрать «по центру».
Набрать тексты шапочек, подбирая по необходимости ширину столбцов вручную.
Записать в графу Число ряд чисел, начиная с 0:
В ячейки А2 и А3 записать 0 и 1.
Выполнить операцию Автозаполнение до числа 15.
Заполнить графу Десятичный логарифм следующим образом:
Выделить ячейку В2, вызвать Мастер функций, выбрать категорию математические, выбрать функцию LOG10.
В поле Число ввести адрес А2 с клавиатуры или, отодвинув диалоговое окно функции за любое место серого поля, щелкнуть ячейку А2.
Выполнить операцию Автозаполнение для всего столбца.
Примечание. В ячейке В2 должно быть #ЧИСЛО!, т. к. логарифм 0 не существует.
Заполнить графу Натуральный логарифм аналогично, выбрав функцию LN.
Заполнить графу Корень аналогично, выбрав функцию КОРЕНЬ.
Графы Квадрат и Куб заполнить следующим образом:
Выбрать функцию СТЕПЕНЬ.
В поле Число ввести адрес А2.
В поле Степень ввести 2 для квадратичной функции или 3 для кубической.
Заполнить графу Показательная функция следующим образом:
Выбрать функцию СТЕПЕНЬ.
В поле Число ввести 2.
В поле степень ввести адрес А2.
Заполнить графу Факториал аналогично пю3, выбрав функцию ФАКТР.
Примечание. Любую функцию можно записать с клавиатуры, точно соблюдая текст названия функции и её синтаксис, применяемый в Мастере функций.
Задание 4. Создать и заполнить таблицу тригонометрических функций, показанную на рисунке.
|
|
A |
B |
C |
D |
E |
F |
|
1 |
Угол, град. |
Угол, радиан |
Синус |
Косинус |
Тангенс |
Сумма квадратов |
|
2 |
0 |
|
|
|
|
|
|
3 |
15 |
|
|
|
|
|
Заполнить графу Угол, град. числами от 0 до 180, используя операцию Автозаполнение.
Заполнить графу Угол, радиан значениями, применив функцию РАДИАНЫ.
Заполнить графы Синус, Косинус, Тангенс, применяя функции SIN, COS, TAN. В качестве аргумента выбирать значения угла в радианах.
Примечание. В некоторых ячейках значения записываются в экспоненциальной форме, например, запись 1,23Е-16 означает, что число 1, 23 возводится в степень минус 16, что даёт число, очень близкое к нулю, а запись 1,23Е+16 означает возведение числа 1,23 в степень плюс 16.
Заполнить графу Сумма квадратов известной формулой SIN2()+ COS2()=1, проверить результат для всех углов.
Контрольные вопросы:
Поясните очерёдность выполнения операций в арифметических формулах.
Приведите примеры возможностей использования функции Дата и время.
Для решения каких задач используется логическая функция ЕСЛИ?
Как реализуются функции копирования и перемещения в Excel?
Как можно вставить или удалить строку, столбец в Excel?
Какие форматы записи числовых данных используются в Excel?
Как изменить формат числовых данных?
Как изменить разрядность числа в таблице?
Как вызвать справку Excel?
Какой символ обязательно набирается перед вводом формулы?
Практическая работа №
Цель. Приобрести и закрепить практические навыки по применению абсолютной адресации при расчёте электронной таблицы.
Задание 1. Создать и заполнить таблицу расчёта доходов, показанную на рисунке.
|
|
A |
B |
C |
D |
E |
|
1 |
Распределение доходов в зависимости от КТУ |
||||
|
2 |
Общий доход |
10000 |
|
|
|
|
3 |
Фамилия |
Время, ч |
Квалификационнй разряд |
КТУ |
Сумма к выдаче |
|
4 |
Сотрудник 1 |
5 |
10 |
|
|
|
5 |
|
10 |
12 |
|
|
|
6 |
|
12 |
18 |
|
|
|
7 |
|
8 |
5 |
|
|
|
8 |
|
15 |
10 |
|
|
|
9 |
|
7 |
8 |
|
|
|
10 |
|
20 |
9 |
|
|
|
11 |
|
10 |
6 |
|
|
|
12 |
|
8 |
15 |
|
|
|
13 |
|
16 |
10 |
|
|
|
14 |
Итого |
|
|
||
Алгоритм выполнения задания.
Записать исходные значения таблицы, указанные на рисунке.
Заполнить графу Фамилия значениями Сотрудник 1÷10, используя операцию Автозаполнение.
Рассчитать графу КТУ как произведение времени, затраченного сотрудником, на его квалификационный разряд (формула =В4*С4).
Подсчитать значение Итого с помощью операции Автосумма.
Графа Сумма к выдаче рассчитывается как произведение общего дохода на отношение КТУ данного сотрудника к итоговому КТУ (формула =В2*D4/D14).
При выполнении операции Автозаполнение в графе Сумма к выдаче появляются ошибки #ЗНАЧ! и #ДЕЛ/0!. Это происходит из-зи того, что при применении формулы происходит изменение адресов в ней, например, в ячейке Е5 формула содержит адреса = В3*D5/D15.
Для правильного расчёта необходимо зафиксировать адреса В2 и D14, для этого:
Выделить ячейку Е4.
В строке формул отображается формула из этой ячейки, щёлкнуть по адресу В2 в этой формуле, нажать клавишу F4, у обозначения адреса появятся значки $B$4, щёлкнуть по обозначению адреса D14, нажать клавишу F4, у обозначения адреса появятся значки $D$14.
Выполнить заново операцию Автозаполнение для графы Сумма к выдаче (вместе с ячейкой Итого).
В ячейке Итого должна получиться сумма, равная Общему доходу.
Присвоить денежным величинам обозначение в рублях, для этого выделить ячейку В2, щёлкнуть кнопку Денежный формат на панели инструментов Форматирование или выполнить команду Правой кнопкой мыши/Формат Ячеек/Выравнивание.
Денежный, установить в поле Обозначение тип р.
Для проверки возможности автоматического перерасчёта таблицы заменить значения Квалификацилннлгл разряда, Времени, затраченного некоторыми сотрудниками, а также величины Общего дохода, например на 25000 р.
Установить для графы Сумма к выдаче отображение с двумя десятичными разрядами, для этого выделить диапазон ячеек Е4:Е14, щёлкнуть на кнопке Увеличить разрядность на панели инструментов Форматирование или выполнить команду Правой кнопкой мыши/Формат Ячеек/Выравнивание.
/Денежный, установить в поле Число десятичных знаков число 2.
Задание 2. Создать и заполнить таблицу расчёта стоимости, показанную на рисунке.
|
|
A |
B |
C |
D |
E |
|
1 |
Стоимость программного обеспечения |
||||
|
2 |
Наименование |
Стоимость, $ |
Стоимость, р. |
Стоимость, Евро |
Доля в общей стоимости, % |
|
3 |
OC Windows |
18 |
|
|
|
|
4 |
Пакет MS Office |
32 |
|
|
|
|
5 |
Редактор Corel Draw |
15 |
|
|
|
|
6 |
Графический ускоритель 3D |
22 |
|
|
|
|
7 |
Бухгалтерия 1С |
50 |
|
|
|
|
8 |
Антивирус DR Web |
20 |
|
|
|
|
9 |
Итого |
157 |
|
|
|
|
10 |
Курс валюты (к рублю) |
28 |
|
35 |
|
Алгоритм выполнения задания.
Записать исходные текстовые и числовые данные.
Рассчитать графу Стоимость, р., используя курс доллара как абсолютный адрес.
Рассчитать графу Стоимость, Евро, используя курс доллара и курс Евро как абсолютные адреса.
Рассчитать графу Доля в общей стоимости, используя итоговую Стоимость, р. как абсолютный адрес.
Преобразовать числовые значения в графе Доля в общей стоимости в процентные значения:
Выделить числовые значения этой графы.
Щёлкнуть по кнопке Процентный формат.
Установить отображение процентов с одним десятичным знаком, используя кнопки Увеличить или Уменьшить разрядность.
Контрольные вопросы
Для чего используются абсолютные и относительные адреса ячеек?
В чём смысл правил автоматической настройки формул при выполнении операций копирования и перемещения?
Практическая работа №
Цель: приобрести практический опыт применения технологии создания, редактирования, оформления, сохранения, передачи и поиска информации в среде табличного процессора MS Excel.
Задание №1. Создайте таблицу содержащую информацию об автомобилях.
Автомобили и их характеристики
|
Название |
Производитель |
Расход топлива |
Количество мест |
Тип топлива |
Макс. мощность (л.с. при об/мин) |
Экологический стандарт |
Геометрические размеры |
Тип привода |
|
|
|
|
|
|
|
|
|
|
|
|
|
|
|
|
|
|
|
|
|
|
|
|
|
|
|
|
|
|
|
|
|
|
|
|
|
|
|
|
|
|
|
|
|
|
|
|
|
|
|
|
|
|
|
|
|
|
|
|
Задание №2. Создайте копию своей таблицы на 2 листе и для её оформления используйте готовый стиль.
Задание №3. В первую таблицу добавьте новые данные.(таблица) столбцы: масса, тормоза, стоимость, размеры (высота, длина, ширина)
Задание №4.Расположите машины в порядке увеличения их массы:
Сортировка по возрастанию.
Задание №5.Отсортируйте записи в таблице по расстоянию, начиная с самого большого.
Задание №6.Расположите названия машин в алфавитном порядке
Задание №7.Используя автофильтр, осуществите поиск автомобилей, стоимость которых более миллиона рублей.
Задание №8.Выведите информацию о автомобилях, названия которых начинаются на М.
Задание №9.Осуществите поиск машин, масса которых не превышает 1700кг
Задание №10. Осуществите поиск машин, расход топлива которых равна 4x4 1.6 МКП6
Задание №11.Найти машины, которые по высоте меньше 1600 мм
Задание №12.Вывести информацию о 3 лучших для вас автомобилей
Задание №13.Используя встроенные функции Ехсеl, найти минимальное вес, максимальный расход топлива
Результаты проведите на 2 листе
Практическая работа №
Цель. Приобрести и закрепить практические навыки по применению Мастера диаграмм.
Задание 1. Создать и заполнить таблицу продаж, показанную на рисунке.
|
|
A |
B |
C |
D |
E |
|
1 |
Продажа автомобилей ВАЗ |
||||
|
2 |
Модель |
Квартал 1 |
Квартал 2 |
Квартал 3 |
Квартал 4 |
|
3 |
ВАЗ 2101 |
3130 |
3020 |
2910 |
2800 |
|
4 |
ВАЗ 2102 |
2480 |
2100 |
1720 |
1340 |
|
5 |
ВАЗ 2103 |
1760 |
1760 |
1760 |
1760 |
|
6 |
ВАЗ 2104 |
1040 |
1040 |
1040 |
1040 |
|
7 |
ВАЗ 2105 |
320 |
320 |
320 |
320 |
|
8 |
ВАЗ 2106 |
4200 |
4150 |
4100 |
4050 |
|
9 |
ВАЗ 2107 |
6215 |
6150 |
6085 |
6020 |
|
10 |
ВАЗ 2108 |
8230 |
8150 |
8070 |
7990 |
|
11 |
ВАЗ 2109 |
10245 |
10150 |
10055 |
9960 |
|
12 |
ВАЗ 2110 |
12260 |
12150 |
12040 |
11930 |
|
13 |
ВАЗ 2111 |
14275 |
14150 |
14025 |
13900 |
Алгоритм выполнения задания.
Записать исходные значения таблицы, указанные на рисунке.
Заполнить графу Модель значениями ВАЗ2101÷2111, используя операцию Автозаполнение.
Построить диаграмму по всем продажам всех автомобилей, для этого:
Выделить всю таблицу (диапазоеА1:Е13).
Щёлкнуть Кнопку Мастер диаграмм на панели инструментов Стандартная или выполнить команду Вставка/Диаграмма.
В диалоговом окне Тип диаграммы выбрать Тип Гистограммы и Вид 1, щёлкнуть кнопку Далее.
В диалоговом окне Мастер Диаграмм: Источник данных диаграммы посмотреть на образец диаграммы, щёлкнуть кнопку Далее.
В диалоговом окне Мастер Диаграмм: Параметры диаграммы ввести в поле Название диаграммы текст Продажа автомобилей, щёлкнуть кнопку Далее.
В диалоговом окне Мастер Диаграмм: Размещение диаграммы установить переключатель «отдельном», чтобы получить диаграмму большего размера на отдельном листе, щёлкнуть кнопку Готово.
Изменить фон диаграммы:
Щёлкнуть правой кнопкой мыши по серому фону диаграммы (не попадая на сетку линий и на другие объекты диаграммы).
В появившемся контекстном меню выбрать пункт Формат области построения.
В диалоговом окне Формат области построения выбрать цвет фона, например, бледно-голубой, щёлкнув по соответствующему образцу цвета.
Щёлкнуть на кнопке Способы заливки.
В диалоговом окне Заливка установить переключатель «два цвета», выбрать из списка Цвет2 бледно-жёлтый цвет, проверить установку Типа штриховки «горизонтальная», щёлкнуть ОК, ОК.
Повторить пункты 4.1-4.5, выбирая другие сочетания цветов и способов заливки.
Отформатировать Легенду диаграммы (надписи с пояснениями).
Щёлкнуть левой кнопкой мыши по области Легенды (внутри прямоугольника с надписями), на её рамке появятся маркеры выделения.
С нажатой левой кнопкой передвинуть область Легенды на свободное место на фоне диаграммы.
Увеличить размер шрифта Легенды, для этого:
Щёлкнуть правой кнопкой мыши внутри области Легенды.
Выбрать в контекстном меню пункт Формат легенды.
На вкладке Шрифт выбрать размер шрифта 16, на вкладке Вид выбрать желаемый цвет фона Легенды, ОК.
Увеличить размер области Легенды, для этого подвести указатель мыши к маркерам выделения области Легенды, указатель примет вид ↔ двунаправленной стрелки, с нажатой левой кнопкой раздвинуть область.
Увеличить размер шрифта и фон заголовка Продажа автомобилей аналогично п.5.3.
Добавить подписи осей диаграммы.
Щёлкнуть правой кнопкой мыши по фону диаграммы, выбрать пункт Параметры диаграммы, вкладку Заголовки.
Щёлкнуть левой кнопкой мыши в поле Ось Х (категорий), набрать Тип автомобилей.
Щёлкнуть левой кнопкой мыши в поле Ось Y (значений), набрать Количество, шт.
Увеличить размер шрифта подписей аналогично п.5.3.
Задание 2. Построить графики функций Sinx и Cosx.
|
|
A |
B |
C |
D |
E |
|
1 |
Графики функций Sinx и Cosx |
||||
|
2 |
Х, град |
Х, радиан |
Sinx |
Cosx |
|
|
3 |
0 |
=А3*3.14159/180 |
=SIN(В3) |
=COS(В3) |
|
|
4 |
15 |
|
|
|
|
|
5 |
|
|
|
|
|
Алгоритм выполнения задания.
Записать заголовок и шапочки таблицы.
Записать в ячейки А3:А4 значения 0 и 15, в ячейках B3:D3 указанные формулы.
Выделить ячейки А3:А4, заполнить диапазон А5:А75 значениями угла 0÷360 град.
Выделить ячейки В3:D3, выполнить автозаполнение в тех же пределах.
Выделить диапазон С2:D75, щёлкнуть кнопку Мастер диаграмм, выбрать Тип График, щёлкнуть Готово, увеличить размер диаграммы за угловые маркеры выделения.
Установить подписи оси ОХ:
Щёлкнуть правой кнопкой мыши по фону диаграммы, выбрать пункт Исходные данные, выбрать вкладку Ряд.
Щёлкнуть в поле Подписи оси Х, обвести с нажатой левой кнопкой значения углов 0÷360 град в столбце А, ОК.
Контрольные вопросы
Какова функция мастера диаграмм, как его вызвать?
Какие типы диаграмм вы знаете?
В каких случаях используются различные тапы диаграмм?
Какие параметры можно устанавливать при построении диаграмм?
Содержание отчета:
Отчет должен содержать:
1. Титульный лист
2. Тему, цель
3. Пошаговое описание процесса выполнения заданий на практическую работу и если нужно скриншоты (на клавиатуре кнопка Print Screen)
4. Ответы на контрольные вопросы.
Цель. Приобрести практические навыки по созданию и оформлению ЭТ, вводу данных, использованию функции Автосумма; освоить оформление ячеек таблицы, команду Сортировка; приобрести и закрепить практические навыки по применению функций категории Статистические с использованием Мастера функций.
Ход работы:
Задание1. Создать таблицу, показанную на рисунке.
|
|
A |
B |
C |
D |
|
1 |
Среднегодовая численность работающих |
|||
|
2 |
Категории должностей |
Механический цех |
Сборочный цех |
Всего |
|
3 |
Рабочие |
295 |
308 |
|
|
4 |
Ученики |
15 |
12 |
|
|
5 |
ИТР |
14 |
15 |
|
|
6 |
Служащие |
12 |
14 |
|
|
7 |
МОП |
5 |
4 |
|
|
8 |
Пожарно-сторожевая охрана |
4 |
6 |
|
|
9 |
ИТОГО: |
|
|
|
Алгоритм выполнения задания.
В ячейку А1 записать Среднегодовая численность работающих, завершение записи - Enter или стрелки курсора.
В ячейку А2 записать Категории должностей.
Увеличить ширину столбца А так, чтобы запись появилась в ячейке А2, для этого подвести указатель мыши на границу между заголовками столбцов А и В, указатель примет вид двунаправленной стрелки ↔, с нажатой левой кнопкой передвинуть границу столбца.
В ячейки B2, C2, D2 записать соответственно Механический цехСборочный цех Всего.
Отформатировать текст в строке 2 по центру, для этого выделить ячейки А2:D2 с нажатой левой кнопкой мыши, выполнить команду По центру на панели инструментов Стандартная или выполнить команду Формат/Ячейки/Выравнивание, в поле «по горизонтали» выбрать «по центру», щёлкнуть ОК.
В ячейки А3:А8 записать наименование должностей, а в А9 написать ИТОГО:
Подобрать ширину столбца А так, чтобы запись поместилась в ячейке А8, действия аналогичны п. 3.
Отформатировать текст в ячейке А9 по правому краю,
В ячейки В3:С8 записать цифровые данные по численности.
Произвести суммирование численности по Механическому цеху, для этого выделить ячейку В9, выполнить команду ∑ (Автосумма) на панели инструментов Стандартная.
Произвести суммирование численности по Сборочному цеху, повторив действия п.10 для ячейки С8.
Произвести суммирование численности по категории Рабочие, для этого выделить ячейку D3, выполнить команду ∑ (Автосумма).
Произвести суммирование численности по всем остальным категориям должностей, повторяя действия по п. 12.
При выполнении команды ∑ (Автосумма) в некоторых ячейках столбца D происходит автоматическое выделение не строки слева от ячейки, а столбца над выделенной ячейкой. Для изменения неверного диапазона суммирования необходимо при появлении пунктирной рамки выделить нужный диапазон ячеек с нажатой левой кнопкой мыши, нажать Enter.
В ячейке D9 подсчитать общую численность работающих, выполнив команду ∑(Автосумма) и указывая нужный диапазон с помощью мыши.
Отформатировать заголовок таблицы, для этого выделить ячейки А1:D1, выполнить команду Объединить и поместить в центре (кнопка ←а→ на панели инструментов Форматирование).
Оформить рамку таблицы, для этого выделить всю таблицу (А1:D9), выполнить команду выбрать вкладку Главная /Шрифт/Граница
Задание 2. Создать таблицу, показанную на рисунке.
|
|
A |
B |
C |
D Е |
|
|
1 |
Выполнение плана предприятиями области |
||||
|
2 |
Наименование предприятия |
Среднегодовая стоимость основных фондов (млн. руб.) |
Среднесписочное число работающих за отчётный период |
Производство продукции за отчётный период (млн. руб.) |
Выполнение плана (в процентах) |
|
3 |
Авиаприбор |
3,0 |
360 |
3,2 |
103,1 |
|
4 |
Стеклозавод |
7,0 |
380 |
9,6 |
120,0 |
|
5 |
Медтехника |
2,0 |
220 |
1,5 |
109,5 |
|
6 |
Автопровод |
3,9 |
460 |
4,2 |
104,5 |
|
7 |
Темп-Авиа |
3,3 |
395 |
6,4 |
104,8 |
|
8 |
Приборо-строительный завод |
2,8 |
280 |
2,8 |
108,1 |
|
9 |
Автонормаль |
6,5 |
580 |
9,4 |
94,3 |
|
10 |
Войлочная |
6,6 |
200 |
11,9 |
125,0 |
|
11 |
Машино-строительный завод |
2,0 |
270 |
2,5 |
101,4 |
|
12 |
Легмаш |
4,7 |
340 |
3,5 |
102,4 |
|
13 |
ИТОГО: |
41,8 |
3485 |
55 |
|
Алгоритм выполнения задания.
В ячейке А1 записать название таблицы.
В ячейках А2:Е2 записать шапочки таблицы с предварительным форматированием ячеек, для этого:
Выделить диапазон ячеек А2:Е2.
Выполнить команду Правой кнопкой мыши/Формат Ячеек/Выравнивание.
Установить переключатель «переносить по словам».
В поле «по горизонтали» выбрать «по центру», ОК.
В поле «по вертикали» выбрать «по центру», ОК.
Набрать тексты шапочек, подбирая по необходимости ширину столбцов вручную.
Заполнить столбец А названиями предприятий, предварительно отформатировав диапазон ячеек А3:А13 по образцу ячейки В2, для этого:
Выделить ячейку В2.
Выполнить команду Формат по образцу на панели инструментов Стандартная (кнопка в виде кисточки), к указателю мыши добавится значок кисточки.
С нажатой левой кнопкой мыши обвести диапазон А3:А13.
Набрать текст с названиями предприятий, подбирая при необходимости ширину столбцов вручную.
Набрать цифровые данные таблицы.
Подсчитать итоговые данные по столбцам, используя команду Автосумма.
Рассортировать предприятия по разным видам показателей, для этого:
Выделить шапочку заголовка «Выполнение плана (в процентах)» (ячейка Е2), выполнить команду Сортировка по возрастанию (значок А/Я↓ на панели инструментов Стандартная), проверить изменение таблицы.
Выполнить команду Сортировка по убыванию значок (Я/А↓), проверить изменение таблицы.
Повторить сортировки для столбцов D, C, В, выделяя соответственно ячейки D2, С2, В2.
Рассортировать предприятия по алфавиту:
Выделить шапочку «Наименование предприятия», выполнить команду Сортировка по возрастанию (значок А/Я↓)
Отметить, что в середину списка предприятий попала графа ИТОГО:
Отменить результаты последней сортировки, щёлкнув по кнопке Отменить на панели инструментов Стандартная (закруглённая синяя стрелка).
Для выполнения нормальной сортировки необходимо отделить пустой строкой итоговые данные таблицы, для этого:
Выделить строку 13, щёлкнув по заголовку строки.
Выполнить команду Вставка/Строки.
Провести сортировку по п. 7.1, отметить изменение таблицы.
Провести сортировку с помощью команды Данные/Сортировка, для этого:
Выполнить эту команду.
В диалоговом окне Сортировка диапазона установить переключатель Идентифицировать поля «по подписям».
В поле Сортировать по выбрать из списка нужный заголовок.
Установить переключатель «по возрастанию» (или «по убыванию»), ОК.
Задание 3. Создать шаблон для заполнения электронной таблицы, показанный на рисунке.
|
|
A |
B |
C |
D |
E |
F |
G |
H |
|
1 |
Ведомость выдачи заработной платы |
|
|
|
||||
|
2 |
№ |
Фамилия |
Январь |
|
|
|
|
Итого |
|
3 |
1 |
Иванов |
|
|
|
|
|
|
|
4 |
2 |
Петров |
|
|
|
|
|
|
|
5 |
|
Сидоров |
|
|
|
|
|
|
|
6 |
|
Глухов |
|
|
|
|
|
|
|
7 |
|
Галкин |
|
|
|
|
|
|
|
8 |
|
Смирнов |
|
|
|
|
|
|
|
9 |
|
Горшков |
|
|
|
|
|
|
|
10 |
|
Авдеев |
|
|
|
|
|
|
|
11 |
|
Сумма: |
|
|
|
|
|
|
Алгоритм выполнения задания.
Набрать заголовки таблицы, для этого:
В ячейке 1 набрать текст Ведомость выдачи заработной платы.
Завершить ввод текста нажатием клавиши Enter, или стрелкой вниз ↓, или щёлкнуть левой кнопкой мыши в ячейке А2.
В ячейке А2 набрать №.
В ячейках А3 и А4 набрать соответственно цифры 1 и 2.
Перейти в ячейку В2 стрелками ↓ и → или щёлкнув в ней мышью.
Набрать Фамилия, затем в ячейках В3-В10 набрать указанные фамилии.
В ячейке С2 набрать Январь.
В ячейках С3 по D4 набрать цифры в соответствии с шаблоном.
В ячейке H2 набрать Итого, в ячейке В11 набрать Сумма.
1.10 Уменьшить ширину столбца А, для этого установить указатель мыши на границу заголовков столбцов А и В, указатель примет вид двунаправленной стрелки ↔, с нажатой левой кнопкой передвинуть границу.
Заполнить таблицу с помощью операции Автозаполнение, для этого:
Выделить диапазон ячеек А3:А4, прокатив по нему указатель мыши (в виде белого креста) с нажатой левой кнопкой.
Установить указатель мыши на правый нижний угол выделенной области, указатель должен принять вид тонкого чёрного креста ┼, протащить с нажатой левой кнопкой до А10, ячейки заполнятся цифрами до 10.
Выделить ячейку С2, установить указатель мыши на правый нижний угол выделенной ячейки, указатель должен принять вид тонкого чёрного креста ┼, протащить с нажатой левой кнопкой до ячейки G2, ячейки заполнятся названием месяцев до Мая.
Выделить диапазон ячеек С3:С4, установить указатель мыши на правый нижний угол выделенной области, указатель должен принять вид тонкого чёрного креста ┼, протащить с нажатой левой кнопкой до ячейки С10, ячейки С3: С10 заполнятся цифровыми значениями.
Выделить диапазон ячеек D3:D4, проделать операцию Автозаполнение как в п. 2.4, заполнив диапазон D5:D10.
Выделить диапазон ячеек С3:D10, проделать операцию Автозаполнение, протащив маркер автозаполнения до ячейки G10, в результате должна быть заполнена вся таблица, кроме строки Сумма и столбца Итого.
Рассчитать сумму Итого, полученную каждым работником за пять месяцев, для этого:
Выделить ячейку Н3, щёлкнуть по кнопке ∑ (Автосуммирование), расположенной на панели инструментов Стандартная.
В этой ячеке в строке формул появится формула =СУММ(С3:G3), а диапазон ячеек, используемых в этой формуле, выделяется п3унктирной рамкой. Для закрепления формулы нажать клавишу Enter.
Можно записывать формулу суммы в каждую ячейку столбца, но удобней воспользоваться функцией автозаполнения. Выделить ячейку Н3, проделать операцию автозаполнения для диапазона Н4:Н10. Этот диапазон должен заполниться суммами, соответствующими каждому работнику.
Примечания. 1. Адреса в формуле при её переносе в другие ячейки, автоматически заменяются новыми адресами. Для проверки выделяйте по очереди ячейки столбца Итого и смотрите адреса в строке формул.
2. Помните, что для формул операцию автозаполнения можно проводить, выделяя одну ячейку, а для числовых последовательностей – выделяя две соседние ячейки.
Рассчитать Сумму, полученную всеми работниками за каждый месяц:
Выделить ячейку С11, щёлкнуть на кнопке ∑ (Автосуммирование), в этой ячейке и строке формул появится формула =СУММ(С3:С10), а диапазон ячеек, используемый в этой формуле выделяется пунктирной рамкой. Для закрепления формулы нажать клавишу Enter.
Диапазон ячеек заполнить формулами с помощью операции автозаполнения.
Применить к таблице стандартное оформление.
Отформатировать заголовок таблицы, для этого выделить диапазон А1:Н1, щёлкнуть по кнопке ←а→ (Объеденить и поместить в центре), расположенной на панели инструментов Стандартная.
Установит отображение данных в денежных единицах (в рублях):
Выделить цифровые данные, т. е. диапазон С3:Н11.
Щёлкнуть кнопку денежный формат на панели инструментов Стандартная или выполнить команду Правая кнопка мыши/Формат ячеек/Число, выбрать числовой формат Денежный.
В списке Обозначение выбрать р.
Иногда в некоторых ячейках вместо цифр могут появиться значки #####, означающие, что данные не помещаются в ячейке. Для устранения необходимо изменить ширину столбца.
Установить указатель мыши на границу заголовков столбцов, например, между С и D, расширить столбец С с нажатой левой кнопкой мыши (аналогично п. 1.10)
Другой способ подстройки ширины – двойной щелчок мышью на границе заголовков столбцов, при этом ширина устанавливается автоматически.
Задание 4. Создать таблицу, показанную на рисунке.
|
|
A |
B |
C |
D |
E |
F |
G |
H |
|
1 |
Продажа комплектующих к персональным компьютерам |
|||||||
|
2 |
Месяц |
Центр ЭВМ |
ЭВМ-сервис |
Дом бизнеса |
Техноцентр |
Среднее |
Максимум |
Минимум |
|
3 |
Январь |
18420 |
10305 |
25420 |
15940 |
|
|
|
|
4 |
Февраль |
18300 |
10370 |
25400 |
15880 |
|
|
|
|
5 |
Март |
|
|
|
|
|
|
|
|
6 |
Апрель |
|
|
|
|
|
|
|
|
7 |
Май |
|
|
|
|
|
|
|
|
8 |
Июнь |
|
|
|
|
|
|
|
|
9 |
Июль |
|
|
|
|
|
|
|
|
10 |
Август |
|
|
|
|
|
|
|
|
11 |
Сентябрь |
|
|
|
|
|
|
|
|
12 |
Октябрь |
|
|
|
|
|
|
|
|
13 |
Ноябрь |
|
|
|
|
|
|
|
|
14 |
Декабрь |
|
|
|
|
|
|
|
|
15 |
Итого: |
|
|
|
|
|
|
|
|
16 |
Максимум |
|
|
|
|
|
|
|
|
17 |
Минимум |
|
|
|
|
|
|
|
Алгоритм выполнения задания.
Записать заголовок и шапочки таблицы (ячейкиА1:Н2).
Заполнить боковик таблицы, используя функцию Список.
В ячейку А3 записать Январь.
Выделить ячейку А3, подвести указатель мыши к правому нижнему углу ячейки, указатель примет вид тонкого чёрного креста ┼, протащить с нажатой левой кнопкой до ячейки А14 (операция Автозаполнения).
Заполнить четыре столбца цифровыми данными:
Заполнить две строки указанными на рисунке цифрами.
Выделить диапазон ячеек В3:Е4, выполнить операцию Автозаполнение до строки Итого.
Заполнить графу Итого, используя операции Автосумма и Автозаполнение.
Рассчитать Среднее в ячейке F3, используя команду Вставка функции.
Выделить ячейку F3, щёлкнуть значок fx на панели инструментов Стандартная или выполнить команду Вставка/Функция.
В диалоговом окне Мастер функций в левом поле Категория выбрать Статистические, в правом поле Функция найти и выбрать СРЗНАЧ, нажать ОК.
Появится диалоговое окно функции СРЗНАЧ с автоматически подставленным диапазоном В3:F3 в поле Число1 и подсказками, нажать ОК.
Заполнить столбец Среднее по Декабрь, используя операцию Автозаполнение.
Рассчитать Максимум в ячейке G3, используя команду Вставка функции.
Выделить ячейку G3, щёлкнуть значок fx на панели инструментов Стандартная или выполнить команду Вставка/Функция.
В диалоговом окне Мастер функций в левом поле Категория выбрать Статистические, в правом поле Функция найти и выбрать МАКС, нажать ОК.
Появится диалоговое окно функции МАКС с автоматически подставленным диапазоном B3:F3в поле Число1, этот диапазон неверен, для его исправления:
Отодвинуть диалоговое окно, захватив его левой кнопкой мыши за любое место на сером поле так, чтобы была видна строка Январь.
Обвести диапазон В3:Е3 с нажатой левой кнопкой мыши, при этом в поле Число1 появятся нужные адреса (можно также ввести нужные адреса с клавиатуры), нажать ОК.
Заполнить столбец Максимум по Декабрь, используя операцию Автозаполнение.
Рассчитать Минимум в ячейкеН3, используя команду Вставка функции.
Выделить ячейку Н3, щёлкнуть значок fx на панели инструментов Стандартная или выполнить команду Вставка/Функция.
В диалоговом окне Мастер функций в левом поле Категория выбрать Статистические, в правом поле Функция найти и выбрать МИН, нажать ОК.
Появится диалоговое окно функции МИН с автоматически подставленным диапазоном B3:G3 в поле Число1, этот диапазон неверен, для его исправления:
Отодвинуть диалоговое окно, захватив его левой кнопкой мыши за любое место на сером поле так, чтобы была видна строка Январь.
Обвести диапазон В3:Е3 с нажатой левой кнопкой мыши, при этом в поле Число1 появятся нужные адреса (можно также ввести нужные адреса с клавиатуры), нажать ОК.
Заполнить столбец Минимум по Декабрь, используя операцию Автозаполнение.
Рассчитать строку 16 Максимум с помощью мастера функций, исправляя диапазон адресов на В3:В14 и применяя операцию Автозаполнение.
Рассчитать строку 17 Минимум с помощью мастера функций, исправляя диапазон адресов на В3:В14 и применяя операцию Автозаполнение.
Контрольные вопросы
Назначение и возможности табличного процессора Excel.
Как создать новое окно документа в Excel?
Какие величины могут быть помещены в ячейки таблицы Excel?
Какая ячейка называется активной?
Как ввести и редактировать данные в Excel?
Как применяется функция Автосумма?
Перечислите и поясните основные типы входных данных, которые могут быть введены в ячейки электронной таблицы.
Что надо сделать в случае ошибки при вводе данных?
Как отредактировать содержимое ячейки?
Как очистить ячейку?
Как выполняется сортировка по возрастанию (убыванию)?
Какими способами можно осуществлять изменение размеров ячейки? Опишите их.
Как выполняются операции автозаполнения и копирования в электронной таблице?
Для чего используется кнопка ←а→?
Что такое формула в электронной таблице и её типы. Приведите примеры.
Что такое функция в электронной таблице и её типы. Приведите примеры.
Как указывается блок (диапазон) ячеек при выполнении какой-либо команды?
Запишите формулы для расчета среднего, максимального и минимального значения показателей.
Практическая работа
Цель. Приобрести и закрепить практические навыки по применению функций категории Дата и время с использованием Мастера функций; по применению функций категории Логические с использованием Мастера функций; по применению функций категории Математические с использованием Мастера функций.
Задание1. Создать таблицу, показанную на рисунке.
|
|
А |
В |
С |
|
1 |
Функции Дата и время |
||
|
2 |
Начало работы |
|
|
|
3 |
Системная (текущая) дата и время |
|
|
|
4 |
Сегодня |
|
|
|
5 |
Конец месяца |
|
|
|
6 |
Конец года |
|
|
|
7 |
Осталось до конца месяца |
|
|
|
8 |
Осталось до конца года |
|
|
|
9 |
|
|
|
|
10 |
День рождения |
|
|
|
11 |
Прожил дней |
|
|
|
12 |
Сегодня + 100 дней |
|
|
|
13 |
Сегодня + 365 дней |
|
|
Алгоритм выполнения задания.
Записать указанный текст обозначений в столбец А.
В ячейку В2 записать дату и время своей работы строго соблюдая формат, например, 15.01.07 10:15 (т.е. 15 января 2007 года 10 часов 15 минут)
В ячейку В3 вставить текущую дату с помощью Мастера функций:
3.1. Выделить ячейку В3, щёлкнуть значок fx на панели инструментов Стандартная или выполнить команду Вставка/Функция.
В диалоговом окне Мастер функций в левом поле Категория выбрать Дата и время, в правом поле Функция найти и выбрать ТДАТА, нажать Ок и ОК.
В ячейку В4 вставить текущую дату с помощью Мастера функций, выбрав функцию СЕГОДНЯ.
В ячейки В5 и В6 записать даты конца месяца и конца года, например, 31.01.07 и 31.12.07.
В ячейку В7 записать формулу =В5-В4 (получим разность в формате ДД.ММ.ГГ).
В ячейку В8 записать формулу =В6-В4 (получим разность в формате ДД.ММ.ГГ).
Примечание. Программа некорректно обрабатывает количество месяцев, завышая его на единицу.
В ячейку В10 записать дату своего дня рождения, например, 29.12.90.
Вычислить число прожитого времени по формуле =В4-В10 (в формате ДД.ММ.ГГ и учётом примечания).
Вычислить даты в ячейках В12 и В13, самостоятельно записав нужные формулы.
Преобразовать дату в ячейке В13 в текстовый формат, для этого:
11.1. Выделить ячейку В13, выполнить команду Формат/Ячейки/Число.
11.2. В диалоговом окне в поле Числовые форматы выбрать Дата, в поле Тип выбрать формат вида «14 март, 2001», нажать ОК.
Скопировать диапазон ячеек В4:В6 в диапазон С4:С6, для этого:
12.1. Выделить диапазон В4:В6.
12.2. Щелкнуть кнопку Копировать на панели инструментов Стандартная или выполнить команду Правка/Копировать.
12.3. Выделить ячейку С4, щёлкнуть кнопку Вставить на панели инструментов Стандартная или выполнить команду Правка/Вставить.
Преобразовать формат даты в ячейке С6 в текстовый, выполнив команду Формат/Ячейки/Число и выбрав Тип «Март 2001».
Преобразовать формат даты в ячейке С5 в текстовый, выполнив команду Формат/Ячейки/Число и выбрав Тип «14 мар».
Преобразовать формат даты в ячейке С4 в текстовый, выполнив команду Формат/Ячейки/Число и выбрав Тип «14 мар 01».
Установить в ячейке С3 отображение секундомера системных часов, для этого:
Выделить ячейку С3, щёлкнуть значок fx на панели инструментов Стандартная или выполнить команду Вставка/Функция.
В диалоговом окне Мастер функций в левом поле Категория выбрать Дата и время, в поле Функция найти и СЕКУНДЫ, нажать ОК.
В диалоговом окне СЕКУНДЫ ввести в поле Дата_как_число адрес В3, ОК.
Значения секунд в ячейке С3 будут изменяться при нажатии клавиши F9.
Вычислить длительность выполнения работы, для этого:
Выделить ячейку С2, записать формулу =В3-В2, нажать Enter, результат будет записан в формате ДД.ММ.ГГ ЧЧ:ММ.
Преобразовать значение в ячейке С2 в формат ЧЧ:ММ:СС, для этого:
Выделить ячейку С2, выполнить команду Формат/Ячейки/Число.
В поле Числовые форматы выбрать (все форматы).
В поле Тип выбрать [ч]:мм:сс, нажать ОК.
Значения секунд в ячейке С2 будут изменяться при нажатии клавишиF9.
Сравнить вычисленные значения с показанием системных часов на Панели задач.
Задание2. Создать таблицу, показанную на рисунке.
|
|
А |
В |
C L С |
D |
E |
|
1 |
Ведомость начисления заработной платы |
||||
|
2 |
№ п/п |
Фамилия |
Оклад |
Материальная помощь |
Сумма к выдаче |
|
3 |
1 |
Сидоров |
1850 |
|
|
|
4 |
2 |
Петров |
1000 |
|
|
|
5 |
3 |
Глухов |
2300 |
|
|
|
6 |
4 |
Смирнов |
950 |
|
|
|
7 |
5 |
Галкин |
1100 |
|
|
|
8 |
6 |
Иванов |
4500 |
|
|
|
9 |
7 |
Авдеев |
3400 |
|
|
|
10 |
8 |
Горшков |
2800 |
|
|
|
11 |
|
Всего: |
|
|
|
Алгоритм выполнения задания.
В ячейке А1 записать название таблицы.
В ячейках А2:Е2 записать шапочки таблицы с предварительным форматированием ячеек, для этого:
Выделить диапазон ячеек А2:Е2.
Выполнить команду Правой кнопкой мыши/Формат Ячеек/Выравнивание.
Установить переключатель «переносить по словам».
В поле «по горизонтали» выбрать «по центру».
В поле «по вертикали» выбрать «по центру».
Набрать тексты шапочек, подбирая по необходимости ширину столбцов вручную.
Заполнить графы с порядковыми номерами, фамилиями, окладами.
Рассчитать графу Материальная помощь, выдавая её тем сотрудникам, чей оклад меньше1500 руб., для этого:
Выделить ячейку D3, вызвать Мастер функций, в категории Логические выбрать функцию ЕСЛИ.
В диалоговом окне функции указать следующие значения:
|
Логическое выражение |
С3<1500 |
|
Значение_если_истина |
150 |
|
Значение_если_ложь |
0 |
Скопировать формулу для остальных сотрудников с помощью операции Автозаполнение.
Вставить столбец Квалификационный разряд.
Выделить столбец Е, щёлкнув по его заголовку.
Выполнить команду Вставка/Столбцы.
Записать шапочку Квалификационный разряд.
Заполнить этот столбец разрядами от 7 до 14 произвольно так, чтобы были все промежуточные разряды.
Вставить и рассчитать столбец Премия, используя логическую функцию ЕСЛИ, выдавая премию в размере 20% оклада тем сотрудникам чей разряд выше 10.
|
Логическое выражение |
Е3>10 |
|
Значение_если_истина |
С3*0,2 |
|
Значение_если_ложь |
0 |
Рассчитать графу Сумма к выдаче так, чтобы в сумму не вошёл Квалификационный разряд.
Рассчитать итоговые значения по всем столбцам, кроме столбца Квалификационный разряд.
Проверить автоматический перерасчёт таблицы при изменении значений:
Изменить оклады нескольким сотрудникам, проверить изменение таблицы.
Изменить квалификационные разряды нескольким сотрудникам.
Изменить условие начисления премии: если Квалификационный разряд выше 12, то выдать Премию в размере 50% оклада.
Задание 3. Создать и заполнить таблицу алгебраических функций, показанную на рисунке.
|
|
A |
B |
C |
D |
E |
F |
G |
H |
|
1 |
Число |
Десятичный логарифм |
Натуральный логарифм |
Корень |
Квадрат |
Куб |
Показательная функция |
Факториал |
|
2 |
0 |
|
|
|
|
|
|
|
|
3 |
1 |
|
|
|
|
|
|
|
Алгоритм выполнения задания.
В ячейках А1:Н1 записать шапочки таблицы с предварительным форматированием ячеек, для этого:
Выделить диапазон ячеек А1:Н1.
Выполнить команду Правой кнопкой мыши/Формат Ячеек/Выравнивание.
Установит переключатель «переносит по словам».
В поле «по горизонтали» выбрать «по центру».
В поле «по вертикали» выбрать «по центру».
Набрать тексты шапочек, подбирая по необходимости ширину столбцов вручную.
Записать в графу Число ряд чисел, начиная с 0:
В ячейки А2 и А3 записать 0 и 1.
Выполнить операцию Автозаполнение до числа 15.
Заполнить графу Десятичный логарифм следующим образом:
Выделить ячейку В2, вызвать Мастер функций, выбрать категорию математические, выбрать функцию LOG10.
В поле Число ввести адрес А2 с клавиатуры или, отодвинув диалоговое окно функции за любое место серого поля, щелкнуть ячейку А2.
Выполнить операцию Автозаполнение для всего столбца.
Примечание. В ячейке В2 должно быть #ЧИСЛО!, т. к. логарифм 0 не существует.
Заполнить графу Натуральный логарифм аналогично, выбрав функцию LN.
Заполнить графу Корень аналогично, выбрав функцию КОРЕНЬ.
Графы Квадрат и Куб заполнить следующим образом:
Выбрать функцию СТЕПЕНЬ.
В поле Число ввести адрес А2.
В поле Степень ввести 2 для квадратичной функции или 3 для кубической.
Заполнить графу Показательная функция следующим образом:
Выбрать функцию СТЕПЕНЬ.
В поле Число ввести 2.
В поле степень ввести адрес А2.
Заполнить графу Факториал аналогично пю3, выбрав функцию ФАКТР.
Примечание. Любую функцию можно записать с клавиатуры, точно соблюдая текст названия функции и её синтаксис, применяемый в Мастере функций.
Задание 4. Создать и заполнить таблицу тригонометрических функций, показанную на рисунке.
|
|
A |
B |
C |
D |
E |
F |
|
1 |
Угол, град. |
Угол, радиан |
Синус |
Косинус |
Тангенс |
Сумма квадратов |
|
2 |
0 |
|
|
|
|
|
|
3 |
15 |
|
|
|
|
|
Заполнить графу Угол, град. числами от 0 до 180, используя операцию Автозаполнение.
Заполнить графу Угол, радиан значениями, применив функцию РАДИАНЫ.
Заполнить графы Синус, Косинус, Тангенс, применяя функции SIN, COS, TAN. В качестве аргумента выбирать значения угла в радианах.
Примечание. В некоторых ячейках значения записываются в экспоненциальной форме, например, запись 1,23Е-16 означает, что число 1, 23 возводится в степень минус 16, что даёт число, очень близкое к нулю, а запись 1,23Е+16 означает возведение числа 1,23 в степень плюс 16.
Заполнить графу Сумма квадратов известной формулой SIN2()+ COS2()=1, проверить результат для всех углов.
Контрольные вопросы:
Поясните очерёдность выполнения операций в арифметических формулах.
Приведите примеры возможностей использования функции Дата и время.
Для решения каких задач используется логическая функция ЕСЛИ?
Как реализуются функции копирования и перемещения в Excel?
Как можно вставить или удалить строку, столбец в Excel?
Какие форматы записи числовых данных используются в Excel?
Как изменить формат числовых данных?
Как изменить разрядность числа в таблице?
Как вызвать справку Excel?
Какой символ обязательно набирается перед вводом формулы?
Практическая работа №
Цель. Приобрести и закрепить практические навыки по применению абсолютной адресации при расчёте электронной таблицы.
Задание 1. Создать и заполнить таблицу расчёта доходов, показанную на рисунке.
|
|
A |
B |
C |
D |
E |
|
1 |
Распределение доходов в зависимости от КТУ |
||||
|
2 |
Общий доход |
10000 |
|
|
|
|
3 |
Фамилия |
Время, ч |
Квалификационнй разряд |
КТУ |
Сумма к выдаче |
|
4 |
Сотрудник 1 |
5 |
10 |
|
|
|
5 |
|
10 |
12 |
|
|
|
6 |
|
12 |
18 |
|
|
|
7 |
|
8 |
5 |
|
|
|
8 |
|
15 |
10 |
|
|
|
9 |
|
7 |
8 |
|
|
|
10 |
|
20 |
9 |
|
|
|
11 |
|
10 |
6 |
|
|
|
12 |
|
8 |
15 |
|
|
|
13 |
|
16 |
10 |
|
|
|
14 |
Итого |
|
|
||
Алгоритм выполнения задания.
Записать исходные значения таблицы, указанные на рисунке.
Заполнить графу Фамилия значениями Сотрудник 1÷10, используя операцию Автозаполнение.
Рассчитать графу КТУ как произведение времени, затраченного сотрудником, на его квалификационный разряд (формула =В4*С4).
Подсчитать значение Итого с помощью операции Автосумма.
Графа Сумма к выдаче рассчитывается как произведение общего дохода на отношение КТУ данного сотрудника к итоговому КТУ (формула =В2*D4/D14).
При выполнении операции Автозаполнение в графе Сумма к выдаче появляются ошибки #ЗНАЧ! и #ДЕЛ/0!. Это происходит из-зи того, что при применении формулы происходит изменение адресов в ней, например, в ячейке Е5 формула содержит адреса = В3*D5/D15.
Для правильного расчёта необходимо зафиксировать адреса В2 и D14, для этого:
Выделить ячейку Е4.
В строке формул отображается формула из этой ячейки, щёлкнуть по адресу В2 в этой формуле, нажать клавишу F4, у обозначения адреса появятся значки $B$4, щёлкнуть по обозначению адреса D14, нажать клавишу F4, у обозначения адреса появятся значки $D$14.
Выполнить заново операцию Автозаполнение для графы Сумма к выдаче (вместе с ячейкой Итого).
В ячейке Итого должна получиться сумма, равная Общему доходу.
Присвоить денежным величинам обозначение в рублях, для этого выделить ячейку В2, щёлкнуть кнопку Денежный формат на панели инструментов Форматирование или выполнить команду Правой кнопкой мыши/Формат Ячеек/Выравнивание.
Денежный, установить в поле Обозначение тип р.
Для проверки возможности автоматического перерасчёта таблицы заменить значения Квалификацилннлгл разряда, Времени, затраченного некоторыми сотрудниками, а также величины Общего дохода, например на 25000 р.
Установить для графы Сумма к выдаче отображение с двумя десятичными разрядами, для этого выделить диапазон ячеек Е4:Е14, щёлкнуть на кнопке Увеличить разрядность на панели инструментов Форматирование или выполнить команду Правой кнопкой мыши/Формат Ячеек/Выравнивание.
/Денежный, установить в поле Число десятичных знаков число 2.
Задание 2. Создать и заполнить таблицу расчёта стоимости, показанную на рисунке.
|
|
A |
B |
C |
D |
E |
|
1 |
Стоимость программного обеспечения |
||||
|
2 |
Наименование |
Стоимость, $ |
Стоимость, р. |
Стоимость, Евро |
Доля в общей стоимости, % |
|
3 |
OC Windows |
18 |
|
|
|
|
4 |
Пакет MS Office |
32 |
|
|
|
|
5 |
Редактор Corel Draw |
15 |
|
|
|
|
6 |
Графический ускоритель 3D |
22 |
|
|
|
|
7 |
Бухгалтерия 1С |
50 |
|
|
|
|
8 |
Антивирус DR Web |
20 |
|
|
|
|
9 |
Итого |
157 |
|
|
|
|
10 |
Курс валюты (к рублю) |
28 |
|
35 |
|
Алгоритм выполнения задания.
Записать исходные текстовые и числовые данные.
Рассчитать графу Стоимость, р., используя курс доллара как абсолютный адрес.
Рассчитать графу Стоимость, Евро, используя курс доллара и курс Евро как абсолютные адреса.
Рассчитать графу Доля в общей стоимости, используя итоговую Стоимость, р. как абсолютный адрес.
Преобразовать числовые значения в графе Доля в общей стоимости в процентные значения:
Выделить числовые значения этой графы.
Щёлкнуть по кнопке Процентный формат.
Установить отображение процентов с одним десятичным знаком, используя кнопки Увеличить или Уменьшить разрядность.
Контрольные вопросы
Для чего используются абсолютные и относительные адреса ячеек?
В чём смысл правил автоматической настройки формул при выполнении операций копирования и перемещения?
Практическая работа №
Цель: приобрести практический опыт применения технологии создания, редактирования, оформления, сохранения, передачи и поиска информации в среде табличного процессора MS Excel.
Задание №1. Создайте таблицу содержащую информацию об автомобилях.
Автомобили и их характеристики
|
Название |
Производитель |
Расход топлива |
Количество мест |
Тип топлива |
Макс. мощность (л.с. при об/мин) |
Экологический стандарт |
Геометрические размеры |
Тип привода |
|
|
|
|
|
|
|
|
|
|
|
|
|
|
|
|
|
|
|
|
|
|
|
|
|
|
|
|
|
|
|
|
|
|
|
|
|
|
|
|
|
|
|
|
|
|
|
|
|
|
|
|
|
|
|
|
|
|
|
|
Задание №2. Создайте копию своей таблицы на 2 листе и для её оформления используйте готовый стиль.
Задание №3. В первую таблицу добавьте новые данные.(таблица) столбцы: масса, тормоза, стоимость, размеры (высота, длина, ширина)
Задание №4.Расположите машины в порядке увеличения их массы:
Сортировка по возрастанию.
Задание №5.Отсортируйте записи в таблице по расстоянию, начиная с самого большого.
Задание №6.Расположите названия машин в алфавитном порядке
Задание №7.Используя автофильтр, осуществите поиск автомобилей, стоимость которых более миллиона рублей.
Задание №8.Выведите информацию о автомобилях, названия которых начинаются на М.
Задание №9.Осуществите поиск машин, масса которых не превышает 1700кг
Задание №10. Осуществите поиск машин, расход топлива которых равна 4x4 1.6 МКП6
Задание №11.Найти машины, которые по высоте меньше 1600 мм
Задание №12.Вывести информацию о 3 лучших для вас автомобилей
Задание №13.Используя встроенные функции Ехсеl, найти минимальное вес, максимальный расход топлива
Результаты проведите на 2 листе
ПРАКТИЧЕСКАЯ РАБОТА № 5
Организация СУБД Выбор СУБД для создания системы автоматизации. Основы работы СУБД MS ACCESS.
Система Access — это набор инструментов конечного пользователя для управления базами данных. В ее состав входят конструкторы таблиц, форм, запросов и отчетов. Эту систему можно рассматривать и как среду разработки приложений. Используя макросы или модули для автоматизации решения задач, можно создавать ориентированные на пользователя приложения такими же мощными, как и приложения, написанные непосредственно на языках программирования. При этом они будут включать кнопки, меню и диалоговые окна. Программируя на языке VBA, можно создавать такие мощные программы, как сама система Access.
Создание приложений без программирования с использованием макросов Access. Пользователи электронных таблиц и баз данных должны быть знакомы со многими ключевыми понятиями, используемыми в Access. Прежде чем приступить к работе с каким-либо программным продуктом, важно понять его возможности и типы задач, для решения которых он предназначен. Microsoft Access (далее — просто Access) — это многогранный продукт, использование которого ограничено только воображением пользователя.
В Access в полной мере реализовано управление реляционными базами данных. Система поддерживает первичные и внешние ключи и обеспечивает целостность данных на уровне ядра (что предотвращает несовместимые операции обновления или удаления данных). Кроме того, таблицы в Access снабжены средствами проверки допустимости данных, предотвращающими некорректный ввод вне зависимости от того, как он осуществляется, а каждое поле таблицы имеет свой формат и стандартные описания, что существенно облегчает ввод данных. Access поддерживает все необходимые типы полей, в том числе текстовый, числовой, счетчик, денежный, дата/время, MEMO, логический, гиперссылка и поля объектов OLE. Если в процессе специальной обработки в полях не оказывается никаких значений, система обеспечивает полную поддержку пустых значений.
Практическая работа
Основы работы с СУБД MS Access
Цель работы: Изучить порядок применения СУБД MS Access для создания реляционных таблиц.
Вопросы, изучаемые на занятии:
1.создание новой базы данных в MS Access 2007
2.создание таблиц баз данных;
3. установка связей между таблицами;
4. заполнение таблиц данными.
Создание
новой базы данных в MS Access 2007
Действия, необходимые для создания новой пустой БД.
1. На странице Приступая к работе с Microsoft Office Access щелкните мышью пиктограмму Новая база данных. Справа появится боковая панель (рис. 1).
2. Введите имя файла.
Программа Access хранит всю информацию о БД в одном файле с расширением accdb (что означает БД Access). He соглашайтесь на имя, которое Access выбирает автоматически (например, Databasel.accdb). Вместо него подберите что-нибудь более подходящее. В этом примере Ф.И.О.
вашего преподавателя вполне подходит.
Названия файлов программы Access, могут включать комбинацию букв, пробелов, цифр, скобок, дефисов (-) и знаков подчеркивания (_). Как правило, лучше избегать применения других специальных символов,
некоторые из них недопустимы.
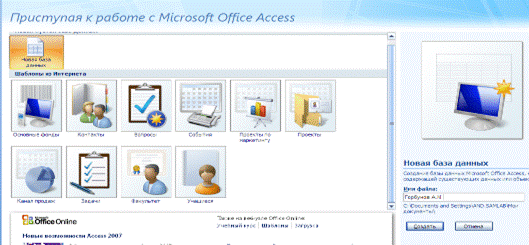
Рис. 1-
Панель Новая БД
База данных
будет размещена в папке C:\Documents and Settings\Matt\My Documents. Вы можете
изменить имя файла, щелкнув кнопкой мыши в поле Имя файла (File Name), и
выбрать другую папку для размещения, щелкнув кнопкой мыши пиктограмму папки.
Выберите папку. Как и в остальных программах пакета Office, в Access предполагается, что вы хотите хранить все созданные вами файлы в личной папке Мои документы (My Documents). Если это не так, щелкните кнопкой мыши пиктограмму папки для вывода на экран диалогового окна Файл новой базы данных (File New Database), перейдите в нужную папку (рис. 2) щелкните мышью кнопку ОК.
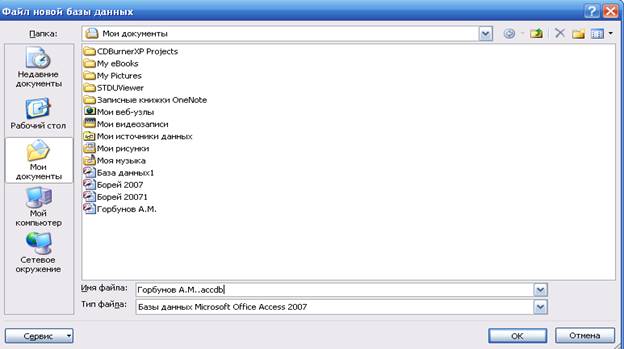
Рис. 2. Диалоговое окно Файл новой базы данных.
Это окно
также дает возможность сохранить вашу БД в формате, применявшемся в предыдущих
версиях программы Access (mdb). Для этого нужно выбрать в поле Тип файла (Save as
type) вариант формата 2000 или 2002—2003- Если вы работаете под управлением ОС
Windows Vista, то заметите, что у диалогового окна Файл новой базы данных
совсем другой внешний вид, но те же самые параметры.
Щелкните мышью кнопку Создать в правом нижнем углу окна Access). Программа
создаст файл вашей БД и затем выведет на экран лист данных, на котором вы
сможете создать свою первую таблицу БД.
Как только
вы создаете или открываете БД, окно Access немного меняется. В верхней части
экрана появляется выразительная панель инструментов (лента), а слева - область
переходов (navigation pane). В данный момент вы находитесь в центре управления,
здесь вы будете выполнять все задачи, связанные с вашей БД (как показано на
рис. 3).
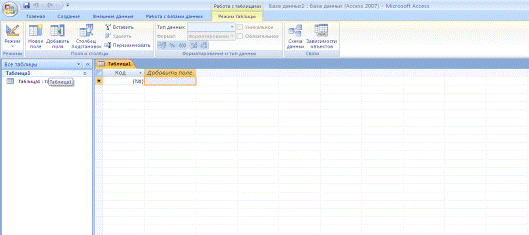
Рис. 3 Меню
с вкладкой Режим таблицы
Задание на разработку СУБД.
Реализовать
с применением пакета MS Access информационную систему с базой данных
ИС_Учет_Успеваемости, содержащую три таблицы:
1. Таблица «Кадры», содержит 7 полей, наименование полей и их тип:
Код Студента – Счетчик;
Фамилия, Имя, Отчество, Гражданство – Текстовые;
Дата Рождения – Дата/время;
Ном.Уч. Группы – Текстовый.
2. Таблица «Учебный план», содержит 4 поля, наименование полей и их тип:
Код дисциплины – Счетчик;
Наименование, Преподаватель – Текстовые;
Кол. Часов – Числовой.
3.Таблица «Электронный журнал», содержит 6 полей, наименование полей и их тип:
Код – Счетчик;
Дата – Дата/время;
Студент – смешанный тип данных (содержит поля КодСтудента и Фамилия из таблицы Кадры, создается с помощью Мастера подстановок );
Дисциплина – смешанный тип данных (содержит поля КодДисциплин, Наименование из таблицы Учебный план, создается с помощью Мастера подстановок);
Вид Занятия – Текстовый;
Оценка – Числовой.
Ниже
приведена подробная методика создания данного приложения.
Разработка базовых таблиц.
В окне ИС_Учет_Успеваемости: база данных откройте созданную вами базу данных в Access. Щелкните по вкладке Создание.. Щелкните кнопку Конструктор таблиц, чтобы запустить создание новой таблицы в режиме Конструктора. На экране появится пустая форма Конструктора таблиц (см. рис.5).
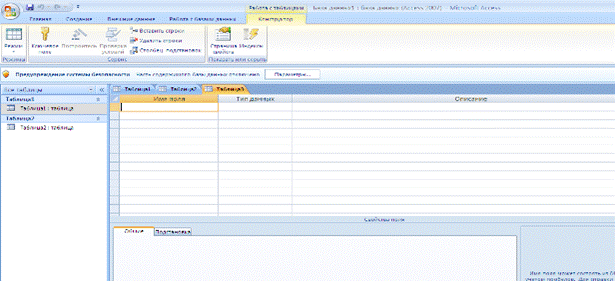
Рис. 5 Окно конструктора таблиц
Создать в таблице поля с атрибутом Имя поля: КодСтудента, Фамилия, Имя, Отчество, ДатаРождения, НомУчГруппы, Гражданство.
Установить для каждого поля следующий Тип данных: для поля КодСтудента – Счетчик; для полей Фамилия, Имя, Отчество, Гражданство – Текстовый; для поля ДатаРождения – Дата/время; НомУчГруппы – Текстовый. Установить поле КодСтудента – ключевым, для чего поставить во вкладке конструктор на панели инструментов нажать кн. Ключевое поле.
На панели быстрого пуска нажать кн. Сохранить, в поле Имя таблицы: окна Сохранение ввести – Кадры, нажать кн. ОК. Закрыть таблицу..
Используя режим – Конструктор, создать вторую таблицу под именем – Учебный план. В таблицу ввести следующие поля с атрибутом Имя поля: КодДисциплин, Наименование, Преподаватель, КолЧасов. Тип данных установить: для поля КодДисциплин – Счетчик (сделать его ключевым); Наименование, Преподаватель – Текстовый; КолЧасов – Числовой.
Настройка свойств полей.
Вторым этапом создания таблиц баз данных является настройка свойств полей. Заметим, что при создании нового поля в зависимости от его типа некоторые свойства имеют значения по умолчанию.
Открыть таблицу Кадры в режиме Конструктор (для этого в контекстном меню выбрать пункт Конструктор) Установить курсор на поле КодСтудента, на вкладке Общие (Свойства поля) установить свойство Подпись – № п/п. Для полей Фамилия, Имя и Отчество установить свойства: Размер поля – 255; Обязательное поле – Да; Индексированное поле – Да (Допускаются совпадения). Для поля ДатаРождения установить (выбрать) свойства: Формат поля (справа в строке будет символ) – Краткий формат даты (19.06.2007); Маска ввода – (справа в строке будет символ запустить мастер ), подтвердить сохранение таблицы, нажать кн. Да, в окне Создание масок ввода выбрать Краткий формат даты (27.09.1969), нажать кн. Далее>, в следующем окне снова нажать кн. Далее>, затем кн. Готово. Свойство Маска ввода должна установиться – 00.00.0000;0;_ ; Подпись – Дата рождения; Обязательное поле – Да; Индексированное поле – Да (Допускаются совпадения). Для поля НомУчГруппы установить свойства: Подпись – Уч. группа; Обязательное поле – Да; Индексированное поле – Да (Допускаются совпадения), Значение по умолчанию – номер своей учебной группы. Для поля Гражданство: Размер поля – 255; Значение по умолчанию – Российская_Федерация; Обязательное поле – Да; Индексированное поле – Да (Допускаются совпадения).
Нажать кн. Сохранить, закрыть таблицу Кадры.
Открыть для редактирования таблицу Учебный план. Установить свойства полей: поле Код Дисциплин – свойство Подпись – № п/п; поле Наименование – Размер поля – 255, Подпись – Дисциплина, Обязательное поле – Да, Индексированное поле – Да (Совпадения не допускаются); поле Преподаватель – Обязательное поле – Да, Индексированное поле – Да (Допускаются совпадения); поле Кол Часов – Подпись – Часы.
Сохранить и закрыть таблицу.
1.3. Установка фиксированного набора значений.
Открыть таблицу Кадры в режиме Конструктор. Для поля Гражданство, открыть список Тип данных и выбрать Мастер подстановок... В окне Создание подстановки выбрать режим – Будет введен фиксированный набор значений, нажать кн. Далее. В следующем окне в Столбец 1 последовательно в строки столбца ввести гражданство: Российская_Федерация, Республика_Беларусь, Украина и т.д. Нажать кн. Далее, затем Готово. Сохранить и закрыть таблицу Кадры.
3.Создание связей и заполнение таблиц
3.1. Создание и настройка сводной таблицы.
Используя режим конструктора создать таблицу Электронный журнал, включить в ее состав необходимые поля и настроить их свойства в
следующем порядке:
Имя поля – Код, Тип данных – Счетчик, Свойства: Подпись – № п/п. Сделать поле ключевым.
Имя поля – Дата, Тип данных – Дата/время, Свойства: Формат поля – Краткий формат даты; Маска ввода – (используя мастер масок ввода) 00.00.0000;0;_ ; Значение по умолчанию – запустить мастер Функции , в окне Построитель выражений открыть папку Функции, затем Встроенные функции, выбрать тип функции Дата/время, затем функцию – Date, нажать кн. Вставить, затем ОК, в поле свойства “Значение по умолчанию” появится – Date() (эта функция генерирует токующую дату); Обязательное поле – Да, Индексированное поле – Да (Допускаются совпадения).
Имя поля – Студент, Тип данных – выбрать Мастер подстановок .. , в окне Создание подстановки установить – столбец подстановки использует значения из таблицы или запроса, нажать кн. Далее>, выбрать таблицу Кадры, нажать кн. Далее>, из поля Доступные поля: в поле Выбранные поля: используя кн. переместить поля КодСтудента, Фамилия, нажать кн. Далее>, убедится что в следующем окне установлен переключатель Скрыть ключевой столбец, нажать кн. Далее>, затем Готово, выполнить рекомендации по сохранению таблицы.
Имя поля – Дисциплина, Тип данных – выбрать Мастер подстановок ... аналогично предыдущему полю связать с таблицей Учебный план (поля КодДисциплин, Наименование).
Имя поля – ВидЗанятия, Тип данных – выбрать Мастер подстановок ... используя режим – фиксированный набор значений ввести следующие виды занятий: Лекция, Лаб_Зан, Практ_Зан, Семинар. Свойства: Подпись – Вид занятия; Значение по умолчанию – Практ_Зан.
Имя поля – Оценка, Тип данных – выбрать Мастер подстановок ... используя режим – фиксированный набор значений ввести следующие виды оценок: 5, 4, 3, 2, установить Тип данных – Числовой.
В свойствах полей Студент (КодСтудента), Дисциплина (КодДисциплин), Оценка убрать 0 из Значение по умолчанию, Обязательное поле – Да, Индексированное поле – Да (Допускаются совпадения).
После произведенных изменений сохраните таблицу.
Редактирование схемы данных.
Закрыть все
таблицы. На ленточной панели инструментов выбрать вкладку Работа с базами
данных на ленте инструментов (см. рис. 6 ).

Рис. 6 – Вкладка работа с базами данных
В группе Показать или скрыть щелкните кнопку Схема данных. Нажать кн. Схема данных. В окне Схема данных должны располагаться таблицы со связями (соединениями одноименных полей в связанных таблицах).
Выполнить коррекцию связей, для чего, установить указатель мыши на линию связи и дважды щелкнуть ЛКМ. В окне Связи (см.рис. 7.)установить переключатели: Обеспечение целостности данных; каскадное обновление связанных полей; каскадное удаление связанных записей, нажать ОК. Аналогично настроить вторую связь. Убедится, что тип отношений между базовыми таблицами и таблицей данных Один ко многим. Сохранить и
закрыть
схему данных.

Рис. 7- Настройка схемы данных
Ввод данных в режиме таблицы. Поочередно открыть таблицы в Режиме таблицы и заполнить информацию в базовых таблицах Кадры (не менее 25 записей с разными датами фамилиями и т.п., можно произвольно) и Учебный план (не менее 10 записей). Затем заполнить таблицу Электронный журнал (не менее 25 записей). Сохраните результаты работы.
Замечания:
1. Ширину полей таблиц при необходимости можно отредактировать с помощью мыши.
2. Просмотр и коррекцию всех данных можно осуществлять из таблицы Кадры для чего необходимо щелкнуть ЛКМ на значек ”+” в первом столбце таблицы Кадры напротив соответствующей строки с фамилией студента.
Контрольные вопросы:
1. Назовите особенности справочной системы MS Access.
2.Перечислите основные моделей типы организации баз данных?
3.Что такое реляционная база данных?
4.Что такое целостность данных и как она обеспечивается?
5.Что такое поле?
6.Назовите основные типы и свойства полей.
7.Что такое и как устанавливается маска ввода?
8.Что такое и как устанавливается фиксированный набор значений для ввода?
9. Как сделать так, чтобы в заполняемую запись автоматически вводилась текущая дата?
10.Что такое схема данных и как производится ее редактирование?
11.Назовите особенности непосредственного ввода данных в режиме таблицы.
12.Как просмотреть из одной таблицы данные, находящиеся в других связанных с ней таблицах?
Дополнительные задания:
1.Сделать составной ключ и посмотреть, что будет со схемой данных.
2.Создайте составной индекс по полям код студента и номер группы.
3.Вставьте гиперссылку в таблицу Учебный план и проверить, как будет
работать
СУБД.
ПРАКТИЧЕСКАЯ РАБОТА № 6
Управление просмотром чертежа и его частей.
Лабораторная работа: разрезы простые - вертикальные (фронтальный и профильный), горизонтальные и наклонные. Определение, образование, расположение и обозначение разрезов на чертежах. Соединение части вида и части разреза. Условность и упрощения в программе AutoCAD.
Цели работы: освоить правила соединений части вида и части разреза,
обозначение разрезов и сечений на чертежах в программы AutoCAD
Практическая работа: посвящена простым вертикальным (фронтальным и профильным), горизонтальным и наклонным разрезам на формате А3 .
8.1 Использование пользовательских систем координат при получении изображений предметов
Система координат – это фиксированная система, включающая точку (начало координат) и связанные с ней оси для определения положения объектов в пространстве и на плоскости чертежа. Начало отсчета предполагается в точке (0,0,0). Положительное направление оси абсцисс (ось x системы координат) и оси ординат (ось y системы координат) соответствуют направлению стрелок пиктограммы системы координат, которая размещается в нижнем левом углу окна ACAD2005 (рис. 1).
![]()
![]()
UCS
![]()
![]()
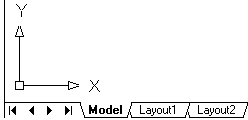
а Рис. 1. Системы координат б
Ось z направлена от плоскости экрана монитора к пользователю. В программе ACAD2005 возможно применение двух систем координат: фиксированной мировой системы координат (МСК) и перемещаемой пользовательской системы координат (ПСК). В МСК определяется местоположение всех объектов чертежа, она используется для задания других систем координат.
Получение изображений видов задания «Разрезы простые» при вычерчивании его элементов упрощается использованием ПСК. ПСК эта система координат, имеющая свое начало и свою ориентацию, что делает её более эффективной. В одном чертеже можно задавать и хранить произвольное количество ПСК. Для создания пользовательской системы координат необходимо использовать команду – (UСS) ПСК, которая может быть введена кнопкой (см. рис. 1б):
![]() - кнопка UCS (ПСК) инструментальной панели UCS (ПСК).
- кнопка UCS (ПСК) инструментальной панели UCS (ПСК).
Command: UСS (ПСК)
Выпадающее меню: Tools (Средства) – New UCS (Новый UCS)
В ответ на команду система выдает сообщение:
Enter an option [New/Move/orthographic/Prev/Restore/Save/Del/Apply/?/World] < World > :
Выберите параметр из списка <параметр по умолчанию>:
При нажатии клавиши Enter используется мировая система координат. Возможны следующие другие ответы:
N – используется для определения новой пользовательской системы координат, при этом система инициирует дополнительный запрос.
S – используется для наименования и сохранения созданной системы координат; дополнительные запросы системы:
Enter name to save current UCS or [?]:
Введите имя созданной ПСК [?]:
Ввод символа «?» обеспечит просмотр списка имен и параметров существующих систем координат пользователя.
R – используется для осуществления перехода между существующими пользовательскими системами координат; дополнительные запросы системы:
Enter name of UCS to restore or:
Ввод символа «?» обеспечит просмотр списка имен существующих ПСК, а указание имени приводит к переходу к другой системе координат.
![]() На
рис. 2 приведен пример задания ПСК при
На
рис. 2 приведен пример задания ПСК при
формировании изображения вида сверху предмета
8.2 Построение взаимосвязанных изображений предметов
При выполнении задания «Разрезы простые» необходимо использовать несколько взаимосвязанных изображений. В качестве данных изображений выступают виды и разрезы, между которыми должна существовать проекционная связь. Обеспечение проекционной связи при выполнении чертежа в графической системе ACAD2014 достигается с помощью использования вспомогательных прямых или линий конструкции. Данные прямые, в отличие от отрезков и лучей, - это бесконечные в обе стороны линии. Для построения вспомогательных прямых необходимо:
1. ввести команду XLINE (ПРЯМАЯ), которая может быть введена кнопкой:
![]() - кнопка Construction Line
(Линия конструкции) инструментальной панели (Draw)
Рисование.
- кнопка Construction Line
(Линия конструкции) инструментальной панели (Draw)
Рисование.
Command: XLINE
Выпадающее меню: Draw (Рисование) – Construction Line (линия конструкции)
В ответ на команду система выдает сообщение:
Specify a point or [Hor/Ver/Ang/Bisect/Offset]:
(Укажите точку или [Гор/Вер/Угол/Биссект/Смещение]:)
2. Задать положения прямой на плоскости указанием графическим курсором двух точек, через которые она проходит, поэтому следующий запрос:
Specify through point:
(Через точку:)
3. Для окончания работы необходимо нажмить клавишу <Enter> или правую кнопку мыши. Пять опций, которые доступны в начале работы команды XLINE (ПРЯМАЯ), позволяют рисовать прямые, расположенные специальным образом: горизонтальные (Hor (Гор)); вертикальные (Ver (Вер)); под определенным углом (Ang (Угол)); образующие биссектрису некоторого угла, для которого нужно указать вершину и стороны (Bisect (Биссект)); параллельные к другому линейному объекту, т.е. отрезку, лучу или прямой (Offset (Смещение)). Каждая из перечисленных опций вводится с помощью тех букв, которые в наименовании опции выделены в верхнем регистре или с помощью контекстного меню (рис. 3). На рисунке 4 приведен пример построения трех связанных изображений предмета с использованием вспомогательных прямых.
![]()
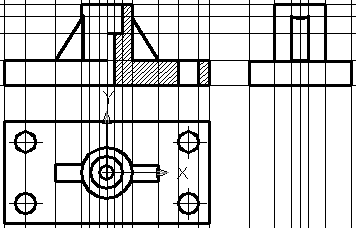
Рис. 4.Использование вспомогательных прямых
Рис. 3. Контекстное меню
8.3. Последовательность выполнения лабораторной работы «Разрезы простые»
Практическая работа посвящена выполнению задания «Разрезы простые» (см. рис.5). Исходными данными является изображение главного вида и вида сверху детали в папке исходных данных к лабораторным работам. Работа выполняется в следующей последовательности:
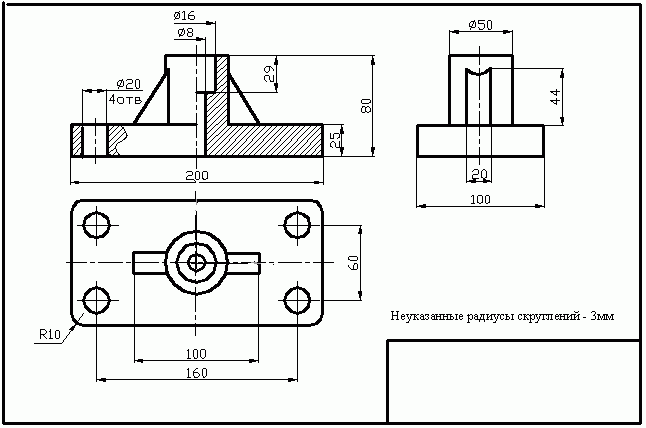
Рис. 5. Пример выполнения задания
ПРАКТИЧЕСКАЯ РАБОТА № 6
Настройка режимов рисования
1. Получить изображение рамки и основной надписи чертежа формата А3 (ис- пользовать файл шаблон);
2. Наметить центры ПСК связанных с отдельными изображениями предмета. Выполнение задания рекомендуется начать с вида сверху;
3. Установить ПСК связанную с видом сверху (см. рис. 2);
4. Построить вид сверху по исходным данным (см. рис. 2);
5. Построить вспомогательные линии, отражающие проекционную связь между видом сверху и главным видом. Использовать команду XLINE (ПРЯМАЯ) (см. рис.4);
6. Выполнить изображения главного вида и вида слева используя вспомогательные линии отражающие проекционную взаимосвязь (рис. 4). При построении вида слева рекомендуется использовать вспомогательные линии, имеющие одинаковое удаление от оси симметрии и построенные с помощью опции Offset команды XLINE (ПРЯМАЯ) (см. рис. 4). При завершении построений изображений видов необходимо удалить вспомогательные линии чертежа;
7. Выполнить изображение штриховки на месте разреза. Выполнить местный разрез (см. рис. 5);
8. С целью формирования надписи на чертеже задать стиль текста. Использовать файл шрифта Nimes New Roman, задать высоту шрифта 5 мм, угол наклона 15 градусов.
9. Сформировать изображение текста «Неуказанные радиусы скруглений 3 мм».
10. Проставить размеры на чертеже.
Лабораторная работа.
Разрезы сложные - ступенчатые и ломаные. Местные разрезы. Сечения - вынесенные и наложенные. Определение и обозначение на чертежах в программе AutoCAD
Цели работы: грамотно выполнять сложные разрезы, сечения и правильно применять дополнительные виды в программы AutoCAD
Практическая работа: выполнить разрезы сложные - ступенчатые и ломаные. Линии сечения, их проведение и обозначение на формате А3 .
9.1.Получение штриховок при выполнении разрезов предметов
Для штрихования замкнутых областей служит команда ВHATCH (КШТРИХ), которая может быть введена кнопкой:
![]() - кнопка BHATCH инструментальной панели Draw
(Рисование).
- кнопка BHATCH инструментальной панели Draw
(Рисование).
Command: BHATCH
Выпадающее меню: Draw (Рисование) – BHATCH (ШТРИХ)
Команда BHATCH (КШТРИХ) позволяет штриховать область, ограниченную замкнутой линией (линиями), как путем простого указания точек внутри контура, так и путем выбора объектов. Она автоматически определяет контур и игнорирует примитивы, которые не являются частью контура. Команда вызывает диалоговое окно Boundary Hatch and Fill (Граничный штрих и заливка) с тремя вкладками BHATCH (ШТРИХ) и Advanced (Продвинутый) и Gradient (Градиент) . Левая часть окна с расположенными в ней вкладками задает параметры штриховки, правая – заполняемую штриховкой область.
![]()
Рис. 4.5 . Диалоговое окно Граничный штрих и заливка
Для создания штриховки необходимо:
1. В поле Type (Тип) вкладки BHATCH (ШТРИХ) с помощью раскрывающегося списка необходимо выбрать (Определенные пользователем) группу образцов штриховки. При этом возможно задание одной из трех групп штриховок:
Predefined (Предопределенные)
User defined (Определенные пользователем)
Custom (Пользовательские)
Система ACAD2014 предлагает обширный набор стандартных штриховок. Выбор штриховки осуществляется либо по имени в раскрывающемся списке, либо визуально. Визуальный выбор доступен при нажатии на область Образец, после чего открывается окно Hatch Pattern Palette (Палитра образцов штриховки), состоящее из четырех вкладок.
2. Для выбора нужной штриховки необходимо указать мышью пиктограмму с нужным образцом штриховки и нажать кнопку ОК. Структура образца отображается в поле Swatch (Образец) вкладки HATCH (ШТРИХ).
3. Задать угол с помощью поля Angle (Угол) и масштаб штриховки с помощью поля – Scale (Масштаб) относительно эталонного изображения.
4. Выбрать
замкнутый контур, подлежащий штриховке. Для этого необходимо использовать
пиктограмму ![]() -
Указать точки или пиктограмму
-
Указать точки или пиктограмму ![]() - Выбрать объекты. При этом диалоговое
окно Boundary Hatch and Fill (Граничный штрих и заливка) исчезает с экрана монитора.
При указании точки происходит выделение примитивов задающих замкнутый контур.
Для подтверждения выбора примитивов необходимо нажать клавишу Enter,
после чего вновь появляется указанное диалоговое окно. Далее необходимо указать
на пиктограмму OK, после чего на указанном замкнутом
контуре появится изображение штриховки.
- Выбрать объекты. При этом диалоговое
окно Boundary Hatch and Fill (Граничный штрих и заливка) исчезает с экрана монитора.
При указании точки происходит выделение примитивов задающих замкнутый контур.
Для подтверждения выбора примитивов необходимо нажать клавишу Enter,
после чего вновь появляется указанное диалоговое окно. Далее необходимо указать
на пиктограмму OK, после чего на указанном замкнутом
контуре появится изображение штриховки.
При
формировании изображения замкнутого контура целесо-образно не прерывать
команду polyline и завершать её с
помощью опции сlose (замкни). Изображение указанных
замкну-тых контуров, можно наклады-вать на изображение выполнен-ого ранее
разреза предмета.
При получении изображений штриховки может возникать ситуация
когда штриховка или не полностью заполняет замкнутый контур или выходит за
пределы его (рис. 1а). В этом случае целесообразно обвести
замкнутый контур с помощью команды polyline (рлиния),
который впоследствии необходимо заштриховать (рис. 1б).
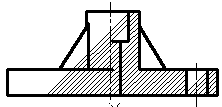
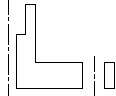
а б Рис. 1. Выполнение замкнутых
контуров
9.2 Получение мультистрочных текстов при выполнении
чертежей
Для получения мультистрочных текстов рисунка служит команда MTEXT (МТЕКСТ), которая может быть введена кнопкой:
![]() - кнопка Multiline Text
(Мультистрочный текст) инструментальной панели Draw
(Рисованик).
- кнопка Multiline Text
(Мультистрочный текст) инструментальной панели Draw
(Рисованик).
Command: МTEXT (МТЕКСТ)
Выпадающее меню: Draw (Рисование) – TEXT (текст) - Multiline Text (Мультистроч-ный текст)
Для создания мультистрочного текста необходимо:
1. Задать команду МTEXT при этом система запрашивает:
Specify first cornet::
Введите первый угол:
Далее
Specify opposite cornet or [ …]:
Укажите противоположный угол:
После этого появится диалоговое окно Text Formatting (Форматирование текста) (рис.2).
![]()
2. Далее с помощью панели Text Formatting (Форматирование текста) необходимо задать следующие параметры:
а) Style (стили) – стиль текста, который можно применить для многострочного текста.
б) Next Height (высота текста) – установить высоту символов текста или изменить её высоту для выделенного фрагмента текста;
в) B (Полужирный) – включение или выключение полужирного начертания символов для нового или выделенного текста;
г) I (Курсив) – включение и отключение курсивного начертания для нового и выделенного текста;
д) U (Подчеркнутый) – включение и отключение подчеркивания для нового или выделенного текста;
ж) Color (Цвет текста) – назначение цвета нового текста или изменение цвета выделенного фрагмента.
3. Необходимо набрать текст и указать на пиктограмму OK.
9.3 Последовательность выполнения лабораторной работы «Разрезы сложные »
Практическая работа посвящена выполнению задания «Разрезы сложные» (рис. 3) Исходными данными является изображение главного вида и вида сверху детали в папке исходных данных к лабораторным работам. Работа выполняется в следующей последовательности:
1. Получить изображение рамки и основной надписи чертежа формата А3 (ис- пользовать файл шаблон);
2. Наметить центры ПСК связанных с отдельными изображениями предмета. Выполнение задания рекомендуется начать с вида сверху;
3. Установить ПСК связанную с видом сверху;
4. Построить вид сверху по исходным данным;
5. Построить вспомогательные линии, отражающие проекционную связь между видом сверху и главным видом. Использовать команду XLINE (ПРЯМАЯ)
6. Выполнить изображения главного вида и вида слева используя вспомогательные линии отражающие проекционную взаимосвязь (рис. 3). При построении вида слева рекомендуется использовать вспомогательные линии, имеющие одинаковое удаление от оси симметрии и построенные с помощью опции Offset команды XLINE (ПРЯМАЯ) (см. рис. 3). При завершении построений изображений видов необходимо удалить вспомогательные линии чертежа;
7. Выполнить изображение штриховки на месте разреза. Выполнить сложны разрез (см. рис. 3);
8. С целью формирования надписи на чертеже задать стиль текста. Использовать файл шрифта Nimes New Roman, задать высоту шрифта 5 мм, угол наклона 15 градусов.
9. Сформировать изображение текста «Неуказанные радиусы скруглений 3 мм».
10. Проставить размеры на чертеже.
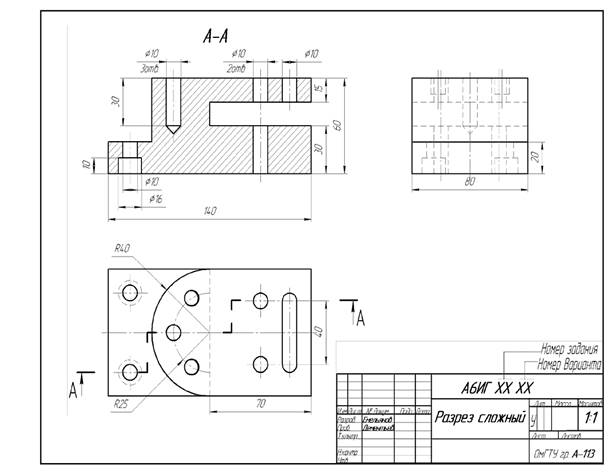
Рис. 3. Пример выполнения задания.
ПРАКТИЧЕСКАЯ РАБОТА № 7
Организация поиска нормативных документов по реквизитам документов в системе Консультант плюс. Работа со списками и текстом найденных документов. Справочная информация. Работа с папками.
Компьютерная СПС - программный комплекс, включающий в себя массив правовой информации и программные инструменты, позволяющие производить поиск конкретных документов, выводить информацию на печать. СПС «Консультант Плюс» создан в 1992г.
В СПС «Консультант Плюс» реализован удобный поиск законов, кодексов, приказов, указов, постановлений , содержит федеральное и региональное законодательство, судебную практику, финансовые консультации, комментарии законодательства и многое другое, документы поддерживаются в последней редакции.
Работа в СПС (на примере Консультант Плюс):
- запуск программ - двойной щелчок по ярлыку;
- открытие новой базы - щелчок по названию нужной базы;
- открыть окно базы данных - щелчок по кнопке Открыть базу .
Три этапа работы:
- формирование запроса на поиск набора документов;
- работа со списком найденных документов;
- работа с текстом документа.
1. Формирование запроса на поиск набора документов:
- составление поискового запроса (заполнение «Карточки реквизитов», которая открывается после открытия окна «База данных»):
- заполняются поля (реквизиты документов);
- система просматривает все имеющиеся в информационном банке документы. При совпадении реквизитов документ считается
найденным и заносится в список.
Способы поиска:
- по реквизитам документов;
- полнотекстовый поиск;
- по специальным классификаторам;
- по определенному вопросу.
2. Поиск по определенному вопросу:
- максимально широкий запрос;
- тематический поиск;
- поиск по словам и словосочетаниям;
- поиск по ключевым словам.
( При корректировки карточки реквизитов можно очистить отдельные поля или всю карточку.)
I. этап: выбрать одну из вкладок для поиска документов,
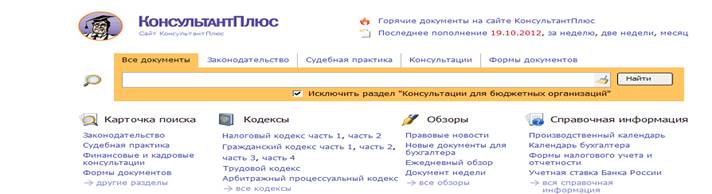
Например, «Карточка поиска»
- установить русскую раскладку клавиатуры;
- очистить карточку реквизитов;
- в карточке реквизитов заполнять не более 3-4ех полей.
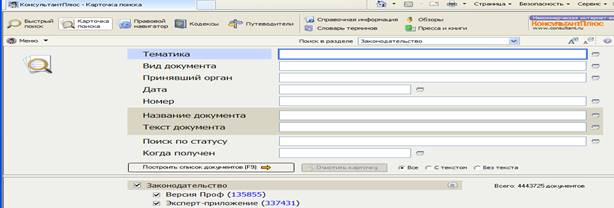
(лучше всего искать по полю «номер», если он известен и будет достаточно).
Или использовать вкладку «Правовой навигатор»
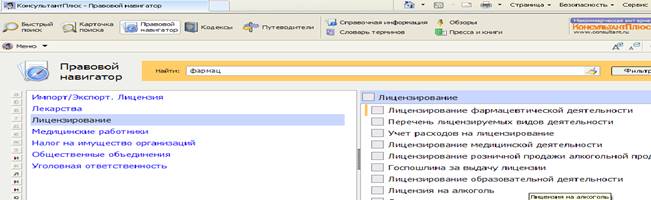
В поле «Найти» набрать фразу, слово или часть слова, в левом нижнем окне выбрать тематику, в правом нижнем выбрать документ.
Аналогично используются другие вкладки, например: «Словарь терминов», «Обзоры»
![]()

II. этап:
- выбор нужных документов из сформированного списка. (Список появится, когда заполнив «Карточку реквизитов», нажать или щелкнуть кнопку «Построить список»). Движение по списку стрелками или мышью. Выход - ESC или мышью по ´ .
Можно работать с одним документом или группой.
Выделение : клавиша Ins или Shift +Ý,Ü,ß, Þ.
Выделить все - «Серый +»
Снять со всех - «Серый –»Все доступные операции в меню (локальное или контекстное (правая кнопка мыши или Alt+ F10)), самые важные – в главном меню.
Сохранение документа:
- выделить: клавишей Ins или Shift +Ý,Ü,ß, Þ нужные документы;
- нажать F5;
- установить курсор на нужную папку и кнопку ;
- программа поместит в папку отмеченные документы.
(Если новая папка, то: создать Þ Группа папок или папка документов Þ ввести
имяÞ занести )
Сохранение в «Карман» (папка не удаляется):
- выделить документы (Ins или Shift +Ý,Ü,ß, Þ)
- нажать F3 или через меню;
- документ в папке Карман получает признак «Карман», видимый в списке документов, для удаления из кармана - нажать F3 .
Сохранение в файл:
- выделить документы (Ins или Shift +Ý,Ü,ß, Þ)
- нажать F2 или через меню;
- в появившемся окне ввести имя и тип файла.
Быстрый просмотр из главного меню:
пункт меню Окна Þ Разделить ( в верхней части - список документов, в
нижней части - текст документов) .
Вывод на печать:
- выделить документы (Ins или Shift +Ý,Ü,ß, Þ);
- Ctrl + F2 или через меню.
Изучите данные вопросы, продемонстрируйте работу преподавателю (учтите, что преподаватель может спросить любое определение из вышеперечисленных).
Литература:
Информатика и ИКТ: учебник для начального и среднего профессионального образования. Цветкова Н.С., Великович Л.С. – Академия, 2011 г.
Информатика и ИКТ. Практикум для профессий и специальностей технического и социально-экономического профилей. Н. Е. Астафьева, С. А. Гаврилова, под ред. М.С. Цветковой, Академия, 2012г.
Информатика и ИКТ. Базовый уровень: учебник для 10-11 кл. / И.Г.Семакин, Е.К.Хеннер. – 4 изд., испр. – М. – Бином. Лаборатория знаний, 2008г. – 246 с.: ил.
Информатика и ИКТ. Базовый уровень: практикум для 10-11 кл. / И.Г.Семакин, Е.К.Хеннер. – 4 изд., испр. – М. – Бином. Лаборатория знаний, 2008г.
Информатика и ИКТ. 10 кл. Базовый уровень под ред. Н.В.Макаровой – Спб – Лидер, 2010г.
Информатика и ИКТ. 11 кл. Базовый уровень под ред. Н.В.Макаровой – Спб – Лидер, 2010г.
Энциклопедия школьной информатики / под ред. И.Г.Семакина. – М.: Бином. Лаборатория знаний, 2011г.
С.К.Боголюбов «Черчение». Учебник для ССУЗ-ов. Москва, «Машиностроитель», 1989г.
Л.А.Баранова,А.П.Панкевич «Основы черчения».
Учебник для ССУЗ-ов.Москва, «Высшая школа», 1978г.
С.К.Боголюбов «Индивидуальные задания по курсу черчения».
Москва, «Высшая школа», 1989г.
Э. Финкельштейн AutoCAD 2007 Москва-Санкт-Петербург-Киев, Диалектика, 2007г.
Н.Т. Ермеков Компьютерная графика Астана, Фолиант, 2010г.
ГОСТ 2.307-68. Нанесение размеров и предельных отклонений. М.: Изд-во ГОССТАНДАРТ, 1991, 236 c.
\ Вяткин Г.П. Машиностроительное черчение - Машиностроение, 2000.-432с.
Романычева Э.Т., Сидорова Т.М, Сидоров С.Ю. Компьютерная технология инженерной графики в среде AutoCAD 12/ Под ред. Э.Т. Романычевой. М.: Радио и связь, 1996.
http//www.informatika.ru;
http//www.student.informatika.ru;
Скачано с www.znanio.ru
Материалы на данной страницы взяты из открытых источников либо размещены пользователем в соответствии с договором-офертой сайта. Вы можете сообщить о нарушении.