
Министерство образования, науки и молодежи Республики Крым
Государственное бюджетное профессиональное
образовательное учреждение Республики Крым
«Симферопольский политехнический колледж»
МЕТОДИЧЕСКИЕ РЕКОМЕНДАЦИИ ПО ВЫПОЛНЕНИЮ
ПРАКТИЧЕСКИХ РАБОТ
по дисциплине:
ЕН 01 Информатика и информационные технологии в профессиональной деятельности
Специальность:
43.02.14 Гостиничное дело
РАССМОТРЕНЫ И ОДОБРЕНЫ
на заседании цикловой методической комиссии информационных технологий
(протокол от «___»_________20____г. №___)
____________ __ Е.А.Смирнова _
подпись ФИО председателя ЦМК
Симферополь 2019г.
Паспорт практических работ
|
Наименование раздела и темы |
Номер практического занятия |
Наименование практической работы |
Кол-во часов |
|
Раздел 1 Общий состав и структура ПК. Программное обеспечение ПК. |
6 |
||
|
Тема 1.2. Операционные системы, виды операционных систем их основные характеристики и функции. |
Практическое занятие 1. |
Знакомство с элементом Панель управления. Изменение оформления элемента Рабочий стол |
2 |
|
Практическое занятие 2. |
Создание папок и ярлыков. Их переименование, копирование, перемещение, удаление |
2 |
|
|
Тема 1.3. Информационные и коммуникационные технологии |
Практическое занятие 3. |
Работа в сети Интернет. Работа с поисковыми системами. Создание почтового ящика. |
2 |
|
Раздел 2 Базовые системные программные продукты и пакеты прикладных программ в области профессиональной деятельности |
76 |
||
|
Тема 2.1 Технология обработки текстовой информации |
Практическое занятие 4. |
Форматирование текстового документа |
2 |
|
Практическое занятие 5. |
Создание деловых документов в редакторе MS WORD |
2 |
|
|
Практическое занятие 6. |
Создание нумерованных и многоуровневых списков |
2 |
|
|
Практическое занятие 7. |
Создание комплексных документов в текстовом редакторе |
2 |
|
|
Практическое занятие 8. |
Вставка таблиц в документы по специальности. |
2 |
|
|
Практическое занятие 9. |
Рисование в документе MS Word. |
2 |
|
|
Практическое занятие 10. |
Работа с графиками и диаграммами |
2 |
|
|
Практическое занятие 11. |
Организационные диаграммы в документе MS WORD |
2 |
|
|
Практическое занятие 12. |
Работа с таблицами, блок-схемами |
2 |
|
|
Практическое занятие 13. |
Оформление формул редактором MS EQUATION |
2 |
|
|
Практическое занятие 14. |
Комплексное использование возможностей MS WORD для создания документов |
2 |
|
|
Практическое занятие 15. |
Использование графических примитивов в Paint |
2 |
|
|
Тема 2.2 Технология обработки графической информации |
Практическое занятие 16. |
Работа с объектами |
2 |
|
Практическое занятие 17. |
Рисование. Работа с инструментами и слоями |
2 |
|
|
Практическое занятие 18. |
Сканирование и анализ макета страницы. |
2 |
|
|
Практическое занятие 19. |
Распознавание текста. Проверка правописания и сохранение результатов. |
2 |
|
|
Практическое занятие 20. |
MS Publisher. Создание рекламного буклета. |
4 |
|
|
Практическое занятие 21. |
|||
|
Тема 2.3 Компьютерные презентации |
Практическое занятие 22. |
Создание презентаций. Оформление, сохранение, демонстрация презентаций. |
2 |
|
Практическое занятие 23. |
Презентация услуг и товаров гостиницы. |
4 |
|
|
Практическое занятие 24. |
|||
|
Тема 2.4 Технологии обработки числовой информации в профессиональной деятельности |
Практическое занятие 25. |
Основные приемы работы в MS Excel |
2 |
|
Практическое занятие 26. |
Организация расчетов в табличном процессоре MS EXCEL |
2 |
|
|
Практическое занятие 27. |
Создание электронной книги. Относительная и абсолютная адресация в MS EXCEL |
4 |
|
|
Практическое занятие 28. |
|||
|
Практическое занятие 29. |
«Построение диаграмм» |
2 |
|
|
Практическое занятие 30. |
«Построение графиков» |
2 |
|
|
Практическое занятие 31. |
Условная функция при расчетах в таблицах MS EXCEL |
2 |
|
|
Практическое занятие 32. |
MS Access.Создание таблиц и форм. Создание структуры табличной БД. |
2 |
|
|
Практическое занятие 33. |
MS Access.Создание отчетов и запросов. |
2 |
|
|
Тема 2.5 Пакеты прикладных программ в области профессиональной деятельности |
Практическое занятие 34. |
Создание базы данных сотрудников технического персонала хозяйственной службы |
4 |
|
Практическое занятие 35. |
|||
|
Практическое занятие 36. |
Использование MS Excel в профессиональной деятельности |
2 |
|
|
Практическое занятие 37. |
Функции Excel для расчета операций по кредитам и займам |
2 |
|
|
Практическое занятие 38. |
Расчет срока платежа. функция КПЕР |
2 |
|
|
Практическое занятие 39. |
Расчет процентной ставки. Функция НОРМА |
2 |
|
|
Практическое занятие 40. |
Комплексное использование приложений MICROSOFT OFFICE для создания документов |
2 |
|
|
Практическое занятие 41. |
Создание презентации - сравнительная характеристика основных систем управления гостиничным комплексом |
2 |
|
|
Раздел 3 Возможности использования информационных и телекоммуникационных технологий в профессиональной деятельности и информационная безопасность |
14 |
||
|
Тема 3.1 Компьютерные сети, сеть Интернет |
Практическое занятие 42. |
ПР №38 Знакомство с глобальной сетью Интернет. |
2 |
|
Практическое занятие 43. |
ПР №39 Резервирование авиабилетов при помощи сети Интернет. |
2 |
|
|
Практическое занятие 44. |
ПР №40 Бронирование отелей при помощи сети Интернет. |
2 |
|
|
Практическое занятие 45. |
ПР №41 Создание Web страниц. Создать Web страницу гостиницы |
4 |
|
|
Практическое занятие 46. |
|||
|
Практическое занятие 47. |
ПР №42 Разработка проекта Web-страницы современного салона красоты |
4 |
|
|
Практическое занятие 48. |
|||
|
ВСЕГО: |
96 |
||
Пояснительная записка
Главная цель данных практических работ - практическое закрепление и углубление знаний, полученных на теоретических занятиях.
Практические работы составлены в соответствии с действующей программой ЕН 01 Информатика и информационные технологии в профессиональной деятельности, для обучающихся по программе подготовки специалистов среднего звена 43.02.14 Гостиничное дело, входящей в укрупненную группу направлений специальностей 43.00.00 Сервис и туризм
Программой учебной дисциплины предусмотрено 42 практические работы.
Методические указания по выполнению практических работ помогут обучающимся систематизировать, углубить и конкретизировать теоретические знания, выработать способность использовать теоретические знания на практике, овладеть умениями решать профессионально значимые задачи. Также данные методические указания направлены на формирование у обучающихся устойчивого интереса к дисциплине, к будущей профессии.
Содержание и объем практических работ соответствует требованиям федерального государственного образовательного стандарта среднего (полного) общего образования, реализуемого в пределах ОПОП с учетом профиля получаемого профессионального образования.
В соответствии с поставленными целями изучения дисциплины «Информатика и информационные технологии в профессиональной деятельности» определены задачи проведения практических работ:
- приобретение навыков создания и преобразования информационных объектов, работы с Интернетом;
- приобретение навыков самостоятельной работы на компьютере, которые могут быть использованы выпускниками в профессиональной деятельности;
- формирование у обучающихся практических и интеллектуальных умений.
Материалы методических указаний по выполнению практических работ направлены на формирование у обучающихся умений:
- пользоваться современными средствами связи и оргтехникой; обрабатывать текстовую и табличную информацию;
- пользоваться прикладным программным обеспечением в сфере профессиональной деятельности и владеть методами сбора, хранения и обработки информации;
- осуществлять поиск информации на компьютерных носителях, в локальных и глобальных информационных сетях;
- использовать в профессиональной деятельности различные виды программного обеспечения, применять компьютерные и телекоммуникационные средства;
- обеспечивать информационную безопасность;
- применять антивирусные средства защиты информации;
- осуществлять поиск необходимой информации.
Для успешного выполнения практических работ студенты обязаны ознакомиться с порядком их проведения и изучить соответствующие разделы теоретического курса, они должны четко представлять задачу, уметь проводить необходимые расчеты.
Каждая практическая работа включает в себя контрольные вопросы, направленные на практическое применение полученных знаний.
Практические работы проводятся после изучения студентами соответствующих тем теоретического курса и закрепления пройденного материала.
Практическая работа состоит из следующих этапов:
1. домашняя подготовка;
2. выполнение работы на компьютере в соответствии с заданием;
3. сдача выполненной работы преподавателю на ПК;
4. оформление отчета;
5. защита практической работы.
В процессе домашней подготовки студент: изучает лекционный материал, знакомится с заданием на выполнение практической работы; готовит отчет по выполнению практической работы.
Выполнение практической работы производится во время занятий в кабинете информационных технологий в профессиональной деятельности в присутствии преподавателя. В процессе выполнения практической работы студент последовательно выполняет задание. По завершению работы - демонстрирует преподавателю результаты. Сдача работы преподавателю на персональном компьютере заключается в демонстрации выполненной работы и выполнении непосредственно при преподавателе индивидуального задания. После приема преподавателем практической работы на ПК студент: сохраняет результаты практической работы.
Отчет по каждой практической работе должен содержать:
- название работы;
- цель практической работы;
- задание на выполнение практической работы;
- краткие комментарии по выполнению практической работы
- вывод в свободной форме.
Защита практической работы преподавателю проводится по контрольным вопросам и при наличии оформленного отчета. После защиты практической работы делается соответствующая запись на отчете студента.
Основными критериями оценки практических работ являются:
1. Выполнение работы в полном объеме и в отведенное время.
2. Аккуратность и соблюдение режима.
3. Самостоятельность и активность при выполнении работы.
4. Техническая грамотность в оформлении работы.
5. Правильные ответы на контрольные вопросы
Данные методические указания по выполнению практических работ по дисциплине «Информатика и информационные технологии в профессиональной деятельности» могут быть полезны преподавателям других образовательных учреждений среднего профессионального образования, применяться для организации выполнения обучающимися самостоятельной внеаудиторной работы, самообразования обучающихся.
|
Министерство образования, науки и молодежи Республики Крым
Государственное бюджетное профессиональное образовательное учреждение Республики Крым «Симферопольский политехнический колледж»
Отчеты по практическим работам по дисциплине «ЕН 01 Информатика и информационные технологии в профессиональной деятельности»
Специальность: 43.02.14 Гостиничное дело
Выполнил Студент группы_____________ ___________________________ Ф.И.О. Проверил преподаватель ___________________________ Ф.И.О.
Симферополь, 20____ |
Методические указания к практической работе № 1
Тема: Знакомство с элементом Панель управления. Изменение оформления элемента Рабочий стол.
Количество часов: 2
Цель:
- выучить структуру рабочего стола и особенности основных объектов;
- познакомиться с основными объектами рабочего стола – папками «Мой компьютер», «Сетевое окружение», «Корзина» и панелью задач, их внешним видом и содержанием, научиться узнавать и менять свойства объектов Windows.
Задания
Для знакомства со свойствами основных объектов необходимо:
· тип процессора
· объем оперативной памяти
· тип монитора
· тип клавиатуры
· тип мыши
Методические указания к выполнению:
1. Схематический рисунок рабочего стола
«Мой компьютер» – вызывает папку «Мой компьютер», в которой находятся значки всех его локальных ресурсов: жестких, гибких и компакт-дисков, принтера и др.
«Мои документы» – вызывает папку «Мои документы», в которой находятся документы пользователя (текстовые документы, музыка, рисунки, кинофильмы и др.)
«Сетевое окружение» – открывает окно, в котором можно найти информацию о других компьютерах, доступных в сети.
«Корзина» – сохраняет изъятые ранее файлы.
«Панель задач» – это специальная область, расположенная в нижней части экрана и выполненная в виде панели.
2. В папке «Мой компьютер» располагается несколько объектов – их количество зависит от того, на сколько дисков разбит жесткий диск, а также, сколько дополнительных устройств для считывания информации установлено в системном блоке. Щелкнув по любому значку, можно ознакомиться со всеми находящимися на нем файлами и папками. А просто выделив значок, «коснувшись» его курсором мыши, в левой части окна можно увидеть подробную информацию об этом диске.
3. «Корзина» - это особая папка на диске, в которую попадают все удаленные файлы.
Поскольку файлы, находящиеся в корзине полностью не удалены с диска, они занимают на нем тот же объем, причем он может быть большим. Поэтому нужно время от времени освобождать корзину вручную. Для этого нужно открыть папку «Корзина» и в меню «Файл» выбрать команду «Очистить корзину».
4. Папка «Сетевое окружение» дает возможность обратиться к любому компьютеру в локальной сети. При условии, что компьютер сам подключен к локальной сети, и подключен правильно.
5. Чтобы определить сегодняшнюю дату нужно подвести курсор мышки к правой части панели задач, где находятся часы. Автоматически появится сегодняшняя дата.
6. Основные программы (приложение).
Все программы можно условно разделить на две группы – стандартные (или встроенные) и дополнительные.
Стандартные программы входят в состав самой операционной системы Windows (текстовый редактор WordPad, графический редактор Paint, виртуальный калькулятор и многое другое). Они очень разнообразны и позволяют работать с текстами, изображениями, музыкой и звуками, сканировать, распечатывать и даже играть, а также тестировать компьютер и оптимизировать его работу.
Дополнительные программы – это те программы, которые покупаются и устанавливаются самостоятельно, в дополнение к стандартному пакету Windows.
Служебные программы – программы для обслуживания жесткого диска компьютера – Проверка диска, Очистка диска, Дефрагментация диска, Мастер обслуживания, меню Информация о системе, Мастер восстановления конфигурации системы в случае сбоев.
Связь – программы для соединения компьютера с другими ПК через телефонную линию, домашнюю локальную сеть или сеть Интернет.
Прикладные программы.
Офисные программы – для создания и редактирования документов. Самый популярный офисный пакет Microsoft Office состоит из текстового редактора Microsoft Word, электронной таблицы Microsoft Excel, программы для подготовки презентаций Microsoft Power Point, программы управления базами данных Microsoft Access и ряда вспомогательных программ поменьше.
Редакторы для работы с текстами – самые популярные среди офисных программ (текстовые редакторы, редакторы изображений, звука и видео, страниц Интернет). Сюда же можно включить системы машинного перевода, распознавания текста и графики со сканера и т.д.
Финансовые и бухгалтерские программы – электронные таблицы и вспомогательные финансовые утилиты.
Программы для работы с Интернет – программа просмотра – браузер, программы для работы с электронной почтой и группами новостей и т.д.
Мультимедийные программы.
Программы для обработки и создания изображения – редактор векторной графики (рисунков), программы для обработки фотоизображений.
Программы для работы со звуком – для обработки и проигрывания звуков и музыки.
Профессиональные программы: инструменты программиста (суперсложные системы программирования, профессиональные компиляторы и многое другое), системы автоматизированного проектирования – рисование профессиональных блок-схем, редакторы трехмерной графики и анимации, программы для научных расчетов.
Развлекательные и образовательные программы: образовательные мультимедийные программы (например, «обучалки» иностранного языка), энциклопедии, справочники, «живые книги», игры.
7. Основные параметры компьютера определяются с помощью папки «Панель управления», в которой собраны средства для корректировки работы программ, изменения оформления окон и экрана, настройки отдельных узлов компьютера, таких, как мышь, клавиатура и т.д.
Вызов панели управления осуществляется либо через меню «Пуск»/ «Панель управления», либо через окно «Мой компьютер» непосредственно с рабочего стола.
В «Панели управления» в папке «Система» можно узнать тип процессора и объем оперативной памяти компьютера. В папке «Мышь» - основные параметры мышки, в «Клавиатура» - параметры клавиатуры.
Тип монитора можно узнать как в окне «Панель управления» в папке «Экран» / «Параметры», так и на рабочем столе с помощью контекстного меню «Свойства» / «Параметры».
8. Смена фонового рисунка.
Самый кардинальный способ изменить внешний вид рабочего стола – сменить фоновый рисунок.
Фоновый рисунок (или обои) – это фоновая картинка на рабочем столе. Для того чтобы его изменить, вызываем контекстное меню рабочего стола, щелкнув правой кнопкой мыши в любой его области, выбираем пункт «Свойства». В появившемся окне свойств экрана переходим на вторую закладку – «Рабочий стол».
В центре закладки изображен экран – уменьшенная копия нашего рабочего стола. Благодаря ей можно видеть конечный результат тех изменений, которые будут производиться на этой закладке. Ниже расположен список «Фоновый рисунок», в котором перечислены названия тех рисунков, которые могут стать обоями нашего рабочего стола. Щелкая на названиях рисунков мышью, выбираем обои.
Названия обоев в списке – это названия стандартных файлов обоев, а также имена всех графических файлов, расположенных в папке «Мои рисунки» (папка «Мои документы»). Если хочется установить в качестве обоев рисунок, файл которого располагается в другой папке, нажимаем кнопку «Обзор», расположенную рядом со списком, и в появившемся диалоговом окне находим тот файл, который нам нужен. Выделяем его курсором и нажимаем «Открыть». Название файла появится в конце списка.
Иногда размер рисунка не совпадает с размерами рабочего стола. Рисунок может быть меньше или больше, чем рабочий стол, а также не совпадать только по ширине или только по высоте.
При помощи выпадающего списка «Цвет» можно выбрать фоновый цвет для рабочего стола. Пункт «Другие» списка открывает диалоговое окно, в котором можно создать свой собственный цвет и добавить его в список.
Настройка значков на рабочем столе.
На рабочем столе располагаются несколько стандартных значков-ярлыков («Корзина», «Пуск», «Мои документы», «Мой компьютер», «Сетевое окружение» и “Internet Explorer»). Эти ярлыки также можно настроить по собственному вкусу – включить, отключить или же изменить вид самих значков.
Для этого вызываем свойства рабочего стола, переходим на закладку «Рабочий стол» и нажимаем кнопку «Настройка рабочего стола». На экране появится новое диалоговое окно, состоящее из двух закладок.
Первая закладка – «Общие» - содержит элементы для изменения общих настроек рабочего стола.
При помощи группы флажков «Значки рабочего стола» можно скрыть или, наоборот, отобразить на рабочем столе такие элементы, как ярлыки к папкам «Мои документы», «Мой компьютер», «Сетевое окружение» и “Internet Explorer». Значок ярлыка при желании можно изменить, вызвав свойства ярлыков и воспользоваться кнопкой «Сменить значок», где находится набор значков, который содержится в специальном файле.
Чтобы применить сделанные настройки, нажимаем кнопку «ОК».
Очистка неиспользованных ярлыков.
Открываем окно свойств рабочего стола, закладку «Рабочий стол» и нажимаем кнопку «Настройка рабочего стола». Группа элементов «Очистка рабочего стола» в этом окне позволяет произвести генеральную уборку - вычистить рабочее пространство стола от неиспользуемых элементов. Кстати, эту очистку система может инициировать самостоятельно один раз в два месяца, если в группе активизирован флажок «Выполнять отчистку рабочего стола каждые 60 дней». Чтобы запустить очистку вручную, нажимаем кнопку «Очистить рабочий стол». На экране появится окно мастера очистки рабочего стола.
Нажимаем кнопку «Далее». Мастер проанализирует все элементы на рабочем столе и выдаст их список.
В столбцах списка программа выведет названия ярлыков, а также дату их последнего использования. Ярлыки, которые мастер считает не использующимися, будут помечены флажками. Затем нажимаем кнопку «Далее» и, если список ярлыков, подлежащих перемещению, нас устраивает, «Готово». После этого мастер переместит все выбранные ярлыки в папку «Неиспользуемые ярлыки», из которой можно их удалить, переместить или же просто оставить на будущее.
9. Дата и время.
Пункт Дата и время позволяет изменить установленную на компьютере дату и время дня.
Чтобы установить текущую дату и время нужно дважды щелкнуть левой кнопкой мышки по часам в правом нижнем углу экрана. Появится диалоговое окно даты и времени, в котором имеются три вкладки. На первой из них устанавливается дата и время дня. Год устанавливается с помощью кнопок регулятора, месяц выбирается из списка, а день просто выделяется щелчком мыши.
Щелкнув мышкой по значению часов в текстовом поле внизу, удаляем клавишей Del старое значение и вводим новое. Ту же операцию проделываем и с минутами.
Передвигаться в поле установки времени можно с помощью клавиши Tab.
10. Диск D.
Для того чтобы определить общий объем диска D; и объем свободного места на нем открываем папку «Мой компьютер», курсором мышки выделяем диск D, правой кнопкой мышки выводим на экран окно «Свойства», которое содержит пять закладок.
На первой закладке – «Общие» - получаем информацию о логическом диске. Вверху закладки расположено поле, в котором можно задать метку диска или просмотреть метку, которая была задана ранее. Внизу отображается информация о типе диска и его файловой системе.
Информацию об объеме диска можно получить из диаграммы с подписями, расположенной по центру закладки. Она показывает суммарный объем диска, объем занятого и свободного пространства. Кнопка «Очистка диска» помогает освободить дисковое пространство от ненужной информации.
Если логический диск имеет файловую систему NTFS, внизу закладки находится флажок – «Сжимать диск для экономии места», с помощью которого можно сжать файлы для экономии места на диске.
Следующий флажок – «Разрешить индексирование диска для быстрого поиска» - позволяет расширить возможности поисковой системы Windows.
Закладка «Сервис» предоставляет быстрый доступ к служебным программам Windows, которые занимаются проверкой и оптимизацией данных на жестком диске.
Кнопка «Выполнить проверку» запускает программу проверки диска. Кнопка «Выполнить дефрагментацию» запускает программу дефрагментации данных на диске. Кнопка «Выполнить архивацию» запускает утилиту для архивирования (сжатие данных путем кодирования их специальным образом) данных на диске. Это позволяет высвободить свободное место на диске.
Третья закладка – «Оборудование», где отображается список физических устройств – винчестеров и приводов для работы со съемными накопителями. При помощи кнопок этого окна можно произвести диагностику устройств, а также посмотреть свойства каждого из них.
Четвертая закладка – «Доступ» - позволяет выставить параметры доступа к диску.
Последняя закладка – «Квота» - это инструмент более глубокой настройкой операционной системы.
11. Для изменения параметров мыши служит пункт «Мышь» в разделе «Панель управления». Он открывает диалоговое окно свойств мыши. Окно настройки содержит пять вкладок: Кнопки мыши, Указатели, Параметры указателя, Колесико и Оборудование.
В нижней части вкладки «Кнопки мыши» можно установить скорость двойного щелчка. Проверить выбранное значение можно, сделав двойной щелчок по папке в правой части окна.
Вопросы для самоконтроля:
1. Что такое пользовательский интерфейс основного рабочего пространства Windows XP, и из каких элементов он состоит?
2. Чем отличается значок от ярлыка?
3. Что такое автоматическая очистка рабочего стола?
4. Как можно изменить параметры учетной записи?
5. Дайте определение понятиям: файл и папка.
6. Каких типов бывают атрибуты файлов?
7. Как создать файл или папку на рабочем столе? (все способы) 8. Опишите все способы копирования и перемещения папок и файлов.
9. Как создать ярлык?
10. Для чего предназначена программа Проводник и как открыть эту программу?
Список литературы и Интернет-ресурсов:
1. Михеева Е.В. Информационные технологии в профессиональной деятельности: учеб. пособие для студ. сред. проф. образования/ Е.В. Михеева. – 14-е изд., стер. – М.: Издательский центр «Академия», 2016. – 384 с.
2. Михеева Е.В. Информационные технологии в профессиональной деятельности: учебник для студ. учреждений сред. проф. образования/ Е.В. Михеева, О.И. Титова. – 3-е изд., стер. – М.: Издательский центр «Академия», 2019. – 416 с.
3. Компьютер для начинающих: http://beginpc.ru
Методические указания к практической работе № 2
Тема: Создание папок и ярлыков. Их переименование, копирование, перемещение, удаление.
Количество часов: 2
Цель: развитие практических умений по работе в операционной системе: созданию файлов и каталогов, работе с носителями информации.
Задание 1. Работа с папками и файлами посредством папки Мой компьютер
Задание 2. Перемещение и копирование документов
Задание 3. Работа с группой объектов
Задание 4. Основы работы с программой Проводник
Задание 5. Использование ярлыков Запуск программ. Создание ярлыков
Методические указания к выполнению:
Задание 1.
Работа с папками и файлами посредством папки Мой компьютер
1. Создайте следующую структуру вложенных папок и документов. Для этого выполните следующие действия:
-
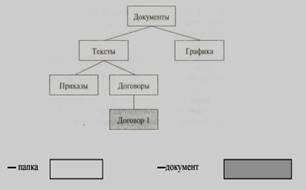 Создайте
на рабочем столе папку со своей фамилией. В ней создайте папку Документы
командой меню Файл — Создать — Папка.
Создайте
на рабочем столе папку со своей фамилией. В ней создайте папку Документы
командой меню Файл — Создать — Папка.
- В ней создайте папки Графика и Тексты с помощью контекстного меню.
- В папке Тексты создайте еще две папки: Приказы и Договоры. В папке Договоры создайте текстовый документ (файл) с именем «Договор 1»: Файл — Создать — Текстовый документ.
- Двойным щелчком на значке документа вызовите обрабатывающее текстовые документы приложение Блокнот и введите текст, содержащий дату, фамилию, номер группы.
- Сохраните документ (Файл — Сохранить), закройте программу Блокнот (Файл — Выход).
2. Выполните переходы с одного уровня папок на другой с помощью Панели инструментов:
- Перейдите в папку Тексты с помощью кнопки Вверх. Измените вид окна папки с помощью кнопки Вид на таблицу.
- Вернитесь в папку Договоры.
Задание 2.
Перемещение и копирование документов
3. Переместите документ Договор 1 в папку Приказы через Рабочий стол:
- мышью перетащите документ на Рабочий стол;
- перейдите в окно папки Тексты;
- установите окно так, чтобы был виден значок папки Договоры;
- перетащите документ со стола на значок папки Договоры;
- откройте папку Договоры.
4. Создайте копию файла Договоры 1 в этой же папке под именем Договор 2, используя Буфер обмена:
- мышью укажите значок документа Договор 1;
- выполните команду Правка — Копировать, затем Правка — Вставить;
- переименуйте копию документа.
5. Создайте копию файла Договор 1 в этой же папке под именем Договор 3. Удалите файл.
6. Отредактируйте документ Договор 2 с помощью Блокнота, добавив строку: «Составил: Иванов П.А.». Выйдите из Блокнота.
7. Скопируйте Договор 2 из папки Приказы в папку Договоры таким образом:
- перейдите в папку Тексты;
- установите режим открывания для каждой папки отдельного окна (Сервис — Свойства папки — вкладка Общие — Обзор папок — Открывать каждую папку в отдельном окне);
- откройте окно папки Тексты и разместите его без перекрытия с папкой Приказы;
- при нажатой клавише CTRL мышью перетащите файл Договор 2 на значок папки Договоры в окне папки Тексты;
- откройте окно папки Договоры и переименуйте файл Договор 2 в Договор 4;
- скопируйте файл Договор 4 в папку Тексты, перемещая файл в окно папки правой кнопкой мыши. В контекстном меню укажите Копировать.
Задание 3.
Работа с группой объектов
8. Проведите выделение и копирование групп объектов:
- закройте все окна, кроме папки Договоры. Откройте папку Мой компьютер;
- перейдите в папку Мои документы;
- выделите группу (не более 5) идущих подряд файлов и папок прямоугольником с помощью мыши;
- выделите другую группу идущих подряд файлов с клавишей SHIFT первый — SHIFT — последний;
- присоедините к выбранным другие объекты, нажав CTRL;
- скопируйте все выбранные файлы в папку Договоры, используя контекстное меню;
- закройте окна всех папок, кроме папки Договоры.
9. Проведите удаление объектов: - удалите один из файлов, переместив его в Корзину. Проверьте, можно ли его скопировать в Корзину? Если нет, то почему?
- выделите группу файлов и переместите их в Корзину;
- выделите файл или группу файлов и нажмите клавишу DELETE;
- откройте окно Корзины. Все удаленные в данном пункте файлы должны быть в Корзине. Выделите один из файлов. Отмените удаление с помощью команды Правка — Отмена удаления; - очистите Корзину командой Файл — Очистить корзину и закройте Корзину.
10. Удалите папку Приказы. Для этого:
- перейдите в рабочую папку. Перенесите папку Приказы в Корзину;
- очистите Корзину с помощью контекстного меню.
11. Откройте папку Тексты в своей рабочей папке. Установите для папки Договоры атрибут «скрытый», вызвав контекстное меню на этой папке, затем выберите Свойства — Скрытый. Сделайте ее невидимой. Для этого: Сервис — Свойства папки — вкладка Вид — Не показывать скрытые файлы и папки. Обратите внимание на информацию в строке состояния.
12. Сделайте папку видимой.
13. Установите любым способом отображение всех файлов, удалите папку Документы в Корзину.
14. Восстановите удаленную папку.
15. Ответьте на контрольные вопросы.
Задание 4.
Основы работы с программой Проводник
1. Запустите программу Проводник последовательно несколькими способами и определите наиболее для вас удобный.
2. Если в иерархии папок рядом с папкой стоит [+], то это значит, что в ней находятся папки более низкого уровня, щелчок по этому значку позволит раскрыть структуру папки. Пройдите по дискам и папкам и просмотрите их содержимое с помощью Проводника:
- выберите любой диск слева и просмотрите его содержимое в правом окне;
- дважды щелкните на любой папке в правом окне. Ее значок в виде открытой папки появляется в левом окне, а содержимое — в правом;
- последовательно выберите ряд объектов в левом окне, наблюдая за изменениями в правом окне следующего уровня иерархии; переместитесь по дереву папок, не меняя содержимого правой области;
- перейдите в папку более высокого уровня любым способом (нажав клавишу Backspace; щелкнув мышью на папке более высокого уровня.
3. Измените вид окна Проводника: его размеры, путем отказа от размещения на экране Панели инструментов и Строки состояния, виды значков.
4. Найдите в файловой системе текстовый редактор WordPad:
- в меню выберите кнопку Поиск;
- в блоке Искать имена файлов или папок введите WordPad;
- в поле Где искать выберите из списка нужный диск;
- выделите найденную программу в появившемся списке внизу и перейдите в папку с WordPad, выбрав пункт меню Файл — Открыть содержащую объект папку.
5. Определите объем свободного пространства на диске следующими способами:
- выделите диск в окне Проводника;
- установите режим просмотра Таблица и выделите в левом окне значок программы Мой компьютер. Правое окно раздвиньте так, чтобы была видна вся информация;
- установите контекстное меню на значке диска и выберите в контекстном меню Свойства.
6. На рабочем диске создайте папку Проба и скопируйте в нее несколько файлов из папки Мои документы. Скопируйте еще два файла, перемещая их правой кнопкой, в появившемся меню выберите Копировать.
7. Создайте свой текстовый файл (Файл — Создать — Текстовый файл) и включите в него свою информацию, в конце поставьте свою фамилию в качестве подписи. Установите у файла атрибут Скрытый.
8. Осуществите поиск файла по его содержанию: кнопка Поиск — Файлы и папки — в поле Искать текст введите свою фамилию.
9. Вызовите функцию поиска из Главного меню или из контекстного меню кнопки Пуск. Найдите на рабочем диске все файлы, созданные или измененные за последний день.
10. Установите разные способы отображения файлов с помощью программы Проводник:
- вызовите Проводник и расположите окно так, чтобы было видно окно папки Проба;
- выполните команду Сервис — Свойства папки — вкладка Вид, укажите «Показывать все файлы»;
- повторно выполните эту команду, указав «Не показывать скрытые файлы».
11. Определите, сколько места на диске занимает ваш файл.
12. Перейдите в рабочую папку.
13. Перейдите в вашу папку, указав адрес в строке адреса.
14. Переместите папку Проба в папку Мои документы.
15. Найдите самый старый файл в папке D:\Учебная\Тексты.
16. Найдите самый маленький файл в папке. D:\Учебная\Примеры
Задание 5.
Использование ярлыков Запуск программ. Создание ярлыков
1. Ознакомьтесь с каскадированными меню кнопки Пуск:
- Вызовите приложение Калькулятор через меню: Программы — Стандартные — Калькулятор. Произведите ряд вычислений. Сверните окно Калькулятора. Обратите внимание на кнопку Калькулятора на Панели задач.
- Вызовите приложение MS Word: Программы — Microsoft Office — MS Word. Введите номер группы, фамилию. Сохраните файл с именем Мой документ, создав на рабочем диске папку Новая с помощью кнопки Создать папку. Закройте Word.
2. Переместите Панель задач на Рабочем столе, перетянув ее мышью, обратите внимание на ее возможные положения. Измените размер Панели задач, растянув ее за границу мышью. Верните положение и размер панели в исходное состояние.
3. Разверните окно программы Калькулятор, указав на кнопку на Панели задач. Закройте программу Калькулятор.
4. Упорядочьте все значки на Рабочем столе. Просмотрите назначенные папке Новая свойства, вызвав в контекстном меню Свойства или ALT+ENTER.
5. Создайте два новых пустых документа в папке Новая: документ Microsoft Word дав ему имя «Новый текстовый документ», и точечный рисунок, присвоив ему имя «Новый графический документ». Просмотрите назначенные документам свойства.
6. Создайте в папке Новая ярлыки для приложений Блокнот (windows\notepad.exe) и Калькулятор (windows\calc.exe). Опробуйте разные способы.
7. Вызовите Блокнот, Калькулятор, используя ярлыки.
8. Для помещения в папку ярлыка, а не самого файла при транспортировке одновременно нажимаются клавиши SHIFT и CTRL. Поместите в папку Новая два ярлыка: для файла с рисунком (с расширением BMP) и для текстового файла. Поместите еще два ярлыка, используя правую кнопку при транспортировке и выбрав Создать ярлык.
Изменение параметров ярлыка
9. Для созданного в папке Новая ярлыка Блокнота измените значок.
10. Измените подпись под значком, указав его русскими буквами. Для этого достаточно активизировать значок и набрать новое имя или в контекстном меню выбрать команду Переименовать.
11. Поэкспериментируйте с размерами открываемого окна в Свойствах для Блокнота. Установите обычный, свернутый и распахнутый варианты и проверьте каждый из них. Остановитесь на стандартном.
12. Удалите папку Новая и свою рабочую папку.
Вопросы для самоконтроля:
1. Что такое ярлык? Для чего он используется?
2. Какими способами можно создать ярлык?
3. Какие параметры можно изменить у ярлыка?
4. Как создать новую папку?
5. Как проводить перемещение и копирование объектов?
6. В чем назначение специальной папки Корзина?
7. Как выбрать группу произвольно расположенных объектов?
8. В каком режиме можно увидеть окна всех открытых вложенных папок?
9. Как устанавливаются атрибуты папок и файлов? Какие атрибуты можно установить?
10. Каково назначение Панели задач?
11. Что такое каскадированные меню?
12. Для чего используется Проводник?
13. Какие способы копирования файлов и папок в Проводнике вы знаете?
14. Как поместить в папку ярлык?
15. Можно ли осуществить контекстный поиск файлов в Проводнике?
Список литературы и Интернет-ресурсов:
1. Михеева Е.В. Информационные технологии в профессиональной деятельности: учеб. пособие для студ. сред. проф. образования/ Е.В. Михеева. – 14-е изд., стер. – М.: Издательский центр «Академия», 2016. – 384 с.
2. Михеева Е.В. Информационные технологии в профессиональной деятельности: учебник для студ. учреждений сред. проф. образования/ Е.В. Михеева, О.И. Титова. – 3-е изд., стер. – М.: Издательский центр «Академия», 2019. – 416 с.
3. Компьютер для начинающих: http://beginpc.ru
Методические указания к практической работе № 3.
Тема: Работа в сети Интернет. Работа с поисковыми системами. Создание почтового ящика. Пересылка письма с прикрепленным файлом.
Количество часов: 2 часа
Цель:
- научиться использовать возможности информационно-поисковых систем (машин поиска); поиск по ключевым словам; использование Web-каталогов
- закрепить знания о принципе работы электронной почты; регистрация в почте; процедуры написания, обработки, отправления, получения и чтения почтовых сообщений; создание нового сообщения; вложение файлов и отправка сообщения; работа с сообщениями и адресной книгой.
Методические указания к выполнению:
Задание 1.
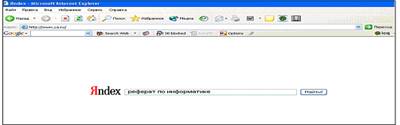
Рисунок 1
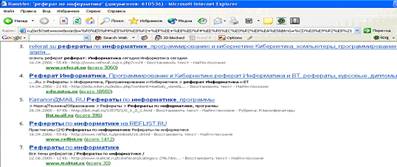
Рисунок 2

Рисунок 3
Предлагаемые темы: реферат по информатике по пройденным темам; «Солнечное затмение»; «История возникновения Дня влюблённых (День Св.Валентина)»; «Чернобыльская трагедия»; «Возможно ли предотвратить СПИД»; «Ливадия- имение семьи Романовых»; «Граф Воронцов и его потомки»; и т.д.
Задание 2.
1. Запустить Internet Explorer.
2. В строке Адрес написать www.mail.ru , нажать Enter.

Рисунок 4
3. Кликнуть по ссылке Регистрация в почте.
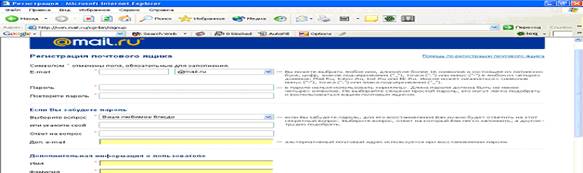
Рисунок 5
4. Пройти регистрацию почтового ящика.
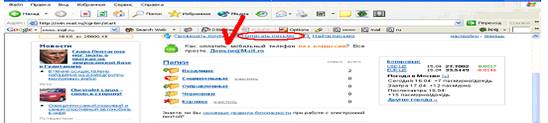
Рисунок 6
5. Кликнуть по ссылке Написать письмо.
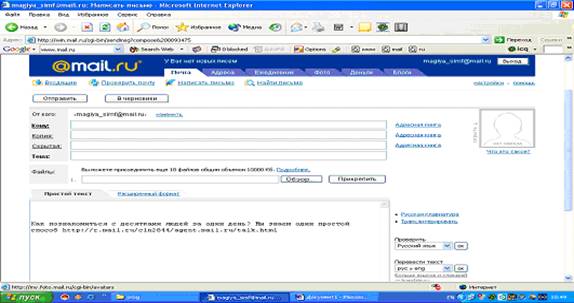
Рисунок 7
6. Заполнить поле Адрес (своего соседа по к/к), поле Копия tala-68@mail.ru, поле Тема (Ф.И., группа, № варианта).
7. В расширенном формате написать текст письма. Проверить правописание.
Скопировать текст, перевести его на английский язык. Русский текст написать синим цветом, Шрифт- Аrial, Размер – 16; английский текст написать зелёным цветом, Шрифт- Monotype Corsiva, размер – 18.
9. Сохранить в папке и отправить по почте.
10. Кликнуть по ссылке Проверить почту.
11. Прочитать полученное письмо от Администрации Mail.Ru; и от tala-68@mail.ru.
Текст письма:
|
Вариант № 1 Прекрасны вы, брега Тавриды, Когда вас видишь с корабля При свете утренней Киприды, Как вас впервой увидел я. А.С.Пушкин |
Вариант № 3. Поклонник муз, поклонник мира, Забыв и славу и любовь, О,скоро вас увижу вновь, Брега весёлые Салгира! А.С.Пушкин |
Вариант № 2.
“В человеке должно быть все прекрасно: и лицо, и одежда, и душа, и мысли… Часто я вижу прекрасное лицо и такую одежду, что кружится голова от восторга, но душа и мысли – боже мой! В красивой оболочке прячется иногда такая черная, что не затрешь ее никакими белилами”
Чехов А.П.
Вариант № 4.
КАК ВРЕМЯ БЕСПОЩАДНО СКОРОТЕЧНО
И КАЖЕТСЯ СТРАНА ИДЁТ КО ДНУ…
НО ЛИШЬ УЧИТЕЛЬ ЗАЖИГАЕТ СВЕЧИ,
КОГДА КЛЯНУТ ДРУГИЕ ТЕМНОТУ.
И ЛИШЬ УЧИТЕЛЬ ЧЕСТЕН, ДОБР, СЕРДЕЧЕН.
И ЛИШЬ УЧИТЕЛЬ ИСКРЕНЕН И СМЕЛ,
ОН ПОТОМУ И ЗАЖИГАЕТ СВЕЧИ,
ЧТОБЫ НЕ ДАТЬ ПРОБИТЬСЯ ТЕМНОТЕ.
Вопросы для самоконтроля:
1. Передача информации.
2. Линии связи, их основные компоненты и характеристики.
3. Компьютерные телекоммуникации: назначение, структура, ресурсы.
4. Локальные и глобальные компьютерные сети.
5. Основные услуги компьютерных сетей: электронная почта, телеконференции, файловые архивы.
6. Сеть Интернет.
7. Информационные ресурсы.
8. Поиск информации.
9. Межсетевые объединения: понятие, назначение и возможности. Межсетевое взаимодействие (Internet).
10. Основные протоколы обмена информацией в сети.
Список литературы и ссылки на Интернет-ресурсы, содержащие информацию по теме:
Список литературы и Интернет-ресурсов:
1. Михеева Е.В. Информационные технологии в профессиональной деятельности: учеб. пособие для студ. сред. проф. образования/ Е.В. Михеева. – 14-е изд., стер. – М.: Издательский центр «Академия», 2016. – 384 с.
2. Михеева Е.В. Информационные технологии в профессиональной деятельности: учебник для студ. учреждений сред. проф. образования/ Е.В. Михеева, О.И. Титова. – 3-е изд., стер. – М.: Издательский центр «Академия», 2019. – 416 с.
3. Современные компьютерные офисные технологии [Электронный ресурс]: пособие/ Т.В. Астапкина [и др.].— Электрон. текстовые данные.— Минск: Республиканский институт профессионального образования (РИПО), 2014.— 368 c.— Режим доступа: http://www.iprbookshop.ru/67738.html.— ЭБС «IPRbooks»
Методические указания к практической работе № 4
Тема: Форматирование текстового документа
Количество часов: 2 часа
Цель: Освоить операции создания и редактирования текста.
Задание 1 Набрать предложенный текст
Задание 2 Отформатировать набранный текст
Методические указания к выполнению:
![]() Перед
форматированием производить выделение фрагмента текста.
Перед
форматированием производить выделение фрагмента текста.
1.Запустить текстовой редактор Microsoft Word.(Пуск→ Программы→ M.Word).
 2.Набрать
предложенный текст (Приложение 1)
2.Набрать
предложенный текст (Приложение 1)
3.Исправить в нем орфоргафические и синтаксические ошибки.
4.Предложения, начинающиеся красной буквой, начинать с «красной строки».
5.Отформатировать набранный текст. Для этого:
o -установить шрифт Times New Roman (Кнопка шрифт)
o 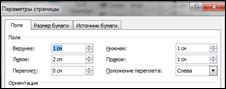 -размер шрифта-14
пт.
-размер шрифта-14
пт.
o -тип выравнивания-по ширине.
§ -установить поля:
§ -левое-2 см.
§ -правое, верхнее, нижнее-1 см.
o Отступ первой строки-1 см.
o Межстрочный интервал-1
6.Показать текст преподавателю. Устранить замечания.
7.Сохранить текст под своей фамилией на диске D в папке с названием своей группы
8.Закрыть окно программы.
Приложение 1
НАПЕЧАТАЙТЕ ВЕСЬ ПРЕДЛОЖЕННЫЙ ТЕКСТ, НАЙДИТЕ И ИСПРАВЬТЕ ОШИБКИ В НЕМ, ПОДЧЕРКНУВ ИСПРАВЛЕННЫЕ СЛОВА, А ТАКЖЕ ВЫРОВНИТЕ ВЕСЬ ТЕКСТ ПО ШИРИНЕ С СОБЛЮДЕНИЕМ КРАСНОЙ СТРОКИ
С внедрением в сферу юридической деятельности технических средств фиксации, хранения и передачи правовой информации к ее источникам и носителям стали относить фото-, кино- и иные изображения, а тюке звукозапись, что породило (и узаконило) такие понятия, как фото-, кино-, видео-, фоно- и иные документы. С началом же компьютеризации юридической деятельности этот ряд пополнился новым видом документов, получивших наименование машинные документы, что включает в себя такие виды источников и носителей информации, как перфокарты, перфоленты, магнитные ленты и диски, оптические диски и др. В cвязи с этим стало общепризнанным понятие документа как материального объекта, содержащего «в зафиксированном виде информацию, оформленную установленным порядком и имеющую в соответствии с действующим законодательством правовое значение». Хотя это понятие не является специфически правовым, в нем правильно отражены основные характеристики документов, используемых в сфере юридической деятельности. Как и в любой другой сфере человеческой деятельности, документ - это всегда материальный объект, причем физическая природа его материальной основы может быть любой, как любым может быть и способ фиксации информации. Что же касается семантического и прагматического аспектов зафиксированной информации, то применительно к правовому документу она должна быть причинно-следственно связана с определенным правовым событием, фактом и пригодна для его познания. Последнее определяется действующим законодательством и зависит от вида юридической деятельности, конкретных общественных и правовых отношений, которые являются предметом данного вида юридической деятельности. По этому основанию документы, содержащие юридически значимую информацию, подразделяются на: государственно-правовые (например, указы Президента, законы, постановления правительства РФ и др.); судебно-правовые (исполнительный лист, протоколы следственных действий и т.п.); гражданско-правовые (договор купли-продажи, завещание и т.п.); земельно-правовые (акт на пользование землей); финансово-правовые (платежные поручения, страховой полис и т.п.) и иные. Совершенно очевидно, что информационные свойства (форма, информационная емкость и др.) у названных и иных документов различны, что определяет не только их познавательное значение, но и влияет на процедуру придания им статуса правовых документов, а точнее, условий, обеспечивающих возможность их использования для решения правовых задач.
Вопросы для самоконтроля:
1.Как установить межстрочный интервал?
2.Как удалить (добавить) интервал до (после) абзаца?
3.Как произвести выделение текста различными цветами?
4.Как произвести заливку текста различными цветами?
Список литературы и Интернет-ресурсов:
1. Михеева Е.В. Информационные технологии в профессиональной деятельности: учеб. пособие для студ. сред. проф. образования/ Е.В. Михеева. – 14-е изд., стер. – М.: Издательский центр «Академия», 2016. – 384 с.
2. Михеева Е.В. Информационные технологии в профессиональной деятельности: учебник для студ. учреждений сред. проф. образования/ Е.В. Михеева, О.И. Титова. – 3-е изд., стер. – М.: Издательский центр «Академия», 2019. – 416 с.
3. Компьютер для начинающих: http://beginpc.ru
Тема: Создание деловых документов в редакторе MS WORD
Количество часов: 2 часа
Цель: Изучение информационной технологии создания, сохранения и подготовки к печати документов MS Word.
Задание 1. Подготовка к созданию текстового документа.
Задание 2. Оформить заявление по образцу
Задание 3. Оформить докладную записку по образцу.
Задание 4. Создать Акт о списании имущества
Задание 5. Создать справку личного характера.
Задание 6. Создать визитку по образцу.
Методические указания к выполнению:
Задание 1. Подготовка к созданию текстового документа.
1. Откройте текстовый редактор Microsoft Word.
2. Установите нужный вид экрана, например - Разметка страницы (Вид/ Разметка страницы)
3. Установите параметры страницы (размер бумаги - А4, ориентация -книжная, поля: верхнее - 2 см, левое – 2,5 см, нижнее – 1,5, см правое – 1 см), используя команду Файл/ Параметры страницы (вкладки Поля и Размер бумаги)
4. Установите выравнивание – по центру, первая строка – отступ, междустрочный интервал – полуторный, используя команду Формат/ Абзац (вкладка Отступы и интервалы)
5. Наберите текст, приведенный ниже (текст можно изменить и дополнить). В процессе набора текста меняйте начертание, размер шрифта (для заголовка - 16 пт, все прописные; для основного текста - 14 пт.), типы выравнивания абзаца (по центру, по ширине, по левому краю), используя кнопки на панелях инструментов (см. образец задания).
|
|
Приглашение Уважаемый господин Иван Иванович Петров! Приглашаем Вас на научно – практическую конференцию «Информационные технологии в современном обществе». Конференция состоится 20 марта 2018 г. в 14.00 в конференц-зале ГБПОУ РК «Симферопольский политехнический колледж»». Ученый секретарь: О.Ю. Сидорова |
|
|
|
6. Заключите текст приглашения в рамку и произведите цветовую заливку.
7. Вставьте рисунок в текст приглашения (Вставка/ Рисунок/ Картинки); задайте положение текста относительно рисунка – Перед текстом (Формат/ Рисунок/ вкладка Положение/ Перед текстом)
8. Скопируйте типовое приглашение на лист дважды
9. Отредактируйте лист с полученными двумя приглашениями и подготовьте к печати
Задание 2. Оформить заявление по образцу
Краткая справка. Верхнюю часть заявления оформляйте в виде таблицы (2 столбца и 1 строка, тип линий – нет границ) или в виде надписи инструментами панели Рисование. Произведите выравнивание в ячейках по левому краю Образец задания
|
Заявление 20.02.2008
|
Генеральному директору ОАО «НОРМА» П.И. Исаеву от С.М. Игнатьева ул. Северная д. 5 г.Кинель
|
Прошу принять меня на работу, на должность главного инженера.
|
|
___________________ (подпись) |
С.М. Игнатьев
|
Задание 3. Оформить докладную записку по образцу.
Краткая справка. Верхнюю часть докладной записки оформляйте в виде таблицы (2 столбца и 1 строка, тип линий – нет границ). Образец задания
|
Сектор аналитики и экспертизы |
Директору центра АНиЭ А.А. Александрову |
Докладная записка
20.02.08.
Сектор в установочные сроки не может завершить экспертизу проекта маркетингового исследования фирмы «Эврика» в связи с отсутствием полных сведений о финансовом состоянии фирмы.
Прошу дать указания сектору технической документации предоставить полные сведения по данной фирме.
|
|
___________________ (подпись) |
А.С. Круглов
|
Задание 4. Создать Акт о списании имущества
|
ООО «Владос» АКТ 20.02.2008 №5 г. Самара
|
|
Утверждаю Генеральный директор ___________П.В. Кукин 20.02.2008 |
О списании имущества
Основание: приказ генерального директора ООО «Владос» от 15.02.2008 №1
«О проведении инвентаризации».
Составлен комиссией в составе:
|
Председатель Члены комиссии:
Присутствовали: |
Коммерческий директор С.Л. Рощина
Кладовщица А.В. Сумкина |
В период с 11.02.2008 по 14.02.2008 комиссия провела работу по установлению непригодности для дальнейшего использования имущества.
Комиссия установила, согласно прилагаемому к акту перечню подлежит списанию имущество в связи с непригодностью для использования.
Акт составлен в трех экземплярах:
|
1-й экземпляр 2-й экземпляр 3-й экземпляр
|
В бухгалтерию В административно-хозяйственный отдел В дело №3--03 |
||
|
Председатель комиссии Члены комиссии:
С актом ознакомлены: |
(подпись) (подпись) (подпись) (подпись) |
С.Л. Рощина Ю.С. Титова С.М. Игнатов А.В. Сумкина |
|
Задание 5. Создать справку личного характера.
ОАО «СМЕНА»
12.02.2008 №13
г. Кинель
СПРАВКА
Смирнова Ольга Семеновна работает в должности ведущего специалиста ОАО «СМЕНА».
Должностной оклад – 25650р.
Справка выдана для предоставления по месту требования
|
Начальник отдела кадров |
(подпись) |
Соколов Р.И. |
Задание 6. Создать визитку по образцу.

Вопросы для самоконтроля:
1.Как установить межстрочный интервал?
2.Как удалить (добавить) интервал до (после) абзаца?
3.Как произвести выделение текста различными цветами?
4.Как произвести заливку текста различными цветами?
Список литературы и Интернет-ресурсов:
1. Михеева Е.В. Информационные технологии в профессиональной деятельности: учеб. пособие для студ. сред. проф. образования/ Е.В. Михеева. – 14-е изд., стер. – М.: Издательский центр «Академия», 2016. – 384 с.
2. Михеева Е.В. Информационные технологии в профессиональной деятельности: учебник для студ. учреждений сред. проф. образования/ Е.В. Михеева, О.И. Титова. – 3-е изд., стер. – М.: Издательский центр «Академия», 2019. – 416 с.
Методические указания к практической работе № 6
Тема: Создание нумерованных и многоуровневых списков. Создание колонок.
Количество часов: 2
Цель:
- изучение технологии создания списков для оформления перечислений в тексте и форматирования текстов по колонкам.
- изучить методику создания нумерованных и маркированных списков,
Задание1: Создайте нумерованный список
Задание 2: Создайте маркированный список
Методические указания к выполнению:
1. Запустите текстовый процессор и создайте новый документ с именем Списки.
2. Для страницы установите следующие поля: верхнее - 2 см, нижнее -2 см, левое - 3 см, правое - 1 см.
3. В верхнем колонтитуле укажите название лабораторной работы, в нижнем - номера страниц.
4. Создайте нумерованный список, включающий в себя основные устройства компьютера (системный блок, монитор, клавиатура, мышь), для этого:
• напечатайте заголовок и перейдите на новую строку;
• в меню Формат выберите команду Маркеры и нумерация;
• в появившемся диалоговом окне перейдите на вкладку Тип нумерации и выберите вид списка.
У вас должно получиться следующее:

Маркированные списки
1. Преобразуйте нумерованный список в маркированный, для этого:
• выделите нумерованный список;
• в меню Формат выберите команду Маркеры и нумерация;
• в появившемся диалоговом окне перейдите на вкладку Маркеры и выберите вид списка;
2.
В качестве маркера можно использовать
различные символы. Для этого в диалоговом окне Маркеры и нумерация на вкладке Настройки выберите нужный
символ, нажав на кнопку ![]() .
.
3. Измените размер маркеров.
4. Сохраните документ в своей папке.
Многоуровневые списки
1. Создайте новый документ с именем Многоуровневый список.
2. Введите текст заголовка - Лучшие Web-сайты РуНета - и перейдите на новую строку.
3. В диалоговом окне Маркеры и нумерация на вкладке Структура выберите вид списка.
4. Напечатайте текст - Программное и аппаратное обеспечение. При переходе на новую строку у вас появится цифра 2, а нам необходим пункт 1.1. Чтобы перейти на более низкий уровень воспользуйтесь клавишей Tab. Для перехода на более высокий уровень используйте сочетание клавиш Shift+Tab. Для изменения уровня можно также воспользоваться кнопками панели инструментов Форматирование или командами контекстного меню.
5. Создайте следующий многоуровневый список.
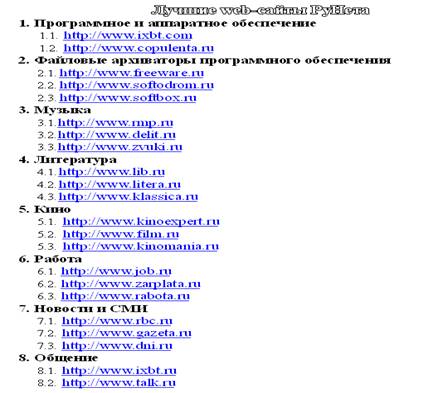
6. Представьте получившийся многоуровневый список в виде двух колонок. Для этого выделите первый и второй пункты списка вместе со всеми подпунктами и выберите команду Формат ® Колонки. Установите с помощью счетчика две колонки и разделительную линию между колонками.
Второй пункт списка должен начинаться во втором столбце. Для этого установите курсор в начало данного пункта и выполните команду Вставка ®Разрыв ® Разрыв столбца.
Аналогично представьте в виде двух столбцов пункты 3 и 4, 5 и 6, 7 и 8. У вас должно получиться примерно следующее:
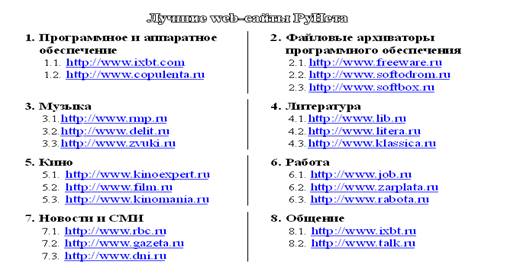
Вопросы для самоконтроля:
1. Назначение и виды списков.
2. Какие существуют способы создания списков?
3. Каким образом удаляются элементы списка? Как прекращается формирование списка?
4. Как и для чего используется разрыв?
5. Как представить текст в виде нескольких колонок?
6. Как изменить ширину колонок и расстояние между ними?
Список литературы и ссылки на Интернет-ресурсы, содержащие информацию по теме:
1. Михеева Е.В. Информационные технологии в профессиональной деятельности: учеб. пособие для студ. сред. проф. образования/ Е.В. Михеева. – 14-е изд., стер. – М.: Издательский центр «Академия», 2016. – 384 с.
2. Михеева Е.В. Информационные технологии в профессиональной деятельности: учебник для студ. учреждений сред. проф. образования/ Е.В. Михеева, О.И. Титова. – 3-е изд., стер. – М.: Издательский центр «Академия», 2019. – 416 с.
3. Учебная литература: http://www.iprbookshop.ru/67738.html.— ЭБС «IPRbooks»
Методические указания к практической работе №7
Тема: Создание комплексных документов в текстовом редакторе.
Количество часов: 2 часа
Цель: Изучение технологии создания и форматирования документов. Научиться оформлять указатели и надписи для организации средствами Word.
Задание 1. Создайте надпись на картотеке.
Задание 2. Создайте указатель «Выход».
Задание 3 Создайте вывеску к ящику «Для предложений».
Задание 4 Создайте вывеску на двери библиотеки.
Задание 5. Создайте указатель «Медпункт».
Задание 6. Подготовьте календарь для своего рабочего места (на текущий месяц), используя Мастер календарей. Картинку для календаря подберите самостоятельно из галереи картинок.
Методические указания к выполнению:
 |
1. На панели Рисование выберите [Автофигуры – Блок-схема– Несколько документов].
2. Прорисуйте фигуру в текстовом документе и растяните до нужных размеров.
3. Щелчком правой кнопки на автофигуре раскройте контекстное меню и выберите команду Добавить текст.
4. Напечатайте текст, подберите шрифт, размер, начертание.
5. Кнопкой – Тип линии панели инструментов Рисование измените толщину контура автофигуры.
6. Залейте фигуру градиентной заливкой: кнопка – Цвет заливки – способы заливки, вкладка Градиентная.
 |
1. [Автофигуры – Фигурные стрелки – Штриховая стрелка вправо].
2. Прорисуйте фигуру в текстовом документе и растяните до нужных размеров.
3. Создайте в документе автофигуру с надписью «Выход».
4. Измените толщину контура.
5. Установите тень с помощью кнопки – Тень.
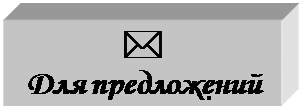 |
1. Выберите инструмент Надпись, очертите границы надписи в документе.
2. [Вставка – Символ] выбрать шрифт Wingdings, выбрать символ * и фразу «Для предложений».
3. Выделить текст и установите размер и начертание.
4. Выделите всю фигуру и настройте ее объем и глубину с помощью кнопки – Объем.
Задание 4 Создайте вывеску на двери библиотеки.
1.
 |
2. Создайте надпись из вставленного символа «Книга» и слова «Библиотека».
3. Подберите шрифт, размер, цвет и начертание.
4. Выделите слово Библиотека и установите утопленный эффект: [Формат – Шрифт] вкладка Шрифт, флажок Утопленный.
Задание 5. Создайте указатель «Медпункт».
 |
Вопросы для самоконтроля:
1. Как при создании таблицы задать требуемое количество строк и столбцов?
2. С помощью каких инструментов можно форматировать ячейки таблицы?
3. Как добавить или удалить строки (столбцы) в таблице?
4. Как выделить отдельные ячейки таблицы или всю таблицу?
5. Сколько столбцов (строк) может иметь таблица Word, если предусматриваются вычисления в ней?
6. Каким образом ввести формулу в ячейку таблицы?
7. Как создать диаграмму, связанную с таблицей?
8. С помощью каких инструментов можно создать графический объект (рисунок) в Word?
Список литературы и ссылки на Интернет-ресурсы, содержащие информацию по теме:
1. Михеева Е.В. Информационные технологии в профессиональной деятельности: учеб. пособие для студ. сред. проф. образования/ Е.В. Михеева. – 14-е изд., стер. – М.: Издательский центр «Академия», 2016. – 384 с.
2. Михеева Е.В. Информационные технологии в профессиональной деятельности: учебник для студ. учреждений сред. проф. образования/ Е.В. Михеева, О.И. Титова. – 3-е изд., стер. – М.: Издательский центр «Академия», 2019. – 416 с.
3. Учебная литература: http://www.iprbookshop.ru/67738.html.— ЭБС «IPRbooks»
Тема: Вставка таблиц в документы. Вставка таблиц, строк, столбцов.
Количество часов: 2 часа
Цель: Изучение технологии создания и форматирования документов, содержащих таблицы
Задание 1. Создайте бланк товарного счета
Задание 2. Создайте таблицу12 строк 4 столбца
Задание 3 Создайте макет объявления
Задание 4 Создайте карточки контрольной работы
Задание 5. Создайте колонтитулы
Методические указания к выполнению:
На диске D в папке своей группы создайте папку Лабораторная работа №3, Создайте документ MS Word c названием Лабораторная работа №3
Задание 1.
Создайте бланк товарного счета
Грузоотправитель и адрес________________________________________________________
Грузополучатель и адрес_________________________________________________________
________К реестру №_____________________Дата получения _______
Счет № __________от воскресенье, 14.04.2016
Поставщик______________________________________________________________________
Адрес__________________________________________________________________________
Р/счет №_____________________
Дополнения
|
Наименование |
Ед. измерения |
Кол-во |
Цена (руб) |
Сумма |
|
Компьютеры |
шт. |
5 |
14500 |
? |
|
Принтеы |
шт. |
2 |
1600 |
? |
|
Сканеры |
шт. |
1 |
1200 |
? |
|
|
|
|
Итого |
? |
Руководитель предприятия____________
Главный бухгалтер___________________
Подсказка:
1. Ввести текст
2. Для создания лини нажимать [Shift} и кнопку «-» одновременно
3. Для вставки даты получения Вставка /Поля/Дата
4. Для размещения таблицы Таблица/Вставить/Таблицу. Столбцы 5. Строки 5. Автоформат Желтый. ОК
Задание 2. Создайте таблицу12 строк 4 столбца
|
Бланк заказа |
|||
|
Наименование |
Цена |
Количество |
Сумма |
|
|
|
|
|
|
Изделие 1 |
234,56 |
24 |
5629,44 |
|
Изделие 2 |
654,98 |
45 |
29474,1 |
|
Изделие 3 |
98,576 |
23 |
2271,338 |
|
Изделие 4 |
675,87 |
56 |
37848,72 |
|
Изделие 5 |
12,25 |
14 |
1725,5 |
|
Изделие 6 |
35,98 |
84 |
3022,32 |
|
|
|
|
|
|
|
|
|
|
|
|
|
Всего |
79971,418 |
Подсказка:
Задание 3
Создайте макет объявления
|
Компьютерная школа проводит курсы : · Microsoft Office · Навигация в Интернет · Компьютерный дизайн |
||||||
|
( 30-96-22 |
( 30-96-22 |
( 30-96-22 |
( 30-96-22 |
( 30-96-22 |
( 30-96-22 |
( 30-96-22 |
Подсказка:
1. Таблица/Вставить/Таблицу. Строки 2. Столбцы 1
2. Поставить курсор во вторую строку. Таблица/Разбить ячейки. Количество частей 7. Вертикально.
3. Заголовок выполнен гарнитурой Arial
4. Выделить вторую строку. Таблица/Свойства таблицы/На странице/Направление текста Справа налево(вертикально)
5. Выравнивание по вертикали По середине
6. Промаркируйте список Формат/Маркеры и нумерация/Маркеры
7. Для вставки символа-рисунка Вставка/Специальные символы/Гарнитура Windings
Задание 4
Создайте карточки контрольной работы
|
Варианты контрольной работы |
|
|
Вариант 1 Найти
|
Вариант 2 Найти
|
|
Варианты контрольной работы |
|
|
Вариант 1 Найти
|
Вариант 2 Найти
|
Подсказка:
1. Таблица/Вставить/Таблицу. Строки 2. Столбцы 1
2. Поставить курсор во вторую строку. Таблица/Разбить ячейки. Количество частей 2. Вертикально.
3. Для вставки формулы Вставка/Объект/Microsoft Equation 3.0
Задание 5.
Создайте колонтитулы
Вставка/Верхний колонтитул/Обычный Введите свою фамилию, имя и номер группы
Вставка /Нижний колонтитул/Обычный. Вставка/Поля Номер страницы
Задание 6
Сохраните выполненную работу.
Вопросы для самоконтроля:
1. Как при создании таблицы задать требуемое количество строк и столбцов?
2. С помощью каких инструментов можно форматировать ячейки таблицы?
3. Как добавить или удалить строки (столбцы) в таблице?
4. Как выделить отдельные ячейки таблицы или всю таблицу?
5. Сколько столбцов (строк) может иметь таблица Word, если предусматриваются вычисления в ней?
6. Каким образом ввести формулу в ячейку таблицы?
7. Как создать диаграмму, связанную с таблицей?
Список литературы и ссылки на Интернет-ресурсы, содержащие информацию по теме:
1. Михеева Е.В. Информационные технологии в профессиональной деятельности: учеб. пособие для студ. сред. проф. образования/ Е.В. Михеева. – 14-е изд., стер. – М.: Издательский центр «Академия», 2016. – 384 с.
2. Михеева Е.В. Информационные технологии в профессиональной деятельности: учебник для студ. учреждений сред. проф. образования/ Е.В. Михеева, О.И. Титова. – 3-е изд., стер. – М.: Издательский центр «Академия», 2019. – 416 с.
3. Современные компьютерные офисные технологии [Электронный ресурс]: пособие/ Т.В. Астапкина [и др.].— Электрон. текстовые данные.— Минск: Республиканский институт профессионального образования (РИПО), 2014.— 368 c.— Режим доступа: http://www.iprbookshop.ru/67738.html.— ЭБС «IPRbooks»
4. Учебная литература: http://www.iprbookshop.ru/67738.html.— ЭБС «IPRbooks»
Тема: Рисование в документе MS Word.
Вставка графических объектов, действие над объектами, создание эмблемы.
Количество часов: 2 часа
Цель: Освоение приемов создания графических изображений в текстовых документах средствами MS Word.
Задание 1. Создайте документ MS Word.Введите текст,
Задание 2 Скопируйте текст задания 1. Отформатируйте скопированный текст
Задание 3 Нарисуйте блок- схему нахождения корней квадратного уравнения
Задание 4 Создайте документ MS Word. Выполните построение рисунков на основании приложения 1
Методические указания к выполнению:
Задание 1. Создайте документ MS Word.Введите текст,
Информационная модель - объекты в образной или знаковой форме. Объект моделирования можно рассматривать как систему. (Система - это сложный объект, состоящий из взаимосвязанных частей). Информационные модели могут быть представлены в различных формах: словесное описание (вербальное), чертеж, таблица, схема, граф.
Граф- это графическое изображение состава и структуры системы. Вершины в ориентированном графе связаны направленными линиями.
Блок- схема алгоритма- ориентированный граф процесса управления.
Информационная модель (алгоритм) состоит из двух компонент:
- данных, т.е. совокупности букв, содержащих информацию, которую необходимо обработать;
- последовательности команд , которые предписывают последовательность действий, которые необходимо совершить над данными, чтобы получить результат.
Задание 2 Скопируйте текст. Отформатируйте скопированный текст
Подсказка:
Ø Выравнивание текста По ширине
Ø Для создания первой строки Формат/Абзац/Отступы и интервалы/Первая строка отступ 1 см
Ø Используйте начертание полужирный
Ø Для создания маркированного списка Формат/ Список/Маркированный
Задание 3 Нарисуйте блок- схему нахождения корней квадратного уравнения
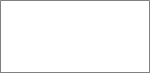
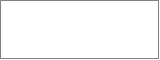

![]()
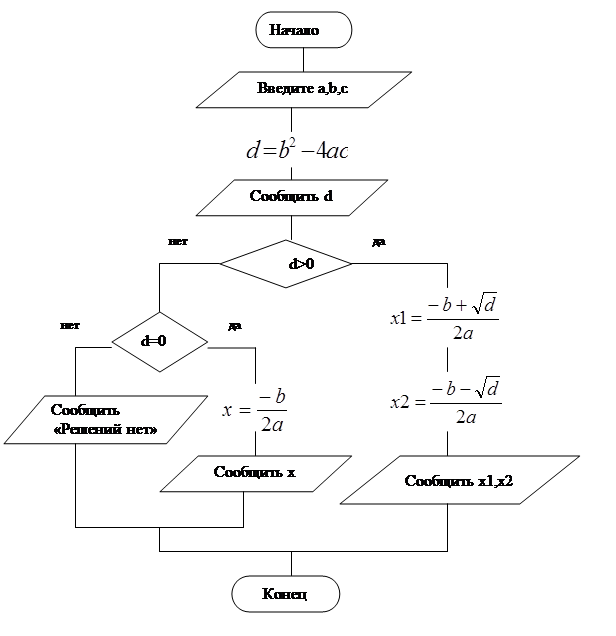
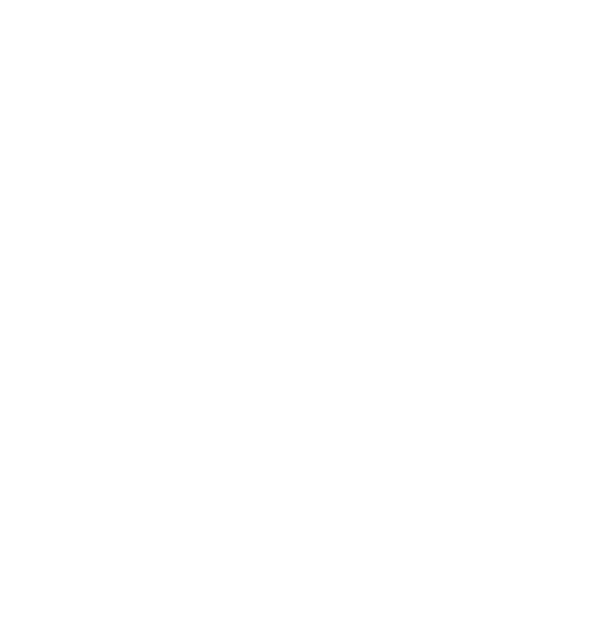
Задание 4 Создайте документ MS Word. Выполните построение рисунков на основании приложения 1
Вопросы для самоконтроля:
1. С помощью каких инструментов можно создать графический объект (рисунок) в Word?
1. Перечислите основные инструменты панели Рисование и укажите их назначение.
2. Каким образом можно выделить несколько отдельных элементов рисунка одновременно?
3. Как сгруппировать элементы рисунка?
4. Как выполнить привязку рисунка? Зачем это необходимо?
Список литературы и ссылки на Интернет-ресурсы, содержащие информацию по теме:
1. Михеева Е.В. Информационные технологии в профессиональной деятельности: учеб. пособие для студ. сред. проф. образования/ Е.В. Михеева. – 14-е изд., стер. – М.: Издательский центр «Академия», 2016. – 384 с.
2. Михеева Е.В. Информационные технологии в профессиональной деятельности: учебник для студ. учреждений сред. проф. образования/ Е.В. Михеева, О.И. Титова. – 3-е изд., стер. – М.: Издательский центр «Академия», 2019. – 416 с.
3. Современные компьютерные офисные технологии [Электронный ресурс]: пособие/ Т.В. Астапкина [и др.].— Электрон. текстовые данные.— Минск: Республиканский институт профессионального образования (РИПО), 2014.— 368 c.— Режим доступа: http://www.iprbookshop.ru/67738.html.— ЭБС «IPRbooks»
4. Учебная литература: http://www.iprbookshop.ru/67738.html.— ЭБС «IPRbooks»
Приложение 1 к практической работе №9
|
|
|
|
|
|
|
Разные способы заливки
|
Методические указания к практической работе № 10.
Тема: Работа с графиками и диаграммами
Количество часов: 2 часа
Цель: Научиться строить диаграммы, использовать различные типы диаграмм. Редактировать объекты диаграммы.
Справочный материал.
В состав Word входит программа создания диаграмм Microsoft Graph, включающая почти все возможности наиболее универсальной программы управления электронными таблицами Microsoft Excel.С помощью Microsoft Graph можно создавать высококачественные, информативные диаграммы и включать их в документы Word.
Создание диаграммы
Диаграммы строятся на основе данных, содержащихся в таблице данных, также внедряемой в документ Word.Созданная диаграмма связывается с таблицей данных, поэтому при изменении исходных данных диаграмма автоматически обновляется. Можно создавать диаграммы четырнадцати основных и двадцати дополнительных типов. Кроме того, внутри каждого из основных типов можно выбрать конкретный формат (подтип).
Например, таблица, отображающая данные по объемам продаж оргтехники
|
. |
Компьютеры |
Модемы |
Принтеры |
Ксероксы |
|
1998 год |
12000 |
10000 |
11000 |
10000 |
|
1999 год |
14000 |
9000 |
12000 |
9000 |
|
2000 год |
14000 |
8000 |
13000 |
8000 |
|
2001 год |
12000 |
10000 |
14000 |
10000 |
Если необходимо создать диаграмму на основе данных из таблицы, то нужно установить точку вставки в одну из ячеек таблицы и выбрать команду Таблица, Выделить, Таблицу. Выбрать команду Вставка, Рисунок, Диаграмма. Затем нажать ОК.
Если необходимо создать диаграмму на основе данных, набранных в документе и разделенных символами табуляции, то нужно выделить все эти данные, включая названия, которые будут использоваться в качестве меток легенды и названий категорий.
Тип диаграмм
Правильный выбор типа диаграммы позволяет представить данные самым выигрышным образом. Тип диаграммы может быть применен не только ко всей диаграмме, но и к отдельному ряду данных на ней или к нескольким рядам Комбинирование различных типов диаграмм позволяет разделить данные разного типа или выделить какой-то ряд данных, например, можно скомбинировать график с гистограммой.
Наиболее просто изменить тип всей диаграммы или только одного ряда данных с помощью команды Диаграмма, Тип диаграммы. В появляющемся окне можно выбрать не только тип, но и формат выбранного типа диаграммы.
Чтобы изменить тип диаграммы:
1. Нужно выбрать команду Диаграмма, Тип диаграммы. Появится диалоговое окно Тип диаграммы
2. В этом диалоговом окне раскрыть вкладку Стандартные для выбора одного из основных типов диаграмм или вкладку Нестандартные для выбора одного из дополнительных типов диаграмм.
3. В списке Тип выделить нужный тип диаграммы.
4. Если выбрана вкладка Стандартные, то в галерее форматов Вид нужно выделить подтип диаграммы.
5. В конце необходимо нажать кнопку ОК, чтобы закрыть диалоговое окно и применить выбранный формат диаграммы.
Чтобы настроить существующий тип диаграммы:
1. Нужно выбрать команду Диаграмма. Параметры диаграммы. Появится диалоговое окно Параметры диаграммы ,параметры в котором могут меняться в зависимости от типа диаграммы.
2. С помощью вкладок этого диалогового окна можно произвести настройку таких элементов диаграммы, как заголовки, оси, линии сетки, подписи данных и т.д.
3. После внесения необходимых изменений нажмите кнопку ОК.
Построение составных диаграмм
Составные диаграммы – это диаграммы, построенные с использованием одновременно двух или более типов диаграмм. На таких диаграммах некоторые ряды данных представляются с помощью одного типа диаграмм, а другие – с помощью другого. Например, можно построить один ряд в виде гистограммы, а второй – в виде графика, что облегчит сравнение рядов данных и поиск их возможных связи.
Созданную диаграмму можно сделать составной, изменить тип используемый для построения одного или нескольких рядов данных. Для этого:
1. Выделить на диаграмме ряды данных, тип должен быть изменен, и выберите команду Диаграмма, Тип диаграммы
2. В группе Параметры появившегося диалогового окна Тип диаграммы установите флажок Применить
3. Выделите тип диаграммы для выделенного ряда данных и нажмите кнопку ОК.
К элементам диаграммы относятся маркеры, легенды, оси, метки, надписи и т. д. Они могут сделать диаграмму более эффектной и информативной.
Созданную диаграмму можно также отформатировать нужным образом, если выбрать соответствующую цветовую гамму, шрифт, сделать акцент на важных элементах, убрать лишние детали.
Форматирование любого объекта диаграммы осуществляется с помощью диалогового окна Формат. Чтобы открыть это окно:
1. Выделить нужный объект диаграммы, щелкнув по нему.
2. Выбрать команду Формат, Выделенный объект, либо просто дважды щелкнуть по объекту.
Методические указания к выполнению:
Задание 1. Построение диаграмм.
Вызовите программу Microsoft Graph при помощи команды Вставка/ Объект/ Microsoft Graph или Вставка/ Рисунок/ Диаграмма. Если в буфере обмена не содержалась таблица, то программа вставляет демонстрационный пример, данные этого примера можно заменить на другие исходные данные.
Задание 2. Ознакомьтесь с командами главного меню программы Microsoft Graph.
Задание 3. По таблице Сведения о доходах и расходах фирмы «Ритм»« построить диаграмму, отражающие динамику доходов и расходов фирмы «Ритм».
Сведения
о доходах и расходах фирмы «Ритм» за январь-март 2015 г.
|
|
Январь |
Февраль |
Март |
Сумма |
|
Объем продаж |
45000000 |
50000000 |
48000000 |
143000000 |
|
Затраты на покупку |
15000000 |
12000000 |
18000000 |
45000000 |
|
Затраты за доставку |
6000000 |
8000000 |
10000000 |
24000000 |
|
Доход |
24000000 |
30000000 |
20000000 |
74000000 |
Для этого скопируйте в буфер обмена необходимые строки исходной таблицы с заголовками строк и столбцов и вызовите команду Вставка/ Рисунок/ Диаграмма.
Задание 4. Постройте объемную круговую диаграмму для отображения доходов и расходов фирмы за март месяц (столбец «Март») в процентном выражении.
Задание 5. Постройте плоскую круговую диаграмму для отображения доходов фирмы за первый квартал (строка «Доход») в стоимостном выражении.
Задание 6. Постройте различные типы диаграмм (гистограммы различных типов, линейчатые, графики, лепестковые, кольцевые) по данным таблицы о закупках вычислительной техники
|
|
Компьютеры |
Модемы |
Принтеры |
Ксероксы |
|
2012 год |
1200 |
1000 |
1100 |
1000 |
|
2013 год |
1400 |
900 |
1200 |
900 |
|
2014 год |
1400 |
800 |
1300 |
800 |
|
2015 год |
1200 |
1000 |
1400 |
1000 |
Задание 7. Постройте объемную диаграмму о закупках компьютеров и принтеров в 2014 и 2015 годах. Для объемных диаграмм изучите изменение вида диаграммы.
Задание 8. Освойте редактирование параметров диаграммы (легенды, названия диаграммы, выделение сегментов диаграммы, ввод названий сегментов, изменение окраски сегментов и других элементов).
Постройте круговую диаграмму, отображающую закупку вычислительной техники в 2015 году. Сектор компьютеры необходимо окрасить в красный цвет, принтеры – в синий, модемы – в зеленый, ксероксы – в коричневый. На секторах укажите значение в процентах.
Задание 9. При помощи команды меню Вставка/Название пронумеруйте построенные диаграммы, следующим образом: Диаграмма 1., Диаграмма 2., и т.д. Освойте редактирование названий.
Контрольные вопросы
1. Как при создании таблицы задать требуемое количество строк и столбцов?
2. С помощью каких инструментов можно форматировать ячейки таблицы?
3. Как добавить или удалить строки (столбцы) в таблице?
4. Как выделить отдельные ячейки таблицы или всю таблицу?
5. Сколько столбцов (строк) может иметь таблица Word, если предусматриваются вычисления в ней?
6. Каким образом ввести формулу в ячейку таблицы?
7. Как создать диаграмму, связанную с таблицей?
8. С помощью каких инструментов можно создать графический объект (рисунок) в Word?
Список литературы и Интернет-ресурсов:
1. Михеева Е.В. Информационные технологии в профессиональной деятельности: учеб. пособие для студ. сред. проф. образования/ Е.В. Михеева. – 14-е изд., стер. – М.: Издательский центр «Академия», 2016. – 384 с.
2. Михеева Е.В. Информационные технологии в профессиональной деятельности: учебник для студ. учреждений сред. проф. образования/ Е.В. Михеева, О.И. Титова. – 3-е изд., стер. – М.: Издательский центр «Академия», 2019. – 416 с.
3. Учебная литература: http://www.knigafund.ru/tags/224
Методические указания к практической работе № 11.
Тема: Организационные диаграммы в документе MS WORD
Количество часов: 2 часа
Цель: Изучение совместной работы приложений MS Word и SmartArt
Задание 1 Создать текстовый документ с вставкой организационной диаграммы по образцу.
Методические указания к выполнению:
Создать текстовый документ с вставкой организационной диаграммы по образцу. Цвет поля – голубой; цвет оргдиаграммы – зеленый. Стиль рамок подобрать самостоятельно.
Краткая справка. Для запуска программы SmartArt, выполните команду [Вставка – SmartArt - Иерархия] ([Вставка – Организационная диаграмма…]) или нажмите соответствующую кнопку на панели Рисования.
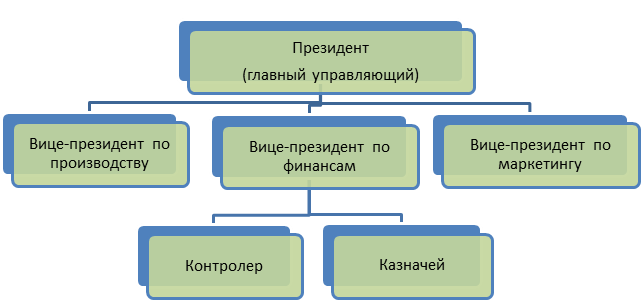

Список литературы и Интернет-ресурсов:
1. Михеева Е.В. Информационные технологии в профессиональной деятельности: учеб. пособие для студ. сред. проф. образования/ Е.В. Михеева. – 14-е изд., стер. – М.: Издательский центр «Академия», 2016. – 384 с.
2. Михеева Е.В. Информационные технологии в профессиональной деятельности: учебник для студ. учреждений сред. проф. образования/ Е.В. Михеева, О.И. Титова. – 3-е изд., стер. – М.: Издательский центр «Академия», 2019. – 416 с.
3. Учебная литература: http://www.knigafund.ru/tags/224
Методические указания к практической работе № 12.
Тема: Работа с таблицами, блок-схемами
Количество часов: 2 часа
Цель: Научиться создавать и форматировать таблицы.
Задание 1 Запустите текстовый процессор.
Задание 2 Создайте новый документ.
Задание 3 Задайте число строк и число столбцов таблицы в соответствии представленной структурой (рис. 1). Заполните ячейки таблицы данными.
Задание 4 Создайте таблицу, представленную на рис. 5.
Задание 5 Постройте диаграмму, показывающую заработную плату каждого сотрудника (рис. 6).
Задание 6 Постройте круговую диаграмму, отражающую зависимость заработной платы сотрудников от занимаемой должности (рис. 7).
Методические указания к выполнению:
1. Запустите текстовый процессор.
2. Создайте новый документ.
3. Выполните команду: вкладка ленты Вставка ► панель инструментов Таблицы. Задайте число строк и число столбцов таблицы в соответствии с ниже представленной структурой (рис. 4). Заполните ячейки таблицы данными.
|
№ маршрута |
Название маршрута (пункт отправления – конечный пункт) |
Время отправления |
Время прибытия |
|
|
|
|
|
|
|
|
|
|
Рис. 1. Структура таблицы
4. Поместите курсор в созданную таблицу и выполните команду: Работа с таблицами ► вкладка ленты Конструктор ► панель инструментов Стили таблиц. Выберите вариант оформления таблицы.
5.
Поместите курсор в таблицу и выполните команду: вкладка ленты Ссылки
► панель инструментов Названия ► кнопка ![]() . Установите параметры: подпись
– таблица, положение – над выделенным объектом.
Сопроводите таблицу заголовком: Автобусные маршруты.
. Установите параметры: подпись
– таблица, положение – над выделенным объектом.
Сопроводите таблицу заголовком: Автобусные маршруты.
6.
Вставьте еще несколько строк в таблицу. Для этого поместите курсор в
таблицу и выполните команду Работа с таблицами ► вкладка ленты Макет
► панель инструментов Строки и столбцы ► кнопка ![]() .
.
7. Заполните ячейки таблицы данными.
8. Вставьте в таблицу еще один столбец справа и назовите его Цена билета. Заполните ячейки.
9.
Используя команду Работа с таблицами ► вкладка ленты Макет
► панель инструментов Объединить ► кнопка ![]() (кнопка
(кнопка ![]() ) приведите
таблицу к данному виду:
) приведите
таблицу к данному виду:
Таблица 1. Автобусные маршруты
|
№ маршрута |
Название маршрута (пункт отправления – конечный пункт) |
Время |
Цена билета, руб |
|
|
отправления |
прибытия |
|||
|
|
|
|
|
|
|
|
|
|
|
|
|
Итого: |
|
|||
Рис. 2. Форматирование таблицы
|
№ |
Название маршрута (пункт отправления – конечный пункт) |
Время |
Цена билета, руб |
Количество проданных билетов, шт |
Общая стоимость, руб |
|
|
отправления |
прибытия |
|||||
|
|
|
|
|
|
|
|
|
|
|
|
|
|
|
|
|
|
|
|
|
|
|
|
|
Итого: |
|
|
|
|||
Рис. 3. Окончательный вид таблицы
В записи формулы используются адреса ячеек, числа, функции, знаки математических операций сравнения.
Адрес ячейки содержит имя столбца и номер строки (рис. 4).
|
A1 |
B1 |
C1 |
D1 |
|
|
A2 |
B2 |
|||
|
A3 |
B3 |
C3 |
D3 |
E3 |
|
A4 |
B4 |
C4 |
D4 |
E4 |
Рис. 4. Адресация ячеек
Рассмотрим пример: в ячейке Е3 нужно посчитать произведение содержимого ячеек С3 и D3. Для этого в поле Формула вводим формулу: = С3 * D3, либо воспользуемся встроенной функцией =PRODUCT(C3;D3).
Чтобы посчитать сумму, воспользуйтесь функцией SUM. Диапазон суммируемых ячеек, Х1, Х2,.., Х5 записывается как SUM (Х1:Х5).
|
№ п/п |
ФИО сотрудника |
Должность |
Заработная плата, руб. |
|
1 |
Сорокин Н.И. |
Менеджер |
20000 |
|
2 |
Попова С.Д. |
Директор |
35000 |
|
3 |
Киселев Т.О. |
Программист |
30000 |
|
4 |
Петров И.И. |
Бухгалтер |
25000 |
|
5 |
Носкова П.Е. |
Секретарь |
15000 |
Рис. 5. Заработная плата сотрудников
16. Постройте диаграмму, показывающую заработную плату каждого сотрудника (рис. 6).
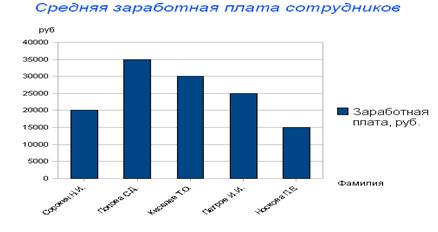
Рис. 6. Гистограмма
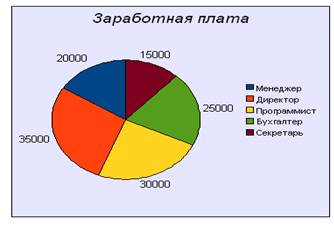
Рис. 7. Круговая диаграмма
Вопросы для самоконтроля:
1. Как скопировать таблицу из одного документа в другой?
2. Как создать таблицу с определенным количеством строк и столбцов?
3. Как установить определенную ширину и высоту ячеек таблицы?
4. Как найти и занести в ячейку наибольшее значение среди чисел, стоящих правее отмеченной курсором ячейки?
5. Какие операции над ячейками таблицы выполняют функции: ABS(), INT(), MAX(), MIN(), SIGN() ?
6. В каком виде будет представлен результат вычислений, если указан формат результата в виде 0,00%?
Список литературы и ссылки на Интернет-ресурсы, содержащие информацию по теме:
1. Михеева Е.В. Информационные технологии в профессиональной деятельности: учеб. пособие для студ. сред. проф. образования/ Е.В. Михеева. – 14-е изд., стер. – М.: Издательский центр «Академия», 2016. – 384 с.
2. Михеева Е.В. Информационные технологии в профессиональной деятельности: учебник для студ. учреждений сред. проф. образования/ Е.В. Михеева, О.И. Титова. – 3-е изд., стер. – М.: Издательский центр «Академия», 2019. – 416 с.
Методические указания к практической работе № 13
Тема: Оформление формул редактором MS Equation
Количество часов: 2 часа
Цель: научить вставлять в текстовые документы математические формулы созданные с помощью редактора формул Microsoft Equation 3.0.
Методические указания к выполнению:
1. Загрузите программу MS Word.
2. Установите размер шрифта-14, шрифт - Times New Roman
3. Создайте с помощью приложения MS Equation 3.0 формулу:
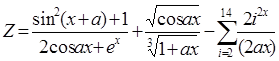
Приложение загружается при помощи Вставка-Объект- MS Equation 3.0. (или Вставка – Формула). Все буквенные и цифровые выражения вводятся с клавиатуры.
Для вставки дробей, скобок, корней и других объектов используйте соответствующие шаблоны. Для этого необходимо выбрать соответствующий шаблон и щёлкнуть по нему.
Для перемещения точки вставки в другое место формулы используйте клавиши со стрелками или мышь.
По окончании создания формулы щёлкните на пустом месте документа.
4. Скопируйте созданную формулу в другое место документа. Для этого выберите объект, в контекстном меню выберите команду Копировать. Переместите курсор в нужное место и выберите команду Вставить.
5.
Отредактируйте
копию своей формулы. Удалив второе слагаемое, чтобы она приняла вид: 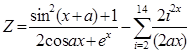
Для редактирования объекта MS Equation выберите команду Объект формула – Изменить или щёлкните дважды по объекту.
6. Создайте рамку вокруг первой формулы. Для этого вызовите контекстное меню и выберите команду границы и заливка, откройте вкладку Граница, выберите тип – объёмная, тип линии-любой, ширина-3 пт., нажмите ОК
7. Сделайте заливку для этой формулы. Для этого вызовите контекстное меню и выберите команду Формат объекта, откройте вкладку цвета и линии, раскройте список Цвет и выберите любой светлый оттенок, нажмите ОК.
8. Создайте следующую таблицу по образцу:
|
Дроби |
|
Определители и матрицы |
|
Корни |
|
|
Векторная запись выражений |
|
Операторы |
|
Уравнения |
|
Контрольные вопросы
1. Порядок вставки формулы в документ.
2. Порядок набора формулы.
3. Перемещение по полям.
4. Как выполнить редактирование при наборе формулы, если не был вставлен шаблон или был неправильно задан уровень набора?
Список литературы и Интернет-ресурсов:
1. Михеева Е.В. Информационные технологии в профессиональной деятельности: учеб. пособие для студ. сред. проф. образования/ Е.В. Михеева. – 14-е изд., стер. – М.: Издательский центр «Академия», 2016. – 384 с.
2. Михеева Е.В. Информационные технологии в профессиональной деятельности: учебник для студ. учреждений сред. проф. образования/ Е.В. Михеева, О.И. Титова. – 3-е изд., стер. – М.: Издательский центр «Академия», 2019. – 416 с.
3. Компьютер для начинающих: http://beginpc.ru
Методические указания к практической работе № 14
Тема: Комплексное использование возможностей MS WORD для создания документов.
Количество часов: 2 часа
Цель: Приобрести практические навыки в создании сложного документа
Задание 1. Создайте приведенный ниже документ. Все поля по 2 см. Остальные элементы форматирования подобрать самостоятельно, ориентируясь на текст. Сохраните результат в своей папке:
Задание 2. Создайте приведенный ниже текст, содержащий таблицу.
Задание 3. Составьте и оформите предложенные варианты документов
Методические указания к выполнению:
Задание 1. Создайте приведенный ниже документ. Все поля по 2 см. Остальные элементы форматирования подобрать самостоятельно, ориентируясь на текст. Сохраните результат в своей папке:
![]() Теорема о циркуляции
Теорема о циркуляции
Существует еще одно общее соотношение, которое
связывает магнитную индукцию с током. Это соотношение носит название теоремы о
циркуляции вектора магнитной индукции. Пусть магнитное поле создается прямым
проводником с током. Рассмотрим произвольный контур Г и зададим на нем
направление обхода. Пусть ![]() представляет проекцию вектора
представляет проекцию вектора ![]() на
направлении элемента
на
направлении элемента ![]() (рис. 4.9). Сумма произведений
(рис. 4.9). Сумма произведений ![]() для
замкнутого контура Г называется циркуляцией вектора
для
замкнутого контура Г называется циркуляцией вектора ![]() по замкнутому
контуру Г. Циркуляцию проще рассчитать, когда контур совпадает с одной из
силовых линий магнитного поля проводника. В этом случае вектор
по замкнутому
контуру Г. Циркуляцию проще рассчитать, когда контур совпадает с одной из
силовых линий магнитного поля проводника. В этом случае вектор![]() в
каждой точке параллелен
в
каждой точке параллелен ![]() , тогда
, тогда
 .
.
Из последнего соотношения видно, что циркуляция вектора магнитной индукции не зависит от радиуса контура.
В случае контура произвольной формы ![]() , но
, но![]() , где R –
радиус окружности с центром на проводнике с током, совпадающей на малом участке
с элементом контура
, где R –
радиус окружности с центром на проводнике с током, совпадающей на малом участке
с элементом контура ![]() . Так как вклад в циркуляцию от элемента
окружности любого радиуса одинаков, то
. Так как вклад в циркуляцию от элемента
окружности любого радиуса одинаков, то
![]()
и
![]() .
.
Таким образом, циркуляция вектора ![]() по
произвольному контуру равна произведению m0 на силу тока I, пронизывающего
контур, по которому берется циркуляция. Если контур не охватывает ток, то
циркуляция вектора
по
произвольному контуру равна произведению m0 на силу тока I, пронизывающего
контур, по которому берется циркуляция. Если контур не охватывает ток, то
циркуляция вектора ![]() равна нулю.
равна нулю.
Задание 2. Создайте приведенный ниже текст, содержащий таблицу.
1) Создайте новый документ
2) Введите таблицу.
|
Стоимость материалов |
||||
|
№ |
Наименование материала |
Количество |
Цена единицы, грн |
Стоимость, грн |
|
1 |
Алебастр |
5 |
10,26 |
|
|
2 |
Цемент |
5 |
12,63 |
|
|
3 |
Краска |
8 |
24,85. |
|
|
4 |
Песок |
12 |
4,00 |
|
|
Итого |
|
|||
3) В колонку Стоимость ввести расчет стоимости материала. Выровнять по центру.
4) Сохранить результат в своей папке: под именем Фамилия1_Фамилия2_Graph, где Фамилия1 и Фамилия2 – фамилии работавших за компьютером (если работает один человек, то Фамилия2_ не вводится).
Задание 3. Составьте и оформите предложенные варианты документов
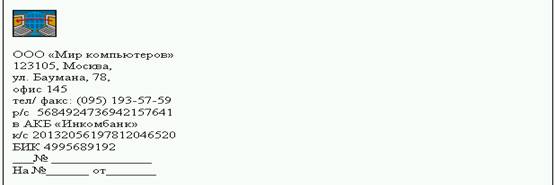


Вопросы для самоконтроля:
1. Как вставить в текст рисунок?
2. Как изменить размер изображения?
3. Как вывести на экран (или убрать) панель настройки изображения?
4. Как обрезать изображение?
5. Как изменить формат рисунка?
6. Как изменить яркость, контрастность рисунка?
7. Как организовать обтекание рисунка текстом?
8. Как вывести на экран панель «Рисование»?
9. Укажите назначение каждой кнопки панели «Рисование»?
10. Как нарисовать основные фигуры и линии?
11. Для чего служит выноска?
12. Как вставить выноску в текст документа?
13. Как редактировать, форматировать выноску?
14. Как запустить программу WordArt?
15. Как создать объект WordArt?
16. Как выделить несколько графических объектов?
17. Как сгруппировать или разгруппировать графические объекты? С какой целью проводятся эти операции?
Список литературы и Интернет-ресурсов:
1. Михеева Е.В. Информационные технологии в профессиональной деятельности: учеб. пособие для студ. сред. проф. образования/ Е.В. Михеева. – 14-е изд., стер. – М.: Издательский центр «Академия», 2016. – 384 с.
2. Михеева Е.В. Информационные технологии в профессиональной деятельности: учебник для студ. учреждений сред. проф. образования/ Е.В. Михеева, О.И. Титова. – 3-е изд., стер. – М.: Издательский центр «Академия», 2019. – 416 с.
3. Компьютер для начинающих: http://beginpc.ru
Методические указания к практической работе № 15
Тема: Использование графических примитивов в Paint.
Количество часов: 2
Цель: научиться создавать и редактировать графические изображения.
Методические указания к выполнению:
|
Задание |
Алгоритм выполнения задания |
|
1.Запустите графический редактор. |
Выполните команду Пуск \ Программы \ Стандартные \ PAINT. |
|
2. Выберите цвет фона. |
Подведите указатель мыши к палитре цветов (цветные квадратики) и щелкните правой кнопкой мыши по выбранному цвету. |
|
3.Выберите цвет рисования. |
Подведите указатель мыши к палитре цветов и щелкните левой кнопкой мыши по выбранному цвету. |
|
4. Нарисуйте линию. |
1. Щелкните левой кнопкой мыши по инструменту Линия на панели инструментов. 2. Ниже панели инструментов выберите толщину линии. 3. В рабочем поле нажмите левую кнопку мыши. Не отпуская ее, протяните линию на нужную длину. 4. Отпустите кнопку мыши. |
|
5. Постройте квадрат. |
1. Щелкните левой кнопкой мыши по инструменту Прямоугольник на панели инструментов. 2. Ниже панели инструментов выберите толщину линии. 3. Нажмите клавишу Shift. 4. В рабочем поле нажмите левую кнопку мыши. Не отпуская ее, создайте контур квадрата. 5. Отпустите кнопку мыши и клавишу Shift. |
|
7.Постройте многоугольник. |
1. Щелкните левой кнопкой мыши по инструменту Многоугольник на панели инструментов. 2. Ниже панели инструментов выберите толщину линии. 3. В рабочем поле нажмите левую кнопку мыши. Не отпуская ее, создайте одну сторону многоугольника. 4. Установите указатель мыши в точку следующего угла многоугольника и щелкните мышью. 5. Для завершения многоугольника дважды щелкните мышью в точке последнего угла. |
|
8. Постройте круг. |
1. Щелкните левой кнопкой мыши по инструменту Эллипс на панели инструментов. 2. Ниже панели инструментов выберите толщину линии. 3. Нажмите клавишу Shift. 4. В рабочем поле нажмите кнопку мыши. Не отпуская ее, создайте контур круга. 5. Отпустите кнопку мыши и клавишу Shift. |
![]() Задания
для самостоятельной работы:
Задания
для самостоятельной работы:
1. Нарисуйте простые изображения с помощью панели инструментов.
Измените атрибут инструментов и нарисуйте те же самые изображения.
Сохраните рисунок на диске. Напечатайте рисунки.
Создайте рисунок мороженого.
2. Нарисуйте фигуры, используя ЛИНИЮ, не отрывая пера.
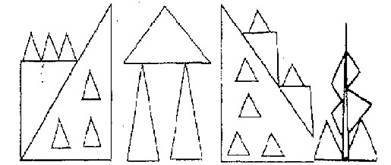
2.1. Нарисуйте животных.
2.2.Нарисуйте робота, используя ПРЯМОУГОЛЬНИК.
2.3.Нарисуйте зонтик, используя ЭЛЛИПС и КРИВУЮ.
2.4.Нарисуйте и подпишите математические фигуры, сделайте заливку фигур.
На выбор:
1. Сделайте приглашение на праздничный обед.
2. Создайте рекламный проспект своей специальности.
3. Разработайте эскиз герба колледжа.
4. Выполните построение плана двора колледжа.
5. Создайте этикетку на диск (дискету, кассету или др.).
6. Выполните морской пейзаж.
Вопросы для самоконтроля:
1. Как запустить редактор?
2. Как построить линию?
3. Как выделить объект?
4. Как построить квадрат и круг?
5. Как изменить размер рисунка?
6. Какие способы копирования изображений вы знаете?
7. Каково использование клавиши shift при рисовании?
8. Укажите использование сетки.
9. Как ввести надпись в рисунок
10. Как отразить и повернуть рисунок?
11. Как его растянуть?
Список литературы и ссылки на Интернет-ресурсы, содержащие информацию по теме:
1. Михеева Е.В. Информационные технологии в профессиональной деятельности: учеб. пособие для студ. сред. проф. образования/ Е.В. Михеева. – 14-е изд., стер. – М.: Издательский центр «Академия», 2016. – 384 с.
2. Михеева Е.В. Информационные технологии в профессиональной деятельности: учебник для студ. учреждений сред. проф. образования/ Е.В. Михеева, О.И. Титова. – 3-е изд., стер. – М.: Издательский центр «Академия», 2019. – 416 с.
3. Учебная литература: http://www.iprbookshop.ru/67738.html.— ЭБС «IPRbooks»
Методические указания к практической работе № 16
Тема: Работа с объектами
Количество часов: 2
Цель: закрепить основные понятия по теме «Графические редакторы», научить применять знания при работе с объектами в среде графического редактора Paint.
Задание № 1 Запуск графического редактора Paint .
Задание № 2 Создание стандартных фигур.
Задание №3. Технология преобразования изображения.
Задание №4. Работа с фрагментами рисунка.
Задание №5. Технология режимов совмещения рисунков.
Методические указания к выполнению:
![]() Задание № 1 Запуск
графического редактора Paint .
Задание № 1 Запуск
графического редактора Paint .
Откройте Главное меню и выберите: Пуск —> Программы —> Стандартные —> Paint.
Задание № 2 Создание стандартных фигур.
![]() Используя ранее
изученные технологии, постройте наложенные друг на друга стандартные фигуры, с
соблюдением цветов, которые рекомендованы на рисунке. Цвет заливки выбирается
из палитры щелчком левой кнопки мышки.
Используя ранее
изученные технологии, постройте наложенные друг на друга стандартные фигуры, с
соблюдением цветов, которые рекомендованы на рисунке. Цвет заливки выбирается
из палитры щелчком левой кнопки мышки.
Задание №3. Технология преобразования изображения.
Программа Paint позволяет преобразовать любой фрагмент изображения, изменив его размер и положение. Соответствующие команды сосредоточены в пункте меню Рисунок.
Для загрузки рисунка выполните команды:
Папка Объекты —> Башня < > —> Открыть с помощью Paint.
1. Выделите рисунок: щелкните по кнопке Выделение(на панели инструментов) —> заберите рисунок в рамку> в меню Рисунок —> Команда Отразить/Повернуть —> Повернуть на угол> 900 —> ОК (эта команда позволяет выбранный фрагмент повернуть как одно целое на 900, 1800, 2700).
· Вариант преобразования выбирается в диалоговом окне Отражение и поворот установкой соответствующего переключателя. Переключатель Отразить слева направо соответствует горизонтальному отражению, Отразить сверху вниз вертикальному.
2. Выполнить команду Рисунок —> Растянуть/Наклонить
· Эта команда позволяет растянуть или сжать изображение по одной из осей и одновременно наклонить его. Выбор операции производится в диалоговом окне Растяжение и наклон. Панель Растянуть управляет растяжением изображения, а панель Наклонить — его наклоном.
![]() 3. Выполнить
команду Рисунок —> Атрибуты
3. Выполнить
команду Рисунок —> Атрибуты
4. Выполнить команду Рисунок > Очистить.
· Эта команда служит для очистки выделенного фрагмента или всего изображения и заполнения его фоновым цветом.
Задание №4. Работа с фрагментами рисунка.
![]() При создании
изображений возможность работы с фрагментам не менее важна, чем при работе с
текстом. Умело используя фрагменты, можно монтировать рисунок, накладывая на
фон все новые и новые объекты переднего плана.
При создании
изображений возможность работы с фрагментам не менее важна, чем при работе с
текстом. Умело используя фрагменты, можно монтировать рисунок, накладывая на
фон все новые и новые объекты переднего плана.
Для загрузки рисунка выполните команды:
Папка Объекты —> Заяц <Рисунок 3> —> Открыть с помощью Paint.
Для выделения объекта в программе Paint используют инструменты Выделение и Выделение произвольной области. Инструмент Выделение позволяет выделить прямоугольный фрагмент методом протягивания. Инструмент Выделение произвольной области используется для выделения области неправильной формы методом свободного рисования.
Используя инструмент Выделение произвольной области на панели инструментов выделите фигуру зайца —> инструмент Без фона (вторая кнопка) —> Правка —> Вырезать (фрагмент рисунка отправлен в буфер обмена) —> Рисунок —> Очистить —> папка Объекты —> Поле <Рисунок 4> —> Открыть с помощью Paint —> Правка —> Вставить —> переместить зайца в любое место поля —> Отредактируйте фигуру зайца так, чтобы он стал виден. Используя инструменты свободного рисования, дополните рисунок произвольными элементами (солнце, дом, морковь и т.д.).
Задание №5. Технология режимов совмещения рисунков.
Для выполнения данного задания целесообразно иметь на уроке географическую карту или атлас с изображением Европы, Азии и Африки.
Данное изображение представляет собой снимок из космоса, где просматривается тёмная и светлая часть, соответствующие смене дня и ночи.
На карте отображены часть Европы, Северного Кавказа, Средней Азии, часть Северной Африки.
Ваша задача:
Крупными желтыми точками обозначить места расположения городов Москва, Симферополь, Севастополь, Ставрополя, Волгограда, Ростова на Дону, Баку, Каира.
Нанести названия этих городов, используя инструмент Надпись, прозрачный фон, цвет надписи желтый.
Нанести названия рек Волги, Дона, Днепра, используя инструмент Надпись, прозрачный фон, цвет надписи красный.
Нанести названия морей Черного, Каспийского, Азовского, используя инструмент Надпись, прозрачный фон, цвет надписи белый.
Если панели атрибутов текста нет, то вызовите Панель атрибутов текста (Вид > Панель атрибутов текста). Установите размер шрифта 8 пунктов, курсив.
Вопросы для самоконтроля:
1. Как запустить редактор?
2. Как построить линию?
3. Как выделить объект?
4. Какие способы копирования изображений вы знаете?
5. Каково использование клавиши shift при рисовании?
6. Укажите использование сетки.
7. Как ввести надпись в рисунок
8. Как отразить и повернуть рисунок?
9. Как его растянуть?
Список литературы и ссылки на Интернет-ресурсы, содержащие информацию по теме:
1. Михеева Е.В. Информационные технологии в профессиональной деятельности: учеб. пособие для студ. сред. проф. образования/ Е.В. Михеева. – 14-е изд., стер. – М.: Издательский центр «Академия», 2016. – 384 с.
2. Михеева Е.В. Информационные технологии в профессиональной деятельности: учебник для студ. учреждений сред. проф. образования/ Е.В. Михеева, О.И. Титова. – 3-е изд., стер. – М.: Издательский центр «Академия», 2019. – 416 с.
3. Учебная литература: http://www.iprbookshop.ru/67738.html.— ЭБС «IPRbooks»
Методические указания к практической работе № 17
Тема: Рисование. Работа с инструментами и слоями.
Количество часов: 2
Цель: Изучить принципы работы в графических редакторах Paint, Corel Draw, Photoshop. Научиться создавать, сохранять и редактировать графические объекты в различных редакторах.
Задание 1. Графический редактор Paint
С помощью растрового графического редактора Paint составить собственную визитную карточку.
Задание 2. Графический редактор Corel Draw
Создать рисунок с использованием эффекта Контур (рисунок 1).
Задание 3. Графический редактор Corel Draw
Согласно варианта выполнить задание в CorelDraw.
Задание 4 (творческое). Графический редактор Adobe Photoshop
Создайте изображение, показанное на рисунке.
Задание 5 (творческое). Используя полученные навыки, создать поздравительную открытку для какого-либо праздника (8 марта, Новый год, Наурыз, 1 Мая, 9 Мая, День Республики и др.). В нижней части открытки написать свою фамилию и инициалы. Сохранить изображение с расширением jpeg.
Методические указания к выполнению:
Задание 1. Графический редактор Paint
С помощью растрового графического редактора Paint составить собственную визитную карточку.
Визитка должна содержать:
· фамилию, имя, отчество;
· домашний адрес;
· домашний телефон;
· полное название учебного заведения;
· название факультета;
· дату рождения;
· изображение знака зодиака;
· любимое изречение, пословицу, поговорку или девиз.
При создании визитной карточки необходимо использовать следующие средства растрового графического редактора:
· прямоугольник, круг;
· заливку замкнутых областей;
· распылитель;
· текст на визитной карточке должен быть составлен с использованием не менее трех шрифтов различного размера (например, кегли 10, 14 и 18);
· при формировании знака зодиака следует использовать образцы, приведенные в методических указаниях.
Задание 2. Графический редактор Corel Draw
Создать рисунок с использованием эффекта Контур (рисунок 1).
Методические указания
1. Используя инструмент Ellipse (Эллипс), нарисуйте круг.
2. Используя инструмент Freehand (Кривая), нарисуйте волнистую линию, проходящую через центр круга.
3. Выделите кривую, затем с нажатой клавишей Shift выделите круг.
4. Выберите Упорядочить - Формирование - Исключить.
5. Выберите Упорядочить - Разъединить кривая, после этого верхнюю и нижнюю часть можно разъединить.
6. Выделите верхнюю половину круга, используя Интерактивный контур, измените ее цвет как показано на рисунке.
7. Аналогично оформите нижнюю половину круга.
8. Добавьте эллипс, изображающий глаз, еще один эллипс, поменьше, в качестве зрачка и третий, совсем маленький эллипс, в качестве блика на глазном яблоке.
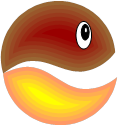
Рисунок 1 – Картинка для задания 2
Задание 3. Графический редактор Corel Draw
![]() Согласно
варианта выполнить задание в CorelDraw.
Согласно
варианта выполнить задание в CorelDraw.
Вариант 1
1. Нарисовать эллипс и сделать из него лампочку.
1. Нарисовать параболу с помощью кривых Безье и добавить оси координат.
2. Нарисовать кривую линию и создать текст вдоль кривой.
3. Создать эмблему своей специальности.
Вариант 2
1. Нарисовать 3-4 фигуры, ввести в каждую текст, соединить их соединительными линиями.
2. Создать дуги и сектора эллипса, соединив их соединительными линиями.
3. Создать текст и выполнить смещение символов из исходных положений.
4. Создать эмблему оздоровительного комплекса.
Вариант 3
1. Нарисовать несколько объектов, увеличить толщину линий, закрасить их абрис и залить разными цветами.
2. Построить сетку, количество строк 4, количество столбцов - 5.
3. Создать фигурный текст, выполнить заливку, изменить кернинг - расстояние между символами текста.
4. Создать логотип дисциплины «Информатика».
![]() Задание
4 (творческое). Графический редактор Adobe Photoshop
Задание
4 (творческое). Графический редактор Adobe Photoshop
Создайте изображение, показанное на рисунке.
Методические указания
Задание 5 (творческое).
Используя полученные навыки, создать поздравительную открытку для какого-либо праздника (8 марта, Новый год, Наурыз, 1 Мая, 9 Мая, День Республики и др.). В нижней части открытки написать свою фамилию и инициалы. Сохранить изображение с расширением jpeg.
Вопросы для самоконтроля:
1. Как нарисовать правильный квадрат, окружность?
2. Как ввести и отформатировать текст?
3. Как создать свой цвет в палитре?
4. Как внедрить фрагмент изображения в другой документ?
6. Какое отличие между дублированием и клонированием?
7. Как повернуть объект вокруг произвольной точки?
8. Какое основное отличие простого текста от фигурного?
9. Перечислите параметры форматирования, определяющие тип шрифта.
12. Дайте определение слою как структурному элементу изображения.
13. Как создать и удалить слой, изменить порядок слоев?
14. Каким образом можно изменить размер холста (изображения)?
15. Как сохранить документ Adobe Photoshop?
Список литературы и ссылки на Интернет-ресурсы, содержащие информацию по теме:
1. Михеева Е.В. Информационные технологии в профессиональной деятельности: учеб. пособие для студ. сред. проф. образования/ Е.В. Михеева. – 14-е изд., стер. – М.: Издательский центр «Академия», 2016. – 384 с.
2. Михеева Е.В. Информационные технологии в профессиональной деятельности: учебник для студ. учреждений сред. проф. образования/ Е.В. Михеева, О.И. Титова. – 3-е изд., стер. – М.: Издательский центр «Академия», 2019. – 416 с.
3. Учебная литература: http://www.iprbookshop.ru/67738.html.— ЭБС «IPRbooks»
Методические указания к практической работе № 18
Тема: Сканирование и анализ макета страницы.
Количество часов: 2
Цель: научиться пользоваться системами распознавания текстов.
Задание 1 В папке Задания найдите файл Распознавание. Откройте его с помощью программы ABBYY FineReader.
Задание 2 Распознайте это отсканированное изображение. Результаты распознавания сохранить в файл, передать во внешнее приложение
Задание 3 Распознанный текст отправить в Microsoft Word
Методические указания к выполнению:
2. Распознайте это отсканированное изображение. Для этого нажмите кнопку Распознать. Прежде чем приступить к распознаванию, программа должна знать, какие участки изображения надо распознавать. Для этого проводится анализ макета страницы, во время которого выделяются блоки с текстом, картинки и таблицы.
3. Если программа произвела анализ страницы неправильно, можно исправить вручную. Для этого щелкните Процесс→Анализ макета страницы.
4. Блоки - это заключенные в рамку участки изображения. Блоки выделяют для того, чтобы указать системе, какие участки, отсканированной страницы, надо распознавать и в каком порядке. Также по ним воспроизводится исходное оформление страницы. Блоки разных типов имеют различные цвета рамок.
6. Таблица - этот блок используется для обозначения таблиц или текста, имеющего табличную структуру. При распознавании программа разбивает данный блок на строки и столбцы и формирует табличную структуру. В выходном тексте данный блок передается таблицей.
7. Картинка - этот блок используется для обозначения картинок. Он может содержать картинку или любую другую часть текста, которую Вы хотите передать в распознанный текст в качестве картинки.
8. Результаты распознавания можно сохранить в файл, передать во внешнее приложение, не сохраняя на диск или скопировать в буфер обмена.
9. Распознанный текст можно отправить в Microsoft Word. Для этого щелкните кнопку Передать в MS Word. Запуститься программа Microsoft Word и откроется распознанный текст, который вы можете редактировать и форматировать, сохранить в файл.
Вопросы для самоконтроля:
1. Как запустить программу ABBYY FineReader
2. Какие опции настройки представлены в ABBYY FineReader
3. Как настроить качество изображения сканирования (разрешение, яркость, контрастность, тип изображения)
4. Чем отличаются настройки параметров сканирования через драйвер сканера и через драйвер ABBYY FineReader
5. Как запустить сканирования разными способами
6. Как очистить от «мусора» отсканированное изображение
7. Возможно и изменение разрешения изображения (количество dpi) отсканированного в ABBYY FineReader
Список литературы и ссылки на Интернет-ресурсы, содержащие информацию по теме:
1. Михеева Е.В. Информационные технологии в профессиональной деятельности: учеб. пособие для студ. сред. проф. образования/ Е.В. Михеева. – 14-е изд., стер. – М.: Издательский центр «Академия», 2016. – 384 с.
2. Михеева Е.В. Информационные технологии в профессиональной деятельности: учебник для студ. учреждений сред. проф. образования/ Е.В. Михеева, О.И. Титова. – 3-е изд., стер. – М.: Издательский центр «Академия», 2019. – 416 с.
3. Учебная литература: http://www.iprbookshop.ru/67738.html.— ЭБС «IPRbooks»
Методические указания к практической работе № 19
Тема: Распознавание текста. Проверка правописания и сохранение результатов.
Количество часов: 2
Цель: научиться пользоваться системами распознавания текстов, выполнять проверку правописания и сохранять результаты.
Задание 1Распознать газетную статью на украинском языке (чернобелый формат)
Задание 2Распознать газетную статью на русском языке (чернобелый формат)
Задание 3Распознать фрагмент документа в формате PDF
Задание 4Распознать сложную таблицу
Задание 5Распознать подрисуночные подписи и рисунки сохранить в цветном виде
Задание 6Распознать документ с горизонтальными и вертикальными текстовыми блоками на одном листе
Задание 7Распознать документ с формулами включающими греческие символы
Задание 8Распознать документ двуязычного текста (украинский, русский)
Задание 9Распознать документ содержащий тексты трех языков (русский, английский и греческие символы)
Задание 10.Настроить сканирование и распознавание двухстраничного документа (брошюра А5 формата)
Методические указания к выполнению:
1. Проверить подключение сканера к порту компьютера и включить питание сканера.
2. Запустить программу FineReader
3. Настроить опции сканирования в программе FineReader
4. Запустить сканирование (многостраничный документ)
5. Обработать изображения до распознавания
6. Анализ макета страницы
7. Распознавание страницы
8. Проверка и редактирование текста
9. Сохранение во внешние редакторы
Вопросы для самоконтроля:
1. Возможно ли устранение искажения строк отсканированного документа в ABBYY FineReader
2. Зачем производится анализ макета страниц
3. Какие типы блоков доступны для ручной разметки страницы
4. Возможно ли распознавание штрих- кода в ABBYY FineReader
5. Как настроить распознавание нескольких языков
6. Как настроить проверку орфографии в ABBYY FineReader
7. Как осуществлять правку текста в ABBYY FineReader
8. Как настроить сохранение распознанного документа в Word
9. Как сохранить распознанный документ в формате TXT
Список литературы и ссылки на Интернет-ресурсы, содержащие информацию по теме:
1. Михеева Е.В. Информационные технологии в профессиональной деятельности: учеб. пособие для студ. сред. проф. образования/ Е.В. Михеева. – 14-е изд., стер. – М.: Издательский центр «Академия», 2016. – 384 с.
2. Михеева Е.В. Информационные технологии в профессиональной деятельности: учебник для студ. учреждений сред. проф. образования/ Е.В. Михеева, О.И. Титова. – 3-е изд., стер. – М.: Издательский центр «Академия», 2019. – 416 с.
3. Учебная литература: http://www.iprbookshop.ru/67738.html.— ЭБС «IPRbooks»
Методические указания к практической работе № 20.
Тема: MS Publisher. Создание рекламного буклета. Создание рекламного буклета гостиницы.
Количество часов: 4 часа
Цель: Ознакомить с разновидностями и правилами оформления рекламных буклетов.
Задание 1. Выбор макета буклета
Задание 2. Создайте буклет виртуальной гостиницы по вариантам (Табл. 1) в качестве рекламы.
Задание 3. Создайте календарь на текущий месяц
Методические указания к выполнению:
Microsoft Office Publisher содержит готовые публикации буклетов, которые создаются специально с целью предоставления информации о вашем предприятии. Начав работу с готового макета публикации, можно:
- использовать для буклета публикацию с готовым профессиональным макетом;
- изменить формат буклета одним нажатием кнопки, переходя от 3-панельного буклета к 4-панельному;
- включать раздел адреса клиента и бланк заказа, а также бланк для ответов или подписки;
- выполнить все маркетинговые материалы организации в едином стиле за счет использования во всех публикациях одних и тех же шрифтовой схемы, цветовой схемы и набора деловых сведений.
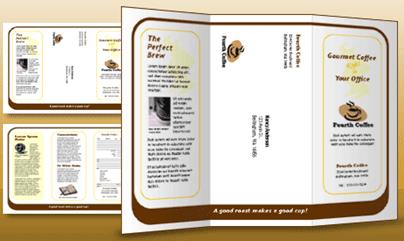
Задание 1. Выбор макета буклета
При создании буклета можно задать необходимые параметры, такие как область адреса клиента, набор деловых сведений, шрифтовая схема и бланк подписки.
Если выбран этот параметр, Publisher вставляет поле адреса, поле обратного адреса и поле для названия организации на одной из панелей.
Задание 2.
3. Таблица 1. Варианты заданий
|
Вариант |
Тип гостиницы |
Вариант |
Тип гостиницы |
|
1 |
Мини отель |
13 |
Флотель |
|
2 |
Пансион |
14 |
Ботель |
|
3 |
Отель-курорт |
15 |
RCI (Record Condominium International) |
|
4 |
Гостиница * |
16 |
Флайтель |
|
5 |
Гостиница ** |
17 |
СРотель |
|
6 |
Гостиница *** |
18 |
Мотель |
|
7 |
Гостиница **** |
19 |
Гостиница типа "ночлег и завтрак" |
|
8 |
Гостиница ***** |
20 |
Отель-гарни |
|
9 |
Алькасар |
21 |
Хостел |
|
10 |
Таймшер |
22 |
Отель класса LUX |
|
11 |
Гостиный двор |
23 |
Кемпинг |
|
12 |
Апарт-отелъ |
24 |
Гостиница экономического класса |
Задание 3.
Создайте календарь на текущий месяц
Вопросы для самоконтроля:
1. Что такое MS Publisher?
2. Какие виды публикаций можно создавать в MS Publisher? Какие из них наиболее востребованы в обществе (подчеркните эти публикации)?
3. Что такое шаблон?
4. Как создать собственный шаблон к публикации?
Список литературы и ссылки на Интернет-ресурсы, содержащие информацию по теме:
1. Михеева Е.В. Информационные технологии в профессиональной деятельности: учеб. пособие для студ. сред. проф. образования/ Е.В. Михеева. – 14-е изд., стер. – М.: Издательский центр «Академия», 2016. – 384 с.
2. Михеева Е.В. Информационные технологии в профессиональной деятельности: учебник для студ. учреждений сред. проф. образования/ Е.В. Михеева, О.И. Титова. – 3-е изд., стер. – М.: Издательский центр «Академия», 2019. – 416 с.
3. Современные компьютерные офисные технологии [Электронный ресурс]: пособие/ Т.В. Астапкина [и др.].— Электрон. текстовые данные.— Минск: Республиканский институт профессионального образования (РИПО), 2014.— 368 c.— Режим доступа: http://www.iprbookshop.ru/67738.html.— ЭБС «IPRbooks»
4. Учебная литература: http://www.iprbookshop.ru/67738.html.— ЭБС «IPRbooks»
Методические указания к практической работе № 21
Тема: Создание презентаций. Оформление, сохранение, демонстрация презентаций.
Количество часов: 2
Цель: Изучение информационной технологии разработки презентации в MS Power Point.
Задание 1. С помощью справочной системы выясните назначение пунктов меню панели инструментов PowerPoint. Результаты представьте в таблице.
Задание 2. Создайте презентацию из Мастера автосодержания и преобразуйте ее
Методические указания к выполнению:
Задание 1. С помощью справочной системы выясните назначение пунктов меню панели инструментов PowerPoint. Результаты представьте в таблице.
Задание 2. Создайте презентацию из Мастера автосодержания и преобразуйте ее следующим образом:
· замените стандартный текст в слайдах шаблона вашим текстом;
· перейдя в режим Сортировщик слайдов, ознакомьтесь с вариантами:
· оформления слайдов;
· стандартных цветовых схем;
· эффектов смены слайдов и их звукового сопровождения;
· озвучьте первый слайд презентации с помощью звукового музыкального файла, второй — с помощью звукозаписи речевого комментария;
· ознакомьтесь с вариантами эффектов анимации текста и графических объектов слайдов;
· после третьего слайда презентации создайте новый слайд, оформив его собственной цветовой схемой. Используя Автофигуры меню Рисование, вставьте в этот слайд управляющую кнопку для запуска программы Paint;
· вставьте в последний слайд гиперссылку, позволяющую вернуться в начало презентации;
· сохраните презентацию в своей рабочей папке в двух форматах: презентации (ПР18.ppt) и демонстрации (ПР18.pps);
· последовательно запустите на выполнение оба файла, отметьте различия операций запуска;
· ознакомьтесь с вариантами выделения отдельных элементов слайда в момент его демонстрации с помощью ручки, фломастера, маркера, расположенных в левом нижнем углу демонстрируемого слайда;
· установите автоматические режимы анимации объектов и смены слайдов презентации;
· запустите на выполнение слайд-фильм в режиме презентации и отрегулируйте временные интервалы показа слайдов, эффекты анимации и звука;
· запустите на выполнение слайд-фильм в режиме демонстрации.
Основные правила разработки и создания презентации
Правила шрифтового оформления:
Правила выбора цветовой гаммы.
Правила общей композиции.
· На полосе не должно быть больше семи значимых объектов, так как человек не в состоянии запомнить за один раз более семи пунктов чего-либо.
· Логотип на полосе должен располагаться справа внизу (слева наверху и т. д.).
· Логотип должен быть простой и лаконичной формы.
· Дизайн должен быть простым, а текст — коротким.
· Изображения домашних животных, детей, женщин и т.д. являются положительными образами.
· Крупные объекты в составе любой композиции смотрятся довольно неважно. Аршинные буквы в заголовках, кнопки навигации высотой в 40 пикселей, верстка в одну колонку шириной в 600 точек, разделитель одного цвета, растянутый на весь экран — все это придает дизайну непрофессиональный вид.
Единое стилевое оформление
Содержание и расположение информационных блоков на слайде
Вопросы для самоконтроля:
1. Что такое мультимедиа технологии? Их назначение.
2. Для чего нужны компьютерные презентации?
3. Перечислите основные правила разработки и создания презентаций:
4. правила шрифтового оформления;
5. правила выбора цветовой гаммы;
Список литературы и ссылки на Интернет-ресурсы, содержащие информацию по теме:
1. Михеева Е.В. Информационные технологии в профессиональной деятельности: учеб. пособие для студ. сред. проф. образования/ Е.В. Михеева. – 14-е изд., стер. – М.: Издательский центр «Академия», 2016. – 384 с.
2. Михеева Е.В. Информационные технологии в профессиональной деятельности: учебник для студ. учреждений сред. проф. образования/ Е.В. Михеева, О.И. Титова. – 3-е изд., стер. – М.: Издательский центр «Академия», 2019. – 416 с.
3. Учебная литература: http://www.iprbookshop.ru/67738.html.— ЭБС «IPRbooks»
Методические указания к практической работе № 22.
Тема: MS PowerPoint. Создание рекламы гостиницы. Создание рекламного проекта.
Количество часов: 2 часа
Цель: научиться разрабатывать структуру презентации гостиницы заданного класса; настраивать анимацию и навигацию по слайдам
Задание 1 Познакомиться с правилами разработки презентации в среде Microsoft Power Point http://24ikt.ru/html/2/page/index.php
Задание 2 Просмотреть видеоролики о разработке презентаций на сайте https://www.youtube.com/watch?v=jDBKLbdnNNw
https://www.youtube.com/watch?v=FOXcfhvwevs
Задание 3 Разработать презентацию виртуальной гостиницы по вариантам (Табл. 1) в среде Microsoft PowerPoint. При разработке презентации руководствоваться документом «Требования к созданию презентаций»
Задание 4 Настроить анимацию и навигацию по слайдам
Методические указания к выполнению:
Структура презентации:
Оглавление презентации выполняется в виде гиперссылок
ü О гостинице: общая информация (количество номеров, категория, информация об обслуживании), внешний вид, интерьеры, история, отзывы клиентов
ü Номера: фотографии комнат, их расположение, стоимость;
ü Онлайн-бронирование – ссылки на сайты , где можно осуществить Онлайн-бронирование ;
ü Конференц-залы: фотографии, расположение, стоимость аренды, техническое оснащение, модуль, позволяющий арендовать зал;
ü Рестораны: фотографии, меню, расписание, информация о предлагаемой кухне, шеф-поваре, модуль, позволяющий заказать столик в ресторане;
ü Контактная информация: схема месторасположения гостиницы, описание и схема проезда, возможность заказать трансфер, e-mail;
ü Дополнительные услуги: парикмахерская, бассейн, сауна, конференц-зал, …
ü Ссылки: ссылки или информация о достопримечательностях города, ссылки на различные полезные ресурсы (административные, городские, областные), информация о аэропортах, вокзалах.
Краткая справка о типах гостиниц
Отели от гостиниц отличаются только происхождением слов. Так, слово «отель» изначально обозначало французский особняк дворцового типа. А сейчас оно является интернациональным названием гостиницы. Получается, что отели и гостиницы ничем друг от друга не отличаются. И у тех и у других примерно одинаковое деление на классы.
Различают следующие типы отелей или гостиниц:
Экзотические отели
- Флотели: это гостиничные комплексы, расположенные на воде. Там можно не только жить, но отлично отдохнуть как и на любом морском курорте: дайвинг, подводная охота, рыбалка, купание в бассейнах, водные лыжи - все это предоставляет флотель. Естественно, что данный гостиничный комплекс предоставляет и обязательные для отеля услуги.
- Ботели похожи на флотели, потому что тоже связаны с водой. Ботель - это, как правило, не очень большое судно, в котором также можно жить как в гостинице. На нем имеются подготовленные для этих целей каюты.
- Флайтели - это воздушные гостиницы. Данный тип отелей крайне мало распространен. Остановиться в такой гостинице стоит очень дорого, да и редкие люди отваживаютсяпровести отпуск или хотя бы несколько дней не на суше и воде, а в воздухе.
- Ротель это гостиница, которая размещается в одном или нескольких передвижных вагонах.
- Алькасар (aHr.alkazar). Старинный средневековый замок, построенный в мавританском стиле (Испания) и используемый как высококлассный отель для очень именитых гостей: королевская знать, президенты государств и пр.
- Отелъ-гарни. Предприятие, предоставляющее клиентам ограниченное количество услуг: размещение и континентальный завтрак.
- Пансион. Предприятие с простым стандартом и ограниченным спектром услуг. Отличительный признак, предоставляется полный пансион для проживающих гостей.
- Таймшер (от англ. timeshere – разделение времени) – совместное владение недвижимостью в туристском бизнесе с возможностью пользоваться ею на протяжении определенного времени, которая пропорциональна денежному взносу. Время пользования измеряется в неделях. Оно сгруппировано в три цвета (красный, белый и голубой) и отражает динамику спроса по сезонам. Владелец, или совладелец кондоминимума может отдыхать в приобретенных апартаментах в "свои" недели или обменять место отдыха на аналогичное в рамках "цвета"
- RCI (Record Condominium International) – система приобретения долговременной аренды (на 25-30 лет) и обмена коттеджей на знаменитых курортах практически во всем мире (2400 отелей и курортов).
Дешевые и средние по цене гостиницы
Cредние гостиницы могут иметь до 2000 мест
- Мотели, как правило, служат пристанищем для автомобилистов, потому что расположены вблизи автотрасс, маленькие одно- или двухэтажные домики
- Отели-гарни - гостиницы с неполным набором услуг, чаще всего в стоимость номера входит завтрак
- Пансионы - очень похожи на отели-гарни, только помимо завтрака обычно включаются бед и ужин, но только для тех, кто проживает в них
- Хостелы - дешевые гостиницы для туристов: размещение в комнатах дома или общежития
- Гостиный двор предприятие, отличающееся от отелей упрощенным стандартом обслуживания, меньшей вместимостью, отсутствием ряда общественных помещений для встречи и пребывания гостей (холлов, вестибюлей, гостиных и т.д.).
- Частная гостиница типа "ночлег и завтрак". Широкое распространение данный тип гостиниц получил в США. Это гостиница малой, иногда средней вместимости. Расположена она в пригороде или сельской местности.
- Кемпинг – лагерь для автотуристов, мототуристов, велотуристов, обычно расположенный в загородной местности, иногда недалеко – от мотеля. Предоставляются места для ночлега, часто в палатках или летних домиках, оборудованных кухнями индивидуального приготовления пищи и некоторыми элементарными удобствами.
- Мини-отели - средние по цене гостиницы с широким спектром гостиничных услуг
- Гостиница-апартамент (апарт-отелъ). По вместимости это предприятие малых и средних размеров (до 400 мест). Характерно для крупного города с непостоянным населением. Предоставляет квартирный тип номеров, используемых в качестве временного жилья, чаще всего на базе самообслуживания.
- Гостиница экономического класса. Предприятие малой или средней вместимости (до 150 и больше мест). Располагается вблизи магистралей. Характерно простое и быстрое обслуживание, ограниченный набор услуг.
Дорогие гостиницы
- Отели класса LUX: высокие цены за номера, большой набор услуг, практически круглосуточное обслуживание
- Отели-курорты предоставляют полный спектр различных гостиничных услуг, расположены на курортах
Таблица 1. Варианты заданий
|
Вариант |
Тип гостиницы |
Вариант |
Тип гостиницы |
|
1 |
Мини отель |
13 |
Флотель |
|
2 |
Пансион |
14 |
Ботель |
|
3 |
Отель-курорт |
15 |
RCI (Record Condominium International) |
|
4 |
Гостиница * |
16 |
Флайтель |
|
5 |
Гостиница ** |
17 |
СРотель |
|
6 |
Гостиница *** |
18 |
Мотель |
|
7 |
Гостиница **** |
19 |
Гостиница типа "ночлег и завтрак" |
|
8 |
Гостиница ***** |
20 |
Отель-гарни |
|
9 |
Алькасар |
21 |
Хостел |
|
10 |
Таймшер |
22 |
Отель класса LUX |
|
11 |
Гостиный двор |
23 |
Кемпинг |
|
12 |
Апарт-отелъ |
24 |
Гостиница экономического класса |
Критерии оценки презентации
|
|
|
Плохо (2) |
Удовлетворительно (3) |
Хорошо (4) |
Отлично (5) |
|
I. Дизайн и мультимедиа-эффекты |
1 |
Цвет фона не соответствует цвету текста |
Цвет фона плохо соответствует цвету текста |
Цвет фона хорошо соответствует цвету текста, всё можно прочесть |
Цвет фона гармонирует с цветом текста, всё отлично читается |
|
2 |
Использовано более 5 цветов шрифта |
Использовано более 4 цветов шрифта |
Использовано 3 цвета шрифта |
Использовано 3 цвета шрифта |
|
|
3 |
Каждая страница имеет свой стиль оформления |
Некоторые страницы имеют свой стиль оформления |
1-2 страницы имеют свой стиль оформления, отличный от общего |
Все страницы выдержаны в едином стиле |
|
|
4 |
Гиперссылки не выделены |
Гиперссылки выделены |
Гиперссылки выделены и имеют разное оформление до и после посещения кадра |
Гиперссылки выделены и имеют разное оформление до и после посещения кадра |
|
|
5 |
Анимация отсутствует (или же презентация перегружена анимацией) |
Анимация дозирована |
Анимация присутствует только в тех местах, где она уместна |
Анимация присутствует только в тех местах, где она уместна и усиливает эффект восприятия текстовой части информации |
|
|
6 |
Звуковой фон не соответствует единой концепции, носит отвлекающий характер |
Звуковой фон не соответствует единой концепции, но не носит отвлекающий характер |
Звуковой фон соответствует единой концепции и привлекает внимание зрителей в нужных местах именно к информации |
Звуковой фон соответствует единой концепции и усиливает эффект восприятия текстовой части информации
|
|
|
7 |
Слишком мелкий шрифт (соответственно, объём информации слишком велик - кадр перегружен) |
Размер шрифта средний (соответственно, объём информации слишком большой - кадр несколько перегружен) информацией |
Размер шрифта оптимальный |
Размер шрифта оптимальный
|
|
|
8 |
Не работают отдельные ссылки
|
Ссылки работают |
Все ссылки работают |
Все ссылки работают |
|
|
II. Содержание |
1 |
Содержание не является научным |
Содержание включает в себя элементы научности |
Содержание в целом является научным |
Содержание является строго научным |
|
2 |
Иллюстрации (графические, музыкальные, видео) не соответствуют тексту |
Иллюстрации (графические, музыкальные, видео) в определенных случаях соответствуют тексту |
Иллюстрации (графические, музыкальные, видео) соответствуют тексту |
Иллюстрации (графические, музыкальные, видео) усиливают эффект восприятия текстовой части информации |
|
|
3 |
Много орфографических, пунктуационных, стилистических ошибок |
Есть орфографические, пунктуационные, стилистические ошибки |
Орфографические, пунктуационные, стилистические ошибки практически отсутствуют |
Орфографические, пунктуационные, стилистические ошибки отсутствуют |
|
|
4 |
Наборы числовых данных не проиллюстрированы графиками и диаграммами |
Наборы числовых данных чаще всего проиллюстрированы графиками и диаграммами |
Наборы числовых данных проиллюстрированы графиками и диаграммами
|
Наборы числовых данных проиллюстрированы графиками и диаграммами, причем в наиболее адекватной форме |
|
|
5 |
Информация не представляется актуальной и современной |
Информация является актуальной и современной |
Информация является актуальной и современной
|
Информация является актуальной и современной |
|
|
6 |
Ключевые слова в тексте не выделены |
Ключевые слова в тексте чаще всего выделены |
Ключевые слова в тексте выделены |
Ключевые слова в тексте выделены |
Вопросы для самоконтроля:
1. Что такое мультимедиа технологии? Их назначение.
2. Для чего нужны компьютерные презентации?
3. Перечислите основные правила разработки и создания презентаций:
4. правила шрифтового оформления;
5. правила выбора цветовой гаммы;
Список литературы и ссылки на Интернет-ресурсы, содержащие информацию по теме:
1. Михеева Е.В. Информационные технологии в профессиональной деятельности: учеб. пособие для студ. сред. проф. образования/ Е.В. Михеева. – 14-е изд., стер. – М.: Издательский центр «Академия», 2016. – 384 с.
2. Цветкова М.С. Информатика и ИКТ. Практикум для профессий и специальностей естественно - научного и гуманитарного профилей: :учеб. пособие для сред. проф. образования/ М.С. Цветкова, И.Ю. Хлобыстова. – 4-е изд., стер. – М.: Издательский центр «Академия», 2016. – 240 с.
3. Современные компьютерные офисные технологии [Электронный ресурс]: пособие/ Т.В. Астапкина [и др.].— Электрон. текстовые данные.— Минск: Республиканский институт профессионального образования (РИПО), 2014.— 368 c.— Режим доступа: http://www.iprbookshop.ru/67738.html.— ЭБС «IPRbooks»
4. Учебная литература: http://www.iprbookshop.ru/67738.html.— ЭБС «IPRbooks»
5. https://sites.google.com/site/informatiaiikt/laboratornye-raboty/prezentacia-otela-voznesenskij
Методические указания к практической работе № 22 (2).
Тема: MS PowerPoint. Создание рекламы гостиницы. Вставка музыкального файла. Разработка стиля гостиницы, логотипа.
Количество часов: 2 часа
Цель: научиться разрабатывать презентации, рекламирующие гостиницу; настраивать анимацию и навигацию по слайдам
Задание 1 Разработать презентацию рекламы виртуальной гостиницы по вариантам (Табл. 1) в среде Microsoft PowerPoint. При разработке презентации руководствоваться документом «Требования к созданию презентаций»
Задание 2 Настроить анимацию и навигацию по слайдам
Методические указания к выполнению:
Фирменный стиль для отеля, как и для любого другого бизнеса, дает такие выгоды, как узнаваемость, идентификация, конкурентные преимущества. В результате действий, направленных на раскрутку бренда, имя отеля, его репутация для многих клиентов будут доминантными факторами при совершении выбора, делая второстепенными критерии ценовой политики и поверхностные моменты.
Специфика гостиничного бизнеса заключается в том, что конечный потребитель зачастую делает выбор вслепую – он не может зайти и посмотреть номер, коснуться мебели, попробовать еду в ресторане отеля. Все, что ему поможет сориентироваться – это рекламные материалы и информация в интернете. Для новых сетей актуальна задача не столько убедить клиента забронировать номер именно здесь, но и доказать свое существование и соответствие предоставленной информации реальному состоянию качества услуг в отеле. Для гостиницы важно предоставить будущему клиенту все данные: буклеты, каталоги, электронные презентации, видеообзоры, виртуальные туры. При этом каждый контакт должен «брендироваться», другими словами, вся исходящая информации от гостиницы должна быть подготовлена с использованием элементов фирменного стиля. Логотип, фирменные цвета и шрифты – все это аккуратно и ненавязчиво должно использоваться для того, чтобы имя гостиницы стало привычным и узнаваемым для клиента.
|
Фирменный стиль для гостиниц и отелей |
||||
|
Рекламные материалы |
Документооборот |
Наружное оформление |
||
|
Визитки Каталоги Буклеты Брошюры Флаеры Открытки |
Папки Конверты Фирменные бланки Технологические карты |
Вывески Указатели Таблички |
||
|
Внутреннее оформление |
Брендированный текстиль |
Для персонала |
||
|
Мебель Таблички Указатели Номерки Брелоки для ключей Магнитные карты |
Полотенца Халаты Коврики для ванной |
Фирменная одежда Бейджи Пропуски |
||

Таблица 1. Варианты заданий
|
Вариант |
Тип гостиницы |
Вариант |
Тип гостиницы |
|
1 |
Мини отель |
13 |
Флотель |
|
2 |
Пансион |
14 |
Ботель |
|
3 |
Отель-курорт |
15 |
RCI (Record Condominium International) |
|
4 |
Гостиница * |
16 |
Флайтель |
|
5 |
Гостиница ** |
17 |
СРотель |
|
6 |
Гостиница *** |
18 |
Мотель |
|
7 |
Гостиница **** |
19 |
Гостиница типа "ночлег и завтрак" |
|
8 |
Гостиница ***** |
20 |
Отель-гарни |
|
9 |
Алькасар |
21 |
Хостел |
|
10 |
Таймшер |
22 |
Отель класса LUX |
|
11 |
Гостиный двор |
23 |
Кемпинг |
|
12 |
Апарт-отелъ |
24 |
Гостиница экономического класса |
Вопросы для самоконтроля:
1. Что такое мультимедиа технологии? Их назначение.
2. Для чего нужны компьютерные презентации?
3. Перечислите основные правила разработки и создания презентаций:
4. правила шрифтового оформления;
5. правила выбора цветовой гаммы;
6. правила общей композиции;
7. правила расположения информационных блоков на слайде.
Список литературы и ссылки на Интернет-ресурсы, содержащие информацию по теме:
1. Михеева Е.В. Информационные технологии в профессиональной деятельности: учеб. пособие для студ. сред. проф. образования/ Е.В. Михеева. – 14-е изд., стер. – М.: Издательский центр «Академия», 2016. – 384 с.
2. Цветкова М.С. Информатика и ИКТ. Практикум для профессий и специальностей естественно - научного и гуманитарного профилей: :учеб. пособие для сред. проф. образования/ М.С. Цветкова, И.Ю. Хлобыстова. – 4-е изд., стер. – М.: Издательский центр «Академия», 2016. – 240 с.
3. Современные компьютерные офисные технологии [Электронный ресурс]: пособие/ Т.В. Астапкина [и др.].— Электрон. текстовые данные.— Минск: Республиканский институт профессионального образования (РИПО), 2014.— 368 c.— Режим доступа: http://www.iprbookshop.ru/67738.html.— ЭБС «IPRbooks»
4. Учебная литература: http://www.iprbookshop.ru/67738.html.— ЭБС «IPRbooks»
5. Примеры логотипов http://cmyklogo.ru
Методические указания к практической работе № 23
Тема: Основные приемы работы в MS Excel
Количество часов: 2 часа
Цель: Закрепить практические навыки по созданию электронной таблицы,
Выполнять действия:
- ввод данных,
- Запись формул
- Использование относительной адресации при копировании формул
- Использование маркера автозаполнения.
- Форматирование электронной таблицы
- Использование простейших стандартных функций Мастера функций
Задание 1 Найти площадь трапеции по заданным значениям A,B.H на листе 1
Задание 2 Использование маркера автозаполнения (на листе 2).
Задание 3 Найдите средний балл студентов по трем предметам и средний балл группы на листе 3
Задание 4 Вставьте лист (Вставка/лист). На вставленном листе составьте смету карманных расходов за прошлую неделю. Постройте круговую диаграмму по столбцу «питание».
Методические указания к выполнению:
На диске D в папке своей группы создайте папку Практическая работа №5, Создайте документ MS Excel
Задание 1 Найти площадь трапеции по заданным значениям A,B.H на листе 1
|
|
A |
B |
C |
D |
|
1 |
A |
B |
H |
S |
|
2 |
3 |
2 |
2 |
? |
|
3 |
6 |
5 |
4 |
? |
|
4 |
7 |
2 |
3 |
? |
|
5 |
8 |
5 |
2 |
? |
|
6 |
12 |
5 |
4 |
? |
|
7 |
19 |
11 |
7 |
? |
|
8 |
|
|
|
|
|
9 |
MAX S |
|
|
? |
|
10 |
СРЗНАЧ S |
|
? |
|
|
11 |
MIN S |
|
|
? |
Задание 2 Использование маркера автозаполнения (на листе 2).
Построить таблицу умножения. Оформить таблицу.
|
|
A |
B |
C |
D |
|
1 |
1 |
* |
5 |
? |
|
2 |
2 |
* |
5 |
? |
|
3 |
3 |
* |
5 |
? |
|
4 |
4 |
* |
5 |
? |
|
5 |
5 |
* |
5 |
? |
|
6 |
6 |
* |
5 |
? |
|
7 |
7 |
* |
5 |
? |
|
8 |
8 |
* |
5 |
? |
|
9 |
9 |
* |
5 |
? |
|
10 |
10 |
* |
5 |
? |
Ø Заполните первые две строки.
Ø Формула для вычислений D1=A1*C1
Ø Выделите диапазон A1:D2
Ø Скопируйте в A3: D10
Задание 3 Найдите средний балл студентов по трем предметам и средний балл группы на листе 3
|
|
A |
B |
C |
D |
E |
|
1 |
Фамилия |
Русский язык |
Математика |
История |
Средний балл |
|
2 |
Иванов И. |
3 |
5 |
5 |
? |
|
3 |
Петров П. |
4 |
5 |
5 |
? |
|
4 |
Сидоров С. |
2 |
4 |
4 |
? |
|
5 |
Васильев В. |
5 |
4 |
4 |
? |
|
6 |
Алексеев А. |
4 |
3 |
3 |
? |
|
7 |
Борисов Б. |
3 |
3 |
3 |
? |
|
8 |
Григорьев Г. |
4 |
3 |
2 |
? |
|
9 |
Дмитриев Д. |
4 |
2 |
4 |
? |
|
10 |
Елизаров Е. |
3 |
2 |
4 |
? |
|
11 |
Кошкин К. |
4 |
3 |
3 |
? |
|
12 |
Мышкин М. |
4 |
4 |
5 |
? |
|
13 |
|
|
|
|
|
|
14 |
Средний балл группы |
|
|
? |
|
Подсказка
Для оформления шапки таблицы
Задание 4 Вставьте лист (Вставка/лист). На вставленном листе составьте смету карманных расходов за прошлую неделю. Постройте круговую диаграмму по столбцу «питание».
|
|
A |
B |
C |
D |
|
1 |
День недели |
Питание |
Транспорт |
Развлечения |
|
2 |
Понедельник |
6 |
6 |
6 |
|
3 |
Вторник |
10 |
4 |
6 |
|
4 |
Среда |
12 |
12 |
20 |
|
5 |
Четверг |
16 |
0 |
0 |
|
6 |
Пятница |
18 |
8 |
25 |
|
7 |
Суббота |
20 |
20 |
40 |
|
8 |
Воскресенье |
40 |
0 |
0 |
|
9 |
|
|
|
|
|
10 |
всего |
|
|
|
Замечание:
1. Выделите интервал ячеек с данными ПИТАНИЕ
2. Нажмите на кнопку мастера диаграмм .
3. 1 шаг: Выберите тип диаграммы КРУГОВАЯ
4. 2 шаг Проверьте правильность диапазона В2:В8
5. : 3 шаг щелкните по кнопке в окне Категории (справа)
В появившемся окне ВЫБЕРИТЕ ДИАПАЗОН ДЛЯ КАТЕГОРИЙ укажите диапазон А2:А8:
4 шаг Заголовок Питание. Показать легенду снизу
6. Правой кнопкой выделите область диаграммы
7. Выберите пункт Правка в контекстном меню (область диаграммы в серой рамке)
8. Щелкните снова правой кнопкой мыши по области диаграммы.
9. В контекстном меню выберите Формат области диаграммы . Обрамление Стиль сплошная.
10. Щелкните правой кнопкой мыши по диаграмме. Выберите подписи данных
11. Щелкните правой кнопкой мыши по диаграмме. Выберите формат подписи данных Выберите показать значения как процент
Вопросы для самоконтроля:
Список литературы и ссылки на Интернет-ресурсы, содержащие информацию по теме:
1. Михеева Е.В. Информационные технологии в профессиональной деятельности: учеб. пособие для студ. сред. проф. образования/ Е.В. Михеева. – 14-е изд., стер. – М.: Издательский центр «Академия», 2016. – 384 с.
2. Цветкова М.С. Информатика и ИКТ. Практикум для профессий и специальностей естественно - научного и гуманитарного профилей: :учеб. пособие для сред. проф. образования/ М.С. Цветкова, И.Ю. Хлобыстова. – 4-е изд., стер. – М.: Издательский центр «Академия», 2016. – 240 с.
3. Современные компьютерные офисные технологии [Электронный ресурс]: пособие/ Т.В. Астапкина [и др.].— Электрон. текстовые данные.— Минск: Республиканский институт профессионального образования (РИПО), 2014.— 368 c.— Режим доступа: http://www.iprbookshop.ru/67738.html.— ЭБС «IPRbooks»
4. Учебная литература: http://www.iprbookshop.ru/67738.html.— ЭБС «IPRbooks»
Методические указания к практической работе № 24
Тема: Организация расчетов в табличном процессоре MS Excel.
Количество часов: 2
Цель: Изучение информационной технологии использования встроенных вычислительных функций Excel для финансового анализа.
Задание 1. Создать таблицу финансовой сводки за неделю, произвести расчеты, построить диаграмму изменения финансового результата, произвести фильтрацию данных.
Задание 2. Заполнить таблицу, произвести расчеты, выделить минимальную и максимальную суммы покупки; по результатам расчета построить круговую диаграмму суммы продаж.
Задание 3. Заполните ведомость учета брака, произвести расчеты, выделить минимальную, максимальную и среднюю суммы брака, а также средний процент брака; произвести фильтрацию данных по условию процента брака <8%, построить график отфильтрованных значений изменения суммы брака по месяцам.
Задание 4. Заполнить таблицу анализа продаж, произвести расчеты, выделить минимальную и максимальную продажи (количество и сумму); произвести фильтрацию по цене, превышающей
9 000 руб., построить гистограмму отфильтрованных значений изменения выручки по видам продукции.
Методические рекомендации к выполнению:
Задание 1.
1. Для ввода дней недели воспользуйтесь функцией автозаполнения: введите «понедельник» затем левой кнопкой мыши протащите за маркер автозаполнения (в правом нижнем углу ячейки) до «воскресенья».
2. Расчетную формулу введите только в строке понедельник, а затем скопируйте ее в другие ячейки. Для ячеек с результатом расчетов задайте формат «Денежный» с выделением отрицательных чисел красным цветом.
3. Рассчитайте среднее значение Дохода и Расхода, пользуясь мастером функций [Вставка – Функция]. Функция «Среднее значение» (СРЗНАЧ) находится в разделе Статистические.
4.
Расчет
общего финансового результата (сумма по столбцу Финансовый результат) выполните
воспользовавшись кнопкой Автосуммирования (![]() ) на панели инструментов или функцией
СУММ.
) на панели инструментов или функцией
СУММ.
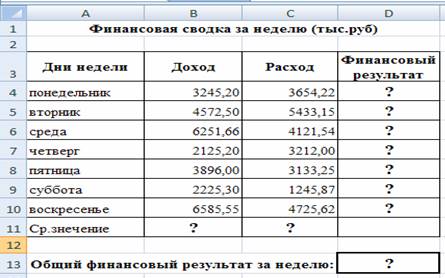
Задание 2.
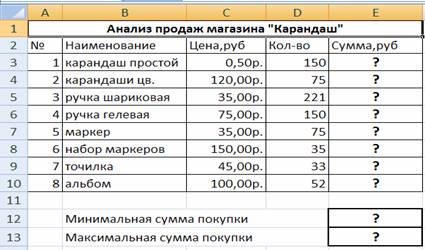
Задание 3.
ü В колонке «Процент брака» установите процентный формат чисел.
ü Формула для расчета:
Сумма брака = Процент брака * Сумма зарплаты
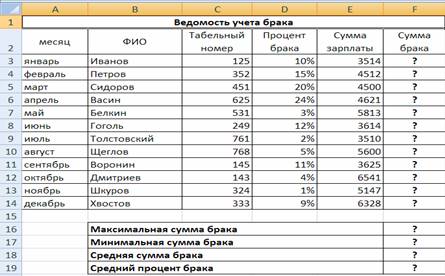
Задание 4. Формулы для расчета:
ü Всего = Безналичные платежи + Наличные платежи
ü Выручка от продажи = Цена * Всего.
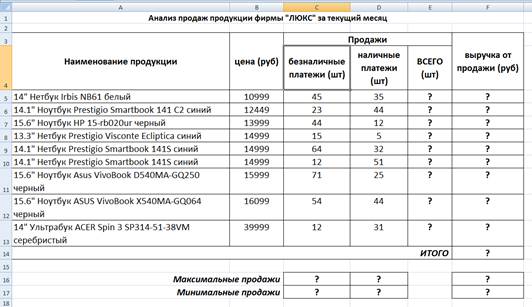
Вопросы для самоконтроля:
Список литературы и ссылки на Интернет-ресурсы, содержащие информацию по теме:
5. Михеева Е.В. Информационные технологии в профессиональной деятельности: учеб. пособие для студ. сред. проф. образования/ Е.В. Михеева. – 14-е изд., стер. – М.: Издательский центр «Академия», 2016. – 384 с.
6. Цветкова М.С. Информатика и ИКТ. Практикум для профессий и специальностей естественно - научного и гуманитарного профилей: :учеб. пособие для сред. проф. образования/ М.С. Цветкова, И.Ю. Хлобыстова. – 4-е изд., стер. – М.: Издательский центр «Академия», 2016. – 240 с.
7. Современные компьютерные офисные технологии [Электронный ресурс]: пособие/ Т.В. Астапкина [и др.].— Электрон. текстовые данные.— Минск: Республиканский институт профессионального образования (РИПО), 2014.— 368 c.— Режим доступа: http://www.iprbookshop.ru/67738.html.— ЭБС «IPRbooks»
8. Учебная литература: http://www.iprbookshop.ru/67738.html.— ЭБС «IPRbooks»
Методические указания к практической работе № 25
Тема: Создание электронной книги. относительная и абсолютная адресация в MS EXCEL.
Количество часов: 4
Цель: Применение относительной и абсолютной адресации для финансовых расчетов. Сортировка. Условное форматирование и копирование созданных таблиц. Работа с листами электронной книги.
Задание 1. Создайте и оформите таблицу по образцу, используя относительную адресацию.
Задание 2. Составить таблицу расчета заработной платы для сотрудников организации по образцу.
Задание 3. Выполнить дополнительные задания
Методические рекомендации к выполнению:
Задание 1.
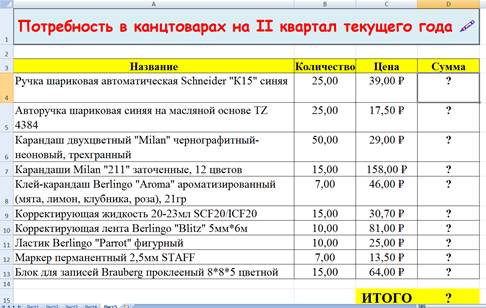
![]() В ячейку D4 внести формулу для расчета суммы:
В ячейку D4 внести формулу для расчета суммы:
Сумма = Кол-во * Цена
Для вычисления суммы по остальным строкам таблицы воспользуйтесь автозаполнением.
Задание 2.
Выполнить расчет Начисленной заработной платы.
Для вычисления зарплаты необходимо минимальную заработную плату умножить на коэффициент. Минимальная заработная плата является единой для всех сотрудников, поэтому ссылка на ячейку С20 должна быть абсолютной. В ячейку E5 ввести формулу: = D5*$C$20 и распространить ее вниз до ячейки E16 с помощью маркера заполнения. Выполнить расчет Всего начислено в ячейке E18. Установить денежный формат в столбце зарплата.
Дополнительные задания
Задание 3. Открыть файл Зарплата (см. задание 2) и, руководствуясь указаниями к выполнению, выполните задания.
Указания к выполнению
1. Дополнить таблицу столбцом Премия, записать формулу для расчета премии, которая составляет 15% от начисленной зарплаты.
2. Дополнить таблицу столбцом Подоходный налог, для каждого работника подсчитать сумму подоходного налога, который составляет 13% от общего заработка.
3. Дополнить таблицу столбцом К выплате, вычислить, сколько денег будет выдано на руки каждому сотруднику.
4.Вычислить, сколько денег надо получить в банке для выплаты заработной платы в организации.
5.Применить к таблице соответствующий стиль и сохранить работу.
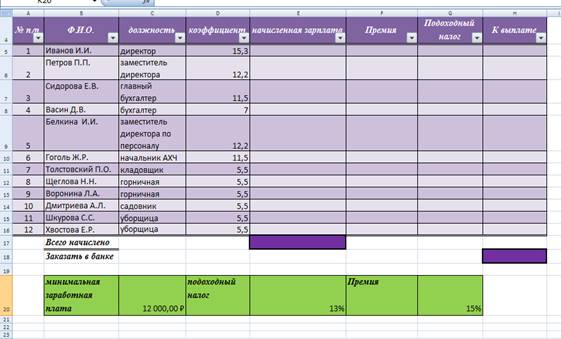
Задание 4. Составьте документ по фирме «РАДУГА» согласно образцу, руководствуясь указаниями к выполнению.
1. Вместо слов текущая дата воспользуйтесь функцией =СЕГОДНЯ() – без аргументов.
2. Выполните необходимые вычисления, используя там, где это необходимо, абсолютные адреса ячеек. Рассчитайте суммарную выручку и доход фирмы.
3. Построить круговую диаграмму по Выручке на текущую дату.
4. Выполнить условное форматирование выручки:
до 20 000 р. – желтым цветом заливки;
от 20 000 до 100 000 р. – зеленым цветом шрифта;
свыше 100 000 р. – малиновым цветом заливки, белым цветом шрифта.
5. Результат сохраните в файле с именем Фирма.
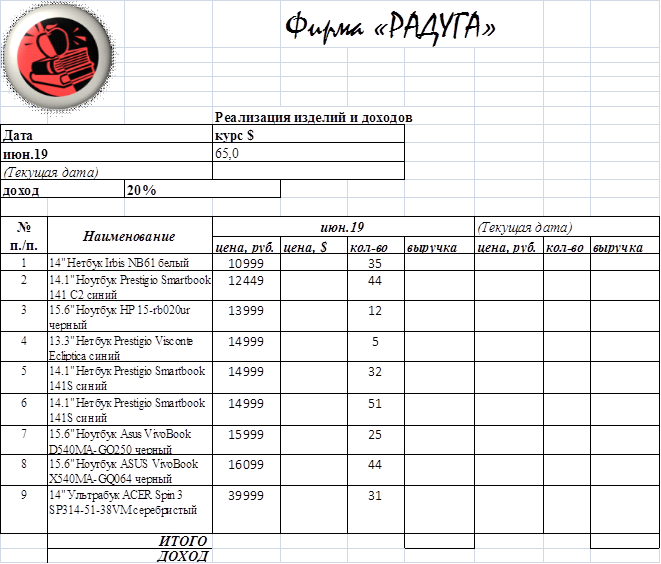
Вопросы для самоконтроля:
Список литературы и ссылки на Интернет-ресурсы, содержащие информацию по теме:
1. Михеева Е.В. Информационные технологии в профессиональной деятельности: учеб. пособие для студ. сред. проф. образования/ Е.В. Михеева. – 14-е изд., стер. – М.: Издательский центр «Академия», 2016. – 384 с.
2. Цветкова М.С. Информатика и ИКТ. Практикум для профессий и специальностей естественно - научного и гуманитарного профилей: :учеб. пособие для сред. проф. образования/ М.С. Цветкова, И.Ю. Хлобыстова. – 4-е изд., стер. – М.: Издательский центр «Академия», 2016. – 240 с.
3. Современные компьютерные офисные технологии [Электронный ресурс]: пособие/ Т.В. Астапкина [и др.].— Электрон. текстовые данные.— Минск: Республиканский институт профессионального образования (РИПО), 2014.— 368 c.— Режим доступа: http://www.iprbookshop.ru/67738.html.— ЭБС «IPRbooks»
4. Учебная литература: http://www.iprbookshop.ru/67738.html.— ЭБС «IPRbooks»
Методические указания к практической работе № 26
Тема: MS Excel. Построение и редактирование диаграмм.
Количество часов: 2 часа
Цели:
- Закрепление навыков работы форматирования таблицы MS Excel
- Использование Мастера функций и мастера диаграмм
- Знакомство с абсолютной адресацией
- Использование относительной адресации при копировании формул
Задание 1 Найти площадь трапеции по заданным значениям A,B.H на листе 1
Задание 2 Использование маркера автозаполнения (на листе 2).
Задание 3 Найдите средний балл студентов по трем предметам и средний балл группы на листе 3
Задание 4 Вставьте лист (Вставка/лист). На вставленном листе составьте смету карманных расходов за прошлую неделю. Постройте круговую диаграмму по столбцу «питание».
Методические указания к выполнению:
На диске D в папке своей группы создайте папку Лабораторная работа №6, Создайте документ MS Excel
Задание 1 Составьте ведомость пропусков занятий
|
|
A |
B |
C |
D |
E |
F |
G |
H |
||
|
1 |
Ведомость пропусков занятий 2 семестр |
|
|
|
||||||
|
2 |
Группа _____ |
|
|
|
|
|
|
|
||
|
3 |
Фамилия |
Январь |
Февраль |
Март |
Апрель |
Май |
Июнь |
Всего |
||
|
4 |
Иванов И. |
5 |
8 |
9 |
7 |
5 |
5 |
? |
||
|
5 |
Петров П. |
4 |
8 |
5 |
8 |
9 |
12 |
? |
||
|
6 |
Сидоров С. |
13 |
10 |
5 |
6 |
6 |
10 |
? |
||
|
7 |
Алексеев А. |
5 |
6 |
3 |
5 |
6 |
2 |
? |
||
|
8 |
Васильев В. |
7 |
6 |
8 |
4 |
6 |
7 |
? |
||
|
9 |
Борисов Б. |
13 |
5 |
6 |
8 |
9 |
3 |
? |
||
Ø Названия месяцев введите используя маркер автозаполнения (В ячейку В3 введите слово Январь. Зафиксируйте. Протяните маркер автозаполнения до G3)
Ø Для создания границ : Формат/Ячейки/Обрамление
Ø В ячейке А1 размер шрифта 14, начертание полужирный.
Ø В ячейке В1 размер шрифта 12, начертание полужирный курсив
Ø Заливку шапки таблицы и столбца Всего осуществить с помощью кнопки панели форматирования или Формат /Ячейки/Вид
Ø Значения в Столбце Всего получить с помощью кнопки Автосуммирование
Задание 2 Составьте таблицу для рекламного проспекта
|
|
A |
B |
C |
D |
E |
F |
G |
|
1 |
Программа |
Длительность тура в днях |
Категория отеля |
Стоимость тура на одного взрослого в $ |
Скидка на ребенка в $ |
Стоимость тура ребенка |
Стоимость тура двух взрослых и одного ребенка в $ |
|
2 |
Весь Париж |
8 |
** |
815 |
? |
? |
? |
|
3 |
8 |
*** |
875 |
? |
? |
? |
|
|
4 |
И вновь Париж |
8 |
** |
725 |
? |
? |
? |
|
5 |
8 |
*** |
790 |
? |
? |
? |
|
|
6 |
8 |
**** |
1140 |
? |
? |
? |
|
|
7 |
Париж- детям |
8 |
** |
895 |
? |
? |
? |
|
8 |
8 |
*** |
950 |
? |
? |
? |
|
|
9 |
Выходные в Париже |
8 |
*** |
665 |
? |
? |
? |
· Скидка на ребенка = Стоимость тура на одного взрослого в $ *10%
· Стоимость тура ребенка = Стоимость тура на одного взрослого в $ - Скидка на ребенка
· Стоимость тура двух взрослых и одного ребенка в $ =2* Стоимость тура на одного взрослого в $+ Стоимость тура ребенка
Задание 3 Составьте таблицу данных о крупнейших озерах мира
|
|
Название озера |
Площадь (тыс кв.км) |
Глубина (м) |
Высота над уровнем моря (м) |
|||||
|
1. |
Байкал |
31,5 |
1520 |
456 |
|
||||
|
2. |
Таньганьика |
34 |
1470 |
773 |
|
||||
|
3. |
Виктория |
68 |
80 |
1134 |
|
||||
|
4. |
Гурон |
59,6 |
288 |
177 |
|
||||
|
5. |
Аральское море |
51,1 |
61 |
53 |
|
||||
|
6. |
Мичиган |
58 |
281 |
177 |
|
||||
|
7. |
Мин глубина |
|
? |
|
|
||||
|
8. |
Макс площадь |
? |
|
|
|
||||
|
9. |
Ср. высота |
|
|
? |
|
||||
1. Выделите диапазон ячеек A1:D1. Формат/Ячейки выравнивание текста по горизонтали –по центру, по вертикали- по середине, переносить по словам. Залейте шапку таблицы
2. Введите текст в шапку таблицы
3. Заполните таблицу (при вводе чисел используется десятичная запятая)
4. Найдите минимальную Глубину, Максимальную площадь, Среднюю высоту, используя Мастер функций
5. Отформатируйте таблицу Формат/Ячейки/ ОбрамлениеУстановить внешнюю рамку и линии внутри. Выберите шрифты согласно образцу.
6. Залейте ячейки с результатами. Шрифт результата Полужирный
Задание 4 Постройте диаграммы по значениям столбцов Площадь (Гистограмма), Глубина (Круговая), Высота (Кольцевая) над уровнем моря предыдущего задания.
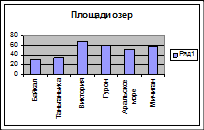 .
.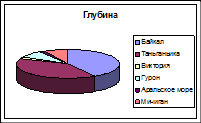
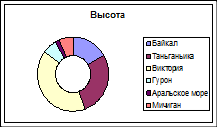
7. Выделите B2:B7 (C2:C7 или D2:D7)
8. Нажмите
мастер диаграмм .
· На первом шаге Выберите тип диаграммы. Нажмите кнопку Далее.
· На втором шаге убедитесь в правильности выбранного диапазона данных
· На третьем шаге в окне категорий нажмите кнопку справа (всплывающая подсказка выберите диапазон данных) В появившейся строке диалогового окна выделите в таблице A2:A7(Названия озер). Нажмите кнопку Далее
· На четвертом шаге Введите название диаграммы. Нажмите кнопку далее. Нажмите кнопку Готово.
Задание 5
Построить таблицу для вычисления, какой процент от общего количества проданных билетов составляют билеты до определенного пункта
|
|
A |
B |
C |
D |
E |
F |
G |
|
1 |
Продажа билетов |
|
|
|
|
|
|
|
3 |
Пункт назначения |
Январь |
Февраль |
Март |
Всего |
Среднее |
% от общего |
|
4 |
Калуга |
19 |
24 |
44 |
|
|
|
|
5 |
Москва |
125 |
98 |
115 |
|
|
|
|
6 |
Рязань |
75 |
65 |
71 |
|
|
|
|
7 |
Челябинск |
97 |
87 |
90 |
|
|
|
|
8 |
|
|
|
|
|
|
|
|
9 |
Общее за месяц |
|
|
|
|
|
|
|
10 |
Среднее за месяц |
|
|
|
|
|
|
|
11 |
Минимум за месяц |
|
|
|
|
|
|
|
12 |
Максимум за месяц |
|
|
|
|
|
|
Вопросы для самоконтроля:
Список литературы и ссылки на Интернет-ресурсы, содержащие информацию по теме:
1. Михеева Е.В. Информационные технологии в профессиональной деятельности: учеб. пособие для студ. сред. проф. образования/ Е.В. Михеева. – 14-е изд., стер. – М.: Издательский центр «Академия», 2016. – 384 с.
2. Цветкова М.С. Информатика и ИКТ. Практикум для профессий и специальностей естественно - научного и гуманитарного профилей: :учеб. пособие для сред. проф. образования/ М.С. Цветкова, И.Ю. Хлобыстова. – 4-е изд., стер. – М.: Издательский центр «Академия», 2016. – 240 с.
3. Современные компьютерные офисные технологии [Электронный ресурс]: пособие/ Т.В. Астапкина [и др.].— Электрон. текстовые данные.— Минск: Республиканский институт профессионального образования (РИПО), 2014.— 368 c.— Режим доступа: http://www.iprbookshop.ru/67738.html.— ЭБС «IPRbooks»
4. Учебная литература: http://www.iprbookshop.ru/67738.html.— ЭБС «IPRbooks»
Методические указания к практической работе № 27
Тема: Построение графиков.
Количество часов: 2
Цель работы: научиться пользоваться средствами графического отображения информации в среде Excel, способах ее форматирования и использования для решения задач.
Задание 1 Запустите табличный процессор Microsoft Excel 2007.
На первом листе рабочей книги необходимо построить график функции y=sin(x) на отрезке [-6;6] с шагом 0,5 .
Задание 2 Постройте на этом же листе график функции:
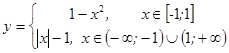
на отрезке [-3;3] с шагом 0,2 (рис. 2).
Задание 3 На
втором листе рабочей книги самостоятельно постройте еще 2 графика:
y = |x2+5x-10|,
[-10;5], шаг 0,5
и
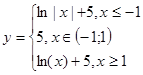 , [-3;3], шаг 0,5.
, [-3;3], шаг 0,5.
Методические указания к выполнению:
Алгоритм выполнения задания 1.
1.
Выделите ячейки А1:F1 и объедините их, используя кнопку
![]() – объединить и поместить в
центре на панели инструментов Выравнивание вкладки ленты Главная.
– объединить и поместить в
центре на панели инструментов Выравнивание вкладки ленты Главная.
2. Введите в объединенные ячейки заголовок Построение графиков функций.
3. В ячейку А3 введите x, а в ячейку В3 – y=sin(x).
4. В ячейку А4 введите значение - 6, в А5 – значение -5,5. Выделите эти две ячейки и наведите указатель мыши на правый нижний угол выделения – черный квадратик (маркер заполнения). После того, как указатель примет форму черного крестика, растяните область выделения до значения 6.
5. В ячейку В4 введите формулу =sin(A4) и нажмите клавишу Enter.
6. Используя маркер заполнения, скопируйте формулу в остальные ячейки.
7.
Выделите значения двух столбиков и
выполните команду:
вкладка ленты Вставка ► панель инструментов Диаграммы
► Точечная.
8. Приведите диаграмму к виду, представленному на рис. 1.
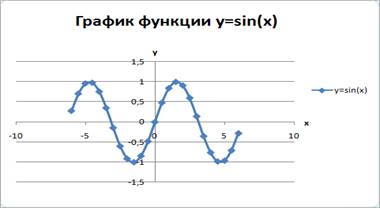
Рис.1. График функции у=sin(x)
9. Переименуйте Лист1 в Графики функций.
Алгоритм выполнения задания 2.
Для того чтобы записать функцию y воспользуемся логической функцией ЕСЛИ(Логическое выражение; значение_если истина; значение_если ложь).
Функция ЕСЛИ проверяет выполняется ли условие, и возвращает одно значение, если оно истинно и другое значение, если нет.
В нашем случае если xÎ[-1;1], то y = 1–x2, в противном случае y = |x|–1.
Чтобы записать условие xÎ[-1;1] воспользуемся логической функцией
И(логическое выражение1; логическое выражение2; …).
В нашем случае получим И(С3 >= – 1;С3 <= 1).
Таким образом формула для нахождения значения функции будет выглядеть следующим образом:
=ЕСЛИ(И(С3 >= – 1;С3 <= 1); 1 – С3*С3; ABS(С3) – 1).
Для вычисления модуля используется функция ABS(число).
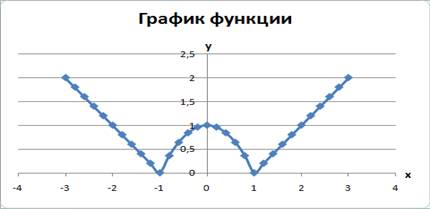
Рис.2. График функции
Дополнительные задания:
![]() Постройте графики
функций в одной системе координат. Получи рисунок.
Постройте графики
функций в одной системе координат. Получи рисунок.
1. «Зонт»
1) ![]()
2) ![]()
3) ![]()
4) ![]()
5) ![]()
6) ![]()
Алгоритм построения графиков функций
1. Составить таблицу значений функций;
2. Определить шаг (чем меньше шаг, тем точнее функция);
3. По формулам вычислить значения функций на заданных промежутках;
4. Выделить таблицу и указать тип диаграммы Точечная, со значениями, соединенными сглаживающими линиями
5. В Макете указать название диаграммы «Графики», дать название осей: X и Y.
6. Построить график.
![]() 2. «Очки»
2. «Очки»
1) ![]()
2) ![]()
3) ![]()
4) ![]()
5) ![]()
6) ![]()
7) ![]()
3. «Кошка»
![]() 1)
1) ![]()
2) ![]()
3) ![]()
4) ![]()
5) ![]()
6) ![]()
7) ![]()
8) ![]()
![]() 4. «Птица»
4. «Птица»
1) ![]()
2) ![]()
3) ![]()
4) ![]()
5) ![]()
6) ![]()
7) ![]()
8) ![]()
Вопросы для самоконтроля:
Список литературы и ссылки на Интернет-ресурсы, содержащие информацию по теме:
1. Михеева Е.В. Информационные технологии в профессиональной деятельности: учеб. пособие для студ. сред. проф. образования/ Е.В. Михеева. – 7-е изд., стер. – М.: Издательский центр «Академия», 2014. — 416 с.
2. Михеева Е.В. Практикум по информационным технологиям в профессиональной деятельности: :учеб. пособие для студ. сред. проф. образования/ Е.В. Михеева. – 7-е изд., стер. – М.: Издательский центр «Академия», 2013. – 256 с.
3. Учебная литература: http://www.iprbookshop.ru/67738.html.— ЭБС «IPRbooks»
Методические указания к практической работе № 28
Тема: Условная функция при расчетах в таблицах MS EXCEL
Количество часов: 2
Цель: Научиться применять условную функцию при расчетах в таблицах MS Excel.
Задание 1. Зарплата торгового агента составляет 10 000 руб. Если он продал за месяц товаров больше, чем на 200 000 руб., то он получает премию в размере 3% от проданного, а если больше 500 000руб., то 7%. Составить таблицу для пяти агентов фирмы.
Задание 2. Подготовить файл по образцу и выполнить задания, следуя указаниям.
Методические рекомендации к выполнению:
Задание 1.
1. Рассчитать столбцы Премия и Всего начислено.
2. Для подсчета премии воспользуйтесь логической функцией ЕСЛИ: В ячейку С7 введите формулу:
=ЕСЛИ(В7>50 000;5%*B7;ЕСЛИ(В7>20 000; 3%*B7;0))
Всего начислено = Выручка + Премия
Затем используя функцию автозаполнения растяните формулы для всех агентов.

Задание 2.
2.1.Создать таблицу по образцу:
|
Отдых в Крыму по системе «Всё включено» |
|||||||
|
№ п/п |
название |
фото |
адрес |
месяц |
число проданных путевок |
цена, руб/чел |
выручка |
|
1 |
Пансионат «Демерджи» |
|
г. Алушта, ул. Перекопская, 4 |
июнь |
25 |
4 190,00 ₽ |
104 750,00 ₽ |
|
Пансионат «Демерджи» |
июль |
43 |
5 700,00 ₽ |
245 100,00 ₽ |
|||
|
Пансионат «Демерджи» |
август |
56 |
5 300,00 ₽ |
296 800,00 ₽ |
|||
|
Пансионат «Демерджи» |
сентябрь |
28 |
5 100,00 ₽ |
142 800,00 ₽ |
|||
|
2 |
Курортный отель «Таврида Мыс Лукулл» |
|
Бахчисарайский р-он, пос. Угловое |
июнь |
26 |
1 800,00 ₽ |
46 800,00 ₽ |
|
Курортный отель «Таврида Мыс Лукулл» |
июль |
51 |
2 610,00 ₽ |
133 110,00 ₽ |
|||
|
Курортный отель «Таврида Мыс Лукулл» |
август |
45 |
2 900,00 ₽ |
130 500,00 ₽ |
|||
|
Курортный отель «Таврида Мыс Лукулл» |
сентябрь |
41 |
2 600,00 ₽ |
106 600,00 ₽ |
|||
|
3 |
Гостиничный комплекс «Капля Моря» |
|
Бахчисарайский р-он, пос.Песчаное, ул. Набережная 6 |
июнь |
35 |
2 640,00 ₽ |
92 400,00 ₽ |
|
Гостиничный комплекс «Капля Моря» |
июль |
44 |
3 295,00 ₽ |
144 980,00 ₽ |
|||
|
Гостиничный комплекс «Капля Моря» |
август |
54 |
3 295,00 ₽ |
177 930,00 ₽ |
|||
|
Гостиничный комплекс «Капля Моря» |
сентябрь |
44 |
2 080,00 ₽ |
91 520,00 ₽ |
|||
|
4 |
Курортный Комплекс «Golden Resort» |
|
г. Алушта, ул. Красноармейская, 9 |
июнь |
47 |
4 400,00 ₽ |
206 800,00 ₽ |
|
Курортный Комплекс «Golden Resort» |
июль |
51 |
5 000,00 ₽ |
255 000,00 ₽ |
|||
|
Курортный Комплекс «Golden Resort» |
август |
55 |
5 200,00 ₽ |
286 000,00 ₽ |
|||
|
Курортный Комплекс «Golden Resort» |
сентябрь |
45 |
5 000,00 ₽ |
225 000,00 ₽ |
|||
|
5 |
Курортный санаторий «Сосновая роща» |
|
г. Ялта, п. Гаспра-2, Алупкинское шоссе, 21 |
июнь |
51 |
8 500,00 ₽ |
433 500,00 ₽ |
|
Курортный санаторий «Сосновая роща» |
июль |
62 |
8 500,00 ₽ |
527 000,00 ₽ |
|||
|
Курортный санаторий «Сосновая роща» |
август |
65 |
8 500,00 ₽ |
552 500,00 ₽ |
|||
|
Курортный санаторий «Сосновая роща» |
сентябрь |
55 |
8 500,00 ₽ |
467 500,00 ₽ |
|||
1.Заполнить столбец Выручка.
При этом слева автоматически будет создана структура документа.
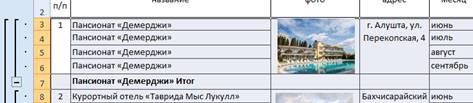
3.На рабочем листе отобразить общий итог по каждому отелю (пансионату и т.д.).
Для этого нажать кнопку Скрыть детали.

4.Отобразить все записи таблицы. Для этого нажать кнопку Отобразить детали.
5.Убрать промежуточные итоги. Для этого [Данные – Итоги]. В диалоговом окне Промежуточные итоги нажать кнопку Убрать все.
6.Сохранить работу в файле с именем «Отдых в Крыму»
2.2.Открыть файл «Отдых в Крыму» и выполнить задания, следуя указаниям.
1. Перенести данные по каждой турбазе на отдельный лист и преобразовать в соответствии с образцом (всего 5 листов).
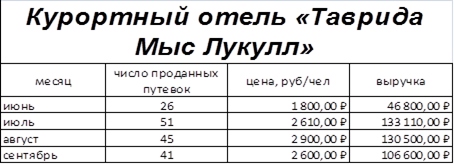
2. Переименовать чистый лист в Отчет.
3. На этом листе подготовить консолидирующий отчет в следующей последовательности:
Внести заголовок Отчет о работе отеля (пансионата и т.д.);
Скопировать с любого листа на лист Отчет строку 2;
4. Установить курсор на строку В3 и ввести формулу для суммирования по листам:
=Лист10!B3+Лист11!B3+Лист12!B3+Лист13!B3+Лист14!B3
5. Сохранить работу в файле с именем «Отчет».
2.3. Построение сводных таблиц. Открыть файл «Отдых в Крыму» и выполнить задания, следуя указаниям.
1. Преобразовать таблицу к следующему виду:
|
название |
месяц |
число проданных путевок |
цена, руб/чел |
выручка |
|
Пансионат «Демерджи» |
июнь |
25 |
4 190,00 ₽ |
104 750,00 ₽ |
|
Пансионат «Демерджи» |
июль |
43 |
5 700,00 ₽ |
245 100,00 ₽ |
|
Пансионат «Демерджи» |
август |
56 |
5 300,00 ₽ |
296 800,00 ₽ |
|
Пансионат «Демерджи» |
сентябрь |
28 |
5 100,00 ₽ |
142 800,00 ₽ |
|
Курортный отель «Таврида Мыс Лукулл» |
июнь |
26 |
1 800,00 ₽ |
46 800,00 ₽ |
|
Курортный отель «Таврида Мыс Лукулл» |
июль |
51 |
2 610,00 ₽ |
133 110,00 ₽ |
|
Курортный отель «Таврида Мыс Лукулл» |
август |
45 |
2 900,00 ₽ |
130 500,00 ₽ |
|
Курортный отель «Таврида Мыс Лукулл» |
сентябрь |
41 |
2 600,00 ₽ |
106 600,00 ₽ |
|
Гостиничный комплекс «Капля Моря» |
июнь |
35 |
2 640,00 ₽ |
92 400,00 ₽ |
|
Гостиничный комплекс «Капля Моря» |
июль |
44 |
3 295,00 ₽ |
144 980,00 ₽ |
|
Гостиничный комплекс «Капля Моря» |
август |
54 |
3 295,00 ₽ |
177 930,00 ₽ |
|
Гостиничный комплекс «Капля Моря» |
сентябрь |
44 |
2 080,00 ₽ |
91 520,00 ₽ |
|
Курортный Комплекс «Golden Resort» |
июнь |
47 |
4 400,00 ₽ |
206 800,00 ₽ |
|
Курортный Комплекс «Golden Resort» |
июль |
51 |
5 000,00 ₽ |
255 000,00 ₽ |
|
Курортный Комплекс «Golden Resort» |
август |
55 |
5 200,00 ₽ |
286 000,00 ₽ |
|
Курортный Комплекс «Golden Resort» |
сентябрь |
45 |
5 000,00 ₽ |
225 000,00 ₽ |
|
Курортный санаторий «Сосновая роща» |
июнь |
51 |
8 500,00 ₽ |
433 500,00 ₽ |
|
Курортный санаторий «Сосновая роща» |
июль |
62 |
8 500,00 ₽ |
527 000,00 ₽ |
|
Курортный санаторий «Сосновая роща» |
август |
65 |
8 500,00 ₽ |
552 500,00 ₽ |
|
Курортный санаторий «Сосновая роща» |
сентябрь |
55 |
8 500,00 ₽ |
467 500,00 ₽ |
2. ![]() Подготовить
сводную таблицу о работе гостиничных комплексов.
Подготовить
сводную таблицу о работе гостиничных комплексов.
Для этого: [Вставка – Сводная таблица]. В диалоговом окне мастера сводных таблиц:
• Шаг 1 из 3 – убедиться, что выбран переключатель в списке или базе данных Microsoft Excel.
• Шаг 2 из 3 – выделить данные, используемые для построения сводных таблиц, поместить отчет сводной таблицы на новый лист.
• Шаг 3 из 3 – нажать кнопку Ок.
• В открывшемся диалоговом окне Мастер сводных таблиц и диаграмм – макет определить структуру сводной таблицы. Для этого перетащить кнопки Название и Месяц в область Строка, кнопку Цена – в область Столбец, а кнопку Выручка – в область Значение.
• Нажать кнопку ОК, затем Готово.
• В результате получится таблица:
![]()
Вопросы для самоконтроля:
Список литературы и ссылки на Интернет-ресурсы, содержащие информацию по теме:
9. Михеева Е.В. Информационные технологии в профессиональной деятельности: учеб. пособие для студ. сред. проф. образования/ Е.В. Михеева. – 14-е изд., стер. – М.: Издательский центр «Академия», 2016. – 384 с.
10. Цветкова М.С. Информатика и ИКТ. Практикум для профессий и специальностей естественно - научного и гуманитарного профилей: :учеб. пособие для сред. проф. образования/ М.С. Цветкова, И.Ю. Хлобыстова. – 4-е изд., стер. – М.: Издательский центр «Академия», 2016. – 240 с.
11. Современные компьютерные офисные технологии [Электронный ресурс]: пособие/ Т.В. Астапкина [и др.].— Электрон. текстовые данные.— Минск: Республиканский институт профессионального образования (РИПО), 2014.— 368 c.— Режим доступа: http://www.iprbookshop.ru/67738.html.— ЭБС «IPRbooks»
12. Учебная литература: http://www.iprbookshop.ru/67738.html.— ЭБС «IPRbooks»
Методические указания к практической работе № 29
Тема: MS Access.Создание таблиц и форм. Создание структуры табличной БД. Типы данных.
Количество часов: 2 часа
Цель: Создание базы данных. Знакомство с основными объектами базы данных. Создание и заполнение таблицы в режиме конструктора. Знакомство с режимами представления таблицы, типами данных.
Задание 1. Создание новой базы данных
Задание 2. Создание таблиц
Задание 3. Создание связей
Краткие теоретические сведения
Сфера туристского бизнеса связана с хранением и обработкой больших объемов информации, где требуется не только автоматизация документации турифирм, осуществляемая с помощью программ Microsoft Word и Microsoft Excel, но и управление производственными процессами предприятия. В большинстве случаев это становится возможным благодаря построению информационной модели организации посредством баз данных (БД).
Microsoft Access − это функционально полная реляционная система управления базами данных (СУБД). Кроме того, Access одна из самых мощных, гибких и простых в использовании СУБД. Она позволяет создать большинство приложений, не написав ни единой строчки программы и потому доступна широкому кругу пользователей. База данных Microsoft Access представляет совокупность объектов различного типа и назначения, которые используются для хранения, отображения и вывода на печать информации, а также содержат созданный пользователями программный код.
СУБД Access работает со следующими основными типами объектов:
- таблицы – структурированные объекты, состоящие из строк (записей в терминологии СУБД Access) и столбцов (полей) и предназначенные для хранения информации;
- формы – создаваемый разработчиком БД интерфейс для ввода и просмотра данных;
- запросы – специальные средства отбора записей, содержащие точную формулировку критерия отбора, заданного пользователем;
- отчеты – специальные средства для вывода данных на экран, в принтер, в файл, позволяющие придать информации определенную форму.
Разработка структуры БД предусматривает определение состава и взаимосвязи реляционных таблиц, описывающих предметную область, а также характеристику этих таблиц по входящим в них реквизитам (качественная или количественная характеристика объекта, отраженная в названии столбца).
Создание базы данных проходит три этапа:
1. концептуальное описание – определение информации, которая должна храниться в базе, а также форм и отчетов, которые могут потребоваться пользователю;
2. логическое проектирование – выбор подходящей СУБД, т.е. создание логической схемы, структуры, ориентированной на конкретную базу данных;
3. физическое проектирование – определение способов и мест размещения базы данных, оценка ее объема и других параметров. Затем созданная информационная модель реализуется на компьютере с помощью Microsoft Access.
Методические указания к выполнению:
В данной практической работе будет рассмотрен пример ведения учета персонала для некоторого условного предприятия: Коммерческого банка «ГаммаПлюс».
Основные задачи автоматизированной системы учета:
Ввод данных о сотрудниках и их назначениях.
Внесение изменений в информацию.
Обеспечение системы хранения и обработки информации о сотрудниках.
Поддержание целостности данных о персонале организации.
Формирование экранных и бумажных отчетов по персоналу по заданным образцам.
Введение списков должностей.
Хранение описания организационной структуры (списка отделов).
Для создания БД отдел кадров банка предоставил следующую информацию.
Сотрудники кредитного отдела (тел. Отдела доб 334)
1. Иванов Иван Васильевич, ул. Пушкина, д. 2, кв. 15, 8-914-46-47-485, 01/01/1960, семейный, 2 детей, мужской, Управляющий, 50 000 + премия 300 евро.
2. Петрова Надежда Юрьевна, ул. Ленина, д. 8, кв. 46, 8-965-45-23-654, 15/06/1965, семейный, 2 детей, женский, Заместитель управляющего, 40 000 + премия 250 евро.
3. Сурков Роман Викторович, ул. Лесная, д. 45, кв. 9, 8-965-498-88-88, 15/07/1970, семейный, 3 детей, мужской, Заместитель управляющего, 40 000 + премия 400 евро.
4. Иванова Ольга Дмитриевна, ул. Свободы, д. 456, кВ. 145, 8-913-759-86-42, 02/04/1975, семейный, 1 ребенок, женский, Ведущий специалист, 30 000 + премия 100 евро.
5. Василькова Елена Андреевна, ул. Ленина, д. 46, кв. 14, 8-945-789-99-91, 24/03/1979, семейный, 2 детей, женский, Ведущий специалист, 30 000 + премия 50 евро.
6. Кошкин Максим Викторович, ул. Морская, д. 15, кв. 48, 8-913-457-78-12, 15/09/1980, семейный, 1 ребенок, мужской, Ведущий специалист, 30 000 + 300 евро премия.
7. Лапкина Марина Сергеевна, ул. Пушкина, д. 45, кв. 18, 8-915-465-96-96, 20/12/1988, холост, женский, Специалист, 20 000 + 120 евро премия.
8. Цветкова Анна Викторовна, ул. Гоголя, д. 50, кв. 45, 8-945-769-12-12, 26/11/1985, семейный, 1 ребенок, ул. Морская, д. 26, кв. 22, 8-916-456-89-78, Специалист, 20 000 + 50 евро.
Сотрудники валютного отдела (тел. Отдела доб. 335)
1. Управляющий (1 человек)
2. Заместитель управляющего (1 человек)
3. Ведущий специалист (2 человека)
4. Специалист (2 человека)
Сотрудники юридического отдела (тел. Отдела доб 336)
1. Управляющий (1 человек)
2. Заместитель управляющего (1 человек)
3. Ведущий специалист (2 человека)
4. Специалист (2 человека)
Сотрудники отдела кадров (тел. Отдела доб 337)
1. Управляющий (1 человек)
2. Заместитель управляющего (1 человек)
3. Ведущий специалист (1 человек)
4. Специалист (2 человека)
Сотрудники информационного отдела (тел. Отдела доб 338).
1. Управляющий (это вы).
2. Заместитель управляющего (1 человек)
3. Специалист (2 человека)
Задание 1. Создание новой базы данных
1. ![]() Откройте
программу MS Access. В центре экрана, нажмите пиктограмму «Новая база данных».
Откройте
программу MS Access. В центре экрана, нажмите пиктограмму «Новая база данных».
2. В правой части окна появится поле для ввода названия БД. Назовите новую базу данных «Кадры + ваша фамилия» и выберете свою персональную папку для сохранения БД.
Задание 2. Создание таблиц
При создании новой БД в задании 1 по умолчанию появится одна пустая таблица. Создайте еще две дополнительные таблицы. Используйте кнопку «Таблица» на вкладке «Создание».

Сохраните таблицы под именами в соответствии с информацией, которая будет отражена в этих таблицах: «Сотрудники», «Должности», «Отделы». Чтобы сохранить таблицу в рабочей области нажмите на вкладке соответствующей таблицы правой кнопкой мыши для вызова контекстного меню, выберите пункт сохранить или нажмите пиктограмму «Сохранить» на панели быстрого доступа.

Перейдите в режим конструктора таблицы и создайте необходимые поля. Чтобы перейти в режим конструктора на вкладке «Главная» нажмите кнопку «Режим».
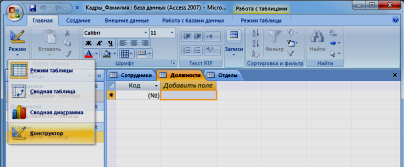
Для каждой таблицы определите поля, тип данных и размер в соответствие с информацией, которая будет содержаться в этих полях.
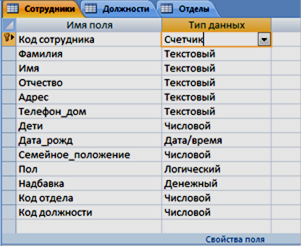
Поле «Семейное положение» будет числовым – холостой (1), семейный (2).
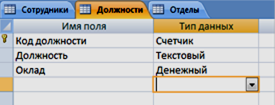
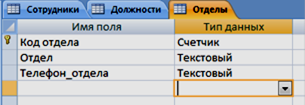
Задание 3. Создание связей
Для того чтобы, создать или изменить связи между таблицами, нужно сначала закрыть все таблицы.
Затем на панели инструментов «Работа с данными» нажмите кнопку «Схема данных».

Добавьте на схему все существующие таблицы и закройте окно добавления объектов.
В рабочей области отобразятся пока еще не связанные между собой таблицы.
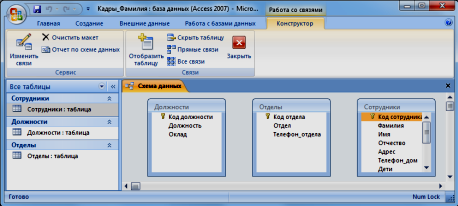
Для изменения и создания связей нажмите кнопку «Изменить связи» на панели «Конструктор».
В появившемся окне нажмите кнопку «Новое». Откроется окно для создания связи. В качестве левой таблицы (сторона «один» связи «один ко многим») выберите таблицу «Должности» и столбец «Код должности». Для правой таблицы выберите таблицу «Сотрудники» и столбец «Код должности». Нажмите кнопку «ОК».

В открывшемся окне оставьте галочку «Обеспечение целостности данных» и создайте связь. Связь отобразится в рабочей области.

Создайте связь между таблицами «Сотрудники» и «Отделы» аналогичным образом. В итоге связи между таблицами будут выглядеть следующим образом.
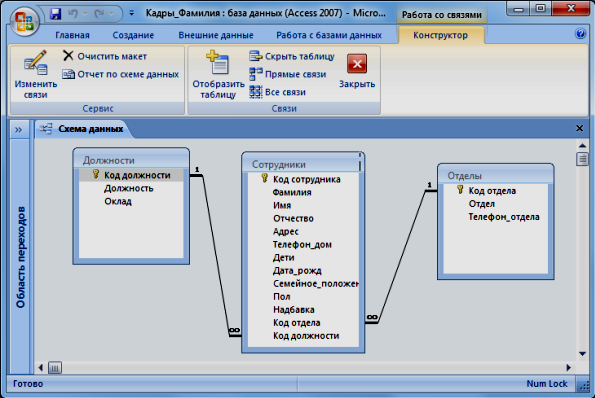
Вопросы для самоконтроля:
1. Основные понятия теории баз данных: "база данных", "система управления базами данных", "запись", "поле".
2. Состав и назначение объектов СУБД MS Aсcess (таблицы, запросы, отчеты, формы, макросы, модули).
3. Управление окнами в СУБД MS Aсcess.
4. Учебная БД "Борей". Назначение, загрузка, схема данных.
5. Основные приемы работы с существующей базой данных: добавление, удаление, модификация записей в таблице.
6. Режимы таблицы и конструктора таблиц.
Список литературы и ссылки на Интернет-ресурсы, содержащие информацию по теме:
1. Михеева Е.В. Информационные технологии в профессиональной деятельности: учеб. пособие для студ. сред. проф. образования/ Е.В. Михеева. – 14-е изд., стер. – М.: Издательский центр «Академия», 2016. – 384 с.
2. Цветкова М.С. Информатика и ИКТ. Практикум для профессий и специальностей естественно - научного и гуманитарного профилей: :учеб. пособие для сред. проф. образования/ М.С. Цветкова, И.Ю. Хлобыстова. – 4-е изд., стер. – М.: Издательский центр «Академия», 2016. – 240 с.
3. Современные компьютерные офисные технологии [Электронный ресурс]: пособие/ Т.В. Астапкина [и др.].— Электрон. текстовые данные.— Минск: Республиканский институт профессионального образования (РИПО), 2014.— 368 c.— Режим доступа: http://www.iprbookshop.ru/67738.html.— ЭБС «IPRbooks»
4. Учебная литература: http://www.iprbookshop.ru/67738.html.— ЭБС «IPRbooks»
5. http://lab314.brsu.by/sil/thpgs/it/access/LR0.htm
Методические указания к практической работе № 30
Тема: MS Access.Создание таблиц и форм. Создание масок ввода. Осуществление ввода и редактирования данных.
Количество часов: 2 часа
Цели работы: Создание форм с помощью мастера. Редактирование форм в режиме конструктора
Задание 1. Создать формы таблиц «Штатное расписание _ ваша Фамилия», «Структура организации _Фамилия», «Карточка сотрудника».
Методические указания к выполнению:
Откройте программу MS Access, базу данных «Кадры + ваша фамилия»
По процессом обработки информации в ИС прежде всего понимаются следующие процедуры: ввод, просмотр, выборка некоторого подмножества данных, сортировка, группировка, изменение (исправление), расчет производных параметров и итогов. Все эти действия можно делать с помощью объектов СУБД Формы. Для одной БД может быть разработано сколько угодно форм в зависимости от поставленных задач обработки информации. При удалении формы удаляется процедура обработки, графическое оформление, но информация из БД не исчезает, так как хранится в объектах другого типа – в таблицах.
Чтобы ввести данные для рассматриваемой БД «Кадры», необходимо создать три формы: по одной для каждой таблицы. Начинать ввод следует с таблицы, находящейся на стороне «Один», связи «Один ко многим». Она является «главной» из нее подставляются значения первичного ключа в поле внешнего ключа «подчиненной» таблицы.
Формы можно создавать с помощью конструктора и с помощью мастера. Воспользуемся мастером создания форм. Вызвать мастер создания форм можно на вкладке «Создание», кнопка «Другие формы» выбрав пункт «Мастер форм».
Далее нужно выбрать поля для таблицы. Выберем все поля таблицы должности.


На следующем этапе «Внешний вид формы» выберем «Ленточный».
Далее на этапе «Требуемый стиль» выберите стиль по своему усмотрению.
На этапе «Задание имени формы» назовите форму «Штатное расписание + ваша Фамилия».

Откроется форма для ввода данных в таблицу «Должности».
Объект 1. Форма «Штатное расписание _Фамилия»

Ведите данные в соответствие с заданием отдела кадров.

Закройте форму и откройте таблицу «Должности». Убедитесь, что все данные внесены в таблицу.
Объект 2. Таблица «Должности»

Создайте форму для заполнения таблицы «Отделы». Назовите ее «Структура организации_Фамилия». Заполните таблицу «Отделы».
Объект 3. Форма «Структура организации _Фамилия»

Объект 4. Таблица «Отделы»
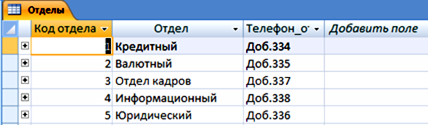
Создайте форму для заполнения таблицы «Сотрудники». Назовите ее «Карточка сотрудника».
В процессе создания формы выберите внешний вид формы «В один столбец».
Объект 5. Форма «Карточка сотрудника»
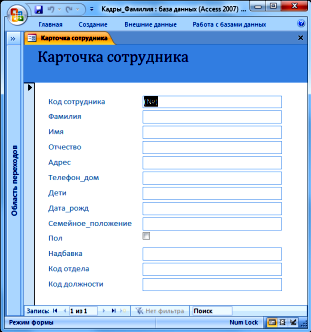
Заполните карточки в соответствие с данными, всего 29 человек. Недостающие данные придумайте самостоятельно.
Объект 6. Таблица «Сотрудники»

Вопросы для самоконтроля:
1. Перечислите основные этапы проектирования реляционной БД. Кратко поясните содержание каждого этапа.
2. Какие требования предъявляют к содержанию таблиц реляционной БД?
3. Приведите порядок создания макета таблицы в режиме Конструктора.
4. Понятия "ключевое поле". Какие бывают ключевые поля?
5. Для чего в каждой таблице задается первичный ключ? В чем различие между первичным и внешним ключом?
6. Порядок формирования схемы БД.
Список литературы и ссылки на Интернет-ресурсы, содержащие информацию по теме:
1. Михеева Е.В. Информационные технологии в профессиональной деятельности: учеб. пособие для студ. сред. проф. образования/ Е.В. Михеева. – 14-е изд., стер. – М.: Издательский центр «Академия», 2016. – 384 с.
2. Цветкова М.С. Информатика и ИКТ. Практикум для профессий и специальностей естественно - научного и гуманитарного профилей: :учеб. пособие для сред. проф. образования/ М.С. Цветкова, И.Ю. Хлобыстова. – 4-е изд., стер. – М.: Издательский центр «Академия», 2016. – 240 с.
3. Современные компьютерные офисные технологии [Электронный ресурс]: пособие/ Т.В. Астапкина [и др.].— Электрон. текстовые данные.— Минск: Республиканский институт профессионального образования (РИПО), 2014.— 368 c.— Режим доступа: http://www.iprbookshop.ru/67738.html.— ЭБС «IPRbooks»
4. Учебная литература: http://www.iprbookshop.ru/67738.html.— ЭБС «IPRbooks»
5. http://lab314.brsu.by/sil/thpgs/it/access/LR0.htm
Методические указания к практической работе № 31
Тема: Создание базы данных сотрудников технического персонала хозяйственной службы
Количество часов: 4 часа
Цель: научиться создавать запросы и отчеты с помощью мастера запросов и мастера отчетов.
Задание 1. Создать «Запрос_Все сотрудники», «Отчет_надбавки сотрудников».
Методические указания к выполнению:
Откройте программу MS Access, базу данных «Кадры + ваша фамилия»
Запрос – это объект построения временных таблиц с отобранной информацией. Запросы используются для отбора отдельных полей одной или нескольких связанных таблиц, а также для сортировки и выбора записей по некоторым логическим условиям. Запросы представляются как временно создаваемые таблицы и поэтому могут служить источником данных для форм и отчетов. Запросы используются для создания структуры новой таблицы, исключения повторяющихся данных, создания перекрестных таблиц. Запросы также позволяют сгруппировать, обновить или удалить одновременно несколько записей, выполнить вычисления итоговых или новых полей.
Создание запросов возможно в режиме конструктора и мастера запросов.
Создадим запрос, который содержит информацию обо всех сотрудниках (фамилии и имена), их отделах, должностях и надбавках.
Мастер запросов можно вызвать с помощью копки «Мастер запросов» на вкладке «Создание». В появившемся окне «Новый запрос» выберем «Простой запрос».

Далее из разных таблиц выберем необходимые данные: фамилия, имя, отдел, должность, надбавка

На следующем шаге выбираем тип отчета «подробный», далее имя запроса «Запрос_Все сотрудники».
Объект 7. Запрос «Все сотрудники»
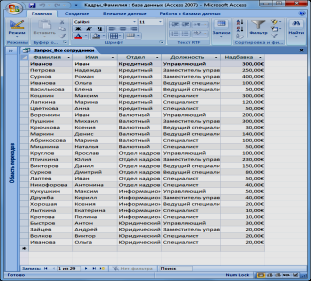
Создание отчетов
Для предоставления данных и их распечатки особым образом используется объект Отчет. С помощью этого объекта создать и напечатать отчет, группирующий данные и вычисляющий итоги. Отчет может брать данные из готового запроса или в процессе построения подготовить такой запрос из нескольких таблиц. При этом надо помнить, что смешение полей таблиц и полей запросов при построении отчета недопустимо. Отчет может выглядеть как таблица, но чаще используется представление в виде иерархической структуры.
Создадим отчет, в котором отображается информация о сотрудниках, сгруппированная по отделам. Для вызова мастера отчетов нажмите кнопку «Мастер отчетов» на вкладке «Создание».

На первом шаге выберите все поля запроса «Все сотрудники»

На следующем шаге выберите вид группировки – по отделам. Добавлять уровню группировки на следующем шаге не нужно. Затем задайте сортровку по убыванию надбавки.

Вид макета для отчета – Ступенчатый. Стиль отчета – по вашему усмотрению. Название отчета – Отчет_надбавки сотрудников.
Объект 8. Отчет «Надбавки сотрудников»
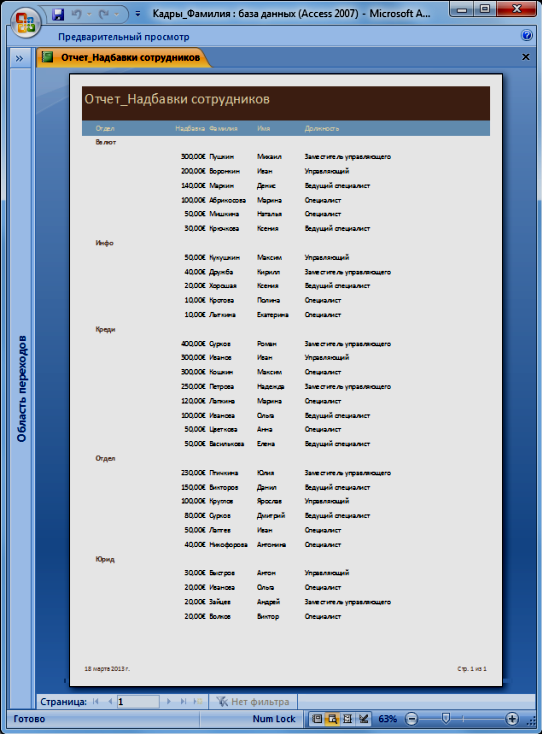
Вопросы для самоконтроля:
1. Перечислите основные этапы проектирования реляционной БД. Кратко поясните содержание каждого этапа.
2. Какие требования предъявляют к содержанию таблиц реляционной БД?
3. Приведите порядок создания макета таблицы в режиме Конструктора.
4. Понятия "ключевое поле". Какие бывают ключевые поля?
5. Для чего в каждой таблице задается первичный ключ? В чем различие между первичным и внешним ключом?
6. Порядок формирования схемы БД.
Список литературы и ссылки на Интернет-ресурсы, содержащие информацию по теме:
1. Михеева Е.В. Информационные технологии в профессиональной деятельности: учеб. пособие для студ. сред. проф. образования/ Е.В. Михеева. – 14-е изд., стер. – М.: Издательский центр «Академия», 2016. – 384 с.
2. Цветкова М.С. Информатика и ИКТ. Практикум для профессий и специальностей естественно - научного и гуманитарного профилей: :учеб. пособие для сред. проф. образования/ М.С. Цветкова, И.Ю. Хлобыстова. – 4-е изд., стер. – М.: Издательский центр «Академия», 2016. – 240 с.
3. Современные компьютерные офисные технологии [Электронный ресурс]: пособие/ Т.В. Астапкина [и др.].— Электрон. текстовые данные.— Минск: Республиканский институт профессионального образования (РИПО), 2014.— 368 c.— Режим доступа: http://www.iprbookshop.ru/67738.html.— ЭБС «IPRbooks»
4. Учебная литература: http://www.iprbookshop.ru/67738.html.— ЭБС «IPRbooks»
5. http://lab314.brsu.by/sil/thpgs/it/access/LR0.htm
Методические указания к практической работе № 32
Тема: Использование MS Excel в профессиональной деятельности
Количество часов: 2 часа
Цель: отработать навыки представления информации в графической форме, отображение экономических показателей, связывание рабочих книг и др.
Задание №1: Рассчитайте доход гостиницы (общий и по категориям номеров) за 11.08.2011; постройте на отдельном листе объемный вариант обычной гистограммы, отражающий степень заселенности гостиницы на указанное число.
Задание №2: Используя формулу, рассчитать стоимость тура продолжительностью 7 дней в долларах, при условии, что за это время было совершено 3 экскурсии; вычислите общую стоимость тура в рублях для каждой категории отдыхающих, предусмотрев возможность автоматического пересчета при изменении курса доллара; постройте круговую диаграмму, отражающую соотношение общей стоимости тура в рублях для взрослых и детей.
Задание №3: 3. С помощью функции «Автофильтр» найдите все туры, цена которых больше или равна 800 руб; с помощью формулы «Если» рассчитайте скидку; рассчитайте стоимость услуг в евро и долларах, используя абсолютную адресацию и предусмотрев автоматический пересчет при изменении текущего курса этих валют; постройте график дохода турфирмы за указанный период (в евро).
Методические указания к выполнению:
Задание №1:
1. Гостиница имеет различные категории номеров. Информация о ценах на гостиничные услуги и количестве проживающих на конкретное число размещена на одном листе:
Стоимость проживания в гостинице
|
Категория номера |
количество номеров |
Цена (руб.)/сутки |
|
номер «Эконом» |
4 |
1500 |
|
одноместный номер |
4 |
1900 |
|
двухместный номер |
20 |
2800 |
|
Полулюкс |
6 |
3500 |
|
Пентхаус |
1 |
4500 |
Количество проживающих на 11.08.2011
|
категория номеров |
количество проживающих |
доход гостиницы (руб.) |
|
номер «Эконом» |
3 |
|
|
одноместный номер |
2 |
|
|
двухместный номер |
12 |
|
|
Полулюкс |
2 |
|
|
Пентхаус |
1 |
|
|
Итого
|
|
|
2. Рассчитайте доход гостиницы (общий и по категориям номеров) за 11.08.2011;
3. Постройте на отдельном листе объемный вариант обычной гистограммы, отражающий степень заселенности гостиницы на указанное число.
Задание №2:
1. Турфирма формирует турпакеты, стоимость услуг в которых зависит от возраста отдыхающих. Информация о ценах на услуги, курсе доллара и конкретном туре хранится на отдельных листах:
Лист 1. Цены на услуги
|
Услуги |
стоимость услуги (разовой/дневной), $ |
|
|
взрослые |
дети |
|
|
Гостиница |
40 |
30 |
|
Экскурсия |
15 |
12 |
|
Питание |
15 |
12 |
|
Трансфер |
10 |
9 |
Лист 2. Курс доллара
|
курс доллара |
27 |
Лист 3. Расчет стоимости тура продолжительностью 7 дней для группы отдыхающих
|
категория отдыхающих |
количество чел.
|
стоимость тура $
|
общая стоимость (руб.) |
|
взрослые |
34 |
|
|
|
дети |
21 |
|
|
|
Итого |
|
|
|
2. Используя формулу, на листе 3 рассчитайте стоимость тура продолжительностью 7 дней в долларах, при условии, что за это время было совершено 3 экскурсии;
3. Вычислите общую стоимость тура в рублях для каждой категории отдыхающих, предусмотрев возможность автоматического пересчета при изменении курса доллара;
4. Постройте круговую диаграмму, отражающую соотношение общей стоимости тура в рублях для взрослых и детей.
Задание №3:
1. В начале июня 2011 г. турфирма занималась реализацией туров по разным направлениям. Информация о проданных путевках и курсе валют хранится на разных листах:
Лист 1. Проданные путевки:
|
дата
|
наименование тура |
цена тура |
скидка |
цена со скидкой |
цена $ |
цена евро
|
|
01.06.19 |
Вена 1200 |
|
|
|
|
|
|
02.06.19 |
Анталия 500 |
|
|
|
|
|
|
03.06.19 |
Хургада 600 |
|
|
|
|
|
|
04.06.19 |
Карловы Вары 800 |
|
|
|
|
|
|
05.06.19 |
Солнечный берег 1100 |
|
|
|
|
|
|
06.06.19 |
Стамбул 800 |
|
|
|
|
|
|
07.06.19 |
Прага 870 |
|
|
|
|
|
|
08.06.19 |
Каир 750 |
|
|
|
|
|
|
Итого |
|
|
|
|
|
|
Лист 2. Курс валют:
|
евро |
доллар |
|
78 |
65 |
2. Для заполнения столбца «Дата» воспользуйтесь автопродолжением;
3. С помощью функции «Автофильтр» найдите все туры, цена которых больше или равна 800 руб.
4. С помощью формулы «Если» рассчитайте скидку, автоматически предоставляемую на тур, при следующих условиях: при стоимости тура менее 599 руб. скидка не предоставляется, от 600 до 899 руб. – 3%, от 900 до 1149 руб. – 5%, выше 1150 руб. – 6%.
5. Рассчитайте с помощью формулы цену тура со скидкой;
6. Рассчитайте стоимость услуг в евро и долларах, используя абсолютную адресацию и предусмотрев автоматический пересчет при изменении текущего курса этих валют;
7. С помощью функции «Автосумма» вычислите итоговую прибыль турфирмы за указанный период в рублях, евро и долларах;
8. Постройте график дохода турфирмы за указанный период (в евро).
Вопросы для самоконтроля:
Список литературы и ссылки на Интернет-ресурсы, содержащие информацию по теме:
1. Михеева Е.В. Информационные технологии в профессиональной деятельности: учеб. пособие для студ. сред. проф. образования/ Е.В. Михеева. – 14-е изд., стер. – М.: Издательский центр «Академия», 2016. – 384 с.
2. Цветкова М.С. Информатика и ИКТ. Практикум для профессий и специальностей естественно - научного и гуманитарного профилей: :учеб. пособие для сред. проф. образования/ М.С. Цветкова, И.Ю. Хлобыстова. – 4-е изд., стер. – М.: Издательский центр «Академия», 2016. – 240 с.
3. Современные компьютерные офисные технологии [Электронный ресурс]: пособие/ Т.В. Астапкина [и др.].— Электрон. текстовые данные.— Минск: Республиканский институт профессионального образования (РИПО), 2014.— 368 c.— Режим доступа: http://www.iprbookshop.ru/67738.html.— ЭБС «IPRbooks»
4. Учебная литература: http://www.iprbookshop.ru/67738.html.— ЭБС «IPRbooks»
5. https://ru.smartsheet.com/бесплатные-шаблоны-управление-инвентарём-excel
Методические указания к практической работе № 33
Тема: Функции EXCEL для расчета операций по кредитам и займам.
Количество часов: 2
Цель: Изучение технологии финансово-экономических расчетов в табличном процессоре.
Задание 1. Рассчитать, какая сумма окажется на счете, если 27 тыс. рублей положены на 33 года под 13,5% годовых. Проценты начисляются каждые полгода.
Методические рекомендации к выполнению:
Задание 1.
Общая формула расчета, которую EXCEL использует при вычислении финансовых аргументов, связанных с денежными потоками, имеет вид:

где pmt – фиксированная (неизменная) периодическая сумма платежа;
n – общее число периодов выплат;
r – процентная ставка за один период;
type – число 0 или 1, обозначающее, когда производится выплата (1 – в начале периода, 0 – в конце периода);
pn – текущая стоимость вклада (займа), по которому начисляются проценты по ставке r% n-ное число периодов или текущая стоимость серии фиксированных периодических платежей;
fn – будущая стоимость вклада (займа) или будущая стоимость серии фиксированных периодических платежей.
Если процентная ставка за период начисления r = 0, то используется следующая формула:
Pmt*n + pn + fn = 0 (2)
Эти формулы используют функции БЗ(БС), КПЕР, НОРМА, ПЗ(ПС), ППЛАТ.
1.1 Для расчета применяется формула fn = pn * (1 + r)n (3)
где pn – будущая стоимость вклада или займа; pn – текущая стоимость вклада (займа); n – общее число периодов начисления процентов; r – процентная ставка по вкладу (займу).
Обратите внимание, что в условии задачи указан годовой процент и число лет. Если проценты начисляются несколько раз в год, то необходимо рассчитать общее количество периодов начисления процентов и ставку процента за период начисления.
Таким образом, в данной задаче при полугодовом учете процента общее число периодов начисления равно 33*2 (аргумент число_–периодов), а процент за период начисления равен 13,5%/2(аргумент норма). По условию аргумент нз=-27. Это отрицательное число, означающее вложение денег. Используя функцию БЗ, получим: БЗ(13,5%/2,33*2,,-27)=2012,07 тыс.руб.
Выполните для сравнения расчет по формуле (3) и сравните результаты.

![]()
![]()
Дополнительные задания
Вам 25 лет, вы вносите в начале каждого месяца на счет в банке 100 руб. под 11% годовых. Какая сумма будет накоплена на вашем счете в банке через 35 лет, т.е., когда вы выйдите на пенсию? Рассчитайте для двух вариантов:
• Если общая сумма всех будущих платежей с настоящего момента пс равна 0;
• Вы уже накопили на своем счете в данный момент сумму, равную 7500 руб.
Вопросы для самоконтроля:
Список литературы и ссылки на Интернет-ресурсы, содержащие информацию по теме:
1. Михеева Е.В. Информационные технологии в профессиональной деятельности: учеб. пособие для студ. сред. проф. образования/ Е.В. Михеева. – 14-е изд., стер. – М.: Издательский центр «Академия», 2016. – 384 с.
2. Цветкова М.С. Информатика и ИКТ. Практикум для профессий и специальностей естественно - научного и гуманитарного профилей: :учеб. пособие для сред. проф. образования/ М.С. Цветкова, И.Ю. Хлобыстова. – 4-е изд., стер. – М.: Издательский центр «Академия», 2016. – 240 с.
3. Современные компьютерные офисные технологии [Электронный ресурс]: пособие/ Т.В. Астапкина [и др.].— Электрон. текстовые данные.— Минск: Республиканский институт профессионального образования (РИПО), 2014.— 368 c.— Режим доступа: http://www.iprbookshop.ru/67738.html.— ЭБС «IPRbooks»
4. Учебная литература: http://www.iprbookshop.ru/67738.html.— ЭБС «IPRbooks»
Методические указания к практической работе № 34
Тема: Расчет срока платежа. Функция КПЕР
Количество часов: 2
Цель: Изучение технологии финансово-экономических расчетов в табличном процессоре.
Задание 1. Рассчитать, через сколько лет вклад размером 1 млн. руб. достигнет величины 1 млрд. руб., если годовая ставка процента по вкладу 16,79% и начисление процентов производится ежеквартально.
Задание 2. Для обеспечения будущих расходов создается фонд. Средства в фонд поступают в виде постоянной годовой ренты постнумерандо. Размер разового платежа 16 млн. руб. На поступившие взносы начисляется 11,18% годовых. Необходимо определить, когда величина фонда будет равна 100 млн. руб.
Задание 3. Ожидается, что ежегодные доходы от реализации проекта составят 33 млн. руб. Необходимо рассчитать срок окупаемости проекта, если инвестиции к началу поступления доходов составят 100 млн. руб, а норма дисконтирования – 12,11%
Задание 4. Ссуда размером 66000 тыс. руб., выданная под 36% годовых, погашается обычными ежемесячными платежами по 6630 тыс. руб. Рассчитать срок погашения ссуды.
Методические рекомендации к выполнению:
Задание 1.
ФУНКЦИЯ КПЕР – Эта функция вычисляет общее число периодов выплат как для единой суммы вклада (займа), так и для периодических постоянных выплат на основе постоянной процентной ставки. Если платежи производятся несколько раз в год, найденное значение необходимо разделить на число расчетных периодов в году, чтобы найти число лет выплат.
Синтаксис: КПЕР(норма, выплата, нз, бс, тип).
Значение функции КПЕР – это аргумент n формулы. (1)
Для расчета применяется формула fn = pn * (1 + r)n (3)
где pn – будущая стоимость вклада или займа; pn – текущая стоимость вклада (займа); n – общее число периодов начисления процентов; r – процентная ставка по вкладу (займу).
При квартальном начислении процентов размер процента за период равен 16,79%/4.
Используем аргументы норма =16,79%/4, нз =-1, бс=1000 функции КПЕР:
КПЕР(16,79%/4;;-1;1000)=168 – это число кварталов.
Число лет составит 168/4=42.
Задание 2.
Для решения необходимо вычислить величину n из формулы:
![]() или использовать функцию КПЕР:
или использовать функцию КПЕР:
КПЕР(11,18%,– 16,100)=5, т.е. через 5 лет совокупная величина этих выплат составит 100 млн. руб.
Задание 3.
В задаче требуется определить, через сколько лет текущая стоимость ожидаемых доходов будет равна величине инвестиций. Используем аргументы функции КПЕР нз = -100 (значение затрат), выплата =33
(ежегодные поступления), норма = 12,11% (норма дисконтирования):
КПЕР(12,11%, 33,-100)= 4, то есть срок окупаемости 4 года.
Задание 4.
Процентная ставка за месяц составит 36%/12 (аргумент норма). При использовании функции КПЕР ежемесячные выплаты необходимо записать как отрицательные числа (аргумент выплата=-6630), а сумму полученного займа – как положительное число (нз=66000). Так как заем полностью погашается, его будущая стоимость равна 0 (аргумент бс можно опустить). Срок, за который произойдет полное погашение займа, равен:
КПЕР(36%/12,-6630,66000) = 12 мес., или 1 год.

Вопросы для самоконтроля:
Список литературы и ссылки на Интернет-ресурсы, содержащие информацию по теме:
1. Михеева Е.В. Информационные технологии в профессиональной деятельности: учеб. пособие для студ. сред. проф. образования/ Е.В. Михеева. – 14-е изд., стер. – М.: Издательский центр «Академия», 2016. – 384 с.
2. Цветкова М.С. Информатика и ИКТ. Практикум для профессий и специальностей естественно - научного и гуманитарного профилей: :учеб. пособие для сред. проф. образования/ М.С. Цветкова, И.Ю. Хлобыстова. – 4-е изд., стер. – М.: Издательский центр «Академия», 2016. – 240 с.
3. Современные компьютерные офисные технологии [Электронный ресурс]: пособие/ Т.В. Астапкина [и др.].— Электрон. текстовые данные.— Минск: Республиканский институт профессионального образования (РИПО), 2014.— 368 c.— Режим доступа: http://www.iprbookshop.ru/67738.html.— ЭБС «IPRbooks»
4. Учебная литература: http://www.iprbookshop.ru/67738.html.— ЭБС «IPRbooks»
Методические указания к практической работе № 35
Тема: РАСЧЕТ ПРОЦЕНТНОЙ СТАВКИ. ФУНКЦИЯ НОРМА.
Количество часов: 2
Цель: Изучение технологии финансово-экономических расчетов в табличном процессоре.
Задание 1. Предположим, что компании Х потребуется 100 000 тыс. руб. через 2 года. Компания готова вложить 5000 тыс.руб. сразу и 2500 тыс. каждый последующий месяц. Каким должен быть процент на инвестированные средства, чтобы получить необходимую сумму в конце второго года?
Методические указания к практической работе № 36
Тема: Комплексное использование приложений MICROSOFT OFFICE для создания документов
Использование электронных таблиц MS Excel для учета оборудования и инвентаря гостиницы.
Количество часов: 2 часа
Цель: Закрепить практические навыки по созданию и использованию шаблонов электронной таблицы
Задание 1. Создать таблицу для учета оборудования и инвентаря гостиницы. (8-Personal-Inventory-Template-RU1.xlsx)
Задание 2. Заполнить таблицу используя данные для виртуальной гостиницы.
Задание 3. Используя готовый шаблон заполнить данные о «Инвентарь – Оборудование» (6-Equipment-Inventory-Template-RU1.xlsx)
Теоретические сведения
Среди различных программ, входящих в состав пакета Microsoft Office, особое место занимают электронные таблицы Microsoft Excel, служащие для хранения и обработки чисел и данных. Несложные операции, осуществляемые с помощью этого приложения (создание и форматирование электронных таблиц, сортировка данных, представление их в виде диаграмм) изучались Вами в школьном курсе общей информатики. Одновременно возможности программы Microsoft Excel позволяют выполнять с помощью формул и функций различные, даже самые сложные вычисления. Это позволяет облегчить работу персонала турфирмы по расчёту стоимости определённого путешествия, определению затрат на размещение туристов и многим другим финансовым операциям.
При записи формул необходимо соблюдать основные правила: формула располагается в отдельной ячейке, начинается со знака «равно», а для окончания формулы и проведения вычислений следует нажать клавишу Enter.
При работе с формулами используется относительная и абсолютная адресации. При относительной адресации Excel интерпретирует адреса ячеек как указание на их расположение относительно ячейки, в которой находится формула. После копирования такой формулы в другую ячейку, 6 относительные ссылки будут указывать на другие ячейки так, чтобы сохранить прежние отношения в соответствии с новым местоположением. По умолчанию все формулы в Excel являются относительными. При абсолютной адресации ссылка на ячейку не зависит от расположения формулы на листе. Для того, чтобы превратить относительную ссылку в абсолютную, достаточно в режиме редактирования формулы установить курсор непосредственно за ссылкой и нажать клавишу <F4>.
Методические указания к выполнению:
Задание 1. Создать таблицу для учета оборудования и инвентаря гостиницы. (8-Personal-Inventory-Template-RU1.xlsx)
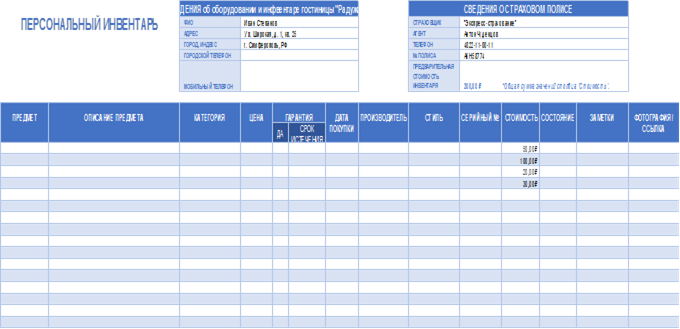
Задание 2. Заполнить таблицу используя данные для виртуальной гостиницы.
Задание 3. Используя готовый шаблон заполнить данные о «Инвентарь – Оборудование» (6-Equipment-Inventory-Template-RU1.xlsx)
Вопросы для самоконтроля:
1. Как выделить лист?
2. Как переименовать лист?
3. Как скопировать лист?
4. Как переместить лист?
5. Что такое абсолютный адрес ячейки?
6. Что такое относительный адрес ячейки?
7. Для чего нужна абсолютная адрес ячейки?
8. Назовите приемы копирования формул.
9. Как создать формулу с использованием ячеек других листов?
Список литературы и ссылки на Интернет-ресурсы, содержащие информацию по теме:
1. Михеева Е.В. Информационные технологии в профессиональной деятельности: учеб. пособие для студ. сред. проф. образования/ Е.В. Михеева. – 14-е изд., стер. – М.: Издательский центр «Академия», 2016. – 384 с.
2. Цветкова М.С. Информатика и ИКТ. Практикум для профессий и специальностей естественно - научного и гуманитарного профилей: :учеб. пособие для сред. проф. образования/ М.С. Цветкова, И.Ю. Хлобыстова. – 4-е изд., стер. – М.: Издательский центр «Академия», 2016. – 240 с.
3. Современные компьютерные офисные технологии [Электронный ресурс]: пособие/ Т.В. Астапкина [и др.].— Электрон. текстовые данные.— Минск: Республиканский институт профессионального образования (РИПО), 2014.— 368 c.— Режим доступа: http://www.iprbookshop.ru/67738.html.— ЭБС «IPRbooks»
4. Учебная литература: http://www.iprbookshop.ru/67738.html.— ЭБС «IPRbooks»
Методические указания к практической работе № 37
Тема: Создание презентации - сравнительная характеристика основных систем управления гостиничным комплексом
Количество часов: 2 часа
Цели: Изучение основных понятий автоматизированных систем управления. Изучение интерфейса программы «Русский отель». Приобретение умения вводить первоначальные сведения об организации
Задание 1. Изучить интерфейс программы «Русский отель»
Задание 2 Ввести первоначальные данные об организации и создать презентацию о работе в данной программе.
Краткие сведения
Автоматизированная система управления (АСУ) — комплекс аппаратных и программных средств, предназначенный для управления различными процессами в рамках технологического процесса, производства, предприятия. АСУ применяются в различных отраслях промышленности, энергетике, транспорте и т. п. Термин автоматизированная, в отличие от термина автоматическая подчёркивает сохранение за человеком-оператором некоторых функций, либо наиболее общего, целеполагающего характера, либо не поддающихся автоматизации.
Важнейшая задача АСУ - повышение эффективности управления объектом на основе роста производительности труда и совершенствования методов планирования процесса управления. В состав АСУ входят следующие виды обеспечений: информационное, программное, техническое, организационное, метрологическое, правовое и лингвистическое.
Функции АСУ в общем случае включают в себя следующие элементы (действия):
a) планирование и (или) прогнозирование;
b) учет, контроль, анализ;
c) координацию и (или) регулирование.
Различают следующие виды АСУ.
1. Автоматизированная система управления технологическим процессом или АСУ ТП — решает задачи оперативного управления и контроля техническими объектами в промышленности, энергетике, на транспорте
2. Автоматизированная система управления производством (АСУ П) — решает задачи организации производства, включая основные производственные процессы, входящую и исходящую логистику. Осуществляет краткосрочное планирование выпуска с учётом производственных мощностей, анализ качества продукции, моделирование производственного процесса. Для решения этих задач применяются MIS и MES-системы, а также LIMS-системы.
Примеры:
Автоматизированная система управления уличным освещением («АСУ УО») — предназначена для организации автоматизации централизованного управления уличным освещением.
Автоматизированная система управления дорожным движением или АСУ ДД — предназначена для управления транспортных средств и пешеходных потоков на дорожной сети города или автомагистрали
Автоматизированная система управления предприятием или АСУП — Для решения этих задач применяются MRP,MRP II и ERP-системы.
3. Автоматизированная система организационного управления предназначена для автоматизации функций управленческого персонала. К этому классу относят автоматизированная системы управления как промышленными фирмами так и непромышленными объектами: гостиницами, банками, торговыми фирмами и др.
Например.
«Автоматическая система управления» для гостиниц. Наряду с этим названием употребляется PMS Property Management System
«Автоматизированная система управления операционным риском» - это программное обеспечение, содержащее комплекс средств, необходимых для решения задач управления операционными рисками предприятий: от сбора данных до предоставления отчетности и построения прогнозов.
Методические указания к выполнению:
Задание 1. Изучение интерфейса программы «Русский отель».
PMS «Intellect Style» - «Русский Отель» - предназначена для автоматизации гостиницы, мини-отеля, сети отелей, санатория и пансионата. Гибкость настроек позволяет построить систему автоматизации гостиницы или отеля в соответствии с нуждами конкретного объекта внедрения, его размерами и требованиями.
Программный комплекс «Intellect Style»-«Русский Отель», впитал в себя весь многолетний (с 1990 года) опыт работы фирмы на Российском рынке, все "know how" реализованные в предыдущей разработке программного обеспечение для отеля, совершенно новые идеи, а также последние мировые достижения в области Интернет и компьютерных технологий.
Стандартный пакет системы автоматизации гостиницы «Intellect Style» - «Русский Отель» представляет собой полный набор основных модулей, необходимых для автоматизации управления гостиницей, и включает в себя:
|
|
Система автоматизации гостиницы «Intellect Style» - «Русский Отель» максимально просто работает как с корпоративными клиентами, так и с частными лицами, имеет удобный интерфейс как для работы больших гостиниц, так и для маленьких частных отелей и позволяет:
Это далеко не полный перечень возможностей системы автоматизации гостиниц и отелей.
Программное обеспечение гостиницы «Intellect Style» - «Русский Отель» позволяет в конечном итоге правильно определять ценовую политику гостиницы, повысить уровень обслуживания гостей и, как результат, увеличить доход гостиницы.
Система автоматизации гостиниц «Intellect Style» - «Русский Отель» имеет мощный аналитический блок, позволяющий получить любую отчетность и статистику за любой период времени. В системе «Intellect Style» - «Русский Отель» существует возможность взаимодействия с системами третьих фирм. В «Intellect Style» - «Русский Отель» стекается информация из таких систем как - "Телефония", "Система Платного телевидения", "Электронно-замковой системы", "Банковские системы", "Интернет" и т.д.
Вопросы для самоконтроля:
1.Что такое АСУ гостиницы?
2.Каковы основные достоинства АСУ гостиниц?
3.Сравните параметры зарубежных и отечественных АСУ гостиниц.
4.Почему в центральных городах чаще используют зарубежные АСУ гостиниц?
5.Назовите разработчиков АСУ гостиниц.
6.Охарактеризуйте подразделения гостиницы с информационной точки зрения.
7.Каковы этапы автоматизации гостиниц?
8.Каковы критерии выбора АСУ гостиниц?
9.Что такое комплексная автоматизация гостиницы?
10.Какие смежные системы автоматизации используются в гостиницах?
Список литературы и ссылки на Интернет-ресурсы, содержащие информацию по теме:
1. Михеева Е.В. Информационные технологии в профессиональной деятельности: учеб. пособие для студ. сред. проф. образования/ Е.В. Михеева. – 14-е изд., стер. – М.: Издательский центр «Академия», 2016. – 384 с.
2. Цветкова М.С. Информатика и ИКТ. Практикум для профессий и специальностей естественно - научного и гуманитарного профилей: :учеб. пособие для сред. проф. образования/ М.С. Цветкова, И.Ю. Хлобыстова. – 4-е изд., стер. – М.: Издательский центр «Академия», 2016. – 240 с.
3. Современные компьютерные офисные технологии [Электронный ресурс]: пособие/ Т.В. Астапкина [и др.].— Электрон. текстовые данные.— Минск: Республиканский институт профессионального образования (РИПО), 2014.— 368 c.— Режим доступа: http://www.iprbookshop.ru/67738.html.— ЭБС «IPRbooks»
4. Учебная литература: http://www.iprbookshop.ru/67738.html.— ЭБС «IPRbooks»
5. http://intellect-style.ru/avtomatizaciya/apparatnoe-obespechenie/
Методические указания к практической работе № 38
Тема: Знакомство с глобальной сетью Интернет.
Количество часов: 2 часа
Цели:
- Изучение информационной технологии поиска правовой информации в СПС Консультант Плюс.
- Поиск и хранение информации в ЛВС учебного заведения
Задание 1 Ознакомиться со стартовым окном Консультант Плюс
Задание 2 Ознакомиться с «Быстрый поиск документа»
Задание 3 Ознакомиться с правой панелью в тексте документа
Задание 4 С помощью строки быстрого поиска найдите подборку документов по правовой проблеме УДЕРЖАНИЯ ИЗ ТРУДОВЫХ ПЕНСИЙ
Задание 5 С помощью строки быстрого поиска постройте список документов, в которых рассматриваются вопросы УПРОЩЕННОГО ДЕКЛАРИРОВАНИЯ ДОХОДОВ
Задание 6 С помощью Словаря терминов найдите и скопируйте предложенные правовые понятия
Задание 7 выполните поиск по реквизитам. Составьте список приказов с января 2007 года, рассматривающие вопросы медицинского страхования
Задание 8 выполните поиск по реквизитам. С помощью карточки найдите закон о трудовых пенсиях.
Задание 9 выполните поиск с помощью Правового навигатора
Методические указания к выполнению:
делится на три этапа:
Ø Поиск интересующего пользователя набора документов
Ø Работа со списком документов
Ø Работа с текстом документа.
Поисковые инструменты СПС КонсультантПлюс:
· Быстрый поиск - это наиболее простой и удобный способ начать поиск в системе.
Быстрый поиск позволяет найти:
• конкретный документ
• конкретный фрагмент документа
• документы по незнакомому для пользователя вопросу (проблеме)
· Карточка поиска - одно из основных средств поиска документов.
Запросы на поиск документов строятся путем заполнения какого-либо поискового поля, либо комбинации полей.
Карточка поиска эффективна, если необходимо воспользоваться возможностями Расширенного поиска по названию и тексту документа.
Карточка поиска также эффективна в случае, если пользователь заранее хочет ограничить область поиска, например:
• искать только внутри определенного типа информации (внутри определенного раздела системы КонсультантПлюс);
• искать в определенном временном интервале (например, искать только среди документов, выпущенных за последние три года);
• искать только среди документов определенного вида и/или принявшего органа (например, искать только среди писем Минфина РФ);
· Правовой навигатор позволяет получить информацию по правовому вопросу с использованием перечня возможных ситуаций.
Поиск по Правовому навигатору наиболее эффективен в случаях, когда пользователь не знает, как правильно описать свою проблему, а может назвать буквально 1-2 слова. Вводя эти два слова в Правовой навигатор, пользователь получает подсказку в виде отобранных ключевых понятий, посмотрев которые, может выбрать те из них, которые наиболее точно подходят к его ситуации.
Задание 1
Откройте документ MS Word
Ознакомьтесь со стартовым окном Консультант Плюс
1. Найдите строку быстрого поиска
2. Осуществите переход в карточку поиска.
3. Осуществите переход в Правовой Навигатор
Задание 2
Быстрый поиск документа
В строке Быстрый поиск
1. введите Закон об образовании
- Перед вами список из 50 документов, наиболее соответствующих запросу
2. Нажмите [Ctrl]+[End]
- Вы перешли к последнему документу основного списка
3. Нажмите [Ctrl]+[Home]
-
![]() Вы
перешли к первому документу основного списка
Вы
перешли к первому документу основного списка
4. Нажмите гиперссылку
-
![]() Вы
построили список документов из всех баз данных удовлетворяющих вашему
запросу (Законодательство, Судебная практика, Финансовые консультации,
Международные правовые акты)
Вы
построили список документов из всех баз данных удовлетворяющих вашему
запросу (Законодательство, Судебная практика, Финансовые консультации,
Международные правовые акты)
5. Нажмите кнопку Назад строки пиктографического меню (или клавишу[ESC])
- Вы вернулись в основной список документов
6. Откройте Закон « Об образовании в Российской Федерации»
Задание 3
Познакомьтесь с правой панелью в тексте документа
Правая панель - специальный объект в окне с текстом документа, на котором собраны наиболее часто используемые инструменты при работе с текстом. Также здесь отображается информация, помогающая более эффективно работать с документом.
· С помощью Справки определите, где был опубликован закон. Скопируйте источник публикации в документ MS WORD
· С помощью оглавления определите количество глав и статей в законе и зафиксируйте в документе MS WORD
· С помощью Справки найдите и зафиксируйте название закона в документе MS WORD
· Ознакомьтесь со списком дополнительной информации к документу. Скопируйте названия первых трех документов из списка дополнительной информации (Пометить документы для копирования нужно при нажатой клавише [Ctrl])
· Посчитайте количество страниц в законе и зафиксируйте в документе MS WORD
· С помощью оглавления найдите статью о среднем профессиональном образовании. Скопируйте пункт 1 статьи о цели среднего профессионального образования в документ MS WORD
· С помощью оглавления найдите статью Обязанности и ответственность учащихся
· Скопируйте пункт 1 найденной статьи статьи в документ MS WORD
· Вернитесь на стартовую страницу
![]()

Задание 4 .
С помощью строки быстрого поиска найдите подборку документов по правовой проблеме УДЕРЖАНИЯ ИЗ ТРУДОВЫХ ПЕНСИЙ
Из статьи 26 Закона «О трудовых пенсиях в Российской федерации» скопируйте в документ MS WORD ответ на вопрос «Сколько процентов трудовой пенсии может быть удержано?»
Задание 5
С помощью строки быстрого поиска постройте список документов, в которых рассматриваются вопросы УПРОЩЕННОГО ДЕКЛАРИРОВАНИЯ ДОХОДОВ
Определите с помощью оглавления количество статей в Федеральный законе «Об упрощенном порядке декларирования доходов физическими лицами» и зафиксируйте в документе MS WORD
Задание 6
С помощью Словаря терминов найдите и скопируйте следующие правовые понятия:
Ø Юрист
Ø Пенсионный фонд РФ
Ø Зачетная единица образовательной программы:
Ø Директор
Ø Отпуск академический
Ø Преступление
Задание 7
Поиск по реквизитам
Составьте список приказов с января 2007 года, рассматривающие вопросы медицинского страхования
1. Откройте карточку поиска
2. Введите основные реквизиты:
a) Вид документа приказ
b) Тематика Медицинское страхование
c) Дата Позже 01.01.2007
3. Зафиксируйте количество найденных документов в информационном банке ВерсияПроф в документе MS WORD
4. Скопируйте название самого старого приказа в документ MS WORD
Задание 8
Поиск по реквизитам
С помощью карточки найдите закон о трудовых пенсиях.
В документ MS WORD
1. Зафиксировать количество глав и статей в найденном законе
2. Скопировать первый пункт статьи «Сроки назначения трудовой пенсии»
3. Зафиксировать номер действующей редакции
4. Определить и зафиксировать дату самой «старой» редакции
Подсказка:
Введите основные реквизиты:
1. Вид документа - закон
2. Название документа: трудовые пенсии
3. Поиск по статусу: все акты, кроме утративших силу и не вступивших в силу
Задание 9
Поиск с помощью Правового навигатора
С помощью правового навигатора найдите ответ на вопрос, что является основанием для издания приказа о предоставлении академического отпуска и скопируйте в документ в документ MS WORD
1. Откройте Правовой навигатор
2. В поле Найти Введите правовую проблему АКАДЕМИЧЕСКИЙ ОТПУСК
Правовой навигатор представляет собой алфавитно-предметный указатель, состоящий из Ключевых понятий (на экране — правый столбец). Близкие ключевые понятия объединены в Группы (на экране — левый столбец). Такая двухуровневая структура облегчает выбор ключевых понятий, когда вы указываете их для поиска документов.
3. Выберите АКАДЕМИЧЕСКИЙ ОТПУСК из правого столбца
4. В открывшемся списке откройте приказ Минобразования РФ «О порядке предоставления академических отпусков»
5. В тексте документа найдите ответ на поставленный в задании вопрос и скопируйте ответ в документ MS WORD
Задание10
Поиск с помощью Правового навигатора
С помощью правового навигатора решить правовую проблему о продолжительности испытательного срока при приеме на работу по трудовому договору
В поле Найти введите: ТРУДОВОЙ ДОГОВОР ИСПЫТАТЕЛЬНЫЙ СРОК.
В левом столбце устанавливаем курсор на группу "Трудовой договор".
В правом столбце с ключевыми понятиями системой будет выделить значение ключевое понятие "Испытательный срок при приеме на работу".
Откройте Статью 70 найденного Трудового кодекса РФ и скопируйте ответ на поставленный в задании вопрос в документ MS WORD
Задание 11 Сохраните результаты работы в папке своей группы с именем Консультант 1
Вопросы для самоконтроля: дайте определения:
1. Быстрый поиск - это ……
2. Быстрый поиск позволяет найти…..
3. Карточка поиска - …….
4. Правая панель - ……
5. Поиск по реквизитам ……
6. Поиск с помощью Правового навигатора …….
Список литературы и ссылки на Интернет-ресурсы, содержащие информацию по теме:
1. Михеева Е.В. Информационные технологии в профессиональной деятельности: учеб. пособие для студ. сред. проф. образования/ Е.В. Михеева. – 14-е изд., стер. – М.: Издательский центр «Академия», 2016. – 384 с.
2. Цветкова М.С. Информатика и ИКТ. Практикум для профессий и специальностей естественно - научного и гуманитарного профилей: :учеб. пособие для сред. проф. образования/ М.С. Цветкова, И.Ю. Хлобыстова. – 4-е изд., стер. – М.: Издательский центр «Академия», 2016. – 240 с.
3. Современные компьютерные офисные технологии [Электронный ресурс]: пособие/ Т.В. Астапкина [и др.].— Электрон. текстовые данные.— Минск: Республиканский институт профессионального образования (РИПО), 2014.— 368 c.— Режим доступа: http://www.iprbookshop.ru/67738.html.— ЭБС «IPRbooks»
4. Учебная литература: http://www.iprbookshop.ru/67738.html.— ЭБС «IPRbooks»
Методические указания к практической работе № 39
Тема: Резервирование авиабилетов при помощи сети Интернет.
Количество часов: 2 часа
Цель: закрепить теоретические знания и сформировать практические навыки бронирования авиабилетов с помощью программного комплекса "ОВЕРИЯ-ТУРИЗМ".
Задание 1. Организуйте поиск в сети Интернет в русско– и англоязычных мета-поисковых системах информации по системам бронирования. Найденную информацию предоставьте в виде сводной таблицы средствами MS Excel.
Задание 2. Сравните функциональные возможности выбранных для анализа 4 – 6 систем бронирования из числа западных (Amadeus, Galileo, Sabre, Worldspan,Start,Utell др.) и российских (Bronni.ru, SPOLine. ТурСводка, Алеан и др.), используя один из пакетов СППР.
Задание 3. Сравните функциональные взможности выбранных для анализа 4 – 6 компьютерных ситем бронирования.
Задание 4. Используя одну из глобальных систем бронирования, получите информацию об авиаперелетах в заданный регион и стоимости проживания в отелях.
Методические указания к выполнению:
Система поддержки принятия решений (СППР) "Выбор" - аналитическая система, основанная на методе анализа иерархий (МАИ), является простым и удобным средством, которое поможет:
Система опирается на математически обоснованный метод анализа иерархий Томаса Саати.
СППР "Выбор" на основе МАИ может использоваться при решении следующих типовых задач:
Вопросы для самоконтроля:
1. Какие существуют виды бронирования? В чем их принципиальное отличие?
2. Предоставляет ли система возможность работать с электронными билетами?
3. В чем преимущество электронных билетов?
4. Каким образом в системе осуществляется синхронизация с глобальными системами бронирования?
5. На основе каких данных можно оценить результативность проданных билетов?
Список литературы и Интернет-ресурсов:
1. Михеева Е.В. Информационные технологии в профессиональной деятельности экономиста и бухгалтера: учеб. пособие для студ. сред. проф. образования/ Е.В. Михеева. – 9-е изд., стер. – М.: Издательский центр «Академия», 2013. – 234 с.
2. Михеева Е.В. Практикум по информационным технологиям в профессиональной деятельности экономиста и бухгалтера : учеб. пособие для студ. учреждений сред. проф. образования /Е.В.Михеева, Е.Ю.Тарасова, О. И.Титова. — 6-е изд., перераб. и доп. — М. : Издательский центр «Академия», 2012. —352 с.
3. Компьютер для начинающих: http://beginpc.ru
4. http://авиакасса.онлайн
Методические указания к практической работе № 40
Тема: Бронирование отелей при помощи сети Интернет.
Количество часов: 2 часа
Цель: закрепить навыки по поиску и бронированию гостиницы через Интернет; научиться делать выводы о состоянии гостиничного фонда в указанных городах, описывать выбранную гостиницу и номер.
Задание Выполнить работу на поиск и бронирование гостиницы через Интернет согласно предложенного варианта.
Методические указания к выполнению:
Задание 1.Выполнить работу на поиск и бронирование гостиницы через Интернет.
Поиск необходимо выполнить в 2- 3х поисковых системах и сравнить результаты (как для себя). Ниже приведены некоторые ссылки:
- www.Horse21.ru - бронирование on line.
- www.booking.com – 245 000 отелей
- www.hrs.com - более 250 000 отелей
- www.hotels.com - европейский портал бронирования on- line.
- www.hoteldscounts.com - европейский портал бронирования on- line.
- www.All-hotels.ru - бронирование on- line.
- www.ukraine-hotel.com - бронирование в Киеве.
- www.All-hotels.com.ua - бронирование по Украине.
- www.innov.ru - бронирование в Нижнем Новгороде.
- www.sevpalmira.spb.ru - бронирование в С. Петербурге.
- www.bereg.ru – описание гостиниц Москвы.
- www.moscow- hotel-russia.com – справки.
- www.gaomoskva.ru - отели Москвы.
Можно использовать самостоятельно выбранные отечественные и зарубежные порталы, поисковые каталоги и рейтинговые системы.
При сравнении результатов поиска в разных системах желательно объяснить отличия в результатах, а также описать особенности использованных поисковых систем, сделать выводы о состоянии гостиничного фонда в указанных городах, описать выбранную гостиницу и номер.
Варианты заданий:
Вариант 1. Используя приведенные информационно – поисковые системы гостиниц найти:
· Гостиницу в Симферополе и номер на два человека.
· Стоимость проживания не должна превышать 3000 рублей в сутки на человека.
· Расстояние до центра – не более 10 км.
· Описать найденный номер.
Вариант 2 Используя приведенные информационно – поисковые системы гостиниц найти:
· Номер люкс для одного человека в Нижнем Новгороде;
· Желательно наличие в номере Internet;
· Стоимость не должна превышать 3000 рублей в сутки;
· Описать предлагаемые услуги.
Вариант 3 Используя приведенные информационно – поисковые системы гостиниц найти:
· Санаторий для лечения желудочных болезней в комплексе Минеральные Воды;
· Стоимость проживания и лечения не должна превышать 80$ в сутки.
· Описать найденный номер и услуги лечения.
Вариант 4 Используя приведенные информационно – поисковые системы гостиниц найти:
· Недорогую гостиницу в Париже для семьи из трех человек (не дороже 80 $ в сутки на человека);
· Найти несколько вариантов и привести их описание.
Вариант 5 Используя приведенные информационно – поисковые системы гостиниц найти:
· Гостиницу в Бонне для участников семинара по туризму.
· Номера одноместные - один более высокого статуса.
· Стоимость не ограничена, но в пределах допустимых норм.
Вариант 6 Используя приведенные информационно – поисковые системы гостиниц найти:
· Самую дешевую гостиницу в Москве;
· Число человек в номере - не больше трех;
· Описать предлагаемые услуги.
Вариант 7 Используя приведенные информационно – поисковые системы гостиниц найти:
· Гостиницу в Неаполе для семьи из трех человек;
· Стоимость номера не должна превышать 150$;
· Описать услуги гостиницы и расположение относительно центра города.
Вариант 8 Используя приведенные информационно – поисковые системы гостиниц найти:
· Гостиницу в С. – Петербурге для двух человек;
· Расположение – центр города;
· Стоимость номера не дороже 200$ в сутки;
· Описать найденные варианты.
Вариант 9 Используя приведенные информационно – поисковые системы гостиниц найти:
· Гостиницу в Харькове и номер на два человека.
· Стоимость проживания не должна превышать 3000 рублей в сутки на человека.
· Расстояние до центра – не более 10 км.
· Описать найденный номер.
Вариант 10 Используя приведенные информационно – поисковые системы гостиниц найти:
· Номер люкс для одного человека в Москве;
· Желательно наличие в номере Internet;
· Стоимость не должна превышать 3000 рублей в сутки;
· Описать предлагаемые услуги.
Вопросы для самоконтроля:
1. Назовите виды компьютерных систем бронирования.
2. Перечислите основные функции компьютерных систем бронирования.
3. Назовите виды подключения к компьютерным системам бронирования.
4. Какие элементы туристического бизнеса связываются в процесс бронирования туруслуг.
5. Опишите глобальные системы бронирования.
Список литературы и Интернет-ресурсов:
1. Михеева Е.В. Практикум по информационным технологиям в профессиональной деятельности экономиста и бухгалтера : учеб. пособие для студ. учреждений сред. проф. образования /Е.В.Михеева, Е.Ю.Тарасова, О. И.Титова. — 6-е изд., перераб. и доп. — М. : Издательский центр «Академия», 2012. —352 с.
2. http://www.traveldigest.ru/profile/3926.html - система бронирования
3. http://www.booking.com/
Методические указания к практической работе № 41
Тема: Создание Web страниц. Создать Web страницу гостиницы
Количество часов: 2 часа
Цель:
- Определить цель создания Web-сайта и его содержание;
- Определить логическую и физическую структуру web-сайта и создать план-схему;
- Изучить инструменты Publisher 2003;
- Создать свой Web-сайт;
- Научиться форматировать текст, объекты страницы;
- научиться изменять параметры Web-страницы и осуществлять предварительный просмотр Web-сайта;
- вставлять графические объекты;
- научиться создавать гиперссылки.
Задание Создать веб-публикацию
средствами MS Publisher.
Методические указания к выполнению:
Запустить Publisher 2003. В области задач Создание публикации – Начинаем с макета – Веб-узлы и электронная почта. Щелчком левой кнопки мыши выбираем наиболее понравившийся вам макет веб-узла.
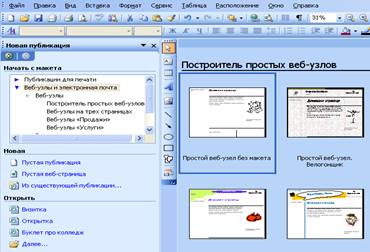
На экране появится диалоговое окно Удобный построитель веб-узлов в котором уже можно определить структуру и цель создания своего сайта
При создании Web-сайтов используют несколько типов структур: последовательная или разветвленная (иерархическая)
![]() При использовании
последовательной структуры элементы выстраиваются в логическую цепочку. Такая
последовательность обычно имеет ярко выраженные начало и конец, причём начало
знакомства с ней с одного из промежуточных элементов, как правило, не имеет
смысла. Подобная структура хорошо подходит для такого материала, как главы
книги, разделы виртуальной экскурсии или путешествия, цепочки тестовых заданий.
Иерархическая структура подразумевает, что каждый её элемент (за исключением
первого) является подразделом элемента более высокого уровня. Такая структура
имеет четко выраженное начало ("корень дерева"), но не имеет конца.
Она предусматривает возможность перехода с уровня на уровень, а также
перемещения по горизонтали.
При использовании
последовательной структуры элементы выстраиваются в логическую цепочку. Такая
последовательность обычно имеет ярко выраженные начало и конец, причём начало
знакомства с ней с одного из промежуточных элементов, как правило, не имеет
смысла. Подобная структура хорошо подходит для такого материала, как главы
книги, разделы виртуальной экскурсии или путешествия, цепочки тестовых заданий.
Иерархическая структура подразумевает, что каждый её элемент (за исключением
первого) является подразделом элемента более высокого уровня. Такая структура
имеет четко выраженное начало ("корень дерева"), но не имеет конца.
Она предусматривает возможность перехода с уровня на уровень, а также
перемещения по горизонтали.
Таким образом, прежде чем приступать к созданию Web-страницы сайта, необходимо хорошо продумать материал, выбрать организационную структуру сайта в целом, продумать систему переходов между страницами (систему навигации).
Подготовка текстовых материалов.
Учтите, что если логическая структура вашего сайта подразумевает наличие стартовых страниц разделов, или, как их еще называют, индексных файлов, дизайн этих страниц, а также стартового документа самого сайта будет, скорее всего, несколько отличаться от дизайна составляющих рубрику информационных страниц. Индексные файлы содержат обычно ссылки на документы, составляющие данную рубрику, иногда - краткие анонсы этих документов. Основное содержание самих информационных страниц составляет информационный текст и, по мере необходимости, иллюстрации.
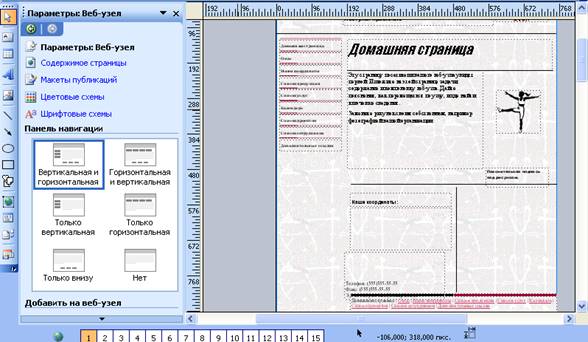
Панель инструментов Веб-инструменты |
|||
|
|
|
||
|
Этими Веб-инструментами вы
можете пользоваться для форматирования вашего сайта. Изменить фон, переименовать
страницы, применить фоновый звук, изменить параметры страниц. |
|
||
|
|
|
||
|
|
|
||
|
|
|
||
|
|
|
||
|
|
|
||
|
|
|
||
|
|
|
||
|
|
|
||
|
|
|
||
|
|
|
||
В программе Publisher 2003 установлены уже необходимые гиперссылки и переходы на страницы, но при необходимости вы можете создать собственные гиперссылки.
Создание гиперссылок
ГИПЕРССЫЛКА - это инструкция HTML, включенная в код Web-страницы. По этой инструкции обозреватель открывает другую страницу или осуществляет переход на другой фрагмент документа после того, как пользователь щелкнет на соответствующем тексте или графическом изображении.
Гиперссылка состоит из двух частей: самой гиперссылки (текст, рисунок или фрагмент рисунка) и адреса назначения, определяющего путь к Web-странице, которая загрузится после щелчка на гиперссылке.
Когда пользователь помещает указатель мыши на гиперссылку, он принимает форму указывающей руки. Такая форма указателя сообщает пользователю, что объект (графическое изображение или текст), расположенный под ним, представляет собой гиперссылку.
Способы создания гиперссылок
Гиперссылка-текст
1. Выделите мышью необходимую текстовую информацию, которая будет являться гиперссылкой.
2. В меню Вставка выберите команду Гиперссылка. Откроется диалоговое окно Добавление гиперссылки.
![]() 3. В области Связать
с: выберите команду Местом в документе. Откроется структура вашего
документа, где вы сможете выбрать нужную страницу.
3. В области Связать
с: выберите команду Местом в документе. Откроется структура вашего
документа, где вы сможете выбрать нужную страницу.
4. Щелкните на кнопке OK. Снимите выделение с вашей текстовой информации, щелкнув мышью на любом пустом месте страницы. Обратите внимание на то, что текстовая информация теперь подчеркнута и отображена цветом, установленным для гиперссылок в параметрах страниц, - это означает, что она теперь является гиперссылкой.
Гиперссылка-рисунок
1. Выделите мышью рисунок, который будет являться гиперссылкой.
2. В меню Вставка выберите команду Гиперссылка.
3. В списке страниц выберите страницу, на которую осуществляется гиперссылка.
4. Щелкните на кнопке OK.
Форматирование объектов
Форматирование панели переходов
На Домашней странице выделите
Панель переходов и нажмите ![]() панель переходов на панели Веб-инструменты
откроется Библиотека макетов Microsoft
Office Publisher.
На вкладке мои объекты выберите команду Параметры - Изменить свойства
панели переходов. На вкладке Стиль примените другой макет панели
навигации (какой понравится)
панель переходов на панели Веб-инструменты
откроется Библиотека макетов Microsoft
Office Publisher.
На вкладке мои объекты выберите команду Параметры - Изменить свойства
панели переходов. На вкладке Стиль примените другой макет панели
навигации (какой понравится)
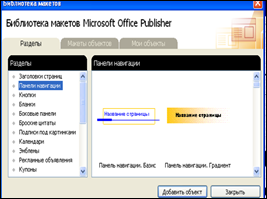
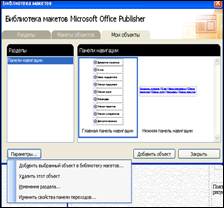

Форматирование Эмблемы
![]() На Домашней
странице выделите эмблему, правой кнопкой мыши вызовите контекстное меню и
выберите команду Мастер для этого объекта. Слева в области задач выйдет
список макетов, которые вы можете применить к данному объекту.
На Домашней
странице выделите эмблему, правой кнопкой мыши вызовите контекстное меню и
выберите команду Мастер для этого объекта. Слева в области задач выйдет
список макетов, которые вы можете применить к данному объекту.
Отформатируйте объекты на всех страницах.
Заполните страницы содержимым. Для этого шаблонный текст на всех страницах вашего Веб-сайта замените своим.
Сохраните веб-публикацию. Чтобы проверить ее работу и всех ссылок, снова откройте.
Вопросы для самоконтроля:
1. Основное назначение программы Microsoft Publisher.
2. Что является о сновным элементом документов Publisher?
3. Что такое текстовый блок в программе Publisher?
4. Можно ли манипулировать текстовыми блоками?
5. Поддерживает ли программа работу с таблицами?
6. Что можно использовать д ля нанесения на страницы повторяющихся элементов?
7. Как можно добавить панель инструментов Область задач?
8. Что такое визуальный навигатор?
9. Какие два способа имеются в M S Publisher для того чтобы ускорить настройку и отделку публикации?
10. Перечислить основные способы создания публикаций
11. Какое расширение имеют файлы, созданные в MS Publisher?
12. Что такое главная страница?
13. Как переключиться между главной страницей и передним планом?
14. Как создать текстовую рамку?
15. Как добавить личные данные в публикацию?
16. Как можно изменить размер публикации?
Список литературы и ссылки на Интернет-ресурсы, содержащие информацию по теме:
1. Михеева Е.В. Информационные технологии в профессиональной деятельности: учеб. пособие для студ. сред. проф. образования/ Е.В. Михеева. – 14-е изд., стер. – М.: Издательский центр «Академия», 2016. – 384 с.
2. Цветкова М.С. Информатика и ИКТ. Практикум для профессий и специальностей естественно - научного и гуманитарного профилей: :учеб. пособие для сред. проф. образования/ М.С. Цветкова, И.Ю. Хлобыстова. – 4-е изд., стер. – М.: Издательский центр «Академия», 2016. – 240 с.
3. Современные компьютерные офисные технологии [Электронный ресурс]: пособие/ Т.В. Астапкина [и др.].— Электрон. текстовые данные.— Минск: Республиканский институт профессионального образования (РИПО), 2014.— 368 c.— Режим доступа: http://www.iprbookshop.ru/67738.html.— ЭБС «IPRbooks»
4. Учебная литература: http://www.iprbookshop.ru/67738.html.— ЭБС «IPRbooks»
Методические указания к практической работе № 42
Тема: Создание Web страниц. Создать Web страницу гостиницы
Количество часов: 2 часа
Цель: научиться:
Задание Разработать сайт виртуальной гостиницы, используя сервисы Google по вариантам.
Методические указания к выполнению:
Глобальная сеть – это возможность рассказать о себе большому количеству потенциальных посетителей вне зависимости от того, где они находятся. Кроме того, офис в интернете может работать 24 часа в сутки, 365 дней в году, без праздников и выходных, без перерывов на обед. Согласитесь, это удобно. Сегодня все больше и больше людей, прежде чем собраться в деловую поездку, на отдых или лечение в пансионат, ищут нужную информацию в сети.
В интернете можно ориентироваться с помощью так называемых «кросс-ссылок» и тематических ссылок, которые станут бесплатной рекламой. Например, на сайте посвященном оборудованию для горнолыжного спорта, – ссылки на гостиницы, находящиеся в непосредственной близости от горных склонов... Интернет-сеть стала мощнейшим маркетинговым «рупором», каналом для продвижения собственных услуг и привлечения максимального количества потребителей. Как можно использовать интернет-технологии на благо своему отелю?
При разработке сайта, прежде всего, следует обратить внимание на дизайн: внешнее представление на сайте должно соответствовать стилю гостиницы. Дизайн не должен быть загружен анимацией (динамичным картинками, музыкальным сопровождением и т.п.), так как ваши посетители, скорее всего, хотят получить информацию об услугах отеля и их стоимости. Чем лаконичнее, удобнее и доступнее будет эта информация, тем больше вероятность того, что у потенциального посетителя сложится положительное мнение о гостинице. Как правило, в дизайн входит «шапка» сайта и структура размещения информации на сайте, дополнительные формы, связанные с онлайн-бронированием и резервированием услуг, предлагаемых гостиницей, форма для связи с менеджером гостиницы и т.п.
«Стартовая» страница, ее наличие или отсутствие связано с целевой аудиторией. Создание такой страницы оправданно, если предполагается, что количество разноязычных посетителей будет примерно равным (например, 50% выберут русский язык, 25% — английский и 25% — китайский). Если ожидается, что подавляющее число посетителей говорит на одном языке, например на русском, то выбор языковой версии лучше организовать не на стартовой странице, а на первой странице сайта – ее содержание будет написано на языке большинства посетителей. В этом случае подавляющее большинство аудитории не будет испытывать дискомфорта, а немногочисленные гости из-за рубежа вряд ли почувствуют особое неудобство из-за необходимости выбора языковой версии сайта.
Ссылку на переключение языков нужно поместить так, чтобы ее было видно в любом разделе сайта (например, она может находиться там же, где навигатор по основным разделам). В этом случае любую страницу можно будет в любой момент перевести на другой язык. Кнопки выбора языка традиционно выполняются либо в виде флагов соответствующих стран, либо в виде клавиш с общепринятыми сокращениями названий языков (РУС — ENG — FRA и т.п.).
Структура сайта:
- О гостинице: общая информация (количество номеров, категория, информация об обслуживании), внешний вид, интерьеры, история, отзывы клиентов
- Номера: фотографии комнат, их расположение, стоимость;
- Онлайн-бронирование – модуль, позволяющий забронировать номер или апартаменты. Данный модуль может быть состыкован с автоматизированной системой управления гостиницей, что позволит сотрудникам гостиницы отображать на сайте актуальную информацию о наличии мест и автоматически получать информацию о бронировании номеров в системе;
- Конференц-залы: фотографии, расположение, стоимость аренды, техническое оснащение, модуль, позволяющий арендовать зал;
- Рестораны: фотографии, меню, расписание, информация о предлагаемой кухне, шеф-поваре, модуль, позволяющий заказать столик в ресторане;
- Контактная информация: схема месторасположения гостиницы, описание и схема проезда, возможность заказать трансфер, e-mail;
- Дополнительные услуги: парикмахерская, бассейн, сауна, конференц-зал, …
- Ссылки: ссылки или информация о достопримечательностях города, ссылки на различные полезные ресурсы (административные, городские, областные), информация о аэропортах, вокзалах.
В случае бронирования номера, конференц-зала или другой услуги клиент сможет по электронной почте получить подтверждение о бронировании либо иную дополнительную информацию.
Подключение к системе электронных платежей через систему электронных платежей позволит принимать и проводить оплату услуг гостиницы с помощью пластиковых карт.
На каждой странице желательно предусмотреть форму запроса, с помощью которой клиент может задать вопрос и получить быстрый ответ от сотрудника гостиницы.
Задание
Разработать сайт виртуальной гостиницы, используя сервисы Google по вариантам.
Подготовить доклад по содержанию и оформлению сайта.
При разработке сайта учитывать все вышеизложенные требования.
|
Вариант |
Тип гостиницы |
Вариант |
Тип гостиницы |
|
1 |
Мини отель |
13 |
Флотель |
|
2 |
Пансион |
14 |
Ботель |
|
3 |
Отель-курорт |
15 |
RCI (Record Condominium International) |
|
4 |
Гостиница * |
16 |
Флайтель |
|
5 |
Гостиница ** |
17 |
СРотель |
|
6 |
Гостиница *** |
18 |
Мотель |
|
7 |
Гостиница **** |
19 |
Гостиница типа "ночлег и завтрак" |
|
8 |
Гостиница ***** |
20 |
Отель-гарни |
|
9 |
Алькасар |
21 |
Хостел |
|
10 |
Таймшер |
22 |
Отель класса LUX |
|
11 |
Гостиный двор |
23 |
Кемпинг |
|
12 |
Апарт-отелъ |
24 |
Гостиница экономического класса |
Отели от гостиниц отличаются только происхождением слов. Так, слово «отель» изначально обозначало французский особняк дворцового типа. А сейчас оно является интернациональным названием гостиницы. Получается, что отели и гостиницы ничем друг от друга не отличаются. И у тех и у других примерно одинаковое деление на классы.
Различают следующие типы отелей или гостиниц:
Экзотические отели
· Флотели: это гостиничные комплексы, расположенные на воде. Там можно не только жить, но отлично отдохнуть как и на любом морском курорте: дайвинг, подводная охота, рыбалка, купание в бассейнах, водные лыжи - все это предоставляет флотель. Естественно, что данный гостиничный комплекс предоставляет и обязательные для отеля услуги.
· Ботели похожи на флотели, потому что тоже связаны с водой. Ботель - это, как правило, не очень большое судно, в котором также можно жить как в гостинице. На нем имеются подготовленные для этих целей каюты.
· Флайтели - это воздушные гостиницы. Данный тип отелей крайне мало распространен. Остановиться в такой гостинице стоит очень дорого, да и редкие люди отваживаютсяпровести отпуск или хотя бы несколько дней не на суше и воде, а в воздухе.
· Ротель это гостиница, которая размещается в одном или нескольких передвижных вагонах.
· Алькасар (aHr.alkazar). Старинный средневековый замок, построенный в мавританском стиле (Испания) и используемый как высококлассный отель для оченьименитых гостей: королевская знать, президенты государств и пр.
· Отелъ-гарни. Предприятие, предоставляющее клиентам ограниченное количество услуг: размещение и континентальный завтрак.
· Пансион. Предприятие с простым стандартом и ограниченным спектром услуг. Отличительный признак, предоставляется полный пансион для проживающих гостей.
· Таймшер (от англ. timeshere – разделение времени) – совместное владение недвижимостью в туристском бизнесе с возможностью пользоваться ею на протяжении определенного времени, которая пропорциональна денежному взносу. Время пользования измеряется в неделях. Оно сгруппировано в три цвета (красный, белый и голубой) и отражает динамику спроса по сезонам. Владелец, или совладелец кондоминимума может отдыхать в приобретенных апартаментах в "свои" недели или обменять место отдыха на аналогичное в рамках "цвета"
· RCI (Record Condominium International) – система приобретения долговременной аренды (на 25-30 лет) и обмена коттеджей на знаменитых курортах практически во всем мире (2400 отелей и курортов).
Дешевые и средние по цене гостиницы
Cредние гостиницы могут иметь до 2000 мест
Дорогие гостиницы
· Отели класса LUX: высокие цены за номера, большой набор услуг, практическикруглосуточное обслуживание
Задание1:
Технология выполнения
Просмотрите видеоролик: http://www.teachvideo.ru/v/7589
1. Продумайте структуру вашего сайта, т.е. какие страницы должны присутствовать на сайте, как они будут соотноситься друг с другом (что расположить под страницей, что на одном уровне)? Другими словами составьте карту сайта.
2. Войдите в свой аккаунт на gmail.com
3. Выберите в Главном меню пункт Сайт или выберите в левой верхней части аккаунта пункт ещё, раскройте список и выберите пункт Сайты.

4. Нажмите кнопку Создать новый сайт.
5. Заполните поля открывшейся формы, с учетом указаний, которые она дает:
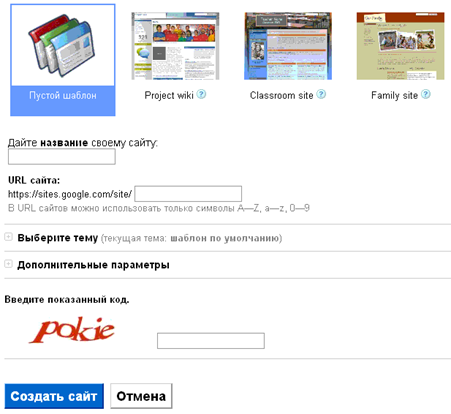
6. Введите название сайта (Название гостиницы, например, Хостел Меншиковский) и URL, по которому он будет доступен (например, sites.google.com/site/HostelMenshikovskyi).
7. Внимание! Выбранное название и URL не могут быть изменены после создания сайта или использованы повторно после удаления сайта.
8. Раскрыв список «Дополнительные параметры» введите описание сайта, если оно требуется (для кого предназначен сайт, для решения каких задач, что можно найти на сайте, …). Если на сайте имеется содержимое, предназначенное для взрослых, поставьте флажок в соответствующем поле.
9. Выберите вариант: "Этот сайт доступен только для выбранных мной лиц" и укажите электронный адрес вашего преподавателя.
10. Выберите тему оформления сайта.
11. Далее необходимо выбрать шаблон, на основе которого будет создан сайт .В качестве шаблона выберите Пустой шаблон.
12. Введите символы, показанные на картинке, и нажмите кнопку Создать сайт.
13. Для создания первой страницы сайта нажмите кнопку Создать страницу в правом верхнем углу страницы.
![]()
или

14. Редактировать Создать страницу страницу
15. Откроется окно создания страницы: 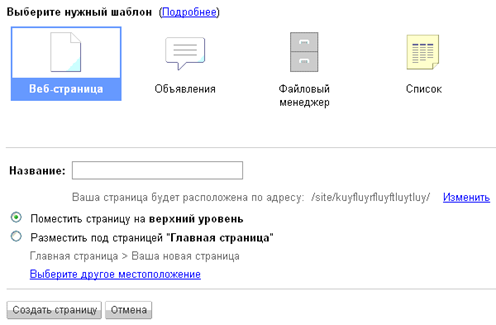
16. Выберите в этом окне Веб-страница.
17. В поле Название введите название страницы (например, О гостинице) и выберите ее тип: веб-страница (панель инструментов, объявление, картотека или список). Выбрав место размещения страницы, нажмите кнопку Создать страницу. Автоматически открывается редактор страниц

18. Эту страницу можно редактировать. Кликните в рамку для текста, расположенную ниже названия. Введите туда текст, в котором опишите для кого предназначен сайт, для решения каких задач, что можно найти на сайте?
Чтобы внести изменения в сайт, нажмите кнопку Редактировать страницу в правой верхней части экрана.
На панели инструментов редактирования предоставляются необходимые средства для изменения сайта.
![]()
Ниже описаны функции всех инструментов.
С помощью кнопок со стрелками на панели инструментов можно отменить и повторить изменения. Кроме того, можно использовать быстрые клавиши:
· отмена (Ctrl-z);
· Повтор (Ctrl-y или Shift-Ctrl-z).
![]() В этих раскрывающихся меню можно выбрать тип и размер
шрифта.
В этих раскрывающихся меню можно выбрать тип и размер
шрифта.
Добавление выделения жирным шрифтом или курсивом, подчеркивание, изменение цвета текста или фона.
· B – выделение текста жирным шрифтом.
· I – изменение начертания текста на курсивное.
· U – подчеркивание текста.
· A – изменение цвета текста.
· Маркер изменяет цвет фона текста.
Создание ссылки
Выделите текст, который требуется преобразовать в ссылку, и нажмите кнопку Ссылка. Откроется окно со следующими вариантами создания ссылки:
· существующая страница;
· веб-адрес;
· создать новую страницу и добавить на нее ссылку.
Нажмите кнопку Нумерованный список или Маркированный список, в зависимости от типа списка, который требуется добавить на сайт. Затем введите первый элемент и нажмите клавишу Enter. Появится элемент со следующим номером или маркером.
По нажатию кнопки табуляции увеличивается отступ, по нажатию клавиши Enter отступ уменьшается.
С помощью двух кнопок возле списка можно увеличивать и уменьшать отступ слева при добавлении маркированного или нумерованного списка. Нажмите кнопку дважды, чтобы сдвинуть элемент на два пробела, и т. д.
С помощью этих кнопок можно настроить выравнивание на странице. Допустимые варианты выравнивания текста на странице: по левому краю, по центру или по правому краю страницы.
Вы можете удалить форматирование с любой части страницы, выделив соответствующий текст и нажав на этот значок.
Нажмите кнопку HTML, чтобы изменить HTML-код сайта. Обратите внимание, что возможности изменения кода ограничены. Некоторые сложные коды могут не работать.
Чтобы добавить объекты и приложения на сайт, просто нажмите Изменить страницу и в менюВставка выберите объект или приложение, которое требуется вставить.
![]() Благодаря вставке гаджетов на сайт вы сможете легко
встраивать в сайт мультимедийное содержимое, извлекать фиды и выполнять простые
задачи, такие как управление списком текущих дел. Нажмите Изменить
страницу и в меню Вставка выберите нужный гаджет.
Благодаря вставке гаджетов на сайт вы сможете легко
встраивать в сайт мультимедийное содержимое, извлекать фиды и выполнять простые
задачи, такие как управление списком текущих дел. Нажмите Изменить
страницу и в меню Вставка выберите нужный гаджет.
Например, вставьте гаджет Последние сообщения, чтобы отображать уведомления, публикуемые на сайте, или гаджет Недавно обновленные файлы, чтобы показать последние файлы. Чтобы просмотреть гаджеты, созданные независимыми разработчиками, нажмите Дополнительные гаджеты. Появится всплывающее окно.
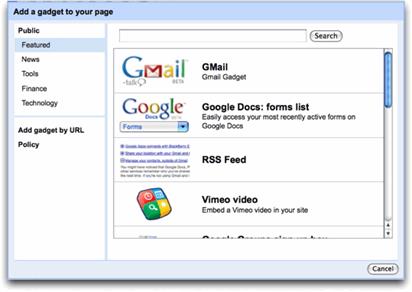
Выберите тип гаджета, который требуется вставить, нажав на ссылку в левой части, выберите гаджет и нажмите OK для сохранения. Если вы хотите сначала посмотреть, как гаджет будет выглядеть на сайте, предварительно нажмите Предварительный просмотр гаджета.
Задание 2.
Создать страницы сайта, вставить на них текст, изображение, таблицу, видео, гаджет.
Технология выполнения
1. На странице Содержание напишите текст, например, О гостинице, Номера, Бронирование и т. д.
2. Добавьте остальные страницы вашего сайта с соответствующими заголовками.
3. Вставьте текст на страницы сайта, выполнив копирование его из любого текстового редактора.
4. Отформатируйте текст, используя инструменты на панели редактирования.
5. Нажмите Сохранить.
6.
Сделайте ссылки со страницы Содержание на
последующие страницы сайта. Для этого зайдите на страницу Содержание и нажмите
кнопку Изменить страницу
Теперь выделите О гостинице и нажмите Ссылка. Откроется окно Создать ссылку,
выберите в нем название страницы О
гостинице. Нажмите Ок.
7. Выберите рисунок и страницу, на которую нужно его поместить. Сохраните изображение в своей папке. Затем выполните Вставить/Изображение/Обзор Выберите файл с рисунком, нажмите Открыть. После того как рисунок загрузится, нажмите Ок.
8. Сохраните страницу.
9. Вставьте на сайт презентацию вашего отеля. Для этого ее следует предварительно загрузить ее в Google. Делается это так.
1. Из своего аккаунта зайти в Документы.
2. Нажмите Загрузить/Выбрать файл для загрузки.
3. Нажмите Обзор и выберите файл для загрузки. Нажмите Открыть.
4. Затем кликните Начать загрузку и дождитесь сообщения о загрузке файла.
5. Вернитесь на страницу сайта. Если не загружен редактор, то нажмите Редактировать страницу, а затем Вставить/ Презентация и выберите название презентации из документов Google.
10. Попробуйте самостоятельно вставить таблицу, гаджет, видео из YouTube (его предварительно нужно найти и копировать его URL из адресной строки).
После создания сайта Google вы можете открыть к нему совместный доступ для друзей, членов семьи, коллег или сделать сайт общедоступным. Для этого в раскрывающемся меню Дополнительные действия выберите Сделать сайт общедоступным.
· только просматривать страницы.
· создавать, изменять и удалять страницы;
· перемещать страницы;
· добавлять приложения;
· добавлять комментарии;
· подписываться на изменения сайта и страницы.
· делать все, что могут делать соавторы;
· устанавливать другим пользователям уровень доступа;
· изменять название сайта;
· удалять сайты.
Кроме того, можно управлять настройками совместного доступа на уровне доменов (для этого необходимо быть пользователем Служб Google). При этом если домен управляется администратором, он может ограничивать пользователям Служб Google возможность предоставлять общий доступ к сайтам вне пределов этого домена.
Вы можете отправлять до 50 приглашений в день. Если сайт является общедоступным, для того чтобы люди могли его просматривать, вам не требуется рассылать приглашения.
Задание 3. Выполните настройки страницы.
Технология выполнения
1.
Выполните настройки по образцу (в
дальнейшем по своему желанию). 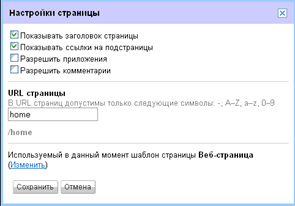
2. Выполните действие Сохранить
В процессе работы с сайтом вы и ваши соавторы можете отслеживать изменения (с указанием их авторства) и даже возвращаться к предыдущим версиям с помощью функции "Хронология изменений". В правом верхнем углу любой страницы сайта нажмите кнопку Дополнительные действия и выберите Хронология изменений.
На следующей странице будет показан список версий сайта, дата и время последнего редактирования, а также автор изменений. Вы можете сравнить одновременно две редакции, выбрав одну версию и нажав ссылку Сравнить две версии.
Если вы решите отказаться от последних изменений, внесенных в сайт вами или вашими соавторами, просто вернитесь к более старой версии. Для этого выполните следующие действия.
В результате будет восстановлена выбранная вами версия. Замененная версия также включается в историю версий, и ее тоже можно будет восстановить.
Вопросы для самоконтроля:
1. Дайте определение Веб-сайта
2. Дайте определение Веб-дизайна
3. Дайте определение Юзабилити
4. Какие бывают сайты?
5. Достоинства и недостатки статического сайта
6. Преимущества динамического сайта
7. Сформулируйте и раскройте 10 принципов эффективного веб-дизайна
8. Основные цели разработки веб-сайта
9. Задачи веб-сайта
10. Перечислите пять основных прогностических факторов, учитываемых при разработке сайта
11. Основные технические требования к разработке веб-сайта
Список литературы и Интернет-ресурсов:
1. Михеева Е.В. Информационные технологии в профессиональной деятельности экономиста и бухгалтера: учеб. пособие для студ. сред. проф. образования/ Е.В. Михеева. – 9-е изд., стер. – М.: Издательский центр «Академия», 2013. – 234 с.
2. Михеева Е.В. Практикум по информационным технологиям в профессиональной деятельности экономиста и бухгалтера : учеб. пособие для студ. учреждений сред. проф. образования /Е.В.Михеева, Е.Ю.Тарасова, О. И.Титова. — 6-е изд., перераб. и доп. — М. : Издательский центр «Академия», 2012. —352 с.
3. Компьютер для начинающих: http://beginpc.ru
4. http://www.teachvideo.ru/v/7589 - руководство по созданию сайтов
5. http://www.webremeslo.ru/index.html как создать сайт
Методические указания к практической работе № 43 (дополнительные работы)
Тема: Создание защиты от несанкционированного доступа к электронным документам.
Количество часов: 2 часа
Цель: закрепить навыки использования средств защиты документа с различными настройками.
Методические указания к выполнению:
Защита файла от несанкционированного доступа в Word
Чтобы задать параметры защиты файла от несанкционированного доступа, необходимо выбрать команду Параметры (Options) в меню Сервис (Tools) и откройте вкладку Безопасность (Рис. 1). Заполните поля в рамке Параметры шифрования для данного документа (File encryption options for this document): * В поле Пароль для открытия файла (PassWord to open) введите пароль. При вводе пароля различают строчные и прописные буквы. Пароль может включать не более 15 символов. Вместо вводимых символов пароля на экране отображаются звездочки «*», чтобы рядом стоящие люди не смогли его увидеть.
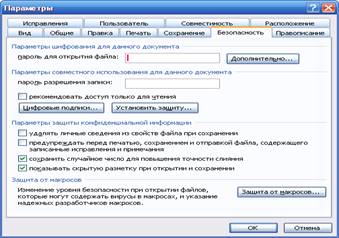
Рис. 1 – Диалоговое окно Параметры с открытой вкладкой Безопасность
- В поле Пароль разрешения записи (PassWord to modify) введите пароль, позволяющий вносить изменения в документ. Если пользователь не знает пароль, то он может открыть файл только для чтения.
- После установки флажка рекомендовать доступ только для чтения (Read only recommended) при попытке изменить файл выводится сообщение, что данный документ можно открыть только для чтения.
После внесения изменений можно сохранить файл только под другим именем. В случае потери пароля документ открыть невозможно. Поэтому следует тщательно хранить список паролей и имена соответствующих файлов. Чтобы снять пароль, надо повторно открыть сначала документ, затем вкладку Безопасность (Security) и очистить поле пароль для открытия фата (PassWord to open). После ввода пароля на вкладке Безопасность (Security) и нажатия кнопки ОК появится диалоговое окно Подтверждение пароля (Confirm PassWord) с предложением ввести пароль еще раз (Рис. 2).

Рис. 2 - Диалоговое окно с предложением подтвердить пароль, который будет использоваться для открытия файла Подтверждение пароля ведите пароль еще раз
После повторного ввода пароля он будет сохраняться вместе с файлом. При попытке открыть файл будет появляться диалоговое окно Пароль с предложением ввести пароль. Если ввести неверный пароль, то файл открыт не будет.
Ограничение на форматирование в Word
В файле Word возможно использование средств защиты документа с различными настройками. Включается меню защиты документа в Сервис > Защитить документ … ( выпадающее меню представлено на Рис. 3)

Рис. 3 – Меню защиты документа
По выбору позиции Защитить документ … открывается окно Защита документа представленное на Рис. 4
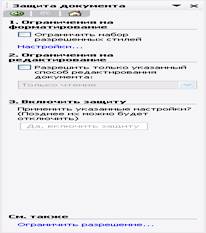
Рис. 4 – Окно Защита документа с настройками параметров защиты
Через Ограничить набор разрешенных стилей > Настройки … можно настроить стили разрешенные к изменению Рис. 5

Рис. 5– Меню выбора стилей защищаемых при активации защиты документа Word
Второй этап защиты документа – настройка ограничений на редактирование. При активации флажка «Разрешить только указанный способ редактирования документа» выпадает меню выбора Рис. 6

Рис. 6 – Меню выбора способов редактирования документа
В конце второго этапа настроек защиты документа можно внести (необязательные) исключения для пользователей на редактирование отдельных разделов или областей документа. На третьем этапе, после проведения всех вышеперечисленных настроек необходимо нажать на кнопку «Да, включить защиту».
После нажатия кнопки включения защиты предлагается меню с введением пароля Рис. 7

Рис. 7 – Меню введения пароля на защиту документа Word
В этом меню имеется возможность зашифровать содержимое документа для невозможности прочесть документ другими приложениями.
Защита информации в Excel
Программа Excel предоставляет возможность защитить информацию в таблицах путем ограничения доступа к информации. Выберите команду меню Сервис > Защита, и будет открыто вспомогательное меню, предлагающее варианты защиты (Рис. 8).
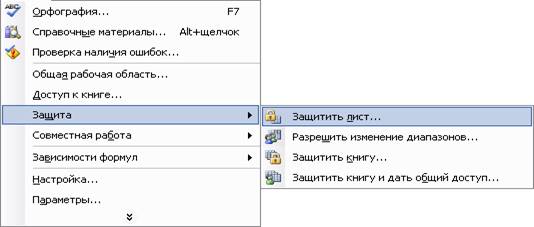
Рис. 8 – Вспомогательное меню вариантов защиты листа
Защита листа Excel Выберите команду Защитить лист этого меню, и будет открыт диалог настройки защиты листа (Рис. 9).

Рис. 9 - Настройка защиты листа
Флажок в верхней части диалога управляет включением или выключением защиты рабочего листа. Кроме того, вы можете защитить рабочий лист с помощью пароля, который необходимо ввести в соответствующем поле ввода, расположенном ниже флажка включения защиты. Ниже расположен список действий, которые можно разрешить или запретить выполнять для заблокированного листа. С помощью установки или сброса флажков можно задавать различные варианты защиты листа, например, защиту содержимого ячеек или формул в них. Можно запретить выделять ячейки, вставлять их или удалять. Если флажок установлен, то соответствующее действие разрешено, а если флажок сброшен - действие запрещено. После установки параметров защиты нажмите кнопку ОК, чтобы закрыть диалоги и применить защиту рабочего листа. Если вы ввели пароль, появится диалог для подтверждения пароля.
Если вы забыли пароль, то способа узнать ваш пароль не существует, и информация в таблице для вас будет потеряна. Поэтому лучше не устанавливать пароль на таблицу без крайней необходимости.
Защита изменения диапазона. В Excel 2003, можно дать разным пользователям вашей таблицы разные права по использованию ячеек и диапазонов ячеек. Выберите команду меню Сервис > Защита > Разрешить изменение диапазона, и будет открыт соответствующий диалог. В этом диалоге отображается список защищенных диапазонов ячеек. Чтобы создать защищенный диапазон, нажмите кнопку Создать, и будет открыт диалог создания диапазона. В поле ввода Имя укажите имя создаваемого диапазона. А в поле ввода Ячейки укажите адреса ячеек, образующих диапазон. Это можно сделать с помощью клавиатуры, или выбрав нужный диапазон ячеек мышью. В нижней части диалога в поле ввода следует указать пароль для защиты диапазона. После определения диапазона и пароля нажмите кнопку ОК, чтобы закрыть диалог. Будет открыт диалог для подтверждения пароля. Введите пароль еще раз и нажмите кнопку ОК, чтобы закрыть диалог подтверждения. Созданный защищенный диапазон появится в списке. Чтобы изменить параметры диапазона, выберите его в списке и нажмите кнопку Изменить, а если вы хотите удалить диапазон, нажмите кнопку Удалить. В заключение нажмите кнопку ОК, чтобы закрыть диалог.
Защита рабочего листа и книги Рабочую книгу, как и листы можно также защитить паролем. При попытке изменить защищенную информацию вы получите сообщение программы, что информация защищена. Выберите команду меню Сервис > Защита > Защитить книгу, и будет открыт диалог настройки защиты (Рис. 10).

Рис. 10 - Меню защиты рабочей книги
Группа флажков Защитить книгу определяет, какую информацию нужно защитить. Установив флажок Структуру, вы предотвратите удаление, перенос, скрытие, открытие, переименование и вставку новых листов. Если установлен флажок Окна, то запрещается перемещение, изменение размеров, скрытие, показ и закрытие окон. Также можно ввести пароль для защиты книги. В заключение нажмите кнопку ОК, чтобы закрыть диалог настройки защиты книги. Защита отдельных ячеек Кроме целой книги и ее отдельных листов, дополнительно можно защитить или снять защиту с отдельных ячеек таблицы. В программе Excel защита ячейки отнесена к одному из элементов форматирования, поэтому и настройку защиты ячейки следует искать в параметрах форматирования. Выделите защищаемую ячейку и выберите команду меню Формат > Ячейки. Щелкните мышью на ярлычке Защита, чтобы перейти на соответствующую вкладку.
На этой вкладке с помощью установки и сброса флажков можно указать, например, что при защите всего листа, данная ячейка может быть оставлена незащищенной. При установке флажка для сокрытия формул, они не будут отображаться при двойном щелчке на этой ячейке. Обратите внимание, что отмена защиты и сокрытие формул работают только после защиты всего листа рабочей книги. После настройки параметров защиты ячейки нажмите кнопку ОК, чтобы закрыть диалог.
Задание 1.
1. Создать документ в Word, внести произвольный текст, добавить страницу, внести таблицу
2. Сохранить как три документа соответственно под именами ЗАЩИТА_ОТКРЫТИЯ, ЗАЩИТА_ИСПРАВЛ, ЗАЩИТА_КОМЕНТ
3. В каждый документ внести соответственно защиту от открытия документа, защиту от любых изменений в тексте, защиту разрешающую изменение примечаний
4. Пароль в каждый документ установить соответственно 123456, 654321, 012120
5. Создать документ в редакторе Excel. Внести данные в документ

В строку Прибыль вставить формулу для расчета значения прибыли
6. Вставить круговую диаграмму по строке прибыль
7. Сохранить три документа с именами файлов соответственно ЗАЩИТА_ОТКРЫТ, ЗАЩИТА_ИСПРАВЛ, ЗАЩИТА_ЯЧЕЕК
8. В каждый документ внести соответственно защиту от открытия документа, защиту от любых изменений в тексте, защиту разрешающую изменение ячеек кроме ячеек значений круговой диаграммы (C2:E3)
9. Пароль в каждый документ установить соответственно 123456, 654321, 012120
10.Сохранить все файлы в одну папку136
Задание 2.
1. В файл Word вставить один абзац текста, отформатировать абзац, добавить листы в документ, скопировать отформатированный текст, вставить нумерацию страниц. Сохранить дополнительно файл ЗАЩИТА_ФРАГМЕНТ защитить фрагмент файла (раздел). В файл Excel добавить графические объекты WordART. Защитить графический объект от изменений.
2. В файл
Word вставить объект Microsoft Equation (Формирователь формул) записать формулу
(например: 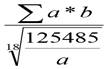 ), добавить 15 листов в документ,
скопировать формулу на каждый лист документа, листам №8, 10, 12 изменить
ориентацию с книжной на альбомную, вставить нумерацию страниц. Сохранить
дополнительно файл ЗАЩИТА_ФРАГМЕНТ защитить фрагмент файла (раздел).
), добавить 15 листов в документ,
скопировать формулу на каждый лист документа, листам №8, 10, 12 изменить
ориентацию с книжной на альбомную, вставить нумерацию страниц. Сохранить
дополнительно файл ЗАЩИТА_ФРАГМЕНТ защитить фрагмент файла (раздел).
3. В файл Excel добавить таблицу с расчетными значениями расположенными на листе1 книги Excel, а результат суммирования значений разместить на листе2. Защитить лист2 от изменений (Ответить на вопрос: будет ли изменяться значение в защищенной ячейке если изменять данные расчета в незащищенной ячейке).
Вопросы для самоконтроля:
1. Какие виды защиты файлов применяются в MS Office
2. Как установить защиту файла от изменения содержимого
3. Как установить защиту файла от прочтения документа Word
4. Как установить защиту от внесения примечаний в документ Word
5. Как защитить привязанные стили к документу Word
6. Как защитить только фрагмент документа Word
7. Как защитить отдельный лист Excel отдельную ячейку
8. Как защитить диапазон ячеек в Excel
9. Какие ограничения можно установить на защищаемый документ Excel
10.Каковы правила создания пароля
Список литературы и Интернет-ресурсов:
1. Михеева Е.В. Информационные технологии в профессиональной деятельности экономиста и бухгалтера: учеб. пособие для студ. сред. проф. образования/ Е.В. Михеева. – 9-е изд., стер. – М.: Издательский центр «Академия», 2013. – 234 с.
2. Михеева Е.В. Практикум по информационным технологиям в профессиональной деятельности экономиста и бухгалтера : учеб. пособие для студ. учреждений сред. проф. образования /Е.В.Михеева, Е.Ю.Тарасова, О. И.Титова. — 6-е изд., перераб. и доп. — М. : Издательский центр «Академия», 2012. —352 с.
3. Компьютер для начинающих: http://beginpc.ru
4. Скачано с www.znanio.ru
Материалы на данной страницы взяты из открытых источников либо размещены пользователем в соответствии с договором-офертой сайта. Вы можете сообщить о нарушении.