
ДЕПАРТАМЕНТ ОБРАЗОВАНИЯ, НАУКИ И МОЛОДЕЖНОЙ ПОЛИТИКИ ВОРОНЕЖСКОЙ ОБЛАСТИ
ГБПОУ ВО «ВОРОНЕЖСКИЙ ГОСУДАРСТВЕННЫЙ ПРОФЕССИОНАЛЬНО-ПЕДАГОГИЧЕСКИЙ КОЛЛЕДЖ»
ЦИКЛОВАЯ МЕТОДИЧЕСКАЯ КОМИССИЯ ПРОФЕССИОНАЛЬНОГО ЦИКЛА СПЕЦИАЛЬНОСТИ КОМПЬЮТЕРНЫЕ СИСТЕМЫ И КОМПЛЕКСЫ, МАТЕМАТИЧЕСКИХ И ЕСТЕСТВЕННОНАУЧНЫХ ДИСЦИПЛИН
И.И. Белоусов
Методические указания
по выполнения практических работ
по междисциплинарному курсу 04.06 Участие в организации технологического процесса (по отраслям):
Конструкция и компоновка оборудования информационных технологий
Учебно-методическое пособие
Рекомендовано
советом учебно - методического центра
в качестве учебно-методического пособия по междисциплинарному курсу 04.06 Участие в организации технологического процесса (по отраслям):
Конструкция и компоновка оборудования информационных технологий
для студентов колледжа по специальности 44.02.06 Профессиональное обучение (по отраслям) профиля подготовки Компьютерные системы и комплексы
Воронеж
2022
УДК 37.01
ББК 74.57+32.81
Б-43
Рецензенты:
Дорохов С.В., руководитель структурного подразделения информационных технологий ГБПОУ ВО "Воронежский государственный профессионально-педагогический колледж".
Поспелова И.В., заведующая отделением Информационные технологии ГБПОУ ВО "Воронежский государственный профессионально-педагогический колледж".
Белоусов И.И. Методические указания по выполнению практических работ по междисциплинарному курсу «04.06 Участие в организации технологического процесса (по отраслям): Конструкция и компоновка оборудования информационных технологий для обучающихся колледжа по специальности 44.02.06 Профессиональное обучение (по отраслям) профиля подготовки Компьютерные системы и комплексы: учеб. методическое пособие - Воронеж: ВГППК, 2022. - с. 210
Учебно-методическое пособие соответствует рабочей программе по профессиональному модулю «Техническое обслуживание и ремонт компьютерных систем и комплексов» ФГОС 3+ СПО специальности Компьютерные системы и комплексы.
Представленный материал служит справочным и методическим пособием при выполнении практических работ по междисциплинарному курсу Участие в организации технологического процесса (по отраслям): Конструкция и компоновка оборудования информационных технологий.
Учебно-методическое пособие может быть использовано обучающимися средних специальных учебных заведений, изучающих междисциплинарный курс Участие в организации технологического процесса (по отраслям): Конструкция и компоновка оборудования информационных технологи.
Ил. 134. Библиограф.: 6 назв.
Рассмотрено на заседании цикловой методической комиссии профессионального цикла специальности компьютерные системы и комплексы, математических и естественнонаучных дисциплин (протокол № 8 от 5.04.2022 г.)
Печатается по решению совета учебно-методического центра ГБПОУ ВО «Воронежский государственный профессионально-педагогический колледж» (протокол № 5 от 17.05.2022 г.)
© И.И. Белоусов
ГБПОУ ВО «Воронежский государственный
профессионально-педагогический колледж», 2022
Оглавление
Введение
Практическая работа №1 Определение характеристик и тестирование оперативной памяти
Практическая работа №2 Подборка материнской платы по заданным характеристикам
Практическая работа №3 Определение параметров материнской платы, чипсета и интерфейсов материнской платы
Практическая работа №4 Изучение и настройка основных разделов BIOS
Практическая работа №5 Разгон аппаратного обеспечение персонального компьютера
Практическая работа №6
Настройка POST. Проверка работоспобности системы
Практическая работа №7 Изучение и настройка основных разделов BIOS
Практическая работа №8 Разгон аппаратного обеспечения персонального компьютера
Практическая работа №9 Работа с регистрами процессора x86
Практическая работа №10 Определение производительности компьютера
Практическая работа №11 Создание класстерной системы
Практическая работа №12 Перевод количества информации. Кодирование информации
Практическая работа №13 Двоичная арифметика. Арифметические операции в различных системах счисления
Практическая работа №14 Кодирование звуковых и видео-файлов
Практическая работа №15 Разгон компьютера
Практическое занятие №16 Программы тестирования и диагностики
Практическое занятие №17 Рассмотрение на практике форм-факторов системных и материнских плат ПК
Практическое занятие 18 Подготовка к первому включению компьютера. Настройка BIOS
Практическая работа 19 Конструкция и конструктивные особенности портативных компьютеров
Практическая работа № 20 Поиск неисправностей и их устранение
Практическая работа №21 Установка процессора и системы охлаждения на материнскую плату
Практическая работа 22 Установка оперативной памяти, монтаж материнской платы в корпус системного блока
Практическая работа 23-24 Подключение органов управления, разъемов питания. Установка видеоадаптеров, плат расширения, Установка винчестеров, устройств чтения FDD, CD, DVD,Bly-ray, Card-reader
Практическая работа 25 Доработка дистрибутива с помощью программы nLite
Практическая работа 26 Тестирование ранее доработанного дистрибутива ОС Windows XP методом установки, сравнение со стандартным дистрибутивом
Практическая работа 27 Обслуживание ПК
Практическая работа 28 Обслуживание ноутбуков и планшетов
Практическая работа 29 Обслуживание принтеров, копиров и другой офисной техники
Практическая работа №30 Использование возможностей автоматического восстановления операционной системы Windows
Практическая работа №31 Использование специализированного программного обеспечения для восстановления операционной системы и данных
Практическая работа № 32 Модернизация и конфигурирование средств вычислительной техники с учетом решаемых задач
Практическая работа № 33 Тестирование и испытание вычислительных систем и компонентов после обслуживания, модернизации, ремонта или установки нового программного обеспечения
Практическая работа № 34 Инсталляция и конфигурирование операционной системы Linux Ubuntu
Практическая работа № 35 Инсталляция и конфигурирование операционной системы Microsoft Windows 10
Используемая литература
Практические работы предназначены для усвоения материала теоретических занятий, изучения устройства СВТ, получения навыков в техническом обслуживании ремонте СВТ.
Практические работы выполняются в специализированной лаборатории на конкретных макетах, стендах или в кабинете информатики и информационных дисциплин на компьютерах с использованием программ виртуализации.
При проведении практических работ необходимо следовать правилам работы в лаборатории или кабинете и строго соблюдать правила техники безопасности.
Выполнение практической работы включает три этапа:
1. Сбор данных;
2. Оформление отчета;
3. Защита работы.
Инструкция по выполнению работы включает следующие разделы:
- № практической работы;
- Название;
- Цель;
- Оборудование;
- Порядок выполнения.
- Сбор данных выполняется в следующем порядке:
- изучается инструкция по выполнению работы; уясняется цель работы и последовательность действий; уточняются у преподавателя непонятные моменты; подготавливаются необходимые таблицы;
- выполняются действия согласно пунктам раздела «Порядок выполнения...». Основные действия и выводы конспектируются.
- Данные конспектируются и затем заносятся в отчет.
Оформление отчета
Отчет оформляется индивидуально каждым обучающимся на листах формата А4 или в тетрадях. Разрешается печатать отчеты в текстовом процессоре Microsoft Office Word с последующей распечаткой на принтере, либо вручную аккуратным почерком, используя выделения подчеркиванием и цветом.
Отчет по каждой работе должен включать разделы:
1. № работы (см. инструкцию по выполнению работ);
2. Название работы (см. инструкцию по выполнению работ);
3. Цель работы (см. инструкцию по выполнению работ);
4. Оборудование (используемое в данной работе);
5. Ход работы (упорядоченное изложение хода выполнения работы, выводы и данные по пунктам, заполненные таблицы);
6. Ответы на контрольные вопросы.
Защита лабораторной работы
Для защиты работы обучающийся должен:
- предоставить оформленную практическую работу;
- предоставить скриншоты выполненной практической работы (если они необходимы в данной работе);
- ответить на контрольные вопросы к защите и дополнительные вопросы по данной теме.
Защищенная работа подписывается преподавателем с указанием числа защиты работы.
Выполненные в полном объеме
практические работы являются допуском к промежуточной или итоговой аттестации по
междисциплинарному курсу. Обучающиеся, не защитившие всех работ, к промежуточной
или итоговой аттестации не допускаются.
Цель работы: научиться определять характеристики оперативной памяти, научиться тестировать память на работоспособность.
Перечень используемого оборудования: персональный компьютер, методические указания по выполнению практических работ, сеть Интернет, ОС семейства Windows.
Краткие теоретические сведения
Оперативная память (англ. Random Access Memory, RAM, память с произвольным доступом; ОЗУ (оперативное запоминающее устройство); комп.жарг. память, оперативка) — энергозависимая часть системы компьютерной памяти, в которой во время работы компьютера хранится выполняемый машинный код (программы), а также входные, выходные и промежуточные данные, обрабатываемые процессором.
Обмен данными между процессором и оперативной памятью производится:
· непосредственно;
· через сверхбыструю память 0-го уровня — регистры в АЛУ, либо при наличии аппаратного кэша процессора— через кэш.
Содержащиеся в современной полупроводниковой оперативной памяти данные доступны и сохраняются только тогда, когда на модули памяти подаётся напряжение. Выключение питания оперативной памяти, даже кратковременное, приводит к искажению либо полному разрушению хранимой информации.
· SDRAM (PC-133) – сегодня является устаревшим видом, крайне редко встречается, но стоит довольно дорого. Компьютеры с этим типом оперативной памяти модернизировать уже не получится.
· DDR SDRAM или DDR (с частотой 200-400 МГц) — также является устаревшим видом ОЗУ, который на сегодняшний момент крайне редко используется. Этот модуль представляет собой 184-контактную плату. Стандартным напряжением для него является напряжение в 2,5 В.
· Далее следует DDR2 – более распространенный сегодня тип, но, тем не менее, уже не являющийся современным. DDR2 (с частотой 533-1200 МГц) делает выборку 4 бита данных за один такт работы процессора, в то время как DDR только 2 бита. Это означает способность передавать при каждом такте в два раза больше информации через ячейки микросхемы. Данный модуль имеет по 120 контактов с двух сторон, а стандартным напряжением для него есть 1,8 В.
· Следующий вид оперативной памяти - DDR3 (частота 800-2400 МГц) - новый тип, который дает возможность делать выборку 8 бит данных за один такт работы процессора. Он также представляет собой 240-контактную плату, но имеет на 40% меньше энергопотребления, чем у DDR2, а рабочее напряжение всего 1,5 В. Такое сравнительно невысокое энергопотребление имеет большое значение для ноутбуков и мобильных устройств. Логично отметить, что чем выше показатели частоты, тем выше скорость работы оперативки.
· DDR4 — самый новый тип, который является следующей ступенькой эволюционного развития. Как все предыдущие ступеньки, данный тип имеет еще большую частоту (от 2133 до 4266 МГц) и меньшее энергопотребление. Также значительно повысилась надежность работы благодаря механизму контроля чётности на шинах адреса и команд. Массовое производство началось лишь во втором квартале 2014 года. Массовое распространение получила в 2016 году после выхода нового поколения процессоров Intel Skylake.
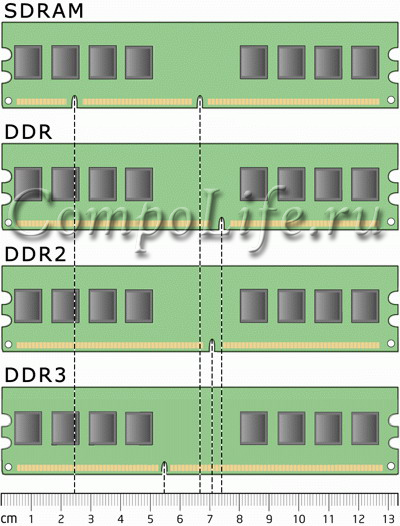
Рисунок 1 - Типы памяти
Далее остановимся подробнее на следующей важной характеристике оперативной памяти – ее объеме. Вначале следует отметить, что он самым непосредственным образом влияет на количество единовременно запущенных программ, процессов и приложений и на их бесперебойную работу. На сегодняшний день наиболее популярными модулями являются планки с объемом: 4 Гб и 8 Гб (речь идет про стандарт DDR3).
Исходя из того, какая операционная система установлена, а также, для каких целей используется компьютер, следует правильно выбирать и подбирать объем ОЗУ.
Самым простым способом узнать, какой для вашей системы необходим объем памяти, является запуск Диспетчера задач (путем нажатия комбинации на клавиатуре ctrl+alt+del) и запуск самой ресурсопотребляющей программы или приложения. После этого необходимо проанализировать информацию в группе «Выделение памяти» - «Пик».
Таким образом можно определить максимальный выделенный объем и узнать, до какого объёма её необходимо нарастить, чтобы наш высший показатель умещался в оперативной памяти. Это даст вам максимальное быстродействие системы. Дальше увеличивать необходимости не будет.
Если вы давно уже не заглядывали в системный блок - то будет стандартный совет: открыть крышку блока, продуть все пространство от пыли (можно при помощи пылесоса). Обратить пристальное внимание на планки с памятью. Желательно вынуть их из гнезда материнской памяти, продуть сами разъемы для вставки в них слота ОЗУ. Контакты памяти желательно протереть так же чем-нибудь от пыли, отлично с этим справляется обычная резинка. Просто часто контакты закисливаются и соединение оставляет желать лучшего. От этого масса сбоев и ошибок. Возможно, что после такой процедуры и никакого тестирования делать не понадобиться...
Будьте аккуратны с микросхемами на ОЗУ, их можно легко повредить.
И так, для запуска диагностики оперативной памяти, откройте меню пуск, а затем впишите в поиске слово "опер" - из найденного списка вы легко сможете выбрать то, что мы ищем. Кстати, ниже на скриншоте продемонстрировано вышесказанное.
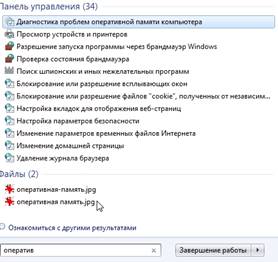
Рисунок 2 - Диагностика проблем работы оперативной памяти
Рекомендуется закрыть все приложения и сохранить результат работы, перед тем, как вы нажмете "выполнить перезагрузку и проверку". После нажатия, компьютер, практически сразу, уходит в "перезагрузку"...
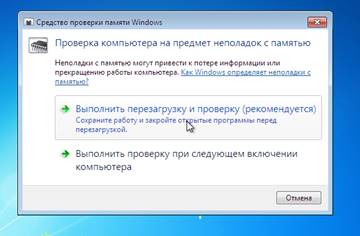
Рисунок 3 - Средство проверки памяти Windows
Затем при загрузке ОС Windows 7 запускается средство диагностики. Сама проверка проходит в два этапа и занимает примерно минут 5-10 (зависит от конфигурации ПК).

Рисунок 4 - Средство диагностики памяти Windows
Если ошибки будут найдены, будет сформирован отчет, который вы сможете посмотреть и в самой ОС, когда она загрузиться.
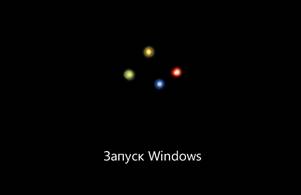
Рисунок 5 - Запуск Windows
Создать такую флешку легко. Скачиваете файл по вышеприведенной ссылке, разархивируйте его и запустите программу. Далее она предложит вам выбрать флешку, на которую будет произведена запись Memtest86+ V5.01.
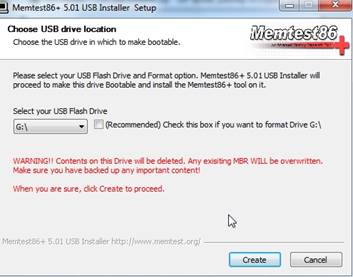
Рисунок 6 - Типы памятиЗапуск программы Memtest
Процесс занимает 1-2 минуты.
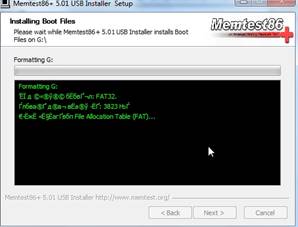
Рисунок 7 - Процесс сканирования Memtest
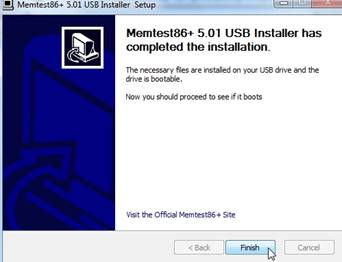
Рисунок 8 - Завершение сканирования Memtest
Лучше всего записать загрузочный образ при помощи программы Ultra ISO. После ее установки, если щелкнуть по любому образу ISO, он автоматически откроется в этой программе. Вот это и делаем с нашим скаченным файлом
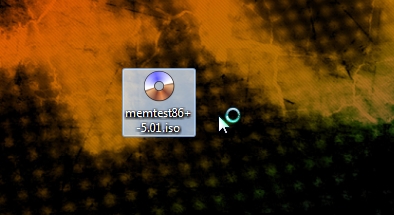
Рисунок 9 - Образ Memtest
Далее выбираем пункт инструменты/записать образ CD (кнопка F7).

Рисунок 10 - Запись образа Memtest
Вставляем чистый диск в привод и жмем запись. Загрузочный образ Memtest86+ занимает совсем мало места (около 2 мб), поэтому запись происходит в течении 30 сек.
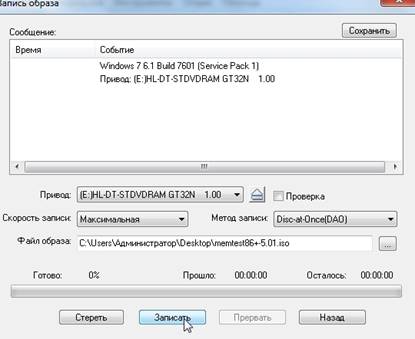
Рисунок 11 - Запись образа Memtest
Первым делом включаете в своем Bios режим загрузки с флешки или диска. Об этом подробно расписывали в статье про установку Windows 7. Далее вставляете наш диск в CD-Rom и перезагружаете компьютер. Если все сделали правильно, вы увидите, как автоматически начнется проверяться оперативная память (примерно, как на скриншоте ниже).
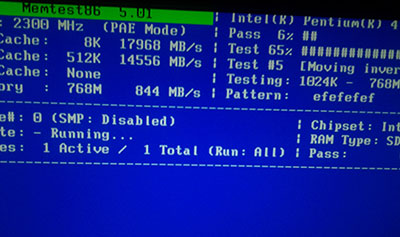
Рисунок 12 - Диалоговое окно Memtest
Контрольные вопросы
1. Какие типы памяти вы знаете?
2. Какие наиболее распространённые виды ОП вы знаете?
3. Принцип работы программы memtest 86?
Цель работы: научиться определять характеристики материской платы по определенным характеристикам.
Перечень используемого оборудования: персональный компьютер, методические указания по выполнению практических работ, сеть Интернет, ОС семейства Windows.
Краткие теоретические сведения
Материнская плата содержит основную часть устройства, дополнительные же или взаимозаменяемые платы называются дочерними или платами расширения.
В качестве основных (несъёмных) частей материнская плата имеет:
· разъём процессора (ЦПУ),
· разъёмы оперативной памяти (ОЗУ),
· микросхемы чипсета (подробнее см. северный мост, южный мост),
· загрузочное ПЗУ,
· контроллеры шин и их слоты расширения,
· контроллеры и интерфейсы периферийных устройств.
Материнская плата с сопряженными устройствами монтируется внутри корпуса с блоком питания и системой охлаждения, формируя в совокупности системный блок компьютера.
Форм-фактор материнской платы — стандарт, определяющий размеры материнской платы для компьютера, места её крепления к шасси; расположение на ней интерфейсов шин, портов ввода-вывода, разъёма процессора, слотов для оперативной памяти, а также тип разъема для подключения блока питания.
Форм-фактор (как и любые другие стандарты) носит рекомендательный характер. Спецификация форм-фактора определяет обязательные и опциональные компоненты. Однако подавляющее большинство производителей предпочитают соблюдать спецификацию, поскольку ценой соответствия существующим стандартам является совместимость материнской платы и стандартизированного оборудования (периферии, карт расширения) других производителей (что имеет ключевое значение для снижения стоимости владения, англ. TCO).
· Устаревшими являются форматы: Baby-AT; полноразмерная плата AT; LPX.
· Современные и массово применяемые форматы: ATX; Mini-ATX; microATX.
· Внедряемые форматы: Mini-ITX и Nano-ITX; Pico-ITX; FlexATX; NLX; WTX, CEB; BTX, MicroBTX и PicoBTX.
Порядок выполнения работы
Подберите материнскую плату для организации АРМ стоимостью:
1. 25 тысяч рублей;
2. 12 тысяч рублей;
3. 4 тысяч рублей;
4. 8 тысяч рублей;
5. 15 тысяч рублей;
При подборе следует обратить внимание на следующие характеристики:
Производитель
Форм-фактор
Производитель процессора
Сокет
Количество сокетов
Наличие встроенного процессора
Название встроенного процессора
Максимальная частота шины FSB, МГц
Минимальная частота шины FSB, МГц
Поддержка Hyper-Threading
Поддержка многоядерных процессоров
Количество слотов оперативной памяти
Тип оперативной памяти
Максимальная частота оперативной памяти, МГц
Минимальная частота оперативной памяти, МГц
Поддержка трехканального режима оперативной памяти
Поддержка четырехканального режима оперативной памяти
Максимальный объем оперативной памяти, Гб
Поддержка ECC
Максимальный объем ECC памяти, Гб
Поддержка Регистровой (Буфферизованной) памяти
Поддержка AGP
Количество слотов PCI-Eх16
Поддержка SLI/CrossFire
Поддержка PCI Express 2.0
Поддержка PCI Express 3.0
Тип двухканального режима PCI-E
Тип трехканального режима PCI-E
Тип четырехканального режима PCI-E
Тип семиканального режима PCI-E
Количество слотов PCI-Ex8
Количество слотов PCI-Ex1
Количество слотов PCI
Количество слотов PCI-X
Тип PCI-X
Наличие SATA контроллера
Модель контроллера SATA
Количество интерфейсов SATA 1.5Gb/s
Количество интерфейсов SATA 3Gb/s
Количество интерфейсов SATA 6Gb/s
Количество интерфейсов mSATA
Режим работы SATA RAID
Количество интерфейсов SATA Express (SATAe)
Количество интерфейсов SATA M.2
Тип SATA M.2
Поддержка IDE
Количество слотов IDE
Стандарт контроллера IDE
Режим работы IDE RAID
Наличие SCSI контроллера
Модель контроллера SCSI
Количество слотов SCSI
Стандарт SCSI контроллера
Режим работы SCSI RAID
Наличие контроллера SAS
Модель контроллера SAS
Количество слотов SAS
Режим работы SAS RAID
Наличие Ethernet контроллера
Скорость Ethernet
Модель Ethernet контроллера
10. Поддержка Wi-Fi
Тип Wi-Fi
Контроллер Bluetooth
Наличие звукового контроллера
Тип звукового контроллера
Модель звукового контроллера
Звуковая схема
Основной разъем питания материнской платы
Разъем питания процессора
Тип системы охлаждения
Контрольные вопросы
1. Дайте определение понятию форм-фактор?
2. Приведите примеры распространённых форм-факторов?
3. Дайте определение понятию сокет?
Цель работы: научиться определять параметры материнской платы, чипсета и интерфейсов.
Перечень используемого оборудования: персональный компьютер, методические указания по выполнению практических работ, сеть Интернет, ОС семейства Windows.
Краткие теоретические сведения
Материнская плата содержит основную часть устройства, дополнительные же или взаимозаменяемые платы называются дочерними или платами расширения.
Форм-фактор (как и любые другие стандарты) носит рекомендательный характер. Спецификация форм-фактора определяет обязательные и опциональные компоненты. Однако подавляющее большинство производителей предпочитают соблюдать спецификацию, поскольку ценой соответствия существующим стандартам является совместимость материнской платы и стандартизированного оборудования (периферии, карт расширения) других производителей (что имеет ключевое значение для снижения стоимости владения, англ. TCO).
Порядок выполнения работы
Запишите основные характеристики материнской платы, путем подбора чипсета и интерфейсов.
Производитель чипсета материнской платы
Модель чипсета материнской платы
Поддержка технологии Intel vPro
Поизводитель BIOS
Возможность восстановления BIOS
Поддержка EFI (UEFI)
Наличие Встроенного контроллера видео
Модель Встроенного контроллера видео
Общее количество интерфейсов USB
Количество интерфейсов USB на задней панели
Общее количество интерфейсов USB 3.0
Количество интерфейсов USB 3.0 на задней панели
Общее количество интерфейсов FireWire (IEEE1394a)
Количество интерфейсов FireWire (IEEE1394a) на задней панели
Общее количество интерфейсов FireWire (IEEE1394b)
Количество интерфейсов FireWire (IEEE1394b) на задней панели
Количество разъемов Thunderbolt на задней панели
3. Выход S/PDIF
Общее количество COM-портов
Количество COM-портов на задней панели
Интерфейс GAME/MIDI
Интерфейс LPT
Интерфейс LPT на задней панели
Компонентный видеовыход на задней панели
Интерфейс D-Sub (VGA) на задней панели
Интерфейс DVI на задней панели
Интерфейс DisplayPort
Интерфейс HDMI на задней панели
Количество интерфейсов eSATA на задней панели
Количество интерфейсов eSATAp на задней панели
Интерфейс PS/2 для клавиатуры
Интерфейс PS/2 для мыши
Интерфейс PS/2 для клавиатуры на задней панели
Интерфейс PS/2 для мыши на задней панели
Коаксиальный выход на задней панели
Оптический выход на задней панели
Контрольные вопросы
1. Дайте определение понятию материнская плата?
2. Дайте определение понятию чипсет?
3. Перечислите разновидности чипсетов?
Цель работы: научиться настраивать базовую систему вводу-вывода.
Перечень используемого оборудования: персональный компьютер, методические указания по выполнению практических работ, сеть Интернет, ОС семейства Windows.
Краткие теоретические сведения
BIOS –базовая система ввода-вывода
После включения IBM PC-совместимого компьютера процессор, реализующий микроархитектуру x86, читает код BIOS из ПЗУ (с микросхемы EEPROM), записывает его в ОЗУ (оперативную память) и передаёт управление коду BIOS.
Затем код BIOS
· выполняет тестирование оборудования компьютера (см. POST, англ. power-on self-test);
· читает настройки из энергонезависимого ПЗУ;
· применяет настройки;
· ищет и загружает в оперативную память код загрузчика;
· передаёт управление загрузчику.
Таким образом BIOS обеспечивает начальную загрузку IBM PC-совместимого компьютера.
В дальнейшем загрузчик ищет и загружает в память код операционной системы и передаёт ему управление.
BIOS реализует API для работы с внутренними и внешними устройствами компьютера. Загрузчик ОС и сама ОС используют это API для работы с оборудованием до тех пор, пока не загрузят собственные драйверы.
В настоящее время компания Intel на новых платформах предлагает использовать extensible firmware interface (UEFI) вместо BIOS.
Порядок выполнения работ
Базовая подсистема ввода/вывода (Basic Input-Output System, BIOS) является важной частью процедур любого ПК, которая хранится в отдельном чипе материнской платы. По своей сути BIOS является посредником между компьютерным "железом" и операционной системой. Без BIOS операционная система не смогла бы связываться с "железом" и управлять им.
Из базовых разделов выделим Standard CMOS Features, Advan-ced BIOS Features и Integrated Peripherals . В первом из них отображаются текущие дата и время, объем ОЗУ, выводится список IDE- и SATA-совместимых системных устройств. Изменить показатели часов можно и через ОС, поэтому ценность раздела заключается в начальной диагностике ПК: здесь отслеживается, какие приводы, жесткие диски подключены и определяются на аппаратном уровне, а какие нет. В Advanced BIOS Features (или меню Boot, если прошивка основана на коде от AMI) выставляется приоритет последовательности загрузки. Бывают случаи, когда операционная система на HDD не инициализируется лишь потому, что первым в списке устройств выбран FDD, в котором находится дискета, или CD-ROM с загрузочным диском. Пока не извлечете носители – не надейтесь увидеть ОС. Сразу ставьте первым жесткий диск – никогда не ошибетесь. Раздел Integrated Peripherals интересен тем, что позволяет отключать контроллеры, распаянные на материнской плате, управляя таким образом функциональностью ПК. Если в вашей системе при правильном подсоединении колонок нет звука – проверьте, активирован ли аудиокодек (значение подменю должно быть Enabled либо Auto). Аналогично обстоят дела с сетевым контроллером, IEEE 1394 и др. Обратите внимание на пункты, посвященные USB. Обязательно активируйте соответствующий контроллер, включите поддержку клавиатуры и мыши с USB-интерфейсом. В зависимости от позиционирования материнской платы, ее особенностей в разделах Advanced BIOS Features и Integrated Peripherals могут содержаться разные системные установки. На краткое изучение предложенных в них настроек следует обратить внимание.
Date (mn/date/year) and Time: Здесь вы можете выставлять время, дату и год соответственно. Не стоит рассчитывать на то, что BIOS, как универсальные часы, будет всегда показывать точное время. В зависимости от качества материнской платы, типа BIOS и батарейки, время может убегать вперед или отставать. Впрочем, современные операционные системы позволяют изменять текущие настройки часов, не обращаясь к BIOS.
Primary/Secondary Master/Slave. По идее, на "маму" можно вешать до четырех жестких дисков, сконфигурировав их джамперы соответственно, поэтому данные опции показывают во-первых, количество подключенных дисков, а во-вторых, их свойства:
CPU External/Internal Cache: Наличие внутреннего и внешнего кэша существенно ускоряет обмен информацией между процессором и шиной, поэтому лучше активизировать оба вида кэша. Если компьютер при загрузке будет виснуть или работать нестабильно, то нужно запретить один из этих видов памяти, однако это существенно снизит работу системы. Нестабильная работа кэша процессора ничего хорошего не предвещает. Хотя, конечно, это не выход – в этом случае вам придется обменять процессор на исправный.
CPU L2 Cache ECC Checking: Эта опция позволяет активизировать кэш памяти процессора второго уровня с возможностью контроля коррекции ошибок. Если ваш процессор таковым не является, то система будет работать нестабильно. Попробовать всегда можно - попытка не пытка.
Boot Sequence: Переключение этой опции определяет последовательность обращения к загрузочным устройствам.
Swap Floppy Drive: Дисководы А и В меняются местами.
Boot Up NumLock Status: Эта опция принимает значение on/off. On – активизация NumLock при загрузке системы, включается цифровой блок клавиатуры (который справа). Off - обычный режим, в котором вместо цифр работают курсоры. Настойка этого параметра зависит от того, как вы привыкли использовать дополнительные кнопки цифр/стрелок.
Typematic Rate Settings: Активизация данной опции позволяет устанавливать скорость повторения ввода символов клавиатурой при нажатой кнопке.
Typematic Rate (Chars/Sec): Здесь выставляется частота повторения символа из расчета символ/секунда. Параметр может принимать значение от 6 до 30. Чем больше значение, тем быстрее скорость ввода.
Typematic Delay (Msec): Кроме частоты вы также можете установить время задержки повторения в микросекундах. Задержка определяет время от нажатия клавиши (и печати первого символа) до начала повторения символа. Параметр принимает значение от 250 до 1000. Чем меньше значение параметра, тем меньше задержка.
Security Option: Возможен выбор двух параметров: System или BIOS. В первом случае система будет требовать пароль при загрузке, во втором - только в случае загрузки BIOS. Эта опция отсутствует во многих BIOS, хотя ее полезность бесспорна для тех, у кого есть любопытные друзья и родственники.
PCI/VGA Palette Snoop: Если у вас установлена AGP-видеокарта, то активизировать этот параметр не стоит. Однако, если вы используете PCI-видеокарту и палитра воспроизводимых цветов явно неадекватна, а вы недавно как раз проверились на предмет дальтонизма (шутка), то активизация данной опции может решить проблему.
OS Select For DRAM>64: Активизация данной опции имеет смысл, если вы используете OS/2 и имеете на борту более 64 Мб ОЗУ.
Video BIOS Shadow: С помощью этой опции можно распределить перенос видео BIOS с видеокарты на ОЗУ в определенном адресном спектре. Активизация данной опции существенно ускоряет работу в DOS. В современных компьютерах с операционными системами типа Windows изменение этой опции слабо отражается на производительности.
Bank 0/…/5 DRAM Timing: Если система работает нестабильно, постоянно вылезают сообщения "Fatal error", то можно попробовать изменить параметры этой опции. Они изменяют правила доступа к оперативной памяти (двухбанковая или четырехбанковая память).
Memory Hole: Эту опцию следует активизировать, если вы активно используете в своей работе различные устройства ввода/вывода. Параметр "15-16M" резервирует часть памяти под эти устройства и машина меньше "думает".
Read Around Write: Активизация этой опции позволяет увеличить скорость работы DRAM. Если поступающая информация в/из DRAM идентична уже имеющейся информации, то она не переписывается заново.
Concurrency: Активизация этой опции позволяет одновременно работать нескольким устройствам на PCI-шине.
System BIOS Cacheable: Активизация кэширования части BIOS в ряде случает повышает скорость работы системы, однако, если какая либо программка случайно обратится в область памяти F0000H – FFFFFH, машина выдаст ошибку.
Video RAM Cacheable: Кэширование BIOS видеокарты происходит в область C0000H – C7FFFH. Разумеется, если на вашей машине обитает "Ge-Force", этого делать не стоит.
AGP Aperture Size: Апертура AGP принимает значение от 4 до 128 Мб. Вообще-то BIOS должен сам инициализировать рекомендованный (и вшитый, соответственно) производителями данного ускорителя размер слота памяти. Как правило, это размер составляет 64 Мб, и менять его во избежании "тормозов" я вам не советую.
AGP 2x (4x) Mode: Активизация параметра этой опции имеет смысл, если стоит мощный графический ускоритель, вроде TNT2 или GeForce.
USB Keyboard Support: Данная опция позволяет перекладывать инициализацию клавиатуры с BIOS на операционную систему, однако не все операционки поддерживают эту функцию.
Power Management: Эта опция позволяет устанавливать параметры: User Define, Min/Max Saving, Disable. Параметр User Define дает возможность пользователю самостоятельно задать время перехода в режим пониженного энергоснабжения; Min/Max Saving – минимальное максимальное время перехода в режим пониженного энергоснабжения; Disable – отключить перехода в режим пониженного энергоснабжения в принципе. Эта опция позволяет экономить расход энергии, однако, если ваш компьютер не является ноутбуком и работает не круглосуточно (как это бывает в серьезных офисах), то использование параметров пониженного энергоснабжения не очень себя оправдывает.
PM Control by AMP: Данную опция принимает значения Yes/No. Параметр Yes может использоваться только при активизированном параметре Max Saving опции Power Management. Экономия энергии осуществляется через отключение внутренней синхронизации процессора.
Video Off After: Опять же, для экономии расхода энергии можно выставить один из параметров, который будет задавать условия "усыпления" монитора. Возможны следующие параметры: N/A – при активизации режима сохранения энергии монитор останется включенным; Suspend – монитор "уснет", когда система перейдет в режим Suspend; Standby – монитор "уснет", когда система перейдет в режим Standby; Doze - монитор будет "засыпать" когда система будет переходить в любой из вышеперечисленных режимов.
Video Off Method: Активизация этой опции позволяет VGA-адаптеру переключаться в режим сохранения энергии. Опция задается большим количеством параметров, однако актуальность их использования и существенность их отличий друг от друга у меня лично вызывает большие сомнения.
Soft-off by PWR BTTN: С помощью этой опции можно задать режим выключения системы с помощью кнопки: быстрое выключение Instant Off - обычное выключение или Delay 4 sec- приостановка работы системы (Suspend) через нажатие кнопки с задержкой не более четырех секунд. Эта опция присутствует в BIOS, материнские платы которых предназначены для ATX-корпусов.
HDD Power Down: Экономить энергию также можно и на винчестере. Активизация данной опции позволяет установить время, через которое отключается жесткий диск при отсутствии к нему обращений.
Doze Mode: Активизация этой опции снижает скорость синхронизации процессора, но все остальные устройства работают в полноскоростном режиме. Если вы еще не разогнали свой селерон до 1 ГГц, то эту опцию можно выключить.
Suspend Mode: Наибольшая экономия энергии задается именно этой опцией, при ее активизации все устройства, в том числе и процессор, выключаются. Для использования этого режима нужно подключить джампер SMI на материнской плате к какой-либо из свободных кнопок на корпусе.
PM Events. Эти опции позволяют установить критерии функционирования системы, ее активизации, выключения и "засыпания". Скажем, активизировали вы в BIOS опцию IRQ 12 (PS2/Mouse), и монитор не будет "засыпать", пока используется мышь. Количество критериев активизации и выключения системы или определенных ее компонентов зависит от "навороченности" BIOS.
PnP OS Installed: Эта опция принимает два значения: Yes и No. Yes нужно устанавливать, если ваша операционная система поддерживает режим Plug and Play, в противном случает нужно установить значение No.
Resources Controlled By: Если на вашей машине установлено много устройств и они конфликтуют, то можно установить параметр Manual и выставить прерывания вручную. Если установлен параметр AUTO, то BIOS сам назначит прерывание каждому устройству.
Reset Configuration Data: Активизировать эту опцию имеет смысл только в том случае, если вы вставили новое устройство, и система перестала грузиться, "жалуясь" на серьезный аппаратный конфликт. Enable – сбрасывает информацию о конфигурации аппаратных устройств. В общем же случае эту опцию рекомендуется держать выключенной.
CPU to PCI Write Buffer: Рекомендую активизировать эту опцию; данные с PCI-устройств будут сохранятся в буфере, куда в первую очередь обращается процессор. Это должно повысить скорость работы PCI-устройств.
Контрольные вопросы
1. Дайте определение понятию USB Keyboard Support?
2. Дайте определение понятию Typematic Rate Settings?
Цель работы: научиться производить разгон вычислительной техники.
Перечень используемого оборудования: персональный компьютер, методические указания по выполнению практических работ, сеть Интернет, ОС семейства Windows.
Краткие теоретические сведения
Разгон компьютера (или "оверклокинг" от англ. "overclocking" – "повышение частоты") – ряд мероприятий, направленных на повышение производительности всего компьютера за счёт увеличения нагрузки на его отдельные компоненты сверх штатных норм. Обычно разгону подвергаются процессор, видеокарта и модули оперативной памяти. Принято также различать программный ("софтовый") и аппаратный ("хардовый") разгон. При программном разгоне эффект достигается за счёт изменения различных настроек в BIOS компьютера или специальных программах. Аппаратный же разгон подразумевает физическое вмешательство в работу компонентов ПК (подвод дополнительного питания, установка регуляторов и т.п.). В статье ниже мы рассмотрим только способы программного разгона, как более безопасного для компьютера и менее трудоёмкого для пользователя.
Порядок выполнения работы
Единственным плюсом оверклокинга является ускорение работы определённого компонента компьютера (для этого всё и затевается). Тогда как минусов намного больше: повышение энергопотребления; повышение тепловыделения; увеличение шума; уменьшение срока службы разгоняемых компонентов и утрата гарантии; возможный выход разгоняемых компонентов из строя.
Одной из основных опасностей при разгоне является температура.
По статистике 80-90% компонентов ПК (процессоры, видеокарты и пр.) работают на заниженных частотах. При производстве все комплектующие тестируются на максимальных нагрузках и, если они этих нагрузок не выдерживают, то производители ограничивают их параметры более низкими для стабильной работы. Однако, чаще всего, характеристики можно повысить без особого ущерба. Это и есть суть разгона. Как уже было сказано, оверклокинг может быть программным и аппаратным. Поскольку аппаратный требует от пользователя навыков владения паяльником и понимания основ радиоэлектроники, он является более сложным. Поэтому рассматривать мы будем всё в контексте программных настроек. Программный же разгон может осуществляться средствами BIOS компьютера или специальных утилит и реализуется в основном одним из следующих путей: увеличение тактовой частоты (справедливо, в первую очередь, для процессора и видеокарты); увеличение таймингов (для оперативной памяти); увеличение подаваемого на компонент напряжения (иногда недоступен на программном уровне). Перед тем как рассмотреть конкретные примеры разгона каждого из компонентов следует сказать, что не все материнские платы дают возможность оверклокинга. Например, на ноутбуках часто прошивают урезанные версии BIOS, в которых нет разделов для управления процессором, оперативной памятью и других устройств. В этом случае Вы можете попытаться осуществить разгон только при помощи специальных утилит из-под своей операционной системы. Урезанная версия InsydeH20 BIOS как на моём ноутбуке без вкладок Advanced Также перед началом экспериментов нужно провести полную профилактику компьютера. Сюда входит очистка от пыли и замена термопасты на процессоре, видеокарте и северном мосту материнской платы (если там есть радиатор или кулер). Не лишней будет и установка пары дополнительных корпусных кулеров (один на выдув и один на вдув воздуха в системный блок). Кроме того, возможно, потребуется установить более мощный блок питания, поскольку дополнительное охлаждение и повышенные частоты компонентов будут расходовать больше электроэнергии. Главной проблемой оверклокинга является то, что в этом деле не существует каких-либо стандартов и универсальных советов.
Одна и та же модель процессора, например, на одном ПК может разогнаться вдвое, а на другом вообще не работать на внештатных настройках. Поэтому тут всё познаётся только эмпирическим путём и главное правило – не перестараться! Loading... Разгон процессора Для разгона процессора обычно пользуются настройками BIOS, среди которых основными являются увеличение частоты системной шины (FSB) и её множителя. Последний вариант, правда, часто недоступен, поскольку во многих современных процессорах (особенно производства AMD) множитель заблокирован или настраивается только на понижение. Однако, первым делом проверить доступность настроек множителя всё же следует, поскольку из всех параметров этот является самым безопасным. Зайдите в BIOS, перейдите в расширенные параметры CPU (в разных BIOS может называться по-разному: "Advanced CPU Core Features" или "Advanced Frequency Settings") и поищите пункт "CPU System Frequency Multiple", "CPU Clock Ratio" или "CPU Frequency" с обозначением, вроде "x4", "x8" и более. Если Вы можете менять цифры здесь, значит, Вам повезло с материнской платой и она позволяет увеличить множитель напрямую: Настройка множителя частоты процессора в BIOS Если подобных пунктов нет, можно попробовать настроить частоту системной шины (снова пункт с упоминанием слова "Frequency" (но без указания множителя), "CPU Clock" или "FSB"). Данный метод разгона имеет свои недостатки, поскольку одновременно повышает частоту не только процессора, но и оперативной памяти, а также шин AGP и PCI. Поэтому увеличивать частоту нужно осторожно и при появлении сбоев в загрузке системы сразу же откатывать её значение до предыдущего. Знающие оверклокеры рекомендуют увеличивать частоту с шагом в 10%. Например, если базовая частота шины у Вас стоит 200 MHz, а множитель, пускай, x10, то частота ядра процессора будет равняться 200х10=2000 MHz. 10% от базовой частоты составляет 20 MHz. С учётом множителя мы уже получим частоту ядра 220х10=2200 MHz. Немного, но уже прирост. И далее по аналогии повышаем с каждым шагом частоту на 20 MHz. Настройка частоты шины в BIOS Чтобы не перестараться с увеличением после каждого цикла желательно не просто загружать компьютер, но и проводить тестирование стабильности его работы. Для этого используются специальные программы, одной из лучших среди которых является Prime95: Результаты стресс-теста процессора в Prime95 По умолчанию стресс-тест в Prime95 длится примерно 20 минут. В это время компьютер будет полностью загружен, поэтому может вести себя как зависший (не движется даже курсор). Результатом теста является проверка стабильности работы процессора на максимальных нагрузках.
Если ошибок в результате не обнаружено, значит, можно продолжать разгон. Нелишним будет также в процессе всех проверок следить за температурой процессора. На максимальных нагрузках она не должна превышать 70-75 градусов. Проводить такой мониторинг в реальном времени удобно при помощи программы SpeedFan или популярной утилиты CPU-Z: Вкладка мониторинга параметров процессора и тестирования в CPU-Z Кроме того, SpeedFan может пригодиться для ускорения вращения некоторых моделей кулеров, что даст лучшее охлаждение на повышенных частотах. А CPU-Z, кроме отображения данных о различных параметрах системы, имеет также вкладку с двумя тестами: сравнительным и стрессовым (правда, стресс-тест попроще, чем в Prime95, но и происходит быстрее). Кроме частоты шины и множителя в BIOS Вы также можете попробовать увеличить напряжение, подаваемое на процессор. Это, однако, довольно рискованное занятие, поскольку при завышенных настройках Вы вполне можете спалить компонент (рекомендуется не превышать порог в 15% от номинального). Опции, отвечающие за напряжение, могут иметь в своих названиях слова "CPU Voltage", а также число с обозначением вольтажа, например, 1.40V. Как уже было сказано, не все BIOS позволяют пользователю менять какие-либо параметры компьютера, связанные с производительностью. Однако, осуществить разгон процессора можно и при помощи специальных утилит. В первую очередь стоит обратить внимание на программы крупнейших производителей процессоров Intel (Intel Extreme Tuning Utility) и AMD (AMD OverDrive): Программы для оверклокинга процессора от производителей Эти утилиты позволяют менять все те же характеристики, что и в BIOS, но в более удобном виде (различные полозки и поля ввода). Кроме того, они снабжены функциями автоматического подбора параметров и инструментами мониторинга работы процессора в режиме реального времени. В общем, если в BIOS изменить ничего не получается, можете смело качать эти программы (в зависимости от модели Вашего процессора). Кроме того, существует ещё ряд дополнительных утилиток от сторонних производителей. Однако, ими пользоваться я бы не советовал. Во-первых, они, в основном, узкоспециализированные (например, настройка FSB), а, во-вторых, могут некорректно работать с новыми процессорами (большинство писалось ещё для Windows 98/XP). Разгон видеокарты Современная видеокарта (если она не является интегрированной) – это сложная микросхема, имеющая свой собственный процессор, память и даже BIOS! Однако, принципы разгона для видеокарт практически те же, что и для CPU. Разница только в том, что прямого доступа к настройкам BIOS у нас нет, поэтому нужно будет использовать специальные программы. Ещё один нюанс оверклокинга видеокарт состоит в том, что некоторые из них (особенно бюджетные, выпущенные после 2013 года) имеют блокировку изменения частот на уровне системы ввода-вывода. Эти видеокарты не подлежат разгону без перепрошивки BIOS, который, в свою очередь, сопряжён с дополнительными рисками и потерей гарантии... В любом случае, если Вы решились на разгон, проверить потенциал своей видеокарты Вы просто обязаны. Тем более, что для этого не так много нужно – всего лишь скачать и установить пару программ. Для мониторинга изменений рекомендую использовать уже упомянутую утилиту CPU-Z или более специализированную GPU-Z, а, собственно, для разгона средства драйвера видеокарты или универсальную программу MSI Afterburner, которая подходит как для плат nVidia, так и ATI/AMD: Настройки моей видеокарты в MSI Afterburner В MSI Afterburner сконцентрированы все возможные параметры, которые могут привести к повышению производительности видеокарты. Некоторые из них могут быть недоступны в Вашем случае, но основные, вроде управления частотами и максимальным уровнем нагрузки обычно настраиваются. Также здесь есть возможность задавать напряжение, подаваемое на ядро и скорость вращения кулера. Для большего удобства можно создать и сохранить до 5 профилей с различными конфигурациями настроек и быстро менять их при необходимости (например, перед запуском игры). Что же касается правил повышения частот и иных характеристик, то здесь, как и в случае с процессором, лучше придерживаться постепенности с шагом повышения 10-15%. После каждого повышения не забываем следить за температурой (для видеопроцессора она не должна превышать 90 градусов в пике), а также производим стресс-тесты. Для этой цели существует хорошая программа FurMark: Внешний вид стресс-теста для видеокарты FurMark Данная программа позволяет максимально нагружать видеокарту в течение заданного Вами промежутка времени (по умолчанию, минута). Во время тестирования на экране отрисовывается сложная 3D-сцена и графики производительности, а также показатели температуры и процента нагрузки. Таким образом, Вы всегда можете контролировать нагрузку и видеть, как она растёт. Как и в случае с процессором, при увеличении частот или напряжения на видеокарте, требуется улучшение охлаждения. Именно по этой причине большинство ноутбучных видеоплат не подлежат значительному разгону (там лишний кулер просто физически не поместится). Но вполне может статься, что дополнительные 10-20% оверклокинга не повлекут особого перегрева – всё познаётся на практике. Разгон оперативной памяти Последним из компонентов ПК, который целесообразно "гнать", является оперативная память. И, что характерно, разгон модуля памяти является одним из самых безопасных видов оверклокинга. Если даже Вы поставите слишком высокую частоту, то максимум, что случится – модуль просто не запустится, пока частота не будет понижена. Как и в случае с процессором, доступ к настройкам работы оперативной памяти имеется в BIOS. Первое, что можно разогнать – частота, которую можно найти по комбинации слов "Frequency", "RAM" ("DRAM") и обозначению числа в мегагерцах. Однако, есть у оперативной памяти и дополнительный параметр (точнее их группа), который влияет на производительность – "тайминги", а по-научному "латентность" (CAS Latency): Настройка таймингов оперативной памяти Тайминги обозначаются рядом чисел, каждое из которых обозначает количество тактов, требуемое на обработку сигнала. Обычно используется запись из четырёх значений (например, 4-4-4-16): Cas Latency (CL) – задержка между генерацией команды чтения данных и началом её выполнения. RAS to CAS delay (Trcd) – задержка на активизацию ячейки с данными. Active to Precharge (Tras) – задержка между командой активизации ячейки и командой окончания заряда. Row Precharge (Trp) – задержка на деактивизацию ячейки с данными. Чтобы понять вышеприведённое нужно понимать принцип работы модуля памяти. Проще всего представить его в виде таблицы, в ячейках которых может быть заряд (битовая единица) или пустота (ноль). Алгоритм работы в упрощённом виде тогда выглядит так: создаётся команда на чтение состояния нужной ячейки – ячейка ищется, после чего активизируется и заряжается или разряжается – формируется аналогичная команда для другой ячейки, а текущая деактивизируется. Чем меньше тайминги на каждом из этих основных этапов, тем быстрее будут передаваться данные между оперативной памятью и процессором. Однако, заданных значений должно хватать иначе при передаче будут сбои и компьютер не сможет нормально функционировать (придётся сбрасывать BIOS, вытаскивая батарейку CMOS-памяти с материнской платы). Обычно заводские тайминги указаны на коробке из-под модуля памяти или на нём самом. Эти параметры, как правило вполовину или на треть завышены для гарантии стабильности. Следовательно, для первого раза можно попробовать понизить их на 1/3, а, если после этого всё будет нормально, то можно и вполовину. Кроме четырёх основных таймингов существует ещё ряд подтаймингов, которые обозначают время выполнения других промежуточных команд и пауз между ними. Полный список всех подтаймингов можно найти, например, здесь. В некоторых BIOS их также можно настраивать для дополнительного разгона. Выводы Вопрос разгона компонентов каждый решает сам для себя. Одним проще не заморачиваться и работать на штатных стабильных настройках. Другим же всегда и всего мало и они подвергают свой компьютер всевозможным экспериментам в погоне за парой лишних мегагерц частоты или баллов в бенчмарке. На мой взгляд, оба варианта являются крайностями. Продвинутый пользователь должен знать и уметь при необходимости как повышать производительность (например, для тех же пресловутых игр), так и понижать для работы в обычном режиме. только с таким разумным подходом и знанием потенциала своего ПК Вы сможете эффективно решать любые задачи оверклокинга.
Контрольные вопросы
1. Дайте определение понятию оверлокинг?
2. С какой целью проводится разгон вычислительной системы?
Цель работы: научиться работа с процедурой, изучить принцип работы.
Перечень используемого оборудования: персональный компьютер, методические указания по выполнению практических работ, сеть Интернет, ОС семейства Windows, POST- карта.
Краткие теоретические сведения
POST (англ. Power-On Self-Test) — процедура проверки работоспособности аппаратного обеспечения компьютера, выполняемая при его включении. После прохождения этой процедуры на экран выводиться сообщение о результатах тестирования и системный динамик издает звуковой сигнал. В случае успешного прохождения POST системный динамик издаёт один короткий звуковой сигнал, в случае сбоя — различные последовательности звуковых сигналов. Пример окна с результатами положительного тестирования процедурой POST Рис.1 Окно процедуры POST Полный регламент работы POST: Проверка регистров процессора; Проверка контрольной суммы ПЗУ; Проверка системного таймера и порта звуковой сигнализации (для IBM PC — ИМС i8255 или аналог); Тест контроллера прямого доступа к памяти; Тест регенератора оперативной памяти; Тест нижней области ОЗУ для проецирования резидентных программ в BIOS; Загрузка резидентных программ; Тест стандартного графического адаптера (VGA); Тест оперативной памяти; Тест основных устройств ввода (НЕ манипуляторов); Тест CMOS; Тест основных портов LPT/COM; Тест накопителей на гибких магнитных дисках (НГМД); Тест накопителей на жёстких магнитных дисках (НЖМД); Самодиагностика функциональных подсистем BIOS; Передача управления загрузчику. Выбор между прохождением полного или сокращенного набора тестов при включении компьютера можно задать в программе настройки базовой системы ввода-вывода, Setup BIOS.
Порядок выполнения работы
Произвести настройку и тестирование процедуры, выполнить проверку АРМ при помощи POST-карта (иногда называют POST-тестером или POST-платой) — плата расширения, имеющая собственный цифровой индикатор и выводящая на него коды инициализации материнской платы. По последнему выведенному коду можно определить, в каком из компонентов имеется неисправность. Данные коды зависят от производителя BIOS материнской платы. В случае отсутствия ошибок и нормального прохождения теста POST выдаёт на свой индикатор не меняющееся на протяжении работы компьютера значение, зависящее от версии BIOS, например, на большинстве плат по окончании инициализации выдаётся код FF.
POST-тестер может быть выполнен во множестве вариантов. Например, POST Code Dual имеет дисплей-индикатор с двух сторон, поэтому нет необходимости в извлечении материнской платы для прочтения информации с индикатора. Также на всех POST-тестерах установлены светодиоды, показывающие наличие напряжения +5 +3,3 +12, −12 и светодиод сигнала RESET (имеется в виду не перезагрузка кнопкой «Reset»). Иногда бывают добавлены и другие индикаторы. POST тестеры имеют разные разъёмы для подключения, например, PCI, ISA (более старые модели), miniPCI (ноутбуки) и даже LPT (для материнских плат, которые передают POST-сигнал на порт LPT).
Порт вывода POST-сигнала — 80h, но могут быть и другие (кстати некоторые тестеры имеют настройку порта), чаще всего 81h.
Контрольные вопросы
1. Расскажите про предназначение POST платы?
2. Расскажите про индикацию POST платы?
Цель работы: знакомство с процедурой первоначальной загрузки компьютера; получение представления о назначении BIOS; знакомство с основными приемами настройки BIOS, со средствами тестирования компьютера.
Перечень используемого оборудования: персональный компьютер, методические указания по выполнению практических работ.
Краткие теоретические сведения
Назначение BIOS
Прежде операционной системы в компьютере запускается встроенная в чип материнской платы программа BIOS (Basic Input/Output System, основная система ввода-вывода). Назначение этого небольшого (256 Кб) программного кода — поиск, тестирование и установка некоторых параметров устройств компьютера. Правильный подбор параметров может ускорить загрузку компьютера. BIOS представляет собой программу, записанную в микросхему ПЗУ по той или иной технологии ROM и, следовательно, не требующую питания для того, чтобы храниться там даже после выключения компьютера. Параметры настройки BIOS хранятся в энергозависимой CMOS RAM, которая питается от батарейки на материнской плате.
После включения питания напряжение подается на центральный процессор и другие микросхемы материнской платы. «Проснувшись», CPU запускает из микросхемы программу BIOS и начинается процедура POST (Power On Self Test, инициализация при первом включении). Ее задача — просканировать и настроить все «железо». Прежде всего формируется логическая архитектура компьютера. Подается питание на все чипсеты, в их регистрах устанавливаются нужные значения. Затем определяется объем ОЗУ (этот процесс можно наблюдать на экране), включается клавиатура, распознаются основные порты компьютера. На следующем этапе определяются блочные устройства — жесткие диски и приводы CD/DVD. На заключительной стадии происходит отображение итоговой информации. После окончания работы POST BIOS ищет загрузочную запись. Эта запись, в зависимости от настройки, находится на одном из жестких дисков, CD/DVD-ROM или устройстве USB. После того как загрузочная запись найдена, она загружается в память и управление передается ей.
Настройка BIOS
Для изменения настроек BIOS используется программа Setup, для входа в которую обычно используются клавиши Del или F2 (это зависит от производителя и версии BIOS). В настоящее время среди разработчиков BIOS для персональных компьютеров наиболее известны три фирмы: American Megatrends Inc. (AMI), Intel и Phoenix Technologies (торговые марки — Award BIOS, Phoenix Award BIOS). Именно их продукция встречается на подавляющем большинстве материнских плат. Однако даже для двух последовательных моделей материнских плат одного и того же производителя меню BIOS могут в той или иной степени различаться, так как единого стандарта на его интерфейс не существует.
Рассмотрим некоторые настройки BIOS:
• раздел Main или Standard CMOS Setup. Здесь можно задать дату и время, а также параметры жестких дисков;
• в разделе Advanced BIOS Features (BIOS Features Setup или просто Advanced) приведены различные общие настройки, позволяющие включить или отключить определенные опции загрузки компьютера;
• раздел Integrated Peripherals отвечает за интерфейсы, интегрированные устройства и дополнительные системные функции;
• раздел Power Management Setup позволяет настроить все опции энергопотребления и питания;
• раздел Hardware
Monitor позволяет узнать значения системных датчиков: температуру
процессора или скорость вращения вентиляторов (об/мин);
• пункт Load Setup Defaults восстанавливает настройки BIOS по
умолчанию и устраняет все изменения, которые вы могли внести. Данный пункт
будет полезен, если ваши действия привели к каким-либо проблемам в системе.
Main. Здесь можно установить время и дату, а также параметры ваших жестких дисков и других установленных накопителей. Каждый раз при загрузке ПК, скорее всего, автоматически определяет накопители, установленные в системе. У большинства компьютеров на это уходит секунда или две, но если вы вручную внесете нужные параметры, то несколько ускорите время загрузки.
Advanced BIOS Features. В этом разделе находятся различные опции, так или иначе относящиеся к специфичным настройкам BIOS, CPU, кэша и подобного.
Здесь можно встретить следующие параметры (в скобках указаны различные варианты названий):
• CPU Internal Frequency. Конструкция некоторых материнских плат позволяет указать здесь частоту процессора. Однако будьте осторожны — «разгон» процессора может привести к его повреждению;
• Boot Up NumLock Status. Автоматическое включение цифровой клавиатуры, полезно для индивидуальной настройки;
• Quick Power On Self Test (Quick Mode). Ускоряет загрузку, пропуская некоторые тесты, в том числе тройную проверку ОЗУ;
• Virus Warning, Boot Virus Detection. Защита от загрузочных вирусов. При установке защиты будет запрещен доступ к загрузочной записи жесткого диска. Этот параметр следует отключать при инсталляции ОС;
• Boot Sequence. Последовательность просмотра дисков для поиска загрузочного сектора. Этот режим может быть представлен и другим способом — в виде списка из четырех устройств. Обычно первым загрузочным устройством удобно ставить диск С. Кроме жестких дисков современные системы могут загружаться с CD-ROM.
В некоторых версиях BIOS последние 4 пункта могут находиться в разделе Boot.
Integrated Peripherals. Как правило, в материнскую плату встроен ряд контроллеров периферийных устройств: контроллер IDE, контроллер последовательных и параллельных портов, клавиатуры и пр. Иногда возникает необходимость отключения некоторых неиспользуемых устройств (в том числе интегрированных). В этом разделе обычно можно встретить следующие пункты:
• Onboard IDE-1 Controller — первый контроллер IDE-дисков;
• Onboard IDE-2 Controller — второй контроллер IDE-дисков;
• USB Keyboard support. Как известно, шина USB поддерживается средствами ОС. Таким образом, до загрузки Windows клавиатура работать не должна. Режим USB Keyboard support позволяет BIOS самостоятельно, на этапе загрузки, обрабатывать события, поступающие от клавиатуры;
• Onboard Serial Port 1 /2. Этот параметр позволяет отключить порты СОМ1 и COM2;
• Onboard Parallel Port — отключение порта LPT (принтера).
Тестирование компьютера. В состав операционной системы Windows входит целый ряд служебных программ и утилит, позволяющих определить конфигурацию компьютера, установить версии ОС и BIOS, а также выполнить тестирование отдельных устройств.
К их числу относятся:
• утилита Система (Настройка —> Панель управления);
• утилита Сведения о системе (Программы —> Стандартные —> Служебные);
• утилита Администрирование (Настройка -> Панель управления).
Порядок выполнения работы
1. Определить тип и версию BIOS на вашем рабочем компьютере.
2. Установить порядок загрузки компьютера: CD-ROM, С.
3. Установить параметр ускоренной загрузки компьютера (отмена тройного тестирования памяти).
4. Установить автоматическое включение цифровой клавиатуры при загрузке компьютера.
5. Запретить доступ к загрузочной части жесткого диска (установить защиту от Boot-вирусов).
6. Отключить порты СОМ и LPT.
1. Изучить возможности служебных программ и утилит компьютера.
2. Пользуясь изученными утилитами, определить следующие характеристики компьютера:
Таблица 7.1
Характеристики и значения компьютера
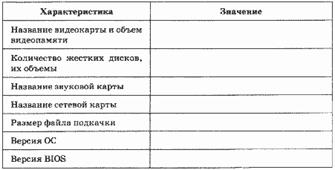
3. Понаблюдать за степенью загрузки процессора в различных состояниях и заполнить таблицу:
Таблица 7.2
Процент загрузки ПК
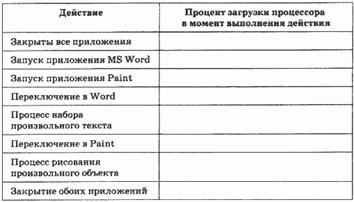
4. Проверить необходимость дефрагментации жесткого диска и, при необходимости, выполнить его дефрагментирование.
1. Скачать из Интернета последнюю версию программы CPU-Z (для ее поиска воспользоваться любым поисковым сервером).
2. Запустить программу CPU-Z, с ее помощью определить характеристики процессора на вашем рабочем компьютере и заполнить таблицу:
Таблица 7.3
Характеристики и значения компьютера
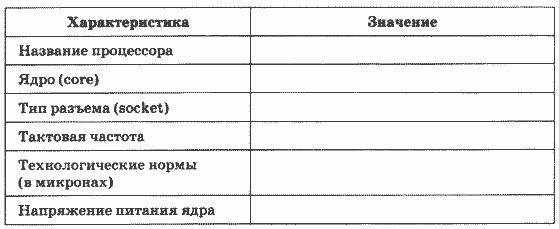
Контрольные вопросы
1. Опишите, что можно просмотреть в разделе Main или Standard CMOS Setup?
2. Опишите предназначение Load Setup Defaults?
Цель работы: Знакомство с компонентной структурой современного персонального компьютера
Перечень используемого оборудования: ПК с операционной системой Windows XP
Краткие теоретические сведения
Аппаратное обеспечение (аппаратные средства) компьютера — это общее описание для всех механических и электронных компонентов компьютерной системы. Т.е. это все устройства/железо/оборудование, подключаемое к ПК (материнская плата, клавиатура, видеокарта, монитор и т.д.). Все это — аппаратные средства вашей системы. Также данным термином называют и совокупность таких устройств, собранных в одну систему, например, системный блок — это тоже аппаратное обеспечение в сборе.
Внутри системного блока персонального компьютера или ноутбука установлен ряд компонентов, которые обеспечивают выполнение ряда функций и в совокупности работу всей системы. Каждый из них отвечает за свои определенные задачи. Давайте рассмотрим их.
Материнская плата является основным компонентом компьютерной системы, платой, на которую устанавливаются или подключаются к ней остальные компоненты. Она отвечает за их взаимодействие и правильное функционирование. К материнской плате подключатся: процессор, видеокарта, звуковая карта, оперативная память, SSD диск, жестокий диск и другие аппаратные средства.
Процессор представляет из себя электронную схему, которая устанавливается на устройство. Занимается выполнением кода и команд всего программного обеспечения. Также, его называют мозгами компьютера. От центрального процессора зависит быстродействие всего ПК или мобильного устройства.
Оперативная память является буфером хранения данных которыми пользуется процессор. Обладает высокой скоростью чтения и считывания информации, поэтому данные, которые находятся в ней и обрабатываются очень быстро. Все ПО, которое вы видите на экране своего ПК и мобильного телефона — загружено в оперативной памяти.
Является энергозависимым типом памяти, поэтому служит временным хранилищем для файлов, к которым нужен быстрый доступ и их обработка.
Накопители информации, которые независимы от подачи к ним тока. Используются для длительного хранения файлов, кино, музыки и другого контента. На данный момент SSD диск применяются для хранения на нем установленной операционной системы. А, жесткий диск, для хранения различных файлов: кино, музыки, фотографий.
Видеокарта занимается обработкой графических данных, переносом машинного кода в графический — визуальный вид, который мы видим на мониторе. Для новых игр, работы с изображениями и видео, нужна хорошая видеокарта. В новых материнских? видеоадаптер по умолчанию встроен в материнскую плату и если вы не заядлый геймер, то можете не покупать ее. А, в некоторых случаях, видео может быть встроено и в центральный процессор.
Это устройство обеспечивает питание всех компонентов, подключенных к материнской плате, включая ее саму. При покупке всегда рассчитывайте мощность блока питания и потребление устройств, которые вы будете подключать к своему ПК.
Занимается обработкой звука. Чаще звуковую карту можно встретить уже по умолчанию встроенной в материнскую плату. Обычно ее покупают те, кто занимается профессионально музыкой или меломаны.
Порядок проведения работы
1. Выполните разгон компьютера на материнской плате производства Gigabyte.
2. С помощью программ Everest или AIDA 64 просмотрите комплектацию вашего компьютера. Например, начальные частота процессора 2666 МГц, шины FSB 1333МГц, частота оперативной памяти 800 МГц.
3. Зайдите в BIOS, нажав клавишу Delete при загрузке (рис. 13).
4. Выберите вкладку M.I.T. (рис. 13)
Здесь расположены все настройки напряжения ядра, памяти, частоты шины процессора. Переведите настройки в ручной режим CPU Host Clock Control, затем в режим Enabled и изменяйте частоту с 333 до 400 (рис. 13). Нажмите клавишу Enter.
5. На вкладке меню ниже установите значения напряжения на авто.
Частота процессора и оперативной памяти увеличилась в соотношении с коэффициентом умножения, в случае при полной нагрузке — 8, а при минимальной — 6. Так процессор регулирует напряжение и потребление энергии.
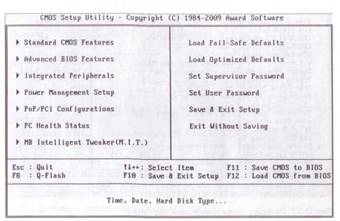
Рисунок 13- Окно BIOS
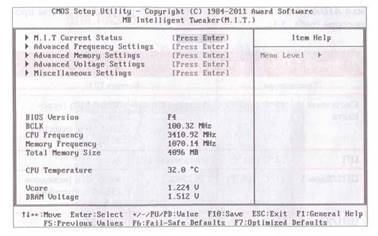
Рисунок 14- Вкладка M.I.T.
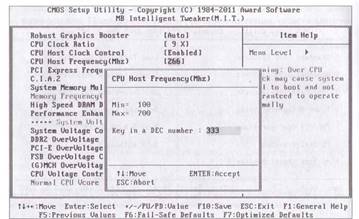
Рисунок 15- Ручной режим изменения частоты
Сохраните введенные изменения.
6. Запустите операционную систему и с помощью программ Everest или Aida 64 посмотрите показания температуры и частоты процессора (табл. 8.1):
Таблица №8.1
Показания температуры и частоты процессора
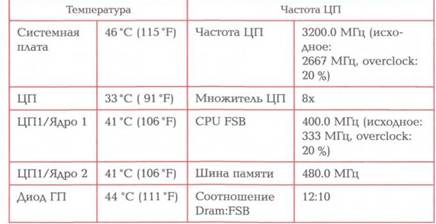
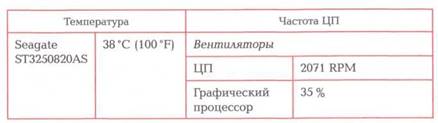
Убедитесь в том, что частота процессора увеличилась с 2 666 до 3200 МГц.
7. С помощью программ Everest или AIDA 64 проведите тесты и убедитесь, что произошел прирост производительности более чем 20 %. С увеличением частот процессора увеличилось не только тепловыделение, но и напряжение ядра и потребление энергии, поэтому при разгоне рекомендуется установить мощный блок питания не менее 600 Вт.
Убедитесь в том, что частота процессора увеличилась с 2 666 до 3200 МГц.
8. С помощью программ Everest или AIDA 64 проведите тесты и убедитесь, что произошел прирост производительности более чем 20 %. С увеличением частот процессора увеличилось не только тепловыделение, но и напряжение ядра и потребление энергии, поэтому при разгоне рекомендуется установить мощный блок питания не менее 600 Вт.
9. Составьте отчет о проделанной работе
Контрольные вопросы
1. Какие устройства включает в себя системный блок?
2. Перечислите основные компоненты системной платы.
3. Назовите основные характеристики процессора и памяти.
4. В каких единицах измеряются рабочая частота процессора и размер (объем) памяти?
Цель работы: изучить возможности регистра х86,
Перечень используемого оборудования: персональный компьютер, методические указания по выполнению практических работ, акустические колонки, микрофон, Web-камера, программное обеспечение.
Краткие теоретические сведения
Все регистры этой группы позволяют обращаться к своим младшим частям. Для самостоятельной адресации можно использовать только младшие 16 и 8-битные части этих регистров. Старшие 16 бит этих регистров как самостоятельные объекты недоступны. Это сделано, для совместимости с младшими 16-разрядными моделями микропроцессоров фирмы Intel.
Перечислим регистры, относящиеся к группе регистров общего назначения.
· eax/ax/ah/al (Accumulator register) - аккумулятор.
Применяется для хранения промежуточных данных. В некоторых командах использование этого регистра обязательно;
· ebx/bx/bh/bl (Base register) - базовый регистр.
Часто применяется для хранения базового адреса некоторого объекта в памяти;
· ecx/cx/ch/cl (Count register) - регистр-счетчик.
Применяется в командах, производящих некоторые повторяющиеся действия. Его использование зачастую неявно и скрыто в алгоритме работы соответствующей команды. К примеру, команда организации цикла loop кроме передачи управления команде, находящейся по некоторому адресу, анализирует и уменьшает на единицу значение регистра ecx/cx;
· edx/dx/dh/dl (Data register) - регистр данных.
Так же, как и регистр eax/ax/ah/al, он хранит промежуточные данные. В некоторых командах его использование обязательно; для некоторых команд это происходит неявно.
Следующие два регистра используются для поддержки так называемых строковых операций, то есть операций, производящих последовательную обработку строк элементов, каждый из которых может иметь длину 32, 16 или 8 бит:
· esi/si (Source Index register) - индекс источника.
Этот регистр в цепочечных операциях содержит текущий адрес элемента в строке-источнике;
· edi/di (Destination Index register) - индекс приемника (получателя).
Этот регистр в цепочечных операциях содержит текущий адрес в строке-приемнике.
В архитектуре микропроцессора на программно-аппаратном уровне поддерживается такая структура данных, как стек. Стек располагается в оперативной памяти и обычно используется для сохранения адреса возврата из подпрограммы, для передачи параметров в подпрограммы и размещения локальных переменных. Для работы со стеком в системе команд микропроцессора есть специальные команды, а в программной модели микропроцессора для этого существуют специальные регистры:
· esp/sp (Stack Pointer register) - регистр указателя стека.
Содержит указатель вершины стека в текущем сегменте стека.
· ebp/bp (Base Pointer register) - регистр указателя базы кадра стека.
Предназначен для организации произвольного доступа к данным внутри стека. Часто регистр bp/ebp хранит адрес начала локальных переменных текущей подпрограммы.
Все регистры общего назначения (кроме esp) могут использоваться при программировании для хранения операндов практически в любых сочетаниях. Но некоторые команды используют фиксированные регистры для выполнения своих действий. Использование жесткого закрепления регистров для некоторых команд позволяет более компактно кодировать их машинное представление.
Порядок проведения работы
Процессор i8086 был выпущен компанией Intel в 1978 году, и являлся первым 16-ти разрядным процессором фирмы Intel. Процессор содержал 14 16ти разрядных регистров, имел 20-разрядную шину адрес, что позволило адресовать 1Мб памяти.
Современные процессоры Intel являются крайне сложными устройствами. В рамках данного курса ограничимся следующими необходимыми сведениями:
1. 32х разрядные регистры и вычислительные устройства
Доступны 3 режима работы: реальный (8086), защищённый (80386), режим v86
Адресуется 4Гб памяти (64Гб для Pentium Pro и старше)
Сначала рассмотрим программирование процессора в реальном режиме.
Регистр процессора — это сверхбыстрая память внутри процессора, предназначенная для хранения временных данных и результатов операций (регистры общего назначения), или содержащая данные, необходимые для работы процессора — базовые адреса, адреса таблиц, уровни доступа и т.д. (специальные регистры). Современные процессоры Intel(AMD) содержат большое количество регистров (около 50), большинство из которых имеет специальное назначение (управление состоянием процессора, управление задачами и виртуальной памятью, и т.д.) и используется только в программировании операционных систем.
К регистрам общего назначения процессоров Intel относят 8 регистров — EAX, EBX, ECX, EDX, ESI, EDI, EBP, ESP. Регистры EAX, EBX, ECX и EDX могут использоваться для любых целей без ограничений — временного хранения данных, аргументов или результатов различных операций. В некоторых командах используется только некоторое подмножество этих регистров — команды умножение, деления, организации циклов и др. Младшие 16 бит из этих регистров имеют собственное название — AX, BX, CX и DX соответственно. В процессорах 8086-80286 существовали только 16-ти разрядные части этих регистров, 32-битные регистры EAX, EBX, ECX и EDX появились только в процессорах 80386. Кроме этого, отдельные байты регистров AX-DX также доступны как отдельные 8-ми разрядные регистры и имеют свои имена, старшие байты — AH, BH, CH, DH, младшие — AL, BL, CL, DL соответственно.
Регистры ESI, EDI, EBP и ESP имеют более конкретное назначение и применяются для хранения временных переменных различного рода. Регистры ESI, EDI чаще всего используются для косвенной адресации памяти и работы со строками, регистры ESP и EBP при работе со стеком. Также как и в случае с регистрами EAX-ECX младшие 16 разрядов этих регистров доступны по именам SI, DI, BP и SP соответственно, в процессорах до 80386 присутствовали только 16-ти разрядные регистры.
Регистры CS, DS, ES, GS, FS и SS называются сегментными регистрами, и являются регистрами специального назначения. В этих регистрах хранятся 16ти разрядные числа по которым процессор определяет базовую часть адреса, начало сегмента, который используется для вычисления реального (или, как говорят эффективного) адреса. Регистр CS используется для определения сегмента, в котором находится исполняемая часть программы, для определения эффективного адреса исполняемой команды используется пара регистров CS:IP. Регистр SS для определения сегмента в котором размещается стек, для определения эффективного адреса вершины стека используется пара регистров SS:SP. DS, ES, GS и FS (GS и FS появились только в процессорах 80386) могут использоваться программистом для определения собственных сегментов, и называются регистрами сегментов данных.
Регистр признаков, также называемый регистром флагов — FLAGS. Регистр недоступен для прямого обращения. Каждый бит является флагом, то есть устанавливается процессором в 1 при выполнении некоторого условия в процессе выполнения команды, и используется процессором для управления поведением программы. Рассмотрим наиболее значимые флаги:
• CF – флаг переноса. Устанавливается в 1, если результат предыдущей операции не уместился в приёмнике и произошел перенос из старшего бита или произошёл заём при вычитании. Пример: после выполнения команды прибавления 1 к 0FFFFh флаг переноса будет установлен CF=1.
PF – флаг чётности. Устанавливается если младший байт результата предыдущей команды содержит четное число битов, равных 1.
AF – флаг вспомогательного переноса. Устанавливается если в результате операции произошёл перенос из 3го бита в 4й.
ZF – флаг нуля. Устанавливается, если результат предыдущей команды — ноль.
SF — флаг знака. В точности равен старшему биту результата
DF – флаг направления. Используется командами обработки строк. Если DF=1 строки обрабатываются в сторону уменьшения адресов, DF=0 – в сторону увеличения.
OF – флаг переполнения. Устанавливается в 1, если в результате выполнения предыдущей операции с целыми числами со знаком получилось число выходящее за допустимые пределы. Например при сложении двух положительных чисел получилось число с единицей в старшем разряде.
Контрольные вопросы
1. Принцип работы регистра?
2. Перечислите и опишите команды регистра?
Цель работы: научиться определять производительность компьютера, при помощи стандартных средств и утилит.
Перечень используемого оборудования: персональный компьютер, методические указания по выполнению практических работ, сеть Интернет, ОС семейства Windows.
Краткие теоретические сведения
Индекс производительности Windows — служба операционной системы Windows, позволяющая дать тесты производительности компьютера. Оценка определяется не общим количеством баллов, а количеством баллов самого непроизводительного компонента (чаще всего жёсткий диск, если вместо него не SSD-диск). В Windows 8 максимальное количество баллов 9,9. В Windows 7 — 7,9. Минимальное количество баллов в обоих случаях — 1.0
Графического интерфейса для запуска теста производительности компьютера в Windows 8.1 и Windows 10 нет. Но сам тест можно выполнить из PowerShell.
Индекс производительности Windows позволяет дать оценку следующим компонентам по определённым характеристикам:
· Процессор— количество операций вычисления в секунду
· Оперативная память (ОЗУ) — количество операций доступа к памяти в секунду
· 2D-графика — производительность графики для рабочего стола и 2D-игр
· 3D-графика — производительность 3D-игр и приложений
· Основной жёсткий диск — скорость записи и скорость чтения жёсткого диска.
Порядок проведения работы
Оценка производительности компьютера в Windows 7.
В операционной системе Windows 7 имеется возможность оценить производительность компьютера, с учетом его конфигурации. Полученная оценка поможет увидеть общую картину производительности компьютера и его возможностей. Это очень удобно, например, в магазине потратив всего 7-10 минут можно сопоставить оценки двух понравившихся ноутбуков и затем выбрать лучший среди них. Или покупая ПК в магазине самостоятельно, без заверений менеджера узнать примерные характеристики компьютера и насколько он подходит Вам.
Полученная общая оценка, например в 5,9 баллов на двух разных компьютерах нам ничего не скажет, а только еще больше заведет в неведенье относительно выбора того или иного ПК.
Как Windows 7 оценивает производительность компьютера.Оценка производительности компьютера выполняется по шкале от 1,0 до 7,9 балов, соответственно, чем выше значение, тем лучше.
На оценку влияет
1. Производительность и количество ядер процессора.
2. Объём оперативной памяти
3. Объём памяти видеокарты и ее производительность
4. Тип жесткого диска и интерфейс подключения*
* Производительность компьютера возрастает свыше 5.9 только если использовать в качестве основного диска SSD или высоко оборотистые HDD 10000rpm или 15000rpm.
Для поверхностной оценки возможностей компьютера этого вполне достаточно. Теперь давайте разберемся, как оценить полученные балы, много ли или мало и какие критерии существуют.
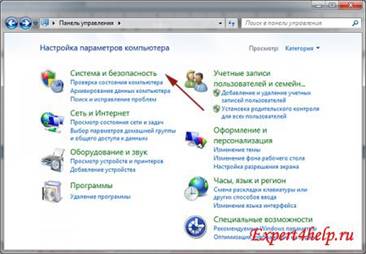
Рисунок 16 - Панель Управления компьютера
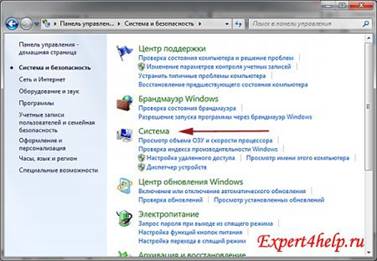
Рисунок 17 - Панель Управления компьютера, Система и безопасность
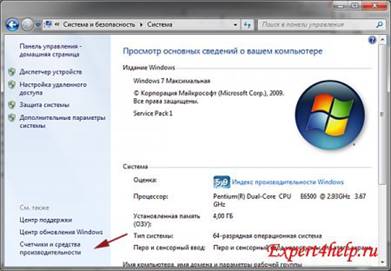
Рисунок 18 - Панель Управления компьютера, Производительность
Выполним Пуск->Панель управления->Система и безопасность->Система-> Индекс производительности Windows
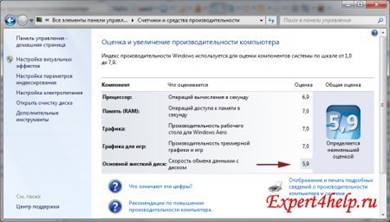
Рисунок 19 - Индекс производительности
Офисная производительность. Если компьютер предназначен для работы с офисными программами (Word, Excel) и просмотра веб-страниц (интернет), работа с почтой и т.д., следует обратить внимание в первую очередь на оценки процессора и памяти (желательно значение не меньше 5,0). Графика – для офисной работы достаточно оценки от 2,0 и больше. Если хотите комфортно использовать все мультимедийные возможности ОС Windows 7 и стиля Aero оценка графики должна быть не менее 3,0.
• Игровой вариант. Вы хотите купить компьютер для игр и для программ, использующие графические ресурсы (редактирование и кодировка цифрового видео) важными оценками будут центральный процессор, память и, конечно же, графика. Рекомендуемое значение не менее 7,0 для каждого из 3-х названых компонентов.
В играх задействована трехмерная графика, которая с каждым годом требует все больше и больше производительности видеокарты для ее обработки. Поэтому на сегодняшний день оценка Графики ниже 7,0 балов является недостаточной для комфортной игры в современные игры с хорошим разрешением экрана.
• Использование компьютера в качестве Media Center. Компьютер будет использоваться в качестве медиацентра, значит важны оценки процессора и оперативной памяти (не меньше 4,5 балла), графика – достаточно оценки 3,0 и выше.
Общая оценка производительности компьютера Windows 7 дается по самому низко-производительному устройству ПК. В данном случае – это жесткий диск (изображение ниже). Сейчас в производительности компьютера слабым звеном является именно жесткий диск, скорость работы, которого отстает от возможностей процессора и видеокарты. Поэтому не слишком огорчайтесь, если общая оценка у Вас и у товарища с более слабой конфигурацией будет общая – всего 5,9 балов.
Как улучшить оценку производительности компьютера?1. Апгрейд системы – заменив процессор или видеокарту на более мощные. В некоторых случаях будет дешевле добиться нужной производительности, заменив, к примеру, только видеоадаптер, нежели покупать новый компьютер. Также можно заменить HDD на современный SSD
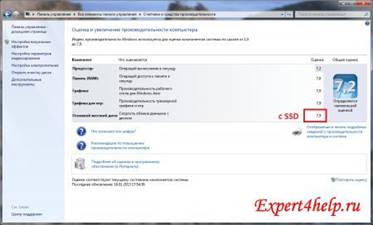
Рисунок 20 - Оценка индекса производительности
2. Разогнать процессор или видеокарту. Разгон некоторых моделей процессоров позволяют добиться прироста производительности порядка 20%, а разгон видеокарт – до 10%. Что в суме дает заметный прирост производительности компьютера.

Рисунок 21 - Оценка индекса производительности
После замены оборудования или разгона нужно повторно произвести оценку системы.
Пуск->Панель управления->Система и безопасность->Система-> Индекс производительности Windows->Повторить оценку

Рисунок 22 - Выполнение оценки индекса
Обратите внимание, на оценку производительности компьютера может влиять:
1. загруженность системы (запущенные программы). Рекомендуем перед проведением оценки выключить все программы и произвести повторную оценку системы;
2. отсутствие или устаревшие драйвера. Обновите драйвера, в первую очередь на видеокарту, а также Direct X;
3. перегрев компонентов системы (снижение производительности), очень актуально для ноутбуков;
4. наличие вирусов.
Контрольные вопросы
1. На какие аппаратные устройства влияет работа оценка производительности?
2. Перечислите известные вам средства для оценки операционной системы?
Цель работы: изучить принцип работы класстерной системы, научиться создавать класстерную систему.
Перечень используемого оборудования: персональный компьютер, методические указания по выполнению практических работ, сеть Интернет, ОС семейства Windows.
Краткие теоретические сведения
Кластер — группа компьютеров, объединённых высокоскоростными каналами связи, представляющая с точки зрения пользователя единый аппаратный ресурс. Кластер - слабо связанная совокупность нескольких вычислительных систем, работающих совместно для выполнения общих приложений, и представляющихся пользователю единой системой. Один из первых архитекторов кластерной технологии Грегори Пфистер дал кластеру следующее определение: «Кластер — это разновидность параллельной или распределённой системы, которая:
2. состоит из нескольких связанных между собой компьютеров;
3. используется как единый, унифицированный компьютерный ресурс».
Обычно различают следующие основные виды кластеров:
1. отказоустойчивые кластеры (High-availability clusters, HA, кластеры высокой доступности)
2. кластеры с балансировкой нагрузки (Load balancing clusters)
3. вычислительные кластеры (High performance computing clusters, HPC)
4. системы распределенных вычислений
Порядок проведения работы
Разработчики архитектур кластерных систем преследовали различные цели при их создании. Первой была фирма Digital Equipment с кластерами VAX/VMS.
Целью создания этой машины было повышение надежности работы системы, обеспечение высокой готовности и отказоустойчивости. В настоящее время существует множество аналогичных по архитектуре систем от других производителей.
Другой целью создания кластерных систем является создание дешевых высокопроизводительных параллельных вычислительных систем. Один из первых проектов, давший имя целому классу параллельных систем – кластер Beowulf – возник в центре NASA Goddard Space Flight Center для поддержки
необходимыми вычислительными ресурсами проекта Earth and Space Sciences.
Проект Beowulf начался летом 1994 года, и вскоре был собран 16-процессорный кластер на процессорах Intel 486DX4/100 МГц. На каждом узле было установлено по 16 Мбайт оперативной памяти и по 3 сетевых Ethernet- адаптера. Эта система оказалась очень удачной по отношению цена/производительность, поэтому такую архитектуру стали развивать и широко использовать в других научных организациях и институтах.
Для каждого класса кластеров характерны свои особенности архитекуры иприменяемые аппаратные средства.
В среднем отечественные суперкомпьютеры пока еще сильно уступают западным по производительности: машины, используемые для научных исследований, в 15 раз, вычислительные ресурсы финансовых компаний — в 10 раз, промышленные суперкомпьютеры — в 9 раз.
Microsoft Windows 2000 Advanced (Datacenter) Server или Microsoft Windows 2003 Server Enterprise Edition, установленные на всех серверах кластера.
Установленная служба DNS.. Если вы строите кластер на основе двух контроллеров домена, то намного удобнее использовать службу DNS, которую вы в любом случае устанавливаете при создании Active Directory. Если вы создаете кластер на основе двух серверов, членов Windows NT домена, то вам придется использовать либо службу WINS, либо заносить соответствие имен и адресов машин в файл hosts.
Terminal Services для удаленного управления серверами. Не обязательно, но при наличии Terminal Services удобно управлять серверами со своего рабочего места.
Аппаратное обеспечение для узла кластера лучше подбирать, основываясь на Cluster Service Hardware Compatible List (HCL). По рекомендациям Microsoft аппаратное обеспечение должно бытьпротестировано на совместимость с Cluster Services.
Соответственно вам понадобятся два сервера, имеющих по два сетевых адаптера; SCSI-адаптер, имеющий внешний интерфейс для подключения внешнего массива данных.
Внешний массив, имеющий два внешних интерфейса. Каждый из узлов кластера подключается к одному из интерфейсов.
Замечание: для создания двухузлового кластера совсем не обязательно иметь два абсолютно одинаковых сервера. После сбоя на первом сервере у вас будет немного времени, чтобы проанализировать и восстановить работу основного узла. Второй же узел будет работать на безотказность системы в целом. Однако это не означает, что второй сервер будет простаивать. Оба узла кластера могут спокойно заниматься своими делами, решать разные задачи. А вот некий критический ресурс мы и можем настроить на работу в кластере, увеличив его (этого ресурса) отказоустойчивость.
· Уникальное NetBIOS имя для кластера.
· Пять уникальных статических IP-адресов. Два для сетевых адаптеров на кластерную сеть, два для сетевых адаптеров на общую сеть и один для кластера.
· Доменная учетная запись для кластерного сервиса (Cluster service).
· Все узлы кластера должны быть либо member server в домене, либо контроллерами домена.
· Каждый сервер должен иметь два сетевых адаптера. Один для подключения в общую сеть (Public Network), второй для обмена данными между узлами кластера (Private Network).
Замечание: по рекомендациям Microsoft ваш сервер должен иметь два сетевых адаптера, один для общей сети, второй для обмена данными внутри кластера.
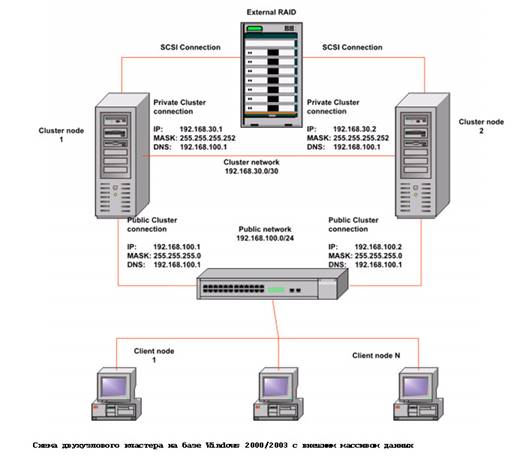
Рисунок 23 - Схема двух узлового кластера
При проектировании кластера вы должны понимать, что, используя одну физическую сеть как для кластерного обмена, так и для локальной сети, вы увеличиваете процент отказа всей системы. Поэтому крайне желательно для кластерного обмена данными использовать одну подсеть, выделенную в отдельный физический элемент сети. А для локальной сети стоит использовать другую подсеть. Тем самым вы увеличиваете надежность всей системы в целом.
В случае построения двухузлового кластера один коммутатор используется общей сетью. Два сервера кластера можно связать между собой кросс-кабелем напрямую, как показано
· Установка и настройка узлов в кластере
· Установка и настройка разделяемого ресурса
· Проверка дисковой конфигурации
· Конфигурирование первого узла кластера
· Конфигурирование второго узла в кластере
Это пошаговое руководство позволит вам избежать ошибок во время установки и сэкономить массу времени. Итак, начнем.
Мы немного упростим задачу. Поскольку все узлы кластера должны быть либо участниками домена, либо контроллерами домена, то корневым держателем каталога AD (Active Directory) сделаем 1-й узел кластера, на нем же будет работать DNS-служба. 2-й узел кластера будет полноправным контроллером домена.
Установку операционной системы я готов пропустить, полагая, что в этом у вас не должно быть каких-то проблем. А вот конфигурацию сетевых устройств хочется пояснить.
Перед началом установки кластера и Active Directory необходимо выполнить сетевые настройки. Все сетевые настройки хочется разделить на 4 этапа. Для распознавания имен в сети желательно иметь DNS-сервер с уже существующими записями о серверах кластера.
Каждый сервер имеет по две сетевые карты. Одна сетевая карта будет служить для обмена данными между узлами кластера, вторая будет работать на клиентов в нашей сети. Соответственно первый назовем Private Cluster Connection, второй назовем Public Cluster Connection.
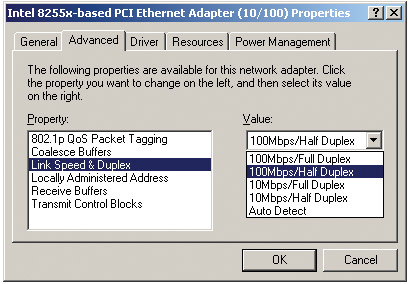
Рисунок 24 - Настройка интернет соединения кластера
Настройки сетевых адаптеров для одного и для другого сервера идентичны. Соответственно я покажу, как настроить сетевой адаптер и дам табличку с сетевыми настройками всех 4 сетевых адаптеров на обоих узлах кластера. Для настройки сетевого адаптера необходимо выполнить следующие шаги:
· My Network Places → Properties
· Private Cluster Connection → Properties → Configure → Advanced
Этот пункт требует пояснений. Дело в том, что по настоятельным рекомендациям Microsoft на всех сетевых адаптерах узлов кластера должна быть установлена оптимальная скорость работы адаптера, как показано на следующем рисунке.
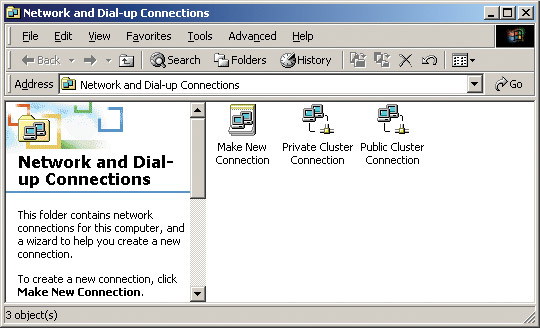
Рисунок 25 - Настройка интернет соединения кластера
Internet Protocol (TCP/IP) → Properties → Use the following IP: 192.168.30.1
(Для второго
узла используйте адрес 192.168.30.2). Введите маску подсети 255.255.255.252. В качестве адреса DNS-сервера для обоих узлов
используйте адрес 192.168.100.1.
Дополнительно на вкладке Advanced → WINS выберите пункт Disabled NetBIOS over TCP/IP. Для настроек сетевых адаптеров общей (Public) сети этот пункт опустите.
Проделайте то же самое с сетевой картой для локальной сети Public Cluster Connection. Используйте адреса, приведенные в таблице. Единственная разница в конфигурации двух сетевых плат состоит в том, что для Public Cluster Connection не требуется выключения режима WINS - NetBIOS over TCP/IP.
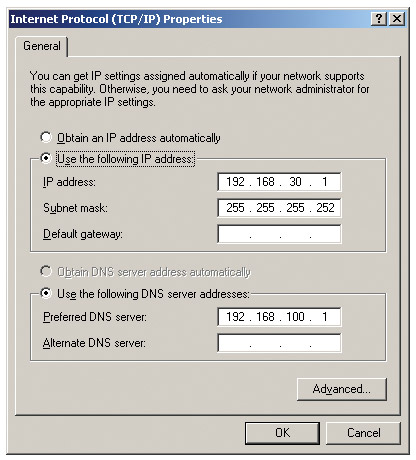
Рисунок 26 - Присваивание IP адреса кластера
Для установки и конфигурирования второго узла кластера необходимо, чтобы первый узел был включен, все сетевые диски были включены. Процедура настройки второго узла очень напоминает ту, что я описал выше. Однако есть небольшие изменения. Для этого используйте следующую инструкцию:
1. В диалоговом окне Create or Join a Cluster выберите The second or next node in the cluster и нажмите далее.
2. Введите имя кластера, которое мы задали ранее (в примере это MyCluster), и нажмите далее.
3. После подключения второго узла к кластеру Cluster Service Configuration Wizard автоматически заберет все установки с основного узла. Для запуска службы Cluster Service используйте имя, которые мы создавали ранее.
4. Введите пароль вашей учетной записи и нажмите далее.
5. В следующем диалоговом окне нажмите Finish для завершения установки.
6. Cluster service будет запушен на втором узле.
7. Закройте окно Add/Remove Programs.
Для установки дополнительных узлов кластера используйте эту же инструкцию.
Контрольные вопросы
1. Дайте определение понятию Кластер?
2. Опишите конфигурацию первого узла кластера?
3. Опишите конфигурацию второго узла кластера?
Цель работы: научиться производить перевод информации из одной системы счисления в другие, осуществлять кодирование информации.
Перечень используемого оборудования: персональный компьютер, методические указания по выполнению практических работ.
Краткие теоретические сведения
Любая информация, с которой работает современная вычислительная техника, преобразуется в числа в двоичной системе счисления.
Дело в том, что физические устройства (регистры, ячейки памяти) могут находиться в двух состояниях, которым соотносят 0 или 1. Используя ряд подобных физических устройств, можно хранить в памяти компьютера почти любое число в двоичной системе счисления. Сколько физических ячеек, используемых для записи числа, столько и разрядное число можно записать. Если ячеек 8, то и число может состоять из 8 цифр.
Кодирование в компьютере целых чисел, дробных и отрицательных, а также символов (букв и др.) имеет свои особенности для каждого вида. Например, для хранения целых чисел выделяется меньше памяти (меньше ячеек), чем для хранения дробных независимо от их значения.
Однако, всегда следует помнить, что любая информация (числовая, текстовая, графическая, звуковая и др.) в памяти компьютера представляется в виде чисел в двоичной системе счисления (почти всегда).
В общем смысле кодирование информации можно определить, как перевод информации, представленной сообщением в первичном алфавите, в последовательность кодов.
Надо понимать, что любые данные - это так или иначе закодированная информация. Информация может быть представлена в разных формах: в виде чисел, текста, рисунка и др. Перевод из одной формы в другую - это кодирование.
Порядок проведения работы
Перевести числа из десятичной системы в требуемую:
· 4810 → в систему счисления с основанием 2
· 1610 → в систему счисления с основанием 8
· 11011110112 → в систему счисления с основанием 10
· 7B816 → в систему счисления с основанием 10
При выполнении данной работы следует обратить внимание на количество информации. Все задания можно решить по примеру указанным в данном практической работе аналогичным методом.
1 бит – минимальная неделимая единица информации.
8 бит составляют 1 байт, таким образом 1 байт = 8 бит
1 Кбайт (килобайт) = 1024 = 210 байт
1 Мбайт (мегабайт) = 1024 = 210 Кбайт = 220 байт
1 Гбайт (гигабайт) = 1024 = 210 Мбайт = 220 Кбайт = 230 байт
1 Пбайт (петабайт) = 1024 = 210 Гбайт = 220 Мбайт = 230 Кбайт = 240 байт
Пример 1. Перевести 376832 бит в Кбайт.
Решение. 376832 бит = 376832 / 8 = 47104 байт = 47104 / 1024 = 46 Кбайт
Пример 2. Перевести 37 Кбайт 515 Байт 3 бит в бит.
Решение. 37 Кбайт 515 байт 3 бит = 37 ∙ 1024 + 515 байт 3 бит = 38403 байт 3 бит = 38403 ∙ 8 +3 = 307227 бит.
В данной работе необходимо перевести в нужную по заданию систему счисления числа, записать ход рассуждений и полученные результаты. Произвести обратный перевод для проверки правильности. Далее необходимо вычислить количество информации, занимаемое вашими данными по формуле Р. Хартли. Затем перевести данные из Кбайт в бит и из бит в Кбайт.
Контрольные вопросы
1. Во сколько раз увеличится число 10,12 при переносе запятой на один знак вправо?
2. Какое минимальное основание может иметь система счисления, если в ней записано число 23?
3. Сравните числа: 111012 и 1D16.
4. Как перевести в биты значение, заданное в байтах и Кбайтах?
5. Как перевести в Кбайт значение, заданное в байтах или в битах
Цель работы: научиться производить арифметические операции в различных системах счисления, изучить двоичное кодирование.
Перечень используемого оборудования: персональный компьютер, методические указания по выполнению практических работ, калькулятор.
Краткие теоретические сведения
Арифметические операции во всех позиционных системах счисления выполняются по одним и тем же хорошо известным правилам.
Правила выполнения арифметических операций в десятичной системе хорошо известны - это сложение, вычитание, умножение столбиком и деление уголком. Эти правила применимы и ко всем другим позиционным системам счисления. Только таблицами сложения и умножения надо пользоваться особыми для каждой системы.
Таблицы сложения в любой позиционной системе счисления легко составить, используя правило счета:
Если сумма складываемых цифр больше или равна основанию системы счисления, то единица переносится в следующий слева разряд.
Таблица № 13.1
Сложения в двоичной системе
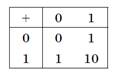
Таблица №13.2
Сложения в восьмеричной системе
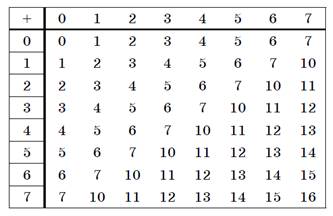
Пример:
1) Сложим числа 15 и 6 в различных системах счисления.
Решение. Переведем числа 15 и 6в двоичную и восьмеричную системы счисления и выполним сложение, используя таблицы сложения (см. выше).
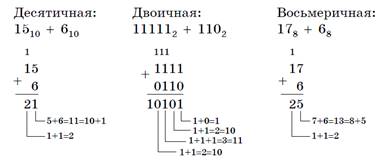
Рисунок 27 – Пример перевода
Ответ: 15+6=2110=101012=258
2) Вычислим сумму чисел 438 и 5616. Результат представим в восьмеричной системе счисления.
Решение: переведем число 5616 в восьмеричную систему счисления, используя поразрядный способ перевода разложением на тэтрады и триады:
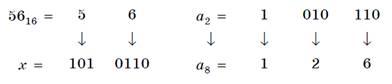
Рисунок 28 – Пример перевода
Пользуясь правилами сложения в восьмеричной системе счисления, получаем:
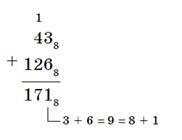
Рисунок 29 – Пример перевода
Ответ: 438 + 5616 = 1718
Вычитание осуществляется по тем же правилам, что и в десятичной системе счисления.
При вычитании из меньшего числа большего производится заем из старшего разряда.
Пример:
Вычислим разность X−Y двоичных чисел, если X=10101002 и Y=10000102. Результат представим в двоичном виде.
Решение:
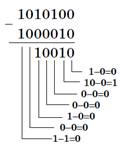
Рисунок 30 – Пример перевода
Ответ: 100102
Замечание. Если вам трудно складывать или вычитать в системах счисления, отличных от десятичной, можете перевести числа в десятичную систему счисления, выполнить арифметические действия, а затем результат перевести в требуемую в ответе систему счисления.
Выполняя умножение многозначных чисел в различных позиционных системах счисления, можно использовать обычный алгоритм перемножения чисел в столбик, но при этом результаты перемножения и сложения однозначных чисел необходимо заимствовать из соответствующих рассматриваемой системе таблиц умножения и сложения.
Таблица №13.3
Умножения в двоичной системе
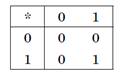
Таблица № 13.4
Умножения в восьмеричной системе:
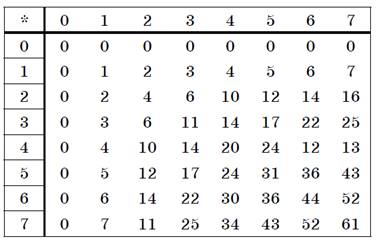
Умножение многоразрядных чисел в различных позиционных системах счисления происходит по обычной схеме, применяемой в десятичной системе счисления, с последовательным умножением множимого на очередную цифру множителя.
Пример:
Перемножим числа 15 и 12.
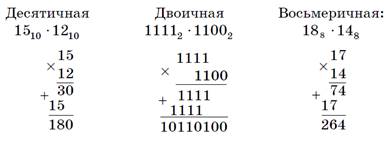
Рисунок 31 – Пример умножения
Ответ: 15⋅12=18010=101101002=2648
Операция деления выполняется по алгоритму, подобному алгоритму выполнения операции деления в десятичной системе счисления. Следует только грамотно пользоваться теми цифрами, которые входят в алфавит используемой системы счисления.
Порядок проведения работы
Вариант 1
1. Переведите числа из десятичной системы счисления в двоичную, восьмеричную и шестнадцатеричную системы счисления.
а) 948;
б) 763;
в) 994,125;
г) 523,25;
д) 203,82.
2. Переведите числа в десятичную систему счисления.
а) 1110001112;
б) 1000110112;
в) 1001100101,10012;
г) 1001001,0112;
д) 335,78;
е) 14C,A16.
3. Выполните сложение чисел.
а) 11101010102+101110012;
) 101110102+100101002;
в) 111101110,10112+1111011110,12;
г) 1153,28+1147,328;
д) 40F,416+160,416.
4. Выполните вычитание чисел.
а) 10000001002-1010100012;
б) 10101111012-1110000102;
в) 1101000000,012-1001011010,0112;
г) 2023,58-527,48;
д) 25E,616-1B1,516.
5. Выполните умножение чисел.
а) 10010112*10101102;
б) 1650,28*120,28;
в) 19,416*2F,816.
Вариант 2
1. Переведите числа из десятичной системы счисления в двоичную, восьмеричную и шестнадцатеричную системы счисления.
а) 563;
б) 264;
в) 234,25;
г) 53,125;
д) 286,16.
2. Переведите числа в десятичную систему счисления.
а) 11000100102;
б) 100110112;
в) 1111000001,012;
г) 10110111,012;
д) 416,18;
е) 215,716.
3. Выполните сложение чисел.
а) 101111112+1100100002;
б) 1100101002+10111000012;
в) 1000000101,01012+1010000110,012;
г) 1512,48+1015,28;
д) 274,516+DD,416.
4. Выполните вычитание чисел.
а) 10000010012-1111101002;
б) 11110001012-11001101012;
в) 1100110101,12-1011100011,012;
г) 1501,348-1374,58;
д) 12D,316-39,616.
5. Выполните умножение чисел.
а) 1111012*10101112;
б) 1252,148*76,048;
в) 66,6816*1E,316.
Вариант 3
1. Переведите числа из десятичной системы счисления в двоичную, восьмеричную и шестнадцатеричную системы счисления.
а) 279;
б) 281;
в) 841,375;
г) 800,3125;
д) 208,92.
2. Переведите числа в десятичную систему счисления.
а) 11001110012;
б) 100111012;
в) 1111011,0012;
г) 110000101,012;
д) 1601,568;е) 16E,B416.
3. Выполните сложение чисел.
а) 10001000012+10111001102;
б) 11011100112+1110001012;
в) 1011011,012+1000101110,10012;
г) 665,18+1217,28;
д) 30C,716+2А1,816.
4. Выполните вычитание чисел.
а) 111100102-101010012;
б) 11101000012-10110010012;
в) 1101001010,12-1011101001,110112;
г) 166,148-143,28;
д) 287,А16-62,816.
5. Выполните умножение чисел.
а) 10010012*1000102;
б) 324,28*122,128;
в) F,416*38,616.
Контрольные вопросы
1. Дайте определение понятию СКНФ?
2. Какие системы счисления вы знаете?
Цель работы: научиться производить кодирование звуковых файлов, научиться производить кодирование видео файлов.
Перечень используемого оборудования: персональный компьютер, методические указания по выполнению практических работ, акустические колонки, микрофон, Web-камера, программное обеспечение.
Краткие теоретические сведения
1. Кодирование аудиоинформации
Звук представляет собой волну, распространяющуюся в атмосфере, и воспринимаемую человеком с помощью органов слуха. Громкость звука – это его кажущаяся сила. Измеряется громкость в децибелах (дБ). Громкость обычного разговора около 50 дБ, шум на улице часто превышает 70 дБ, а громкость взлетающего самолета составляет 120 дБ. Порог чувствительности человеческого уха около 20 дБ.
Характеризуется звуковая волна изменением во времени частоты и амплитуды сигнала. Графически звуковая волна описывается кривой, задающей зависимость амплитуды от времени. Частота основных колебаний определяет высоту звука. Но звуки одной частоты могут иметь разный тембр.
Чтобы закодировать звук, необходимо измерять амплитуду сигнала через определенные промежутки времени. На каждом временном отрезке определяется средняя амплитуда сигнала. Графически такое преобразование описывается множеством столбиков.
2. Звуковое оборудование и программы
Для обработки звуков следует использовать звуковой редактор. Лучшими звуковыми редакторами являются программы Sound Forge и WaveLab. Для многоканального монтажа применяется редактор Cool Edit. Для создания и редактирования музыки, а также для добавления вокала к музыке, применяются программы, называемые секвенсорами MIDI и аудио. Лучшими программами этого класса являются Cakewalk Sonar и Cubase VST.
Пение караоке стало в последнее время достаточно популярным. Существуют несколько программ для создания файлов караоке и для их воспроизведения. Достаточно удобна программа Karaoke GALAXY Maker, позволяющая создавать караоке. Для воспроизведения таких файлов используют программы Karaoke GALAXY Player или vanBasco’sKaraoke Player.
3. Кодирование видеоинформации
В основе кодирования цветного видео лежит известная модель RGB. В телевидении же используется другая модель представления цвета изображения, а именно модель YUV. В такой модели цвет кодируется с помощью яркости Y и двух цветоразностных компонент U и V, определяющих цветность. Цветоразностная компонента образуется путем вычитания из яркостной компоненты красного и зеленого цвета. Обычно используется один байт для каждой компоненты цвета, то есть всего для обозначения цвета используется три байта информации. При этом яркость и сигналы цветности имеют равное число независимых значений. Такая модель имеет обозначение 4:4:4.
Опытным путем установлено, что человеческий глаз менее чувствителен к цветовым изменениям, чем к яркостным. Без видимой потери качества изображения можно уменьшить количество цветовых оттенков в два раза. Такая модель обозначается как 4:2:2 и принята в телевидении. Для бытового видео допускается еще большее уменьшении размерности цветовых составляющих, до 4:2:0.
4. Видеооборудование и программы
Если представить каждый кадр изображения как отдельный рисунок указанного выше размера, то видеоизображение будет занимать очень большой объем, например, одна секунда записи в системе PAL будет занимать 25 Мбайт, а одна минута – уже 1,5 Гбайт. Поэтому на практике используются различные алгоритмы сжатия для уменьшения скорости и объема потока видеоинформации.
Естественно, для редактирования на компьютере видео потребуется специальное программное обеспечение. Для простейшей работы можно использовать встроенную в Windows Me и Windows XP программу Windows Movie Maker. Для более сложного видеомонтажа можно воспользоваться программой Ulead Media Studio Pro.
Видеомонтаж подразумевает получение видеоизображения с одного или нескольких источников, выполнение над видео различных действий и сохранение полученного в результате монтажа видео. Известны два вида монтажа – монтаж сборкой и монтаж вставкой. Монтаж сборкой используется для создания, отредактированного видео путем перезаписи из нескольких других записей или источников видеосигнала. Новая сцена добавляется к концу предыдущей. Монтаж вставкой используется для замены одной сцены на другую.
Различают также линейный и нелинейный видеомонтаж. Особенность линейного видеомонтажа состоит в том, что все операции происходят в реальном времени. Чтобы добиться высокой скорости работы, эффекты и операции осуществляют с помощью специальной аппаратуры. В этом случае роль компьютера сводится к координации работы устройств линейного монтажа и автоматизации рутинной ручной работы.
Порядок проведения работы
Задание 1. Сохранение выделенного фрагмента в отдельный файл
1. Запустить программу Audacity:
2. Пуск→Программы→ Audacity 1.3 Beta.
3. Открыть файл Мелодия1 из папки Музыка9класс (на Рабочем столе):
· Файл – Открыть
3. Выделить фрагмент файла:
o
Выбрать
инструмент Выделение ![]() на
панели инструментов;
на
панели инструментов;
o Прижать левую кнопку мыши в нужном фрагменте звуковой дорожки и растянуть область выделения, отпустить левую кнопку мыши.
4. Сохранить выделенный фрагмент в другой файл:
o Файл – Экспортировать выделенное;
o В появившемся окне нажать кнопку ОК;
o Выбрать место для сохранения файла: Рабочий стол→Ваша папка;
o Нажать Сохранить.
Задание 2. Применение эффектов Плавное нарастание (Плавное затухание) к звуковому файлу.
1. Открыть файл Мелодия2 из папки Музыка9класс.
2. Выделить первые 30 секунд звукового фрагмента.
3. Эффекты – Плавное нарастание.
4. Выделить последние 30 секунд звукового фрагмента.
5. Эффекты – Плавное затухание.
6. Экспортировать звуковой фрагмент: Файл → Экспортировать, ОК, выбрать папку, Сохранить.
Задание 3. Применение различных эффектов к звуковому файлу.
1. Открыть файл Мелодия3 из папки Музыка9класс.
2. К разным областям звука применить три различных эффекта: Реверс, Смена скорости, Усиление басовых частот и другие.
3. Экспортировать звук.
Задание 4. Работа с группой фрагментов.
1. Открыть файл Мелодия2 из папки Музыка9класс.
2. Открыть файл Мелодия1 в этом же окне:
· Файл → Импортировать → Звуковой файл;
· Выбрать файл;
· Нажать Открыть.
3. Используя эффекты: Плавное нарастание и Плавное затухание создать звуковой файл, в котором выполняется постепенный переход от одной мелодии к другой:
·
При
помощи инструмента Перемещение ![]() переместите
второй звук так, чтобы он начинался, с деления «1 минута» на шкале времени;
переместите
второй звук так, чтобы он начинался, с деления «1 минута» на шкале времени;
· В конце первого звука выполните плавное затухание, в начале второго – плавное нарастание;
· Установите курсор на звуковой дорожке с первым звуком. Выберите команду: Дорожки → Стерео в моно. Такие же действия выполните со звуком на второй звуковой дорожке;
· Дорожки → Свести в последнюю.
4. Экспортировать звук.
Задание 1. Сохранение выделенного фрагмента в отдельный файл
1. Запустить программу Audacity:
2. Пуск→Программы→ Audacity 1.3 Beta.
3. Открыть файл Мелодия1 из папки Музыка9класс (на Рабочем столе):
· Файл – Открыть
3. Выделить фрагмент файла:
o
Выбрать
инструмент Выделение ![]() на
панели инструментов;
на
панели инструментов;
o Прижать левую кнопку мыши в нужном фрагменте звуковой дорожки и растянуть область выделения, отпустить левую кнопку мыши.
4. Сохранить выделенный фрагмент в другой файл:
o Файл – Экспортировать выделенное;
o В появившемся окне нажать кнопку ОК;
o Выбрать место для сохранения файла: Рабочий стол→Ваша папка;
o Нажать Сохранить.
Задание 2. Применение эффектов Плавное нарастание (Плавное затухание) к звуковому файлу.
1. Открыть файл Мелодия2 из папки Музыка9класс.
2. Выделить первые 30 секунд звукового фрагмента.
3. Эффекты – Плавное нарастание.
4. Выделить последние 30 секунд звукового фрагмента.
5. Эффекты – Плавное затухание.
6. Экспортировать звуковой фрагмент: Файл → Экспортировать, ОК, выбрать папку, Сохранить.
Задание 3. Применение различных эффектов к звуковому файлу.
1. Открыть файл Мелодия3 из папки Музыка9класс.
2. К разным областям звука применить три различных эффекта: Реверс, Смена скорости, Усиление басовых частот и другие.
3. Экспортировать звук.
Задание 4. Работа с группой фрагментов.
1. Открыть файл Мелодия2 из папки Музыка9класс.
2. Открыть файл Мелодия1 в этом же окне:
· Файл → Импортировать → Звуковой файл;
· Выбрать файл;
· Нажать Открыть.
3. Используя эффекты: Плавное нарастание и Плавное затухание создать звуковой файл, в котором выполняется постепенный переход от одной мелодии к другой:
·
При
помощи инструмента Перемещение ![]() переместите
второй звук так, чтобы он начинался, с деления «1 минута» на шкале времени;
переместите
второй звук так, чтобы он начинался, с деления «1 минута» на шкале времени;
· В конце первого звука выполните плавное затухание, в начале второго – плавное нарастание;
· Установите курсор на звуковой дорожке с первым звуком. Выберите команду: Дорожки → Стерео в моно. Такие же действия выполните со звуком на второй звуковой дорожке;
· Дорожки → Свести в последнюю.
4. Экспортировать звук.
Контрольные вопросы
1. Что такое звук?
2. От чего зависит качество звука?
3. Перечислите основные программы для обработки аудиофайлов?
Цель работы: научиться производить разгон персонального компьютера при помощи стандартных средств и стороннего программного обеспечения.
Перечень используемого оборудования: персональный компьютер.
Краткие теоретические сведения
Фактически, единственным плюсом оверклокинга является ускорение работы определённого компонента компьютера. Тогда как минусов намного больше:
· повышение энергопотребления;
· повышение тепловыделения;
· увеличение шума;
· уменьшение срока службы разгоняемых компонентов и утрата гарантии;
· возможный выход разгоняемых компонентов из строя.
Одной из основных опасностей при разгоне является температура. При повышении частот или напряжения она тоже растёт.
По статистике 80-90% компонентов ПК (процессоры, видеокарты и пр.) работают на заниженных частотах. При производстве все комплектующие тестируются на максимальных нагрузках и, если они этих нагрузок не выдерживают, то производители ограничивают их параметры более низкими для стабильной работы.
Оверклокинг может быть программным и аппаратным. Поскольку аппаратный требует от пользователя навыков владения паяльником и понимания основ радиоэлектроники, он является более сложным. Поэтому рассматривать мы будем всё в контексте программных настроек.
Программный же разгон может осуществляться средствами BIOS компьютера или специальных утилит и реализуется в основном одним из следующих путей:
· увеличение тактовой частоты (справедливо, в первую очередь, для процессора и видеокарты);
· увеличение таймингов (для оперативной памяти);
· увеличение подаваемого на компонент напряжения (иногда недоступен на программном уровне).
На ноутбуках часто прошивают урезанные версии BIOS, в которых нет разделов для управления процессором, оперативной памятью и других устройств. В этом случае Вы можете попытаться осуществить разгон только при помощи специальных утилит из-под своей операционной системы.
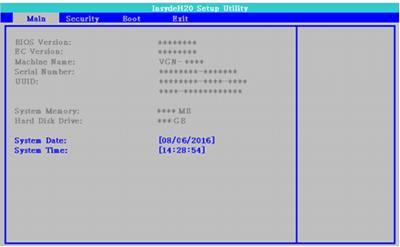
Рисунок 32 – Урезанная версия InsydeH20 BIOS как на моём ноутбуке без вкладок Advanced
Разгон процессора
Данный метод разгона имеет свои недостатки, поскольку одновременно повышает частоту не только процессора, но и оперативной памяти, а также шин AGP и PCI. Поэтому увеличивать частоту нужно осторожно и при появлении сбоев в загрузке системы сразу же откатывать её значение до предыдущего.
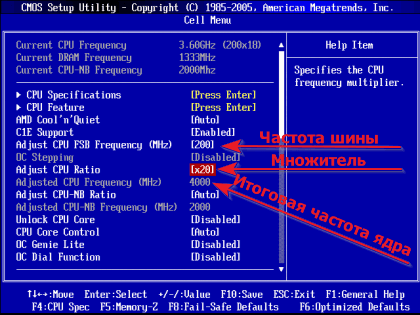
Рисунок 33 – Настройка частоты шины в BIOS
Чтобы не перестараться с увеличением после каждого цикла желательно не просто загружать компьютер, но и проводить тестирование стабильности его работы. Для этого используются специальные программы, одной из лучших среди которых является Prime95:
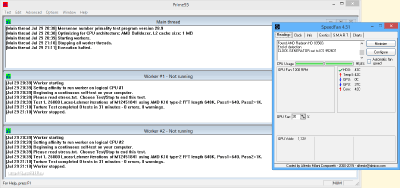
Рисунок 34 – Результаты стресс-теста процессора в Prime95
По умолчанию стресс-тест в Prime95 длится примерно 20 минут. В это время компьютер будет полностью загружен, поэтому может вести себя как зависший (не движется даже курсор). Результатом теста является проверка стабильности работы процессора на максимальных нагрузках. Если ошибок в результате не обнаружено, значит, можно продолжать разгон.
Нелишним будет также в процессе всех проверок следить за температурой процессора. На максимальных нагрузках она не должна превышать 70-75 градусов. Проводить такой мониторинг в реальном времени удобно при помощи программы SpeedFan или популярной утилиты CPU-Z:

Рисунок 35 – Вкладка мониторинга параметров процессора и тестирования в CPU-Z
Разгон видеокарты
Современная видеокарта (если она не является интегрированной) – это сложная микросхема, имеющая свой собственный процессор, память и даже BIOS! Однако, принципы разгона для видеокарт практически те же, что и для CPU. Разница только в том, что прямого доступа к настройкам BIOS у нас нет, поэтому нужно будет использовать специальные программы.
Ещё один нюанс оверклокинга видеокарт состоит в том, что некоторые из них (особенно бюджетные, выпущенные после 2013 года) имеют блокировку изменения частот на уровне системы ввода-вывода. Эти видеокарты не подлежат разгону без перепрошивки BIOS, который, в свою очередь, сопряжён с дополнительными рисками и потерей гарантии...
В любом случае, если Вы решились на разгон, проверить потенциал своей видеокарты Вы просто обязаны. Тем более, что для этого не так много нужно – всего лишь скачать и установить пару программ. Для мониторинга изменений рекомендую использовать уже упомянутую утилиту CPU-Z или более специализированную GPU-Z, а, собственно, для разгона средства драйвера видеокарты или универсальную программу MSI Afterburner, которая подходит как для плат nVidia, так и ATI/AMD:
Разгон оперативной памяти
Последним из компонентов ПК, который целесообразно "гнать", является оперативная память. И, что характерно, разгон модуля памяти является одним из самых безопасных видов оверклокинга. Если даже Вы поставите слишком высокую частоту, то максимум, что случится – модуль просто не запустится, пока частота не будет понижена.
Как и в случае с процессором, доступ к настройкам работы оперативной памяти имеется в BIOS. Первое, что можно разогнать – частота, которую можно найти по комбинации слов "Frequency", "RAM" ("DRAM") и обозначению числа в мегагерцах. Однако, есть у оперативной памяти и дополнительный параметр (точнее их группа), который влияет на производительность – "тайминги", а по-научному "латентность" (CAS Latency):
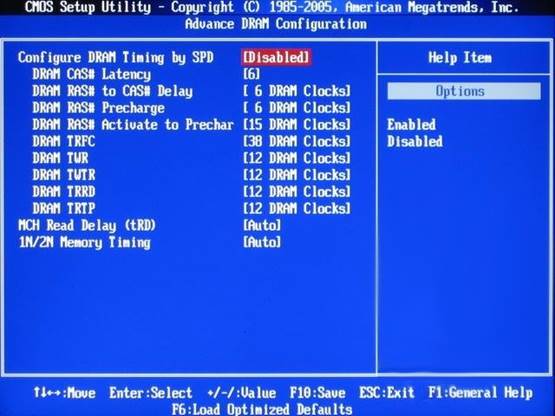
Рисунок 36 – Настройка таймингов оперативной памяти
Тайминги обозначаются рядом чисел, каждое из которых обозначает количество тактов, требуемое на обработку сигнала. Обычно используется запись из четырёх значений (например, 4-4-4-16).
Порядок проведения работы
1. Скачайте необходимые утилиты. Вам понадобится программы для бенчмаркинга и стресс-тестирования, чтобы правильно оценить результаты разгона. Также стоит скачать программы, позволяющие контролировать температуру кристалла процессора. Ниже мы привели список таких программ:
- CPU-Z - это простая программа монитор, которая позволит вам быстро увидеть текущую тактовую частоту и напряжение.

Рисунок 37 – Окно программы CPU-Z
- Prime95 - это бесплатная программа бенчмаркинга, которая широко используется для стресс-тестирования. Она предназначена для запуска длительных стресс-тестов.
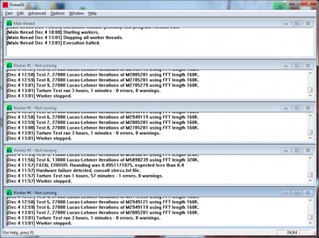
Рисунок 38 – Окно программы Prime95
- LinX - еще одна программа стресс-тестирования. Очень удобная и гибкая в настройке программа для стресс-теста процессора. Данная программа загружает ЦП на все 100%. Поэтому иногда может казаться, что ваш компьютер завис. Наиболее оптимальная для тестирования стабильности.
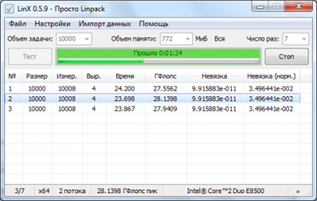
Рисунок 39 – Окно программы LinX
CoreTemp – бесплатная программа, позволяющая контролировать температуру кристалла ЦП в режиме реального времени. Можно использовать на постоянной основе вместе с гаджетом CoreTemp. Также в режиме реального времени отображает текущую частоту процессора, шины FSB и ее множитель.

Рисунок 40 – Окно программы CoreTemp
Прежде чем начать разгон, запустите базовый стресс-тест. Это даст вам исходные данные для сравнения, а также покажет, есть ли какие-либо проблемы со стабильностью.
2. Проверьте вашу материнскую плату и процессор. Различные платы и процессоры имеют разные возможности, когда дело доходит до разгона. Первое, что нужно смотреть, разблокирован ли ваш множитель. Если множитель заблокирован, то разгон, скорее всего, осуществить не получится.
3. Откройте BIOS. Именно через него будет осуществляться разгон вашей системы. Чтобы его запустить, нажмите клавишу «Del» в первые секунды запуска компьютера (когда появляется POST экран).

Рисунок 41 – Post экран
4. В новых и старых версиях BIOS вкладки могут отличаться. Обычно на старых компьютерах установлены BIOS версии AMI (American Megatrend Inc.) и Phoenix AWARD.
В Phoenix AWARD откройте вкладку «Frequency / Voltage Control». Это меню может называться по-другому, например, «overclock».

Рисунок 42 – Вкладка «Frequency / Voltage Control»
В AMI BIOS эта вкладка называется «Advanced» - «JumperFree Condiguration» или «AT Overclock».
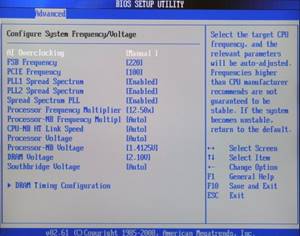
Рисунок 43 – Вкладка «Advanced» - «JumperFree Condiguration»
В новых компьютерах предустановлена версия BIOS UEFI с полноценным графическим интерфейсом. Чтобы найти меню разгона, перейдите в расширенный режим и найдите вкладку «AI Tweaker» или «Extreme Tweaker».

Рисунок 44 - Вкладка «AI Tweaker»
5. Уменьшите скорость шины памяти. Это нужно для того, чтобы избежать ошибок в памяти. Данная опция может называться «Memory Multiplier» или «Frequency DDR». Переключите опцию в минимально возможный режим.
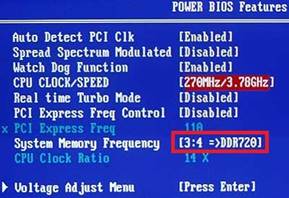
Рисунок 45 – Вкладка «Frequency DDR»
6. Увеличьте базовую частоту на 10%. Это соответствует примерно 100-150 МГц. Она также упоминается как скорость шины (FSB) и является базовой скоростью вашего процессора. Как правило, это более низкая скорость (100, 133, 200 МГц или больше), которая умножается на множитель, тем самым достигая полной частоты ядра. Например, если базовая частота составляет 100 МГц и множитель 16, тактовая частота будет равняться 1,6 ГГц. Большинство процессоров без проблем могут обрабатывать скачок в 10%. Повышение частоты на 10% будет соответствовать частоте шины FSB, равной 110 МГц и тактовую в 1,76 ГГц.

Рисунок 46 – Вкладка «Frequency DDR»
7. Запустите операционную систему, а затем стресс-тест. Например, откройте LinX и запустите его на несколько циклов. Параллельно откройте монитор температуры. Если нет никаких проблем, можете двигаться дальше. Если же тест на стабильность заканчивается неудачей или же наблюдается резкое повышение температуры, то вы должны прекратить разгон и сбросить настройки по умолчанию. Не позволяйте вашему процессору достичь температуры 85 ° C (185 ° F).
8. Продолжайте шаги 5 и 7 до тех пор, пока система станет неустойчивой. Запускайте стресс-тест каждый раз, когда вы поднимаете частоту. Нестабильность, скорее всего, будет вызвана из-за того, что процессор не получает достаточного питания.
Контрольные вопросы
1. Дайте понятие оверлокинг?
2. Какое устройство можно разогнать чрез BIOS?
3. Какие программы необходимы для оверклокинга и их функции?
.
Цель работы: -научиться использовать программу Everest для получения подробной информации о ПК
Перечень используемого оборудования: персональный компьютер, монитор
Краткие теоретические сведения:
Everest — программа для просмотра информации об аппаратной и программной конфигурации компьютера, разработанная компанией Lavalys. Являлась последовательницей AIDA32, заменена на рынке программой AIDA64.
Возможности программы:
Программа анализирует конфигурацию компьютера и выдаёт подробную информацию:
об установленных в системе устройствах — процессорах, системных платах, видеокартах, аудиокартах, модулях памяти и т. д.;
их характеристиках: тактовая частота, напряжение питания, размер кэшей, и т. д.;
· поддерживаемых ими наборах команд и режимах работы;
· их производителях;
· установленном программном обеспечении;
· конфигурации операционной системы;
· установленных драйверах;
· автоматически загружаемых программах;
· запущенных процессах;
· имеющихся лицензиях;
AIDA32 — в прошлом популярная бесплатная программа для просмотра информации об аппаратной и программной конфигурации компьютера. Её развитием стали платные программы Everest (2004-2010) и AIDA64 (с 2010).
Программа анализирует конфигурацию компьютера и выдаёт подробную информацию:
Об установленных в системе устройствах — процессорах, системных платах, видеокартах, аудиокартах, модулях памяти и т. д.
их характеристиках: тактовая частота, напряжение питания, размер кэшей, и т. д.
температура центрального процессора (CPU) (выбор (нажать "+") на панели слева: "Компьютер"—>"Датчик", Температуры, ЦП)
поддерживаемых ими наборах команд и режимах работы
их производителях
установленном программном обеспечении
конфигурации операционной системы
установленных драйверах
автоматически загружаемых программах
запущенных процессах
имеющихся лицензиях
В программе есть тест записи в память и чтения из памяти с возможностью сравнения их результатов с эталонными.
SpeedFan — компьютерная программа, следящая за показателями датчиков материнской платы, видеокарты и жёстких дисков, с возможностью регулирования скорости вращения установленных кулеров.
Отображаемые параметры
Температура центрального микропроцессора (CPU) (выбор в меню: "Показатели", Temp2 в первой тройке датчиков температуры)
Скорость вентилятора кулера центрального микропроцессора (CPU) (выбор в меню: "Показатели", Fan2 в первой тройке датчиков скорости вентиляторов)
График температуры центрального микропроцессора (CPU) (выбор в меню: "Графики"—>"температуры"—>"Temp2" в первой тройке датчиков температуры)
График скорости вентилятора кулера центрального микропроцессора (CPU) (выбор в меню: "Графики"—>"скорости вентиляторов"—>"Fan2" в первой тройке датчиков скорости вентиляторов)
Регулируемые параметры
Управляет скоростями вращения установленных кулеров. Может регулировать вращение, как автоматически так и вручную. В последних версиях добавлена поддержка технологии S.M.A.R.T.
Порядок выполнения работы:
Используя программу Everest получите и выпишите в тетрадь нижеперечисленные сведения об аппаратной части вашего ПК:
1. Марка\модель центрального процессора (ЦП)
2. Наборы инструкций ЦП
3. Тактовая частота ЦП
4. Объём кэш-памяти первого, второго и третьего уровней
5. Производителя и модель системной платы, дату выпуска
6. Все свойства шины FSB;
7. Вся физическую информацию о системной плате
8. Все свойства модулей оперативной памяти
9. Найти и выписать все данные о видеоадаптере
10. Все данные о BIOS
11. Данные о мониторе (Модель, тип, дата выпуска, Соотношение сторон, максимальное разрешение)
12. Звуковой адаптер (Производителя, марку, модель, тип шины)
13. Жёсткие диски (Производитель, модель, интерфейс подключения, количество цилиндров, головок, секторов в треке, байт в секторе, размер буфера, неформатированная ёмкость)
14. Сетевые адаптеры (Производитель, модель, аппаратный адрес, максимальная пропускная способность)
15. Основные данные о клавиатуре и мыши
16. Температура устройств (Температура процессора, жёсткого диска, количество оборотов вентилятора на процессоре)
17. Произвести тест оперативной и кэш-памяти, результаты выписать в тетрадь
Контрольные вопросы:
1. Перечислите возможности программы Everest
2. Для чего предназначена программа SpeedFan?
Цель работы: Изучить устройство и основные узлы материнской платы
Перечень используемого оборудования: системные платы, комплект документации к платам
Краткие теоретические сведения
Важнейшим узлом компьютера является материнская плата (Mother Board). Иногда еѐ называют системной (System Board), или главной (Main Board). Физические параметры платы- размер, отверстия для крепления к корпусу, положение разъемов определяются форм-фактором.
Наиболее известные форм-факторы системных плат:
Устаревшие
o Baby AT
o Полноразмерная плата АТ
o LPX
o WTX Современные
o ATX
o Micro-ATX
o Flex-ATX
o Mini-ITX
o NLX
o Системные платы АТХ появились в 1996 году. Спецификация АТХ была разработана компанией Intel. Полноразмерная плата АТХ имеет габариты 305 х 244 мм, а плата mini ATX 284 х 208 мм.
Уменьшение размеров платы стало возможным за счет сокращения количества слотов расширения. В миниатюрных платах возможностей для модернизации значительно меньше. Платы различных моделей могут значительно отличаться по конфигурации. Изменяется количество подключаемых аудио устройств. Может отсутствовать порт DVI – выход цифрового видеосигнала.
Современные системные платы содержат следующие компоненты:
o Гнездо для процессора
o Набор микросхем системной логики (компоненты North / South Bridge или Hub)
o Микросхема Super I/O
o Базовая система ввода/вывода (ROM BIOS/Flash BIOS)
o Гнѐзда модулей памяти SIMM / DIMM / RIMM
o Разъѐмы шин ISA / PCI / AGP
o Преобразователь напряжения для центрального процессора
o Батарея Некоторые системные платы включают в себя интегрированные аудио и видео адаптеры, сетевой и SCSI интерфейс,
Порядок проведения работы
1. Изучите предоставленную документацию и материнскую плату.
2. Определите следующие параметры материнской платы : - тип архитектуры (North-South Bridge или Hub) - типы поддерживаемых процессоров - частоту системной шины - тип и объѐм устанавливаемой памяти - тип и количество слотов расширения - применяемый чипсет - разъѐмы для подключения внешних устройств - фирму-изготовитель - обозначение материнской платы - форм-фактор материнской платы
3. Занесите полученные данные в отчет
4. Установите на материнскую плату процессор, кулер, оперативную память, устройства индикации и коммутации
Контрольные вопросы
1. Что такое материнская плата компьютера?
2. Что такое форм-фактор материнской платы?
3. Что такое архитектура North- South Bridge ?
4. Что такое Hub архитектура?
5. Опишите порты для подключения внешних устройств к материнской плате. Как называются эти порты? Какие устройства могут к ним подключаться?
6. Что такое чипсет? Как обозначается чипсет в документации? Опишите и характеризуйте чипсет предложенной материнской платы.
7. Что такое слот расширения? Характеризуйте слоты расширения предложенной материнской платы.
Цель работы: научиться запускать программу; - использовать программу для изучения параметров BIOS.
Перечень используемого оборудования: системные платы, комплект документации к платам
Краткие теоретические сведения:
Программа MyBIOS имеет полное сходство с интерфейсом и меню оригинальной программы BIOS Setup Utility материнской платы ASUS P5K. Данная программа предназначена в первую очередь для высших и средних специальных учебных заведений, в которых может быть использована для проведения практических занятий, цель которых — научить обучающихся настраивать различные опции BIOS. Без использования данной программы проведение подобных практических занятий осложняется тем, что неправильная настройка BIOS может привести к неработоспособности или к сбоям в работе компьютера. Программа MyBIOS не выполняет реальной настройки аппаратных устройств компьютера, она только эмулирует меню и опции BIOS Setup Utility материнской платы, поэтому не может нарушить работоспособность компьютера. Важной особенностью программы является наличие режима работы, при котором обучающийсяам даются задания по настройке BIOS, после выполнения которых, выводится оценка в баллах (один балл за каждое правильно выполненное задание). Список доступных заданий сгруппирован по разделам меню BIOS, задания из списка выбираются в случайном порядке.
После выхода из эмулятора и его повторного запуска все значения опций BIOS Setup Utility возвращаются в исходное положение.
BIOS (англ. basic input/output system — «базовая система ввода-вывода»), также БСВВ, — реализованная в виде микропрограмм часть системного программного обеспечения, которая предназначается для предоставления операционной системе API доступа к аппаратуре компьютера и подключенным к нему устройствам.
В персональных IBM PC-совместимых компьютерах, использующих микроархитектуру x86, BIOS представляет собой набор записанных в микросхему EEPROM (ПЗУ) персонального компьютера микропрограмм (образующих системное программное обеспечение), обеспечивающих начальную загрузку компьютера и последующий запуск операционной системы.
Основные производители BIOS для ноутбуков, персональных компьютеров и серверов (кроме продавцов-производителей):
American Megatrends (AMI)
Award Software (англ.)
Phoenix Technologies
Назначение BIOS материнской платы
Инициализация и проверка работоспособности аппаратуры
Большую часть BIOS материнской платы составляют микропрограммы инициализации контроллеров на материнской плате, а также подключённых к ней устройств, которые, в свою очередь, могут иметь управляющие контроллеры с собственными BIOS.
Сразу после включения питания компьютера, во время начальной загрузки компьютера, при помощи программ записанных в BIOS, происходит самопроверка аппаратного обеспечения компьютера — POST (power-on self-test). В ходе POST BIOS проверяет работоспособность контроллеров на материнской плате, задаёт низкоуровневые параметры их работы (например, частоту шины и параметры центрального микропроцессора, контроллера оперативной памяти, контроллеров шин FSB, AGP, PCI, USB). Если во время POST случился сбой, BIOS может выдать информацию, позволяющую выявить причину сбоя. Если нет возможности вывести сообщение на монитор, BIOS издаёт звуковой сигнал через встроенный динамик.
Если во время работы POST удался, BIOS ищет на доступных носителях загрузчик операционной системы MBR и передаёт управление операционной системе. Операционная система по ходу работы может изменять большинство настроек, изначально заданных в BIOS.
В некоторых реализациях BIOS позволяет производить загрузку операционной системы через интерфейсы, изначально для этого не предназначенные (USB и IEEE 1394), а также производить загрузку по сети (применяется, например, в так называемых «тонких клиентах»).
BIOS материнских плат, как правило, содержат много настроек:
Настройка времени системных часов и даты календаря.
Настройка периферии, не приспособленной к работе в режиме «Plug and Play». Например, жёсткие диски начала 1990-х годов, работающие в CHS-режиме; COM- и LPT-порты.
Запуск аппаратуры в форсированном (или, наоборот, щадящем) режиме, сброс до заводских настроек.
Активация/отключение встроенного в материнскую плату оборудования (USB-, COM- и LPT-портов, встроенного видеоадаптера, сетевого или звукового адаптера).
Отключение некоторых тестов, что ускоряет загрузку ОС.
Активация обходных ветвей для известных ошибок ОС: например, если Windows 95 отказывается загружаться на машине без флоппи-дисковода, BIOS может перенаправить векторы IRQ так, чтобы ОС поняла, что дисковода нет. Если неудачно написанный драйвер не работает с SerialATA-винчестерами, BIOS может эмулировать поведение старого IDE-диска.
Очерёдность носителей, с которых производится загрузка компьютера: жёсткий диск, USB-накопители, CD-ROM, загрузка с сетевой платы по технологии PXE и т. д. Если загрузка с первого носителя не удалась, BIOS пробует второй по списку, и т. д.
Программа настройки BIOS (англ. BIOS Setup) вызывается во время проверки работоспособности нажатием определённой клавиши. Наиболее распространённые — Del , F2 , F10 или Esc . Кроме того, существуют определённые комбинации клавиш, позволяющих запустить микропрограмму восстановления (перезаписи) BIOS в микросхеме в случае повреждения её аппаратно, либо вирусом, а также восстановить заводские настройки, позволяющие запустить компьютер после неверных настроек или в случае неудачного разгона.
Порядок выполнения работы:
1. Запустить программу MyBIOS из каталога, указанного преподавателем. Перед вами появиться главное окно программы с выбором режима работы:

Рисунок 47 – Программа MyBIOS
Режим «Демо» - запускает эмулятор BIOS в ознакомительном режиме, без заданий на оценку.
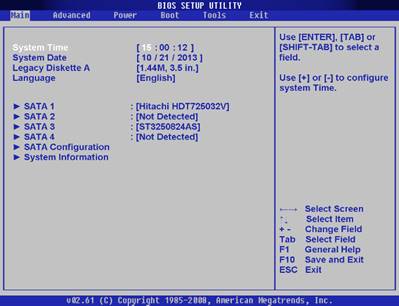
Рисунок 48 – Вкладка «Main»
Режим «Тест» - запускает эмулятор с 10 заданиями, выполнив которые, программа ставит оценку, отмечая неверные ответы красным цветом, а правильные – зелёным.
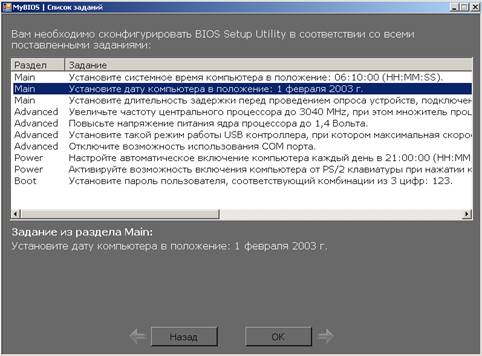
Рисунок 49 – Вкладка «MyBIOS»
Пункт «Раздел» даёт подсказку, в каком разделе находиться нужная настройка, необходимая для выполнения задания. В пункте «Задание» отображаются задания для выполнения, также текст задания дублируется в нижней части окна программы. Кнопка «Назад» возвращает нас к выбору режима работы программы и генерирует новые задания, кнопка «ОК» переводит программу в режим эмуляции BIOS, в котором и выполняются все задания:
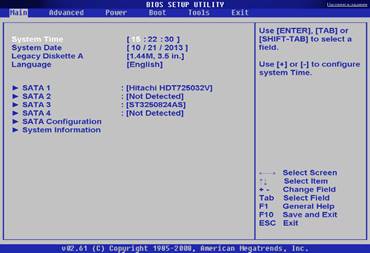
Рисунок 50 – Вкладка «Main»
Если вы забыли какое-либо из заданий, в верхнем правом углу программы есть пункт «Напомнить задание», при нажатии на который всплывает окно со списком заданий:
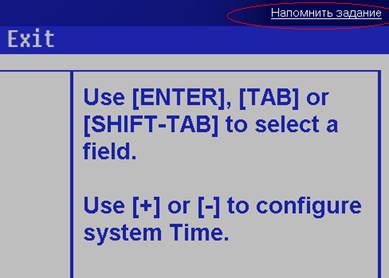
Рисунок 51 – Вкладка «Напомнить задание»
2. В качестве примера выполнения задания, выберем задание, к котором нужно установить дату компьютера в положение 10 октября 2005 г.
Обратим внимание на подсказку: данная настройка находиться в разделе «Main». Измените текущую дату, используя клавиши «+» и «-», обратите внимание на то, что на первом месте будет находиться не число, а месяц.

Рисунок 52 – Вкладка [месяц / число / год]
Для корректного завершения задания перейдите в меню «Exit» и выберите пункт «Exit & Save Changes», нажав в появившемся диалоговом меню «OK».
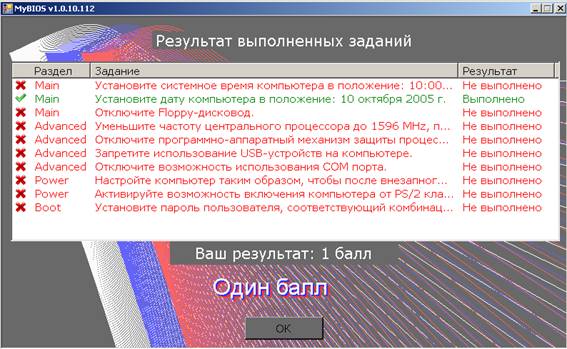
Рисунок 53 – Вкладка «Результат выполненных заданий»
4. В появившемся окне результата выполненных заданий мы видим наше верно выполненное задание, которое отмечено зелёным цветом и имеет статус «Выполнено».
Контрольные вопросы:
1. Для чего предназначена программа MyBIOS? Какие преимущества она даёт при использовании её в учебных заведениях?
2. Чем отличаются режимы работы «Тест» и «Демо»?
3. Перечислите фирмы-производители прошивок BIOS для ПК
4. Что такое BIOS POST?
5. Нажатием каких клавиш можно зайти в меню настроек BIOS?
.
Цель работы: - изучить основные характеристики микропроцессоров;
- находить информацию о характеристиках любого микропроцессора
Перечень используемого оборудования: системные платы, комплект документации к платам
Краткие теоретические сведения:
Микропроцессор — это центральный блок персонального компьютера, предназначенный для управления работой всех блоков машины и для выполнения арифметических и логических операций над информацией.
Микропроцессор – microprocessor – процессор, выполненный в одном или нескольких взаимосвязанных полупроводниковых кристаллах интегральных схем.
Микропроцессор - это блок, выполненный в виде интегральной схемы. Состоит из цепей управления, регистров, сумматоров, счётчиков команд, очень быстрой памяти малого объёма.
Первый микропроцессор появился в 1971 г. Фирма INTEL выполнила микропроцессор в виде большой интегральной схемы (БИС). С тех пор различными фирмами выпущено большое количество микропроцессоров.
Микропроцессоры классифицируются:
1. По выполняемым функциям:
Различают универсальные и специализированные микропроцессоры. Универсальные могут реализовывать любой алгоритм, специализированные решают определённый класс задач, например, микропроцессор Intel 8087 – арифметический сопроцессор, выполняющий операции над числами с плавающей запятой.
2. По набору реализуемых команд:
Различают RISC и CISC процессоры. CISC – имеют сложную систему команд: команды выполняются за длительный промежуток времени. RISC – имеют сокращённый набор команд, каждая команда выполняется за один такт.
3. По структуре свойства управления:
Различают устройства управления с жёсткой (схемной) логикой и гибкой (микропрограммной) логикой. В микропроцессорах со схемной логикой каждой команде в кристалле микропроцессора соответствует своя логическая схема, обеспечивающая выполнение команды. Микропроцессор выполняет столько команд, сколько логических схем содержится в кристалле. В микропроцессорах с гибкой логикой команды разбиваются на микрокоманды. Все микрокоманды записаны в постоянное запоминающее устройство (ПЗУ) микрокоманд. Для выполнения команды микропроцессор последовательно извлекает микрокоманды из ПЗУ и выполняет их.
Основные технические характеристики микропроцессоров:
1. Разрядность (бит) – это максимальное количество бит информации, которое микропроцессор обрабатывает параллельно. Разрядность микропроцессора это разрядность его шины данных (ШД)
2. Разрядность шины адреса (ША) – это количество бит информации, передаваемых по шине адреса
3. Адресуемая память (байт) – это количество ячеек памяти, к которым может обратиться микропроцессор.
4. Быстродействие – это количество элементарных операций типа регистр-регистр, которые выполняет микропроцессор за 1 секунду.
5. Тактовая частота микропроцессора - количество импульсов, создаваемых генератором за 1 секунду, измеряется в Герцах (Гц).
6. Технология изготовления – определяет размер одного транзистора на кристалле.
7. Наличие кэш-памяти – это относительно небольшая (по сравнению с оперативной памятью) быстродействующая память на микросхемах SRAM (статическая память). Кэш-память является дополнительным быстродействующим хранилищем копий блоков информации из оперативной памяти, вероятность обращения к которым в ближайшее время велика. Для программы кэш-память не представляет собой дополнительной адресуемой области памяти. Кэш-память может иметь 3 уровня.
Кэш-память первого уровня (L1 Cache) - самый быстрый, но по объему меньший, чем у остальных (Обычно до 32 Кб). С ним напрямую работает ядро процессора. Кэш память 1-го уровня имеет наименьшую латентность (время доступа).
Кэш-память второго уровня (L2 Cache) – объем этой памяти значительно больше, чем кэш память первого уровня (Обычно от 128 Кб до нескольких Мб).
Кэш-память третьего уровня (L3 Cache) – кэш память с большим объемом и более медленный, чем L2 (До нескольких десятков Мб).
Порядок выполнения работы:
1. Запустите любой браузер и откройте в нём предпочитаемую вами систему поиска информации.
2. Заполните таблицу 1 характеристиками перечисленных в ней моделей микропроцессоров.
Таблица №19.1
Характеристики процессоров
|
Модель процессора |
Дата анонса |
Тактовые частоты |
Разрядность шины данных |
Разрядность шины адреса |
Объем физически адресуемой памяти |
|
Intel 8086 |
|
|
|
|
|
|
Intel 80486 DX |
|
|
|
|
|
|
Intel Pentium (MMX) |
|
|
|
|
|
|
Intel Pentium 4 32-bit |
|
|
|
|
|
|
Intel Core 2 Duo |
|
|
|
|
|
|
Core i7-980X Extreme |
|
|
|
|
|
Контрольные вопросы:
1. Для чего предназначен микропроцессор ПК?
2. Какие существуют классификации микропроцессоров?
3. Перечислите характеристики микропроцессоров, поясните их
4. Кэш-память, назначение, уровни.
Цель работы: научиться проводить отладку программно-аппаратного обеспечения компьютерных систем и комплексов при возникновении сбоев и неисправностей.
Оборудование и материалы: персональный компьютер, программное обеспечение - Microsoft Virtual PC, WMONITOR.
Краткие теоретические сведения
На заре микропроцессорной техники инженеры-разработчики использовали простую индикацию состояний портовых выводов с помощью светодиодов. Однако вскоре этого стало недостаточно. Им хотелось знать, что происходит внутри микропроцессорных устройств. В результате были разработаны резидентные мониторы отладки, или ПЗУ-мониторы(ROM-monitors).
Отладочный монитор - это очень простая и по возможности небольшая специальная программа. Встроенный монитор занимает пару килобайт ПЗУ контроллера и позволяет внешнему ПК загрузить программу в область ОЗУ контроллера, где возможно ее исполнение. Она дает пользователю возможность в определенной степени контролировать выполнение тестируемой программы. ПЗУ-монитор вынуждает процессор пользователя производить, кроме прикладной задачи, еще и отладочные функции:
1. загрузку прикладных кодов пользователя в свободную от монитора память;
2. установку точек останова;
3. запуск и останов загруженной программы в реальном времени;
4. проход программы пользователя по шагам;
5. просмотр, редактирование содержимого памяти и управляющих регистров.
Программа монитора обязательно должна работать в связке с внешним компьютером или пассивным терминалом, на которых и происходит визуализация и управление процессом отладки. Обычно для нужд отладки используют последовательный канал контроллера (если он есть на плате или в микропроцессоре), который позволяет контроллеру общаться с управляющим ПК.
Повторим, что отладочные мониторы используют тот процессор, который уже стоит на плате пользователя. Достоинством этого подхода являются очень малые затраты при сохранении возможности вести отладку в реальном времени.
Достоинством отладочных мониторов являются очень малые затраты при сохранении возможности вести отладку в реальном времени.
Главным недостатком является отвлечение ресурсов микроконтроллера на отладочные и связные процедуры, например, монитор занимает некоторый объем памяти, прерывания, последовательный канал. Объем отвлекаемых ресурсов зависит от искусства разработчика монитора. В последнее время появились изделия, которые практически не занимают аппаратных ресурсов процессора, эмуляторы ПЗУ.
Эмулятор ПЗУ-это устройство, которое вставляется в налаживаемую схему вместо ПЗУ и представляет собой ОЗУ с возможностью загрузки из ПК отлаживаемой программы, которую можно запустить в работу. Часто при использовании эмулятора ПЗУ в состав загружаемой программы включают монитор-отладчик.
Порядок проведения работы
1. Запускаем программу Microsoft Virtual PC;
2. Загружаем ОС Windows 7 на «виртуальной машине»;
3. Из сетевого диска Обучающийсяы (Обучающийсяы/ Дисциплины/ ТОСВТ/ Лабораторные работы/ Лабораторная работа № 5) копируем папку WMONITOR с программой на виртуальную машину и устанавливаем её;
4. Запускаем программу wAPI Monitor и она начинает производить отладку программного обеспечения и при нахождение ошибок выдает сообщения на экран
5.
Нажмите
на кнопку ![]() , у вас высветиться системная информация;
, у вас высветиться системная информация;
6.
Нажмите
на кнопку ![]() и через некоторое время на экране
появиться все коды ошибок, которые могут возникнуть.
и через некоторое время на экране
появиться все коды ошибок, которые могут возникнуть.
7. Завершите работу операционной системы.
Контрольные вопросы
1. Что собой представляет отладочный монитор?
2. Каковы функции отладочных мониторов?
3. Достоинства и недостатки отладочных мониторов?
4. Что такое эмулятор ПЗУ?
5. Что означает код ошибки 0x0054?
Цель работы: научиться производить периодическую чистку, как всего компьютера, так и отдельных его компонентов подручными средствами.
Перечень используемого оборудования: персональный компьютер, монитор, периферийные устройства (клавиатура, мышь), набор отверток различного вида, пассатижи с длинными губками, пинцет, кисточки, фен, специальные салфетки для протирки монитора и других комплектующих.
Краткие теоретические сведения
При активном профилактическом обслуживании выполняются операции, основная цель которых — продлить срок безотказной работы компьютера. Они сводятся главным образом к периодической чистке, как всей системы, так и отдельных ее компонентов.
Постоянное выполнение процесса чистки помогает улучшить систему вентиляции и охлаждения, а, следовательно, способствует повышению работоспособности различных частей компьютера, сохраняя компоненты компьютера от преждевременного выхода из строя и от перегрева системы, вызванного загрязнением.
Порядок выполнения работы:
1. Расшифруйте запись вида:
«Процессор Socket 1155 Intel Core i5 G620 (2.6GHz, L3 3Mb) BOX».
· Socket 1155 – процессор устанавливается в разъем типа LGA 1155
· Intel Core i5 – процессор относится к семейству Core i5 и произведен компанией Intel
· G620 – модель процессора
· 2.6GHz – тактовая частота процессора (чем она выше, тем процессор быстрее)
· L3 3Mb – процессор имеет кэш третьего уровня, который равен 3 мегабайтам
· BOX – означает, что процессор идет в комплекте с вентилятором и имеет фирменную трехлетнюю гарантию (OEM – без вентилятора и гарантия 1 год).
2. Ознакомьтесь с инструкцией по установке ЦПУ.
В центре системной платы установлен сокет, защищённый специальной крышкой. ZIF-разъем для установки процессора выглядит как гнездо с присоединенным рычагом. Когда рычаг поднят, процессор легко укладывается на гнездо после правильной ориентации. Никаких усилий прилагать не надо. Затем рычаг опускается и фиксируется защелкой. Когда рычаг отпущен, процессор освобождается и его можно извлечь.
3. Установите процессор в сокет самостоятельно.
4. Монтаж системы охлаждения, установка радиатора и вентилятора. Ознакомьтесь с инструкцией по установке.
Все современные процессоры требуют активного охлаждения. Для обеспечения плотного прилегания радиатора к кристаллу процессора используется слой теплопроводной пасты. Обычно у новой системы охлаждения слой такой пасты уже нанесен на основание радиатора. Обратите внимание на отверстие возле углов сокета. Радиатор оснащён четырьмя ножками. Установите радиатор так, чтобы получился характерный щелчок.
Способ крепления радиатора к процессору стандартный: радиатор фиксируется дружинной скобой, которая защелкивается на разъеме. Или с помощью винтов на углах радиатор, которые поворачиваются по направлению стрелок.
Вентилятор обычно крепится к радиатору винтовыми соединениями или фиксируется на нем несложной защелкой.
5. Выполните монтаж системы охлаждения самостоятельно.
Подключите процессорный кулер в разъём CPU – FAM на материнской плате, чтобы подать напряжение. После того как процессор вместе с системой охлаждения установлены на материнскую плату, они не становятся ее частью. Нельзя перемещать материнскую плату, держа ее за радиатор процессора.
Контрольные вопросы:
1. Какие виды профилактики вы знаете?
2. Чем активная профилактика отличается от пассивной?
3. Чем можно почистить процессор?
4. Как почистить системный блок?
5. Что может являться источником загрязнения процессора?
Цель работы: научиться производить периодическую чистку, как всего компьютера, так и отдельных его компонентов подручными средствами.
Перечень используемого оборудования: персональный компьютер, монитор, периферийные устройства (клавиатура, мышь), набор отверток различного вида, пассатижи с длинными губками, пинцет, кисточки, фен, специальные салфетки для протирки монитора и других комплектующих.
Краткие теоретические сведения
При обслуживании ПК необходимо помнить следующие правила:
• не рекомендуется ставить компьютер на пол — лучше поместить его на специальную полку;
• во время чистки корпуса необходимо предварительно обесточить компьютер и отстыковать все соединительные кабели на его задней панели;
• нельзя чистить материнскую плату и какие-либо другие компоненты внутри компьютера мокрой или даже влажной тряпкой;
• накопившуюся пыль внутри системного блока вычищают кисточкой, выдувают феном, пылесосом или специальным баллоном со сжатым газом;
• при чистке накопителя CD/DVD лучше использовать специальный диск для чистки лазера либо провести чистку лазера, используя специальный ватный валик;
• кнопки клавиатуры нужно либо протереть, либо вытащить их, промыть, просушить и вставить обратно;
• механическую мышь нужно разобрать и протереть; лазерную или оптическую — просто протереть;
• монитор протирается либо специальными салфетками, либо слегка влажной, а затем сухой тряпкой. Нельзя протирать монитор спиртом, так как можно повредить антибликовое покрытие экрана, а если протереть спиртом ЖК-монитор, то можно его испортить совсем.
• Монитор нужно чистить, как только он загрязнится (примерно раз в неделю); мышь и клавиатуру — реже (примерно каждые 3 месяца); системный блок — раз в полгода.
Порядок выполнения работы:
1. На примере ознакомьтесь с компонентами оперативной памяти:
«Оперативная память 4Gb PC3-10600 1333MHz DDR3 DIMM».
· 4Gb – объем модуля памяти
· PC3 – 10600 – максимальная пропускная способность памяти (пиковый объем данных, которым оперативная память может за секунду обмениваться с процессором). В данном случае она равна 10667 Мб/сек.
· 1333MHz – тактовая частота памяти
· DDR3 – поколение памяти
· DIMM– форм фактор модуля ОЗУ
2. Ознакомьтесь с инструкцией:
Иногда оперативная память продается в комплекте по 2 или 3 модуля, например: «Оперативная память 4Gb (2x2Gb) PC3-10600 1333MHz DDR3 DIMM». В современных компьютерах используется двухканальный (гораздо реже трехканальный) режим работы памяти, который на практике повышает пропускной режим работы памяти до 70%, что, несомненно, повышает общую производительность системы. Чтобы этот режим включился, на компьютере модули оперативной памяти должны устанавливаться парами (тройками), а эта пара (тройка) должна иметь одинаковые характеристики.
3. Перед установкой убедитесь, что материнская плата вашего компьютера не только поддерживает имеющийся объём модулей памяти, но и данное конкретное поколение:
DDR1 уже устаревший стандарт памяти, возможная частота работы до 400 мегагерц.
DDR2 самый распространенный стандарт памяти на сегодня, частота работы до 800 мегагерц.
DDR3 новый стандарт памяти, частота работы до 1800 мегагерц.
А также EDO, MICRODIMM, SDRAM, SODIMM.
Все они имеют различные размеры и у каждого вида памяти на разъеме есть специальный разрез (ключ) он должен совпадать с разрезом на слоте памяти в материнской плате. Ключ так же сделан для того, чтобы не ошибиться и не поставить память в слот не той стороной.
Для того, чтобы извлечь модуль оперативной памяти (например, в случае, если нужна замена оперативной памяти) из слота Вам нужно слегка надавить на боковые держатели, после чего память выйдет из пазов и ее можно будет снять.
Если же ситуация обратная и вам нужно установить оперативную память отодвигаем защелки, и в слот устанавливаем плату оперативной памяти и защелкиваем замки до щелчка. Обязательно до щелчка, так как это означает, что вы поставили оперативную память правильно. Смотрите, чтобы разрез на линейке памяти совпал с выступом на слоте материнской платы.
4. Установите модули ОП.
Контрольные вопросы:
1. Для чего нужен модуль ОП?
2. Какие типы ОП вы знаете?
3. Что означает подпись 1333MHz?
Цель работы: изучить основные блоки и периферийные устройства персонального компьютера, способы их соединения, конструктивы (разъемы), основные характеристики (название, тип разъема, количество контактов, скорость передачи данных, дополнительные свойства); научиться определять по внешнему виду типы разъемов, подключаемое к ним оборудование, знать основные устройства персонального компьютера, их назначение и основные характеристики; научиться определять компоненты системного блока по внешнему виду, уяснить порядок и способы их соединения.
Перечень используемого оборудования: системный блок, кабели в комплекте, монитор, клавиатура, периферийные устройства для различных разъемов (мышь, принтер, модем и др.). системный блок в сборе, макеты видеоадаптера, материнской платы, корпуса, жесткого диска, накопителя на флоппи-дисках, интерфейсные кабели.
Краткие теоретические сведения
Апофеозом этой операции является окончательная фиксация клипсы кулера уже на передних выступах разъема. Чаще всего для этой цели придется воспользоваться отверткой или еще какими-нибудь подручными средствами. Если все было проделано достаточно аккуратно и не торопясь, то, вероятнее всего, Вы своего добьетесь – кулер будет правильно установлен и надежно закреплен.

Рисунок 54 – Кулер окончательно закреплен
Теперь осталось подключить вентилятор к соответствующему разъему на системной плате. Лучше всего, если это будет разъем, обозначенный в руководстве на системную плату, как CPU Fun (или как-нибудь аналогично), тогда можно будет избежать проблем при его опознавании в программе мониторинга системной платы.
Последнее, что необходимо сделать перед установкой системной платы в корпус – установить память. При этом стоит всегда придерживаться простого правила – модули памяти устанавливаются в слоты на плате, начиная с ближайшего к процессорному разъему (обычно он маркируется как DIMM0 или DIMM1). Сама процедура установки проста. Необходимо открыть защелки (если они закрыты), расположенные по бокам слота, и вставить в него модуль памяти, учитывая положение направляющих вырезов в разъеме модуля и перемычек в слоте на плате. Так как они расположены асимметрично, неправильно вставить модуль будет несколько затруднительно.
После того, как модуль памяти четко встал на свое место, осталось только закрыть защелки – и все готово, они должны четко войти в пазы модуля.

Рисунок 55 – Устанавливаем модуль памяти в слот
Заканчивая с подготовкой системной платы к установке в корпус, необходимо проверить установку джамперов или dip-переключателей, имеющихся на плате, хотя большинство современных плат распознают процессор автоматически и позволяют настраивать все параметры системной платы, процессора и памяти непосредственно из BIOS-а.
Перед установкой системной платы корпус, во избежание последующих проблем, необходимо убедиться в наличии и подготовить к работе комплект крепежных винтов и заглушек на задней панели.

Рисунок 56 – Корпус компьютера
На задней стенке располагается панель с отверстиями, предназначенными для вывода наружу разъемов, расположенных на тыльной стороне системной платы. Раньше, до того, как окончательно оформился стандарт АТХ, многие корпуса снабжались сменными наборами задних панелей для плат различных типов, но сейчас практически все они имеют идентичную конфигурацию выходных разъемов, поэтому потребность в сменных панелях отпала. В новом корпусе отверстия для разъемов обычно закрыты металлическими заглушками. Для освобождения доступа к используемым в данной модели системной платы разъемам соответствующие заглушки необходимо удалить (просто выломать).

Рисунок 57 – Выламываем заглушки для гнезд на системной плате
Для определения монтажных отверстий на корпусе, соответствующих используемой системной плате, необходимо расположить ее внутри корпуса в положении, примерно соответствующем рабочему. При этом разъемы внешних портов на плате должны войти в соответствующие вырезы на задней панели корпуса компьютера. Чуть-чуть перемещая плату, добиваемся совмещения монтажных отверстий на ней с отверстиями в корпусе. Здесь, как и при любых других операциях, не стоит прилагать даже небольшую силу – если что-то не получается, лучше вернуться на шаг назад и повторить процедуру снова. Совместив монтажные отверстия, необходимо слегка “наживить” крепежные винты, и, лишь еще раз все проверив и убедившись, что системная плата полностью встала на отведенное для нее место, и все разъемы заняли свои ниши, можно окончательно закрутить винты.

Рисунок 58 – Совмещаем крепежные отверстия на плате с отверстиями в корпусе
Закрепив плату в корпусе, необходимо подсоединить к ней кабели от динамика, размещенного в корпусе, а также от индикаторов и выключателей на лицевой панели компьютера. Все эти устройства обычно подключаются к группе контактов, расположенной в правой нижней части системной платы. Чтобы не ошибиться, рядом с каждой группой располагается надпись, идентифицирующая соответствующий разъем, да и розетки устройств, подсоединяемых к этим контактам, также имеют такую же маркировку. Тем не менее, во избежание неприятностей, перед подключением этих разъемов не помешает лишний раз свериться с соответствующим разделом в руководстве на системную плату. Особо следует обратить внимание на полярность подключаемых разъемов, ведь при неправильном их подключении светодиоды на передней панели светиться не будут.

Рисунок 59 – Подключаем индикаторы и кнопки с передней панели
Последней операцией на данном этапе является подача основного питания на системную плату. При использовании достаточно современных блоков питания типа АТХ, жгут питающих проводов заканчивается одним 20-контактным разъемом, на боковой стороне которого располагается пластмассовая защелка. Подсоединив этот разъем к гнезду на системной плате, нужно убедиться в том, что защелка зафиксировалась на выступе гнезда, и тогда за надежность крепления разъема можно не волноваться. Подсоединение кабеля питания
Для облегчения доступа к 3,5″ дисковым накопителям (к их числу можно отнести стандартные жесткий диск, или винчестер, а также дисковод для гибких 1,44 Мб дисков, или флоппи-дисковод) в современных корпусах корзину для таких устройств часто делают съемной. В ней устройства закрепляются 4 винтами, используя соответствующие пазы в стенках корзины. После этого корзина с помощью направляющих закрепляется под отсеком 5-дюймовых накопителей. Но перед установкой жесткого диска (это касается так же и привода CD-ROM, да и вообще всех устройств, имеющих интерфейс IDE\SATA) его необходимо отконфигурировать. Дело в том, что каждый из контроллеров IDE\SATA является двухканальным, то есть может обеспечить одновременную работу двух устройств. Одно из них обозначается как Master, а другое – как Slave. В задней части каждого дисковода IDE\SATA есть группа контактов, замыкаемая перемычками, с помощью которых можно установить, каким из устройств, Master или Slave, будет данный дисковод. Естественно, если на одном шлейфе IDE\SATA будет подключено только одно устройство, не имеет особой разницы, как оно сконфигурировано, хотя принято в таком случае устанавливать его как Master-устройство. А вот при подключении двух дисководов уже необходимо отконфигурировать их по-разному, иначе контроллер IDE\SATA просто не будет работать. Каким образом замкнуть перемычки, чтобы получить необходимую конфигурацию устройства, обычно показано на схеме, размещенной на верхней крышке дисковода.

Рисунок 60 – Съемная корзина с дисковыми накопителями
Дисковые накопители устанавливаются на свои посадочные места через ниши на лицевой панели корпуса, предварительно удалив закрывающие их пластмассовые заглушки. Иногда, кроме пластмассовой заглушки, отсек может защищать еще и металлическая, которую то же необходимо удалить, просто выломав ее из панели. Накопители так же фиксируются винтами через продольные прорези в боковых стенках отсека.

Если Вы присмотритесь к проводам, выходящим из блока питания, повнимательнее, то увидите, что они оканчиваются маленькими разъемами. Они служат для подачи питающего напряжения к 3,5″ накопителям.
Далее приступаем к подключению к накопителям интерфейсных шлейфов. Для 3,5″ FDD используется 34-проводной, а для устройств IDE – 40- или 80-проводные ленточные кабели. Оба варианта IDE\SATA -шлейфа имеют идентичную разводку.

Рисунок 62 – Подсоединение интерфейсных шлейфов
На завершающем этапе сборки компьютера осталось установить видеокарту и другие платы расширения в слоты AGP, PCI и ISA (если такие еще сохранились на Вашей системной плате). Различить их можно по расположению и по цвету: разъем AGP имеет коричневую окраску, PCI – белую, а ISA – черную.
Технология установки проста и одинакова для всех карт: сначала тем или иным способом освобождается прорезь в задней части корпуса напротив того слота, в какой должна быть установлена карта, потом карта очень аккуратно вставляется в слот (только тот, для которого она предназначена, и никак иначе!). После этого нужно убедиться, что ее контакты полностью и без перекосов вошли в слот (тут, иногда, может потребоваться и некоторое усилие, однако помните, что чрезмерное может оказаться фатальным как для карты, так и для системной платы) и после этого верхняя часть металлической скобы карты закрепляется винтом к корпусу.

Рисунок 63 – Основные элементы ПК
Теоретические основы
Основные разъемы для подключения периферийного оборудования и устройств приведены на рис.
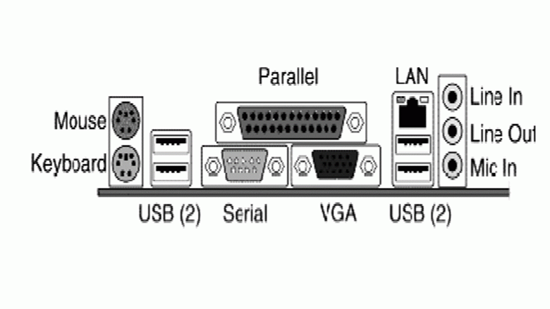 Рисунок 64 – Основные разъемы для
подключения периферийного оборудования и устройств
Рисунок 64 – Основные разъемы для
подключения периферийного оборудования и устройств
Таблица №23.1
Тип разъёмов и характеристики
|
Разъем |
Тип разъема |
Характеристика |
Примечания |
|
Питание системного блока |
Male |
220 В. |
Провод питания |
|
Питание монитора |
Female |
220 В. |
Провод питания |
|
Параллельный порт |
LTP |
Разрядность – 8 Скорость вывода (макс.) – 80 кб/с. |
Подключение принтера, факса |
|
Последовательный порт |
Serial VGA |
скорость передачи -115200 бит/с. |
Обмен байтовой информации |
|
Mouse |
PS/2 |
6-и контактный разъем |
Подключение мыши |
|
Keyboard |
PS/2 |
6-и контактный разъем |
Подключение клавиатуры |
|
USB |
USB |
Пакетный обмен, скорость обмена – 12 мб/с. |
Подключение любого оборудования, и дополнительных устройств. |
|
LAN |
LAN |
Скорость обмена зависит от параметров сетевой карты |
Подключение локальной или глобальной сети. |
|
Последовательный порт |
SATA или Serial ATA |
SATA Revision 1.0 (до 1,5 Гбит/с) SATA Revision 2.0(до 3 Гбит/с) SATA Revision 3.0 (до 6 Гбит/с) SATA Revision 3.1 |
Подключение жесткого диска и привода CD/DVD/BD |
Порядок выполнения работы
1. Убедитесь в том, что компьютерная система обесточена (при необходимости, отключите систему от сети).
2. Разверните системный блок задней стенкой к себе.
3. По наличию или отсутствию разъемов USB установите форм-фактор материнской платы (при наличии разъемов USB – форм-фактор АТХ, при их отсутствии -AT).
4. Установите местоположение и снимите характеристики следующих разъемов:
· питания системного блока;
· питания монитора;
· сигнального кабеля монитора;
· клавиатуры;
· последовательных портов (два разъема);
· параллельного порта;
· других разъемов.
5. Убедитесь в том, что все разъемы, выведенные на заднюю стенку системного блока, не взаимозаменяемы, то есть каждое базовое устройство подключается одним единственным способом.
6. Изучите способ подключения мыши.
Мышь может подключаться к разъему последовательного порта или к специальному порту PS/2, имеющему разъем круглой формы. Последний способ является более современным и удобным. В этом случае мышь имеет собственный выделенный порт, что исключает возможность ее конфликта с другими устройствами, подключаемыми к последовательным портам. Последние модели могут подключаться к клавиатуре через разъем интерфейса USB.
7. Заполните таблицу:
Таблица №23.2
Разъем и тип разъёма
|
Разъем |
Тип разъема |
Количество контактов |
Примечания |
8. Определить наличие основных устройств персонального компьютера.
9. Установите местоположение блока питания, выясните мощность блока питания (указана на ярлыке).
10. Установите местоположение материнской платы.
11. Установите характер подключения материнской платы к блоку питания.
Для материнских плат в форм-факторе AT подключение питания выполняется двумя разъемами. Обратите внимание на расположение проводников черного цвета – оно важно для правильной стыковки разъемов.
12. Установите местоположение жесткого диска.
Установите местоположение его разъема питания. Проследите направление шлейфа проводников, связывающего жесткий диск с материнской платой. Обратите внимание на местоположение проводника, окрашенного в красный цвет (на жестком диске он должен быть расположен рядом с разъемом питания).
13. Установите местоположения дисководов гибких дисков и дисковода CD-ROM.
Проследите направление их шлейфов проводников и обратите внимание на положение проводника, окрашенного в красный цвет, относительно разъема питания.
14. Установите местоположение платы видеоадаптера.
Определите тип интерфейса платы видеоадаптера.
15. При наличии прочих дополнительных устройств выявите их назначение, опишите характерные особенности данных устройств (типы разъемов, тип интерфейса и др.).
16. Заполните таблицу:
|
Устройство |
Характерные особенности |
Куда и при помощи чего подключается |
Контрольные вопросы
1. Перечислить основные комплектующие ПК.
2. В чём заключается технология установки процессора?
3. Какие могут быть особенности установки кулера (вентилятора)?
4. Опишите принцип подключения индикаторов и кнопок.
5. Какое количество контактов встречается при подключении питания к материнской плате?
6. Для чего нужна съемная корзина с дисковыми накопителями?
7. Характеристики (тип разъема, количество контактов, скорость передачи данных) разъемов: видеоадаптера; последовательных портов; параллельного порта; шины USB; сетевой карты; питания системного блока; питания монитора.
8. Как происходит установка видеокарты и как организуется рассевание тепла от неё?
Цель работы: научиться производить доработку дистрибутива.
Перечень используемого оборудования: персональный компьютер, монитор, виртуальная машина, ПО
Краткие теоретические сведения
Программа NTLite – это инструмент для создания модифицированных сборок Windows. Она позволят вырезать из дистрибутива определённый функционал, отключать системные службы, задавать определённые системные настройки, внедрять драйверы, обновления, твики реестра, сторонние программы. Она не является способом создания сборок с предустановленным сторонним софтом, как, например, подготовка Windows к развёртыванию в режиме аудита. Но NTLite – это мощнейший твикер дистрибутива с возможностью применения инструмента Post-Install для автоматического запуска процесса установки добавленных в такой дистрибутив сторонних программ.
Порядок выполнения работы:
1. Распаковка исходника
Первым делом подготовим исходный ISO-образ с процессом установки Windows 7, 8.1 или 10. Либо монтируем ISO-файл для отображения в проводнике.
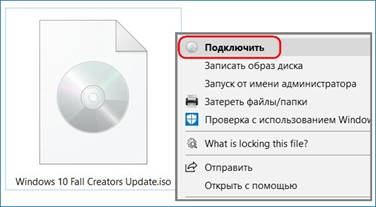
Рисунок 65 – Распаковка файла
2. Копируем всё содержимое установочного диска в отдельную рабочую папку.
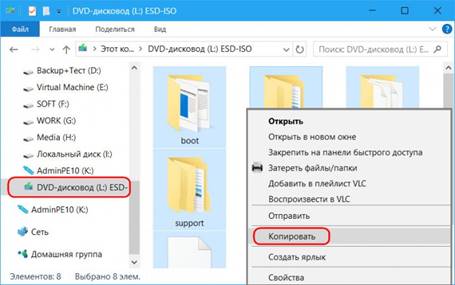
Рисунок 66 – Копирование образа
3. Извлекаем содержимое ISO с помощью архиватора. Кому как удобнее.
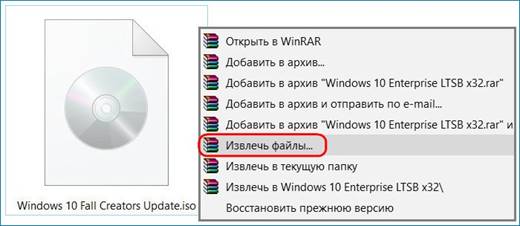
Рисунок 67 – Извлечение файла
4. Запускаем программу NTLite. В её окне жмём «Добавить» и указываем путь к рабочей папке, куда мы скопировали (или распаковали) на предыдущем этапе содержимое ISO-исходника.
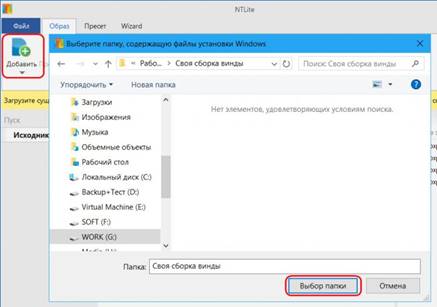
Рисунок 68 – Выбор папки
5. Выбираем редакцию, вызываем на ней контекстное меню, жмём «Загрузить». Если мы работаем с дистрибутивом Windows 8.1 и 10, нужно ещё дополнительно подтвердить операцию конвертирования образа из формата WIM в ESD.
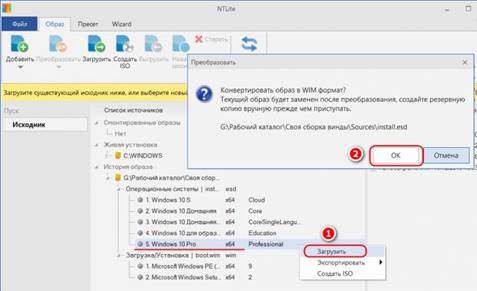
Рисунок 69 – Конвертирование
NTLite проводит операции с WIM-образами – файлами install.wim, в которых содержатся установочные файлы Windows. И ESD-образы – сжатые файлы install.esd, в которых хранится дистрибутив версий системы 8.1 и 10 – программа в процессе загрузки будет преобразовывать в WIM-формат.
6. Переходим на вкладку «Компоненты».
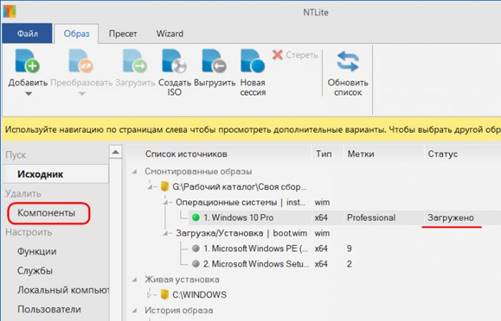
Рисунок 70 – Вкладка компоненты
7. Из числа предустановленных функций отключить можно, если не будут использоваться:
• Гаджеты Windows 7;
• Штатные офисные игры («Косынка», «Паук», «Солитер» и т.п.);
• Windows Media Center, проигрыватель Windows Media, DVD-студию, компоненты планшетного ПК;
• Подсистему Linux;
• Службы XPS и PDF-принтер;
• Индексацию и внутрисистемный поиск;
• И т.п.
8. Внедрение софта в сборку Windows хоть в виде уже установленных программ, хоть в виде Post-Install - спорное улучшение, если мы говорим о компьютерах обычных пользователей. Версии программ быстро устаревают, и такие доработки, естественно, увеличивают вес дистрибутива. Тем не менее несколько программ-завсегдатаев типа браузера, архиватора, файлового менеджера внедрить можно. Функция Post-Install, реализованная программой NTLite, запускается на завершающем этапе предварительной настройки Windows. И на этом этапе - без интерфейса системы, без активности лишних служб и драйверов - установка программ проходит очень быстро.
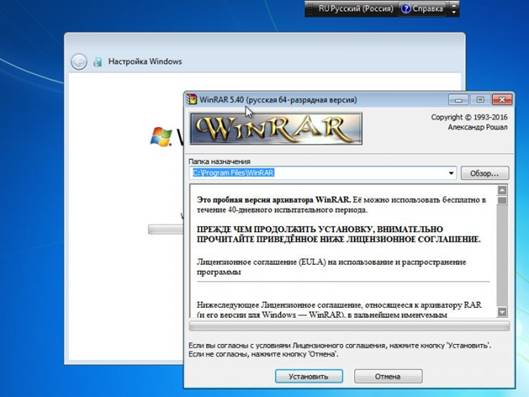
Рисунок 71 – Установка архиватора
Когда все настройки будут произведены, можем жать внизу «Применить».
9. запускаем создание ISO.
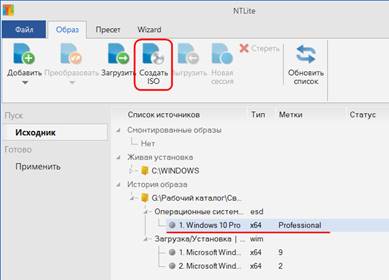
Рисунок 72 – Запуск образа
10. запускаем NTLite, там уже по умолчанию в графе «Живая установка» значится образ текущей операционной системы.

Рисунок 73 – Образ операционной системы
Средствами программы его нельзя упаковать в образ WIM, ESD или ISO, но к нему можно применять всё то же, что и к установочным образам. И тестировать систему здесь и сейчас, чтобы выявить оптимальные варианты модификации.
Контрольные вопросы
1. Перечислите основное предназначение программы nLITE?
2. Перечислите версии данной программы?
3. Что означает формат ISO?
Цель работы: научить проводить тестирование вычислительных систем и компонентов после обслуживания, модернизации, ремонта или установки нового программного обеспечения.
Оборудование и материалы: персональный компьютер, программное обеспечение - Microsoft Virtual PC, PassMark BurnInTest Pro 8.1, PassMark PerformanceTest 9.0.
Краткие теоретические сведения
При покупки нового персонального компьютера или его модернизации, обслуживание или ремонте, установки нового оборудования возникает необходимость проверить компоненты ПК и выявить слабые месте в установленных комплектующих. Для этого используется стресс-тестирование.
Цели стресс-тестирования:
- Оценка стабильности системы после модернизации;
- Проверка эффективности охлаждения;
- Тестирование качества комплектующих.
Основные программы, с помощью которых можно произвести стресс-тестирование:
1. PassMark BurnInTest Pro 8.1 - предназначена для общей проверки стабильности работы системы. Программа тестирует работу процессора, жестких дисков, оптических приводов, звуковых карт и видеокарт, памяти, сети, принтера и т. д.
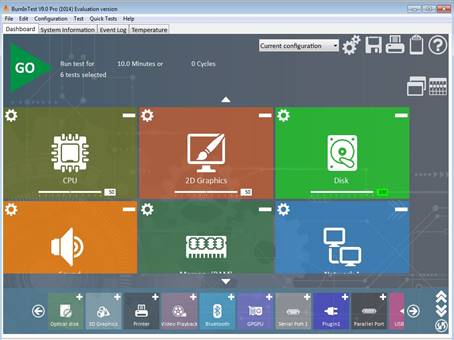
Рисунок 74 – Внешний вид программы PassMark BurnInTest Pro 8.1
2. PassMark PerformanceTest 9.0 - набор тестов, позволяющих оценить общую производительность вашего ПК по сравнению с другими компьютерами. В программу входят двадцать семь стандартных тестов в семи группах плюс еще пять пользовательских.

Рисунок 75 – Внешний вид программы PassMark PerformanceTest 9.0
3. OverClock Checking Tool – это специальная утилита способная по максимуму нагрузить компоненты компьютера подвергая их все возможным тестам для выявления ошибок. Как утверждает разработчик OCCT большинству пользователей будет достаточно 30 минутного теста. Но для большей надежности желательно запускать тесты длительностью в 1 час.
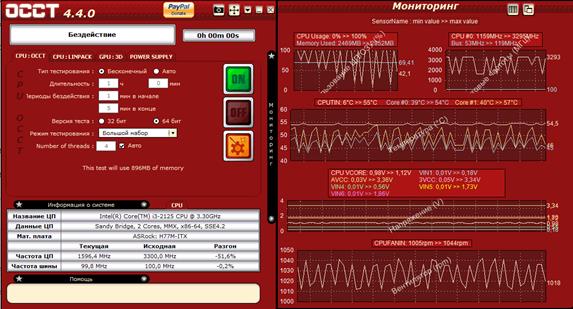
Рисунок 76 – Внешний вид программы OverClock Checking Tool
Порядок выполнения работы
1. Запускаем программу Microsoft Virtual PC;
2. Загружаем ОС Windows 7 на «виртуальной машине»;
3. Из сетевого диска Обучающийсяы (Обучающийсяы/ Дисциплины/ ТОСВТ/ Лабораторные работы/ Лабораторная работа № 13) копируем папку с программами на виртуальную машину;
4. Установите программу PassMark BurnInTest Pro 8.1, запустив установочный файл bitpro.exe;
5. После установки запустите программу, нажмите кнопку Continue (использовать программу в ознакомительном режиме);
6. Запустите тест нажатием кнопки «GO», через некоторое время нажмите кнопку «STOP» для завершения тестирования;
7. Выведите результаты тестирования нажав на дискету в правом верхнем углу и сохраните её в виде HTML file, нажмите кнопку «Save»;
8. Завершите работу программы PassMark BurnInTest Pro 8.1;
9. Установите программу PassMark PerformanceTest 9.0, запустив установочный файл petst.exe;
10. После установки запустите программу, нажмите кнопку Continue (использовать программу в ознакомительном режиме);
11. Запустите тест нажатием на панели вкладки Tests-Run All Tests, подтверждаем нажатием «Да»;
12. Ждем завершения тестирования. При высвечивании окон в процессе тестирования нажмите «ОК» или «Да»;
13. Завершите процесс тестирования нажав кнопку «ОК»;
14. Завершите работу программы PassMark PerformanceTest 9.0.
Контрольные вопросы
1. Для чего предназначена стресс-тестирование?
2. Какие цели стресс-тестирование вы знаете?
3. Основные программы для стресс-тестирование?
Цель работы: научиться производить периодическую чистку, как всего компьютера, так и отдельных его компонентов подручными средствами.
Перечень используемого оборудования: персональный компьютер, монитор, периферийные устройства (клавиатура, мышь), набор отверток различного вида, пассатижи с длинными губками, пинцет, кисточки, фен, специальные салфетки для протирки монитора и других комплектующих.
Краткие теоретические сведения
При активном профилактическом обслуживании выполняются операции, основная цель которых — продлить срок безотказной работы компьютера. Они сводятся главным образом к периодической чистке, как всей системы, так и отдельных ее компонентов.
Постоянное выполнение процесса чистки помогает улучшить систему вентиляции и охлаждения, а, следовательно, способствует повышению работоспособности различных частей компьютера, сохраняя компоненты компьютера от преждевременного выхода из строя и от перегрева системы, вызванного загрязнением.
При обслуживании ПК необходимо помнить следующие правила:
• не рекомендуется ставить компьютер на пол — лучше поместить его на специальную полку;
• во время чистки корпуса необходимо предварительно обесточить компьютер и отстыковать все соединительные кабели на его задней панели;
• нельзя чистить материнскую плату и какие-либо другие компоненты внутри компьютера мокрой или даже влажной тряпкой;
• накопившуюся пыль внутри системного блока вычищают кисточкой, выдувают феном, пылесосом или специальным баллоном со сжатым газом;
• при чистке накопителя CD/DVD лучше использовать специальный диск для чистки лазера либо провести чистку лазера, используя специальный ватный валик;
• кнопки клавиатуры нужно либо протереть, либо вытащить их, промыть, просушить и вставить обратно;
• механическую мышь нужно разобрать и протереть; лазерную или оптическую — просто протереть;
• монитор протирается либо специальными салфетками, либо слегка влажной, а затем сухой тряпкой. Нельзя протирать монитор спиртом, так как можно повредить антибликовое покрытие экрана, а если протереть спиртом ЖК-монитор, то можно его испортить совсем.
• Монитор нужно чистить, как только он загрязнится (примерно раз в неделю); мышь и клавиатуру — реже (примерно каждые 3 месяца); системный блок — раз в полгода.
Порядок проведения работы
Используя следующий алгоритм, необходимо провести активную профилактику своего рабочего места.
Обязательно выключить питание, вынув штепсель сетевого фильтра из розетки, либо вынуть все штепсели из сетевого фильтра.
Для протирки монитора воспользоваться специальными влажными салфетками или специальными средствами для монитора, либо сначала протереть его мягкой влажной тряпкой, а потом сухой.
Произвести чистку клавиатуры
Подключать и отсоединять клавиатуру можно только при выключенном компьютере, иначе есть риск испортить не только саму клавиатуру, но и материнскую плату.
На многих клавиатурах клавиши можно снять (предварительно зарисовав или сфотографировав их расположение, собрать все клавиши в полиэтиленовый мешочек, промыть, высыпать на полотенце и просушить естественным путем или с помощью фена. После того как клавиши сняты, нужно перевернуть клавиатуру и высыпать из нее всю накопившуюся грязь. Затем надо взять влажную тряпку и аккуратно протереть грязные участки клавиатуры. Также можно использовать различные вспомогательные средства: ватные палочки, пылесос и т.д.
После просушки нужно собрать клавиатуру, а клавиши установить на свои места. При необходимости положение клавиш на клавиатуре можно посмотреть на выводимой на экран монитора «виртуальной клавиатуре» (Пуск, Программы, Стандартные, Специальные возможности, Экранная клавиатура).
Если клавиши не снимаются, то нужно почистить их вместе с клавиатурой тряпочкой или спиртовыми салфетками. Главное — ни в коем случае не лить на клавиатуру воду! Это может привести к ее поломке.
Произвести чистку манипулятора «мышь»
Если мышь механическая, необходимо ее разобрать и прочистить все внутри нее ваткой со спиртом, салфетками или просто тряпочкой. Для очистки шарика необходимо повернуть фиксирующее кольцо на нижней части мыши, вынуть из гнезда шарик и протереть его. Также надо протереть и очистить от пыли три ролика, с которыми контактирует шарик, когда находится в рабочем положении. После этого необходимо собрать мышь.
Промыть с мылом и просушить коврик мыши.
Избавиться от статического электричества. Статический заряд на вашем теле может сжечь какие-либо чувствительные детали. Подержитесь за батарею отопления, чтобы ваш электрический потенциал сравнялся с «землей».
Отсоединить все провода и кабели, открутить винты на задней стороне системного блока и снять боковые крышки.
Внимание! В современных компьютерах с корпусами АТХ на материнской плате всегда присутствует дежурное напряжение.
Произвести чистку внутри системного блока
Самый простой вариант очистки системного блока — открыть боковую крышку и пылесосом (в режиме выдува) аккуратно, не задевая платы, выдуть пыль.
Для более тщательной очистки надо освободить все слоты на материнской плате и убрать небольшое количество пыли кисточкой. Большие скопления пыли можно убрать пылесосом, феном или баллоном со сжатым газом.
Произвести чистку вентиляторов
Если внутри системного блока скопилось много пыли, то вентиляторы («кулеры») становятся более шумными, а компьютер из-за плохого охлаждения может «зависнуть» или вообще выйти из строя. При чистке вентилятора лучше застопорить его вращение или отключить его от платы. Вентилятор также можно смазать: аккуратно снять его и, отклеив маленькую наклейку на основании, капнуть туда каплю машинного масла.
Собрать системный блок и проверить его работу.
Контрольные вопросы
1. Какие виды профилактики вы знаете?
2. Чем активная профилактика отличается от пассивной?
3. Чем можно почистить монитор?
4. Почему нельзя чистить монитор спиртом?
5. Как почистить системный блок?
6. Как почистить периферийные устройства?
7. Что может являться источником загрязнения компьютера?
Цель работы: Изучить: - конструкцию и основные узлы портативного компьютера - возможности и правила эксплуатации предложенного ноутбука
Перечень необходимого оборудования:
1. Ноутбук
2. Набор инструментов
3. Техническое описание (Manual)
Краткие теоретические сведения
Портативные компьютеры в отличии от РС характеризуются:
Миниатюрными внутренними компонентами и периферийными устройствами
Автономным питанием
Низким энергопотреблением
Малыми габаритами и малым весом Наиболее известными разновидностями портативных компьютеров являются ноутбуки и лэптопы.
Ноутбук (англ. notebook — блокнот, блокнотный ПК) — портативный персональный компьютер, в корпусе которого объединены типичные компоненты ПК, включая дисплей, клавиатуру и устройство указания (обычно сенсорная панель, или тачпад), а также аккумуляторные батареи. Ноутбуки отличаются небольшими размерами и весом, время автономной работы ноутбуков изменяется в пределах от 1 до 15 часов. Лэптоп (англ. laptop — lap = колени сидящего человека, top = верх) — более широкий термин, он применяется как к ноутбукам, так и к планшетным ПК.
К ноутбукам обычно относят лэптопы, выполненные в раскладном формфакторе. Ноутбук переносят в сложенном виде, это позволяет защитить экран, клавиатуру и тачпад при транспортировке. Ноутбук Корпус ноутбука Корпус ноутбука обычно выполнен из высокопрочного пластика. Внутри он покрыт специальной тонкой металлической фольгой для изоляции электронной начинки от воздействия внешних электромагнитных полей. По периметру, как правило, выполнен металлический корд, который придаѐт дополнительную прочность корпусу. Материнская плата Материнская плата РС типа Notebook имеет не только другие размеры по сравнению с платой mini ATX но и отличается значительно более высокой степенью интеграции компонентов. На материнской плате размещены не только основные компоненты (СРU, память и др), но и вспомогательные узлы.
Как правило, материнская плата не имеет слотов расширения. Достоинство такой платы- оптимально используется место.
Недостатки:
Замена отдельных элементов затруднена, т.к. они жестко встроены в плату.
При выходе из строя одного элемента чаще всего приходится менять всю плату. Поиск и устранение неисправностей на плате Notebook значительно сложнее. В ноутбук могут устанавливаться следующие приводы:

Рисунок 77 – Комплектующие ноутбука
Порядок выполнения работы:
1. Отключите аккумулятор
Первым делом — всегда отключайте аккумулятор. Разборка ноутбука под напряжением, может угробить ваш ноутбук случайно уроненным на материнскую плату болтиком. Поэтому первым делом его вытаскиваем.

Рисунок 78 – Отключение Аккумулятора
На некоторых ноутбуках аккумулятор находится внутри корпуса, как например в этом случае. До его отключения будьте осторожны вдвойне, что бы ничего не закоротить.
2. Выкрутите все видимые болтики на днище.
Обращайте внимание на их длину и толщину. Если они одинаковые — можно не париться. Если некоторые попадаются длиннее/короче — запоминаем/зарисовываем где они были закручены.

Рисунок 79 – Винты для крепления
3. Снимите все крышечки на дне, и выкрутите все болты под ними

Рисунок 80 – Отключение питания ноутбука
Снимаем все маленькие крышки на днище ноутбука (оперативной памяти, жесткого диска), откручиваем все винтики, складываем их в следующую кучу. Отключаем все разъёмы, если таковые имеются.
Таких крышечек у вас может и не быть, снизу корпус может быть цельным. Не пугайтесь — переходите к 5му шагу.
4. Отключите Wi-Fi модуль, жесткий диск, ОЗУ, DVD.
Для отключения Wi-Fi модуля сначала снимите с него 2 антеннки, потянув их перпендикулярно модулю. Запомните где какая была. Потом открутите крепящий его болтик и потяните модуль из слота.

Рисунок 81 – Отключение модуля
Открутив жесткий диск, смотрим, каким образом он подключен. Вынуть его можно, либо сдвинув в сторону от разъёма, либо отключив гибкий проводок, потянув за него.

Рисунок 82 – Отключение жесткого диска
Оперативную память, как правило, снимать не обязательно. Но можно снять, и почистить ластиком её контакты.

Рисунок 83 – Отключение оперативной памяти
На этом этапе чаще всего уже можно вынимать DVD-ROM, не спеша потянув за него.

Рисунок 84 – Демонтаж привода
5. Переверните ноутбук, и посмотрите — съёмная ли клавиатура
Съёмную клавиатуру легко отличить — она как бы «блочная», т.е. не составляет с остальным корпусом одно целое.

Рисунок 85 – Демонтаж клавиатуры
Если вы убедились, что ваша клавиатура вшита в верхнюю часть корпуса ноутбука (Sony, ASUS 500 серии) — переходите к пункту 8.
6. Если клавиатура снимается — снимаем её.
Не забывайте, что от клавиатуры к материнской плате ноутбука идёт шлейф, так что после снятия не спешите её дёргать, а сначала приподнимите и отключите этот шлейф.

Рисунок 86 – Отключение шлейфа клавиатуры
Чаще всего для снятия клавиатуры нужно аккуратно поддеть её медиатором или лопаточкой, и разомкнуть все защёлки по периметру.

Рисунок 87 – Демонтаж клавиатуры
Бывает, что перед этим нужно сначала снять панельку над или под клавиатурой.

Рисунок 88 – Снятие панели
На некоторых ноутбуках вас может ждать ещё один неприятный сюрприз — клавиатура дополнительно держится на клею. В этом случае — аккуратно поддеваем её линейкой/лопаткой/отвёрткой, и, постепенно приподнимая, отклеиваем.

Рисунок 89 – Демонтаж клавиатуры
7. Выкручиваем все видимые болтики под клавиатурой, вынимаем все шлейфы и разъёмы
8. Аккуратно «вскрываем» ноутбук сбоку по периметру, и снимаем верхнюю крышку

Рисунок 90 – Снятье верхней панели
Также, иногда, выручает лопатка:

Рисунок 91 – Набор инструментов
9. Выкручиваем оставшиеся винты и отсоединяем коннекторы, вынимаем материнскую плату
Смотрим, какие шлейфы идут к материнке, вытаскиваем их все.

Рисунок 92 – Отключение кабелей питания
10. Снимаем систему охлаждения с платы
Винтики на радиаторе обычно помечены цифрами — откручиваем и закручиваем в порядке этих цифр, чтобы случайно не повредить чип перекосом.

Рисунок 93 – Основные узлы ноутбука
Отвернув все болты, осторожно поддеваем систему охлаждения, если не идёт — можно чуть провернуть в её плоскости. Стараемся не порвать терморезинки, если они есть.
11. Разбираем и чистим вентилятор ноутбука от пыли
Обычно для разборки системы охлаждения нужно открутить несколько мелких винтиков на ней, и оторвать кусок ткани/скотча, «вывернув» вентилятор наружу.

Рисунок 94 – Система охлаждения ноутбука
12. Убираем старую, мажем новую термопасту
13. Собираем в обратном порядке.
Контрольные вопросы
1.Ознакомьтесь с техническим описанием предложенного вам ноутбука?
2. Произведите описание основных узлов ноутбука
3. Опишите назначение различных разъёмов, интерфейсы ноутбука, возможности подключения внешних устройств?
Цель работы: Изучить методы подключения и инсталляции принтеров, а также настройку параметров работы принтеров. Приобрести навыки эксплуатации многофункциональных устройств.
Перечень используемого оборудования: персональный компьютер, монитор, периферийные устройства (клавиатура, мышь)
Краткие теоретические сведения
Настройка параметров принтера
Чтобы попасть в диалоговое окно настроек принтера, нужно воспользоваться одним из нижеприведенных способов:
1.Дважды щелкнуть по значку “Принтеры” в окне “Мой компьютер”;
2.Дважды щелкнуть по значку “Принтеры” в окне Панель управления”;
3.Выбрать команду “Принтеры” в меню Пуск - Настройка.
В появившемся окне следует установить курсор мыши на значок принтера, подключенного к Вашему компьютеру, нажать правую кнопку мыши и выбрать пункт Свойства”.
Общие сведенья об МФУ
Многофункциональное устройство (МФУ) представляет собой аппарат, который может выполнить функции принтера, копира, сканера и факса. В современных офисах на сегодняшний день трудно обойтись без МФУ, и этому есть несколько причин.
Прежде всего, это относительно невысокая стоимость МФУ, по сравнению со многими копирами, а также компактное размещение все в одном. Однако ошибочно полагать, что МФУ является идеальным аппаратом для офиса, потому как наравне с достоинствами, это устройство переняло и многие недостатки от всей электроники, которая в нем представлена.
Тормозная площадка сделана из резины, имеет шершавую поверхность, расположена в лотке с бумагой и предназначена для торможения нижних листов. А при стирании резины механизм захватывает несколько листов. В таком случае необходимо сменить резину. Уязвимым местом МФУ является ролик захвата бумаги, впрочем, ремонт ксероксов также довольно часто осуществляют именно по этой причине.
Неисправность проявляется в запинании листов, а начинается с того, что печатая большие объемы, ролик захвата не сразу берет листы или вовсе перестает их захватывать. Просто со временем резина ролика стирается и покрывается мелом. В таких случаях рекомендуется не пользоваться дешевой бумагой, потому как для увеличения её белизны производители смачивают её в меловом растворе. Мел оседает на роликах. С помощью регенерирующей жидкости можно убрать это меловое напыление, а протертую резину заменить.
Блок печки имеет терм плёнку, через неё и резиновый вал проходит бумага с тонером. Срабатывает терм плёнка при 180 градусах, и если она порвана, либо же резиновый вал с дефектами, то печать получится некачественной.
Очередное обслуживание оргтехники в этом случае покажет, что края бумаги смяты, текст на листе пропечатан дважды, а на странице будут темные полосы. Причина проблемы – порванная термопленка. Зачастую рвется термопленка скрепками от степлера и прочими предметами, которые в принтер попали с бумагой. Некоторые модели МФУ имеют тефлоновый вал, но и они подвержены повреждениям.
Часто в МФУ страдает сканирующая оптика, которую могут почистить только специалисты в сервисе. Оптика является тонкой системой и в этом плане самостоятельный ремонт МФУ, как и многой дугой офисной техники, лучше доверять профессионалам.
Неисправности узлов МФУ становятся явными после печати 10-15 тысяч страниц. Эту информацию вы можете узнать, распечатав статусную страницу вашего принтера. Если число листов печати превысило отметку 15 тысяч, в таком случае ремонт принтеров epson (как и других производителей оргтехники), а именно замены роликов не избежать.
Порядок выполнения работы
Составьте алгоритм и оформите подключение многофункционального устройства в Инструкционной карте.
Контрольные вопросы:
1. Опишите этапы подключения принтера к ПК.
2. Какие основные функции выполняют многофункциональные устройства
3. Какие дополнительные функции включают производители многофункциональных устройств?
Цель работы: научиться проводить восстановление операционной системы с использованием стандартных средств Windows.
Оборудование и материалы: персональный компьютер, программное обеспечение - Microsoft Virtual PC.
Краткие теоретические сведения
Восстановление системы — компонент операционной системы Windows (процесс rstrui.exe), предназначенный для восстановления работоспособности ОС путём отката (восстановления предыдущего состояния ПК) системных файлов, ключей реестра, установленных программ и т. д. Восстановление системы присутствует в системах Windows ME, Windows XP, Windows Vista, Windows 7, Windows 8, 8,1, а также Windows 10.
Программа Восстановление системы постоянно автоматически отслеживает изменения, произошедшие на компьютере, и с указанными интервалами создает точки восстановления перед осуществлением таких изменений. Например, если случайно были удалены или повреждены важные программные файлы (с расширением. ехе), то можно восстановить состояние компьютера, предшествующее этому повреждению.
Точки восстановления представляют собой сохраненные состояния компьютера. По умолчанию программа отслеживает и восстанавливает все разделы и диски, а также отслеживает установку и настройку всех приложений. Восстановление системы не приводит к потере личных файлов или пароля. Различные документы, сообщения электронной почты, перечень просмотренных страниц и последний пароль сохраняются при восстановлении системы неизменными. Можно также создавать точки восстановления вручную перед внесением изменений в систему, чтобы сохранить состояние компьютера и его параметров. Восстановить предыдущее состояние компьютера можно, выбирая точку восстановления по дате или времени, после которой были произведены изменения.
Точки восстановления создаются:
1. Когда какая-то программа инсталлируется с помощью Windows Installer, Package Installer и других установщиков, поддерживающих работу утилиты Восстановление системы;
2. Когда Windows Update инсталлирует новые обновления;
3. По требованию пользователя.
В некоторых случаях при восстановлении системы восстанавливается папка, имя которой совпадает с именем существующей папки. Чтобы не переписывать уже существующие файлы, программа Восстановление системы переименовывает такую папку, добавляя к ее имени числовой суффикс.
Если какая-то программа была установлена уже после создания точки восстановления, то в процессе восстановления эта программа может быть удалена. Файлы данных, созданные программой, не теряются, но для открытия этих файлов необходимо будет переустановить соответствующую программу.
Если пользователю не нравится состояние компьютера после его восстановления, то можно отменить восстановление или выбрать другую точку восстановления. Все удачные операции восстановления обратимы; все неудачные операции обновления автоматически отменяются программой восстановления системы.
Для выполнения своих операций утилита Восстановление системы требует, как минимум 200 Мб свободного дискового пространства. Если размер незанятого места на диске будет составлять больше названной величины, то программа сможет использовать для хранилища контрольных точек до 12% от всего объема диска. Более того, по умолчанию контрольные точки, «возраст» которых составляет более 90 дней, автоматически уничтожаются.
Но поскольку этот метод резервирования — достаточно упрощенный, то результатом может быть архивирование и вредоносных программ, таких как компьютерные черви и вирусы. В этом случае антивирусная программа будет неспособна удалить зараженный файл. Единственный способ удаления инфекции состоит в отключении службы Восстановление системы, что приведет к потере всех сохраненных точек, или просто в ожидании, когда Windows удалит старые точки для освобождения места под новые. Но если зараженный набор файлов будет восстановлен, то результатом может быть также и восстановление вируса.
Порядок проведения работы
1. Запускаем программу Microsoft Virtual PC;
2. Загружаем ОС Windows 7 на «виртуальной машине»;
3. Запускаем Центр обновления Windows (Пуск – Все программы - Центр обновления Windows);
4. Производим поиск обновлений и выбираем несколько из них, нажимаем «ОК»;
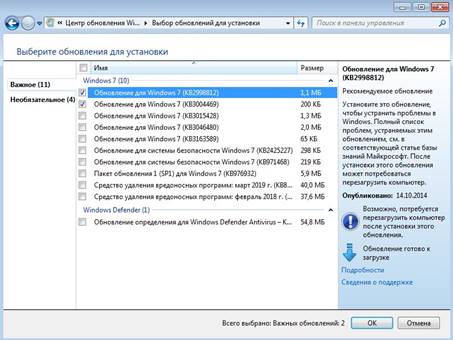
Рисунок 95 - Окно выбора обновлений
5. Нажимаем «Установить обновления» и дожидаемся окончания установки;
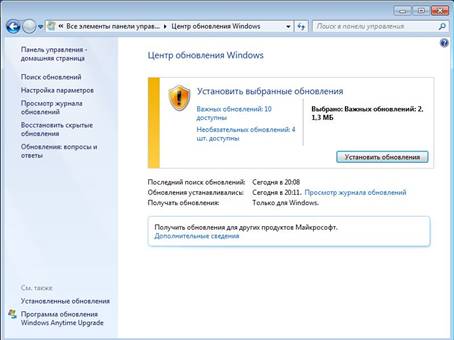
Рисунок 96 - Окно установки обновлений
6. Запускаем программу Восстановление системы (Пуск - Панель управления - Восстановление системы);
7. Нажимаем «Запуск восстановления системы», выбираем нужную точку восстановления и нажимаем кнопку «Далее»;
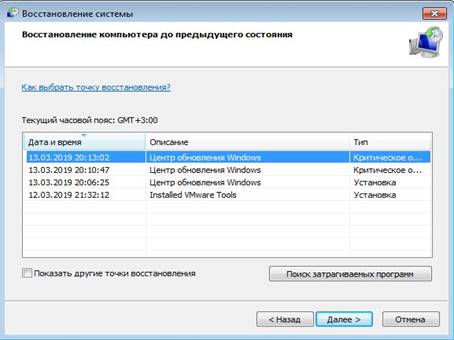
Рисунок 97 - Окно выбора точки восстановления
8. Проверяем параметры и нажимаем «Готово» и дожидаемся восстановления системы;

Рисунок 98 - Окно подтверждения точки восстановления
9. После перезагрузки убедиться в отсутствии установленных обновлений.
Контрольные вопросы
1. Какой минимальный объем дискового пространства необходим для функционирования утилиты Восстановление системы?
2. Какой максимальный объем на диске могут занимать точки восстановления системы?
3. В каких случаях создаются точки восстановления системы?
4. Можно ли восстановить данные из папки Мои документы при помощи программы Восстановление системы?
5. Как долго хранятся созданные точки восстановления системы?
6. Можно ли отменить успешно проведенное восстановление системы?
Цель работы: научиться проводить восстановление операционной системы и данных с использованием специализированного программного обеспечения.
Оборудование и материалы: персональный компьютер, программное обеспечение - Microsoft Virtual PC, Acronis True Image 2016.
Краткие теоретические сведения
Большинство специализированного программного обеспечения для восстановления операционной системы и данных являются платными, но цена важной информации, хранящейся на дисках, может быть более высокой, чем стоимость лицензии, и дело здесь не только в деньгах. Своевременно делайте резервные копии ключевых файлов и системных разделов, чтобы обезопасить себя от неприятных неожиданностей в виде поломок дисков или хулиганства вредоносных приложений.
Программное обеспечение приведенное ниже предназначено для восстановления системы из созданных резервных копий. Выбивается из общей картины только Windows Repair, так как принцип ее работы основан на выявлении и устранении ошибок в файловой системе и реестре.
Acronis True Image
Acronis True Image – одна из самых распространенных и мощных программ для резервного копирования, восстановления и хранения данных. Acronis умеет создавать копии отдельных файлов, папок и целых дисков. Кроме того, в него включен целый арсенал инструментов для повышения безопасности системы, восстановления загрузки, создания аварийных носителей и клонирования дисков. В распоряжении пользователя дается пространство в облаке на сервере разработчиков софта, доступ к которому, как и к управлению программой, можно осуществлять не только с персонального компьютера, но и мобильного устройства.
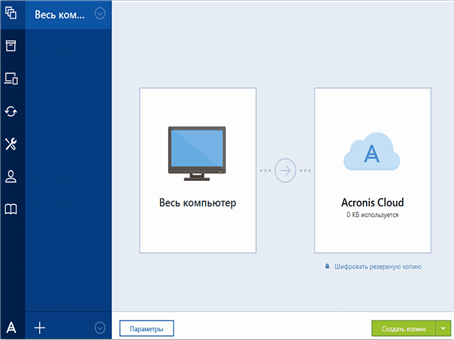
Рисунок 99 - Окно программы Acronis True Image
Aomei Backupper Standard
Aomei Backupper Standard немного уступает по функционалу Acronis, но тоже является весьма работоспособным инструментом. В его состав входят утилиты для клонирования и создания загрузочных дисков на Linux и Windows PE, имеется встроенный планировщик задач и функция оповещения пользователя по электронной почте о результатах очередного резервирования.
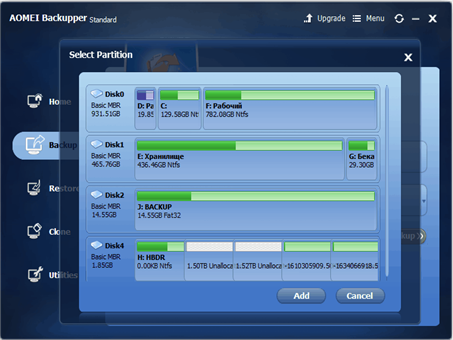
Рисунок 100 - Окно программы Aomei Backupper Standard
Macrium Reflect
Macrium Reflect позволяет монтировать в систему копии дисков и файлов для просмотра содержимого и восстановления отдельных элементов. Основными отличительными чертами программы являются функции защиты образов дисков от редактирования, проверки файловой системы на предмет выявления различных сбоев, а также интеграции в загрузочное меню операционной системы.
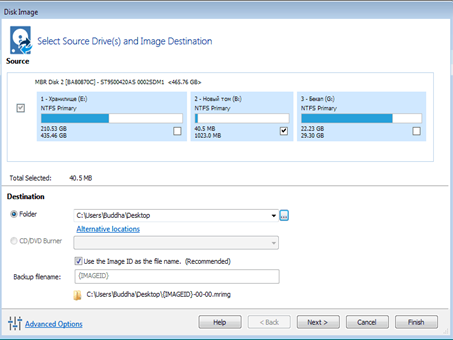
Рисунок 101 - Окно программы Macrium Reflect
Windows Handy Backup
Данная программа, кроме резервирования файлов и папок, позволяет синхронизировать содержимое резервных копий и каталогов на локальных и сетевых дисках. Windows Handy Backup также умеет запускать выбранные приложения при запуске или завершении процедуры Backup, отсылать оповещения по e-mail, работать через консоль Windows.
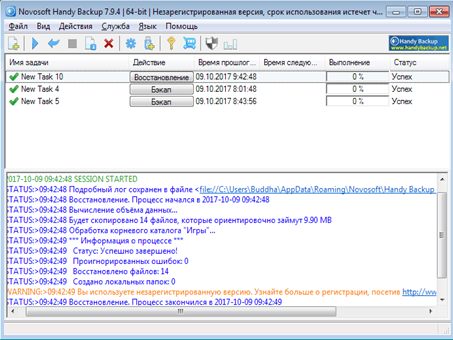
Рисунок 102 - Окно программы Windows Handy Backup
Windows Repair
Windows Repair – комплексный софт для восстановления работоспособности операционной системы. Программа выполняет «лечение» системы при сбоях в работе брандмауэра, ошибках в пакетах обновлений, ограничениях доступа к системным файлам вирусами, а также восстанавливает работоспособность некоторых портов. Для повышения безопасности имеется функция очистки дисков с гибкими настройками.
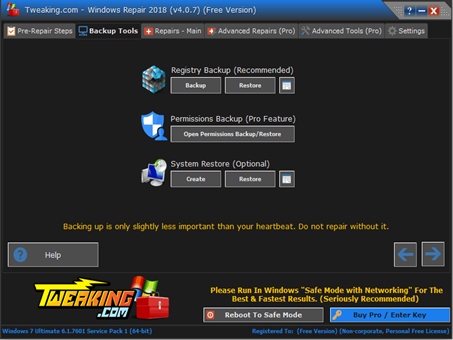
Рисунок 103 - Окно программы Windows Repair
Порядок проведения работы
1. Запускаем программу Microsoft Virtual PC;
2. Загружаем ОС Windows 7 на «виртуальной машине»;
3. Из сетевого диска Студенты (Студенты/ Дисциплины/ ТОСВТ/ Лабораторные работы/ Лабораторная работа № 3) копируем установочный файл Acronis True Image 2016 на виртуальную машину и устанавливаем его;
4. Копируем на рабочий стол виртуальной машины несколько любых документов;
5. Запускаем Acronis True Image 2016 в пробном режиме;
6. Настраиваем Acronis True Image 2016 так, чтобы он мог делать резервное копирование только локального диска С, нажимаем «ОК»;

Рисунок 104 - Окно выбора диска для резервирования
7. Для выбора хранилища, нажимаем «Выбор хранилища»;
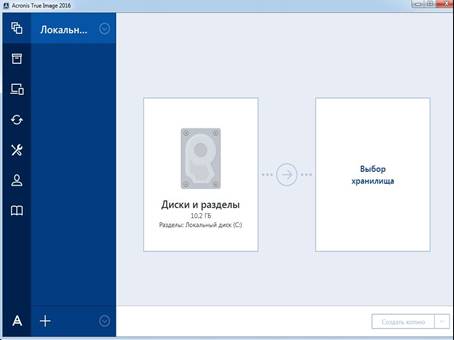
Рисунок 105 - Окно выбора хранилища
8. В открывшемся окне выберем хранилище «Обзор», выбираем локальный диск D и создаем на нём папку Backup, нажимаем «ОК»;
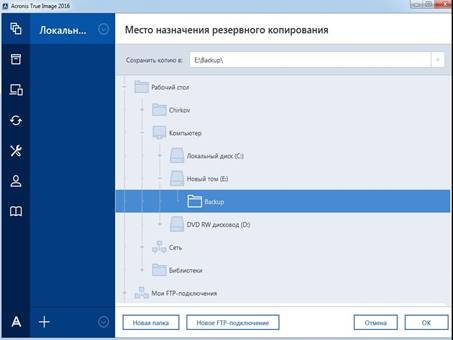
Рисунок 106 - Окно выбора места для сохранения резервной копии
9. Нажимаем «Создать копию» и дожидаемся окончания процесса создания резервной копии;
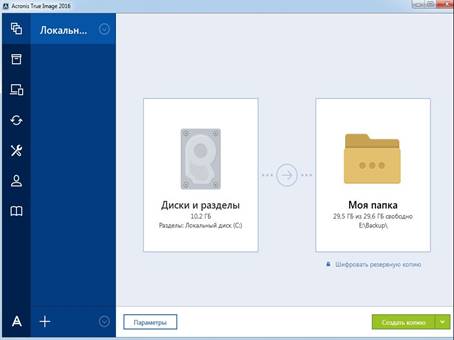
Рисунок 107 - Окно создания резервной копии
10. Удаляем документы с рабочего стола, нажатием Shift+Delete;
11. Запускаем Acronis True Image 2016 в пробном режиме;
12. Нажимаем кнопку «Восстановить диски» и выбираем настройки, показанные на рисунке 14, нажимаем «Восстановить сейчас»;
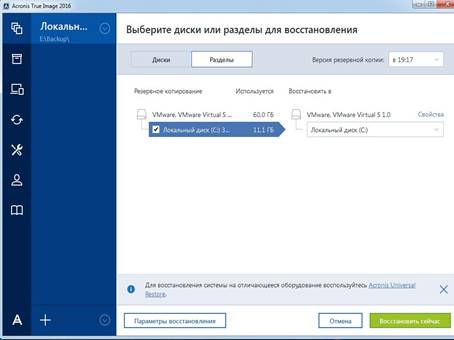
Рисунок 108 - Окно восстановления резервной копии
13. Нажимаем «Перезагрузить сейчас» и дожидаемся окончания восстановления. После перезагрузки убеждаемся в наличие удаленных документов на рабочем столе.
Контрольные вопросы
1. Какое специализированное программное обеспечение может использоваться для восстановления операционной системы и данных?
2. Для чего предназначена программа Acronis True Image?
3. Какие носители можно использовать для сохранения резервной копии диска?
4. Какая программа из представленных выделяется от остальных и почему?
Цель работы: научиться правильно подбирать конфигурацию автоматизированного рабочего места с учетом решаемых задач.
Оборудование и материалы: персональный компьютер, программное обеспечение - Microsoft Virtual PC.
Краткие теоретические сведения
Модернизация - это комплекс мероприятий, проводимых по улучшению эксплуатационных и потребительских свойств ПК.
Причиной проведения модернизации является:
1. Моральное старение аппаратной части ПК;
2. Появление ПО с новыми требованиями к аппаратной части ПК;
3. Необходимость выполнения новых функций с помощью ПК.
Модернизация выполняется следующим способом:
1) Модернизация аппаратных средств;
2) Установка дополнительных адаптеров;
3) Модернизация программного обеспечения.
Модернизация аппаратных средств выполняется путем замены некоторых элементов ПК и как правило включает:
1. Модернизацию блока питания;
2. Модернизация системы охлаждения;
3. Модернизация системы BIOS;
4. Модернизация процессора;
5. Модернизация оперативной памяти;
6. Модернизация HDD;
7. Модернизация видеоадаптера.
Модернизация программного обеспечения (ПО) производится с целью придания системе новых потребительских качеств и более полно использования возможностей аппаратной части ПК.
Выполняется путем:
1) Замены операционной системы на более современную;
2) Заменой старых версий прикладных программ на новые;
3) Установкой дополнительного программного обеспечения.
В идеальном случае конфигурация персонального компьютера должна соответствовать классу решаемых задач. Кроме того, в рамках различных конфигураций компьютеров, предназначенных для решения одного и того же класса задач, можно говорить о сбалансированности конфигураций.
Сбалансированная конфигурация понимает под собой соответствие всех комплектующих в системе. То есть мощному процессору должна соответствовать мощная видеокарта и достаточный объем оперативной памяти. К примеру, даже самая мощная видеокарта при слабом процессоре не позволит увеличить скорость обработки кадров, а значит при любых разрешениях экрана скорость обработки кадров будет оставаться достаточно низкой. То есть сбалансированным можно назвать такое решение, когда возможности видеокарты, например, соответствуют возможностям процессора. Говоря о сбалансированности системы, необходимо принимать во внимание то, для каких задач используется компьютер.
К примеру, если компьютер используется исключительно для работы с медиа данными (обработка фото, видео, хранение и прослушивание аудиофайлов), то основное внимание конфигурации такого компьютера должно быть уделено именно производительности процессора и памяти, а не видеокарты.
Кроме сбалансированности компьютера нередко во внимание приходится принимать и его оптимальность, причем сбалансированность и оптимальность системы это не одно и то же, то есть не каждая сбалансированная система является оптимальной. Например, в случае, если имеются две сбалансированные системы, причем мощность системы А на 10% больше мощности системы Б, но система Б в 2 раза дешевле системы А, переплачивать вдвое за 10% прирост не имеет смысла.
Порядок проведения работы
1. Используя прайс-лист компьютерного магазина выбрать сбалансированную и оптимальную конфигурацию системного блока согласно своему варианту (вариант задания уточнить у преподавателя).
2. Результаты представить в виде таблицы.
Таблица №32.1
Прайс лист
|
Оборудование |
Параметры |
Цена |
Количество |
Сумма |
|
1. Материнская плата |
|
|
|
|
|
2. ……. |
|
|
|
|
|
Итого |
|
|||
3. Обосновать выбранную конфигурацию оборудования.
Варианты заданий
Вариант 1
Конфигурация системного блока, который будет использоваться в качестве файлового сервера.
Вариант 2
Конфигурация системного блока для АРМ web-дизайнера, использующего программы Adobe Photoshop, Corel Draw, Macromedia Dreamweaver.
Вариант 3
Конфигурация системного блока для АРМ бухгалтера, использующего программы 1С: Бухгалтерия, MS Office, КонсультантПлюс, доступ к сетевым ресурсам.
Вариант 4
Конфигурация системного блока для АРМ бухгалтера, использующего программы 1С: Бухгалтерия, MS Office и КонсультантПлюс. Локальная сеть отсутствует.
Вариант 5
Выбрать оптимальную конфигурацию системного блока, если он будет использоваться в качестве АРМ оператора видеомонтажа.
Вариант 6
Выбрать оптимальную конфигурацию системного блока, если он будет использоваться в качестве АРМ художника-дизайнера, работающего в 3D MAX Studio.
Пример решения задачи 3.
Поскольку задачи, решаемые бухгалтером, не требуют больших ресурсов, то имеет смысл приобрести компьютер следующей конфигурации. Материнская плата ASROCK B250M-HDV за 4430 руб. В качестве процессора выберем INTEL Core i5 7400 (3 ГГц) за 13 990 руб. Оперативной памяти CRUCIAL CT4G4DFS824A DDR4 — 4Гб за 1830 руб. Поскольку имеется доступ в локальную сеть, то наиболее важные данные можно хранить на сервере, а для операционной системы и указанных приложений достаточно диска объемом 500 Гб, — например, WD Blue WD5000AZLX за 2900 руб. От дисковода и привода DVD можно отказаться — новые данные будут поступать через сеть. Все это разместим в корпусе mATX ACCORD ACC-B202, Mini-Tower, с блоком питания мощностью 500 Вт за 3230 руб. Таким образом, нам удалось собрать системный блок за цену 26380 руб.
Контрольные вопросы
1. Что такое модернизация ПК?
2. Какие способы модернизация ПК вы знаете?
3. Что означает понятие сбалансированной конфигурации ПК?
4. Что означает понятие оптимальной конфигурации ПК?
Цель работы: научить проводить тестирование вычислительных систем и компонентов после обслуживания, модернизации, ремонта или установки нового программного обеспечения.
Оборудование и материалы: персональный компьютер, программное обеспечение - Microsoft Virtual PC, PassMark BurnInTest Pro 8.1, PassMark PerformanceTest 9.0.
Краткие теоретические сведения
При покупки нового персонального компьютера или его модернизации, обслуживание или ремонте, установки нового оборудования возникает необходимость проверить компоненты ПК и выявить слабые месте в установленных комплектующих. Для этого используется стресс-тестирование.
Цели стресс-тестирования:
- Оценка стабильности системы после модернизации;
- Проверка эффективности охлаждения;
- Тестирование качества комплектующих.
Основные программы, с помощью которых можно произвести стресс-тестирование:
4. PassMark BurnInTest Pro 8.1 - предназначена для общей проверки стабильности работы системы. Программа тестирует работу процессора, жестких дисков, оптических приводов, звуковых карт и видеокарт, памяти, сети, принтера и т. д.
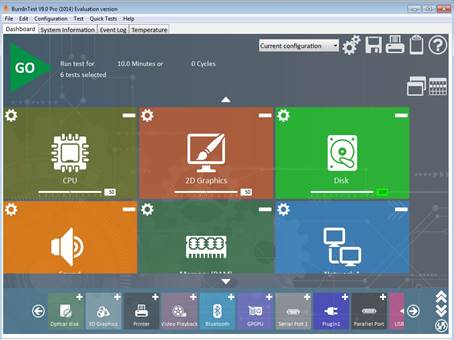
Рисунок 109 - Внешний вид программы PassMark BurnInTest Pro 8.1
5. PassMark PerformanceTest 9.0 - набор тестов, позволяющих оценить общую производительность вашего ПК по сравнению с другими компьютерами. В программу входят двадцать семь стандартных тестов в семи группах плюс еще пять пользовательских.

Рисунок 110 - Внешний вид программы PassMark PerformanceTest 9.0
6. OverClock Checking Tool – это специальная утилита способная по максимуму нагрузить компоненты компьютера подвергая их все возможным тестам для выявления ошибок. Как утверждает разработчик OCCT большинству пользователей будет достаточно 30 минутного теста. Но для большей надежности желательно запускать тесты длительностью в 1 час.
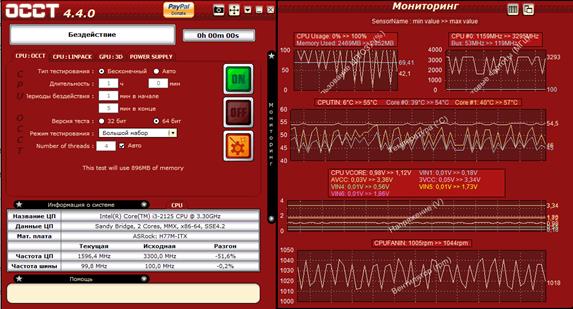
Рисунок 111 - Внешний вид программы OverClock Checking Tool
Порядок выполнения работы
1. Запускаем программу Microsoft Virtual PC;
2. Загружаем ОС Windows 7 на «виртуальной машине»;
3. Из сетевого диска Студенты копируем папку с программами на виртуальную машину;
4. Установите программу PassMark BurnInTest Pro 8.1, запустив установочный файл bitpro.exe;
5. После установки запустите программу, нажмите кнопку Continue (использовать программу в ознакомительном режиме);
6. Запустите тест нажатием кнопки «GO», через некоторое время нажмите кнопку «STOP» для завершения тестирования;
7. Выведите результаты тестирования нажав на дискету в правом верхнем углу и сохраните её в виде HTML file, нажмите кнопку «Save»;
8. Завершите работу программы PassMark BurnInTest Pro 8.1;
9. Установите программу PassMark PerformanceTest 9.0, запустив установочный файл petst.exe;
10. После установки запустите программу, нажмите кнопку Continue (использовать программу в ознакомительном режиме);
11. Запустите тест нажатием на панели вкладки Tests-Run All Tests, подтверждаем нажатием «Да»;
12. Ждем завершения тестирования. При высвечивании окон в процессе тестирования нажмите «ОК» или «Да»;
13. Завершите процесс тестирования нажав кнопку «ОК»;
14. Завершите работу программы PassMark PerformanceTest 9.0.
Контрольные вопросы
1 Для чего предназначена стресс-тестирование?
2 Какие цели стресс-тестирование вы знаете?
3 Основные программы для стресс-тестирование?
Цель работы: научиться производить инсталляцию и конфигурирование операционной системы Linux Ubuntu.
Оборудование и материалы: персональный компьютер, программное обеспечение - Microsoft Virtual PC, образ ОС Linux Ubuntu.
Краткие теоретические сведения
Ubuntu - операционная система, основанная на Debian GNU/Linux. Основным разработчиком и спонсором является компания Canonical.
Новая версия системы выходит раз в полгода, в апреле и октябре. Первая часть номера версии (до точки) соответствует двум последним цифрам года, вторая часть - порядковому номеру месяца выхода. Например, версия Ubuntu 4.10 означает, что она вышла в октябре 2004 года, она же и является первой версией.
Ubuntu поставляется с подборкой программного обеспечения для серверов и рабочих станций. Она устанавливается на настольные персональные компьютеры c помощью Live CD (версия Desktop), Live USB или текстового установщика (версия Alternate, предоставлялась до версии Ubuntu 12.04.2). В версии Live DVD присутствуют несколько большие возможности - начиная от установки не только в графическом, но и в текстовом режимах, загрузки в режиме восстановления системы и заканчивая полной локализацией и большим количеством пакетов на диске. Есть версии для официально поддерживаемых архитектур, таких как i386, AMD64, ARM. Кроме того, с 2013 года начата разработка специальной версии Ubuntu для смартфонов на архитектуре ARM и x86. Существует редакция Ubuntu Core, которая может работать на IoT-устройствах, и на роботах.
Ubuntu ориентирована на удобство и простоту использования. Она включает широко распространённое использование утилиты sudo, которая позволяет пользователям выполнять администраторские задачи, не запуская потенциально опасную сессию суперпользователя.
Ubuntu для работы рекомендуется процессор частотой от 700 МГц, от 512 Mбайт оперативной памяти и от 5 Гбайт свободного пространства на жестком диске.
Порядок выполнения работы
1. Скопируйте папку Ubuntu из сетевого диска Студенты\Дисциплины\МДК 04.06\Практические работы\Практическая работа №34 в свою папку на локальном диске D (D:\Группа\Фамилия\).
2. Запустите программу Windows Virtual PC. (Пуск – Все программы – Windows Virtual PC);
3. В окне консоли Microsoft Virtual PC, выберите пункт «Создать», при этом запустится «Мастер виртуальной машины».
4. При помощи мастера создайте новую виртуальную машину с задаными ниже параметрами:
1) Место сохранения файла конфигурации виртуальной машины - D:\Группа\Ваша фамилия
2) Имя файла конфигурации виртуальной машины – Ubuntu_Ваша фамилия
3) Объем оперативной памяти – 1024 Мб
4) Имя виртуального жесткого диска – Ubuntu_Ваша фамилия_HDD
5) Место сохранения вирутального жесткого диска – совпадает с местом хранения файла конфигурации виртуальной машины (D:\Группа\Ваша фамилия)
6) Объем создаваемого виртуального жесткого диска – 40960 Мб (40 Гб)
5. В консоли Microsoft Virtual PC выберите виртуальную машину подготовленную для установки ОС и нажмите кнопку «Пуск»;
6. В окне виртуальной машины выберите пункт меню «Компакт-диск» -> «Захватить образ диска» и откройте файл Ubuntu.iso, перезагрузите виртуальную машину;
7. Произойдет загрузка компьютера с привода чтения компакт-дисков и запустится программа установки. В первом же появившемся окне, необходимо выбрать язык программы установки и устанавлаваемой системы, выберите русский язык.
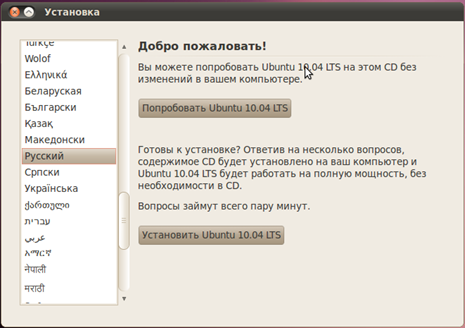
Рисунок 112 - Окно выбора языка и установки ОС
Здесь же, после изменения языка, перед Вами появятся два варианта продолжения загрузки:
- Попробовать Ubuntu 10.04 LTS - режим LiveCD (загрузка операционной системы с компакт-диска);
- Установить Ubuntu 10.04 LTS установка операционной системы с использованием графического интерфейса.
Естественно нас интересует второй вариант, т.к. нам необходимо установить полноценную операционную систему на наш виртуальный компьютер;
8. В следующем окне программы установки, от Вас потребуется выбрать свое месторасположение (область) и часовой пояс. Обратите внимание на то, что программа установки изначально правильно определила настройки региона и часового пояса, нажимаем «Вперёд»;
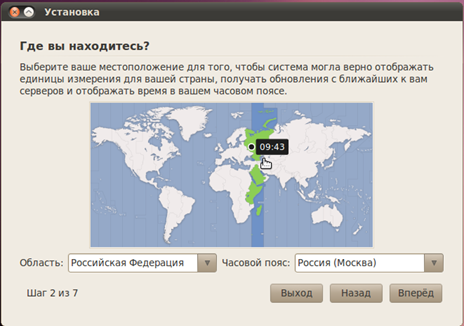
Рисунок 113 - Окно выбора часового пояса и области
9. Третьим шагом программы установки будет опрос пользователя о раскладке клавиатуры для устанавливаемой системы. В этом окне нам необходимо перевести положение переключателя в положение «Выбрать свою» и указать в качастве расскладки «Россия» (причем в обоих окнах). Обратите внимание на то, что здесь же можно проверить выбранную раскладку (в окошке ниже), нажимаем «Вперёд»;
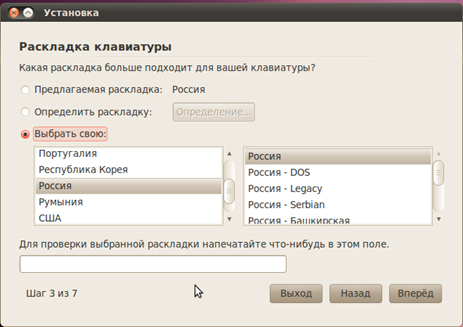
Рисунок 114 - Окно выбора раскладки клавиатуры
10. Следующим шагом, будет разметка дискового пространства. Так как на нашем компьютере нет установленных операционных систем и разметка диска не произведена, следовательно нас устроит выбранный вариант по умолчанию «Удалить все данные и использовать весь диск». Нажмите «Вперед», чтобы перейти к следующему шагу программы установки;
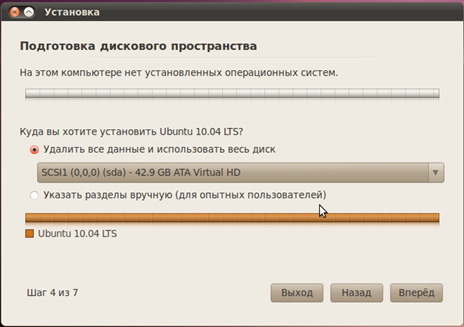
Рисунок 115 - Окно распределения дискового пространства
11. В следующем окне, при заполнении данных о пользователе, заполните все поля придерживаясь следующих правил:
- На вопрос «Как вас зовут?» - введите свое имя кирилическими символами, начиная с заглавного символа;
- На вопрос «Какое имя вы хотите использовать для входа в систему?» - введите своё имя латинскими символами, причем первый символ должен начинаться со строчного символа;
- Поля выбора пароля для вашей учетной записи заполните следующим образом – 123qwerty!@#;
- Поле с ответом на вопрос «Название этого компьютера» оставьте нетронутым;
После заполнение всех данных нажмите «Вперед»;
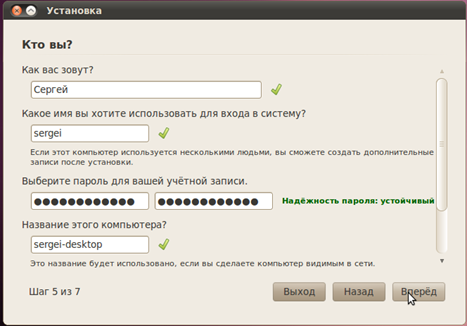
Рисунок 116 – Окно ввода данных пользователя
12. На последнем шаге опроса программа выведет информацию собранную ранее, прочитайте её, убедившись в правильности нажмите кнопку «Установить». По окончании прграммы установки появтися сообщение о необходимости перезагрузки, выполните её;
13. После этого у нас произойдет первый запуск, новенькой только что установленной Linux Ubuntu.
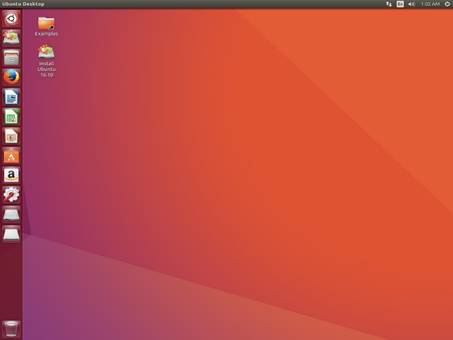
Рисунок 117 - Окно рабочего стала ОС Linux Ubuntu
Контрольные вопросы
1. В каком году впервые была выпушена ОС Linux Ubuntu?
2. На какие устройства можно установить ОС Linux Ubuntu?
3. Что означают цифры в название образа ОС Linux Ubuntu 15.10?
4. Какую файловую систему использует для работы ОС Linux Ubuntu?
5. Минимальные системные требования для установки ОС Linux Ubuntu?
Цель работы: научиться производить инсталляцию и конфигурирование операционной системы Microsoft Windows 10.
Оборудование и материалы: персональный компьютер, программное обеспечение - Oracle VM VirtualBox, образ ОС Microsoft Windows 10.
Краткие теоретические сведения
Операционная система Windows 10 стала доступной с 29 июля 2015 года. Компания Microsoft при разработке продолжала свой путь, направленный на унификацию. Допускается установка на компьютеры, ноутбуки, планшеты, а также смартфоны и консоли Xbox One. Windows 10 будет последней версией, которая вышла в коробке. С этих пор выпуск будет осуществляться только в цифровом виде.
Почему Windows 10 не получила порядковый номер 9? Это больше связывается с маркетинговыми исследованиями. Несмотря на популярность восьмерки, Microsoft не считает её оптимальным программным продуктом. Новая версия ОС не должна была ассоциироваться с предшественниками. Другой важный момент заключается в относительно коротких сроках разработки. Это связывается с тем, что оптимальные решения во многих направления компания Microsoft уже создала ранее. Перед нею стояла задача аккумулировать все лучшее, что было ранее и добавить полезные функции.
Системные требования для ПК:
- Процессор с частотой не менее 1 ГГц;
- ОЗУ от 1 Гб (для 32х систем) и 2 Гб (для 64х систем);
- От 16 (для 32х систем) и 20 Гб (для 64х систем) свободного места на жестком диске;
- Наличие DirectX 9 и выше.
Для мобильных устройств:
- Экран с разрешением не менее 800х480;
- Оперативная память 512 Мб и выше.
В целом, требования по сравнению с ОС Microsoft Windows 7 не изменились. Причина заключается в хорошей оптимизации и отсутствии принципиально новых особенностей в работе системы.
Отличительные особенности Windows 10:
- Улучшенный пуск;
- Универсальный поиск;
- Возможность использования виртуальных рабочих столов;
- Прикрепление окон;
- Менеджер файлов;
- Улучшенная командная строка;
- Доработки проводника.
Других нововведений Windows 10, которые следует перечислить:
1. Обновленный приветственный экран и экран блокирования устройства;
2. Возможность входа в систему за счет службы биометрических данных Windows Hello;
3. «Панель управления» заменена «Параметрами» с более ориентированным на пользователя интерфейсом;
4. Часть значков перерисована;
5. Обновление часов и календаря;
6. Магазин приложений Windows стал более удобным;
7. Вместо Internet Explorer используется Microsoft Edge;
8. Имеется новое приложение «Начало работы».
Порядок выполнения работы
1. Скопируйте папку Windows 10 из сетевого диска Студенты\Дисциплины\04.06\практические работы\Практитческая работа №35 в свою папку на локальном диске D (D:\Фамилия\).
2. Запустите программу Oracle VM VirtualBox (Пуск – Все программы – Oracle VM VirtualBox);
3. В окне консоли Oracle VM VirtualBox, выберите пункт «Создать», при этом запустится «Создать виртуальную машину», указываем параметры, показанные на рисунке 51. Нажимаем «Далее»;
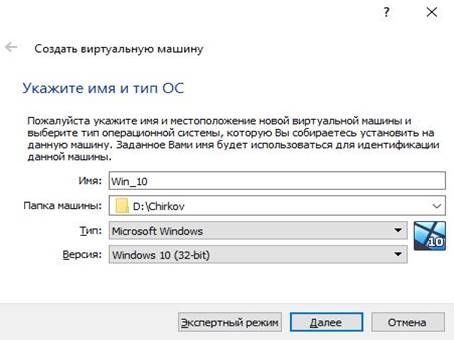
Рисунок 118 - Окно указания имени и типа ОС при создание виртуальной машины
7. Объем оперативной памяти – 1024 Мб, нажимаем «Далее»;
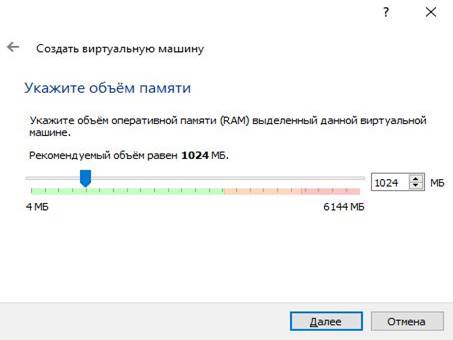
Рисунок 119 - Окно указания размера оперативной памяти при создание виртуальной машины
8. В последующих 2 окнах, нажимаем «Далее»;
9. Имя виртуального жесткого диска – Ваша фамилия_Win_10.
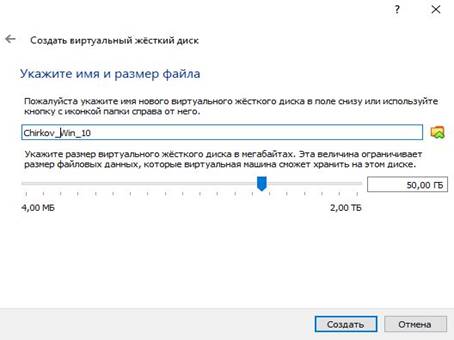
Рисунок 120 - Окно указания имени и размера HDD при создание виртуальной машины
Место сохранения вирутального жесткого диска – совпадает с местом хранения файла конфигурации виртуальной машины (D:\Ваша фамилия). Объем создаваемого виртуального жесткого диска – 51200 Мб (50 Гб), нажимаем «Создать»;
7. В консоли Oracle VM VirtualBox выберите вашу виртуальную машину и зайдите в меню «Настроить»;
8. В разделе «Система» выбираем порядок загрузки. Убираем галочку с дискеты, а первым на очереди вариантом загрузки ставим «CD/DVD», диск ставим вторым. В дополнительных возможностях ставим галочки напротив «Включить I/O APIC»;
9. Перейдите к следующему разделу «Носители». Ваш дисковод будет доступен в виртуальной машине и также можно установить систему с диска. В атрибутах выберите «Живой CD/DVD». В строке «Привод» кликаете «Выбрать образ оптического диска». В открывшемся окне проводника найдите и выберите Windows 10;
10. В консоли Oracle VM VirtualBox выберите вашу виртуальную машину и нажмите «Запустить»;
11. В первом окне установщика предлагают выбрать формат времени, язык и метод ввода. везде ставим «Русский» и нажимаем «Далее»;
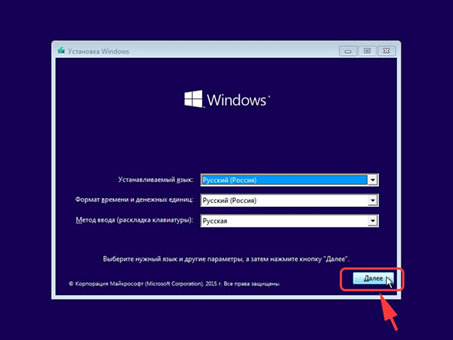
Рисунок 121 - Начальное окно установки
12. Появится экран с большой кнопкой «Установить». Ниже есть пункт «Восстановление системы» – этот раздел понадобится вам в будущем, если в работе Windows 10 обнаружатся ошибки. Пока же нажмите «Установить».
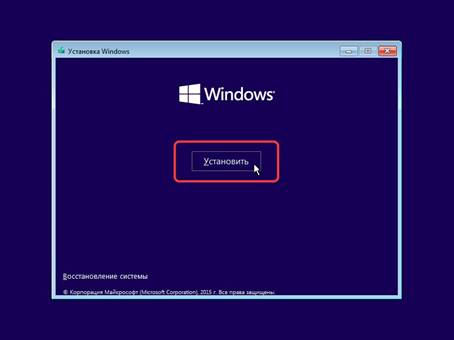
Рисунок 122 - Окно установки ОС
13. В следующем окне установщик запросить ключ активации, нажатием кнопки «Пропустить»;
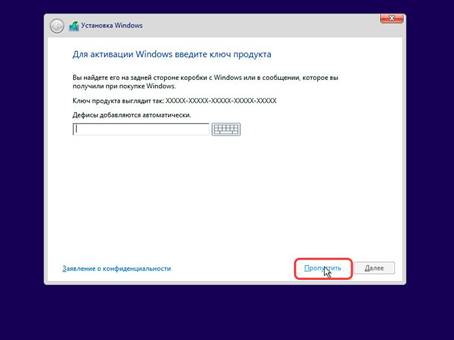
Рисунок 123 - Окно активации при установке ОС
14. В следующем окне согласитесь с условиями лицензионного соглашения и нажмите «Далее»;
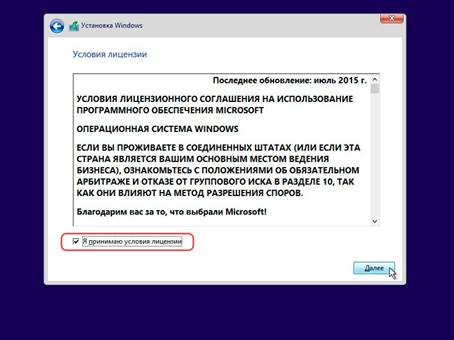
Рисунок 124 - Окно принятия условий лицензии при установке ОС
15. Выбираем тип установки «Выборочная: только установку»;
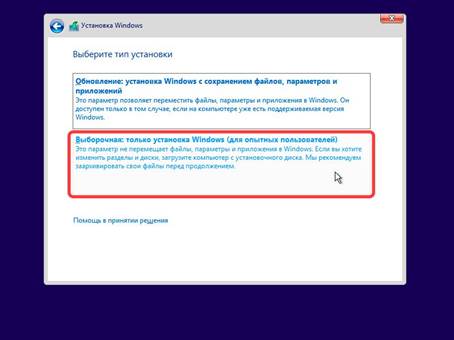
Рисунок 125 – Окно выбора типа установке ОС
16. При установке на чистый диск система попросит создать дополнительный раздел, соглашайтесь;
17. Ждём. После выбора тома начинается копирование файлов, после чего компьютер перезагрузится. Вам делать ничего не нужно: после перезагрузки будет производиться подготовка и настройка компонентов;
18. Еще раз спросят ключ активации, поступите так же, как в шаге №9 – нажмите «Сделать позже», пропуская этот шаг и нажимаем «Далее»;
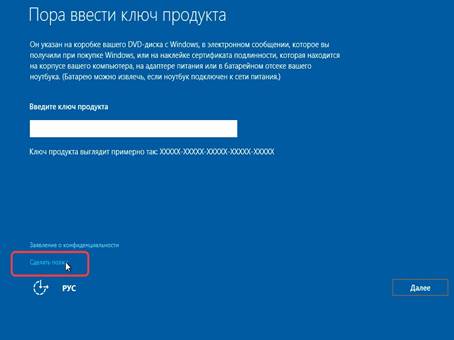
Рисунок 126 - Окно ввода ключа продукта ОС
19. В следующем окне выбираем российский регион и нажимаем «Да»;
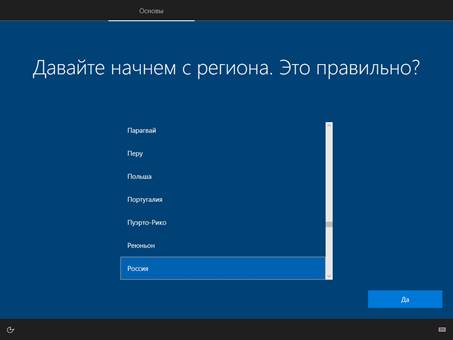
Рисунок 127 - Окно выбора региона
20. Выбираем русскую раскладку клавиатуры и нажимаем «Да»;
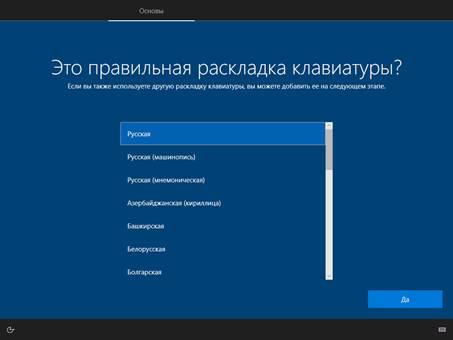
Рисунок 128 - Окно выбора раскладки клавиатуры
21. Отказываемся добавлять еще одну раскладку клавиатуры, нажав «Пропустить»;
22. Будем использовать систему для личного пользования;
23. Выбираем автономную учетную запись, к Microsoft можно присоединиться позже и нажимаем «Далее»;
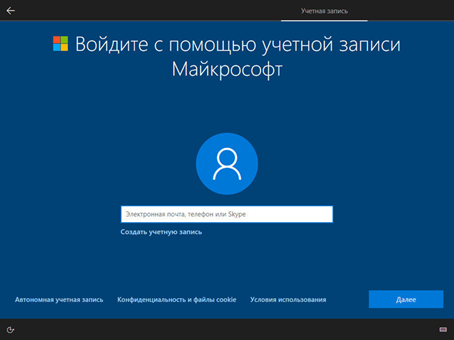
Рисунок 129 - Окно выбора учетной записи
24. Еще раз отказываемся от создания учетной записи Microsoft, нажав «Нет»;
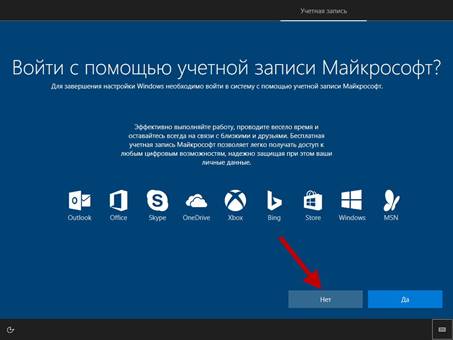
Рисунок 130 - Окно пропуска учетной записи
25. Введите имя пользователя. Желательно латинскими буквами, чтобы избежать возможных проблем с русской кодировкой в будущем. Вводим User и нажимаем «Далее»;
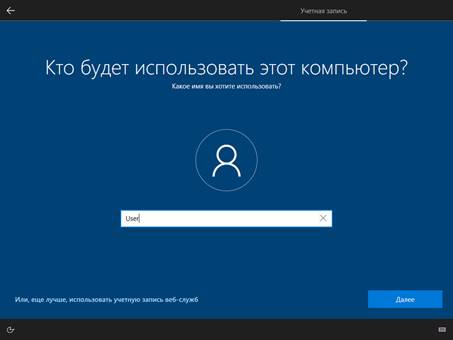
Рисунок 131 - Окно ввода имени пользователя
26. Можно задать пароль для входа в систему. Оставляем пароль пустым, его можно задать позже и нажимаем «Далее»
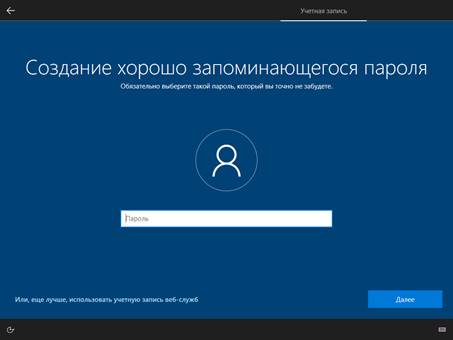
Рисунок 132 - Окно создания пароля
27. Далее выбираем политику конфиденциальности. Выключаем тут все опции для экономии ресурсов и трафика и нажимаем «Принять»;
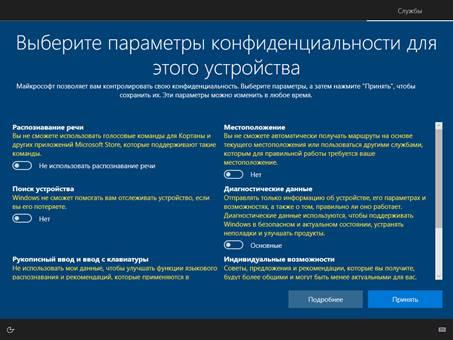
Рисунок 133 - Окно выбора параметров
28. Через некоторое время произойдет первый запуск, новенькой только что установленной Windows 10.
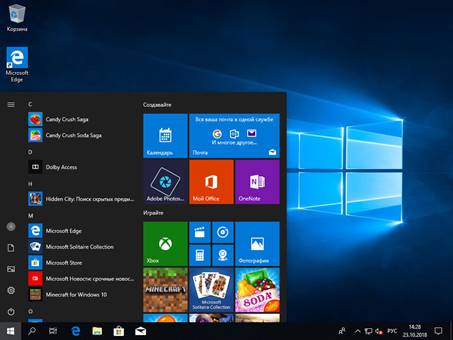
Рисунок 134 - Окно рабочего стала Windows 10
Контрольные вопросы
1. В каком году была выпущена ОС Microsoft Windows 10?
2. На смену каким операционным системам пришла ОС Microsoft Windows 10?
3. На какие устройства можно установить ОС Microsoft Windows 10?
4. Почему ОС Microsoft Windows 10 получила такое название, а не 9 версию?
5. Какое название получил Internet Explorer в ОС Microsoft Windows 10?
Основные источники:
1. Крымов Б. Профессиональная диагностика компьютера: учеб. пособие – М.: Изд-во ТРИУМФ,2018. – 272 с.
2. Башлы П.Н Технические средства информатизации. Ростов н/Д: Феникс,2016.-349с.
3. Леонтьев В.П Новейшая энциклопедия персонального компьютера. -М:.ОЛМА Медиа Групп,2013-896с.
4. Максимов Н.В., Партыка Т.Л., Попов И.И. Архитектура ЭВМ и вычислительных систем.- М: ФОРУМ, 2015,- 512 с.
5. Марк Минаси Модернизация и обслуживание ПК. Полное руководство.: Пер. с анг. – К.: ВЕК+,М.:ЗНТРОП,199. – 1040с.
Интернет-ресурсы:
1. Свободная мировая энциклопедия: портал [Электронный ресурс]. - Режим доступа: http://ru.wikipedia.org свободный.
Скачано с www.znanio.ru
Материалы на данной страницы взяты из открытых источников либо размещены пользователем в соответствии с договором-офертой сайта. Вы можете сообщить о нарушении.