
МЕТОДИЧЕСКИЕ УКАЗАНИЯ ПО ВЫПОЛНЕНИЮ ПРАКТИЧЕСКОЙ РАБОТЫ ПО ИНФОРМАТИКЕ В СПО
Разработал преподаватель: Игнатьева Елена Сергеевна
Тема:
Формирование запросов и отчетов в базах данных
Учебная цель: закрепить навыки по редактированию таблиц; познакомиться с основными видами запросов; научиться создавать запросы на выборку различными способами, познакомиться с основными видами отчетов.
Образовательные результаты: сформированность представлений о базах данных и простейших средствах управления ими
Краткие теоретические и учебно-методические материалы по теме
Назначение любой системы управления базами данных (СУБД) - создание, ведение и обработка баз данных. Как в текстовом редакторе можно подготовить много разных документов, так в СУБД Access можно создать много разных баз данных.
Система управления базами данных предоставляет значительные возможности по занятию с хранящимися данными, их обработке и совместному использованию.
Можно выбирать любые поля, форматы полей, сортировать данные, вычислять итоговые значения.
Можно отбирать интересующие данные по какому-либо признаку, менять их, удалять, копировать в другие таблицы. Можно производить обмен данными между компонентами СУБД Access и другими приложениями Windows. Это могут быть рисунки, диаграммы и т.д. Поддерживается экспорт и импорт данных из текстовых файлов и электронных таблиц.
При коллективном использовании СУБД Access дает возможность защитить информацию так, что разные пользователи имеют разные права по просмотру или изменению информации: при этом предусмотрены средства обеспечения целостности данных.
Таблица базы данных – это совокупность экземпляров записей одной структуры. Описание структуры базы данных содержит перечень полей записи и их основные характеристики.
Запросы.
Эти объекты служат для извлечения данных из таблиц и предоставления их пользователю в удобном виде. С помощью запросов выполняют такие операции, как отбор данных, их сортировку и фильтрацию, а также преобразование данных по заданному алгоритму, создание новых таблиц, автоматическое заполнение таблиц данными, импортированными из других источников, выполнение вычислений и многое другое. Для разных действий создаются запросы разных типов.
Запрос-выборка предназначен для отбора данных, хранящихся в таблицах, и не изменяет эти данные.
Запрос-изменение используется для изменения или перемещения данных. К этому типу относятся: запрос на добавление записей, запрос на удаление записей, запрос на создание таблицы, запрос на обновление.
Запрос с параметром позволяет определить одно или несколько условий отбора во время выполнения запроса.
Формы – это средства для ввода данных. Назначение форм – предоставлять пользователю средства для заполнения только тех полей, которые ему нужно заполнять. В форме можно разместить специальные элементы управления (счетчики, раскрывающиеся списки, переключатели, флажки и т.п.)
Отчет представляет собой эффективный способ представления данных в печатном формате. Имея возможность управлять размером и внешним видом всех элементов отчета, пользователь может отобразить сведения желаемым образом. Как правило, для формирования отчета создают запрос, в котором собирают данные из разных таблиц с включением вычисляемых полей, группировкой, условиями отбора (любая операция не обязательна). Далее по общим правилам MS Access на базе такого запроса проектируют отчет, который позволяет:
- ·представить данные в удобной для чтения и анализа форме;
- ·сгруппировать записи (по нескольким уровням) с вычислением итоговых и средних значений;
- ·включить в отчет и напечатать графические объекты (например, диаграммы).
Сведения, отображаемые в отчете:
- ·заголовок отчета и столбцов;
- ·данные, определяемые выражением, которое задается в макете отчета;
- ·данные из полей базовой таблицы, запроса или инструкции SQL;
- ·итоговые значения, вычисляемые с помощью выражений, заданных в макете отчета.
Для создания связи между отчетом и его исходными данными применяются элементы управления: поля, содержащие имена или числа, надписи для заголовков, декоративные линии для графического оформления отчета.
Структура отчета. Структура отчета аналогична структуре формы. Сведения в отчете могут быть разбиты на разделы. Каждый раздел имеет определенное назначение и печатается на странице и в отчете в заданном порядке.
Как в форме, так и в отчете могут присутствовать следующие разделы:
- ·заголовок;
- ·верхний и нижний колонтитулы;
- ·область данных;
- ·примечание отчета.
Заголовок отчета выводится один раз в начале отчета и содержит в себе наиболее общие сведения: название и логотип фирмы, название отчета.
Верхний колонтитул печатается вверху каждой страницы и может содержать подписи столбцов - графы отчета. Нижний колонтитул печатается внизу каждой страницы и может содержать номер страницы, даты создания отчета.
Основной раздел отчета - область данных, в котором размещаются данные отчета из каждой записи базового источника (таблицы, запроса). Если в отчете используются сгруппированные записи, то в основном разделе отчета в каждой группе может использоваться заголовок группы. В нем отображаются сведения, общие для всей группы (название группы).
Задания практического занятия
Задание1. Создайте структуру таблицы с информацией о студентах нашего учебного заведения.
Порядок работы: 1.
1) Вызовите программу Access (Пуск- Программы- MS Access), откроется меню, представленное на рис.1.
2) Установите переключатель Новая база данных.
Имя файла введите имя БД – Фамилия_База данных
3) Щелкните на кнопке Создать.
4) В следующем окне выберите вкладку Таблица (скорее всего вы в ней находитесь), щелкните по кнопке Создать, в окне Новая таблица выберите Конструктор.
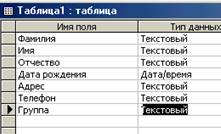 5) Заполните Имя
поля и Тип данных в конструкторе, как показано на рис.
5) Заполните Имя
поля и Тип данных в конструкторе, как показано на рис.
6) Закройте окно таблицы Таблица1, на вопрос о сохранении таблицы щелкните кнопку Да. Сохраните таблицу с именем «Список»
В ответ на вопрос «Создать ключевое поле сейчас?» ответить «Да»
В
вашей таблице появится поле с именем «Код» 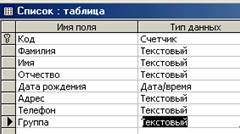 Это поле
называется первичным ключом и однозначно идентифицирует каждую запись в
таблице. Тип данных у этого поля обозначен как Счетчик. Это означает, что
каждый раз при создании новой записи значение счетчика будет увеличиваться на
1. В результате у каждой записи формируется свой номер, который и является
первичным ключом.
Это поле
называется первичным ключом и однозначно идентифицирует каждую запись в
таблице. Тип данных у этого поля обозначен как Счетчик. Это означает, что
каждый раз при создании новой записи значение счетчика будет увеличиваться на
1. В результате у каждой записи формируется свой номер, который и является
первичным ключом.
2. Зададим свойства полей заданных в таблице «Список».
Поля обладают свойствами. От свойств полей зависит, какие типы данных можно вносить в поле, а какие нет, а также то, что можно делать с данными, содержащимися в поле.
Например маска ввода для поля типа “дата” облегчает ввод дат, позволяет Вам не заботиться о разделителях дня, месяца, года.
Порядок работы:
1. Открыть таблицу в режиме конструктор (щелкните по кнопке Конструктор.
2. Щелкните по полю Фамилия. В строке Размер поля замените число 50 на 30. Далее в строке Подпись наберите «Фамилия». В строке Обязательное поле выберите «Да». В поле Индексированное поле выберите «Да(совпадения допускаются)», т.к. в списке могут быть однофамильцы.
3. Аналогично, воспользовавшись данными таблицы 1, укажите свойства полей Имя, Отчество, Адрес, Телефон, Группа.
4. Для поля Дата рождения в строке Формат поля выберите Краткий формат даты. Щелкните по строке Маска ввода.
Щелкните по кнопке. На вопрос о сохранении таблицы ответьте «Да». В окне Создание масок ввода выберите строку Краткий формат даты и щелкните по кнопке. Откроется следующее окно Создание масок ввода, снова щелкните Далее и в последнем окне мастера Создание масок ввода щелкните Готово . Заполните оставшиеся строки свойств поля Дата рождения согласно таблице1.
Таблица1.
|
Поле |
Свойства полей |
||||||
|
Размер |
Формат поля |
Маска ввода |
Подпись |
Значение по умолчанию |
Обязательное поле |
Индексированное поле |
|
|
Фамилия |
30 |
|
|
Фамилия |
|
да |
Да(совпадения допускаются) |
|
Имя |
20 |
|
|
Имя |
|
да |
нет |
|
Отчество |
30 |
|
|
Отчество |
|
нет |
нет |
|
Дата рождения |
|
Краткий формат даты |
Краткий формат |
Дата рождения |
|
да |
нет |
|
Адрес |
50 |
|
|
Адрес |
|
да |
нет |
|
Телефон |
6 |
|
|
|
|
нет |
нет |
|
Группа |
8 |
|
|
Группа |
Номер вашей группы |
да |
Да(совпадения допускаются) |
5. Закройте окно Список: таблица, сохранив все выполненные изменения.
3. Заполним информацией о студентах таблицу Список.
Порядок работы:
1. Откроем таблицу Список (щелкните по кнопке Открыть). В открывшемся окне Список: таблица, щелкните в поле Фамилия

Введите фамилию первого студента из списка таблицы 2. Затем щелкните в поле Имя и введите имя студента. Последовательно введите оставшиеся данные для данного студента. Обратите внимание, что при переходе в поле Дата рождения появляется шаблон, благодаря чему ввод данных значительно упрощается.
Перейдите в поле Фамилия для следующего студента и введите данные этого студента. Введите данные всех студентов в строгом соответствии с данными из таблицы 2.
Занесите свои анкетные данные в таблицу.
Таблица 2.
|
Код |
Фамилия |
Имя |
Отчество |
Дата рождения |
Адрес |
Телефон |
Группа |
|
1 |
Бабенко |
Андрей |
Геннадьевич |
07.03.83 |
Космонавтов 7-2 |
210556 |
Ст 14-2 |
|
2 |
Голубинов |
Евгений |
Михайлович |
31.05.83 |
Фрунзе 25-246 |
372801 |
Ст 14-2 |
|
3 |
Крюков |
Антон |
Викторович |
30.05.83 |
Космонавтов 16-87 |
|
Ст 14-2 |
|
4 |
Петков |
Михаил |
Сергеевич |
24.06.83 |
Ворошилова 1-51 |
|
Ст 14-2 |
|
5 |
Ермолаев |
Николай |
Александрович |
12.10.82 |
Дзержинского 3-21 |
|
Ст 14-3 |
|
6 |
Завьялов |
Антон |
Юрьевич |
08.11.83 |
Фрунзе 10-300 |
704521 |
Ст 14-3 |
|
7 |
Ильин |
Сергей |
Николаевич |
18.12.82 |
70 Лет Октября 5-192 |
|
Ст 14-3 |
|
8 |
Кистанов |
Алексей |
Викторович |
29.10.82 |
Дзержинского 31-287 |
223408 |
Ст 14-3 |
2. Для исправления ошибок в записях щелкните по нужной записи и используя обычные методы редактирования внесите изменения.
3. Закройте окно Список: таблица.
Задание 2. Создайте запросы.
1. Выполним поиск записей по какому-либо признаку (допустим нас, интересуют студенты, проживающие на улице Фрунзе).
Порядок работы:
1. Щелкните по любой записи в поле Адрес. Щелкните на панели инструментов по кнопке (Найти). Откроется диалоговое окно Поиск в поле «Адрес». В этом окне в строке Образец введите «Фрунзе», в строке Просмотр выберите Все, а в строке- С начала поля
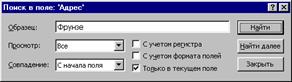 Щелкните Найти. В таблице будет
выделена запись содержащая слово «Фрунзе».
Щелкните Найти. В таблице будет
выделена запись содержащая слово «Фрунзе».
Для поиска следующей записи надо щелкнуть Найти далее. Если таких записей не будет обнаружено, то появится окно с сообщением: Образец не найден.
2. Закройте окно поиска.
2. Создадим запрос по выбору записей, для формирования списка студентов, которые родились с 1 мая 1983 года по 31 декабря 1983 года.
Порядок работы:
1. Выберите в окне базы данных вкладку «Запрос», нажмите кнопку Создать. В окне диалога «Новый запрос» выберите опцию «Конструктор».
2. Access предложит Вам выбрать таблицу, выберите таблицу «Список», нажмите кнопку Добавить и закройте окно диалога.
3. Из таблицы последовательно выберите поля «Фамилия», «Имя», «Отчество», «Дата рождения» и «Адрес» и перетащите выбранные поля по очереди в бланк запроса (можно просто дважды щелкнуть мышкой по каждому полю).
4. В строке «Условие отбора» введем условие для столбца Дата рождения. Для этого:
-
Щелкните
по кнопке «Построить» на панели управления ![]()
-
Выберите
в списке операторов - оператор сравнения Beetween, нажмите кнопку «Вставить», ОК. Измените
строку Between «Выражение» And «Выражение» на
Between #01.05.83# And #31.12.83#
- Закройте окно конструктора запросов. Окно запроса должно иметь такой вид: .
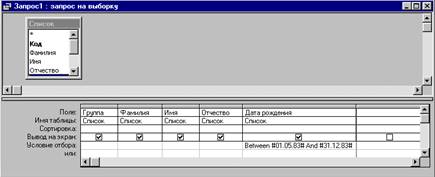
5. Закройте окно запроса. Сохраните запрос под именем Запрос по дате рождения.
6. Откройте созданный запрос и убедитесь в том, что выборка была сделана правильно. Если вдруг оказалось, что таких студентов в Вашей группе нет, измените условия запроса.
Задание 3.
Создадим отчет для вывода на печать списка студентов, используя таблицу Список.
Порядок работы:
1. Откройте вкладку «Отчеты»
2. Нажать кнопку Создать , выбрать Мастер отчетов, в качестве Источника выбрать таблицу «Список»
3. Перенести в «Выбранные поля» следующие поля (Выбрать поле, щелкнуть по кнопке > ): Группа, Фамилия, Имя, Отчество, Адрес Нажать Далее .
4. Теперь надо определить, требуется ли сгруппировать данные по какому-либо из полей. Поля, по которым будет осуществляться группировка, помещаются в верхней части правого списка в отдельной рамке и выделяются на экране синим цветом.
Выбрать группировку по полю Группа, нажать Далее
Задать режим сортировки в возрастающем порядке по полю «Фамилия», нажать Далее.
5. Определить вид Макета - Ступенчатый, Ориентация- альбомная, нажать Далее
6. Выбрать Стиль Строгий, нажать Далее
7. Задать имя отчета «Список», нажать кнопку «Готово».
Отчет готов, можете просмотреть его в режиме «Файл\Предварительный просмотр».
Вопросы для закрепления теоретического материала к практическому занятию
1. Назовите основные объекты СУБД MS Access.
2. Характеристики полей баз данных.
3. В чем состоит особенность создания БД в режиме Конструктор?
4. Что такое запрос?
Сделать выводы и выполнить отчет в соответствии с Приложением 1.
Порядок выполнения отчета по практическому занятию
1. Изучить теоретический материал. Ответить на контрольные вопросы.
2. Оформить работу в соответствии с шаблоном. При оформлении использовать MS Office
Материалы на данной страницы взяты из открытых источников либо размещены пользователем в соответствии с договором-офертой сайта. Вы можете сообщить о нарушении.