
МЕТОДИЧЕСКИЕ УКАЗАНИЯ ПО ВЫПОЛНЕНИЮ ПРАКТИЧЕСКОЙ РАБОТЫ ПО ИНФОРМАТИКЕ В СПО
Разработал преподаватель: Игнатьева Елена Сергеевна
Тема:
Компьютерное черчение.
Учебная цель: Ознакомиться с элементами рабочего стола Компас, изучить виды панелей интерфейса, научиться изменять формат чертежа, его масштаб, ориентацию, научиться вводить текст в рамку
Образовательные результаты: использование готовых прикладных компьютерных программ по профилю подготовки; владение способами представления, хранения и обработки данных на компьютере.
Краткие теоретические и учебно-методические материалы по теме
КОМПАС - система автоматизированного проектирования, разработанная российской компанией "АСКОН" с возможностями оформления проектной и конструкторской документации согласно стандартам серии ЕСКД и СПДС. Существует в двух версиях: КОМПАС-График и КОМПАС-3D, соответственно предназначенных для плоского черчения и трехмерного проектирования.
КОМПАС-График может использоваться как полностью интегрированный в КОМПАС-3D модуль работы с чертежами и эскизами, так и в качестве самостоятельного продукта, полностью закрывающего задачи 2D-проектирования и выпуска документации.
Система ориентирована на поддержку стандартов ЕСКД и СПДС. КОМПАС-График автоматически генерирует ассоциативные виды трехмерных моделей (в том числе разрезы, сечения, местные разрезы, местные виды, виды по стрелке, виды с разрывом). Все они ассоциированы с моделью: изменения в модели приводят к изменению изображения на чертеже.
Стандартные виды автоматически строятся в проекционной связи. Данные в основной надписи чертежа (обозначение, наименование, масса) синхронизируются с данными из трехмерной модели. Существует большое количество дополнительных библиотек к системе КОМПАС, автоматизирующих различные специализированные задачи.
После запуска программы Компас 3DLTv12появляется Окно стартовой страницы, в котором отражены типы документов, с которыми работает программа:
![]() Чертеж (расширение файла.cdw) -
основной графический документ. Можно создавать чертежи как на основе 3D
моделей, так и "с нуля". Конструктор выбирает только формат чертежа (А0, А1, А2, А3, А4, А5), а такие элементы
оформления, как основная надпись, рамка создаются автоматически.
Чертеж (расширение файла.cdw) -
основной графический документ. Можно создавать чертежи как на основе 3D
моделей, так и "с нуля". Конструктор выбирает только формат чертежа (А0, А1, А2, А3, А4, А5), а такие элементы
оформления, как основная надпись, рамка создаются автоматически.
![]() Фрагмент (расширение файла.frw)
- это также графический документ, отличающийся от чертежа тем, что здесь нет ни
рамки, ни основной надписи. Фрагмент представляет собой чистый лист, размеры
которого не ограничены.
Фрагмент (расширение файла.frw)
- это также графический документ, отличающийся от чертежа тем, что здесь нет ни
рамки, ни основной надписи. Фрагмент представляет собой чистый лист, размеры
которого не ограничены.
![]() Деталь (расширение файла.m3d)
- трехмерный документ Компас. 3d модель создается последовательностью различных
операций (выдавливание, вращение), для которых в свою очередь необходимо
наличие 2d эскиза.
Деталь (расширение файла.m3d)
- трехмерный документ Компас. 3d модель создается последовательностью различных
операций (выдавливание, вращение), для которых в свою очередь необходимо
наличие 2d эскиза.
А эти типы файлов доступны только в Компас 3D:
![]() Текстовый документ
(расширение
файла .kdw) - в нем обычно оформляют различные пояснительные записки.
Студенту обычно удобней оформлять РПЗ в Word.
Текстовый документ
(расширение
файла .kdw) - в нем обычно оформляют различные пояснительные записки.
Студенту обычно удобней оформлять РПЗ в Word.
![]() Спецификация (расширение файла.spw)
- этот вид документа используется для создания спецификаций. Спецификация,
кстати, может быть ассоциативно связана с 2d или 3d сборкой, когда изменения,
производимые в чертеже или 3d сборке, автоматически корректируются в
спецификации.
Спецификация (расширение файла.spw)
- этот вид документа используется для создания спецификаций. Спецификация,
кстати, может быть ассоциативно связана с 2d или 3d сборкой, когда изменения,
производимые в чертеже или 3d сборке, автоматически корректируются в
спецификации.
![]() Сборка (расширение файла.a3d)
- 3d сборка содержит в своем составе более одной 3d детали, между которыми
существует связи. Количество деталей в сборке может исчисляться тысячами -
примером может служить 3d сборка автомобиля, здания.
Сборка (расширение файла.a3d)
- 3d сборка содержит в своем составе более одной 3d детали, между которыми
существует связи. Количество деталей в сборке может исчисляться тысячами -
примером может служить 3d сборка автомобиля, здания.
Интерфейс Компас 3D LT. Панели и меню
В главном окне системы отображаются следующие элементы:
1) Главное меню
2) Панели инструментов (Стандартная, Вид, Текущее состояние)
3) Компактная панель
4) Строка сообщений
5) Панель свойств
6) Окно документа
7) Шаблон чертежа формата А4 в окне документа
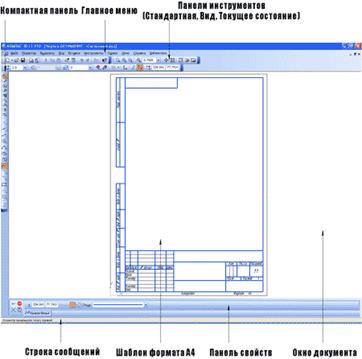
1) Главное меню (2d,3d)
содержит в себе основные меню программы. С его помощью можно создать новый
файл, сохранить, отправить его на печать, настроить интерфейс, создать и
отредактировать чертеж, подключить библиотеки и многое другое. ![]()
2) Панель Стандартная - также расположена
в верхней части экрана. Здесь продублированы наиболее часто используемые
команды: Создать документ, Открыть, Сохранить, Отправить на печать. ![]()
3) Панель Вид - содержит команды для
управления изображением. Можно менять масштаб, приближать, удалять чертеж. ![]()
4) Панель Текущее состояние - здесь
расположены кнопки для управления курсором, его координаты. Также здесь можно
установить/запретить привязки курсора, включить/выключить сетку (как в
AutoCAD), режим ортогонального черчения. ![]()
5) Панель Компактная (2d, 3d) - самая популярная панель у пользователя Компаса.
Здесь есть все, что нужно для создания и редактирования чертежа: геометрические
фигуры, размеры, обозначения. Панель Компактная состоит из панели переключения
и инструментальных панелей. На рисунке активизирована инструментальная панель
Геометрия (точки, вспомогательные линии, отрезки, окружности). ![]()
6) Панель Свойств - первоначально ее на
экране нет, она появляется при создании какого-либо элемента чертежа и служит
для управления процессом создания этого элемента. Например, при создании
отрезка, как показано на рисунке, можно задать координаты двух его точек, угол,
длину, стиль линии. 
Кстати, здесь и далее вы можете увидеть на рисунках маленькие черные треугольники. Они означают, что кроме отображаемой на экране есть еще другие похожие команды. Мы в дальнейшем (в основных уроках) будем описывать не все команды, а только те, которые видны на экране сразу (они основные).
Задания практического занятия
Задание № 1. Создать чертеж, изменить его ориентацию, формат, редактировать, заполнить рамку.
Запустить Компас, закрыть справку и создать новый чертеж.
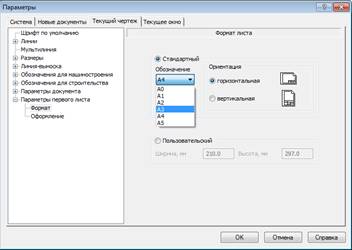 Чтобы
изменить формат чертежа, необходимо нажать вкладку Сервис в главном меню, и, из
появившегося списка, выбрать команду Параметры.
Чтобы
изменить формат чертежа, необходимо нажать вкладку Сервис в главном меню, и, из
появившегося списка, выбрать команду Параметры.
В появившемся окне выбрать из списка вкладку Параметры первого листа – Формат и изменить его на А3, а так же поменять ориентацию на горизонтальную и нажать ОК.
Чтобы поменять масштаб рисунка необходимо в главном меню выбрать команду Вставка – Вид. Внизу окна появится Панель свойств, в которой нужно поменять масштаб, например, на 1:2, нажать Enterи появившуюся ось поставить в любом месте Окна текущего документа щелчком левой клавиши мыши.
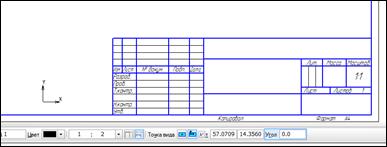 |
ВНИМАНИЕ! При изменении масштаба рисунка все его размеры автоматически изменяются в заданном значении. Те элементы, которые были созданы ранее изменения масштаба или формата, остаются неизменными, поэтому формат и масштаб необходимо задавать в самом начале работы с документами Компас.
Заполнить рамку по предложенному образцу. Шрифт GOSTtypeA,курсив
Чтобы войти в редактирование рамки, необходимо щелкнуть по ней двойным щелчком левой кнопки мыши. По завершении редактирования сохранить результат с помощью сочетания клавиш Ctrl+Enter. При изменении масштаба в рамке чертежа надпись
Задание 2. Создать графические объекты:
В окне чертежа открыть панель Инструменты - геометрия, выбрать команду «точка» и поставить в любом месте чертежа. Таким же образом попробовать нанести на документ геометрические тела различных размеров: прямую, окружность, окружность по трем точкам, дугу, дугу по трем точкам, прямоугольник, прямоугольник по центру и вершине, многоугольник.
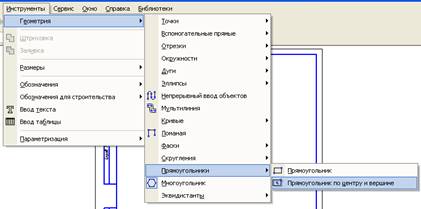 Построим дугу по
двум точкам и разобьем её на несколько дуг, для этого:
Построим дугу по
двум точкам и разобьем её на несколько дуг, для этого:
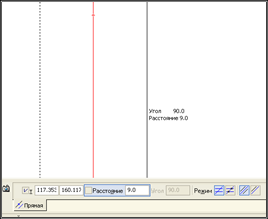 В свободном месте
чертежа поставить точку. Затем в панели Инструменты – геометрия выбрать
«Вспомогательные прямые» - Вертикальная прямая и нажать на точку на чертеже.
Появится вспомогательная прямая линия красного цвета. Эта прямая не отражается
при печати документов и используется для удобства построения чертежа.
В свободном месте
чертежа поставить точку. Затем в панели Инструменты – геометрия выбрать
«Вспомогательные прямые» - Вертикальная прямая и нажать на точку на чертеже.
Появится вспомогательная прямая линия красного цвета. Эта прямая не отражается
при печати документов и используется для удобства построения чертежа.
Далее выбираем команду «параллельная прямая» во вкладке Вспомогательные прямые и нажимаем на вспомогательную прямую на чертеже
Первой вспомогательной линии появляются две новые, параллельные ей черные прямые – одна сплошная, другая пунктирная. Так же указано расстояние (в примере 9 мм).
Внизу, в панели Свойств можно указать конкретное значение расстояния (допустим 11,55 мм) А так же прервать команду, выбрать другой объект, или поменять направление, т.е. создать прямую не справа, как на примере, а слева. Тогда правая прямая станет пунктирной, а левая – сплошная.
4.
Для создания дуги нам понадобятся обе вспомогательные прямые поэтому просто
нужно нажать CTRL + Enter или кнопку ![]() на панели свойств.
на панели свойств.
Далее с помощью команды Дуга по двум точкам и указываем точки на вспомогательных прямых
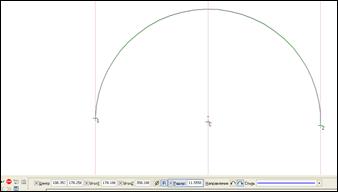 Данную дугу
разбить на несколько с помощью команды Редактор – Разбить
Данную дугу
разбить на несколько с помощью команды Редактор – Разбить
Прим : Команда «разбить кривую на N частей» делит кривую на N равных частей
 Команда «разбить
кривую» делит кривую на 2 части в месте указанном с помощью клика мышки
Команда «разбить
кривую» делит кривую на 2 части в месте указанном с помощью клика мышки
Разделим дугу на 2 части в произвольном месте
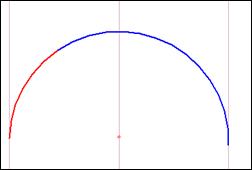
Создать окружность и разбить ее на несколько произвольных частей
Вопросы для закрепления теоретического материала к практическому занятию
1) Перечислите типы документов, с которыми работает программа Компас? Для каких целей используется каждый их них?
2) Какие команды содержит в себе панель Главное меню?
3) Что содержит и из чего состоит Компактная панель?
4) Для чего служит панель свойств? Приведите пример.
5) Как изменить формат и ориентацию листа?
6) Как завершить ввод текста в рамку?
Сделать выводы и выполнить отчет в соответствии с Приложением 1.
Порядок выполнения отчета по практическому занятию
1. Изучить теоретический материал. Ответить на контрольные вопросы.
2. Оформить работу в соответствии с шаблоном. При оформлении использовать MS Office
Скачано с www.znanio.ru
Материалы на данной страницы взяты из открытых источников либо размещены пользователем в соответствии с договором-офертой сайта. Вы можете сообщить о нарушении.