
МЕТОДИЧЕСКИЕ УКАЗАНИЯ ПО ВЫПОЛНЕНИЮ ПРАКТИЧЕСКОЙ РАБОТЫ ПО ИНФОРМАТИКЕ В СПО
Разработал преподаватель: Игнатьева Елена Сергеевна
Тема:
Моделирование эскизов объемных деталей в САПР Компас 3D
Цель работы: научиться создавать эскизы и модели 3D-деталей .
Мы начинаем изучать основные приемы создания моделей (деталей) в системе КОМПАС-3D.
Перед тем, как начать создание модели твердого тела надо вспомнить, что все окружающие нас тела имеют геометрические размеры и объем.
В каждой точке окружающего нас пространства можно построить бесчисленное множество трех взаимно перпендикулярных плоскостей, построить множество прямоугольных (декартовых) систем координат.
Так как работа с плоскостями и системой координат требует определенных знаний и навыков, мы воспользуемся тем, что КОМПАС-3D позволяет смоделировать твердое тело даже без глубоких геометрических и технических знаний.
Попробуем создать самую простую модель – тонкую пластину. Для начала представьте себе, как выглядит тонкая пластина, например, лист бумаги, если на нее смотреть с торца. Ответ очевиден: он похож на отрезок.
Задание 1. Создание модели тонкой пластины
1.1. Запустите систему КОМПАС-3D LT.
1.2. Закройте окно справки.
1.3. Выполните команду ФайлÞСоздать…ÞДеталь (рис. 2.1).
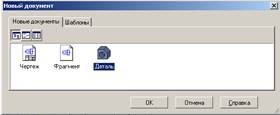
Рис. 2.1.
1.4. Установите ориентацию Изометрия XYZ. Рис. 2.2. Рабочая область документа Новая деталь с окном Дерево модели.
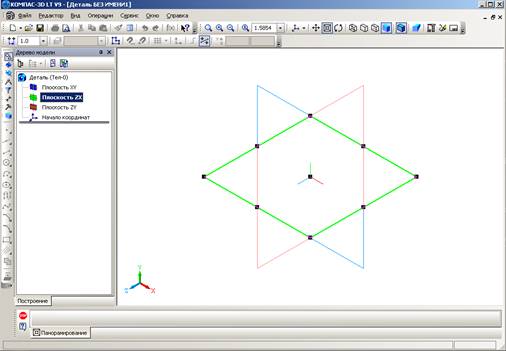 На дисплее перед вами – рабочая область для создания
трехмерной детали с окном Дерево модели (рис. 2.2).
На дисплее перед вами – рабочая область для создания
трехмерной детали с окном Дерево модели (рис. 2.2).
Файл модели (детали) "по умолчанию" содержит три взаимно перпендикулярные плоскости и прямоугольную систему координат. Эти объекты отображаются в Дереве модели. Плоскости имеют названия: XY, ZX и ZY.
В установленной изометрии XYZ плоскость XY является Фронтальной, ZX – Горизонтальной, ZY – Профильной.
Для выделения (выбора) нужной плоскости можно щелкнуть на условном изображении плоскости в рабочем поле или на соответствующем узле Дерева модели.
На рис. 2.2 выделена плоскость ZX, которая в Изометрии XYZ является горизонтальной плоскостью проекций.
Внимание.
В данной версии программы выбранная плоскость автоматически располагается в плоскости экрана для упрощения процедуры построения эскиза.
Покажем, как можно получить модель пластины, если в качестве эскиза использовать двумерный объект Отрезок.
Вы знаете, что через отрезок можно провести бесчисленное множество плоскостей. В этом упражнении начертим отрезок, лежащий во Фронтальной плоскости.
1.5. Выберите в Дереве модели плоскость XY.
1.6. Выполните команду Эскиз через контекстное меню выбранной
плоскости построения (рис. 2.3 ) или нажмите кнопку ![]() − Эскиз на панели Текущее
состояние (рис. 2.4).
− Эскиз на панели Текущее
состояние (рис. 2.4).

Рис. 2.3 . Выбор команды Эскиз из контекстного меню.
![]()
Рис. 2.4 Выбор команды Эскиз на панели Текущее состояние.
Внимание.
При выполнении команды Эскиз
1. Фронтальная плоскость автоматически располагается в плоскости экрана (рис. 2.5).
2. Система координат эскиза YX расположена в привычной форме, совпадение ее осей с осями пространственной системой является случайным.
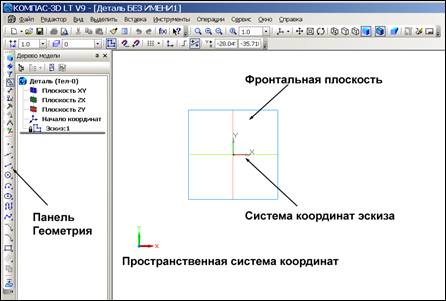
Рис. 2.5. Вид экрана при выборе Фронтальной плоскости ля построения эскиза.
Итак, окно программы подготовлено для создания эскиза.
1.7.
Нажмите кнопку-команду Отрезок ‑ ![]() и переместите курсор в окно
документа: курсор принимает вид подсказки:
и переместите курсор в окно
документа: курсор принимает вид подсказки: ![]() .
В нижней части окна системы появляется прикрепленная Панель свойств
инструмента Отрезок, в полях которой отображается информация об отрезке
(рис. 2.6).
.
В нижней части окна системы появляется прикрепленная Панель свойств
инструмента Отрезок, в полях которой отображается информация об отрезке
(рис. 2.6).
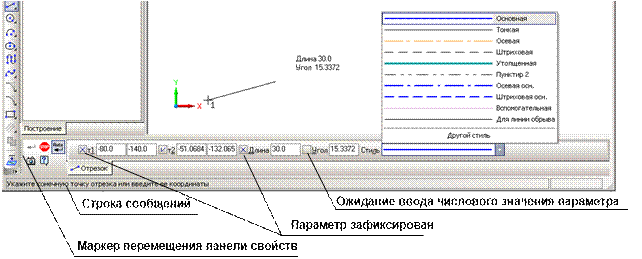
Рис. 2.6. Панель свойств инструмента Отрезок.
Поместите курсор примерно в точку 1, как показано на рис. 2.7, и щелкните левой кнопкой. Тем самым вы указали (зафиксировали) начальную точку отрезка.
1.12. Поместите курсор в точку 2 примерно так, как показано на рис. 2.8. Нажмите левую кнопку. Отрезок построен: рис. 2.8.
|
|
|
|
Рис. 2.7. Вид рабочей области при выполнении команды построения отрезка. |
Рис. 2.8. Вид фантома создаваемого отрезка.
|
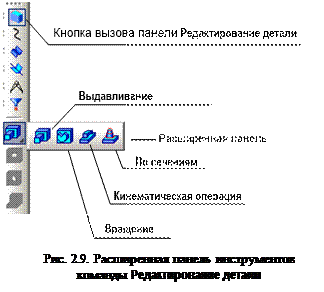 1.13. Для
завершения работы с эскизом
нажмите кнопку Эскиз на панели Текущее состояние или
выберите команду Эскиз из объектного меню.
1.13. Для
завершения работы с эскизом
нажмите кнопку Эскиз на панели Текущее состояние или
выберите команду Эскиз из объектного меню.
После завершения работы с эскизом Панель инструментов Геометрия автоматически переключится на панель Редактирование детали.
Построенный отрезок будет являться основой, т.е. эскизом создаваемой пластины. Для этого нужно "вытянуть" или "выдавить" отрезок "на себя" или "от себя".
Для построения пластины используем операцию твердотельного моделирования Выдавливание. Для выполнения этой операция на компактной панели должна быть активна (включена) панель Редактирование детали (рис. 2.9). Команды этой панели (как и многих других) сгруппированы по типам действий, которые они вызывают, в результате на инструментальной панели видна только одна кнопка группы – той команды, которая выполнялась последний раз. Все команды группы видны на расширенной панели, которая вызывается, если удерживать нажатой кнопку видимой команды этой группы.
1.14. Выберите операцию Выдавливание ![]() на
панели инструментов Редактирование детали (или в расширенной панели).
на
панели инструментов Редактирование детали (или в расширенной панели).
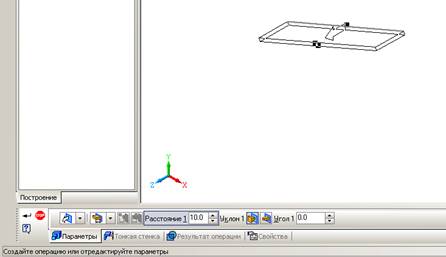
Рис. 2.10. Выполнение операции Выдавливание и ее Панель свойств.
В окне системы – рис. 2.10 – появляется "фантом" пластины и Панель свойств операции выдавливания. В строке сообщений предлагается создать операцию или отредактировать ее параметры.
Операция Выдавливание позволяет строить модель путем перемещения эскиза в направлении, перпендикулярном его плоскости. Напомним, что эскизом является отрезок, который расположен во Фронтальной плоскости, т.е. в плоскости YOX пространства. Система КОМПАС-3D LT как твердотельная система моделирования предлагает создать на основе одномерного эскиза Отрезок трехмерную пластину.
Рассмотрим Панель свойств операции Выдавливание (рис. 2.13).
|
|
|
|
|
Панель свойств операции Выдавливание |
Список направлений выдавливания |
Список способов выдавливания |
Рис. 2.13. Панель свойств операции Выдавливание
Панель свойств (рис. 2.12) содержит следующие закладки выбранной команды: Параметры, Тонкая стенка, Результат операции и Свойства.
1.16. На закладке Параметры (рис. 2.12) выберите направление выдавливания Обратное, введите расстояние выдавливания 70 мм, нажмите Enter и посмотрите что происходит с вариантом модели. Поэкспериментируйте с параметрами направления выдавливания. Вернитесь к указанному значению.
1.17. На закладке Тонкая стенка (рис. 2.14) установите Тип построения тонкой стенки – Средняя плоскость и толщину стенки 3 мм – толщина создаваемой пластины.

Рис. 2.14. Параметры закладки Тонкая стенка.
1.18. Нажмите на Панели специального
управления кнопку ![]() − Создать объект или выберите в
объектном меню команду Создать операцию. Тонкая пластина готова
(рис. 2.15). Если это нужно, выберите режим отбражения Полутоновое.
− Создать объект или выберите в
объектном меню команду Создать операцию. Тонкая пластина готова
(рис. 2.15). Если это нужно, выберите режим отбражения Полутоновое.
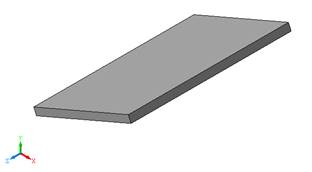
Рис. 2.15. Результат применения операции выдавливания к эскизу Отрезок.
Внимание.
В окне Дерево модели появился узел Операция выдавливания: 1. Это означает, что система запомнила произведенную операцию над отрезком (рис. 2.16).

Рис. 2.16. Вид Дерева модели после применения к эскизу операции Выдавливание.
1.19. Сохраните свою деталь в файл под именем Пластина. Расширение *.m3d система присвоит файлу автоматически.
В результате выполнения задания мы получили компьютерную трехмерную модель тонкой пластины шириной 70 мм, высота пластины равна длине отрезка, построенного в эскизе, а толщина пластины равна 3 мм.
1.20. Закройте окно детали.
Задание 2. Создание модели трубы
2.1. Создайте новый документ Деталь.
2.2. Установите рабочую ориентацию Изометрия XYZ и выберите в Дереве модели плоскость XY (Фронтальная плоскость).
2.3. Выполните команду Эскиз.
2.4. На
инструментальной панели Геометрия ![]() найдите кнопку команды Окружность
‑
найдите кнопку команды Окружность
‑ ![]() (возможно, ее придется выбирать в
расширенной панели команд, рис. 2.17 а) и щелкните на ней левой
кнопкой. Эта команда позволяет построить окружность по центру и точке на
окружности. Панель свойств команды Окружность имеет вид,
приведенный на рис. 2.17 б.
(возможно, ее придется выбирать в
расширенной панели команд, рис. 2.17 а) и щелкните на ней левой
кнопкой. Эта команда позволяет построить окружность по центру и точке на
окружности. Панель свойств команды Окружность имеет вид,
приведенный на рис. 2.17 б.
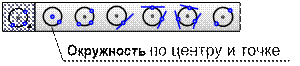
Рис. 2.17 а. Расширенная панель команд инструмента Окружность.
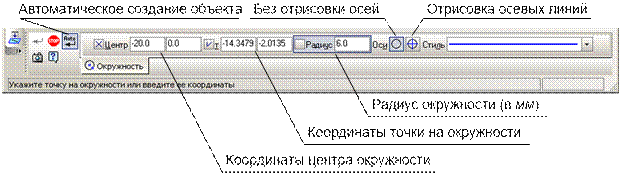
Рис. 2.17 б. Панель свойств и строка сообщений команды Окружность.
В строке сообщений появляется подсказка:
Укажите точку центра окружности или введите ее координаты
2.5. Перейдите в рабочее поле и в любом месте (рис. 2.18) щелкните левой кнопкой. Точка центра окружности выбрана (параметр Центр зафиксирован, рис. 2.17 а). Подсказка в строке сообщений:
Укажите точку на окружности или введите ее координаты
2.6. Переместите курсор в сторону (на рабочем поле появится вариант окружности – фантом), рис. 2.18.
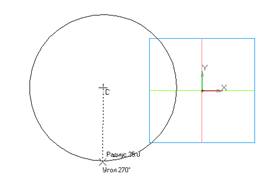
Рис. 2.18. Построение окружности по центру и точке на окружности.
2.7. Установите радиус окружности около 40 мм и щелкните левой кнопкой или нажмите Enter. Окружность построена (рис. 2.19).
Внимание.
Команда Окружность остается активной!
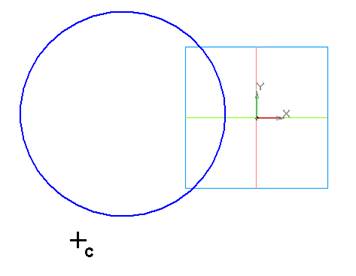
Рис. 2.19. Эскиз Окружность.
2.8. Завершите работу с командой, затем – с эскизом.
2.9. На инструментальной панели Редактирование детали выберите операцию Выдавливание.
2.10. В Панели свойств операции (рис. 2.12) на закладке Параметры установите расстояние выдавливания 110 мм, нажмите Enter и рассмотрите "фантом" модели (рис. 2.20).
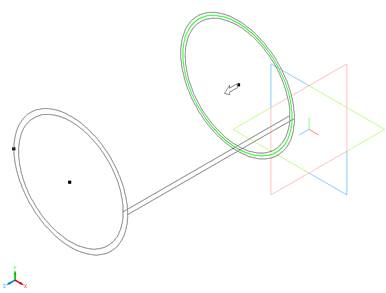
Рис. 2.20. Фантом модели при выполнении команды Операция выдавливания.
2.11. На закладке Тонкая стенка, установите Тип построения тонкой стенки – Средняя плоскость и задайте толщину стенки 1 мм.
2.12. Нажмите на Панели специального управления кнопку ![]() −
Создать объект или выберите команду Создать операцию в
объектном меню.
−
Создать объект или выберите команду Создать операцию в
объектном меню.
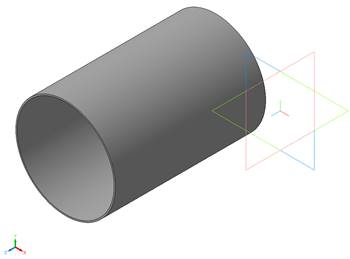
Рис. 2.21. Результат применения операции выдавливания к эскизу Окружность.
Внимание.
В окне Дерево модели появился узел Операция выдавливания:1. Это означает, что система запомнила произведенную операцию над эскизом с окружностью.
2.13. Выберите на панели Вид команду Повернуть изображение и рассмотрите свою модель со всех сторон.
2.14. Откройте на панели Вид список Ориентация и посмотрите стандартные проекции созданной вами модели: Спереди, Сверху и Слева.
2.15. Сохраните деталь под именем Труба, затем закройте окно детали.
Задание 3. Создание модели ломаной пластины
3.1. Создайте новый документ Деталь.
3.2. Установите рабочую ориентацию Изометрия XYZ и выберите в дереве построения модели плоскость XY (Фронтальная плоскость).
3.3. Выполните команду Эскиз.
3.4. На
инструментальной панели Геометрия ![]() выберите команду Непрерывный
ввод объектов −
выберите команду Непрерывный
ввод объектов − ![]() . Эта команда
выполняет последовательный ввод объектов ("по умолчанию", как в нашем
случае, – отрезков, рис. 2.22) в плоскости построения эскиза. При этом
конечная точка построенного объекта автоматически становится начальной точкой
следующего. Таким образом, вы выбрали команду Непрерывный ввод отрезков.
. Эта команда
выполняет последовательный ввод объектов ("по умолчанию", как в нашем
случае, – отрезков, рис. 2.22) в плоскости построения эскиза. При этом
конечная точка построенного объекта автоматически становится начальной точкой
следующего. Таким образом, вы выбрали команду Непрерывный ввод отрезков.

Рис. 2.22. Панель свойств команды Непрерывный ввод объектов.
Проверьте стиль линии: это должен быть тип Основная.
3.5. В рабочем поле задайте последовательными щелчками левой кнопки мыши 5-6 точек перелома в произвольном направлении (рис. 2.23), после чего завершите работу с командой (рис. 2.24) одним из известных вам способов.
Внимание.
Следите за тем, чтобы ломаная линия не пересекала сама себя!
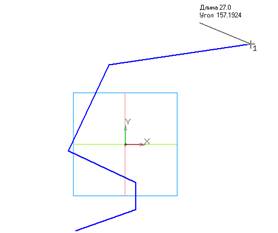
Рис. 2.23. Создание эскиза Ломаная линия.
3.6. Закончите работу с эскизом (рис. 2.24).
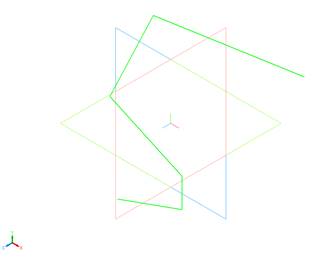
Рис. 2.24. Эскиз Ломаная линия.
3.7. Примените к созданному вами эскизу Ломаная линия операцию Выдавливание на расстояние 150 мм в обратном направлении, толщина пластины 3 мм.
3.8. Результат выполнения этой операции показан на рис. 2.25.
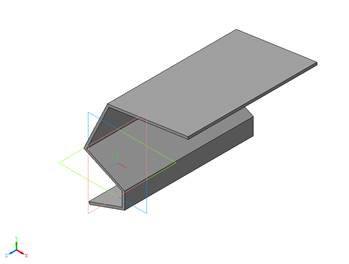
Рис. 2.25. Вид пластины, полученный из ломаной линии.
3.9. Посмотрите изображение модели при выборе различной его ориентации: Спереди, Справа, Слева, Сверху, Изометрия (различные типы).
3.10. Сохраните деталь в файл Ломаная_пластина и закройте его.
Группа команд Кривая Безье, Ломаная, NURBS-кривая позволяют провести лекальные кривые (в том числе через группу точек). Расширенная панель этой группы команд имеет вид (рис. 2.26):
![]()
Рис. 2.26. Расширенная панель команд различных видов кривых:
![]() – кривая Безье;
– кривая Безье; ![]() – Ломаная;
– Ломаная; ![]() – NURBS-кривая.
– NURBS-кривая.
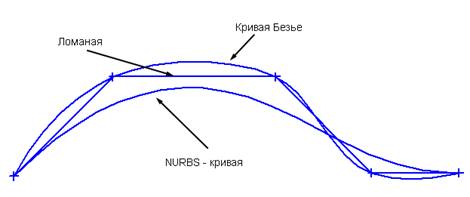
Рис. 2.27. Проведение различных видов кривых через выбранные точки.
Внимание.
Для завершения работы с любой командой этой группы
необходимо после простановки последней точки выбрать пункт Создать
из контекстного меню или нажать кнопку ![]() −
Создать объект на Панели специального управления.
−
Создать объект на Панели специального управления.
Задание 4. Построение кривой Безье и применение к ней операции выдавливания
4.1. Подготовьте окно документа для создания новой детали (см., например, пп. 3.1-3.3).
4.2. Создайте кривую Безье с 5 характерными точками примерно так, как показано на рис. 2.28.
4.3. Примените к созданному вами эскизу операцию Выдавливание. Расстояние выдавливания 150 мм. Толщина пластины – 2 мм.
Внимание!
Следите за тем, чтобы кривая Безье не пересекала сама себя.
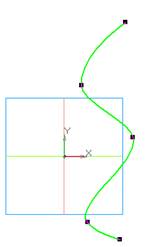
Рис. 2.28. Эскиз кривой Безье с 5 характерными точками.
4.4. Сравните полученный результат с рис. 2.29.
4.5. Сохраните свою деталь в файл под именем Пластина_Безье.
4.6. Выберите различные режимы отображения детали (Каркас, Без невидимых линий, Полутоновое).
4.7. Выберите текущую ориентацию детали Слева, Справа, Сверху, Снизу, Изометрия.

Рис. 2.29. Трехмерная модель пластины, построенная на основе эскиза
Кривая Безье.
Таким образом, в этой работе вы познакомились с первым методом твердотельного моделирования: операцией Выдавливание, которая была применена к различным эскизам.
Скачано с www.znanio.ru
Материалы на данной страницы взяты из открытых источников либо размещены пользователем в соответствии с договором-офертой сайта. Вы можете сообщить о нарушении.