
МЕТОДИЧЕСКИЕ УКАЗАНИЯ ПО ВЫПОЛНЕНИЮ ПРАКТИЧЕСКОЙ РАБОТЫ ПО ИНФОРМАТИКЕ В СПО
Разработал преподаватель: Игнатьева Елена Сергеевна
Тема:
Сканирование и распознавание информации.
Цель работы: Изучить технологию преобразования информации с бумажных носителей.
1. Теоретический материал
1.1. Организация работы в FineReader
Основой работы FineReader является так называемый пакет, содержащий всю информацию о распознаваемом документе. Пакет представляет собой набор страниц документа и может содержать около тысячи страниц. В один пакет для удобства работы рекомендуется объединять изображения, логически связанные между собой, например страницы одной книги.
Пользователь импортирует в пакет изображение страниц со сканера или непосредственно из файлов графических форматов.
В окне Пакет виден список страниц, входящих в открытый пакет. Для просмотра страницы нужно щелкнуть мышью по ее изображению или номеру, при этом откроются файлы, которыми данная страница представлена в пакете. Страницы в окне Пакет могут быть представлены пиктограммами или уменьшенным изображением страницы.
Работу с программой FineReader можно разбить на несколько этапов: импорт изображений, анализ документа и распознавание, проверка орфографии и сохранение результатов. Эти этапы представлены кнопками в панели инструментов программы, что значительно упрощает работу.

1.2. Сканирование изображений
Для сканирования изображения документа кладем на стекло сканера страницу с текстом или книгу и нажимаем кнопку Сканировать (Scan) или в меню Файл выберем пункт Сканировать.
После этого открывается окно Настройки сканера.

Качество распознавания во многом зависит от того, насколько хорошее изображение получено при сканировании, что достигается установкой основных параметров сканирования - типа изображения, разрешения и яркости.
Сканирование в сером типе изображения (256 градаций) является оптимальным режимом для системы распознавания, и подбор яркости осуществляется автоматически. Черно-белый тип изображения обеспечивает более высокую скорость сканирования, но при этом теряется часть информации о буквах, что может привести к ухудшению качества распознавания на документах среднего и низкого качества печати
Если вы хотите, чтобы содержащиеся в документе цветные элементы (картинки, цвет букв и фона) были переданы в электронный документ с сохранением цвета, необходимо выбрать цветной тип изображения. В других случаях используйте серый тип изображения.
Это интересно
Для обычных текстов (с размером шрифта 10 и более пунктов) устанавливают разрешение не менее 300 точек на дюйм, а для текстов с мелким шрифтом (9 и менее пунктов) - 400... 600 точек на дюйм
В большинстве случаев при сканировании подходит среднее значение яркости - 50 %, и только на некоторых документах при сканировании в черно-белом режиме может понадобиться дополнительная настройка яркости
Для удобства сканирования большого числа страниц в программе предусмотрен специальный режим Сканировать несколько страниц Он позволяет отсканировать несколько страниц в цикле, затем их распознать в один прием и сохранить в выбранном формате
Если у вас нет сканера, вы можете распознавать графические объекты следующих форматов BMP, PCX, JPEG, TIFF, PNG.
Спустя некоторое время в Главном окне программы FineReader появится окно Изображение с «фотографией» вставленной в сканер страницы.
![]()
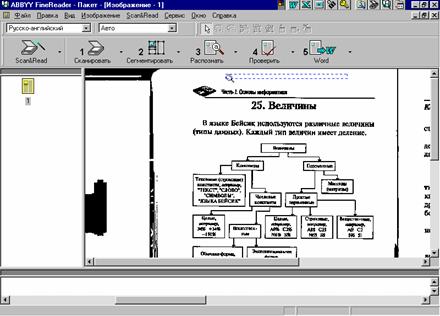
Если присмотреться внимательно, то на изображении страницы можно увидеть небольшую пунктирную рамку с лупой. Та часть изображения, которая попадет в эту рамку, отображается в окне крупного плана. Щелчок мыши по определенной части изображения переместит центр увеличиваемой области в указанное место.
2. Практическая часть
2.1. Запуск программы:
Пуск – Все программы – ABBYY FineReader 8.0 - ABBYY FineReader Professional Edition 8.0
2.2. Сканирование
ABBYY FineReader работает со сканерами через TWAIN-интерфейс. Это единый международный стандарт, введенный в 1992 году для унификации взаимодействия устройств для ввода изображений в компьютер (например, сканера) с внешними приложениями. При этом возможно два варианта взаимодействия программы со сканерами через TWAIN-драйвер:
· через интерфейс ABBYY FineReader: в этом случае для настройки опций сканирования используется диалог программы ABBYY FineReader Настройки сканера;
· через интерфейс TWAIN-драйвера сканера: для настройки опций сканирования используется диалог TWAIN-драйвера сканера.
В режиме Использовать интерфейс TWAIN-драйвера сканера, как правило, доступна функция предварительного просмотра изображения (preview), позволяющая точно задать размеры сканируемой области, подобрать яркость, тут же контролируя результаты этих изменений. Диалог TWAIN-драйвера у каждого сканера выглядит по-своему, в большинстве случаев все надписи даются на английском языке. Вид этого окна и смысл опций описан в документации, прилагаемой к сканеру.
В режиме Использовать интерфейс ABBYY FineReader доступны такие опции, как возможность сканирования в цикле на сканерах без автоподатчика, сохранение опций сканирования в отдельный файл набора опций (*.fbt) и возможность использования этих опций в других пакетах.
Вы можете легко переключаться между этими режимами:
· на закладке Сканировать/Открыть диалога Опции (меню Сервис-Опции) установите переключатель в одно из положений: Использовать интерфейс TWAIN-драйвера сканера или Использовать интерфейс ABBYY FineReader.
Замечания.
1. Для некоторых моделей сканеров опция Использовать интерфейс ABBYY FineReader может быть по умолчанию отключена (недоступна).
2. Чтобы в режиме Использовать интерфейс ABBYY FineReader показывался диалог Настройки сканера, на закладке Сканировать/Открыть (Сервис - Опции) отметьте пункт Запрашивать опции перед началом сканирования.
Выполните настройки системы согласно рисунку (Сервис – Опции – Вкладка Сканировать/Открыть).
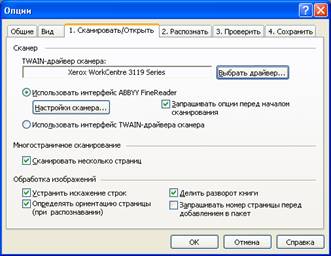
Чтобы запустить сканирование:
 Нажмите кнопку Сканировать или в меню Файл
выберите пункт Сканировать изображение…. Спустя некоторое время в главном
окне программы ABBYY FineReader появится окно Изображение с
"фотографией" отсканированной страницы.
Нажмите кнопку Сканировать или в меню Файл
выберите пункт Сканировать изображение…. Спустя некоторое время в главном
окне программы ABBYY FineReader появится окно Изображение с
"фотографией" отсканированной страницы.
ABBYY FineReader отсканирует и распознает изображения. В главном окне программы появятся окно Изображение с "фотографией" отсканированной страницы и окно Текст с результатом распознавания. Распознанный текст вы можете передать во внешние приложения или сохранить в одном из поддерживаемых форматов.
2.3. Задание: Отсканировать все страницы данного описания.
2.4. Сохранить результаты сканирования в формате *.pdf.. Для этого:
§ выделите страницы для сохранения;
§ выберите Файл – Сохранить результаты – Сохранить страницы;
§ В диалоговом окне Сохранить страницы щелкнуть по кнопке Форматы…;
§ В окне Форматы выбрать вкладку PDF и открыть список Формат сохранения, выбрать Только изображения. Щелкнуть ОК.
§ Указать папку своей группы и набрать имя файла Изображения_1.
Контрольные вопросы:
1. На какие этапы можно разбить порядок работы при преобразовании информации с бумажных носителей?
2. Какие действия необходимо выполнить при настройке системы FineReader?
3. Какие действия необходимо выполнить при сканировании нескольких страниц?
4. Как можно повысить качество отсканированного изображения?
5. Скачано с www.znanio.ru
Материалы на данной страницы взяты из открытых источников либо размещены пользователем в соответствии с договором-офертой сайта. Вы можете сообщить о нарушении.