
МЕТОДИЧЕСКИЕ УКАЗАНИЯ ПО ВЫПОЛНЕНИЮ ПРАКТИЧЕСКОЙ РАБОТЫ ПО ИНФОРМАТИКЕ В СПО
Разработал преподаватель: Игнатьева Елена Сергеевна
Тема:
Создание гипертекстовых документов.
Учебная цель: выработать практические навыки создания гипертекстовых документов в текстовом редакторе Word
Образовательные результаты: использование готовых прикладных компьютерных программ по профилю подготовки; владение способами представления, хранения и обработки данных на компьютере
Краткие теоретические и учебно-методические материалы по теме
Для отображения в “плоском” (линейном) тексте смысловых связей между основными разделами или понятиями можно использовать гипертекст. Гипертекст позволяет структурировать документ путем выделения в нем слов-ссылок -–гиперссылок. При активизации гиперссылки (например, с помощью щелчка мыши) происходит переход на фрагмент текста, заданный в ссылке.
Гиперссылка состоит из двух частей: указателя ссылки и адресной части ссылки. Указатель ссылки – это объект (фрагмент текста или изображение), который визуально выделяется в документе (обычно синим цветом и подчеркиванием). Адресная часть гиперссылки представляет собой название закладки в документе, на который указывает ссылка.
Закладка – это элемент документа, которому присвоено уникальное имя. Закладки размещаются на тех страницах документа, куда должны осуществляться переходы по гиперссылкам.
Гиперссылки могут указывать на закладки, размещенные не только в том же документе, но и в других документах. Примерами систем документов, объединенных гипертекстовыми ссылками в единое целое, являются справочные системы операционных систем и приложений. Активизация гиперссылки вызывает в окно документ со справочной информацией.
Технология гипертекста, распространенная на Web-страницы в Интернете, формирует Всемирную паутину, связывающую миллиарды документов на сотнях миллионах компьютеров в единое информационное пространство
Задания практического занятия
Задание № 1.
Открыть файл Создание гипертекста.doc. Сохранить файл в своей папке. Создать оглавление и гиперссылки на разделы документа:
Ввод, редактирование и форматирование текстов
Методы представления документов
Сохранение данных на компьютере
Проверка правописания
Литературное редактирование
Для этого:
Вначале создайте закладки. Для создания закладки выделите элемент документа, который будет являться закладкой (заголовок раздела документа), и выполните действия Вставка Закладка, напишите имя закладки (первое слово раздела документа) и щелкните по кнопке Добавить.
Создайте оглавление. Для создания оглавления установите курсор в строку после заголовка “Средства работы с текстовыми документами” и выполните действия Вставка Оглавление и указатели, перейдите на вкладку Оглавление и выберите понравившийся вам вид оформления оглавления.
Оглавление формируется автоматически, выбираются заголовки, оформленные с помощью стиля. Обратите внимание на то, что заголовок всего документа (“Средства работы с текстовыми документами”) тоже включен в оглавление. Отмените вставку оглавления. Измените стиль первого заголовка на обычный и снова выполните действия по созданию оглавления. После этого снова измените стиль данного заголовка наЗаголовок1.
Для создания гиперссылок надо выделить указатель ссылки (один из пунктов оглавления) и выполнить действия Вставка Гиперссылка. В окне “Добавить гиперссылку” с помощью кнопки Обзор текстового поля Имя объекта в документе выберите нужную закладку.
Проверьте работу гиперссылок.
Перейдите на вкладку Вставка. Выберите пункт меню Гиперссылка поля Связи. Рис. 1. Поле Связи (вкладка Вставка)
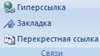
Откроется диалоговое окно Вставка гиперссылки (Рис. 2).
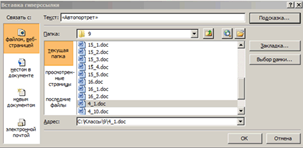 Рис. 2. Диалоговое окно Вставка
гиперссылки
Рис. 2. Диалоговое окно Вставка
гиперссылки
В поле Адрес выберите интересующий Вас файл. Для поиска воспользуйтесь полем Папка. Если хотите набрать текст подсказки, нажмите кнопку Подсказка. Появится диалоговое окно Подсказка для гиперссылки (Рис. 3). Наберите текст необходимой подсказки. Нажмите ОК.
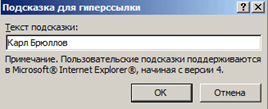 Рис. 3. Диалоговое окно Подсказка
для гиперссылки
Рис. 3. Диалоговое окно Подсказка
для гиперссылки
Если надо сослаться не на весь документ, а на какую-то определенную часть документа, нажмите кнопку Закладка, чтобы выбрать помеченную часть файла. Откроется диалоговое окно Выбор места в документе (Рис. 4). В раскрытом окне выбрать имя нужной закладки в выбранном файле. Нажать кнопку ОК.
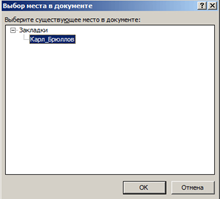 Рис. 4. Диалоговое окно Выбор места
в документе
Рис. 4. Диалоговое окно Выбор места
в документе
Для того чтобы вставить закладку необходимо выделить фрагмент документа, перейти на вкладку Вставка. Выбрать пункт меню Закладка поля Связи (рис. 1). Откроется диалоговое окно Закладка, показанное на рис. 5. В поле Имя закладки ввести имя закладки (имя закладки должно начинаться с буквы, имена закладкам лучше давать смысловые). Станет доступной кнопка Добавить. Нажать эту кнопку, затем кнопку ОК. С помощью этого же окна можно удалить закладку или сделать переход к ней.
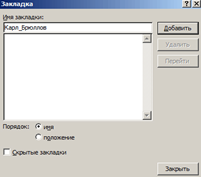 Рис. 5. Диалоговое окно Закладка
Рис. 5. Диалоговое окно Закладка
Вопросы для закрепления теоретического материала к практическому занятию
1. Для чего предназначен гипертекст?
2. Где используется технология гипертекста?
3. Как визуально определяется гиперссылка в тексте?
4. Между какими объектами устанавливается связь при создании гиперссылок?
5. Как осуществляется переход с одного места в гипертексте на другое?
6. Сформулируйте определение гипертекста и гиперссылки
Сделать выводы и выполнить отчет в соответствии с Приложением 1.
Порядок выполнения отчета по практическому занятию
1. Изучить теоретический материал. Ответить на контрольные вопросы.
2. Оформить работу в соответствии с шаблоном. При оформлении использовать MS Office
Материалы на данной страницы взяты из открытых источников либо размещены пользователем в соответствии с договором-офертой сайта. Вы можете сообщить о нарушении.