
МЕТОДИЧЕСКИЕ УКАЗАНИЯ ПО ВЫПОЛНЕНИЮ ПРАКТИЧЕСКОЙ РАБОТЫ ПО КОМПЬЮТЕРНОЙ ГРАФИКЕ В СПО
Разработал преподаватель: Игнатьева Елена Сергеевна
Тема:
«Изучение, принцип работы и основные и дополнительные возможности среды Autocad».
Цель: Ознакомиться с программой Autocad, научиться правилам элементарных построений в системе.
Задачи:
1. Ознакомиться с панелями инструментов, используемых в среде Autocad;
2. Ознакомиться с различными способами работы с чертежом в системе AutoCAD;
3. Научиться строить отрезки, задавать координаты;
Краткие теоретические сведения:
Описание программы
AutoCAD – поистине незаменимое программное обеспечение для архитекторов и инженеров-проектировщиков. Это мощный, функциональный и, в то же время, простой в управлении инструмент, с помощью которого реализовываются различные дизайнерские проекты.
Пользователи AutoCAD всегда имеют под рукой эффективную систему документации. Она позволяет создавать разнообразные проекты, работать с таблицами и текстовыми вставками, ускоряет проверку чертежей, а также взаимодействует с MS Excel. Для работы с двухмерными проектами лучшей утилиты просто не найти, ведь она располагает самими необходимыми инструментами.
Программа обладает удобным интерфейсом, пользователю доступно масштабирование изображений, а также панорамные функции. Кроме основного функционала для составления чертежей, утилита посредством ссылок позволяет выполнять привязку объектов, которые хранятся в иной базе данных. Еще один дополнительный и весьма полезный инструмент AutoCAD – вывод на печать нескольких чертежей одновременно.
Последняя версия утилиты располагает инструментами для трехмерного проектирования, дает возможность просматривать модели под различными углами, экспортировать их с целью создания анимации, проверять интерференцию, извлекать данные для проведения технического анализа.
AutoCAD поддерживает несколько форматов файлов:
- DWG – закрытый формат, разрабатываемый непосредственно утилитой;
- DXF – открытый формат, используется для обмена данными с пользователями иных САПР;
- DWF – для публикации 3D-моделей и чертежей.
Все перечисленные форматы позволяют работать с несколькими слоями, в результате чего проектирование становится особенно удобным, ведь в такой способ над каждым объектом можно трудиться по отдельности. Слои при необходимости можно отключать, делая тем самым объекты невидимыми.
Помимо этого, программа поддерживает чтение и запись (посредством процедур экспорта/импорта) файлов таких форматов: SAT, DGN, 3DS.
Сегодня без настоящего программного обеспечения не обходится ни одно архитектурно-проектное бюро. Это и не удивительно, ведь AutoCAD поддерживает как индивидуальную, так и коллективную разработку архитектурных проектов.
Благодаря специальным алгоритмам визуализации, существенно ускоряется обработка ресурсоемких процессов. К тому же, в утилите предусмотрен вывод на печать материалов больших размеров, что весьма важно при составлении крупных проектных планов.
AutoCAD – это Система Автоматического ПРоектирования (САПР). Она относится к классу программ CAD (Computer Aided Design), которые предназначены, в первую очередь, для разработки конструкторской документации: чертежей, моделей объектов, схем и т. д.
Для пользователей, привыкших к стандарту Windows и только начинающих осваивать AutoCAD, его интерфейс может показаться весьма привлекательным. По мнению авторов, пользователям, знакомым со стандартным Windows - интерфейсом и предыдущими версиями системы, краткого описания основных возможностей элементов интерфейса будет вполне достаточно, чтобы успешно им пользоваться.
Итак, после того как вы загрузили систему, у вас на экране появится графическое окно AutoCAD (рисунок 1). На экране можно выделить четыре функциональные зоны:
• рабочая графическая зона, непосредственно в которой и происходит создание чертежа;
• системное меню и панели инструментов;
• командная строка;
• строка состояния.

Рисунок 1 – Окно системы
Как открыть панель инструментов в Автокаде, и что делать, если пропала панель инструментов?
Команды, необходимые для построения чертежа и его редактирования, расположены на панелях инструментов («Рисование», «Редактирование», «Слои» и др.), Команды структурированы и находятся на ленте-меню. Тематические вкладки, такие как «Вставка», «Аннотации» и др. содержат наборы панелей инструментов. Это позволяет быстро находить необходимую команду.
Для того чтобы появилась расширенная панель, достаточно нажать на стрелочку, как показано на рис. Мы подскажем вам как настроить в Автокад (AutoCAD) панель инструментов. Такие панели можно закреплять, нажав на булавку в левом нижнем углу.

Как скрывать/добавлять новые панели инструментов на ленту?
Для этого необходимо ПКМ щелкнуть на любой панели. Появится список, в котором нужно выбрать «Показать панели». Ставя или снимая галочку напротив названия панели, вы будете соответственно добавлять ее или скрывать с ленты.
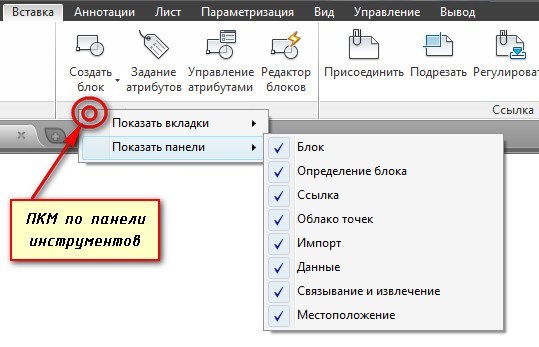
Это играет важную роль, когда у вас маленький монитор. В Автокад панель инструментов сворачивается до кнопок. Становится неудобно выбирать нужную команду. В этом случае целесообразно убирать панели, которыми вы не пользуетесь.
К тому же панели инструментов можно перетаскивать в удобное место на ленте. Достаточно зажать ЛКМ внизу панели и мышкой переместить в подходящее место.

Работа с панелью быстрого доступа.
Панель быстрого доступа предназначена для того, чтобы компоновать на ней часто используемые инструменты. По умолчанию данная панель содержит некоторые инструменты. Их можно удалить, нажав ПКМ → «Удалить с панели быстрого доступа».
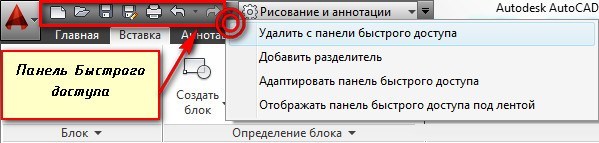
Для удобства можно вынести нужные инструменты. Для этого достаточно на ленте выбрать подходящую команду, нажать ПКМ → Добавить на панель «Быстрый доступ». Это оптимизирует работу в AutoCAD.

Что делать если пропали инструменты в автокаде?
Если в автокаде пропала панель инструментов то, возможно, вы просто изменили представление ленты. Чтобы вернуть все на место, воспользуйтесь кнопкой в правом верхнем углу (см. рис.).

Это можно сделать перебором, или же выбрать нужное отображение из списка, нажимая стрелочку рядом, если у вас в автокаде пропала панель инструментов. Существует три варианта:
- свернуть до вкладок (автокад (autocad) панель инструментов);

- свернуть до названий панелей;

- свернуть до кнопок панелей (Автокад (AutoCAD) панель инструментов);

Обязательно проверьте, не скрыли ли вы нужную вам панель инструментов Aвтокад (Autocad).
Теперь вы знаете что делать, если в AutoCAD пропала панель инструментов. Не бойтесь экспериментировать и изучать интерфейс самостоятельно!
Как начертить отрезок в Автокаде?
Отрезок в Автокаде - это базовый инструмент. С помощью него можно создавать как отдельные прямолинейные отрезки, так и ломаные линии (т.е. состоящие из отдельных отрезков).
Построение отрезков в Автокаде производится щелчками левой кнопки мыши (далее ЛКМ). Тем самым мы задаем конечные точки отрезка в необходимых местах.
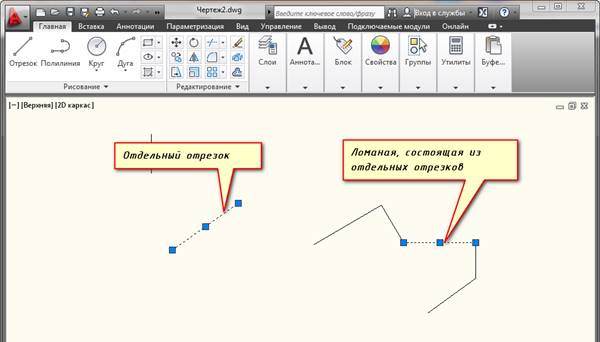
На вкладке “Главная” в окне “Рисование” наведите указатель мыши на инструмент “Отрезок”. Не спешите щелкать по кнопке, подождите некоторое время, и программа выведет подсказку (всплывающее окно). Там будет указана Команда вызова инструмента. В нашем случае это команда "ОТРЕЗОК".
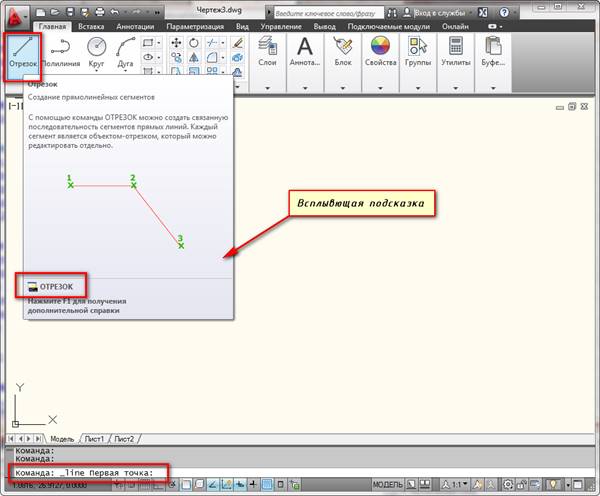
Как построить отрезок в Автокаде?
Теперь нажмите ЛКМ по кнопке “Отрезок”, либо просто на клавиатуре начните вводить слово Отрезок (или “_line”). Достаточно напечатать лишь ‘Отр” и программа сама вам предложит вариант Отрезок. Чтобы вызвать команду нажмите клавишу «Enter».
Теперь обратите внимание на командную строку! Там появился запрос: _line Первая точка. Т.е. программа Автокад просит нас указать первую точку отрезка. Для этого ставим курсор в необходимое место на экране и производим щелчок ЛКМ. Затем указываем вторую точку также с помощью ЛКМ. И отрезок в Автокаде построен.
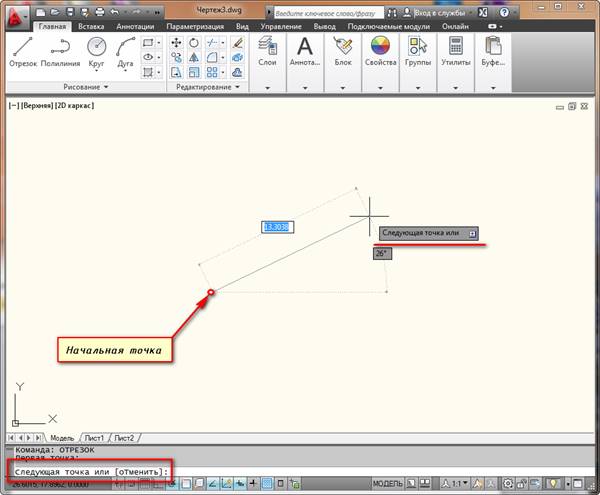
Однако на этом выполнение команды Отрезок в Автокаде не закончится. Далее будет предложено продолжить построение отрезков. При этом конечная точка первого отрезка будет начальной точкой второго отрезка.
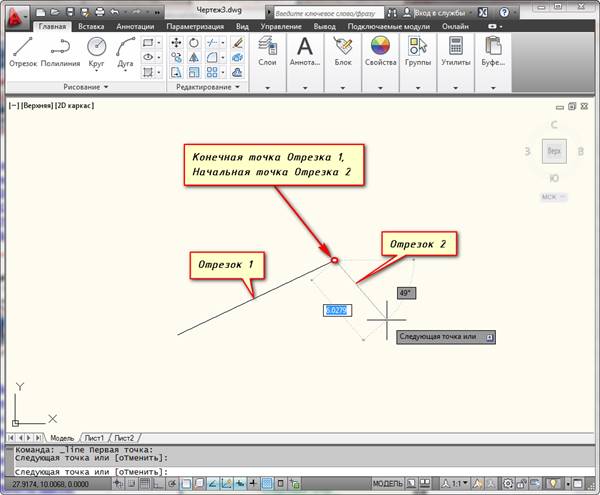
Работа с системой координат в Автокаде
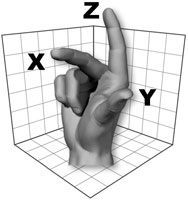
Основой необходимой для понимания логики построений во многих САПР (в нашем случае AutoCAD) является умение работать с системой координат, сопутствующими командами и свойствами. Именно поэтому Мы начнем с изучения МСК (мировая система координат). Система координат в Автокаде (Аutocad) соответствует мировой системе координат.
МКС это обычная прямоугольная система координат, началом которой является точка
с координатами {0, 0} лежащая на пересечение осей Х и Y (при создании нового файла перекрестие осей располагается в левом нижнем углу пространства модели). Каждый построенный объект имеет характерные точки, с присвоенными им координатами, которые отвечают за положение объекта в пространстве модели относительно начала координат МСК.
Определяющие точки примитивов:
1. Отрезок - начальная и конечная точки.
2. Полилинии и многоугольники - вершины.
3. Круги, дуги, спирали – центральная точка.
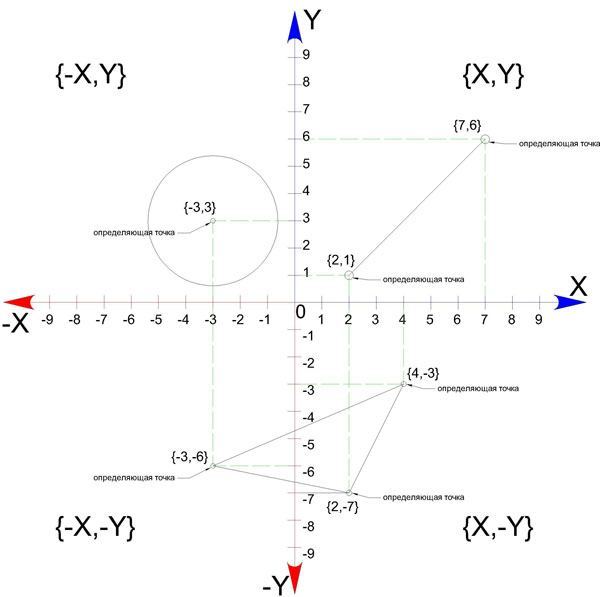
Рис1. Определяющие точки и абсолютные координаты простых и сложных примитивов
Для построения отрезка по абсолютным координатам необходимо выбрать инструмент отрезок (вкладка главная – панель рисование – отрезок), в командной строке ввести координаты первой точки (сначала коор. по Х затем, через запятую, коор. по Y), нажать Enter, после чего нужно ввести координаты второй точки отрезка, нажать Enter и для окончания построения Esc.
Способы ввода координат в системе координат в Автокаде (Аutocad).
Теперь давайте определимся со способами ввода координат. На ряду с абсолютными координатами (отсчитываются от начала МСК) рассмотренными выше, существуют относительные координаты, которые откладываются от предыдущей построенной точки, для того что бы вводить относительные координаты нужно перед коорд. Х поставить @ (например @20,50 при таком вводе определяющая точка построится на 20 единиц выше и на 50 единиц правее предыдущей построенной точки, а не относительно начала МСК.)
Для третьего способа ввода используются полярные координаты. Данный способ применяется, когда известна длина отрезка и угол относительно положительного направления оси Х.
! По умолчанию положительная значение величины угла откладывается против часовой стрелки, отрицательное значение по часовой стрелке. Обратимся к примеру
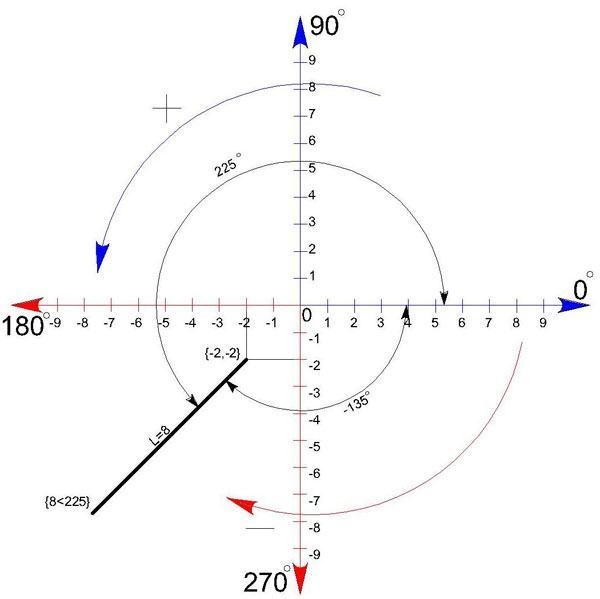
Тут изображен отрезок длиной 8 единиц повернутый на 225 относительно Х+
Начальная точка построена с помощью абсолютных координат -2,-2
а для построения конечной точки с помощью полярных координат в командную строку нужно ввести 8<225,
где:
8 - длина отрезка;
< - обозначение угла;
225 – угол на который нужно повернуть отрезок (откладывается от положительного направления оси Х ПСК первой точки против часовой стрелки). Таким же способом ввода данных можно изменить систему координат в Автокаде.
Материалы на данной страницы взяты из открытых источников либо размещены пользователем в соответствии с договором-офертой сайта. Вы можете сообщить о нарушении.