
1.2 Начало работы с Access 2007
Первая версия MS Access была создана в 1993 г. фирмой Microsoft. MS Access - это функционально полная реляционная СУБД, работающая в среде Windows. Access позволяет создавать сложные базы данных, определяя структуру таблиц, связи между ними. Access обладает совершенной системой создания запросов, отчетов и форм любой сложности. В Access, как любом приложении Windows, можно использовать все возможности обмена данными между приложениями (DDE и OLE), что позволяет включить в базу данных графическую и (или) звуковую информацию [4].
В Access база данных включает в себя все объекты, связанные с хранимыми данными (таблицы, формы, отчеты, запросы, макросы, модули). Все объекты Access хранятся в одном файле с расширением .mdb. В таблицах хранятся данные, которые можно просматривать, редактировать, добавлять. Используя формы, можно выводить данные на экран в удобном виде, просматривать и изменять их. Запросы позволяют быстро выбирать необходимую информацию из таблиц. С помощью отчетов можно создавать различные виды документов для вывода на печать. макросы и модули позволяют автоматизировать работу с базой данных.
Прикладная программа Microsoft Access 2007 предназначена для удобного и надежного управления данными, которые хранятся в таблицах. В Access 2007 используются связанные таблицы. Управление данными значительно упрощают шаблоны, которые широко используются в Access 2007 [12].
Суть создания базы данных в Microsoft Access 2007 состоит в том, что сначала надо создать структуру базы данных (создать структуру таблиц и установить между ними связи), а затем необходимо заполнить данными таблицы новой базы данных.
Кроме того, желательно создать формы для ввода данных в таблицы, запросы для поиска информации в базе данных и отчеты для вывода из БД необходимой информации в удобном виде на экран, в печать или файл.
Базу данных в Access 2007 можно создавать как вручную (новую пустую базу данных), так и на основе шаблонов. Шаблоны не всегда соответствуют требуемой базе данных, но с их помощью можно быстро создать базу данных близкую к той, что требуется, а затем ее можно изменить и наполнить своими данными.
При запуске Прикладной программы Access 2007 на экране будет отображаться новая начальная страница "Приступая к работе с Microsoft Access 2007", представленная на Рис. 1 [15].
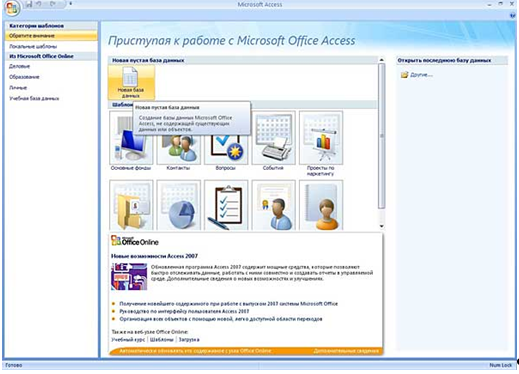
Рис. 1 - Начальная страница Microsoft Access 2007
При создании базы данных на основе шаблонов можно выбрать требуемый шаблон на странице "Приступая к работе с Microsoft Access 2007" в Категории шаблонов или шаблоны из Интернета.
Для создания новой пустой базы данных необходимо щелкнуть на пиктограмме Новая база данных в Разделе пустая база данных, справа в окне приложения появится текстовое поле с именем файла: База данных1.accdb и пиктограмма папки для сохранения файла в требуемый каталог. По умолчанию указано имя файла и имя каталога, в котором будет сохранен файл. Имя файла и директорию для хранения файла можно изменить [17].
Далее надо щелкнуть на кнопке Создать, файл базы данных с выбранным именем будет сохранен в указанную папку, и откроется окно Microsoft Access 2007. В этом окне приложения отображается окно БД с назначенным именем на вкладке Режим таблицы и новая пустая таблица с именем Таблица 1 в режиме таблица, представленные на Рис. 2. Далее необходимо перейти в режим Конструктор и создать структуру первой таблицы базы данных.

Рис. 2 - Режим таблицы
Программа автоматически создала первый столбец будущей таблицы, назвав его «Код». Этот код мы будем позже использовать при создании связей между таблицами. Если вы щелкните мышью на поле со значком «№», то станет активным поле «Тип данных» в котором отобразится слово «Счетчик». Это означает, что программа будет автоматически нумеровать строки нашей таблицы.
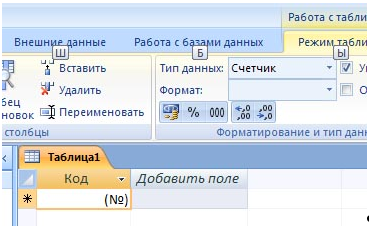
Рис. 3 - Нумерация строк таблицы
В новой версии Access появилась возможность создавать таблицу, не задумываясь о формате данных, которые вы вводите в соответствующий столбец. Программа автоматически отследит вводимую информацию и предложит соответствующий тип данных и наиболее часто используемый формат представления информации. При создании таблицы это наглядно видно.
Рассмотрим окно приложения Microsoft Access 2007 [19]. В верхней части окна расположены: кнопка Office, панель быстрого доступа с пиктограммами (сохранить, отменить), Строка заголовка и кнопки изменения размеров окна.
Ниже расположена Лента, которая состоит из вкладок (Главная, Создание, Внешние данные, работа с базами данных и другие вкладки, которые появляются в зависимости от режима работы). В приложении Access 2007 применяются контекстные инструменты, которые появляются при работе с определенным объектом. Так, например, при работе с таблицей появляются контекстные инструменты для объекта Таблица под названием "Работа с таблицами", которые имеют две вкладки: Режим таблицы и Конструктор.
Лента заменяет используемые в Access 2003 меню и панели инструментов, кроме меню Office и панели быстрого доступа. На Ленте отображаются определенные наборы команды в зависимости от того, какая вкладка выбрана. Группы команд на выбранной вкладке сгруппированы по выполняемым действиям. Так на вкладке Режим таблиц отображаются группы команд Представление, Поля и столбцы, Форматирование и тип данных, Связи. Имена перечисленных групп команд отображаются внизу Ленты.
Под лентой расположены слева Область переходов, а справа Окно редактирования, в котором отображается редактируемый объект. В области переходов находятся все объекты Access (таблицы, формы, запросы, отчеты и т.д.). В списке Все объекты Access можно выбрать требуемый объект.
Для удобства ввода информации в таблицы применяются формы. В версии Access 2007 можно воспользоваться заготовками форм, соответствующие кнопки расположены на ленте «Создание». Первая заготовка используется для создания формы, в которую можно будет вводить информацию только по одной строке соответствующей таблицы за один раз.

Рис. 4 - Создание формы
Созданная при помощи такой заготовки форма для таблицы «Продукты» выглядит следующим образом.
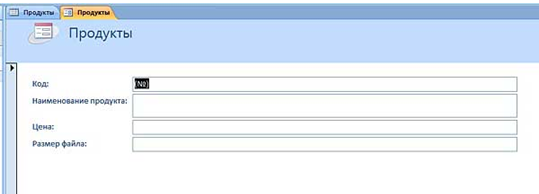
Рис. 5 - Пример созданной формы
При большом количестве полей в таблице такая форма очень удобна для ввода данных, она не позволяет случайно пропустить ввод какого-либо поля. Недостатком является необходимость просматривать исходную таблицу, чтобы по ошибке не вводить данные, уже имеющиеся в таблице. При переходе к следующей записи программа проверит уникальность сделанных добавлений и не допустит повтора, но время на ввод уже потрачено.
Более предпочтительна форма, созданная с помощью следующей заготовки [18].
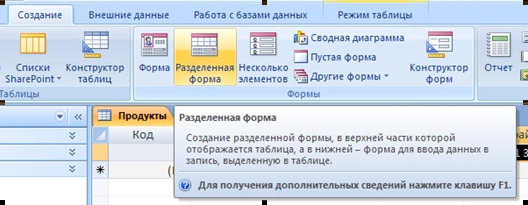
Рис. 6 - Создание разделенной формы
Как видно из комментария к команде на создание такой формы, она позволяет видеть на экране данные уже введенные в таблицу и поля для ввода. Созданная при помощи такой заготовки форма для таблицы «Продукты» выглядит следующим образом. Обратите внимание на ошибку комментария: Таблица расположена снизу, а поля формы сверху окна формы.
Промежуточным вариантом по удобству работы среди вышеописанных форм можно считать форму, созданную из третьей заготовки (Рис. 7).

Рис. 7 - Форма, созданная из третьей заготовки
Она позволяет видеть на экране сразу несколько записей в форме, но это не приемлемо для таблиц с очень большим количеством полей, т.к. это снижает удобство ввода информации в мелкие по размерам поля.
Для того чтобы иметь возможность распечатать данные, имеющиеся в базе данных, используются отчеты. На первом этапе освоения программы Access целесообразно воспользоваться командой «Мастер отчетов» расположенной на ленте «Создать».

Рис. 8 - Лента
В процессе работы «Мастер отчетов» предложит выбрать из списка доступные поля, для чего можно воспользоваться стрелками влево и вправо, выделяя нужную строку из списка курсором.
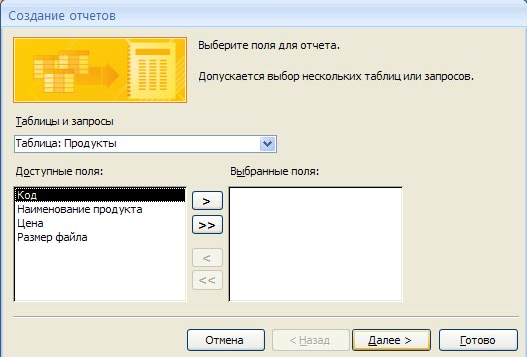
Рис. 9 - Создание отчетов
Мы переносим в правую часть все доступные поля.

Рис. 10 - Создание отчетов
На следующем шаге мы можем выбрать способ сортировки информации в будущем отчете. Выбираем сортировка в алфавитном порядке (по возрастанию) для поля «Наименование продукта».
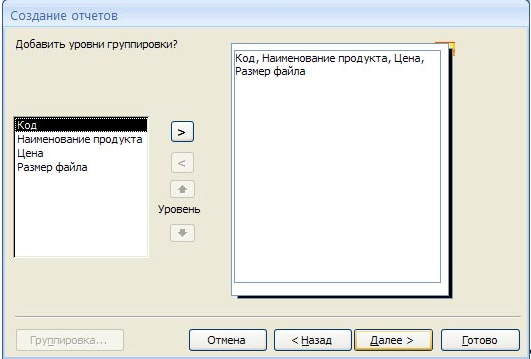
Рис. 11 - Создание отчетов
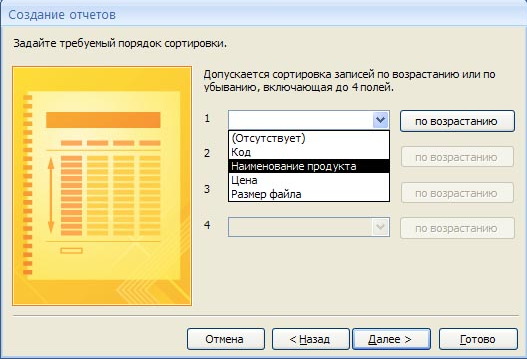
Рис. 12 - Создание отчетов
Далее выбираем «Табличный» макет и книжную ориентацию бумаги, т.к. число полей в таблице не большое и она легко разместиться на странице достаточно крупным шрифтом.
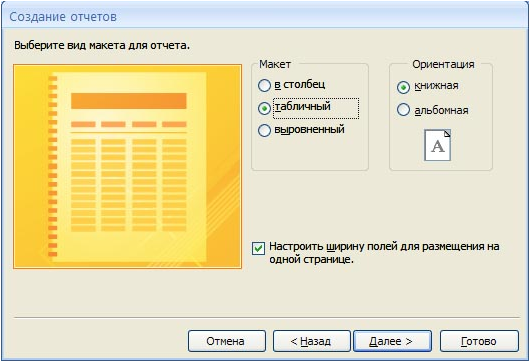
Рис. 13 - Создание отчетов
Следующий шаг «Мастера отчетов» предполагает выбор стиля (т.е. внешнего вида будущего отчета) - выберете тот, который вам больше подходит.

Рис. 14 - Создание отчетов
На завершающем этапе вы должны выбрать удобное для вас имя отчета и, либо просмотреть готовый отчет, либо перейти к редактированию, выбрав команду «Изменить макет отчета».
Далее, во второй главе мы рассмотрим приведенный теоретический пример, на конкретном предприятии, т.е. «Книжный магазин».
Скачано с www.znanio.ru
Материалы на данной страницы взяты из открытых источников либо размещены пользователем в соответствии с договором-офертой сайта. Вы можете сообщить о нарушении.