
Тема: Оформление чертежа
Цель занятия: Приобретение знаний и навыков построения чертежей плоских
геометрических моделей, оформления чертежей.
Задачи:
Обучающие: сформировать у учащихся представление о графическом редакторе Компас-3D
Развивающие: формировать интерес к учению; развивать познавательные интересы, творческие способности; прививать исследовательские навыки.
Воспитательные: воспитание активности учащихся; обеспечение сознательного усвоения материала.
Оборудование:
Программное обеспечение: Компас-3D, мультимедиа-проектор, ПК, алгоритм выполнения задания для каждого учащегося, Интернет
Ход занятия
1. Организационный момент
Сообщение темы, определение цели и задач занятия учащимися.
2. Актуализация знаний
Повторим изученный материал
Ø Как задать локальную систему координат в Компас-3D?
Ø Какая система координат применяется в САПР Компас-3D?
Ø Какая единица измерения по умолчанию используется САПР Компас-3D?
3. Ориентировочно-мотивационный этап.
Чертеж — основной графический документ «КОМПAС-График». Чертеж хранится в отдельном файле специального двоичного формата (тип файла *.cdw).
4. Изучение нового учебного материала.
Запустим
программу Компас-3D, для
этого необходимо дважды щелкнуть левой клавишей мыши по значку ![]() расположенному
на Рабочем столе. После того как вы запустили программу, выберите тип документа
Чертеж
расположенному
на Рабочем столе. После того как вы запустили программу, выберите тип документа
Чертеж ![]() .
.
При
создании чертежа для него применяется размер формата, установленный ГОСТом
ЕСКД (Государственным стандартом Единой Системы Конструкторской Документации).
По умолчанию система выводит на рабочее поле формат А4(297×210).
В дальнейшем может возникнуть ситуация, когда содержимое чертежа не умещается
на
листе этого размера. Чтобы изменить текущий формат, необходимо выполнить
следующие действия: вызвать команду «Основного меню» «Сервис» —
«Параметры...» — «Текущий чертеж» — «Параметры листа»— «Формат.» В правой
части окна диалога появятся элементы
управления, позволяющие настроить формат (обозначение стандартного формата, его
ориентацию – горизонтальную или вертикальную). Выбрав необходимый формат,
заканчиваем диалог, нажав на кнопку ОК. Внешний вид документа немедленно
будет
изменен в соответствии с установленным форматом
Упражнение №1. Создание и сохранения чертежа.
Создайте
новый чертеж - ![]() выберите тип нового документа
– чертеж
выберите тип нового документа
– чертеж ![]() , задайте его формат (А3),
следуя по указанному выше пути.
, задайте его формат (А3),
следуя по указанному выше пути.
Сохраните этот (пока еще пустой формат) в файл, имя которого связано с Вашей фамилией и номером упражнения, например: «Иванов_1».
К
построению изображения можно приступать сразу же после выбора типа нового
документа - чертежа -![]() , задав его формат. При этом
в системе «КОМПАС-График» чертеж автоматически формируется в так
называемый «Системный вид» с масштабом 1:1, сообщение об этом
выводится системой в. строку, расположенную над рабочим полем.
, задав его формат. При этом
в системе «КОМПАС-График» чертеж автоматически формируется в так
называемый «Системный вид» с масштабом 1:1, сообщение об этом
выводится системой в. строку, расположенную над рабочим полем.
Создание графической информации по заданным размерам.
Чертеж в отличие от технического рисунка содержит изображения, выполненные с точным соблюдением размеров изображенных объектов. Чтобы чертить точно по заданным размерам необходимо эти размеры задавать, вводя их числовые значения в соответствующие поля «Панели свойств», следуя запросам (подсказкам) системы, выводимым ею в строку «Строку сообщений».
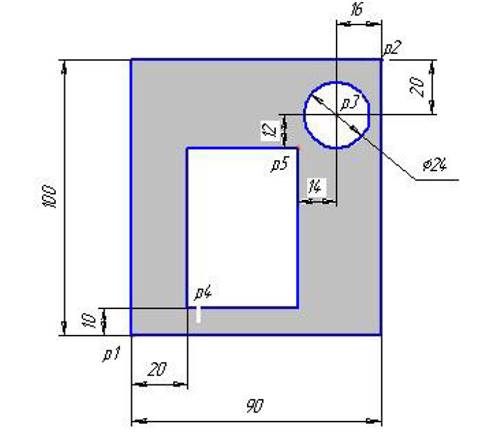 |
Рис.1.
Последовательность построения может быть следующей - сначала построим отмеченные точки р1, р2, р3, р4, р5, а затем фигуры прямоугольников и окружность по заданной величине диаметра.
Для построения любой точки необходимо поочередно набрать на клавиатуре числовые значения еѐ координат и ввести их нажатием на левую клавишу «мыши» или на клавиатуре «Enter». Начало абсолютной системы координат находится в левом нижнем углу формата.
1) Построим точку р1.
Для этого сначала необходимо
на «Инструментальной панели геометрии» ![]() включить
режим построения точки кнопкой
включить
режим построения точки кнопкой ![]() , затем выбрать стиль отображения.
, затем выбрать стиль отображения.
Точку можно построить
по-разному - либо задать произвольно координаты в абсолютной системе координат,
либо, нарисовать ее произвольно на рабочем поле, а затем установить в ней
начало выбранной относительной системы координат (локальной
системы координат). Для этого на панели «Текущее состояние» нажмем
на кнопку - ![]() «Локальная
система координат», затем совместим центр появившейся на экране системы
координат с построенной точкой и, дважды нажав на левую клавишу «мыши»,
зафиксируем ее.
«Локальная
система координат», затем совместим центр появившейся на экране системы
координат с построенной точкой и, дважды нажав на левую клавишу «мыши»,
зафиксируем ее.
Второй способ предпочтительнее, так как теперь точка р1 служит точкой отсчета координат точек р2 и р4. Координатами являются величины размеров, заданные на чертеже.
2) Построим точки р2 и р4.
Последовательно введем в соответствующие поля «панели свойств» координаты точек
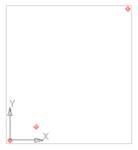 |
3) Построим точку р3 .
Чтобы не пересчитывать координаты этой точки
относительно введенной локальной системы координат, начало которой установлено
в точке р1, можно установить новую локальную систему координат в точке р2
следующим образом: на панели «Текущее состояние» нажмѐм
![]() ,
затем в появившемся окне нажатием на кнопку
,
затем в появившемся окне нажатием на кнопку ![]() удалим предыдущую локальную систему координат и,
нажав на соседнюю кнопку
удалим предыдущую локальную систему координат и,
нажав на соседнюю кнопку ![]() , введем новую систему в точке р2.
, введем новую систему в точке р2.
Далее введем в соответствующие поля «Панели свойств» координаты точки р3 (-16; -20).
4) Построить точку р5 можно в предыдущей локальной системе координат, получив
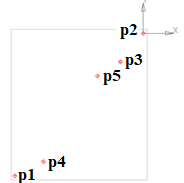 |
5) Построим
прямоугольники, для этого на «Инструментальной панели геометрии» ![]()
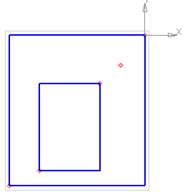 |
6) Построим
окружность, для этого на «Инструментальной панели геометрии» ![]() включим
включим
режим ввода окружности ![]() ,
установим курсор в точке р3, выберем стиль линии контура, введѐм в
соответствующее поле «Панели свойств» числовое значение диаметра
окружности – 24. Далее -
,
установим курсор в точке р3, выберем стиль линии контура, введѐм в
соответствующее поле «Панели свойств» числовое значение диаметра
окружности – 24. Далее - ![]() - Создать
объект» и
- Создать
объект» и ![]() - «Прервать команду».
- «Прервать команду».
7)
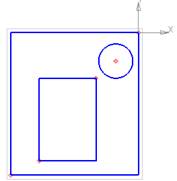 |
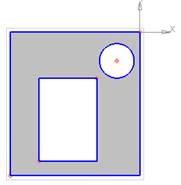 |
Закончив построение изображения заданного объекта, нанесем на чертеж размеры.
Нанесение размеров.
КОМПАС-График» предоставляет пользователю разнообразные возможности простановки размеров: несколько типов линейных, угловых, радиальных, а также диаметральный, размер высоты и размер дуги
Кнопки вызова команд простановки
размеров находятся на «Инструментальной панели размеров» ![]() ,
некоторые из них являются «расширенными панелями команд». Вернемся к Рис.1.
,
некоторые из них являются «расширенными панелями команд». Вернемся к Рис.1.
8) Нанесем линейные размеры с горизонтальными размерными линиями - 20, 90,14, 16.
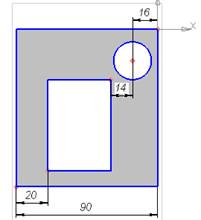 |
9) Нанесем линейные размеры с вертикальными размерными линиями - 10, 100, 12, 20,
для этого на «Панели свойств»
нажмем кнопку «Вертикальный» размер - ![]() , а далее следуем по маршруту,
описанному выше - поочередно вводим числовые значения размеров и указываем
места положений размерных линий.
, а далее следуем по маршруту,
описанному выше - поочередно вводим числовые значения размеров и указываем
места положений размерных линий.
10) Нанесем размер диаметра окружности - 24 для этого на «Инструментальной панели
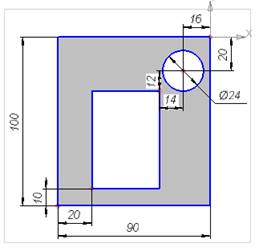 |
Теперь остается обозначить на чертеже точки р1, р2, р3, р4, р5. для этого нужно включить режим работы с текстовой информацией.
Создание текстовой информации.
Команда «Текст»
![]() , кнопка вызова которой находится на «Инструментальной
, кнопка вызова которой находится на «Инструментальной
Можно создать несколько надписей за один вызов команды «Текст». Закончив ввод первой надписи, переместите курсор за пределы рамки ввода и нажмите левую кнопку мыши. Предыдущая надпись автоматически зафиксируется, а в указанном вами месте откроется новое поле ввода текста.
Можно изменить расположение текста, не прерывая команды. Для этого нужно вызвать из контекстного меню команду «Редактировать размещение». На «Панели свойств» появятся элементы «Точка привязки», «Угол» и «Размещение», и вы сможете задать нужное расположение текста. В поле «Угол» вводят угол наклона строк текста к оси Х текущей системы координат. С помощью группы переключателей «Размещение» можно выбрать расположение текста относительно точки привязки
Чтобы
зафиксировать изображение, надо нажать на кнопку - «Создать объект» ![]() на
на
«Панели специального управления».
Для выхода из режима ввода текста нажмите или кнопку -
![]() «Прервать
команду» на
«Прервать
команду» на
«Панели специального управления» или клавишу «Esc».
Вернемся к нашему упражнению Рис.1
11) Активизируем «Инструментальную
панель обозначений» ![]() , на ней нажмем кнопку
, на ней нажмем кнопку
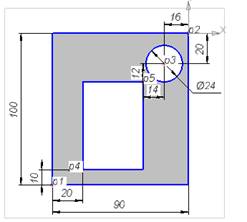 |
Заполнение основной надписи чертежа.
Процесс оформления чертежа включает в себя в том числе и заполнение основной надписи (таблицы, расположенной в нижнем правом углу формата. Чтобы приступить к заполнению таблицы основной надписи, вызовите команду «Вставка» — «Основная надпись». Можно также просто дважды щелкнуть мышью по таблице основной надписи. Ячейки основной надписи станут доступными для редактирования. На «Панели свойств» нужно выбрать размер шрифта, вид шрифта, наклон шрифта и тип выравнивания абзацев текста (по центру, по левому краю и т.д.)
12) Заполните таблицу основной надписи по образцу Рис.2. Сохраните чертеж, записав его
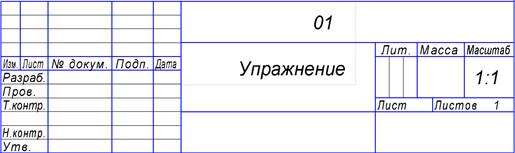 |
Рис.2
5. Итог занятия
Сегодня мы с вами создали чертеж модели, оформили и обозначили его. Вам понравилось работать в программе? Какие преимущества вы увидели? Наше занятие подошло к концу. Спасибо за внимание!
Материалы на данной страницы взяты из открытых источников либо размещены пользователем в соответствии с договором-офертой сайта. Вы можете сообщить о нарушении.