
Лабораторная работа № 11
Тема: Операции с текстом
Цель работы: научиться создавать, редактировать документы, применяя форматирование абзацев, страниц и текста.
Задание № 1. Работа с текстом.
Методика выполнения работы:
1. Осуществите запуск MSWord 2007—Пуск—Программы—MicrosoftWord 2007.
ВНИМАНИЕ!!!
Вся работа осуществляется в одном документе, который НЕ НУЖНО НИГДЕ сохранять!!!! Каждое новое задание делайте на новом листе (переходить на новый лист необходимо поставив курсор на чистую строку и нажать клавишу Enter,столько раз пока не перейдете на новый лист!!!!
2. В свой документ скопируйте текст из справочной информации на заинтересовавшую вас тему. Для этого, вызовите кнопку ПУСК—Справку и поддержка и наберите в поиске Найти ключевые слова темы, например, (“Изменение”, “Выделение”, “Восстановление” и т. д.).
4. В появившемся диалоговом окне с помощью мыши выберите интересующую вас тему.
5. Скопируйте появившийся текст из правой колонки в свой документ (желательно найти тему где больше текста).
6. Установите единицы измерения — сантиметры. Для этого, выберите команду в меню Разметка страницы---Параметры страницы: поля сверху и снизу –1,5см, слева –3 см, справа –2 см.
8. Используя клавишу <Enter>для разбиения строки на две и <Delete>для удаления лишнего текста на ваш взгляд, данный текст представьте с заголовками и абзацами, отредактируйте вставленный текст следующим образом:
1. заголовок – полужирным шрифтом;
2. заголовки абзацев подчеркнутым курсивом;
3. для первого абзаца — отступ слева 1 см, (Абзацы---отступы и интервалы),шрифт “TimesRoman”(вкладка Шрифты);
4. для второго абзаца — отступ слева 2 см, шрифт “Arial”;
5. для третьего абзаца — отступ слева 3 см, шрифт “Century”;
6. для четвертого абзаца — выравнивание по центру страницы, шрифт“Courier”;
7. для пятого и последующих— выравнивание по правому краю страницы,
9. Наберите следующее выражениев меню Вставка---Формула:
F( x , y ( k ) , y ( k + 1 ) ,…, y ( n ) ) =0 .
Цель работы: добавление колонтитулов в документ, создание колонок.
Задание № 2.Элементы издательской работы
Методика выполнения работы:
1. Создать шаблон документа, состоящий из 3-х страниц вида:
1-я страница титульный лист:
Оформить его так же как представлено ниже, КРАСИВО, форматировать титульный лист согласно правилам расстановки всех параметров. Рамочку делать не нужно!!!!
Не
государственное образовательное учреждение высшего профессионального
образования Иркутский
колледж экономики и туризма Предмет: «» Тема: «» Выполнил: студент гр._________ Проверил: Преподаватель
___________ Иркутск, 2013
2. 2-я страница колонтитулы:
- нижний колонтитул: Иванов Иван группа Л-12-1,2,3,4;
- верхний колонтитул: лабораторная работа № 11.
(для этого, на САМОМ верху или в САМОМ низу страничке щелкните по кнопке контекстное меню (правая кнопка мыши), появится окно «Изменить верхний (нижний) колонтитул) в нем внести название данных колонтитулов.
3. Скопировать на следующие страницу после титульного листа предыдущий ТЕКСТ из Задание № 1. Данный текст распределить на 3 заголовка и к каждому применить следующее:
Выделив нужный заголовок, открыть меню Разметка страницы—параметры страницы--поля
|
|
Заголовок 1 скопированного текста |
Заголовок 2скопированного текста
|
Заголовок 3скопированного текста
|
|
Шрифт |
Times |
Arial |
Times
|
|
Размершрифта |
14 |
12 |
12 |
|
Интервал |
1,5 |
2 |
1,5 |
|
Отступ |
0 |
0 |
0,8 |
|
выравнивание |
по центру |
к левому краю |
равномерно |
4. 3-я страница колонки:
Скопировать готовый текс на последующую страницу, данный текст расположить в несколько колонок (2-3), для этого выделите текст, откройте вкладку Разметка страницы---Колонки—две или три.
4. Перейти на новый лист!
Цель работы: научиться работать с параметрами текста
Задание № 3.Создание своей визитной карточки.
Методика выполнения работы:
 Создать визитную
карточку следующего вида:
Создать визитную
карточку следующего вида:
|
ИКЭТ
Иванович Иркутск, Лицейская,5
|
|
|
|
86-38-11
|
1. Создайте новый документ
2. Вставьте таблицу из 2-х строк и 2-х столбцов (Вставка—Таблица---Вставить таблицу)
3. При форматировании таблицы воспользуйтесь командами меню «Работа с таблицами/Макет» и введите необходимую информацию про себя.
5. Подберите нужные шрифты и их размеры, Начертание фамилии должновыделяться по отношению к другой информации. Отцентрируйте текств ячейке № 1, ячейку № 2 выровняйте по левому, а ячейку № 3 по правому краю.
6. Вставьте небольшой рисунок.
7. Выделите всю таблицу и выполните команды «Правая кнопка мыши/Границы и заливка» В диалоговом окне выберите режим «Рамка», для того чтобы ваша визитка взялась в рамочку.
7. Готовую визитку разместите на новом листе в количестве 5 копий.
8. Перейдите на новый лист!
Цель работы: научиться вставлять рисунки из графического простейшего редактора
Задание № 4.Создание рисунка, вставка объекта в текст.
Методика выполнения работы:
1. Откройте интернет и найдите в поисковой системе сказку «О рыбаке и рыбке» А.С.Пушкина.
2. Скопируйте ее часть в свой документ.
3. Откройте графический простейший редактор MSPaint(Пуск—Программы—Стандартные—Paint).
4. Изобразите рисунки к 3-4 строкам текста сказки, и вставьте рисунки в свой документ с текстом. (для этого готовый рисунок выделить с помощью пиктограммы Выделение на левой панели с инструментами рисования, правая кнопка мыши копировать, перейти на свой документ и вставить данный рисунок в то место с текстом, к которому этот рисунок относится.
5. Текст отформатируйте, придав ему: цвет, шрифт, подчеркивание, начертание и т.д.
6. В результате у вас получится примерно следующее:
|
Жил
старик со своею старухой
Они жили в ветхой землянке
Ровно
тридцать лет и три года. |
|
Цель работы: научиться рисовать графические фигуры, работать с надписями.
Задание
№ 5.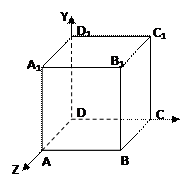 Начертить
обычный параллелепипед.
Начертить
обычный параллелепипед.
Методика выполнения работы:
Можно предложить следующий порядок построения
(все используемые кнопки с панели Вставка—Фигуры—
Линии).
Нарисовать
прямоугольник ABB1А1![]() .
.
Провести
одну из наклонных линий, например, A1D1![]() .
.
Скопировать A1D1 и вставить три раза ВС, В1С1, и AD.
Провести линии СС1DD1, DC и D1C1.
Выделяя
соответствующие отрезки, выбрать Тип штриха – пунктирный ![]() .
.
Дорисовать
координатные оси, выбрав инструмент Стрелка![]() .
.
Самый
трудоемкий процесс в этом упражнении - обозначение вершин. Для того чтобы расположить
букву в нужном месте, включите кнопку Вставка-Надпись-Простая
надписьна панели Рисование![]() и растяните
рамку, пользуясь мышью, до требуемого размера.
и растяните
рамку, пользуясь мышью, до требуемого размера.
Вызвав контекстное меню на выделенной рамке, выберите пункт Формат объекта.На вкладке Цвета и линии цвет заливки выберитеНет заливки, цвет линии – нет линии. Ваша рамка стала прозрачной. В ней можно помещать текст (нам нужна одна буква - обозначение вершины). Выделите свою рамку, скопируйте и затем вставьте 10 раз (перед вставкой снимите выделение с исходной рамки). Новая рамка может, после вставки, поместиться поверх предыдущей. В этом случае кажется, что вставки не произошло, а на самом деле достаточно переместить верхнюю рамку в сторону.
Нижний индекс получается при помощи команды Формат→Шрифт..., Видоизменение - подстрочный. Перемещаются рамки по листу при помощи мыши.
Чертеж
готов. Желательно представить его в виде единого графического объекта. Для
этого, включив кнопку ![]() растяните
пунктирную рамку вокруг всего рисунка (выделите рисунок) и выполните команду Действия→Группировать
растяните
пунктирную рамку вокруг всего рисунка (выделите рисунок) и выполните команду Действия→Группировать![]() . Теперь можно
перемещать чертеж целиком по листу. Мало того, можно изменять его пропорции,
если, выделив рисунок, потянуть мышью за узелки (квадратики на рамке
выделения).
. Теперь можно
перемещать чертеж целиком по листу. Мало того, можно изменять его пропорции,
если, выделив рисунок, потянуть мышью за узелки (квадратики на рамке
выделения).
Материалы на данной страницы взяты из открытых источников либо размещены пользователем в соответствии с договором-офертой сайта. Вы можете сообщить о нарушении.