
Способ работы зависит от задачи, поставленной пользователем при работе в программе PRO100. Создадим проект кухни из библиотечных элементов, с добавлением текстур фасадов МДФ, использованием материалов для отделки стен и пола, выставим в виртуальной комнате освещение. Ознакомление с внешним видом и функциональными возможностями программы позволяет максимально быстро создать проект при наличии библиотек сайта.

При
первом запуске программы доступно четыре пиктограммы, каждая из которых
символизирует способ работы с программой:
* Новый проект — позволяет начать работу над созданием нового
проекта;
*Открыть проект — открывает стандартное окно открытия сохраненного ранее
документа для продолжения работы над уже начатым и сохраненным проектом;
*Шаблон — позволяет создать проект с использованием типовых шаблонов,
доступных в программе;
*Последний открытый — открывает последний проект, над которым работал
пользователь.(рис. 1)
Щелкните кнопкой мыши на значке Новый проект, чтобы начать работу с
программой, — откроется окно Свойства проекта (рис.2), где нужно
заполнить форму, введя номер проекта, фамилии заказчика и дизайнера.
Нажмите кнопку OK для продолжения работы — окно Свойства
проекта закроется и откроется окно Свойства помещения (рис. 3).
В числовых полях Длина, Ширина и Высота с помощью кнопок
счетчика введите размеры помещения, в котором будет расставляться мебель, и
нажмите кнопку OK — окно закроется и откроется окно редактора (рис. 4).

Вместе с главным окном программы при первом запуске автоматически загружается дополнительное окно Библиотека, расположенное в правой части окна PRO100. Главное окно программы разделено на четыре основные части.
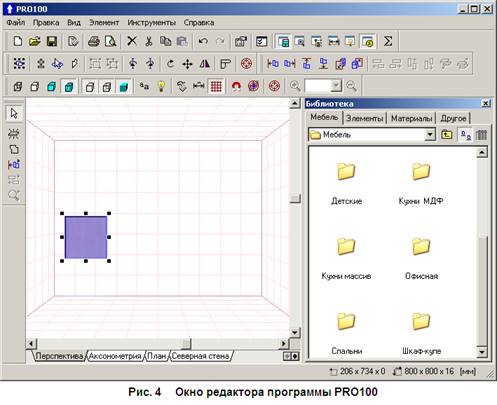
*Меню — содержит все команды и настройки программы и располагается сразу
под заголовком окна.
*Панель инструментов — обеспечивает эффективную работу, предоставляя
быстрый доступ к наиболее полезным командам, которые выбираются щелчком кнопки
мыши на соответствующей кнопке. Чтобы узнать функцию кнопки, нужно подвести к
ней указатель мыши — через секунду появится всплывающая подсказка.
*Рабочая область — виртуальная комната, в которой можно создавать мебель и
разрабатывать интерьер. Красная сетка определяет пределы комнаты в трехмерном
пространстве.
* Строка состояния — показывает необходимую техническую информацию:
координаты указателя мыши, размеры элемента, подсказки и т. д. В правой части
окна находится дополнительное окно Библиотека, в котором выбираются все
доступные компоненты, расположенные на
вкладках Мебель, Элементы, Материалы и Другое.
Вкладка Мебель содержит эскизы предметов мебели,
вкладка Элементы — эскизы предметов интерьера, фурнитуры,
оборудования для кухонь и многое другое. Вкладка Материалырасполагает
богатой коллекцией эскизов покрытий, текстур, а также содержит множество
разнообразных материалов различных фактур и цветов. На
вкладке Другое находятся компоненты, не вошедшие ни в одну из
названных категорий.
Все компоненты библиотеки распределены по папкам с обобщающим групповым названием.
Чтобы выбрать компонент в библиотеке, необходимо перейти на соответствующую
вкладку и щелкнуть на папке группы материалов или элементов, а затем в
групповой папке выбрать нужный компонент.
Рассмотрим панели инструментов. Как в любой программе с оконным интерфейсом, панели в PRO100 можно скрывать или перемещать, используя команду управления панелями Вид,Панели инструментов (рис. 5).

Всего в меню пять панелей инструментов: Стандартная, Вид, Набор
инструментальных средств, Свойства, Передвинуть/Выровнять. Чтобы
панель отображалась в окне программы, следует установить флажок рядом с ее
названием. Если панель не нужна, то нужно снять соответствующий флажок.
Панель Стандартная расположена сразу под главным меню программы (см.
рис. 4) и содержит инструменты, присущие программам, работающим под управлением
операционной системы Windows, а также оригинальные кнопки, имеющиеся только в
этом приложении:
*Новый — открывает новый проект;
*Открыть — загружает в рабочее окно программы сохраненный ранее проект;
*Сохранить — позволяет сохранить текущий проект;
*Свойства проекта — открывает окно Свойства проекта, в котором можно
откорректировать данные по проекту, такие как имя заказчика и исполнителя, даты
создания и окончания проекта и другое;
*Печать — распечатывает документы, создаваемые в программе;
*Просмотр печати — позволяет перед печатью предварительно просмотреть
будущий документ и его внешний вид после печати;
*Удалить, Вырезать, Копировать, Вставить — кнопки для
стандартных действий;
*Отменить/Вернуть — отменяет действие или возвращает отмененное действие;
*Свойства — открывает окно свойств выделенного объекта;
*Библиотеки мебели, Библиотеки материалов — открывают соответствующие
библиотеки;
*Структура, Прайс-лист, Отчеты и расчеты — позволяют работать с
документацией и спецификациями по заказу;
*Конфигурация — открывает окно настроек, в котором можно настроить внешний
вид, указать папки для хранения библиотек, настроить режим автоматического
сохранения проекта через заданные интервалы времени.
Прямо под панелью Стандартная находится панель Вид (рис.
6), позволяющая редактировать представление объектов в проекте.

Панель Вид содержит
следующие кнопки:
*Каркас — отображает только каркас объекта;
*Набросок — позволяет представить объект в виде наброска;
*Цвета — показывает цвет объекта;
*Текстуры — отражает текстуру объекта;
*Контуры — отображает только контуры;
*Полупрозрачность — делает объект полупрозрачным;
*Затенение — позволяет добавить тени на объект;
*Выглаживание краев — скругляет, сглаживает края;
*Фотореалистическое отображение — при добавлении источника освещенности
позволяет создать реалистичную картину падающего от источника света;
*Метки — представляет в проекте объект вместе с метками его по
классификации в библиотеке материалов и элементов;
*Размеры — отображает на чертеже размеры помещения и установленной мебели;
*Сетка — делает сетку в рабочей области программы доступной для обозрения
или убирает ее;
*Привязать к сетке — привязывает объекты к сетке;
*Автоцентрирование — включает автоматическое центрирование;
*Центрирование — центрирует один объект;
*Панель масштабирования — содержит
кнопки Увеличить, Уменьшить и открывающийся список масштабов.
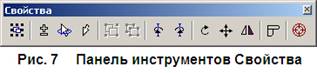 Над панелью Вид находится панель Свойства(рис.
7).
Над панелью Вид находится панель Свойства(рис.
7).
Панель Свойства содержит следующие кнопки:
*Выделить все — выделяет занимаемый объектами объем;
*Расширить выделение, Выделить внутри, Выделить скрытое —
позволяют применить различные варианты выделения объектов;
*Сгруппировать, Разгруппировать — группирует объекты, ведущие себя
как одно целое, а также производит обратное действие;
*Поворот на 90° против часовой стрелки и Поворот на 90° по часовой
стрелке — поворачивают объект на 90°;
*Поворот — открывает окно Вращение, в котором можно настроить
поворот, то есть указать ось вращения и угол;
*Переместить — открывает окно Перемещение, в котором настраивается
перемещение, то есть выбирается ось и расстояние;
*Перевернуть — переворачивает объект
*Накрыть поверхностью — накрывает выделенный объект поверхностью,
автоматически загружая в рабочую область выделенный элемент;
*Центрирование — выравнивает по центру.
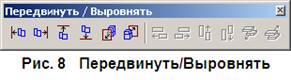 Рядом с панелью Свойства находится панель
инструментов Передвинуть/Выровнять (рис. 8).
Рядом с панелью Свойства находится панель
инструментов Передвинуть/Выровнять (рис. 8).
Панель содержит кнопки, упрощающие размещение выделенных объектов в рабочей
области окна программы и помогающие правильно определить места расположения
объектов: Передвинуть влево, Передвинуть вправо, Передвинуть
вверх, Передвинуть вниз, Передвинуть вперед,Передвинуть назад.
Названия кнопок ясно указывают их функциональное назначение.
Материалы на данной страницы взяты из открытых источников либо размещены пользователем в соответствии с договором-офертой сайта. Вы можете сообщить о нарушении.