
Освоение интерфейса 3D Studio Max.
Построение трехмерного объекта из библиотечных примитивов. Цель работы: знакомство c принципами работы 3D Studio Max, основными приемами работы с файлами, окнами проекций, командными панелями; знакомство с методикой построения объектов в 3D Studio Max на основе трехмерных примитивов. Работа с 3D Studio Max в операционной среде Windows Windows предлагает пользователю несколько способов запуска программы, простейшим из которых является двойной щелчок мыши на ярлыке, расположенном на рабочем столе Windows. Если ярлык 3D Studio Max на рабочем столе отсутствует, то можно щелкнуть на кнопке Пуск на панели задач в нижней части экрана, выбрать пункт Программы, в открывшемся списке найти 3D Studio Max. Общий вид экрана 3D Studio Max и основные элементы его интерфейса показаны на рисунке 1.
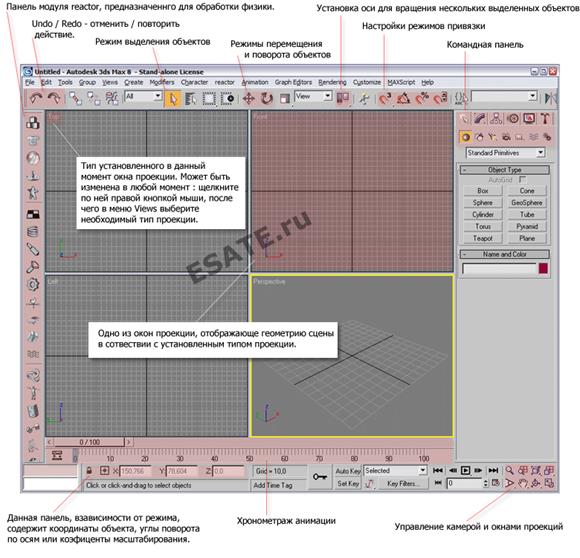 Рисунок 1. Элементы интерфейса 3D Studio Max.
Рисунок 1. Элементы интерфейса 3D Studio Max.
Работа с файлами Все файлы, создаваемые в 3D Studio Max, сохраняются и
загружаются с расширением .max. Выбрав команду File –> Save (Файл –>
Сохранить) или File –>Open (Файл –> Открыть), можно использовать одно из
стандартных окон операционной системы Windows: Open File (Открытие файла) или
Save File (Сохранение файла) для открытия или сохранения файлов. Работая в 3D
Studio Max, можно присоединять файлы (merge), заменять их (replace) и
производить импорт файлов (import). Работа с окнами проекций Окна проекций
являются одним из основных элементов интерфейса 3D Studio Max. С их помощью
можно рассматривать сцену под различными ракурсами. По умолчанию 3D Studio Max
имеет четыре окна проекций: Тор (вид сверху), Left (вид слева), Front (вид
спереди), Perspective (перспектива). В 3D Studio Max можно управлять размерами
окон и порядком их следования с помощью диалогового окна Viewport Configuration
(Конфигурация окон проекций), показанного на рисунке 2, которое можно вызвать:
через пункт Customize –> Viewport
Configuration (Конфигурация) основного меню (рис. 2 - слева); через пункт
Configure (Конфигурировать) контекстного меню окна проекции (рис. 2 - справа,
для активации этого меню необходимо щелкнуть правой кнопкой мыши на названии
типа проекции - в нашем случае на тексте Perspective).
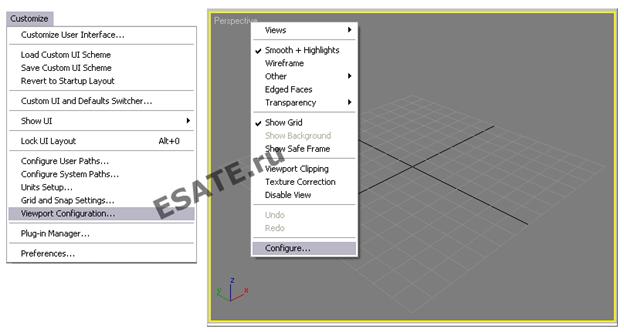 Рисунок 2. Диалоговое окно Viewport Configuration (Конфигурация
окон проекций).
Рисунок 2. Диалоговое окно Viewport Configuration (Конфигурация
окон проекций).
В 3D Studio Max также можно изменять вид
проекции в окнах проекций с помощью щелчка правой кнопкой мыши на имени
проекции, которое располагается в левом верхнем углу каждого окна. В результате
появляется меню окна проекции, в котором можно изменить вид проекции и
параметры отображения объектов в этом окне (рисунок 3).
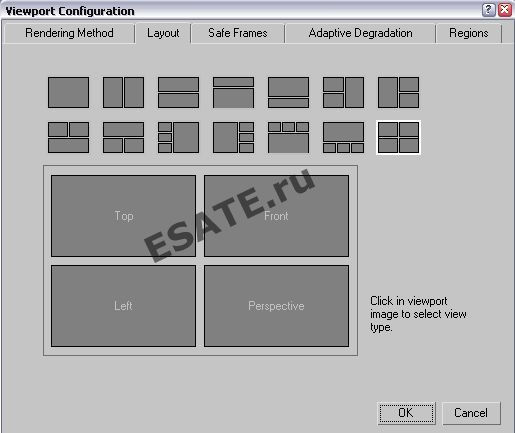
Доступ к командам 3D Studio Max предоставляет несколько базовых
методов выбора команд, реализованных в его интерфейсе. Можно получить доступ к
командам с помощью различных средств. Основное меню Строка основного меню
содержит восемь пунктов, таких как File (Файл) или Rendering (Визуализация),
при выборе каждого из которых раскрывается меню с набором соответствующих
команд. Панели инструментов В верхней части экрана 3D Studio Max под строкой
основного меню размещается одна из двух разновидностей панелей инструментов:
стандартная (основная) или укороченная, используемая при разрешении экрана
800х600 точек.
Материалы на данной страницы взяты из открытых источников либо размещены пользователем в соответствии с договором-офертой сайта. Вы можете сообщить о нарушении.