
Тема: Применение графических объектов в графическом редакторе CorelDraw
Цель: - используя полученные навыки работы с объектами графического редактора CorelDraw, научиться создавать логотипы для различных организаций.
Вид работы: фронтальный
Время выполнения: 2 часа
Задания к практической работе
Создать логотип агентства недвижимости OldRoof, на основе видеоролика, прикрепленного к записи. Сохранить логотип в формате cdr и pdf. В качестве имен файлов, укажите свою фамилию.
Задание 1. Создание логотипа для компании по разработке компьютерных игр «GIGO!»
1. Запустите редактор CorelDraw. Создайте новый документ. В качестве имени, укажите logo_gigo. Высоту и ширину укажите в дюймах: 4,0”*4,0”

2. Выберите инструмент Текст(Text Tool), и напишите текст: GIGO!
Текст должен быть однострочным, не параграфом. Тип шрифта – Eras Bold ITC, размер – 70пт. Цвет по умолчанию черный.
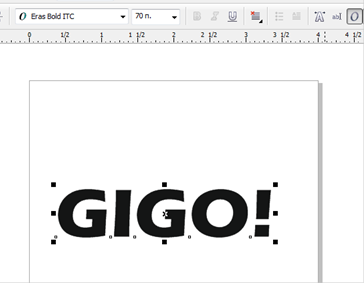
3. Выберите инструмент Форма(Shape Tool) ![]() и выделяем
шрифт. Инструментом Форма Shape Tool захватываем появившиеся стрелочки и
регулируем расстояние между буквами. Расстояние должно быть минимальным, а
буквы слегка сливаться.
и выделяем
шрифт. Инструментом Форма Shape Tool захватываем появившиеся стрелочки и
регулируем расстояние между буквами. Расстояние должно быть минимальным, а
буквы слегка сливаться.

4. Создадим многоконтурную обводку.
Выберите в меню Окно - Окна настройки – Контур(Windows > Docker > Contour). В правой части окна отобразиться панель Контур(Contour). В настройках выберите Контур абриса(Outside), укажите Смещение контура(Offset)= 0.07дюймов, Шаги контура(Step)= 2. Если у вас другие единицы изменения откройте Tools > Options > Rulers и там их можно изменить. Если у вас миллиметры, оставьте все как есть, просто вместо 0.07in поставьте 1,8 mm. Данные настройки означают, что, для указанного текста, буду созданы наружные контуры, их размер будет 1,8мм и контуров будет 2. Выберите желтый или оранжевый цвет заливки. Нажмите Применить(Apply).
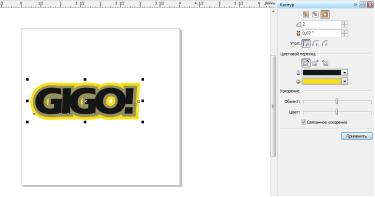
5. Выберите инструмент Инструмент выбора (Pick), и кликните по шрифту. Кликните по контуру, и под строкой меню, в панели инструментов, появится панель контура. Фактически она дублирует все функции Контура

6. Откройте меню Окно - Окна настройки – Диспетчер объектов(Windows > Docker >Object Manager). В правой части окна появится панель Диспетчера объектов.
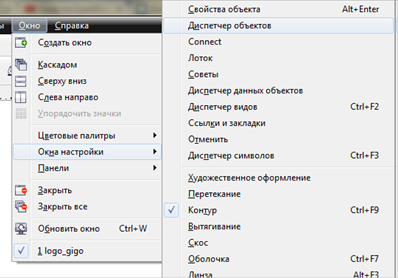
7. В Менеджере объектов отображаются объекты и их элементы, которые представлены на странице документа.

В текущем документе, содержится единственный объект — Шрифт, к которому прикреплен «эффект» контура. Этим эффектом можно управлять только из панели Contour. Чтобы изменить цвета объекта и его элементов, переведем контуры в кривые.
8. Выделите логотип Инструментом Выбора(Pick Tool) вместе с контуром и выберите в меню Упорядочить – Разъединить, контурная группа(Arrange > Break Contour Group Apart)
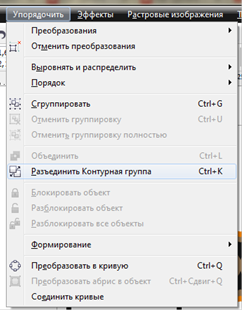
В Менеджере Объектов появилась отдельная группа содержащая контуры Шрифта.

Выделите еѐ и нажмите Упорядочить – Отменить группировку(Arrange > Ungroup или Ctrl+U). Группа контуров разделиться на 2а отдельных контура.

9. Выделите черный шрифт и залейте его белым цветом. Далее выберите первый контур и залейте черным цветом. Далее второй контур и залейте оранжевым.
Если у вас в ходе работы случайно образовались дополнительные обводки, выделите этот объект и кликните правой кнопкой мышки по иконке с крестиком в палитре цветов.
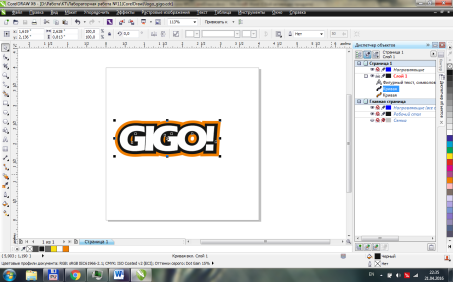
10. Создадим задний фон для логотипа.
Выберите инструмент Прямоугольник (Rectangle Tool) и нарисуйте большой квадрат чуть больше рабочей области.

На панели Диспетчера объектов (Object Manager) выберите его и переместите ниже всех элементов вниз.

Залейте прямоугольник красным цветом.
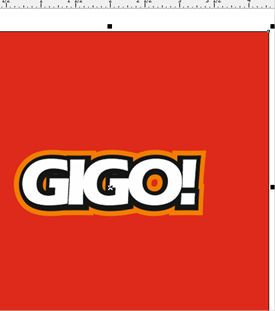
11. В Диспетчере объектов выделите объект Фигурный текст

Перейдите в меню Упорядочить – Выровнять и распределить – Центрировать на странице (или нажмите клавишу P)
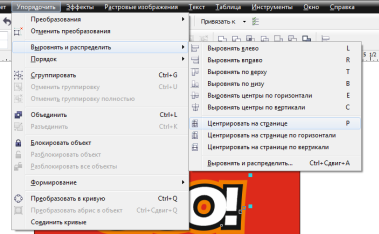
12. В результате должен получиться следующий логотип. Сохраните документ и покажите преподавателю.
Задание 2. Индивидуальное задание
Создайте 2 - 3 собственных логотипов. В качестве имени файла укажите свою фамилию.
|
№ п/п |
Организация |
|
1. |
«Медицинская диагностическая лаборатория «NewLife» |
|
2. |
«Студия дизайна «Best» |
|
3. |
«Страховая компания «Доверие» |
|
4. |
«Транспортная компания «ByTicket» |
|
5. |
«Студия красоты Y»ourBeauty» |
|
6. |
«Центр переподготовки кадров «NewWay» |
|
7. |
«Станция технического обслуживания автомобилей «АвтоШик» |
|
8. |
«Магазин садоводства «Зеленый мир» |
|
9. |
«Театральная студия «Персонаж» |
|
10. |
«Кадровое агенство «Персона» |
|
11. |
«Студия праздника «Салют» |
|
12. |
«Магазин органической бытовой химии GreenPlanet» |
|
13. |
«Образовательный центр «Эверест» |
Примеры логотипов
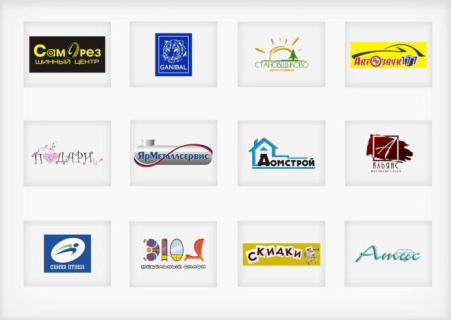

Задание 3. Нарисуйте MP3 – плеер

Часть первая - бокс
1. Для начала нарисуем его бокс. Разобьем его на три части- три одинаковых окружности (для того чтобы нарисовать ровный круг зажмите Shift+Ctrl), залейте, а затем расположите их как показано на рисунке:
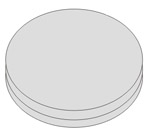
2. Нижнюю и среднюю
окружности зальем цветом; к средней применим инструмент «Интерактивный контур»
(![]() ). Выбираем цвет абриса и цвет заливки.
Двигаем ползунок так, чтобы получилось следующее:
). Выбираем цвет абриса и цвет заливки.
Двигаем ползунок так, чтобы получилось следующее:
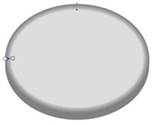
![]()
3. Уменьшите верхнюю окружность, залейте ее синим цветом, сделайте копию. Немного уменьшите полученную (уже четвертую по счету) окружность. Примените к ней тот же инструмент «Интерактивный контур», где выберите цвет абриса и цвет заливки, а цвет контура сделайте белым (правый щелчок мыши в палитре). Теперь работайте с ползунком так, чтобы плеер стал похож на то, что находится на рисунке справа:


4. Создайте фирменный значок: металлический кружок в центре с двумя надписями - названием фирмы и маркой модели девайса. Нарисуйте маленькую окружность по образу и подобию крышки. Залете серым цветом, переместите в центр. Затем сделайте ее копию, залейте цветом темнее, примените к ней прозрачность, указав в настройках тип Radial (Радиальный).

![]()
5. Сделайте ободок.
Нарисуйте обычную линию (Свободная форма) искривите ее с помощью инструмента
Форма (![]() ).
Переводите в объект: «Упорядочить» – «Преобразовать абрис в объект» или
«Объект» - «Преобразовать абрис в объект». Нажимаем клавишу F12 и задайте ей
толщину, затем с помощью инструмента «Форма»
).
Переводите в объект: «Упорядочить» – «Преобразовать абрис в объект» или
«Объект» - «Преобразовать абрис в объект». Нажимаем клавишу F12 и задайте ей
толщину, затем с помощью инструмента «Форма» ![]() работайте с
узлами так, чтобы получился ободок такой формы:
работайте с
узлами так, чтобы получился ободок такой формы:
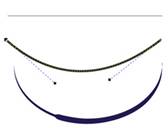

6. Нарисуйте кнопки –
одну большую и шесть маленьких. Для этого нарисуйте прямоугольник, инструментом
Форма ![]() сглаживаем его
углы. Создайте несколько копий слоя, смасштабируйте их, смените прозрачность и
скомпонуйте как показано на рисунке. По желанию можно добавить рифленые
«полосочки» или выступающие «пупырышки» (кому как больше нравится) - для них
техника выполнения такая же, как и для большой кнопки.
сглаживаем его
углы. Создайте несколько копий слоя, смасштабируйте их, смените прозрачность и
скомпонуйте как показано на рисунке. По желанию можно добавить рифленые
«полосочки» или выступающие «пупырышки» (кому как больше нравится) - для них
техника выполнения такая же, как и для большой кнопки.

7. Нарисуйте маленькую кнопку.
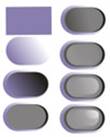
Как видно из пошагового создания кнопки, она состоит из нескольких слоев с измененной прозрачностью, наложенных друг на друга. Сделайте так, как показано на рисунке, затем «размножьте» кнопки до шести штук. Перенесите на ободок плеера, смасштабируйте, поверните.
Часть вторая. Пульт
8. Для пульта нужно
взять длинный прямоугольник, сгладить его концы. Затем сделать несколько копий,
смасштабировать их и расположить в порядке, показанном на рисунке. Затем
выделите все прямоугольники и жмем кнопку Исключить ![]() . Дальше
используйте инструмента Интерактивный контур. Вот что у Вас должно получиться
. Дальше
используйте инструмента Интерактивный контур. Вот что у Вас должно получиться
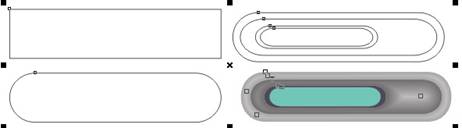
Как видно из рисунка, экран на пульте делается просто. Джойстик оказался тоже довольно примитивным в исполнении - брались простейшие фигурки, немного видоизменялись, накладывались друг на друга - и готово. На корпусе сделайте блик, нанесите надписи и выставите значки, добавьте мелкие детали.
Блик с заблюренными краями создайте с помощью окружность, отбросьте от нее тень, задайте цвет, прозрачность и размытие тени, а затем с помощью пункта меню (правый кнопкой мыши - Разъединить - Группа тени). Тень отделяется от объекта, а последний за ненадобностью можно удалить.
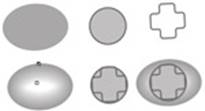


9. Нарисуйте джек и шнуры использую кривые, затем преобразуйте в объект и немного доработайте «Интерактивным контуром» - для объема и ощутимости. Можно нарисовать еще и наушники - рисуются с помощью тех же кривых, которые затем преобразовываются в объект.
Итоговый результат:

Скачано с www.znanio.ru
Материалы на данной страницы взяты из открытых источников либо размещены пользователем в соответствии с договором-офертой сайта. Вы можете сообщить о нарушении.